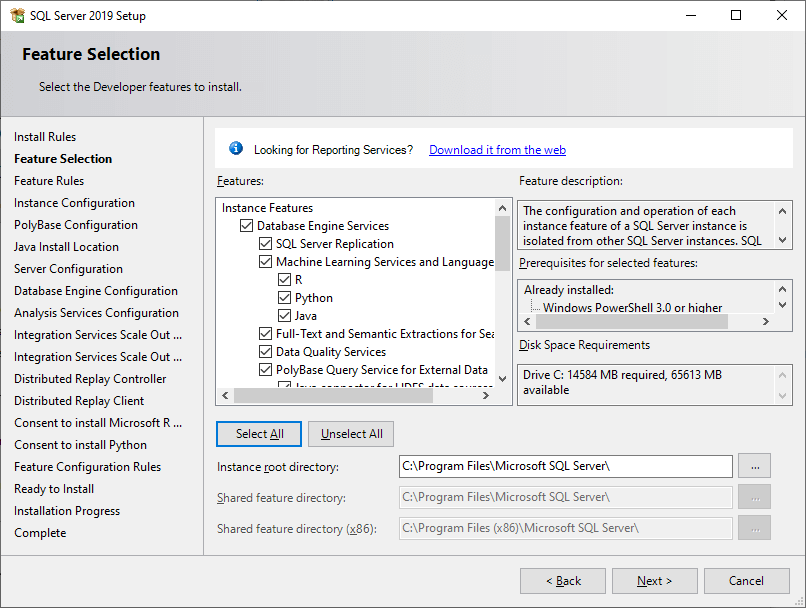Как установить ms sql server: Руководство по установке SQL Server — SQL Server
Содержание
Запуск и первоначальная настройка MS SQL Server для клиент-серверной версии «1С: Предприятие 8»
Нет сомнения, что связка MS SQL Server + сервер «1С: Предприятие 8» — в своей нише самая востребованная и часто применяемая связка. Для её качественной поддержки желательно понимание обоих продуктов. В то же время, на практике, специалист поддержки обычно либо специализируется на администрировании MS SQL Server и не ориентируется в особенностях сервера «1С: Предприятие 8», либо, наоборот, специализируется на администрировании сервера «1С: Предприятие 8» и не ориентируется в особенностях MS SQL Server.
Настоящая статья написана в помощь и тем, и другим специалистам, призвана сэкономить Ваше время и обратить Ваше внимание на наиболее важные детали при совместном использовании данных программных продуктов.
Для облегчения восприятия информации приводятся случаи из практики, примечания и советы (выделены курсивом).
Трёхзвенная схема
Как, возможно, уже известно читателю, база данных в рассматриваемом случае имеет трёхзвенную архитектуру:
Звено 1: СУБД MS SQL Server. «Хранит» и обслуживает базу данных, в конечном счёте выполняет все виды операций с базой данных. Таким образом, производительность работы базы данных, скорость и параллельность чтения-записи данных – во многом определяются производительностью MS SQL Server.
«Хранит» и обслуживает базу данных, в конечном счёте выполняет все виды операций с базой данных. Таким образом, производительность работы базы данных, скорость и параллельность чтения-записи данных – во многом определяются производительностью MS SQL Server.
Звено 2: Сервер «1С: Предприятие 8». Служит посредником во взаимодействии между клиентами (пользователями) и MS SQL Server. Все клиентские запросы направляются на сервер, который «переводит» их на язык запросов MS SQL Server, получает результаты выполнения этих запросов, отправляет результаты клиенту.
Есть лишь малая часть операций, которые выполняются на уровне сервера «1С: Предприятие 8», без обращения к MS SQL — это, в частности, отслеживание так называемых «управляемых блокировок», чтение-запись «параметров сеанса». Обращения к СУБД в таких случаях не требуется, так как эти операции производятся не с данными базы, а со вспомогательной информацией сервера.
Звено 3: Клиентская часть «1С: Предприятие 8». Обращается к серверу «1С: Предприятие 8», получает от него результаты (то есть, например, выборки данных), отвечает за пользовательский интерфейс.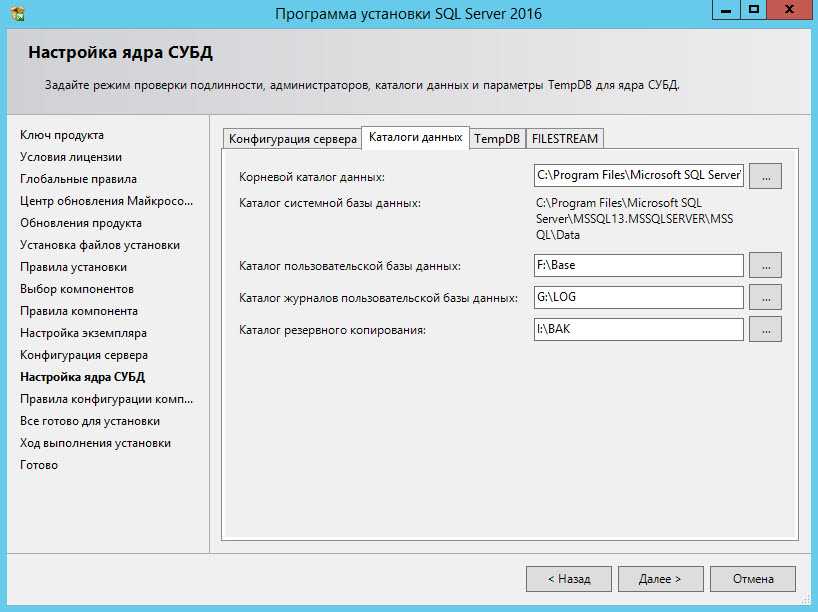
«Хотел как лучше».
После переустановки сервера «1С: Предприятие 8» пользователи жалуются на резкое падение производительности. Специалист по внедрению ПП «1С: Предприятие», производивший переустановку – лишь удивляется – мол, хотел как лучше, система должна была начать работать быстрее… Анализ ситуации показал, что серверу «1С: предприятие 8» была выделено слишком много ресурсов: его процессы (см. пункт 3) rphost заняли 15.5 Гб из 16Гб оперативной памяти сервера, в результате для уступчивого MS SQL Server практически не осталось доступной оперативной памяти.
Как результат – постоянный «своп», ненужная нагрузка на дисковую подсистему, и крайне медленное выполнение операций с базой данных — вследствие того, что MS SQL Server не успевает обрабатывать запросы, поступающие от «разогнанного» сервера «1С: Предприятие 8».
Совместимость продуктов
Актуальные данные о версиях MS SQL Server, рекомендуемых к использованию в связке с «1С: Предприятие 8», следует выяснять по ссылке http://v8. 1c.ru/requirements/» target=»_blank»>http://v8.1c.ru/requirements/.
1c.ru/requirements/» target=»_blank»>http://v8.1c.ru/requirements/.
На момент подготовки статьи разработчики фирмы «1С» рекомендуют следующие варианты:
- 1. SQL Server 2008 R2.
2. SQL Server 2008, требуется установка пакета обновлений 1 (SP1).
3. SQL Server 2005, требуется установка пакета обновлений 3 (SP3).
Технически возможно, но не рекомендуется применение MS SQL Server 2000, для него требуется установка пакета обновлений 2 (SP2), и желательна установка пакета обновлений 4 (SP4).
Следует учитывать, что в настоящий момент эта версия снята с поддержки, а также не имеет 64-разрядной версии для архитектуры x86-64.
Обратите внимание:
Необходимо обращать внимание на настройки операционной системы: например, для эффективной работы M SQL Server 2008 под ОС Server 2008R2 требуется отключение сбалансированного режима энергоснабжения и перевод в режим максимальной производительности.
Установка клиент-серверной версии «1С: Предприятие 8»
«1C установил»
У одного из заказчиков установку «1С: Предприятия 8» произвёл системный администратор, не имеющий опыта в работе с «1С:Предприятием 8». И хотя, по его словам, он «установил 1С» — на пользовательских компьютерах отсутствовала клиентская часть, а на сервере — серверная. Разбор ситуации прояснил картину – в комплекте «1С: Предприятия 8» имелось 2 диска – установка платформы и установка шаблонов баз данных. Администратор не стал вникать в порядок установки – и установил шаблоны баз данных, а не исполняемые файлы, компоненты платформы.
И хотя, по его словам, он «установил 1С» — на пользовательских компьютерах отсутствовала клиентская часть, а на сервере — серверная. Разбор ситуации прояснил картину – в комплекте «1С: Предприятия 8» имелось 2 диска – установка платформы и установка шаблонов баз данных. Администратор не стал вникать в порядок установки – и установил шаблоны баз данных, а не исполняемые файлы, компоненты платформы.
Конечно же, это нетипичный пример исключительно невнимательного отношения к работе.
При установке «1С: Предприятия 8» следует учитывать, что отдельно устанавливаются:
- Платформа «1С: Предприятие 8» — исполняемое приложение, интегрированная среда разработки и эксплуатации баз данных. При его запуске выбирается один из двух режимов работы – «Предприятие» (пользовательская оболочка баз данных) либо «Конфигуратор» (интегрированная среда разработки). Более полное описание можно прочитать по ссылке http://v8.1c.ru/overview/Platform.htm» target=»_blank»>http://v8.1c.ru/overview/Platform.
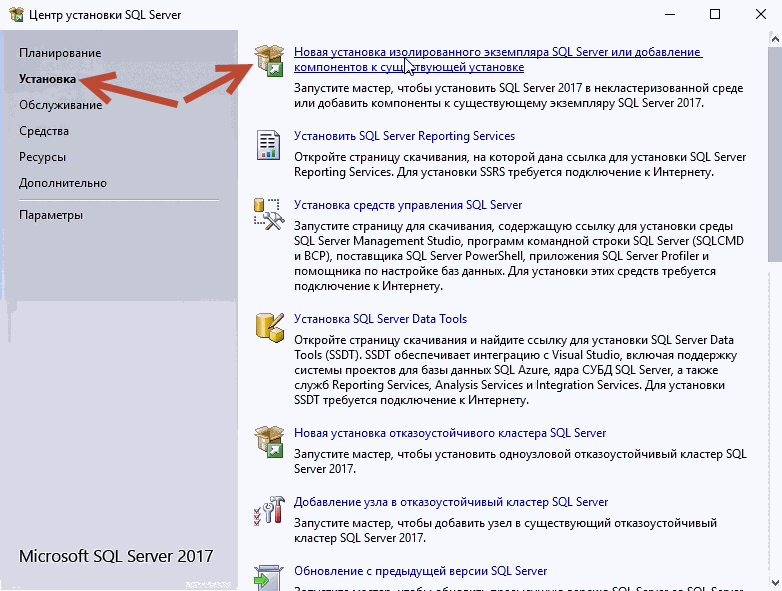 htm .
htm .Шаблоны конфигураций «1С: Предприятие» — это файл внутреннего формата платформы, с помощью которого платформа может создать чистую или демонстрационную базу данных той структуры, которая заложена в шаблоне. Также с помощью шаблона обновления можно обновить структуру существующей базы данных, уже наполненной данными.
При установке платформы следует уделить внимание выбору компонент:
Компонента «1С: Предприятие» может не устанавливаться на сервере (серверах).
В этом случае сервер будет предоставлять клиентским компьютерам доступ к базам данных «1С: Предприятие», но работа с БД в пользовательском режиме непосредственно с сервера будет невозможна.
Обратите внимание:
64-битная версия платформы не содержит клиентской части. Поэтому при установке на сервер отдельно устанавливаются 64-битные серверные компоненты, и отдельно – 32-битные компоненты клиентского приложения.
Компонента «Сервер 1C: Предприятия» нужна для подключения к MS SQL Server — это сервер приложений, связующее звено между платформой на клиентских рабочих местах и MS SQL Server.
Возможна установка компоненты в режиме простого приложения или системного сервиса, и рекомендуется, конечно — второй вариант.
При установке «как сервис» эта компонента будет запускаться и выполняться от имени выбранного пользователя:
После загрузки компонента порождает несколько процессов, как то: «агент сервера», «менеджер кластера серверов», «рабочие процессы сервера».
Запросы к базе данных исполняют рабочие процессы, а нагрузку между ними распределяет менеджер кластера серверов.
Рабочими процессами сервера можно будет управлять (добавлять, удалять, ставить ограничение на использование ОЗУ, объявлять основным или резервным), если будет установлена компонента «Администрирование сервера 1С: Предприятия».
Обратите внимание:
Для 32-битной версии сервера рекомендуется установка рабочих процессов в таком количестве, чтобы не оставлять оперативную память незадействованной — каждый из них имеет заметное ограничение на использование оперативной памяти, от 2 до 4Гб в зависимости от конфигурации системы.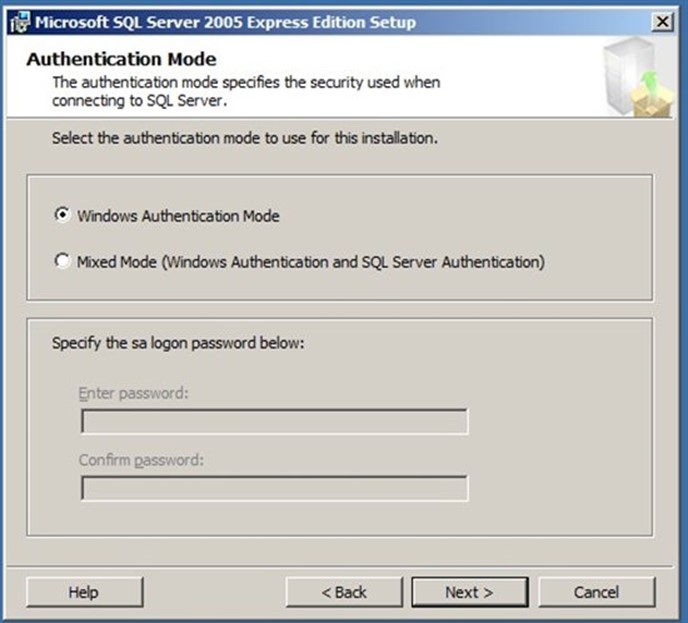
Для 64-битной версии сервера теоретически достаточно двух рабочих процессов – одного рабочего и одного резервного. Однако на практике для обеспечения надёжности и стабильности подключений на существенном (несколько сотен) количестве пользователей требуется большее количество, оно зависит многих факторов — от количества пользователей, наполнения базы данных и объёма выполняемых запросов, поэтому авторы считают, что количество процессов в этом случае следует подбирать экспериментально.
«Уроборос»
После неудачной оптимизации настроек сервера «1С: Предприятие 8» пользователи просигнализировали о крайне медленной работе системы, а системный администратор отметил постоянную 100% загрузку процессора на сервере.
Анализ ситуации показал источник проблемы — при настройке было установлено слишком маленькое ограничение на использование оперативной памяти рабочими процессами.
А дело в том, что данное ограничение работает следующим образом:
Когда менеджер кластера серверов видит, что рабочий процесс превысил лимит оперативной памяти – работа этого процесса прекращается, он отключается, создаётся новый рабочий процесс, а подключения и запросы пользователей перераспределяются между рабочими процессами.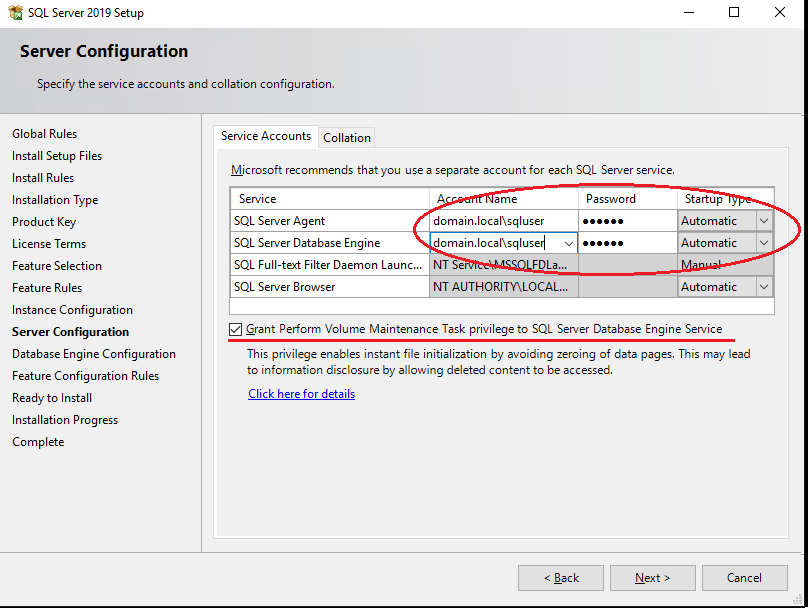
Установленное ограничение было настолько маленьким (300Мб), что рабочий процесс не мог полностью обслужить даже одного интенсивно работающего пользователя — в результате менеджер кластера серверов непрерывно перезапускал рабочие процессы и переподключал пользователей. Как только создавался новый процесс и пользователи к нему подключались – лимит оперативной памяти почти мгновенно достигался и вызывал следующий перезапуск. На это и уходило 100% загрузки процессора.
Компонента «Сервер 1C: Предприятия» не нужна на клиентских рабочих местах, да и не сможет там запуститься, так как требует физического наличия ключа защиты.
В случае, если количество подключаемых пользователей невелико (менее 50) – сервер приложений обычно устанавливают на том же компьютере, где работает MS SQL Server.
Для систем с большим количество пользователей и/или большим объёмом информационных потоков рекомендуется раздельная установка, а также применение кластера серверов.
Компонента «Администрирование сервера 1С: Предприятия» может быть полезной и на клиентах – например, с её помощью можно увидеть список информационных баз, подключённых к заданному серверу «1С: Предприятия».
На самом сервере её настоятельно рекомендуется установить.
Доступ
Обратите внимание:
Для проверки того, что доступ обеспечен, недостаточно использования утилиты администрирования серверов 1C: Предприятия, и тем более недостаточно присутствия сервера в «Сетевом окружении»!
Необходимо на каждом клиенте выполнить вход в базу данных, установленную на сервере – только это даст 100% уверенность, что доступ обеспечен.
1. В зависимости от политик безопасности, для MS SQL Server применяется аутентификация по учетной записи Windows либо аутентификация по учётной записи MS SQL Server.
В последнем случае при создании базы данных «1С: Предприятия» система будет запрашивать логин и пароль учётной записи MS SQL Server (например, sa), в первом случае логин и пароль следует оставлять пустыми:
и тому пользователю системы, от имени которого запущен сервер 1С: Предприятия, необходимо дать права в MS SQL Server, а именно:
- полные права на базу данных, в которой располагается информационная база
доступ к базе данных master (роль public)
рекомендуется – права на создание базы данных, в противном случае каждую новую базу данных нужно будет сначала создавать средствами MS SQL Sever, а уже затем подключать к серверу 1С: Предприятия
рекомендуется — право на удаление своей базы данных
Например, можно назначить рассматриваемому пользователю предопределённую роль processadmin или sysadmin.
Совет.
Если у всех пользователей одновременно пропал доступ к рабочей базе данных – нужно перепроверить права и роли пользователя в MS SQL Server, в том числе установленные для конкретной базы данных, то есть User mapping:
2. Сервер 1С: Предприятия обращается к MS SQL Server через механизм Microsoft Data Access, поэтому его компоненты должны быть установлены, а у пользователя сервера 1С: Предприятия (см. предыдущий пункт) должны быть права на их запуск.
3. Связь между клиентами и сервером поддерживается по протоколу TCP, поэтому необходимо, чтобы этот протокол поддерживался обеими сторонами. Возможны проблемы с сопоставлением имени сервера и его IP адреса, например, если используется одноранговая сеть. В таком случае следует записать соответствие в файле [С:\WINDOWS\] system32\drivers\etc\hosts .
Совет.
В случае, если сеть одноранговая – для обеспечения постоянного подключения к серверу создайте сетевой диск, который обращается к какой-либо из папок этого сервера.
4. В случае использования протокола Named Pipes, и если MS SQL Server и сервер 1С: Предприятия установлены на разных компьютерах – пользователь, от имени которого работает сервер 1С: Предприятия, должен быть зарегистрирован в списке пользователей компьютера, на котором запущен MS SQL Server.
5. В некоторых случаях может потребоваться дополнительная настройка брэндмауэра Windows, то есть добавление исключений.
6. Некоторые антивирусы могут блокировать «нежелательный» сетевой трафик, так что может потребоваться дополнение их списков исключений.
7. Релиз платформы «1С: Предприятия 8» должен быть абсолютно одинаковым на клиенте и на сервере.
«Близнецы»
«У одного из заказчиков применялось два сервера баз данных, на каждом из которых располагалась одна рабочая база. Пользователи работали — каждый одновременно с обеими базами. Службы поддержки выполнила обновление платформы «1С: Предприятия 8» на серверах и клиентах…. И тут посыпались жалобы на невозможность подключения – то к одной, то к другой базе.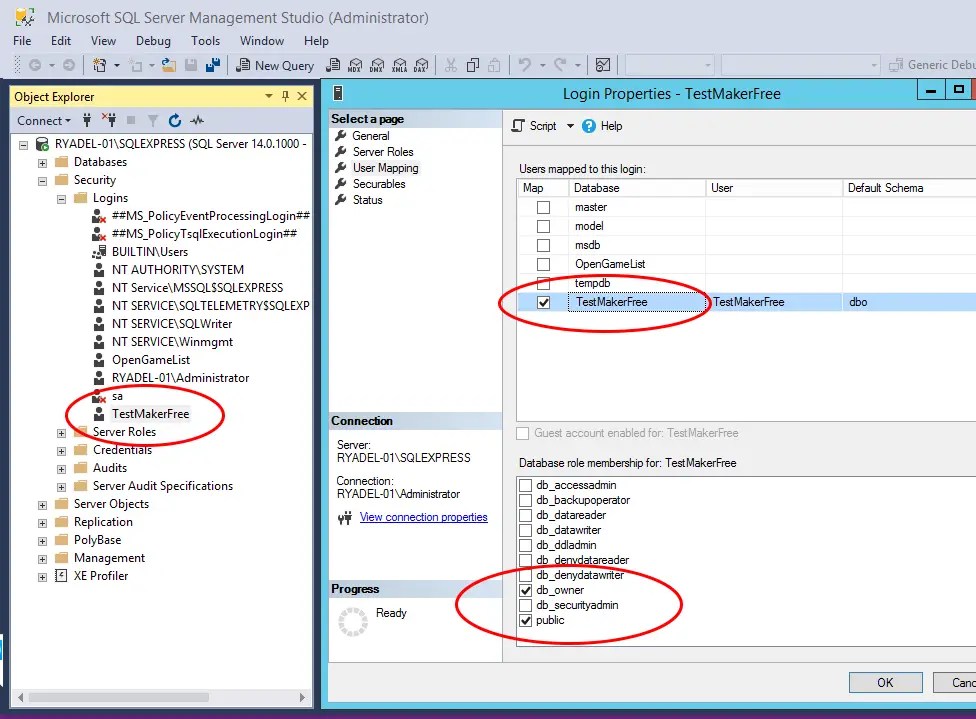 Анализ ситуации показал – обновление на клиентах и серверах делали несколько человек, и устанавливающие специалисты не перепроверяли, что устанавливают один и тот же релиз. Поэтому на одном сервере был один релиз платформы, на втором – другой, на половине клиентов – первый из этих релизов, на другой половине – другой. Получилось, что каждый пользователь имеет доступ только к одной из баз данных.
Анализ ситуации показал – обновление на клиентах и серверах делали несколько человек, и устанавливающие специалисты не перепроверяли, что устанавливают один и тот же релиз. Поэтому на одном сервере был один релиз платформы, на втором – другой, на половине клиентов – первый из этих релизов, на другой половине – другой. Получилось, что каждый пользователь имеет доступ только к одной из баз данных.
Для быстрого решения проблемы пришлось устанавливать каждому пользователю оба релиза платформы и создавать отдельные ярлычки для входа в каждую базу данных.
Первоначальные настройки MS SQL Server и базы данных
“И так работает”
MS SQL Server отличается простотой начальной установки, поэтому не все администраторы озадачиваются его дополнительной настройкой – после выполнения установки по умолчанию база заработала, пользователи в неё вошли – работа выполнена. Такой подход почти всегда влечёт за собой возникновение проблем примерно через месяц или два – причём, конечно же, внезапно и в самый неудобный момент.
Например, в случае, если база предназначена для ведения учёта – перед сдачей налоговой отчётности зачастую возникает необходимость срочно пересчитать те или иные данные, причём пересчитать массово, скажем «все поступления основных средств с начала года». Причём – в течение рабочего дня, без остановки работы остальных пользователей базы данных.
И, конечно, именно в этот момент обнаружится, что база при таком пересчете «зависает», или «вылетает», или не даёт работать остальным пользователям.
Этот своего рода «закон Мэрфи» касается каждого из нижеперечисленных пунктов.
Перед началом использования MS SQL Server в качестве СУБД для «1С: Предприятие» рекомендуется:
1. Установить значение параметра max degree of parallelism равным 1.
То есть:
- зайти в MS SQL Management Studio
после подсоединения к серверу войти в свойства сервера через контекстное меню, пункт Properties
далее выбрать страницу Advanced и отредактировать параметр max degree of parallelism
В противном случае некоторые запросы, формируемые сервером 1С: Предприятия, могут вызвать ошибку «Intra-query parallelism caused your server command (process ID #XX) to deadlock. Rerun the query without intra-query parallelism by using the query hint option (maxdop 1)». После этой ошибки клиентская часть зачастую аварийно завершается.
Rerun the query without intra-query parallelism by using the query hint option (maxdop 1)». После этой ошибки клиентская часть зачастую аварийно завершается.
Ошибка не будет проявляться стабильно, так как план запроса формируется по-разному в зависимости от накопленных статистик – она проявит себя на объёмных и сложных запросах, то есть в самый неудачный момент.
2. Создать План обслуживания (Maintance Plan), еженочно обрезающий (shrink) базу данных временных таблиц tempdb. Автоматически база временных таблиц сервером 1С: Предприятия очищается не всегда, а иногда, в результате неудачно написанного запроса, может быть сформирована и не очищена временная таблица размером, например, 50 Гб. Вследствие этого может закончиться место на диске, вследствие этого возможно аварийное завершение и клиентской, и серверной части, также присутствует небольшой риск нарушения целостности данных.
То есть нужно:
- зайти в MS SQL Management Studio
после подсоединения к серверу раскрыть раздел «Maintance plans»
создать новый (или дополнить имеющийся) План обслуживания,
добавить в него пункт «Execute T-SQL Statement task» (так как в задании «Shrink database» нельзя выбрать базу tempdb) с кодом
1. USE [tempdb]
USE [tempdb]
2.
3.GO
4.
5.DBCC SHRINKFILE (N’tempdev’ , 0, TRUNCATEONLY)
6.
7.GO
8.
9.DBCC SHRINKFILE (N’templog’ , 0, TRUNCATEONLY)
10.
11.GO
Следует учесть, что имя файла базы данных временных таблиц может не быть равным «tempdev». Для проверки этого имени можно использовать скрипт
1.USE tempdb
2.
3.GO
4.
5.EXEC sp_helpfile
6.
7.GO
“Горшочек, не вари”
Самый часто встречающийся на практике способ переполнить tempdb и тем самым «уронить» сервер – это забыть указать условие при соединении таблиц.
А именно, допустим, у нас в базе есть две таблицы, размером по 20 тысяч записей каждая. Допустим, между их записями можно установить однозначное соответствие, и мы пишем запрос, создающий временную таблицу, которая содержит 20 тысяч записей с полями обеих исходных таблиц. Но если мы забудем указать условие соединения – каждая запись первой таблицы соединится с каждой записью второй! То есть получится результирующая таблица из 20’000* 20’000=400 млн. записей. И так далее.
записей. И так далее.
3. Ради снижения нагрузки на дисковую подсистему рекомендуется по возможности разносить по разным физическим дискам рабочую базу и tempdb , логи, файл подкачки системы.
Нужный путь для хранения файлов рабочей базы лучше задать при её создании, отредактировав колонку Path (Путь):
Для изменения физического расположения файлов базы временных таблиц используется команда ALTER DATABASE, то есть в MS SQL Management Studio нужно выполнить следующий скрипт (команда «New query»)
1.USE master
2.
3.GO
4.
5.ALTER DATABASE tempdb
6.
7.MODIFY FILE (NAME = tempdev, FILENAME = ‘Новый_Диск:\Новый_Каталог\tempdb.mdf’)
8.
9.GO
10.
11.ALTER DATABASE tempdb
12.
13.MODIFY FILE (NAME = templog, FILENAME = ‘Новый_Диск:\Новый_Каталог\templog.ldf’)
14.
15.GO
4. Не следует затруднять «рост» рабочей базы данных и её лога – ограничения на размер быть не должно, свойство «Autogrowth» должно быть установлено в процентах, рекомендуемое значение 10%. В противном случае добавление данных в базу, восстановление из архива и другие операции могут выполняться неоправданно долго.
В противном случае добавление данных в базу, восстановление из архива и другие операции могут выполняться неоправданно долго.
Для установки этого свойства нужно через контекстное меню зайти в свойства базы, выбрать раздел Files, открыть редактирование свойств файла:
5. Рекомендуется включить в MS SQL Server поддержку сетевого протокола TCP/IP и выключить все остальные, в противном случае совместная работа MS SQL Server и сервера 1С: Предприятия будет менее стабильной.
6. Там же — очистить раздел Alias, т.к. её установка приводит к ошибкам взаимодействия MS SQL Server и сервера 1С: Предприятия.
Перед началом эксплуатации базы данных рекомендуется:
1. При создании базы данных из «1С: Предприятия» установить «смещение дат» 2000, в противном попытка записи даты ранее 01.01.1753 (что возможно в силу человеческого фактора) — будет вызывать сбои в работе базы данных.
Внимание! Смещение дат нельзя будет поменять у существующей базы данных!
2. Установить Режим восстановления (Recovery model) в значение Простой (Simple), либо создать План обслуживания (Maintance Plan), который будет ежедневно создавать резервную копию (backup) базы данных и обрезать журнал транзакций (log-файл). В противном случае при некоторых операциях журнал транзакций (log-файл) будет очень быстро расти: например, при реструктуризации базы данных рост размера log-файла может в несколько раз превысить размер самой базы данных.
Установить Режим восстановления (Recovery model) в значение Простой (Simple), либо создать План обслуживания (Maintance Plan), который будет ежедневно создавать резервную копию (backup) базы данных и обрезать журнал транзакций (log-файл). В противном случае при некоторых операциях журнал транзакций (log-файл) будет очень быстро расти: например, при реструктуризации базы данных рост размера log-файла может в несколько раз превысить размер самой базы данных.
3. Создать План обслуживания (Maintance Plan), выполняющий следующие регламентные задания как минимум раз в неделю:
- Создание резервной копии (backup) базы данных.
Обновление статистик базы данных и очистка процедурного кэша (следует отметить, что свойство autoupdate statistics не подразумевает очистку процедурного кэша).
Очистка процедурного КЭШа – не входит в стандартные операции Планов обслуживания, этот шаг нужно определять как выполнение скрипта (Execute T-SQL Statement) со следующим содержимым:
DBCC FREEPROCCACHE
Реиндексация таблиц базы данных.

Конечно же, при этом имеет смысл настроить автоматическую отправку электронных писем об успешном/неуспешном выполнении заданий.
Заключение
Рассмотрены вопросы, которые чаще всего вызывают затруднения у системных администраторов и внедренцев «1С: Предприятие 8», в связи с совместным использованием MS SQL Server и клиент-серверной версии «1С: Предприятие 8».
Автор надеется, что достаточно последовательно и доступно осветил «обе стороны медали».
P.S. Чаще делайте бэкапы!
Источник: http://technet.microsoft.com/ru-ru/sqlserver/hh282405″ target=»_blank»>http://technet.microsoft.com/ru-ru/sqlserver/hh282405
Переходим на SQL Server 2014 | Windows IT Pro/RE
Существует два основных подхода к обновлению до новой версии SQL Server. Одни специалисты рекомендуют выполнить полное резервное копирование, а следом — чистую установку SQL Server на новой операционной системе, другие предпочитают обновление на месте. Каждый из методов имеет свои преимущества.
Полное резервное копирование с последующей чистой установкой
Сторонники «чистого обновления» считают, что при этом уменьшается засорение реестра и системы, которое неизбежно поражает все установки Windows. В результате новая установка становится более стабильной. В сущности, это все равно что выполнить новую установку. Однако данный метод связан со значительными временными и финансовыми затратами. Необходимо восстановить все базы данных и во многих случаях приобрести новую лицензию операционной системы Windows Server. Затем требуется восстановить все пользовательские настройки и свойства SQL Server, которые могли быть изменены.
Обновление на месте
Гораздо быстрее выполняется обновление на месте, так как достаточно установить нужную версию SQL Server поверх прежней. При этом не требуется резервное копирование и восстановление. Некоторые специалисты по базам данных считают этот метод более безопасным, так как известно, что вы продолжите работу с теми же настройками, которые вряд ли нарушат стабильность системы.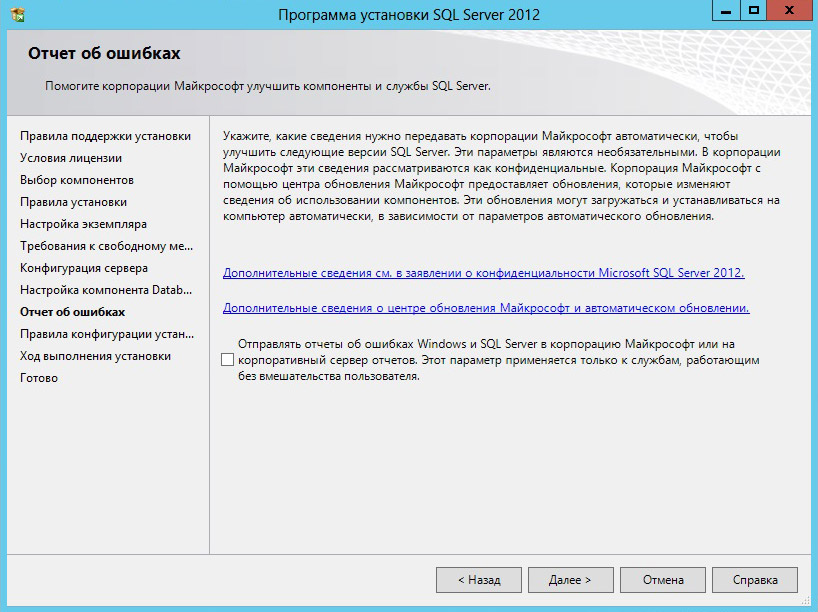 Я не раз успешно использовал оба метода. В данной статье описаны шаги, необходимые для замены SQL Server 2012 на SQL Server 2014 на месте.
Я не раз успешно использовал оба метода. В данной статье описаны шаги, необходимые для замены SQL Server 2012 на SQL Server 2014 на месте.
Можно выполнить обновление на месте до уровня SQL Server 2014 из графического центра установки или запустить утилиту setup.exe из командной строки с использованием файла настроек. Далее в статье будет описан процесс перехода к SQL Server 2014 с использованием файла настроек. Дополнительные сведения о применении файла настроек можно найти в руководстве Install SQL Server 2014 Using a Configuration File (msdn.microsoft.com/en-us/library/dd239405.aspx). Процесс установки SQL Server 2014 обеспечивает обновление со следующих версий SQL Server:
- SQL Server 2012 SP1
- SQL Server 2008 R2 SP2
- SQL Server 2008 SP3
- SQL Server 2005
Нельзя выполнить обновление на месте для старых версий SQL Server, таких как SQL Server 2000, SQL Server 7.0 и SQL Server 6.5. Кроме того, в процессе обновления невозможно добавлять компоненты.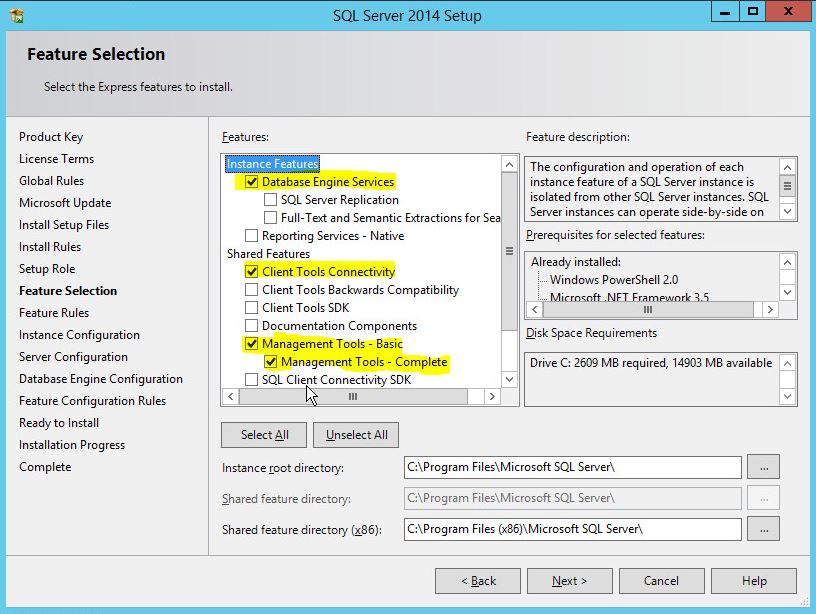 В целом можно обновить текущую редакцию SQL Server до эквивалентной или более полнофункциональной редакции. Например, можно перейти от редакции SQL Server 2008 R2 SP2 Datacenter (самой старшей в этой версии) к SQL Server 2013 Enterprise или Business Intelligence. Аналогично, можно выполнить обновление SQL Server 2012 SP1 до редакций SQL Server 2014 Standard, Enterprise или Business Intelligences. От Developer Edition можно перейти только к выпуску Developer Edition. Полный список возможных путей обновления до SQL Server 2014 приведен в документе Supported Version and Edition Upgrades (msdn.microsoft.com/en-us/library/ms143393.aspx).
В целом можно обновить текущую редакцию SQL Server до эквивалентной или более полнофункциональной редакции. Например, можно перейти от редакции SQL Server 2008 R2 SP2 Datacenter (самой старшей в этой версии) к SQL Server 2013 Enterprise или Business Intelligence. Аналогично, можно выполнить обновление SQL Server 2012 SP1 до редакций SQL Server 2014 Standard, Enterprise или Business Intelligences. От Developer Edition можно перейти только к выпуску Developer Edition. Полный список возможных путей обновления до SQL Server 2014 приведен в документе Supported Version and Edition Upgrades (msdn.microsoft.com/en-us/library/ms143393.aspx).
Требования SQL Server 2014 к оборудованию
Версия SQL Server 2014 предназначена для запуска на разнообразных компьютерных системах от ноутбуков и настольных компьютеров до серверов корпоративного класса. Минимальные требования к процессору — 32-разрядный процессор типа x86 с тактовой частотой 1,0 ГГц, но рекомендуется 64-разрядная модель x64 с тактовой частотой не менее 1,4 ГГц.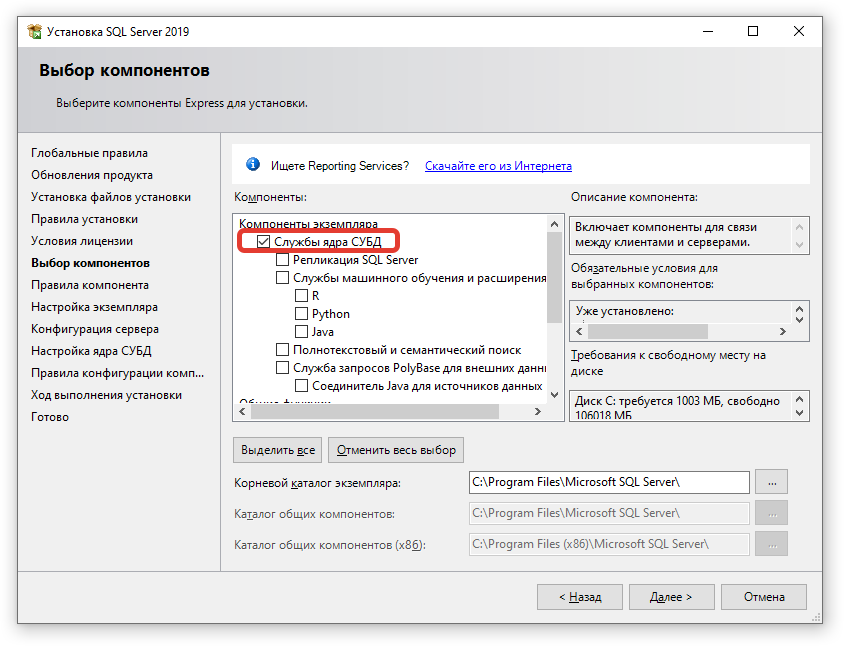 Специалисты Microsoft рекомендуют быстродействие 2,0 ГГц. Минимальные требования к памяти SQL Server 2012 также невысоки. Для редакции начального уровня SQL Server 2012 Express требуется не менее 512 Мбайт, хотя для других редакций нужно не менее 1 Гбайт оперативной памяти. Microsoft рекомендует использовать не менее 4 Гбайт оперативной памяти для SQL Server 2014 Standard и более старших редакций. Требования к пространству на диске зависят от устанавливаемых компонентов. Для SQL Server 2014 необходимо, по крайней мере, 6 Гбайт свободного пространства на диске.
Специалисты Microsoft рекомендуют быстродействие 2,0 ГГц. Минимальные требования к памяти SQL Server 2012 также невысоки. Для редакции начального уровня SQL Server 2012 Express требуется не менее 512 Мбайт, хотя для других редакций нужно не менее 1 Гбайт оперативной памяти. Microsoft рекомендует использовать не менее 4 Гбайт оперативной памяти для SQL Server 2014 Standard и более старших редакций. Требования к пространству на диске зависят от устанавливаемых компонентов. Для SQL Server 2014 необходимо, по крайней мере, 6 Гбайт свободного пространства на диске.
Требования SQL Server 2014 к операционной системе
SQL Server 2014 предназначен для работы в разнообразных условиях, и у каждой редакции SQL Server 2014 свои требования к операционной системе. Кроме того, 32-разрядные версии x86 и 64-разрядные версии x64 различных редакций SQL Server 2014 также имеют различные требования к операционной системе. В таблице перечислены все поддерживаемые операционные системы для основных редакций SQL Server 2014.
Поддержка Windows Server Core
Как и прежняя версия SQL Server 2012, SQL Server 2014 обеспечивает полную поддержку варианта установки Windows Server Core. Это минимальная реализация Windows Server, функционирующая без графической оболочки, что позволяет снизить накладные расходы, число уязвимостей и применяемых исправлений по сравнению с полноценной версией Windows Server. SQL Server 2014 поддерживается в варианте Server Core в следующих редакциях Windows Server:
- Windows Server 2012 R2 64-bit Datacenter x64;
- Windows Server 2012 R2 64-bit Standard x64;
- Windows Server 2012 64-bit Datacenter x64;
- Windows Server 2012 64-bit Standard x64;
- Windows Server 2008 R2 SP1 Datacenter x64;
- Windows Server 2008 R2 SP1 Enterprise x64;
- Windows Server 2008 R2 SP1 Standard x64;
- Windows Server 2008 R2 SP1 Web x64.

Требования SQL Server 2014 к ПО
SQL Server 2014 предъявляет ряд требований к программному обеспечению, помимо базовой операционной системы. Перечислим основные из этих требований.
- Если выбраны компоненты Database Engine, Reporting Services, Master Data Services, Data Quality Services, Replication или SSMS, то требуется платформа. NET Framework 3.5 SP1. Она не устанавливается в процессе установки SQL Server.
- . NET Framework 4.0. Устанавливается в процессе инсталляции SQL Server.
- PowerShell 2.0 или более новая версия необходима, если установлены компонент Database Engine или SSMS.
- Должна быть запущена служба Windows Installer.
Дополнительные сведения об обязательных условиях для установки SQL Server 2014 приведены в документе Hardware and Software Requirements for Installing SQL Server 2014 (msdn.microsoft.com/en-us/library/ms143506.aspx).
Обновление с помощью мастера установки SQL Server
Центр установки SQL Server поддерживает прямой переход к SQL Server 2014 от SQL Server 2012/R2, SQL Server 2008/R2 и SQL Server 2005.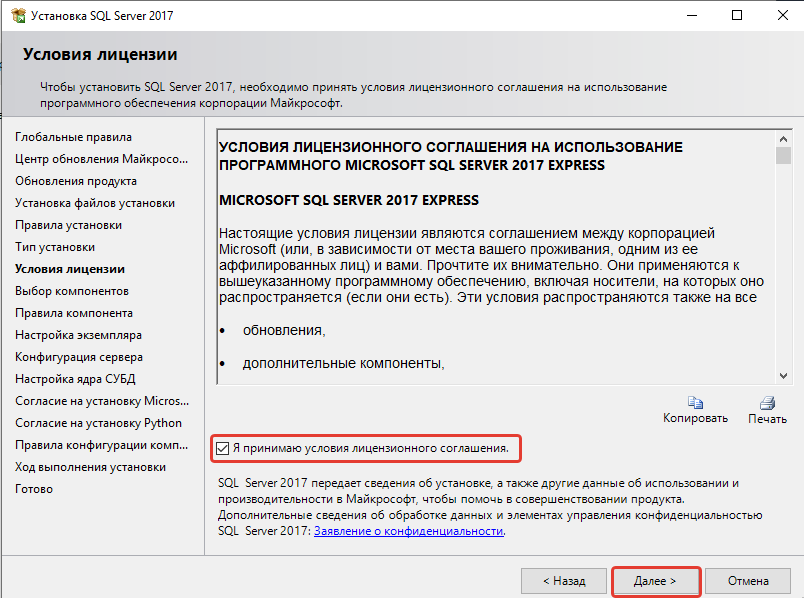 Важнейшие структуры SQL Server 2012 на диске такие же, как у предыдущих версий, и программа установки может успешно выполнять обновление «на месте» всех предшествующих версий SQL Server.
Важнейшие структуры SQL Server 2012 на диске такие же, как у предыдущих версий, и программа установки может успешно выполнять обновление «на месте» всех предшествующих версий SQL Server.
Чтобы начать переход на SQL Server 2014, можно воспользоваться программой Autorun на установочном носителе SQL Server 2014 или запустить программу setup.exe из корневого каталога установочного носителя. В обоих случаях открывается центр установки SQL Server, показанный на экране 1.
| Экран 1. Центр установки SQL Server |
Прежде чем приступить к обновлению, полезно запустить помощника по обновлению. Выбор параметра Install Upgrade Advisor («Установка помощника по обновлению») на странице Planning («Планирование») приведет к установке помощника по обновлению на компьютере. После того как установка завершена, можно запустить помощника по обновлению, чтобы проверить настройки и программный код SQL Server. Помощник по обновлению предупреждает об изменениях или удаленных компонентах, которые могут повлиять на обновление системы. При необходимости можно подготовить отчет помощника по обновлению, полезный для систематического разрешения потенциальных проблем, возникающих при обновлении.
Помощник по обновлению предупреждает об изменениях или удаленных компонентах, которые могут повлиять на обновление системы. При необходимости можно подготовить отчет помощника по обновлению, полезный для систематического разрешения потенциальных проблем, возникающих при обновлении.
Чтобы начать собственно процесс обновления, щелкните ссылку Installation («Установка») в области навигации на левой стороне мастера установки. В результате отображается страница Installation центра установки SQL Server, см. экран 2.
| Экран 2. Страница Installation центра установки SQL Server |
На странице Installation центра установки SQL Server щелкните ссылку Upgrade from SQL Server 2005, SQL Server 2008 or SQL Server 2008 R2 or SQL Server 2012, чтобы начать процесс обновления. Запускается мастер установки SQL Server 2014. Как в случае с чистой установкой, в первую очередь мастер установки SQL Server 2014 выводит окно с запросом ключа продукта Product Key, где можно выбрать бесплатный выпуск Evaluation Edition или ввести ключ продукта SQL Server 2014. Диалоговое окно Product Key показано на экране 3.
Диалоговое окно Product Key показано на экране 3.
| Экран 3. Диалоговое окно Product Key |
После ввода ключа продукта нажмите кнопку Next, чтобы увидеть диалоговое окно условий лицензирования License Terms, показанное на экране 4.
| Экран 4. Окно условий лицензирования License Terms |
Для продолжения обновления установите флажок I accept the license terms («Я принимаю условия лицензионного соглашения»). Вы можете согласиться на передачу информации об использовании продукта в компанию Microsoft. При этом не пересылается никаких конфиденциальных данных, только сведения об используемых компонентах продукта. Нажав кнопку Next, можно вывести диалоговое окно глобальных правил Global Rules, показанное на экране 5. В данном случае была нажата кнопка Show Details («Показать подробности») и можно увидеть проверки, выполняемые мастером обновления до SQL Server 2014.
В данном случае была нажата кнопка Show Details («Показать подробности») и можно увидеть проверки, выполняемые мастером обновления до SQL Server 2014.
| Экран 5. Окно глобальных правил Global Rules |
Если все правила установки выполнены, мастер обновления до SQL Server 2014 перейдет к диалоговому окну центра обновления Microsoft Update, см. экран 6. Сведения о любых неполадках, которые могут помешать успешному обновлению, будут показаны в диалоговом окне Global Rules с красной или желтой пиктограммой. Необходимо исправить все элементы со статусом ошибки (Failed), прежде чем можно будет продолжить обновление. После нажатия кнопки OK на экране Global Rules будет показано диалоговое окно Microsoft Update, представленное на экране 6.
Экран 6. Окно центра обновления Microsoft Update Окно центра обновления Microsoft Update |
В окне Microsoft Update определяется, будет ли SQL Server 2014 использовать службу Microsoft Update для доставки автоматических обновлений данному экземпляру SQL Server 2014. Компания Microsoft рекомендует задействовать службу Microsoft Update. Рекомендуется установить флажок Use Microsoft Update to check for updates (recommended), чтобы автоматически получать обновления SQL Server 2014 из центра обновления Microsoft. Нажмите кнопку Next, чтобы пропустить шаг Product Updates и вывести диалоговое окно развертывания файлов установки Install Setup Files, см. экран 7.
| Экран 7. Окно развертывания файлов установки Install Setup Files |
Пока отображается это диалоговое окно, процесс установки копирует файлы с установочного носителя и проверяет наличие свежих обновлений для продукта в центре обновления Microsoft.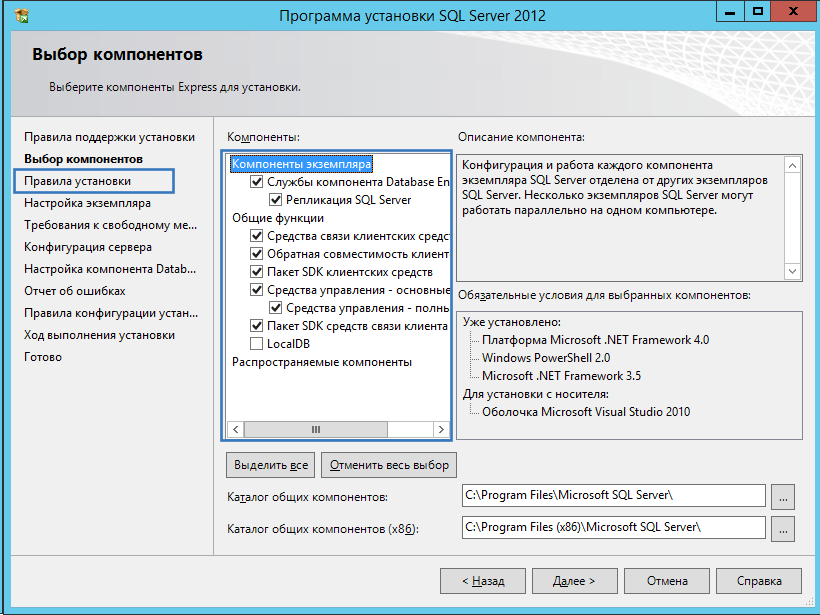 Обнаруженные обновления загружаются и устанавливаются. На данном экране не нужно выполнять никаких действий. После завершения установки файлов установки и любых загруженных файлов отображается диалоговое окно Upgrade Rules. Нажмите кнопку вывода подробностей Show Details, чтобы увидеть окно Upgrade Rules, показанное на экране 8.
Обнаруженные обновления загружаются и устанавливаются. На данном экране не нужно выполнять никаких действий. После завершения установки файлов установки и любых загруженных файлов отображается диалоговое окно Upgrade Rules. Нажмите кнопку вывода подробностей Show Details, чтобы увидеть окно Upgrade Rules, показанное на экране 8.
| Экран 8. Правила обновления |
В окне Upgrade Rules проверяется, нет ли в системе каких-либо неполадок, которые могут помешать обновлению. Если таковые имеются, в списке правил появляется желтый значок и отображается состояние завершения с ошибкой Fail. Перед продолжением необходимо устранить все ошибки. Если все правила обновления выполнены, то каждое из них будет отмечено зеленой галочкой, как показано на экране 8, и можно продолжать обновление. Нажмите Next, чтобы вывести диалоговое окно выбора экземпляра Select Instance, показанное на экране 9.
| Экран 9. Выбор экземпляра |
В окне Select Instance можно выбрать экземпляр SQL Server для обновления. Можно установить несколько экземпляров на одном компьютере и обновлять их отдельно. SQL Server поддерживает до 50 экземпляров на одном компьютере, и каждый именованный экземпляр, в сущности, представляет собой установку программного кода SQL Server. Можно выбрать различные экземпляры для обновления из раскрывающегося списка обновляемых экземпляров Instance to upgrade в верхней части диалогового окна. Как показано на экране 9, для обновления выбран экземпляр по умолчанию с именем MSSQLSERVER. Нажмите Next, чтобы вывести окно выбора компонентов Select Features, см. экран 10.
| Экран 10. Выбор функций |
В диалоговом окне Select Features показаны установленные компоненты, которые предстоит обновить.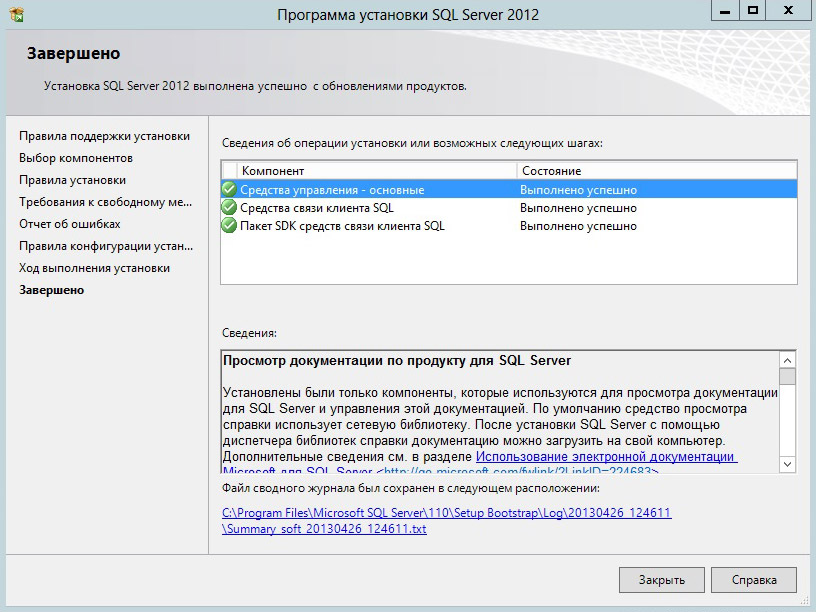 Все установленные компоненты отмечены по умолчанию, нельзя обновить лишь некоторые из них. При переходе на SQL Server 2014 одновременно обновляются все установленные компоненты выбранного экземпляра. Кроме того, нельзя установить дополнительные компоненты. Они разворачиваются после того, как процесс обновления завершен. После нажатия кнопки Next отображается экран настройки экземпляра Instance Configuration, см. экран 11.
Все установленные компоненты отмечены по умолчанию, нельзя обновить лишь некоторые из них. При переходе на SQL Server 2014 одновременно обновляются все установленные компоненты выбранного экземпляра. Кроме того, нельзя установить дополнительные компоненты. Они разворачиваются после того, как процесс обновления завершен. После нажатия кнопки Next отображается экран настройки экземпляра Instance Configuration, см. экран 11.
| Экран 11. Настройка экземпляра |
Процесс обновления обнаруживает установленные экземпляры SQL Server, список всех установленных экземпляров приводится в поле Installed instance в нижней части экрана. Имя установленного экземпляра можно сохранить или изменить. В большинстве случаев в процессе обновления лучше использовать одно и то же имя экземпляра SQL Server. На экране 11 можно увидеть, что процесс обновления обновит экземпляр MSSQLSERVER. Как показано на экране 12, отображается место на диске, необходимое для каждого каталога установки. Если места для продолжения установки достаточно, в верхней части экрана появляется зеленая галочка. Если на диске недостаточно места для обновления, появляется красный значок X. Нажмите кнопку Next, чтобы вывести окно настройки сервера Server Configuration, см. экран 12.
Как показано на экране 12, отображается место на диске, необходимое для каждого каталога установки. Если места для продолжения установки достаточно, в верхней части экрана появляется зеленая галочка. Если на диске недостаточно места для обновления, появляется красный значок X. Нажмите кнопку Next, чтобы вывести окно настройки сервера Server Configuration, см. экран 12.
| Экран 12. Настройка сервера |
В диалоговом окне Server Configuration можно изменить информацию о типе запуска по умолчанию и проверке подлинности для служб SQL Server Integration Services, контроллера распределенного воспроизведения, клиента распределенного воспроизведения и программы запуска управляющей программы полнотекстовой фильтрации SQL. Можно настроить проверку подлинности для учетной записи пользователя домена или принять значения по умолчанию, извлеченные из существующих настроек. Нажмите Next, чтобы пройти по процессу установки обновления. Microsoft рекомендует использовать отдельную учетную запись домена для каждой службы. Если компонент полнотекстового поиска установлен на выбранном для обновления экземпляре SQL Server, то появится диалоговое окно обновления полнотекстового поиска Full-text upgrade, см. экран 13.
Нажмите Next, чтобы пройти по процессу установки обновления. Microsoft рекомендует использовать отдельную учетную запись домена для каждой службы. Если компонент полнотекстового поиска установлен на выбранном для обновления экземпляре SQL Server, то появится диалоговое окно обновления полнотекстового поиска Full-text upgrade, см. экран 13.
| Экран 13. Обновление полнотекстового поиска |
На экране Full-text Upgrade укажите, как поступать с существующими каталогами полнотекстового поиска в процессе обновления. Можно импортировать существующие каталоги без изменений, либо перестроить или очистить полнотекстовые каталоги. Вариант по умолчанию — импорт, при этом полнотекстовые каталоги остаются неизменными, но это означает, что, вероятно, вам не удастся использовать преимущества расширенного набора функций полнотекстового поиска SQL Server 2014. При перестройке преобразуются каталоги, добавляются новые функции, но продолжительность обновления может существенно увеличиться. В режиме сброса существующие данные полнотекстового каталога очищаются, но не перестраиваются в процессе обновления. Их можно перестроить вручную после установки. В выбираемом по умолчанию режиме импорта полнотекстовые каталоги можно перестроить в будущем. Нажмите Next, чтобы вывести диалоговое окно правил компонента Feature Rules, показанное на экране 14.
При перестройке преобразуются каталоги, добавляются новые функции, но продолжительность обновления может существенно увеличиться. В режиме сброса существующие данные полнотекстового каталога очищаются, но не перестраиваются в процессе обновления. Их можно перестроить вручную после установки. В выбираемом по умолчанию режиме импорта полнотекстовые каталоги можно перестроить в будущем. Нажмите Next, чтобы вывести диалоговое окно правил компонента Feature Rules, показанное на экране 14.
| Экран 14. Правила функций |
В диалоговом окне Feature Rules выполняется окончательная проверка любых условий, которые могут привести к неудаче процесса обновления. Обнаруженные ошибочные условия будут показаны в списке правил с красным значком X. Если все правила отмечены зелеными галочками, как показано на экране 15, то можно продолжить обновление. Если все правила выполнены, мастер обновления автоматически выводит диалоговое окно готовности для обновления Ready to Upgrade, показанное на экране 15.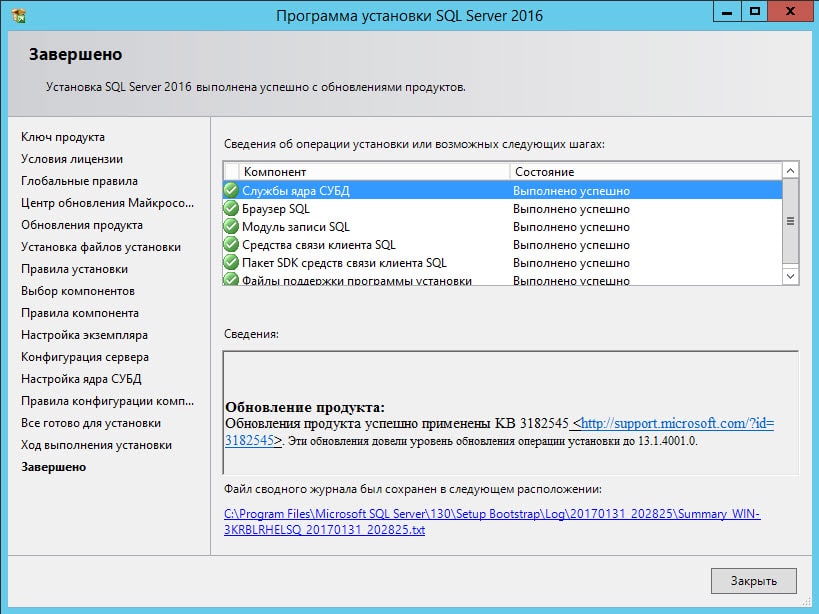 Если обнаружены ошибки, их нужно исправить и нажать кнопку выполнения заново Re-run.
Если обнаружены ошибки, их нужно исправить и нажать кнопку выполнения заново Re-run.
| Экран 15. К обновлению готов |
В диалоговом окне Ready to Upgrade представлена сводка действий обновления, которые будут выполнены. Если нужно что-то изменить, можно нажать кнопку возврата Back, чтобы вернуться к предыдущим диалоговым окнам. Нажмите кнопку обновления Upgrade для запуска процесса обновления SQL Server 2014. В диалоговом окне хода обновления Upgrade Progress, показанном на экране 16, отображаются текущее действие и состояние процесса обновления.
| Экран 16. Состояние процесса обновления |
После завершения операции обновления выводится диалоговое окно завершения работы Complete, показанное на экране 17. Длительность этого процесса — от 15 минут до получаса, в зависимости от производительности компьютера. После этого ваш экземпляр SQL Server будет обновлен до версии SQL Server 2014, и можно приступать к работе с ним.
Длительность этого процесса — от 15 минут до получаса, в зависимости от производительности компьютера. После этого ваш экземпляр SQL Server будет обновлен до версии SQL Server 2014, и можно приступать к работе с ним.
| Экран 17. Обновление завершено |
Проверка обновления
Можно проверить установку SQL Server 2014, запросив номер сборки. Чтобы выяснить номер сборки экземпляра SQL Server, откройте SQL Server Management Studio (SSMS). Номер версии приводится сразу же после имени системы в обозревателе объектов. После обновления номер сборки должен быть следующим:
- SQL Server 2014 RTM – 12.0.2000
Также можно узнать номер сборки SQL Server, режим работы продукта и имя редакции, открыв редактор запросов и выполнив следующие запросы T-SQL:
SELECT @@VERSION
Результат будет следующим:
—————————————————————————————————————————-
Microsoft SQL Server 2014 — 12. 0.2000.8 (X64)
0.2000.8 (X64)
Feb 20 2014 20:04:26
Copyright (c) Microsoft Corporation
Enterprise Edition (64-bit) on Windows NT 6.3 (Build 9600: )
Либо можно выполнить
SELECT SERVERPROPERTY('productversion'), SERVERPROPERTY ('productlevel'), SERVERPROPERTY ('edition')Результат будет следующим:
————————————————————————
12.0.2000.8 RTM Enterprise Edition (64-bit)
(1 row(s) affected)
Как установить MSSQL Express на Windows Server 2019
Расчетное время чтения: 1 мин.
Введение
В этом руководстве мы объясним, как установить MSSQL Express на Windows Server 2019. Microsoft SQL Server Express — бесплатная версия. MSSQL — это система управления базами данных, разработанная Microsoft. Он поддерживает T-SQL, который является диалектом SQL. Как правило, он в основном используется организациями с небольшими и средними базами данных.
Предпосылки
- VPS, Pure Performance VPS или выделенный сервер.

- Вы должны войти в систему через протокол удаленного рабочего стола в качестве пользователя с правами администратора.
Шаг 1. Войдите с помощью RDP в Windows Server 2019
Подключитесь к своему серверу, используя учетные данные для входа, которые вы можете найти в своей клиентской области.
Шаг 2: Установка MSSQL Express
Перейдите по адресу https://www.microsoft.com/nl-nl/sql-server/sql-server-downloads . Прокрутите вниз до Express 9.Версия 0025. Нажмите Download nu , чтобы начать загрузку.
Когда загрузка завершена, щелкните ее, чтобы запустить. Вы можете сделать это, зайдя в Проводник и нажав «Загрузки».
Нажмите Да , чтобы разрешить этому приложению вносить изменения в ваше устройство.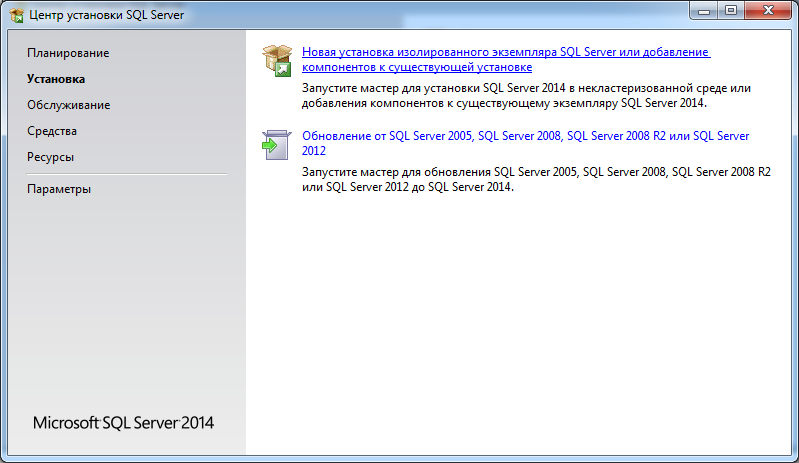
Затем откроется это окно. Вы можете выбрать желаемую установку. В данном случае мы выбираем Basic
Пользовательская версия будет выглядеть так:
Вы можете ознакомиться с Условиями лицензии Microsoft SQL Server. Затем нажмите Принять .
Найдите место, где вы хотите установить MSSQL. Затем нажмите Установить .
Теперь начнется установка.
После завершения установки нажмите Установить SSMS .
Шаг 3. Установите SQL Server Management Studio
Откроется новый веб-сайт. Прокрутите вниз до Скачать SSMS . Затем нажмите Загрузить SQL Server Management Studio (SSMS) .
Начнется загрузка SQL Server Management Studio. Когда это будет сделано, нажмите на него, чтобы запустить его.
Когда это будет сделано, нажмите на него, чтобы запустить его.
Нажмите Да , чтобы разрешить этому приложению вносить изменения в ваше устройство.
Здесь вы можете изменить местоположение. Затем нажмите Установить .
Теперь начнется загрузка SQL Server Management Studio.
Когда загрузка будет завершена, нажмите Перезагрузить , чтобы перезагрузить компьютер. Это необходимо для завершения настройки.
После перезагрузки компьютера Microsoft SQL Server Management Studio успешно установлена. Вы можете открыть его, выполнив поиск SSMS с помощью лупы.
Заключение
Поздравляем, теперь вы знаете, как установить MSSQL Express на Windows Server 2019
Была ли эта статья полезной?
Нравиться
8
Не нравится
1
Просмотров: 9939
Установка Microsoft SQL Server Express Video в Inductive University
[00:00]
Теперь мы рассмотрим установку SQL Server на ваш компьютер, в частности версию SQL Server Express. Итак, я собираюсь открыть свой браузер, а затем открыть новую вкладку здесь. И я хочу зайти на microsoft.com/sql. И это приведет нас на их страницу. А затем в разделе «Продукты» мы можем перейти в раздел «Выпуски SQL Server». И вы можете видеть, что справа есть ссылка Express. И если вы прокрутите немного вниз, вы увидите наши ссылки для загрузки SQL Server. Теперь я уже скачал это, так что я просто собираюсь использовать свой. Но важно отметить, что нам понадобятся и SQL Server Express, и Management Studio. Итак, во-первых, я собираюсь перейти в папку «Загрузки», где у меня есть SQL Express и Management Studio. И я собираюсь открыть SQL Express. И вверху здесь вы можете увидеть новую автономную установку SQL Server. Это то, что мы хотим сделать. Теперь у SQL Server немного более длинная установка, чем у некоторых других, поэтому мы собираемся пропустить пару экранов загрузки. Таким образом, вы не застрянете, глядя на экран компьютера, который ничего не делает. Итак, мы продолжим и скажем, что хотим начать установку SQL Server.
Итак, я собираюсь открыть свой браузер, а затем открыть новую вкладку здесь. И я хочу зайти на microsoft.com/sql. И это приведет нас на их страницу. А затем в разделе «Продукты» мы можем перейти в раздел «Выпуски SQL Server». И вы можете видеть, что справа есть ссылка Express. И если вы прокрутите немного вниз, вы увидите наши ссылки для загрузки SQL Server. Теперь я уже скачал это, так что я просто собираюсь использовать свой. Но важно отметить, что нам понадобятся и SQL Server Express, и Management Studio. Итак, во-первых, я собираюсь перейти в папку «Загрузки», где у меня есть SQL Express и Management Studio. И я собираюсь открыть SQL Express. И вверху здесь вы можете увидеть новую автономную установку SQL Server. Это то, что мы хотим сделать. Теперь у SQL Server немного более длинная установка, чем у некоторых других, поэтому мы собираемся пропустить пару экранов загрузки. Таким образом, вы не застрянете, глядя на экран компьютера, который ничего не делает. Итак, мы продолжим и скажем, что хотим начать установку SQL Server.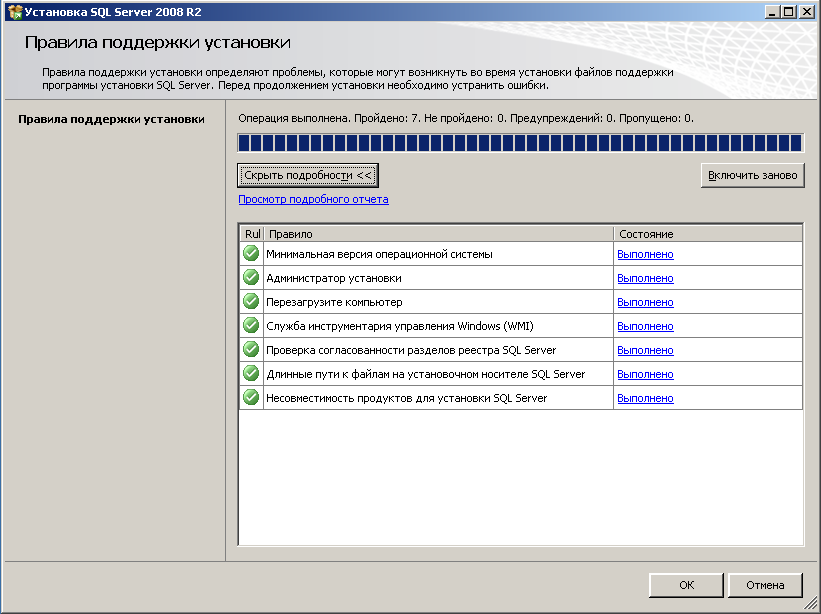 И он пойдет и проверит все необходимые ему продукты, а затем мы приступим к фактической установке. Итак, мы собираемся установить набор по умолчанию здесь. Просто нажмите «Далее». И здесь вы можете изменить имя своего экземпляра. По умолчанию для SQL Express используется SQLEXPRESS, но вы можете изменить это, если хотите. Если у вас уже установлен SQL, это может быть что-то совершенно другое. По умолчанию для полной версии используется SQLSERVER. Теперь браузер SQL Server — это то, что вы захотите включить, потому что он используется в нескольких разных разделах аутентификации для Ignition, подключающегося к SQL Server. Почти всегда вы хотите, чтобы он был включен, но на вашем объекте может потребоваться его отключение. Вы можете поговорить об этом со своими айтишниками. Но мы собираемся установить его в автоматический режим. И здесь мы можем установить режим аутентификации. Аутентификация Windows означает, что используется обычный вход в Windows. Смешанный режим означает, что в дополнение к этому вы также можете использовать аутентификацию SQL Server, что позволит вам добавлять имена пользователей и пароли в сам SQL Server.
И он пойдет и проверит все необходимые ему продукты, а затем мы приступим к фактической установке. Итак, мы собираемся установить набор по умолчанию здесь. Просто нажмите «Далее». И здесь вы можете изменить имя своего экземпляра. По умолчанию для SQL Express используется SQLEXPRESS, но вы можете изменить это, если хотите. Если у вас уже установлен SQL, это может быть что-то совершенно другое. По умолчанию для полной версии используется SQLSERVER. Теперь браузер SQL Server — это то, что вы захотите включить, потому что он используется в нескольких разных разделах аутентификации для Ignition, подключающегося к SQL Server. Почти всегда вы хотите, чтобы он был включен, но на вашем объекте может потребоваться его отключение. Вы можете поговорить об этом со своими айтишниками. Но мы собираемся установить его в автоматический режим. И здесь мы можем установить режим аутентификации. Аутентификация Windows означает, что используется обычный вход в Windows. Смешанный режим означает, что в дополнение к этому вы также можете использовать аутентификацию SQL Server, что позволит вам добавлять имена пользователей и пароли в сам SQL Server.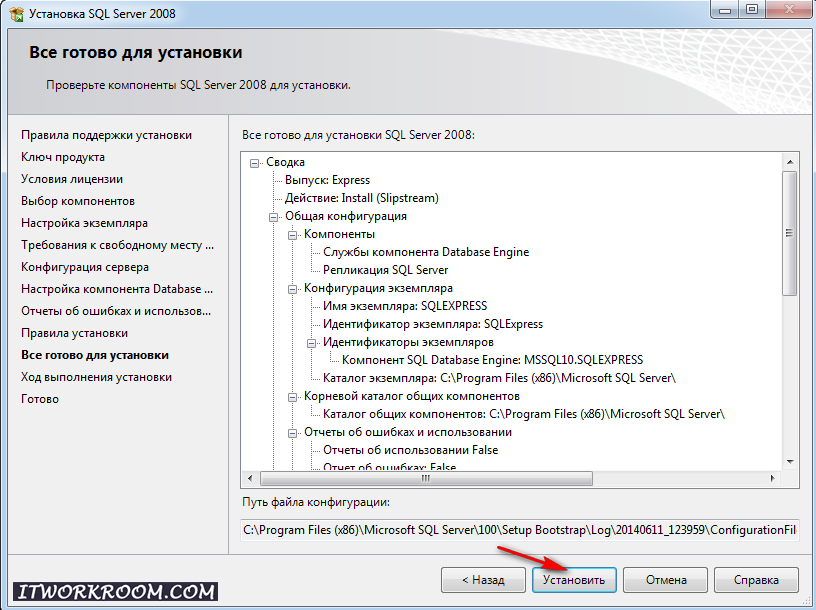 И это позволит использовать имя пользователя SA, учетную запись суперпользователя. Так что для этого мне придется добавить пароль. Неважно, что вы положили, пока вы записываете это. И я собираюсь пойти дальше и нажать Далее. И мне не нужно соглашаться. Итак, теперь, когда наша установка завершена, я собираюсь нажать Закрыть здесь. И тогда мы собираемся закрыть центр установки. Итак, это сам SQL Server, поэтому теперь нам нужно установить Management Studio. Поэтому я дважды щелкну по этому парню, чтобы открыть его. И это откроет очень похожий экран. Итак, мы собираемся подняться наверх. Снова новая автономная установка SQL Server. Хорошо, теперь, когда мы проверили, что нам больше ничего не нужно, идем Далее. Итак, мы добавляем новую установку Management Studio. Мы примем их условия лицензирования. Теперь все, что нам нужно, это инструменты управления. Я не хочу, чтобы они извлекали информацию из журналов ошибок. И теперь он собирается начать установку. Итак, теперь это сделано. И закройте это.
И это позволит использовать имя пользователя SA, учетную запись суперпользователя. Так что для этого мне придется добавить пароль. Неважно, что вы положили, пока вы записываете это. И я собираюсь пойти дальше и нажать Далее. И мне не нужно соглашаться. Итак, теперь, когда наша установка завершена, я собираюсь нажать Закрыть здесь. И тогда мы собираемся закрыть центр установки. Итак, это сам SQL Server, поэтому теперь нам нужно установить Management Studio. Поэтому я дважды щелкну по этому парню, чтобы открыть его. И это откроет очень похожий экран. Итак, мы собираемся подняться наверх. Снова новая автономная установка SQL Server. Хорошо, теперь, когда мы проверили, что нам больше ничего не нужно, идем Далее. Итак, мы добавляем новую установку Management Studio. Мы примем их условия лицензирования. Теперь все, что нам нужно, это инструменты управления. Я не хочу, чтобы они извлекали информацию из журналов ошибок. И теперь он собирается начать установку. Итак, теперь это сделано. И закройте это. И снова закройте установщик. Итак, теперь мы должны покончить с этим. Давайте продолжим и откроем нашу Management Studio. Вы можете сделать это с помощью маленькой кнопки запуска. Итак, мы собираемся подключиться. И затем вы можете видеть, что у нас есть наши базы данных, системные базы данных. И вы не хотите действительно связываться с мастером, моделью или MSDB. С tempdb можно поиграться. Единственное предостережение: база данных tempdb будет очищаться каждый раз при перезапуске. Итак, что мы хотим сделать, мы хотим щелкнуть правой кнопкой мыши, а затем сказать «Создать новую базу данных». Итак, щелкните правой кнопкой мыши Базы данных, скажем, Новая база данных. И я назову этого парня Тестом. Теперь у нас есть тестовая база данных. И таким образом мы можем подключиться к нему позже.
И снова закройте установщик. Итак, теперь мы должны покончить с этим. Давайте продолжим и откроем нашу Management Studio. Вы можете сделать это с помощью маленькой кнопки запуска. Итак, мы собираемся подключиться. И затем вы можете видеть, что у нас есть наши базы данных, системные базы данных. И вы не хотите действительно связываться с мастером, моделью или MSDB. С tempdb можно поиграться. Единственное предостережение: база данных tempdb будет очищаться каждый раз при перезапуске. Итак, что мы хотим сделать, мы хотим щелкнуть правой кнопкой мыши, а затем сказать «Создать новую базу данных». Итак, щелкните правой кнопкой мыши Базы данных, скажем, Новая база данных. И я назову этого парня Тестом. Теперь у нас есть тестовая база данных. И таким образом мы можем подключиться к нему позже.
Теперь мы рассмотрим установку SQL Server на ваш компьютер, в частности версию SQL Server Express. Итак, я собираюсь открыть свой браузер, а затем открыть новую вкладку здесь. И я хочу зайти на microsoft.com/sql. И это приведет нас на их страницу. А затем в разделе «Продукты» мы можем перейти в раздел «Выпуски SQL Server». И вы можете видеть, что справа есть ссылка Express. И если вы прокрутите немного вниз, вы увидите наши ссылки для загрузки SQL Server. Теперь я уже скачал это, так что я просто собираюсь использовать свой. Но важно отметить, что нам понадобятся и SQL Server Express, и Management Studio. Итак, во-первых, я собираюсь перейти в папку «Загрузки», где у меня есть SQL Express и Management Studio. И я собираюсь открыть SQL Express. И вверху здесь вы можете увидеть новую автономную установку SQL Server. Это то, что мы хотим сделать. Теперь у SQL Server немного более длинная установка, чем у некоторых других, поэтому мы собираемся пропустить пару экранов загрузки. Таким образом, вы не застрянете, глядя на экран компьютера, который ничего не делает. Итак, мы продолжим и скажем, что хотим начать установку SQL Server. И он пойдет и проверит все необходимые ему продукты, а затем мы приступим к фактической установке.
И я хочу зайти на microsoft.com/sql. И это приведет нас на их страницу. А затем в разделе «Продукты» мы можем перейти в раздел «Выпуски SQL Server». И вы можете видеть, что справа есть ссылка Express. И если вы прокрутите немного вниз, вы увидите наши ссылки для загрузки SQL Server. Теперь я уже скачал это, так что я просто собираюсь использовать свой. Но важно отметить, что нам понадобятся и SQL Server Express, и Management Studio. Итак, во-первых, я собираюсь перейти в папку «Загрузки», где у меня есть SQL Express и Management Studio. И я собираюсь открыть SQL Express. И вверху здесь вы можете увидеть новую автономную установку SQL Server. Это то, что мы хотим сделать. Теперь у SQL Server немного более длинная установка, чем у некоторых других, поэтому мы собираемся пропустить пару экранов загрузки. Таким образом, вы не застрянете, глядя на экран компьютера, который ничего не делает. Итак, мы продолжим и скажем, что хотим начать установку SQL Server. И он пойдет и проверит все необходимые ему продукты, а затем мы приступим к фактической установке.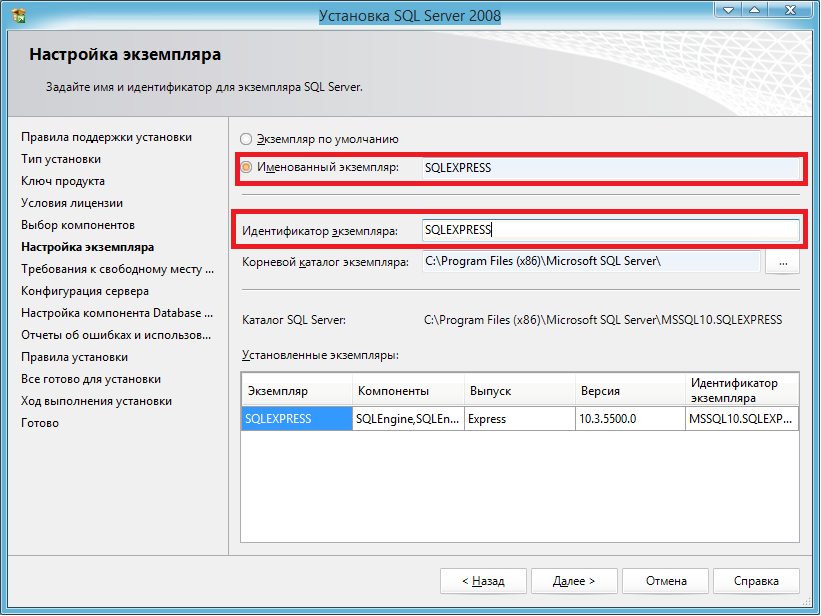 Итак, мы собираемся установить набор по умолчанию здесь. Просто нажмите «Далее». И здесь вы можете изменить имя своего экземпляра. По умолчанию для SQL Express используется SQLEXPRESS, но вы можете изменить это, если хотите. Если у вас уже установлен SQL, это может быть что-то совершенно другое. По умолчанию для полной версии используется SQLSERVER. Теперь браузер SQL Server — это то, что вы захотите включить, потому что он используется в нескольких разных разделах аутентификации для Ignition, подключающегося к SQL Server. Почти всегда вы хотите, чтобы он был включен, но на вашем объекте может потребоваться его отключение. Вы можете поговорить об этом со своими айтишниками. Но мы собираемся установить его в автоматический режим. И здесь мы можем установить режим аутентификации. Аутентификация Windows означает, что используется обычный вход в Windows. Смешанный режим означает, что в дополнение к этому вы также можете использовать аутентификацию SQL Server, что позволит вам добавлять имена пользователей и пароли в сам SQL Server.
Итак, мы собираемся установить набор по умолчанию здесь. Просто нажмите «Далее». И здесь вы можете изменить имя своего экземпляра. По умолчанию для SQL Express используется SQLEXPRESS, но вы можете изменить это, если хотите. Если у вас уже установлен SQL, это может быть что-то совершенно другое. По умолчанию для полной версии используется SQLSERVER. Теперь браузер SQL Server — это то, что вы захотите включить, потому что он используется в нескольких разных разделах аутентификации для Ignition, подключающегося к SQL Server. Почти всегда вы хотите, чтобы он был включен, но на вашем объекте может потребоваться его отключение. Вы можете поговорить об этом со своими айтишниками. Но мы собираемся установить его в автоматический режим. И здесь мы можем установить режим аутентификации. Аутентификация Windows означает, что используется обычный вход в Windows. Смешанный режим означает, что в дополнение к этому вы также можете использовать аутентификацию SQL Server, что позволит вам добавлять имена пользователей и пароли в сам SQL Server. И это позволит использовать имя пользователя SA, учетную запись суперпользователя. Так что для этого мне придется добавить пароль. Неважно, что вы положили, пока вы записываете это. И я собираюсь пойти дальше и нажать Далее. И мне не нужно соглашаться. Итак, теперь, когда наша установка завершена, я собираюсь нажать Закрыть здесь. И тогда мы собираемся закрыть центр установки. Итак, это сам SQL Server, поэтому теперь нам нужно установить Management Studio. Поэтому я дважды щелкну по этому парню, чтобы открыть его. И это откроет очень похожий экран. Итак, мы собираемся подняться наверх. Снова новая автономная установка SQL Server. Хорошо, теперь, когда мы проверили, что нам больше ничего не нужно, идем Далее. Итак, мы добавляем новую установку Management Studio. Мы примем их условия лицензирования. Теперь все, что нам нужно, это инструменты управления. Я не хочу, чтобы они извлекали информацию из журналов ошибок. И теперь он собирается начать установку. Итак, теперь это сделано. И закройте это.
И это позволит использовать имя пользователя SA, учетную запись суперпользователя. Так что для этого мне придется добавить пароль. Неважно, что вы положили, пока вы записываете это. И я собираюсь пойти дальше и нажать Далее. И мне не нужно соглашаться. Итак, теперь, когда наша установка завершена, я собираюсь нажать Закрыть здесь. И тогда мы собираемся закрыть центр установки. Итак, это сам SQL Server, поэтому теперь нам нужно установить Management Studio. Поэтому я дважды щелкну по этому парню, чтобы открыть его. И это откроет очень похожий экран. Итак, мы собираемся подняться наверх. Снова новая автономная установка SQL Server. Хорошо, теперь, когда мы проверили, что нам больше ничего не нужно, идем Далее. Итак, мы добавляем новую установку Management Studio. Мы примем их условия лицензирования. Теперь все, что нам нужно, это инструменты управления. Я не хочу, чтобы они извлекали информацию из журналов ошибок. И теперь он собирается начать установку. Итак, теперь это сделано. И закройте это.