Как установить на компьютер мазилу: Загрузите Mozilla Firefox для Windows — Быстрый, приватный и бесплатный
Содержание
Thunderbird — Освободите почтовый ящик. — Thunderbird
Thunderbird — Освободите почтовый ящик. — Thunderbird
Встречайте Supernova: нашу самую быструю и красивую почту,
календарь и контакты, она уже выпущена. Разработана,
чтобы максимизировать вашу независимость.
Загрузить Thunderbird — Русский
Windows 64-bit
Windows MSI 64-bit
macOS
Linux 64-bit
Windows 32-bit
Linux 32-bit
Загрузить Thunderbird — Русский
Windows 64-bit
Windows MSI 64-bit
macOS
Linux 64-bit
Windows 32-bit
Linux 32-bit
Ваша система не удовлетворяет требованиям для запуска Thunderbird.
Пожалуйста, следуйте этим инструкциям, чтобы установить Thunderbird.
Загрузить
Загрузить
Загрузить
Загрузить
Загрузить
Загрузить
Другие системы и языки •
Что нового •
Приватность
Бесплатно навсегда. Пожертвовать чтобы сделать его лучше.
Thunderbird — это независимое бесплатное программное обеспечение с открытым исходным кодом, поддерживаемое за счёт ваших пожертвований. Помогите нам сохранить проект!
Пожертвовать и загрузить
Нет, спасибо, загрузить сейчас!
Безопасный
Политика конфиденциальности
Другие способы пожертвований
ЧАВО
Свобода от Хаоса
Тратьте меньше времени на поиск вкладок браузера.
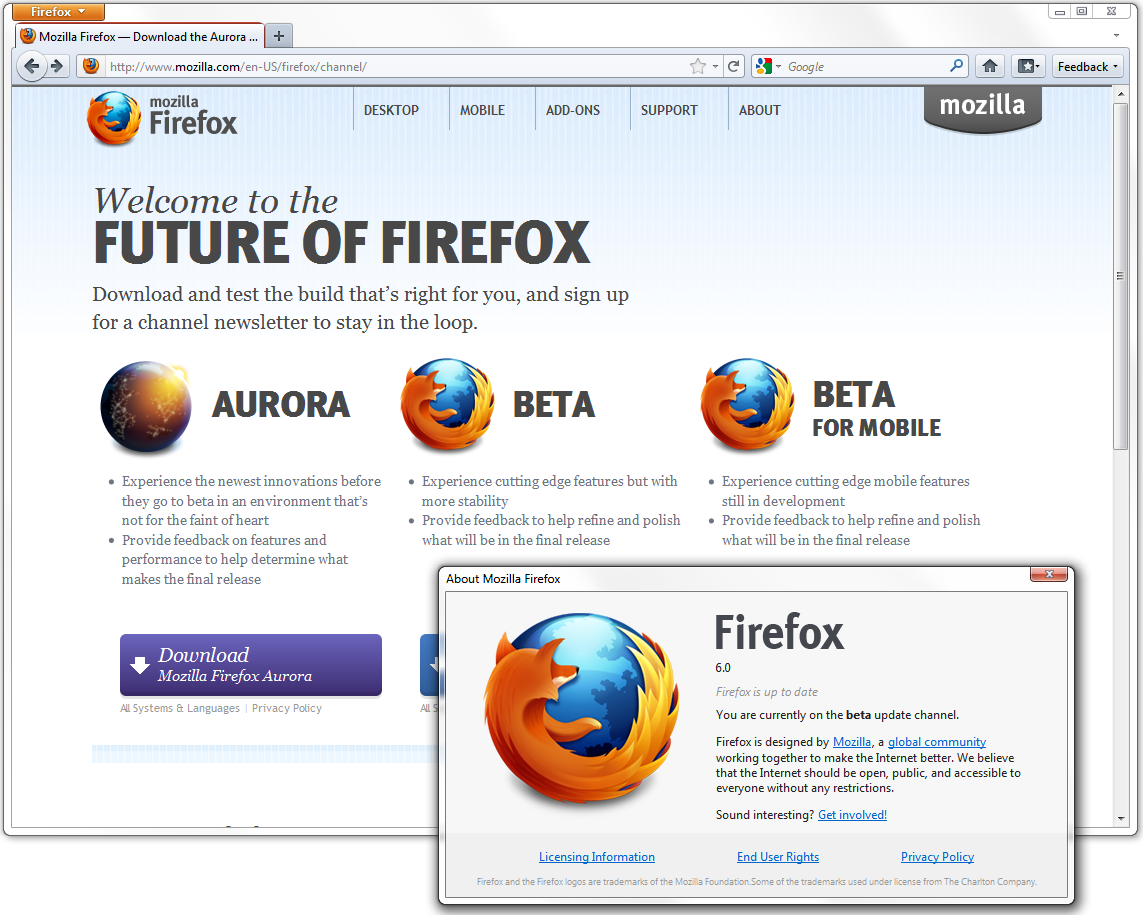
Получите доступ ко всем своим сообщениям, календарям и контактам в одном быстром приложении. Фильтруйте и систематизируйте,
как вам нравится. Управляйте всеми учетными записями отдельно или в едином почтовом ящике. Thunderbird
просто делает вашу жизнь проще.
Свобода от манипуляций
Наша повестка дня открыта. Сделать мир лучше.
Thunderbird финансируется за счет пожертвований пользователей. Мы не собираем личные данные, не продаем рекламу в вашем почтовом ящике и не обучаем
тайно ИИ
на основе ваших личных диалогов. Thunderbird имеет открытый исходный код. В рамках семейства Mozilla, вы можете быть уверены, что мы
всегда ставим вашу конфиденциальность и безопасность на первое место.
Свобода увлечений
Thunderbird — твой.
Thunderbird по умолчанию чист и элегантен, но его легко настроить в соответствии с вашим рабочим процессом и визуальными
предпочтениями. Он нагружен уникальными и мощными функциями. Вот лишь некоторые из тех, что нравятся людям:
Он нагружен уникальными и мощными функциями. Вот лишь некоторые из тех, что нравятся людям:
Его единый почтовый ящик позволяет мне оставаться в здравом уме даже в самые напряженные времена. Я никогда
не вернусь на другие почтовые клиенты!
Max
Разработчик ПО, Австрия
Мне нравится функция меток. Я отмечаю что-то важное и быстро нахожу это.
Juan
Программист-исследователь, США
Это первая программа, которую я устанавливаю на любой ПК, которым пользуюсь/владею… Я использую ее на
Windows / Mac и Linux.
Ernie
ИТ-менеджер, Великобритания
Наличие альтернативы с открытым исходным кодом [для] получения и управления электронной почтой.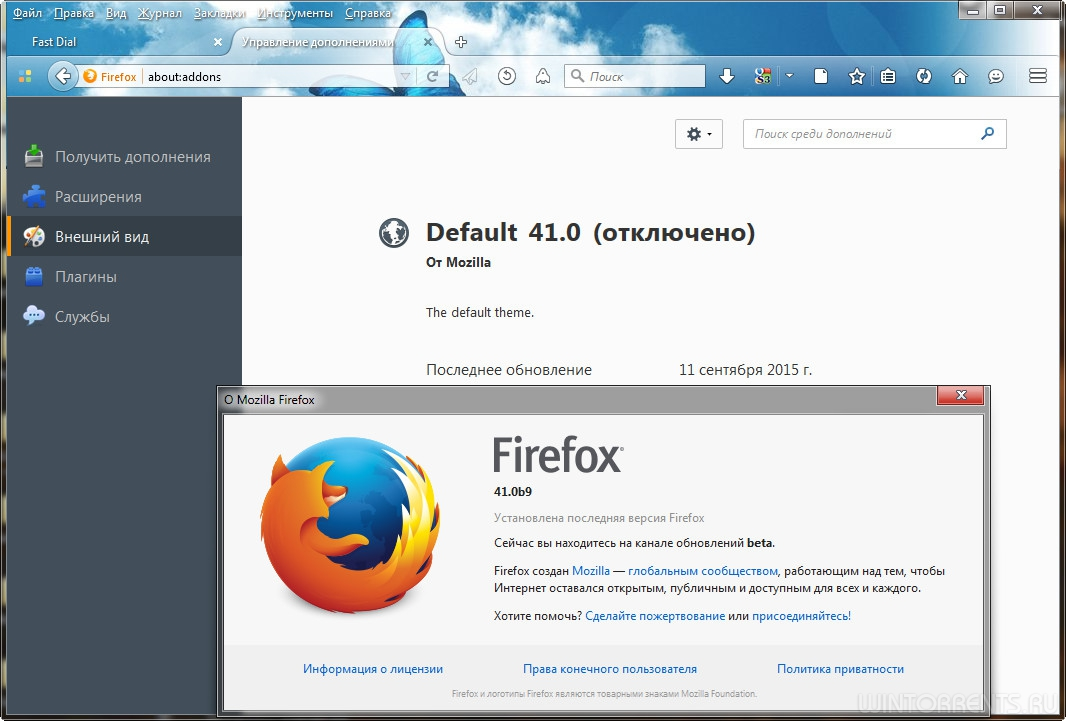 .. отлично подходит для конфиденциальности.
.. отлично подходит для конфиденциальности.
Rolando
Веб-разработчик, Коста-Рика
[Thunderbird] позволяет мне сохранять право собственности на мою электронную почту.
Beegy
Инженер, США
Вам будет трудно найти более расширяемый клиент, чем Thunderbird!
Dom
Студент, Великобритания
Готовы снова полюбить электронную почту?
Освободите почтовый ящик
Загрузить Thunderbird — Русский
Windows 64-bit
Windows MSI 64-bit
macOS
Linux 64-bit
Windows 32-bit
Linux 32-bit
Загрузить Thunderbird — Русский
Windows 64-bit
Windows MSI 64-bit
macOS
Linux 64-bit
Windows 32-bit
Linux 32-bit
Ваша система не удовлетворяет требованиям для запуска Thunderbird.
Пожалуйста, следуйте этим инструкциям, чтобы установить Thunderbird.
Загрузить
Загрузить
Загрузить
Загрузить
Загрузить
Загрузить
Другие системы и языки •
Что нового •
Приватность
Бесплатно навсегда. Пожертвовать чтобы сделать его лучше.
Узнайте, что дальше
Thunderbird продолжает улучшаться. Подпишитесь на нашу рассылку и следите за нами в социальных сетях, чтобы держать
руку на пульсе.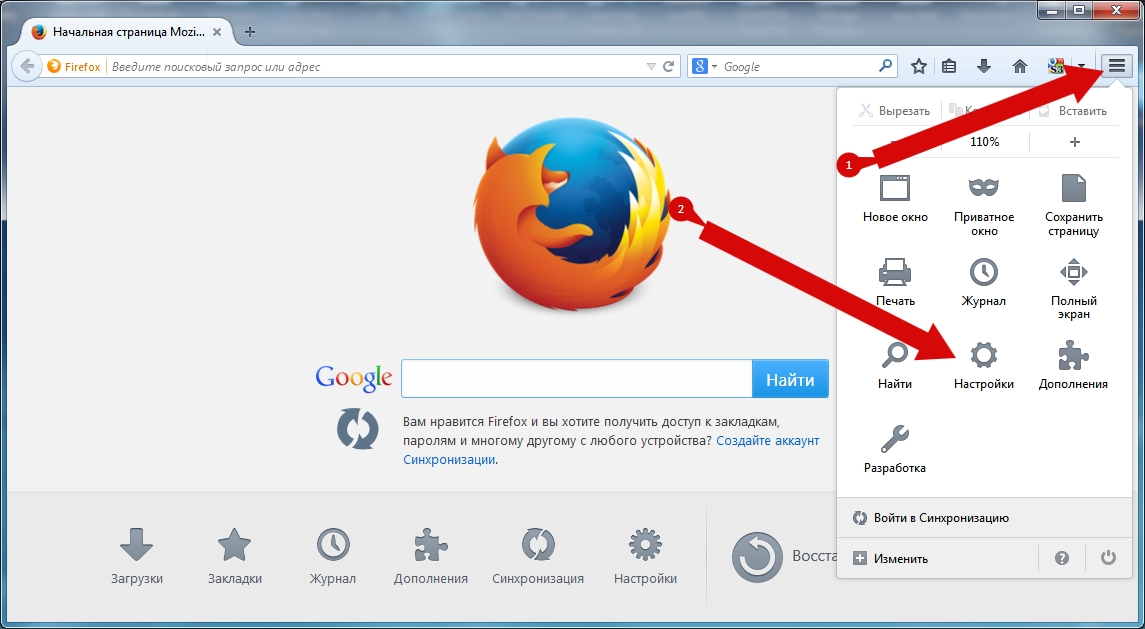
Посетите наш блог
Приватность
Куки
Юридическая информация
Отправить уведомление DMCA
Сообщить о мошенничестве
Условия участия
Thunderbird теперь является частью MZLA Technologies Corporation, дочерней компании Mozilla Foundation.
Части этого контента принадлежат отдельным авторам © 1998–2023. Содержимое доступно под
лицензией Creative Commons.
Другие языки:
AcholiAfrikaansaragonésعربيঅসমীয়াAsturianuAzərbaycancaБеларускаяБългарскиবাংলাBrezhonegBosanskiCatalàMaya KaqchikelČeštinaCymraegDanskDeutschDolnoserbšćinaΕλληνικάEnglish (Canadian)English (British)EnglishEnglish (South African)EsperantoEspañol (de Argentina)Español (de Chile)Español (de España)Español (de México)Eesti keelEuskaraفارسیPulaar-FulfuldesuomiFrançaisFryskGaeilgeGàidhligGalegoAvañe’ẽગુજરાતી (ભારત)עבריתहिन्दी (भारत)HrvatskiHornjoserbscemagyarՀայերենBahasa IndonesiaíslenskaItaliano日本語ქართულიTaqbaylitҚазақខ្មែរಕನ್ನಡ한국어LigureLietuviųLatgaliešu valodaLatviešuमैथिली মৈথিলীМакедонскиമലയാളംमराठीMelayuမြန်မာဘာသာNorsk bokmålनेपालीNederlandsNorsk nynorskoccitan (lengadocian)ଓଡ଼ିଆਪੰਜਾਬੀ (ਭਾਰਤ)PolskiPortuguês (do Brasil)Português (Europeu)rumantschRomânăРусскийසිංහලslovenčinaSlovenščinaSoŋayShqipСрпскиSvenskaதமிழ்తెలుగుไทยTürkçeУкраїнськаاُردوOʻzbek tiliTiếng ViệtisiXhosa中文 (简体)正體中文 (繁體)isiZulu
Установить расширение в браузере | СБИС Помощь
Установить расширение в браузере | СБИС Помощь
УчебникЖурналУстановить расширение в браузере
Чтобы СБИС Плагин стабильно взаимодействовал с браузером, установите и включите расширение «Saby Plugin Extension».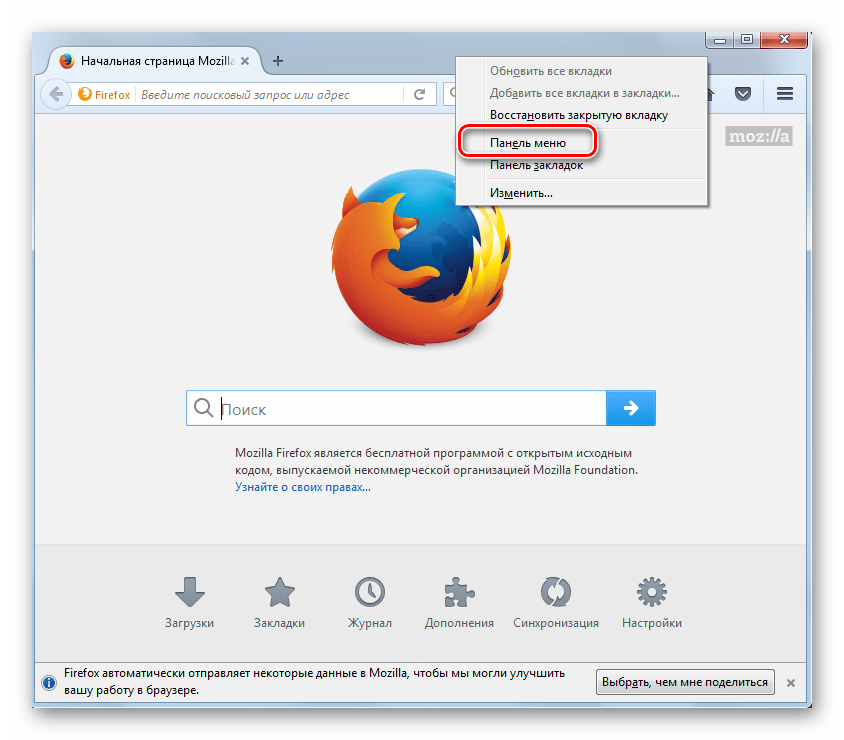
Порядок действий зависит от браузера.
Google Chrome
Google Chrome
- Перейдите в интернет-магазин Chrome.
- В строке поиска введите «Saby Plugin Extension» и нажмите <Enter>. Выберите расширение и кликните «Установить».
Включить расширение
- В браузере нажмите и перейдите в раздел «Дополнительные инструменты/Расширения». Или в адресной строке браузера введите
chrome://extensions/
- В блоке «Saby Plugin Extension» установите переключатель в положение .
В браузере Mozilla Firefox расширение называется «SBIS Plugin Extension».
- Перейдите в ADD-ONS.
- В строке поиска введите «SBIS Plugin Extension» и нажмите <Enter>. Выберите расширение и кликните «Добавить в Firefox».
- В появившемся окне нажмите «Добавить».
Включить расширение
- В браузере нажмите и перейдите в раздел «Дополнения и темы/Расширения».
- В блоке «SBIS Plugin Extension» установите переключатель в положение .

- Перейдите в интернет-магазин Chrome.
- В строке поиска введите «Saby Plugin Extension» и нажмите <Enter>. Выберите расширение и кликните «Установить».
- В появившемся окне нажмите «Добавить расширение».
Включить расширение
- В браузере нажмите и перейдите в раздел «Расширения/Расширения».
- В блоке «Saby Plugin Extension» установите переключатель в положение .
- Перейдите в интернет-магазин Chrome.
- В строке поиска введите «Saby Plugin Extension» и нажмите <Enter>. Выберите расширение и кликните «Установить».
- В появившемся окне нажмите «Установить расширение».
Включить расширение
В браузере нажмите и перейдите в раздел «Дополнения». В блоке «Saby Plugin Extension» установите переключатель в положение .
- Перейдите в интернет-магазин Chrome.
- Нажмите «Разрешить расширения из других магазинов» и кликните «Разрешить».
- В строке поиска введите «Saby Plugin Extension» и нажмите <Enter>.
 Выберите расширение и кликните «Установить».
Выберите расширение и кликните «Установить». - В появившемся окне нажмите «Добавить расширение».
Включить расширение
- В браузере нажмите и перейдите в раздел «Расширения/Управление расширениями».
- В блоке «Saby Plugin Extension» установите переключатель в положение .
Права и роли
СБИС3 Плагин
Включить расширение
Google Chrome
Mozilla Firefox
Opera
Яндекс.Браузер
Microsoft Edje
Настройка СБИС3 Плагина
Нашли неточность? Выделите текст с ошибкой и нажмите ctrl + enter.
Ваш браузер устарел, возможны проблемы в работе с сайтом
Ваш браузер не содержит последних обновлений, необходимых для корректной работы портала. Настоятельно рекомендуем перейти на Яндекс Браузер
Как загрузить и установить браузер Firefox в Windows 11
Mozilla Firefox — это бесплатный браузер с открытым исходным кодом, разработанный Mozilla Foundation. Это один из лучших бесплатных браузеров. Он доступен для Windows, Linux, macOS и других операционных систем. Здесь мы собираемся обсудить, как мы можем скачать и установить браузер Firefox на Windows 11 бесплатно.
Это один из лучших бесплатных браузеров. Он доступен для Windows, Linux, macOS и других операционных систем. Здесь мы собираемся обсудить, как мы можем скачать и установить браузер Firefox на Windows 11 бесплатно.
Mozilla Foundation представила свой новейший браузер Firefox для Windows 11. Он на 30 процентов легче, чем Google Chrome, поскольку использует меньше памяти, что означает, что другие программы могут работать без сбоев.
Что нового в последней версии браузера Firefox?
Новый двигатель, созданный для быстрой работы. Он загружает веб-страницы быстрее, даже если подключение к Интернету медленное, и использует меньше памяти компьютера. Помимо этих основных функций, Firefox имеет лучший пользовательский интерфейс и легко настраивается. Вы также можете сделать скриншот веб-сайта, который вы просматриваете, в Firefox.
С точки зрения безопасности и конфиденциальности браузер Firefox пошел дальше. Он по умолчанию блокирует сторонние отслеживающие файлы cookie, блокирует сценарии криптомайнинга, блокирует социальные трекеры и многое другое. Firefox также поставляется с режимом приватного просмотра.
Firefox также поставляется с режимом приватного просмотра.
Mozilla провела прямое сравнение семи лучших браузеров, здесь вы можете проверить результаты.
Как установить браузер Firefox в Windows 11
Ниже приведены шаги по загрузке и установке браузера Firefox в Windows 11:
Шаг 1: Откройте любой используемый вами браузер по умолчанию и найдите браузер Firefox. Или просто перейдите по этой ссылке mozilla.org
Шаг 2 : Нажмите кнопку загрузки, чтобы загрузить Firefox для Windows. Он также доступен для платформ Android и iOS.
Шаг 3: После завершения загрузки откройте установочный файл и дождитесь завершения установки.
Шаг 4 : Выберите параметр импорта, тему и параметр настройки, и теперь вы готовы их использовать.
Вот и все, вот как вы можете загрузить и установить браузер Firefox в Windows 11. Теперь, если вы хотите сделать браузер Mozilla Firefox браузером по умолчанию, следуйте следующей статье.
Как сделать Mozilla Firefox браузером по умолчанию в Windows 11
По умолчанию новый Microsoft Edge является браузером по умолчанию в Windows 11. Чтобы настроить браузер Mozilla Firefox по умолчанию и всегда использовать его в качестве предпочтительного браузера, выполните следующие действия.
Шаг 1: Нажмите « Меню «Пуск» » и нажмите « Настройки » .
Шаг 2 : Затем нажмите вкладку « Приложения » на левой панели окна Настройки . Затем выберите « Приложения по умолчанию 9».0022 » в правой части экрана.
Шаг 3 : Найдите Firefox в поле поиска и выберите приложение.
Шаг 4 : Вы увидите список файлов, связанных с браузером. Под каждым именем файла вы найдете имя приложения, с которым оно связано в данный момент.
Шаг 5 : В Windows 11 вы не можете просто изменить браузер по умолчанию одним щелчком мыши. Вы должны изменить назначенный браузер для каждого конкретного типа файла. Для этого выберите каждый тип файла и выберите Google Chrome, затем нажмите « ОК ».
Вы должны изменить назначенный браузер для каждого конкретного типа файла. Для этого выберите каждый тип файла и выберите Google Chrome, затем нажмите « ОК ».
Заключение
Вот и все, вот как вы можете загрузить и установить браузер Firefox в Windows 11 и сделать Mozilla Firefox браузером по умолчанию. Я надеюсь, что эта статья была вам полезна. Если вам понравилась статья, то вы можете поделиться ею с друзьями.
Firefox | Информационная безопасность
Большинство владельцев компьютеров используют Microsoft Internet Explorer (IE) для доступа к всемирной паутине. На самом деле почти 60% всех пользователей. Однако из всех основных браузеров IE, безусловно, является наиболее уязвимым. В связи с этим группа безопасности рекомендует вместо этого использовать веб-браузер Mozilla Firefox. Firefox не только более безопасен, чем IE, но и быстрее, и его можно персонализировать с помощью надстроек и расширений для улучшения работы в Интернете. Ниже приведено руководство по загрузке и использованию веб-браузера Mozilla Firefox 9. 0003
0003
Примечание. Будущие обновления Firefox могут немного изменить процесс установки.
Как загрузить и установить Firefox в Windows
В этой статье описывается, как установить Firefox в Windows.
- Если вы обновляете предыдущую версию Firefox, см. Обновление Firefox до последней версии.
Посетите страницу загрузки Firefox в любом браузере (например, Microsoft Internet Explorer). Страница автоматически порекомендует вам лучшие версии Firefox.
Щелкните зеленую ссылку для загрузки, чтобы загрузить установщик Firefox. В зависимости от скорости вашего соединения загрузка может занять до нескольких минут. Спасибо за ваше терпение… ожидание того стоит!
Запустите процесс, нажав «Выполнить».
Затем просто следуйте инструкциям (мы сделали процесс максимально безболезненным).
Поздравляем, вы установили Firefox!
После установки Firefox нажмите «Готово», чтобы запустить браузер.
Помимо использования Firefox в качестве основного браузера, вы можете загрузить два дополнения, которые еще больше повышают безопасность Firefox. Flashblock и NoScript — невероятно полезные надстройки, которые блокируют запуск скриптов внутри вашего браузера, предотвращая загрузку вирусов на ваш компьютер. Чтобы загрузить эти два дополнения, откройте вкладку «Инструменты» в верхней части браузера, затем выберите «Дополнения»
Когда появится новое окно, нажмите кнопку «Получить дополнения» в левом верхнем углу. угол
Сначала найдите «Flashblock». Нужная вам программа выглядит следующим образом:
Нажмите «Добавить в Firefox», чтобы установить ее
Появится предупреждение о конфиденциальности, предупреждающее вас об установке программного обеспечения только тех авторов, которым вы доверяете. Мы можем поручиться за эту программу, поэтому нажмите «Установить сейчас», чтобы продолжить. После установки Flashblock найдите «NoScript». Нужная вам программа выглядит так:
Нужная вам программа выглядит так:
Установите NoScript так же, как вы установили Flashblock, затем перезапустите Firefox, чтобы сохранить и применить изменения.
После установки NoScript и Flashblock поначалу может быть немного сложно научиться их использовать. NoScript блокирует все сценарии внутри вашего браузера, но иногда эти сценарии необходимо запустить, чтобы веб-страница работала. Такие веб-сайты, как Facebook, используют сценарии для функций чата, меню и других вещей. Если вы находитесь на доверенном сайте и вам нужно разрешить выполнение некоторых скриптов, нажмите на маленький логотип «S» в правом нижнем углу браузера, чтобы открыть меню ниже:
Меню будет различаться в зависимости от того, на каком веб-сайте вы находитесь, но принцип остается тем же. Чтобы разрешить доверенному сайту запускать скрипты, просто нажмите кнопку «Временно разрешить xxxx». На некоторых сайтах, таких как приведенный ниже пример Facebook, вам может потребоваться сделать это для нескольких примеров.
Чтобы заблокировать сайт, нажмите кнопку «Запретить xxxx». Однако никогда не используйте команду «Разрешить сценарии глобально». Это по существу отключит NoScript и сделает все это бессмысленным занятием.
Вам придется временно разрешить сценарии с NoScript, прежде чем вы увидите значки-заполнители для FlashBlock.
Flashblock блокирует автоматический запуск любого Flash-контента на страницах, в результате чего такие сайты, как YouTube и Pandora, будут выглядеть следующим образом:
Просто щелкните логотип Flash в центре, чтобы воспроизвести видео или включить другой Flash-контент. Не забывайте нажимать только на законный контент, иначе использование Flashblock бессмысленно! Также есть способ добавить доверенный сайт в список исключений для Flashblock, что позволит автоматически воспроизводить Flash-контент с этого сайта. Для этого откройте меню «Инструменты» в Firefox и нажмите «Дополнения». Далее нажмите кнопку «Параметры» для Flashblock 9.
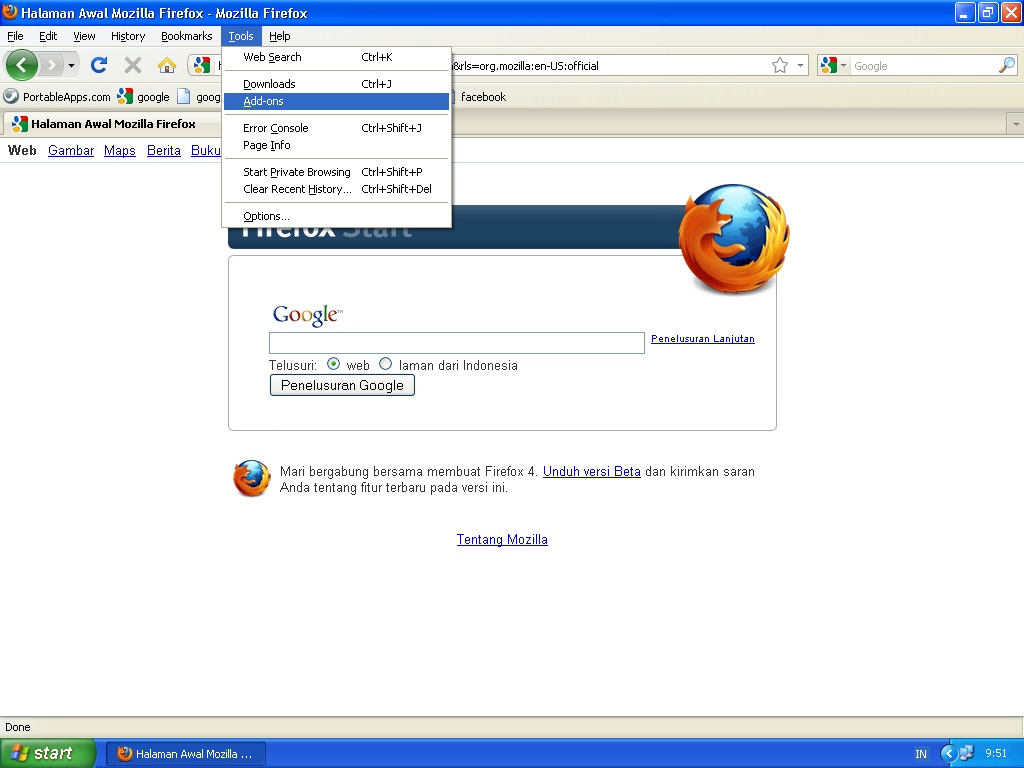
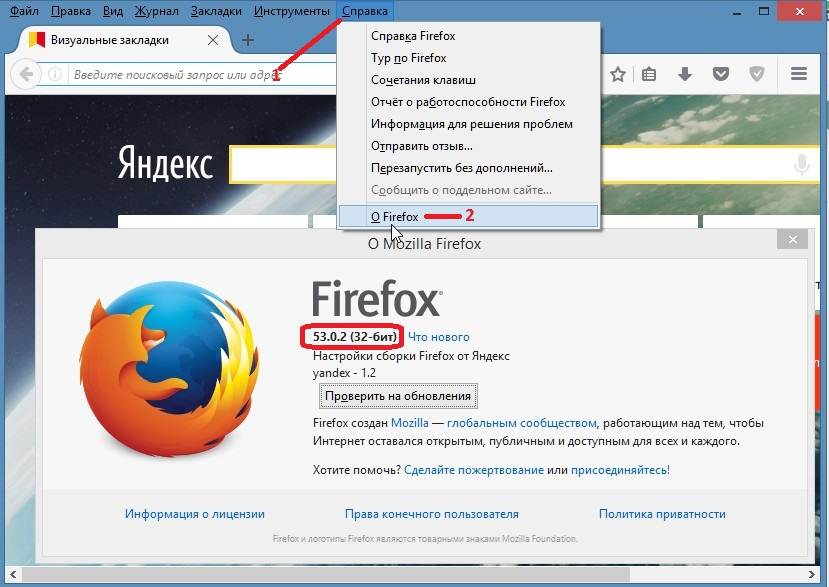 Выберите расширение и кликните «Установить».
Выберите расширение и кликните «Установить».