Как установить на компьютер mozilla firefox: Установка Firefox в качестве браузера по умолчанию не работает — Что делать
Содержание
Установка Firefox в качестве браузера по умолчанию не работает — Что делать
Поиск в Поддержке
Наладьте Firefox
Очистить Firefox
- Как это работает?
Загрузить свежую копию
В данной статье описываются альтернативные способы установки Firefox в качестве вашего браузера по умолчанию, когда использование панели Настройки
не работает. Симптомы этой проблемы могут включать:
- Firefox сообщает, что он не является браузером по умолчанию, когда вы проверяете это с помощью панели Настройки
в Firefox. - Firefox предлагает установить Firefox в качестве браузера по умолчанию при каждом запуске.
- Firefox не открывается после нажатия на ссылки в других программах.
Примечание: Некоторые ссылки на веб-контент, такие как результаты панели Поиска Windows и функции панели задач, которые ведут на онлайн-новости, погоду и другие ресурсы, используют протокол, разработанный Microsoft таким образом, чтобы всегда запускать Microsoft Edge, даже если Firefox — ваш браузер по умолчанию.
Оглавление
- 1 Используя Firefox
- 2 Используя вашу операционную систему
- 2.1 Windows 11
- 2.2 Windows 10
- 2.3 Windows 8
- 2.4 Windows 7 и Vista
- 2.5 Windows XP
- 2.6 Ubuntu Linux
- 2.7 Mandriva Linux + KDE 4
- 2.8 Fedora Linux + KDE 4
- 2.9 В меню Apple
- 2.10 В Safari
- 3 Проблемы с отдельными программами
Предпочтительный способ установки Firefox в качестве браузера по умолчанию описан в статье Как сделать Firefox браузером по умолчанию. Большинство внешних программ будут открывать ссылки в Firefox, если он установлен в качестве браузера по умолчанию с использованием этого метода.
Следуйте инструкциям ниже, если вы попробовали шаги в статье Как сделать Firefox браузером по умолчанию и обнаружили, что они не работают.
Windows 11
- Нажмите на кнопку Пуск.
- Введите Приложения по умолчанию и выберите Приложения по умолчанию.

- Выберите в списке Firefox.
- Под Выбрать приложения по умолчанию для типов файлов или типов ссылок найдите строку Сделать Firefox браузером по умолчанию в верхней части окна и нажмите Установить по умолчанию.
Windows 10
- Откройте меню Пуск Windows и щёлкните по значку Настройки.
- Щёлкните Приложения, затем выберите Приложения по умолчанию на левой панели.
- Пролистните вниз и щёлкните по полю под Веб-браузер.
- Щёлкните по Firefox в открывшемся диалоговом окне со списком доступных браузеров.
- Firefox теперь установлен как браузер по умолчанию. Закройте окно настроек, чтобы сохранить изменения.
Windows 8
- Откройте приложение Параметры ПК (нажмите и отпусте кнопку Пуск, затем щёлкните по значку шестерёнки).

- Выберите на боковой панели Поиск и программы.
- Выберите на боковой панели По умолчанию.
- В окне Выбрать приложения по умолчанию выберите из списка программ слева Firefox и щёлкните Установить эту программу по умолчанию. Затем щёлкните OK, чтобы закрыть окно.
Windows 7 и Vista
- Нажмите на логотип Windows, чтобы открыть меню Пуск, а затем выберите Панель Управления. Откроется окно Панель управления.
- Нажмите на ссылку Программы. Откроется панель Программы.
- Нажмите на ссылку Установка программ по умолчанию. Откроется панель Установки программ по умолчанию.
- В списке программ в левой части окна, нажмите Firefox.
- В правой части окна нажмите Использовать эту программу по умолчанию.
Windows XP
- Нажмите кнопку Пуск, а затем нажмите на значок Панель управления, чтобы открыть Панель управления Windows.

- Нажмите значок Установка и удаление программ, чтобы открыть апплет Установка и удаление программ.
- В левой части окна, нажмите значок Выбор программ по умолчанию.
- Нажмите на радиокнопку Другая для открытия категории Другая.
- Под Выберите веб-браузер по умолчанию нажмите переключатель рядом с Mozilla Firefox.
- Нажмите OK в нижней части окна.
Примечание: Если Firefox не отображается в списке в качестве возможного выбора, удалите Firefox со своего компьютера (программа удаления не удаляет никакие пользовательские данные, такие как журнал или закладки) и затем установите Firefox повторно, чтобы посмотреть, зарегистрируется ли ваш веб-браузер Firefox.
Ubuntu Linux
- В меню Система, откройте Настройки, затем Предпочтитаемые приложения.
- На вкладке Интернет под Веб-Браузер, выберите в выпадающем меню Firefox.

- Нажмите Закрыть.
Mandriva Linux + KDE 4
- В KDE Системные Настройки, перейдите на вкладку Дополнительно, щёлкните по значку Расширения файлов.
- Нажмите вкладку html под Текст, выберите Firefox в меню, поднимите его в верхнюю часть списка.
- Нажмите Применить.
Fedora Linux + KDE 4
- В меню Приложения, откройте вкладку Системные Настройки, затем перейдите на значок Приложения по умолчанию.
- Нажмите на строку Веб-Браузер в списке отображённых служб и наберите firefox в меню Компонент по умолчанию.
- Нажмите Применить.
Используйте один из этих методов, чтобы настроить Firefox в качестве браузера по умолчанию в вашем Mac:
В меню Apple
- Выберите Системные настройки в меню Apple.
- Щёлкните Основные.
- Выберите Firefox в выпадающем меню Веб-браузер по умолчанию.
В Safari
- Из Dock откройте Safari.

- В панели меню откройте меню Safari и выберите Настройки…
- Нажмите на значок Общие, чтобы отобразить панель параметров Общие.
- В выпадающем списке Веб-браузер по умолчанию: выберите Firefox.
- Выйдите из Safari.
У некоторых программ могут быть функции, которые открывают другой браузер для отображения собержимого, даже если Firefox выбран в качестве браузера по умолчанию. Например:
- В Microsoft Outlook есть функция Просмотр в браузере, которая будет открывать окно браузера для отображения содержимого сообщения в виде HTML-письма. Outlook конвертирует содержимое сообщения в формат MHTML (MHT) и затем открывает программу, связанную с этип типом файлов, обычно Internet Explorer или Microsoft Edge.
Поделитесь этой статьёй: http://mzl.la/1BAQIM9
Эти прекрасные люди помогли написать эту статью:
Unghost, Harry, Anticisco Freeman, Valery Ledovskoy
Станьте волонтёром
Растите и делитесь опытом с другими.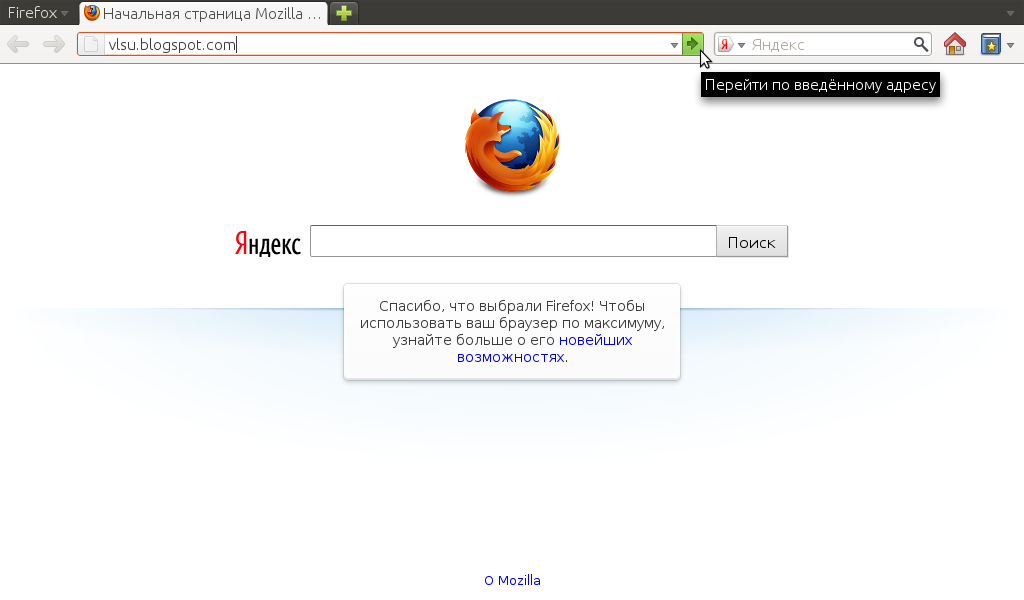 Отвечайте на вопросы и улучшайте нашу базу знаний.
Отвечайте на вопросы и улучшайте нашу базу знаний.
Подробнее
не удается установить Firefox в качестве браузера по умолчанию в Windows 10
как
СОВЕТУЕМ: Нажмите здесь, чтобы исправить ошибки Windows и оптимизировать производительность системы
Многие пользователи Mozilla Firefox жалуются на то, что они не могут заставить Windows 10 принять Firefox в качестве браузера по умолчанию в своей системе. Похоже, что проблема связана с Mozilla Firefox, поскольку большинство уязвимых пользователей сообщают, что они могут установить Chrome или другой браузер по умолчанию, но не браузер Firefox.
Mozilla Firefox не может быть установлен в качестве браузера по умолчанию в Windows 10
Что вызывает проблему «не могу установить Firefox в качестве браузера по умолчанию»?
Мы исследовали эту конкретную проблему, просмотрев различные пользовательские отчеты и обходные пути, которые они использовали, чтобы сделать настройку постоянной.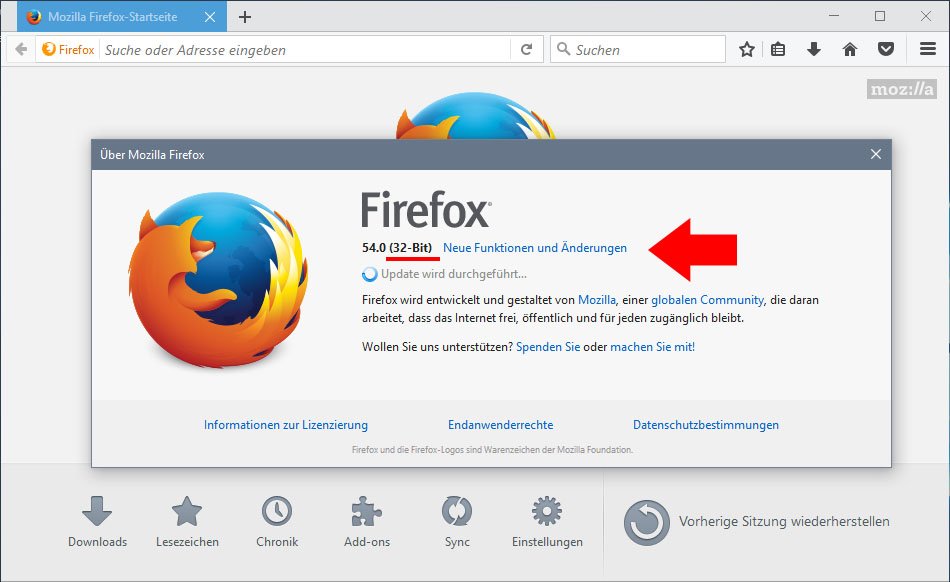 Основываясь на наших исследованиях, существует несколько распространенных сценариев, которые, как известно, вызывают это ошибочное поведение:
Основываясь на наших исследованиях, существует несколько распространенных сценариев, которые, как известно, вызывают это ошибочное поведение:
- Плохая установка Firefox — эта проблема подтверждается в тех случаях, когда из-за поврежденной / неполной установки Firefox Windows игнорирует ваш «набор запросов по умолчанию». Обычно сообщается, что это происходит в тех случаях, когда пользователь только что удалил браузер-угонщик или другой вид рекламного / вредоносного ПО, которое заразило Mozilla Firefox.
- Обновление Windows мешало работе Firefox. Обе стороны (Microsoft и Mozilla) признали, что одно конкретное обновление Windows 10 в конечном итоге нарушило функциональность «установить по умолчанию» для Firefox. В этом случае решение состоит в том, чтобы просто переустановить браузер.
Если в настоящее время вы ищете исправление, которое разрешит это конкретное поведение, эта статья предоставит вам несколько стратегий устранения неполадок.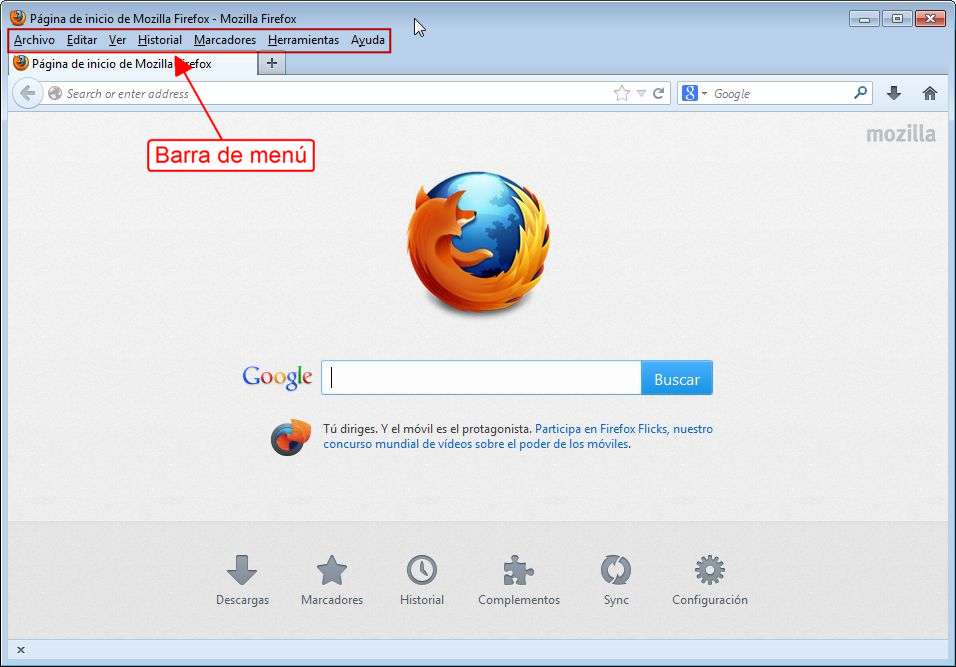 Ниже вы найдете несколько методов, которые другие пользователи в аналогичной ситуации успешно использовали для решения проблемы.
Ниже вы найдете несколько методов, которые другие пользователи в аналогичной ситуации успешно использовали для решения проблемы.
Если вы хотите оставаться максимально эффективными, мы рекомендуем вам следовать методам в том порядке, в котором они представлены, поскольку потенциальные стратегии ремонта упорядочены по эффективности и серьезности.
Способ 1: переустановка Firefox
Если проблема вызвана неправильной установкой Firefox, переустановка браузера вместе со всеми его компонентами быстро решит проблему. Несколько пострадавших пользователей сообщили, что эта процедура позволила им окончательно установить Firefox в качестве браузера по умолчанию на своем компьютере с Windows 10.
Вот краткое руководство по переустановке Mozzila Firefox для решения проблемы «невозможно установить Firefox в качестве браузера по умолчанию»:
- Нажмите клавишу Windows + R, чтобы открыть диалоговое окно « Выполнить ».
 Затем введите « appwiz.cpl » и нажмите Enter, чтобы открыть экран « Программы и компоненты» .
Затем введите « appwiz.cpl » и нажмите Enter, чтобы открыть экран « Программы и компоненты» .Введите appwiz.cpl и нажмите Enter, чтобы открыть список установленных программ. - На экране « Программы и компоненты» прокрутите список установленных приложений, щелкните правой кнопкой мыши Mozilla Firefox и выберите « Удалить», чтобы избавиться от браузера.
Удаление Mozilla Firefox - Следуйте инструкциям на экране, чтобы завершить процесс удаления Mozilla Firefox.
Удаление Mozilla Firefox - После завершения процесса удаления перезагрузите компьютер.
- При следующем запуске перейдите по этой ссылке ( здесь ) в браузере по умолчанию и нажмите « Загрузить сейчас», чтобы загрузить исполняемый файл установки Mozilla Firefox.
Загрузка исполняемого файла установки Firefox - После завершения установки примите UAC (Контроль учетных записей), затем следуйте инструкциям на экране, чтобы переустановить Mozilla Firefox на вашем компьютере.

Установка Mozilla Firefox - При первом открытии браузера вам будет предложено установить браузер по умолчанию. При появлении запроса нажмите « Использовать Firefox» в качестве браузера по умолчанию .
Настройка Firefox в качестве браузера по умолчанию Если этот метод не позволил вам установить Mozilla Firefox в качестве браузера по умолчанию или этот параметр не был сохранен после перезапуска, перейдите к следующему способу ниже.
Способ 2. Изменение браузера по умолчанию из приложений по умолчанию
Большинство пользователей, которым мы пытаемся заставить Windows 10 вспомнить Firefox как браузер по умолчанию, сообщают, что им удалось сохранить настройки, изменив браузер по умолчанию из меню «Приложения по умолчанию».
Как выясняется, этот путь сделает Windows 10 намного более вероятной, чтобы признать Firefox браузером по умолчанию. Вот краткое руководство по изменению браузера по умолчанию через меню приложений по умолчанию:
- Нажмите клавишу Windows + R, чтобы открыть диалоговое окно «Выполнить».
 Затем введите « ms-settings: defaultapps» и нажмите Enter, чтобы открыть меню «Приложения по умолчанию» приложения « Настройки» .
Затем введите « ms-settings: defaultapps» и нажмите Enter, чтобы открыть меню «Приложения по умолчанию» приложения « Настройки» .Доступ к окну приложений по умолчанию - На вкладке « Приложения по умолчанию » прокрутите вниз до раздела « Веб-браузер », щелкните браузер, который в настоящее время установлен по умолчанию, и выберите Firefox в появившемся меню.
Настройка Firefox в качестве браузера по умолчанию - После изменения браузера по умолчанию перезагрузите компьютер и посмотрите, остается ли Firefox браузером по умолчанию.
Если вы обнаружите, что ранее установленный параметр не сохранился, перейдите к следующему способу ниже.
Способ 3: использование классического меню панели управления
Если два вышеуказанных метода не позволили вам решить проблему, и вы все еще видите, что Firefox не принимается как браузер по умолчанию, вы можете попытаться повторить операцию из классического меню панели управления. Несколько затронутых пользователей сообщили, что изменение браузера по умолчанию стало постоянным после того, как они использовали старый интерфейс панели управления для изменения браузера по умолчанию.
Несколько затронутых пользователей сообщили, что изменение браузера по умолчанию стало постоянным после того, как они использовали старый интерфейс панели управления для изменения браузера по умолчанию.
Вот краткое руководство по использованию классического меню панели управления для изменения браузера по умолчанию:
- Нажмите клавишу Windows + R, чтобы открыть диалоговое окно « Выполнить ». Затем введите « control » или « control.exe » и нажмите Enter, чтобы открыть классический интерфейс панели управления .
Запуск классической панели управления из поля «Выполнить» - В классическом интерфейсе панели управления используйте функцию поиска в правом верхнем углу для поиска « программ по умолчанию ». Затем нажмите « Программы по умолчанию» в результатах поиска.
Открытие окна «Программы по умолчанию» - В меню « Программы по умолчанию» нажмите « Установить программы по умолчанию» .

Доступ к списку программ по умолчанию - В меню « Приложения по умолчанию» прокрутите вниз до веб-браузера, щелкните текущий браузер, затем выберите Firefox из списка.
Настройка Firefox в качестве браузера по умолчанию - Перезагрузите компьютер и посмотрите, сохранятся ли изменения после завершения следующего запуска.
Если вы все еще сталкиваетесь с той же проблемой, перейдите к следующему способу ниже.
Способ 4: применение Firefox через меню по умолчанию по приложению
Если вы зашли так далеко безрезультатно, есть один последний метод, который может просто позволить вам решить проблему и получить настройки браузера по умолчанию, которые будут оставаться равными Firefox неопределенно долго.
Несколько пользователей, которые попробовали большинство других методов, описанных выше, безуспешно сообщили, что они наконец смогли получить постоянное изменение, используя Выбор по умолчанию для этого меню программы .
Вот что вам нужно сделать:
- Нажмите клавишу Windows + R, чтобы открыть диалоговое окно «Выполнить». Затем введите « ms-settings: defaultapps» и нажмите Enter, чтобы открыть меню «Приложения по умолчанию» приложения « Настройки» .
Доступ к окну приложений по умолчанию - В меню «Приложения по умолчанию» прокрутите вниз до нижней части экрана и нажмите « Установить значения по умолчанию для приложения» (см. « Выбор приложений по умолчанию» ).
Доступ к настройкам по умолчанию через меню приложения - В меню « Установить значения по умолчанию для приложения» прокрутите список вниз и нажмите «Firefox». Затем нажмите « Управление», чтобы открыть меню, посвященное Firefox .
Доступ к стандартному меню Firefox - Затем измените каждый тип файла, указанный в разделе « Тип файла и сопоставление протоколов», на Firefox.

Изменение каждого поддерживаемого типа файла на Firefox. - Как только каждый поддерживаемый тип файла будет изменен на Firefox, перезагрузите компьютер.
- При следующем запуске проверьте, стало ли изменение постоянным.
Как загрузить Firefox на компьютер или ноутбук
Браузер Firefox является вторым по популярности браузером после Google Chrome. Поддерживается сообществом Mozilla и представляет собой проект с полностью открытым исходным кодом, который используется многими людьми по всему миру.
Его можно загрузить бесплатно, а общее программное обеспечение доступно для нескольких разделов операционной системы. Он доступен для загрузки в ОС Windows, ОС Android, macOS X и даже операционных системах на базе Linux.
Вчера позвонила моя лучшая подруга и сообщила, что купила новый Macbook. Я был в восторге. Позже она пришла домой, чтобы настроить браузер Firefox на своем устройстве. Я научил ее загружать Firefox на свой Macbook и другие устройства.
Процесс установки Firefox почти идентичен для всех ОС. Вы также можете оставить его в качестве браузера по умолчанию или в качестве дополнительного; все равно будет работать так же.
Содержание на этой странице
Скачать Firefox для Windows
Вы можете легко загрузить браузер Firefox для таких версий ОС Windows, как Windows 11, Windows 10, Windows 8.1, Windows 8, Windows 7, и старше. Браузер Firefox доступен для скачивания с официального сайта и последней версии.
Вот шаги для загрузки Firefox для Windows:
- Перейдите на веб-сайт Загрузите Firefox .
- Нажмите кнопку «Загрузить сейчас» (прямые ссылки для скачивания добавлены ниже).
- Убедитесь, что Firefox Installer.exe загружается.
- Исполняемый файл установки Firefox будет доступен в папке Downloads .
Firefox доступен как для 64-битной, так и для 32-битной операционной системы Windows.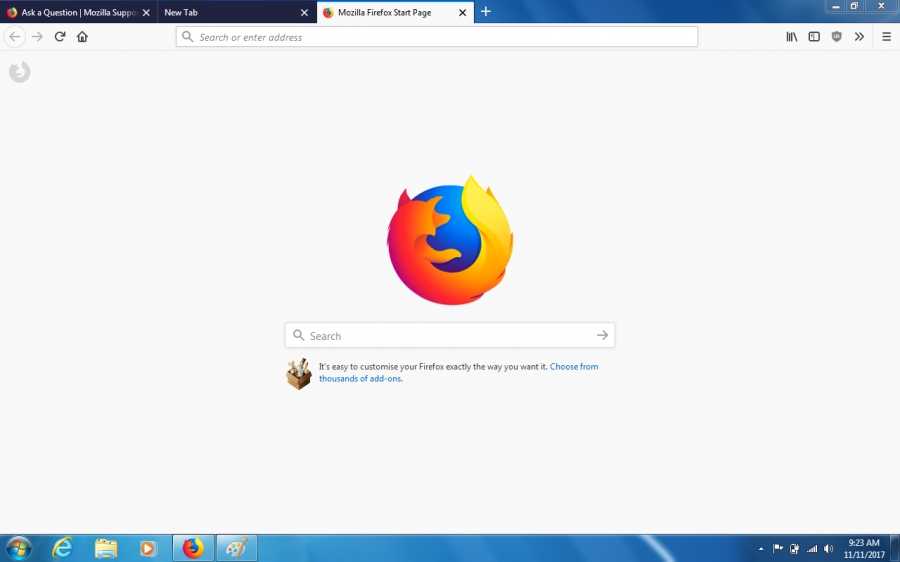 Обязательно выберите правильный вариант в зависимости от вашей ОС для совместимости.
Обязательно выберите правильный вариант в зависимости от вашей ОС для совместимости.
Firefox для 64-разрядной версии WindowsFirefox для 32-разрядной версии Windows
Вот шаги для установки Firefox в любой ОС Windows:
- Дважды щелкните файл Firefox Installer.exe.
- Разрешить установку, если будет предложено авторизоваться, нажав команду Да.
- Firefox завершит установку и откроет ее на ПК.
После завершения процесса установки вы можете либо создать учетную запись, либо войти в систему с более старой и получить доступ ко всем функциям Firefox.
Кроме того, вход в систему не обязателен. Вы также можете использовать Firefox без входа в систему.
Загрузка Firefox для Mac
Firefox доступен для загрузки на Mac OSX. Он совместим с компьютерами Macbook Pro, Air и Mac Pro. Вы можете загрузить Firefox для Mac с официального сайта разработчиков Mozilla.
Вот шаги для загрузки Firefox для Mac OS:
- Перейдите на веб-сайт Download Firefox .

- Нажмите кнопку «Загрузить сейчас» (прямая ссылка для скачивания добавлена ниже).
- Убедитесь, что Firefox XX.XX.dmg загружается.
- Файлы образа диска Firefox будут доступны в папке Downloads в Finder.
Firefox для Mac OSX
Вот шаги по установке Firefox на Mac OSX:
- Откройте папку «Загрузки» в Finder.
- Дважды щелкните файл образа диска Firefox XX.dmg.
- Перетащите приложение Firefox в папку Applications .
- Откройте Приложение Firefox из папки «Приложения».
Firefox адекватно совместим с устройствами Mac. Вам не нужно беспокоиться о браузере по умолчанию, так как он не будет нарушен браузером Firefox.
Загрузите Firefox для Linux
Вы можете загрузить Firefox для операционных систем на базе Linux, таких как Ubuntu, CentOS и т. д. Если вы не знаете, Firefox предварительно загружается вместе с установкой ОС Linux. Но тем не менее, если вы хотите установить его в свою ОС Linux, вы можете это сделать.
Но тем не менее, если вы хотите установить его в свою ОС Linux, вы можете это сделать.
Вот шаги для загрузки Firefox для ОС Linux :
- Перейдите на веб-сайт Firefox .
- Нажмите кнопку «Загрузить сейчас» на странице (прямые ссылки для скачивания добавлены ниже).
- Файл firefox-XX.XX.tar.bz2 будет загружен в папку загрузки.
Firefox для Linux доступен как в 64-битной, так и в 32-битной операционной системе. Обязательно загрузите правильную ОС для вашей операционной системы на базе Linux.
Firefox для Linux, 64-разрядная версияFirefox для Linux, 32-разрядная версия
Установка Firefox немного отличается от стандартной установки пакета. Он загрузит сжатый файл Firefox в папку Download . Следовательно, нам нужно сначала перейти в папку Home .
Вот шаги для установки Firefox в ОС Linux:
- Откройте Терминал и перейдите в свой домашний каталог cd ~.

- Извлеките файл с помощью команды sudo tar xjf firefox-*.tar.bz2.
- Закрыть Firefox , если он открыт.
- Запустите скрипт Firefox в папке ~/firefox/firefox, чтобы запустить Firefox.
Поскольку Firefox уже является браузером по умолчанию для ОС Linux, загрузить и установить его на устройства Linux довольно сложно. Итак, внимательно следуйте инструкциям и кодам, чтобы переустановить браузер Firefox на вашем устройстве.
Альтернативы Firefox для компьютеров
Firefox — красивый браузер с открытым исходным кодом; однако вы также можете рассмотреть несколько альтернатив Firefox на своем компьютерном устройстве.
- Google Chrome
- Microsoft Edge
- Apple Safari
- Opera Browser
Bottom Line
Многие люди во всем мире по-прежнему предпочитают Firefox. Хотя он не так популярен, как Google Chrome, он по-прежнему занимает прочные позиции на рынке браузеров.
Многие предпочитают Firefox любому другому браузеру. Моя лучшая подруга захотела загрузить Firefox на свой новый Macbook, так как он ей наиболее удобен. Поскольку она не знала, как загрузить Firefox на свой Macbook, я помог ей это сделать. Позже она угостила меня мороженым.
Точно так же мы можем загрузить Firefox на смартфоны. Мобильная версия Firefox доступна для всех операционных систем смартфонов.
Я надеюсь, что вы найдете этот пост полезным; пожалуйста, поделитесь своими мыслями о том, почему вы предпочитаете браузер Firefox другим. Кроме того, дайте мне знать, если у вас возникнут проблемы с установкой браузера Firefox.
Часто задаваемые вопросы:
Как я могу загрузить браузер Firefox в свою ОС Windows?
Откройте официальный сайт Firefox и нажмите на вкладку загрузки. После завершения загрузки файла запустите установочный пакет, чтобы установить браузер в вашей ОС Windows.
Как установить Firefox в ОС Linux?
Браузер Firefox предустановлен в качестве браузера по умолчанию на устройствах Linux, поэтому вам не нужно повторно загружать его на устройства Linux. Однако, если он отсутствует, вы можете использовать команду терминала для установки — «sudo apt-get install firefox».
Однако, если он отсутствует, вы можете использовать команду терминала для установки — «sudo apt-get install firefox».
Можно ли загрузить Firefox для Mac OS?
Да, браузер Firefox доступен для Mac OS. Вы можете скачать его с официального сайта Mozilla Firefox.
Наконец, если у вас есть какие-либо мысли или отзывы о том, как загрузить Firefox на компьютер или ноутбук, не стесняйтесь оставлять комментарии ниже. Вы также можете сообщить об устаревшей информации.
Раскрытие информации : Эта страница может содержать партнерские ссылки, что означает, что мы можем получать компенсацию за ваши покупки по нашим ссылкам; конечно, без каких-либо дополнительных затрат для вас (действительно, вы можете получить специальные скидки).
Впервые написано Кушалом Аззой; последний раз рецензировался и обновлялся командой редакции.
Теги:Загрузить Mozilla FirefoxFirefox ComputerFirefox LinuxFirefox MacFirefox Windows
Firefox в двух словах
Этот раздел содержит подробную информацию об установке Firefox на Windows, Ubuntu и Mac.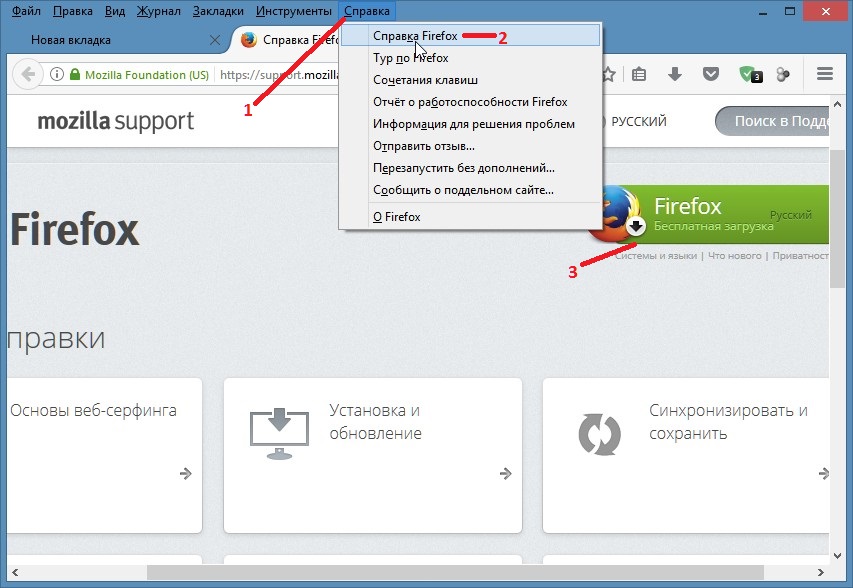 Установка обычно начинается таким же образом с посещения http://www.mozilla.com/firefox/. Этот веб-сайт автоматически определяет версию Mozilla Firefox, которая лучше всего работает с вашим компьютером.
Установка обычно начинается таким же образом с посещения http://www.mozilla.com/firefox/. Этот веб-сайт автоматически определяет версию Mozilla Firefox, которая лучше всего работает с вашим компьютером.
Однако, если вы хотите загрузить Firefox для другого языка или операционной системы, отличной от обнаруженной, нажмите » Системы и языки » под зеленой кнопкой загрузки, чтобы просмотреть список всех доступных вариантов.
Загрузите и установите Firefox на Windows
- Откройте интернет-браузер (например, Microsoft Internet Explorer Google Chrome) и посетите: http://www.mozilla.com/firefox/.
- Нажмите Бесплатная загрузка Firefox , и ваш компьютер начнет получать установочный файл. Это должно появиться в папке «Загрузки». После завершения загрузки закройте все программы, которые вы используете, прежде чем устанавливать Mozilla Firefox.
- Откройте файл (дважды щелкнув файл мышью), чтобы запустить мастер установки Firefox.

- Если вы получили предупреждение системы безопасности и вам следует разрешить запуск программы установки, щелкнув Run .
- Если будет предложено разрешить программе вносить изменения в ваш компьютер, нажмите Да.
Появится экран приветствия.
- Нажмите Далее для продолжения. Появится экран Setup Type . По умолчанию выбрана «Стандартная» установка (использование пользовательской опции рекомендуется только для опытных пользователей).
- Нажмите Далее , чтобы продолжить.
- Firefox устанавливается в качестве браузера по умолчанию. Если вы не хотите, чтобы Firefox был браузером по умолчанию, снимите флажок Использовать Firefox в качестве веб-браузера по умолчанию .
- Щелкните Далее .

- После установки Firefox нажмите Готово , чтобы закрыть мастер установки.
Если установлен флажок Запустить Firefox сейчас , Firefox запустится после того, как вы нажмете Готово . Затем вас могут спросить, хотите ли вы импортировать Опции, Закладки, Историю, Пароли и другие данные из вашего предыдущего браузера. Установите соответствующий флажок в соответствии с вашими пожеланиями и нажмите Next .
Установка в Mac OS X
- Чтобы загрузить Firefox для Mac, посетите веб-сайт http://www.mozilla.com/ и выполните указанные выше действия.
- При появлении запроса нажмите OK .
После завершения загрузки появится следующее окно: - Нажмите и удерживайте значок Firefox.app , затем перетащите его поверх значка Приложения .
 Когда он окажется поверх значка Applications , отпустите кнопку мыши. Начнется копирование файлов программы в каталог Applications на вашем компьютере.
Когда он окажется поверх значка Applications , отпустите кнопку мыши. Начнется копирование файлов программы в каталог Applications на вашем компьютере. - Извлечь образ диска Firefox. Если это не работает обычными средствами, выберите значок образа диска, а затем в меню Finder выберите File > Eject Firefox .
- Теперь откройте каталог Applications и перетащите значок Firefox в док-станцию:
- Щелкните любой значок (в Dock или в папке Applications), чтобы запустить Firefox. Появится диалоговое окно Мастера импорта:
- Чтобы импортировать закладки, пароли и другие данные из Safari, нажмите Продолжить .
- Нажмите Продолжить . Теперь вы видите страницу Добро пожаловать в Firefox .
Поздравляем, теперь вы готовы к использованию Firefox!
Установка Firefox на Ubuntu
Firefox уже установлен на Ubuntu как часть обычной установки.

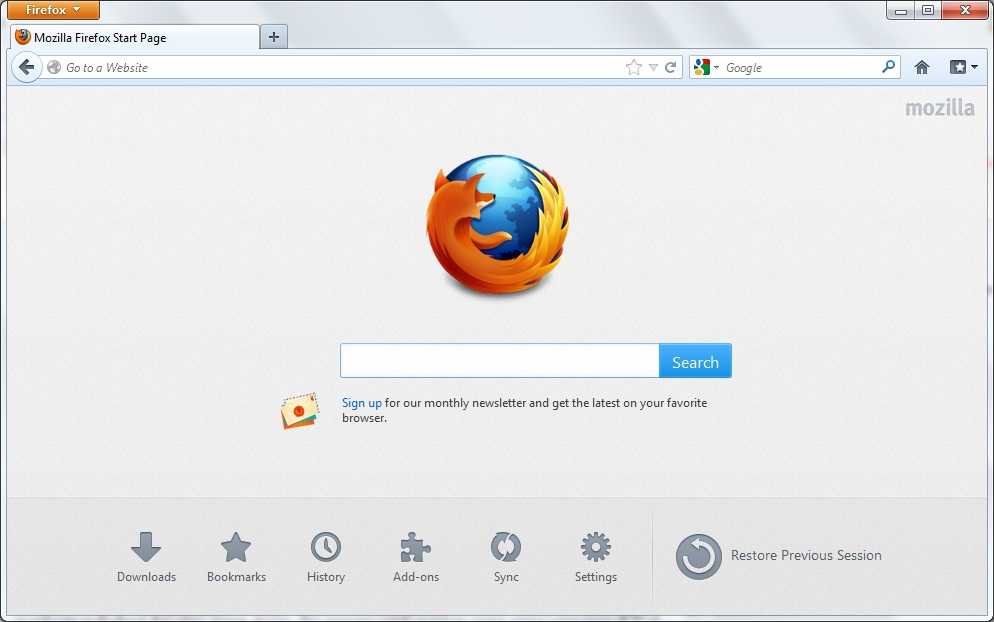
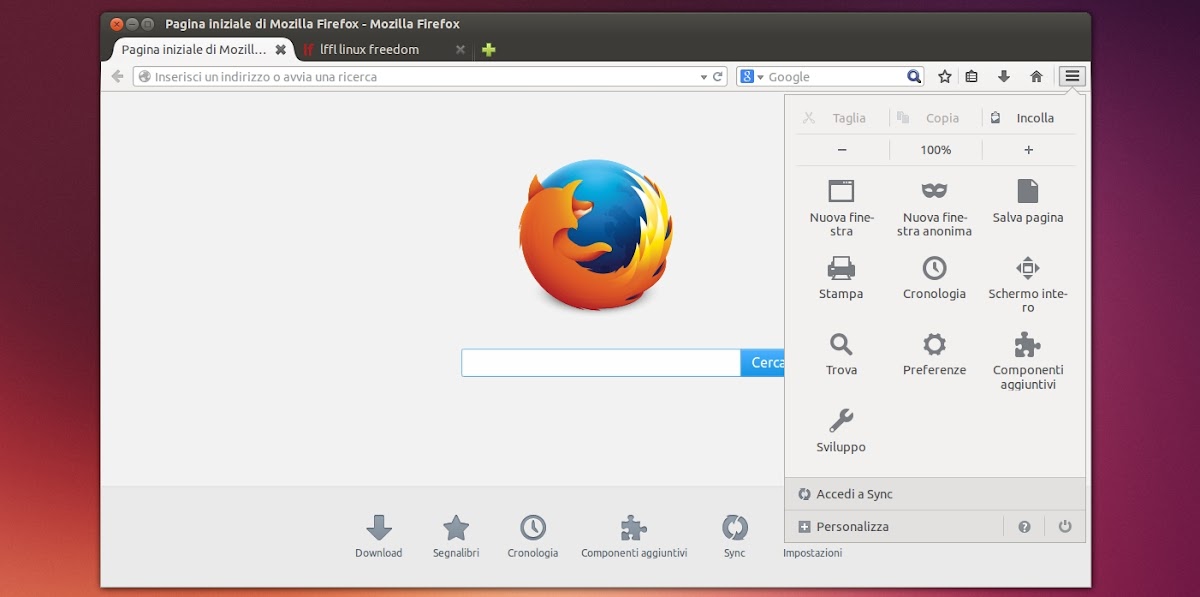
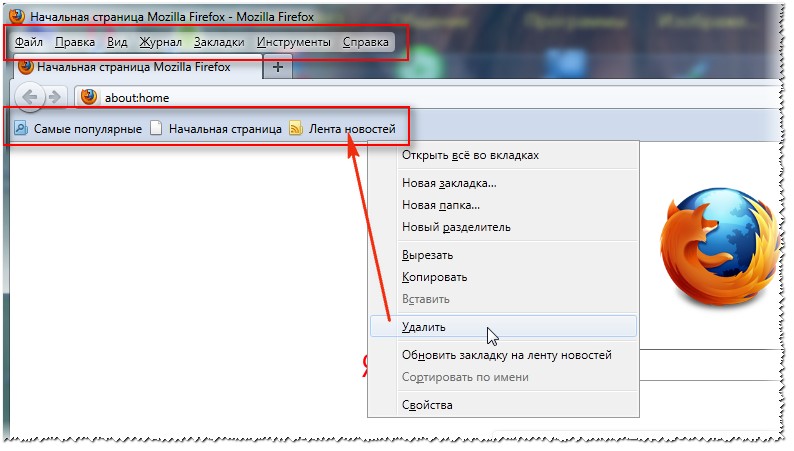
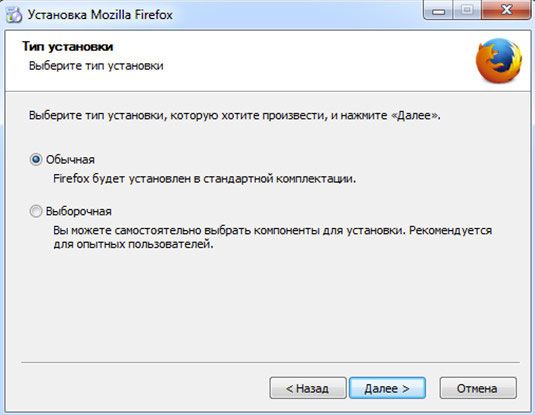
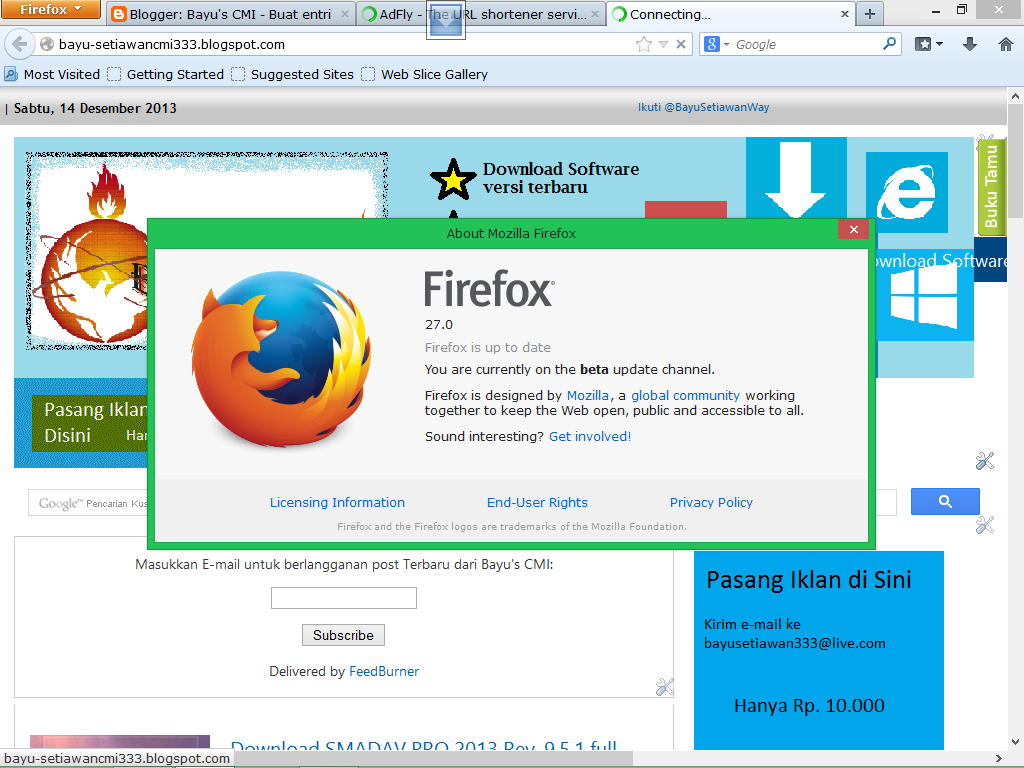 Затем введите « appwiz.cpl » и нажмите Enter, чтобы открыть экран « Программы и компоненты» .
Затем введите « appwiz.cpl » и нажмите Enter, чтобы открыть экран « Программы и компоненты» .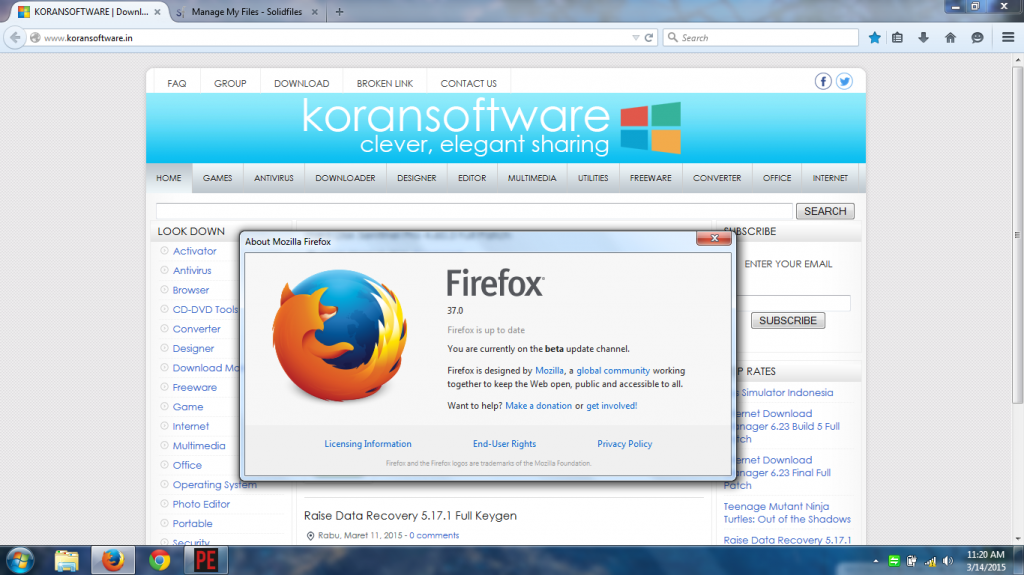
 Затем введите « ms-settings: defaultapps» и нажмите Enter, чтобы открыть меню «Приложения по умолчанию» приложения « Настройки» .
Затем введите « ms-settings: defaultapps» и нажмите Enter, чтобы открыть меню «Приложения по умолчанию» приложения « Настройки» .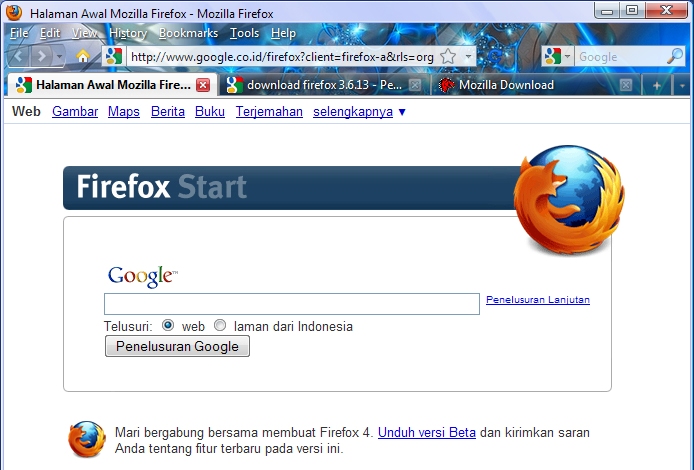
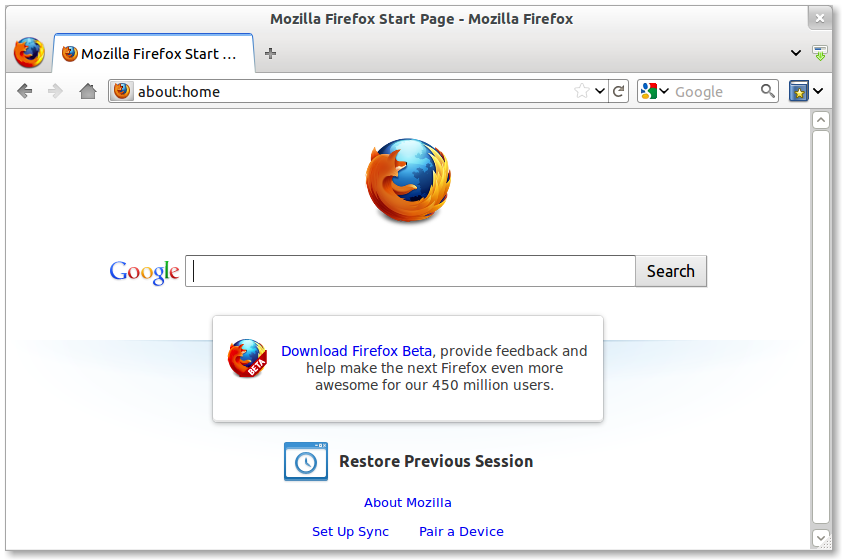

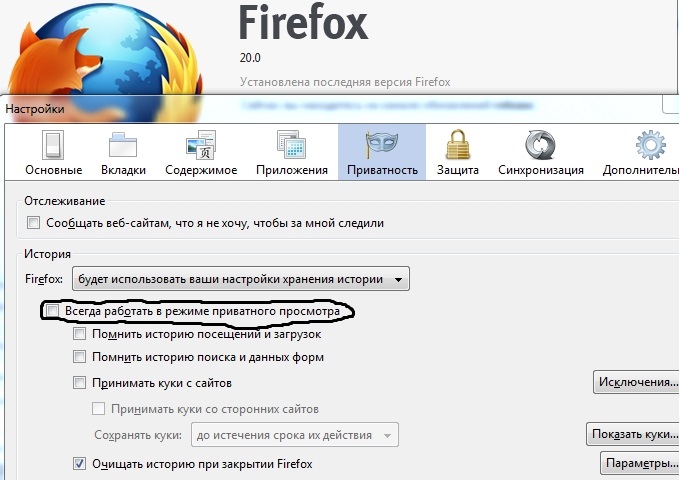
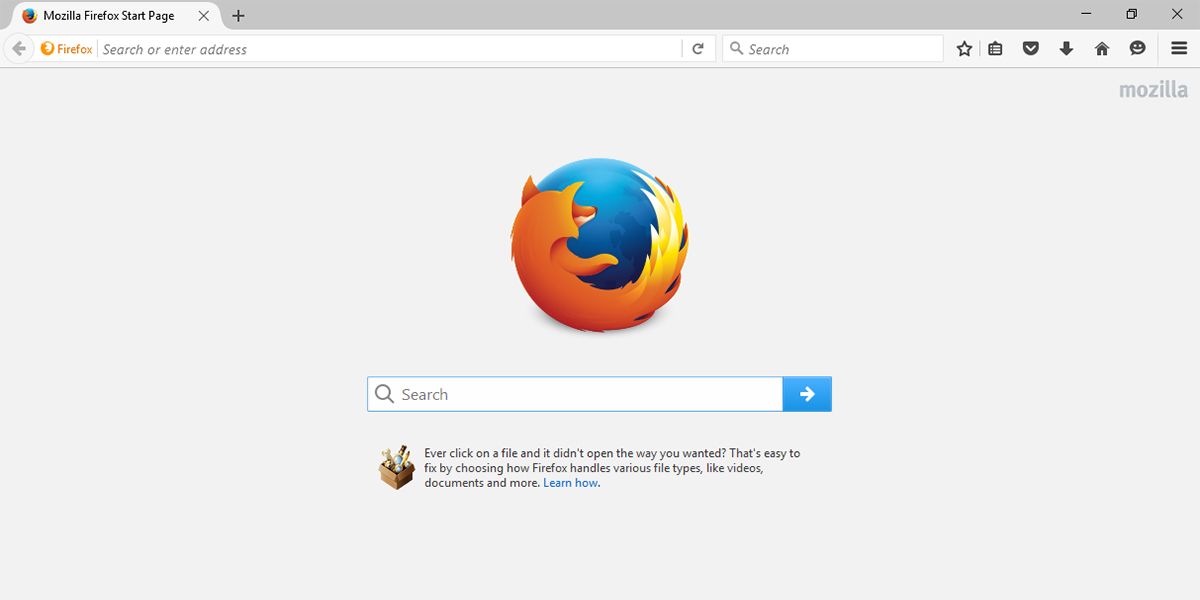
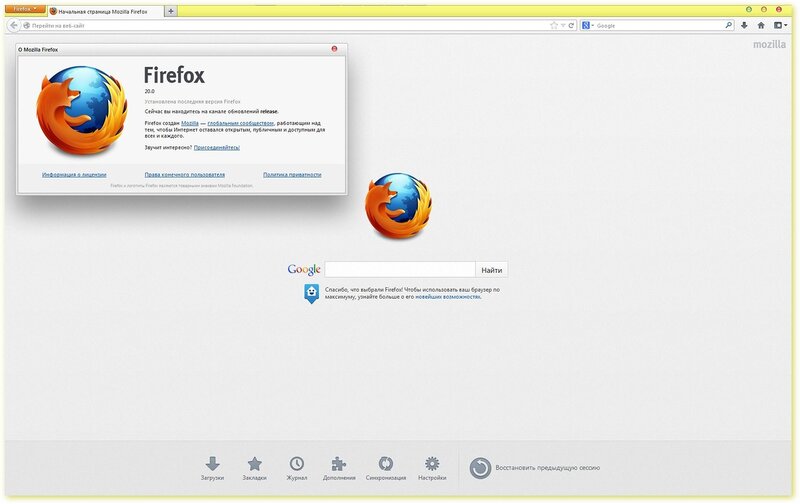
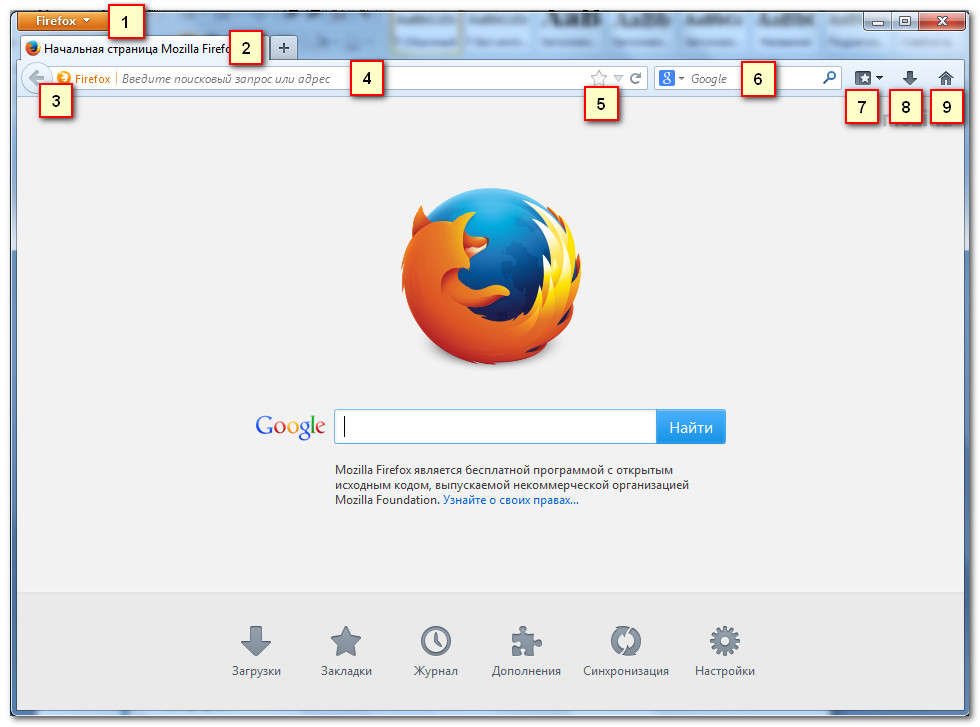 Когда он окажется поверх значка Applications , отпустите кнопку мыши. Начнется копирование файлов программы в каталог Applications на вашем компьютере.
Когда он окажется поверх значка Applications , отпустите кнопку мыши. Начнется копирование файлов программы в каталог Applications на вашем компьютере.