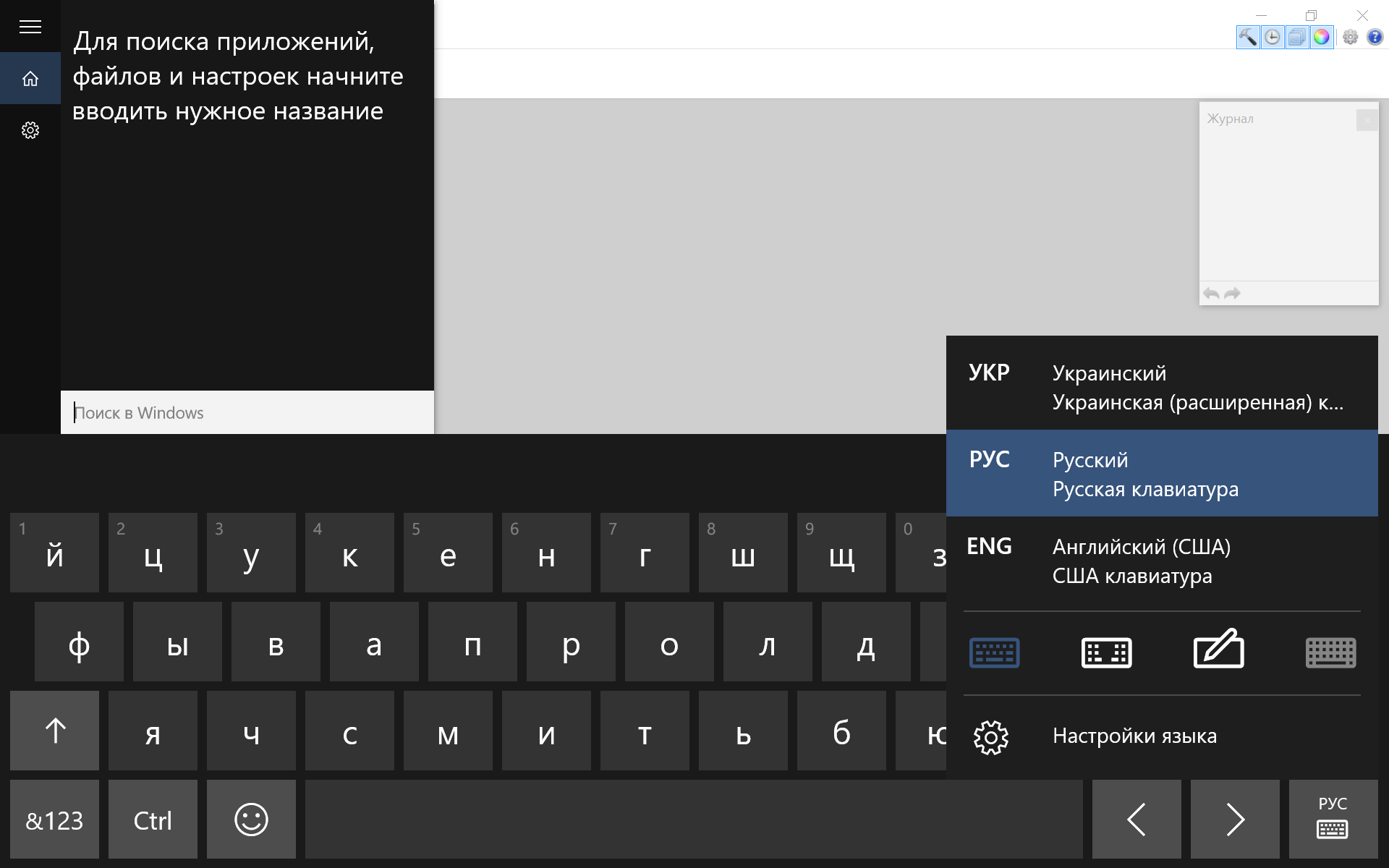Как установить на компьютере английский язык: Как перейти на английский язык на клавиатуре?
Содержание
Установка китайской раскладки клавиатуры на телефон, планшет, компьютер или ноутбук
Каждый изучающий китайский язык рано или поздно сталкивается с необходимостью установки китайской клавиатуры на свой девайс. Это позволяет самостоятельно печатать тексты на китайском, а также без ограничений просматривать сайты, использующие этот язык для интерфейса и внутренних материалов.
Ниже приведены подробные и простые инструкции, как установить китайский язык на Айфон, Айпад, девайсы с Андроидом, ПК или ноутбук с MacOS или Windows.
1. iPhone и iPad.
Зайдите в меню настроек телефона или планшета и проследуйте следующим путем:
«Настройки» → «Основные» → «Клавиатура» → «Клавиатуры» → «Новые клавиатуры».
Из предложенного списка выберите «Китайская — упрощённая. Пиньинь»
После выбора клавиатуры вам предложат выбрать удобный способ ввода и дополнительные параметры. Отметьте галочками все необходимые вам опции. Проверьте, чтобы не остались выделенными ненужные параметры, и закройте меню.
Теперь вы можете свободно пользоваться клавиатурой «Пиньинь» с вводом текста через транскрипцию.
2. Android.
Для установки китайской клавиатуры на девайсе с Андроидом необходимо зайти в магазин приложений Google Play и скачать приложение «Gboard — the Google Keyboard»: https://play.google.com/store/apps/details?id=com.google.android.inputmethod.latin
Установите приложение и запустите его.
Затем откройте меню:
«Настройки» → «Языки».
В меню языков найдите «Китайский (упрощенный) Пиньинь» и нажмите кнопку «Добавить клавиатуру». Готово!
3. ПК или ноутбук с MacOS.
Изначально необходимо скачать специальную программу Pinyin.
Затем войдите в меню настроек Мака и проследуйте следующим путем:
«Системные настройки» → «Клавиатура» → «Источники ввода»
Внизу под списком уже установленных языков вы увидите кнопку «+» — нажмите на нее и выберите: «Китайский (упрощённый)» → «搜狗拼音».
4.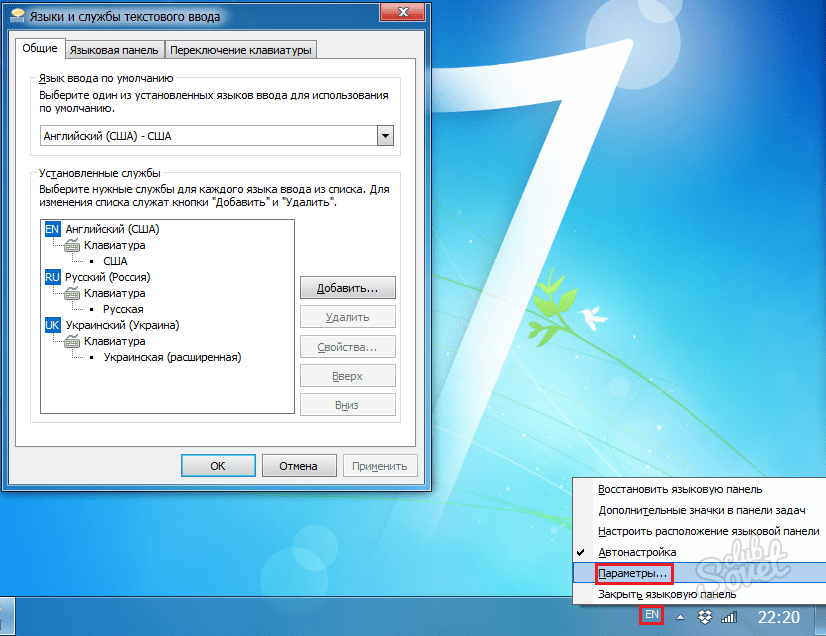 ПК или ноутбук с Windows.
ПК или ноутбук с Windows.
Пройдите в основное меню настроек Windows и проследуйте указанным путем:
«Пуск» → «Панель управления» → «Язык».
В открывшемся окне вам следует нажать кнопку «Добавить язык».
В предложенном списке выделите «Китайский (упрощенное письмо)» и нажмите кнопку «Открыть».
На следующей вкладке вам будет предложен выбор между китайским и сингапурским упрощенным письмом. Выберете желаемый вариант и нажмите «Добавить».
Теперь в языковой панели появится китайский язык, и вы сможете переключаться на него при необходимости так же, как и на другие установленные языки.
Друзья, мы напоминаем, что в Alibra School преподается курс китайского языка, который позволяет выучить язык с современной лексикой до Базового уровня (HSK2) всего за 6 месяцев. Оставить заявку на обучение вы можете на нашем сайте:
Как на компьютере перевести клавиатуру на английский язык?
Перевод клавиатуры компьютера и ноутбука на английский язык
Переключение языка ввода на клавиатуре компьютера или ноутбука является чуть ли не самой часто используемой функцией. И далеко не все, особенно начинающие компьютерные пользователи, знают как на компьютере перевести клавиатуру на английский язык и обратно. В данной статье мы опишем все способы переключения языка ввода клавиатуры на компьютере и ноутбуке.
И далеко не все, особенно начинающие компьютерные пользователи, знают как на компьютере перевести клавиатуру на английский язык и обратно. В данной статье мы опишем все способы переключения языка ввода клавиатуры на компьютере и ноутбуке.
Содержание:
- Способы переключения
- Перевод клавиатуры на английский язык комбинацией клавиш
- Переключение языка клавиатуры через языковую панель
Способы переключения
Существует, как минимум, два самых простых способа переключения языков ввода клавиатуры в операционной системе Windows. Это переключение с помощью комбинации клавиш, а также переключение через языковую панель.
Сейчас мы подробно рассмотрим оба метода.
Перевод клавиатуры на английский язык комбинацией клавиш
Есть две возможные комбинации кнопок на клавиатуре для переключения ее языка ввода.
- “CTRL” + “SHIFT”;
- “ALT” + “SHIFT”.
Вот так эти кнопки выглядят на клавиатуре:
Переключение языка клавиатуры кнопками ALT и SHIFT
Переключение языка клавиатуры кнопками CTRL и SHIFT
Чтобы переключить язык данными кнопками, нужно зажать вначале первую из них (“CTRL” или “ALT”), а затем не отпуская ее нажать вторую кнопку – “SHIFT”.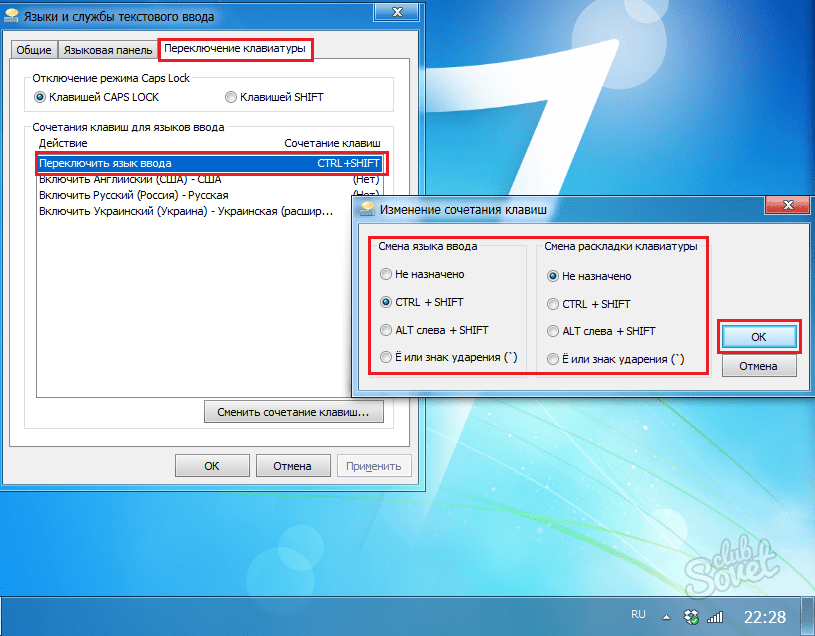
По умолчанию после установки Windows любой версии, установленная комбинация смены языка клавиатуры это “ALT” + “SHIFT”, но иногда может использоваться “CTRL” + “SHIFT”.
В любом случае стоит попробовать первую, а если переключение не произойдет, то тогда вторую.
Текущий язык ввода клавиатуры отображается на панели задач возле часов в правом нижнем углу экрана.
В случае, если у вас языковая панель отсутствует, ее можно вернуть на панель задач по этой инструкции.
Переключение языка клавиатуры через языковую панель
Второй способ, как можно перевести клавиатуру компьютера на английский язык это переключив его мышкой в самой языковой панели.
Для этого подведите мышь к языковой панели, которая отображается на панели задач в правом нижнем углу экрана возле часов, нажмите на нее левой кнопкой мыши и выберите нужный язык.
Переключение языка клавиатуры через языковую панель
После этого язык ввода будет переведен в выбранный вами.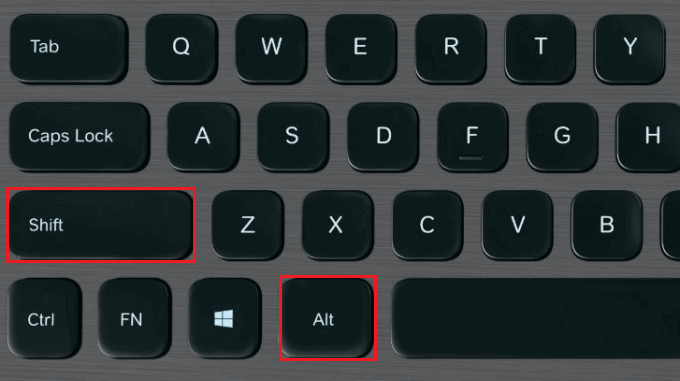
Если нужного вам языка нет в языковой панели, его всегда можно туда добавить.
Лучшая благодарность автору — репост к себе на страничку:
Как на компьютере перевести клавиатуру на английский языккак переключить клавиатуру на английский язык
DemonF2016
Как установить языковые пакеты в Windows 10
Автор
Радость Окумоко
Обновлено
Вот как установить языковые пакеты в Windows.
Хотя Windows 11 доминировала в общественном обсуждении в последние месяцы, миллионы компьютеров по-прежнему продолжают использовать Windows 10. Одним из возможных объяснений этого является тот факт, что последняя по-прежнему многофункциональна.
Говоря о возможностях, о которых вы, возможно, еще не знаете или не используете в полной мере, — это возможность изменять языковые пакеты. Windows 10 позволяет вам изменить язык отображения, авторинга и проверки правописания.
В этой статье вы узнаете больше о языковых пакетах в Windows 10, а также о том, как установить более 100 языковых пакетов и управлять ими, а также о том, как настроить их для работы с Microsoft Office.
Как установить языковые пакеты в Windows 10
Прежде чем изменить настройки языка по умолчанию в Windows 10, убедитесь, что вы знакомы с новым языком или что вы полностью запомнили все шаги, которые вы предприняли для изменения языка, чтобы Вы можете отменить это.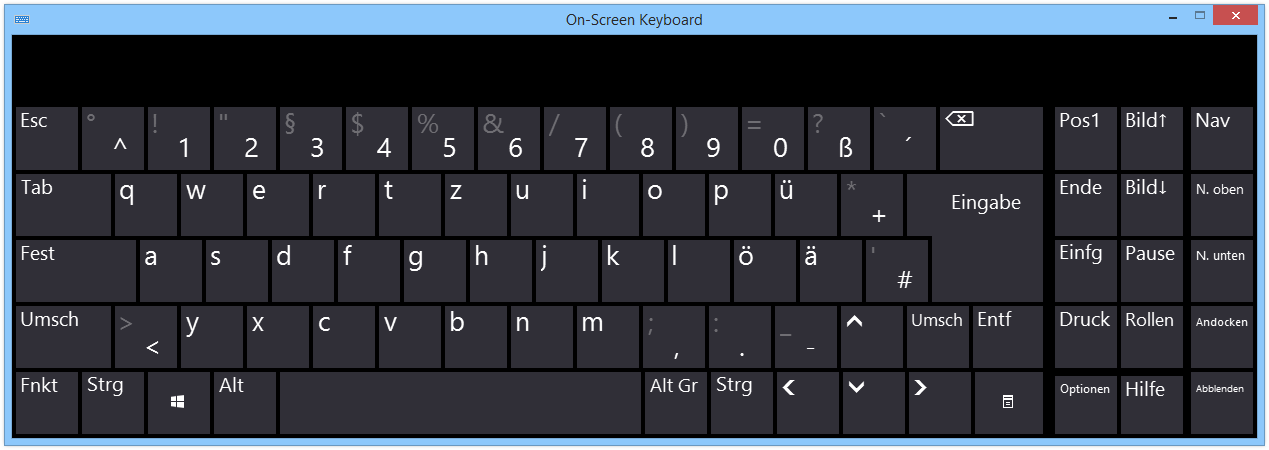 В противном случае вы можете застрять на новом языке, на котором вы не можете ни читать, ни говорить, что может вывести ваш компьютер из строя.
В противном случае вы можете застрять на новом языке, на котором вы не можете ни читать, ни говорить, что может вывести ваш компьютер из строя.
Не говоря уже об этом, вот как изменить языковые пакеты в Windows 10.
1. Как установить языковые пакеты в Windows 10 через настройки Windows
Вы можете установить различные языковые пакеты через настройки Windows. Вот как это сделать:
- Нажмите клавишу Windows на своем компьютере или нажмите в меню «Пуск» .
- В параметрах меню нажмите Настройки , чтобы перейти на страницу «Моя учетная запись Microsoft».
- Нажмите Время и язык .
- Щелкните Язык на панели «Время и язык».
- В основном разделе «Язык» щелкните раскрывающийся список «Язык отображения Windows ». Вы заметите, что показанный язык является языком по умолчанию для вашей копии Microsoft Office. Это язык, используемый в настройках Windows, разделе справки, диалоговых окнах, преобразовании текста в речь, дикторе, клавиатуре и т.
 д. Все установленные вами языковые пакеты будут перечислены здесь и могут быть выбраны в качестве языка интерфейса Windows.
д. Все установленные вами языковые пакеты будут перечислены здесь и могут быть выбраны в качестве языка интерфейса Windows. - Приложения и веб-сайты (не службы Windows) будут использовать первый язык, указанный в разделе «Предпочитаемые языки».
- Нажмите на знак + или на Добавить язык .
- Введите название языка в строку поиска или прокрутите список вниз, щелкните любой язык по вашему выбору, затем нажмите Далее . 17 языков в списке, включая китайский (Китай [упрощенный], САР Гонконг [традиционный], Тайвань [традиционный]) и английский (Австралия, Канада, Индия, Великобритания, США) и другие, все они поддерживают полный набор функций языкового пакета, например Язык дисплея, преобразование текста в речь, распознавание голоса и рукописный ввод.
- Используйте флажки для изменения настроек языкового пакета с «Язык отображения Windows» на «Рукописный ввод», в противном случае оставьте как есть и просто нажмите Установить .

- Каждый устанавливаемый языковой пакет содержит последние переводы Windows. После установки они будут добавлены в список «Языки интерфейса Windows» и «Предпочитаемые языки».
- Повторите этот же процесс, чтобы добавить любое количество языковых пакетов из списка поддерживаемых языков. Нажмите X , чтобы закрыть окно, когда закончите.
Связано: Как изменить язык для отдельных приложений на iPhone или Mac
2. Как установить языковые пакеты в Windows 10 через Microsoft Online с помощью Office 2013, Office 2016, Office 2019, Office 2021 или Microsoft 365. Вот как:
- Откройте предпочитаемый браузер и перейдите на страницу языковых пакетов Microsoft.
- Выберите свою версию Office и нажмите «Какой язык вам нужен?» падать.
- Выберите предпочитаемый язык, ознакомьтесь с подробной информацией и инструкциями по загрузке, если они доступны, затем щелкните соответствующую ссылку для загрузки для вашей архитектуры Windows (32-разрядной или 64-разрядной).
 Вот как определить, какой у вас компьютер с 32-битной или 64-битной Windows.
Вот как определить, какой у вас компьютер с 32-битной или 64-битной Windows. - После загрузки файла дважды щелкните его и запустите исполняемый файл.
Обратите внимание: если язык появляется в списке поддерживаемых языков один раз, например, африкаанс, он применяется ко всем странам или регионам, в которых говорят на африкаанс. Другие, такие как английский, появляются несколько раз для разных стран и регионов.
Если для предпочитаемого вами языка предусмотрена частичная локализация, части Office могут по-прежнему отображаться на языке по умолчанию. Кроме того, вам нужно быть администратором, чтобы иметь возможность устанавливать дополнительные языковые пакеты, в противном случае вам нужно будет обратиться к администратору за помощью.
Связано: Как изменить язык проверки орфографии в пакетах Office на Mac
Как настроить Office для использования недавно установленных языковых пакетов ), вам может потребоваться настроить приложения Microsoft Office для работы на новом языке.

К счастью, вам не нужно повторять это для каждого приложения Microsoft Office, вам просто нужно настроить его для одного, и ваши настройки будут применяться ко всем приложениям. Вот как:
- Откройте любое приложение Microsoft Office по вашему выбору и нажмите Файл .
- Прокрутите вниз левую панель и щелкните Параметры .
- Щелкните Язык . Здесь вы можете управлять «Языком отображения Office» и «Языками разработки и проверки правописания Office».
- Перейдите в раздел «Язык интерфейса Office» и нажмите Добавить язык .
- Затем Установите , чтобы добавить новые языковые пакеты. Первый язык в этом списке — это язык, на котором будут отображаться ваши кнопки Office, вкладки, меню и т. д. Вы можете изменить язык, нажав Вверх или Вниз .
- Перейдите в раздел «Языки разработки и проверки правописания Office», щелкните «Добавить язык».

- Выберите язык и нажмите Добавить . Здесь вы также увидите языковые пакеты, которые вы добавили через настройки Windows. Первый язык в этом списке — это язык, на котором вы будете создавать, редактировать, корректировать и проверять орфографию документы.
- Вы также можете удалить язык и установить предпочитаемый язык, выбрав язык и нажав соответствующую кнопку.
Связано: Перевод текста с одного языка на другой в Linux
Что происходит после добавления новых языковых пакетов
Вот некоторые вещи, которые следует ожидать после установки нового языкового пакета в Windows и Office.
- Новые языки будут добавлены в ваш список «Язык отображения Windows» и будут применены ко всем элементам Windows.
- Они также будут перечислены в разделе «Предпочитаемые языки» и будут применяться в соответствии с порядком перечисления к приложениям и веб-сайтам.
- Вы можете изменить порядок, удалить и добавить в список «Предпочитаемые языки».

- Ваши языковые настройки Windows отразятся в языковых настройках Office.
- Вы можете дополнительно настроить языковые параметры в настройках Windows или Office.
- Вы сможете пользоваться Windows и Office на нескольких языках.
Наслаждайтесь Windows на любом языке
Если вы застряли с неродной версией Windows или Office, вы можете изменить ее, выполнив следующие действия. Вам также может быть интересно узнать, что каждый языковой пакет содержит актуальные переводы.
Благодаря языку отображения и возможностям языка авторской разработки и проверки правописания, интеграции преобразования текста в речь, распознаванию речи, рукописному вводу и поддержке клавиатуры языковые пакеты помогают улучшить специальные возможности.
Благодаря этим полезным функциям вы можете в равной степени изучать Microsoft Office или встроенную функцию чтения вслух Edge и наслаждаться чтением вслух на своем родном языке.
Подписывайтесь на нашу новостную рассылку
Связанные темы
- Windows
- Windows 10
Об авторе
Джой пишет в MUO об Интернете и технологиях.-Step-4.jpg/670px-Change-the-Language-of-Your-Computer-(Windows-XP)-Step-4.jpg) У нее более двух лет опыта написания статей о повседневных технологиях для различных технических изданий.
У нее более двух лет опыта написания статей о повседневных технологиях для различных технических изданий.
(исправлено) Как загрузить языковой пакет дисплея Windows 10/11
Главная > Советы > Как установить языковой пакет в Windows 11/10 в качестве языка отображения
В настоящее время люди все чаще используют несколько языков для работы и жизни, и Microsoft также позволяет пользователям переключать языки отображения на компьютерах с Windows 11 или Windows 10. Эта статья шаг за шагом проведет вас через процесс загрузки и установки языковых пакетов для Windows 11 и Windows 10. Если вы столкнулись с проблемами, такими как не загружаемый языковой пакет или ваша Windows 11/10 является одноязычной версией, мы также предлагаем полезные решения и предложения. Продолжайте читать и устанавливайте языковые пакеты для последней версии Windows 11/10.
Часть 1. Типы языковых пакетов Microsoft Windows
Часть 2. Установка языкового пакета для Windows 10 с помощью Центра обновления Windows
Часть 3. Как исправить ошибку, при которой не загружается языковой пакет для Windows 10
Как исправить ошибку, при которой не загружается языковой пакет для Windows 10
Часть 4. Загрузка и установка языкового пакета для Windows 10 вручную
Часть 5 , Windows 10 Single Language Change Language
Часть 6. Как добавить языковые пакеты в Windows 11
Часть 1. Типы языковых пакетов Microsoft Windows
Некоторые пользователи Windows могут обнаружить, что некоторые части интерфейса их операционной системы не отображаются на нужном языке после установки языкового пакета. Это потому, что Microsoft предоставляет 3 типа языковых пакетов:
- Полностью локализованный языковой пакет: Содержит 100 процентов ресурсов для языка и локали.
- Частично локализованный языковой пакет: Содержит 100 процентов ресурсов для языка и локали, но не все ресурсы локализованы в языковом пакете
- Language Interface Pack (LIP): Частично локализованный языковой пакет, включающий менее 100 процентов локализованных ресурсов.
 LIP можно установить только поверх полностью локализованного языкового пакета.
LIP можно установить только поверх полностью локализованного языкового пакета.
Для конечных пользователей мы можем установить пакет языкового интерфейса, который частично локализован для некоторых языков. Это объясняет, почему вы можете установить языковой пакет для португальского языка, но после перезагрузки некоторые части по-прежнему будут отображаться на английском языке. Проверьте поддерживаемые языковые пакеты и пакет языкового интерфейса (LIP).
Примечание : Обязательно сохраните свою работу и закройте работающие программы, прежде чем выполнять описанные ниже действия, поскольку компьютер может быть перезагружен принудительно или самостоятельно. В случае потери важной работы, например прерванной передачи файла или несохраненного документа, без колебаний восстановите несохраненный или потерянный документ Word как можно скорее. Вы также можете использовать программное обеспечение для восстановления файлов Jihosoft для восстановления удаленных или отформатированных фотографий, видео и других файлов с SD-карты, USB-накопителя, жесткого диска и любых других устройств хранения.
Часть 2. Установка языкового пакета для Windows 10 с помощью Центра обновления Windows
Для пользователей версий Home и Pro самый простой способ установить языковой пакет для Windows 10 — использовать Центр обновления Windows. В зависимости от версии Windows 10 на вашем компьютере конкретная операция может незначительно отличаться. Вот инструкция для Windows 10 Pro, 1703 сборка.
- Шаг 1. Перейдите к Настройки > Время и язык > Регион и язык .
- Шаг 2. Выберите регион и нажмите Добавить язык .
- Шаг 3. Выберите нужный язык. Вам также может потребоваться выбрать конкретный регион, если это английский, французский и т. д.
- Шаг 4. Щелкните только что добавленный языковой пакет, затем щелкните Параметры > Загрузить языковой пакет . Здесь вы также можете скачать пакет «Почерк и речь».
- Шаг 5.
 После завершения загрузки вернитесь к предыдущему экрану и нажмите Установить по умолчанию.
После завершения загрузки вернитесь к предыдущему экрану и нажмите Установить по умолчанию.
Если все в порядке, язык интерфейса следует изменить после перезагрузки.
В качестве альтернативы, поскольку Windows 10 по-прежнему сохраняет панель управления, вы также можете перейти к Панель управления > Часы, язык и регион > Язык , затем выбрать Добавить язык и установить его в качестве основного языка.
Часть 3. Как исправить языковой пакет Windows 10, который не загружается
В некоторых случаях языковой пакет может отказать в загрузке или установке. Вот некоторые из симптомов:
- Процесс загрузки прерывается случайно без кода ошибки
- Загрузка не удалась
- Не удалось установить
- Языковой пакет недоступен
- Язык не может быть установлен на этом компьютере
Попробуйте решить проблему с помощью небольшого трюка:
- Шаг 1.
 Откройте проводник Windows и перейдите в папку C:\Windows\SoftwareDistribution\Download.
Откройте проводник Windows и перейдите в папку C:\Windows\SoftwareDistribution\Download. - Шаг 2. Удалите все файлы и подпапки в папке Download.
- Шаг 3. Вернитесь на страницу языкового пакета и повторите попытку загрузки.
Теперь языковой пакет должен загружаться, и вы можете установить его в качестве языка отображения по умолчанию, как описано выше.
Часть 4. Загрузка и установка языкового пакета для Windows 10 вручную
Вы также можете загрузить файлы языкового пакета (также называемые CAB-файлами) и установить их вручную. Поскольку Microsoft не предоставляет официальных прямых ссылок для скачивания для конечных пользователей, вам может понадобиться искать файлы языковых пакетов в поисковой системе, что на самом деле тоже очень удобно. Просто убедитесь, что языковой пакет подходит для вашей сборки Windows 10.
Где скачать языковой пакет для Windows 10 Build 1809?
Microsoft не предоставляет конечным пользователям прямой ссылки для загрузки языковых пакетов. Кроме того, языковые пакеты должны быть установлены на правильную сборку Windows 10. Поэтому, если у вас не получилось загрузить языковые пакеты через обновления Windows, то вам нужно искать нужные языковые файлы в Интернете. Некоторые форумы и сообщества могут публиковать последние CAB-файлы.
Кроме того, языковые пакеты должны быть установлены на правильную сборку Windows 10. Поэтому, если у вас не получилось загрузить языковые пакеты через обновления Windows, то вам нужно искать нужные языковые файлы в Интернете. Некоторые форумы и сообщества могут публиковать последние CAB-файлы.
Выполните следующие действия, чтобы вручную установить языковой пакет для Windows 10:
- Шаг 1. Нажмите клавишу Windows + R, введите lpksetup и нажмите Enter.
- Шаг 2. Нажмите Установить язык интерфейса .
- Шаг 3. Найдите местоположение загруженного CAB-файла и нажмите «Далее».
- Шаг 4. Примите условия лицензии , затем нажмите Далее.
- Шаг 5. Установка начнется автоматически.
- Шаг 6. Щелкните Закрыть после завершения установки языкового пакета. Может потребоваться перезагрузка.
Если установленный язык не установлен по умолчанию, вы можете сделать это вручную на Настройки > Время и язык > Регион и язык .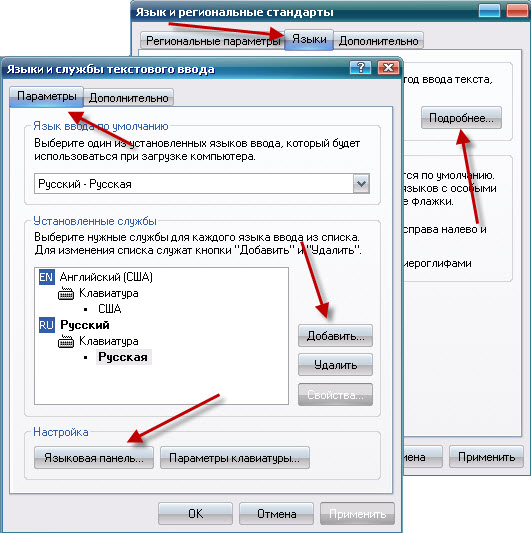 Однако язык интерфейса программы Office может не измениться соответствующим образом. Вам необходимо скачать языковой пакет для Office.
Однако язык интерфейса программы Office может не измениться соответствующим образом. Вам необходимо скачать языковой пакет для Office.
Часть 5. Windows 10 для одного языка Изменение языка
Одноязычная версия Windows 10 — это, по сути, домашняя версия Windows, но только с одним системным языком. Обычно он предустановлен на некоторых ноутбуках с Windows, и пользователи не могут добавлять или изменять язык отображения пользовательского интерфейса, как это делают пользователи версии Pro. Лучшее решение для одноязычной Windows 10 — перейти на версию Pro.
Часть 6. Как добавить языковые пакеты в Windows 11
Подобно процессу в Windows 10, также легко добавить и установить языковой пакет в Windows 11. Вот шаги:
- Шаг 1. Нажмите кнопку «Пуск» и выберите «Настройки» > «Время и язык» > «Язык и регион».
- Шаг 2. В разделе «Язык» выберите «Предпочитаемые языки» и нажмите «Добавить язык».
- Шаг 3. Выберите язык из списка и нажмите кнопку Далее.

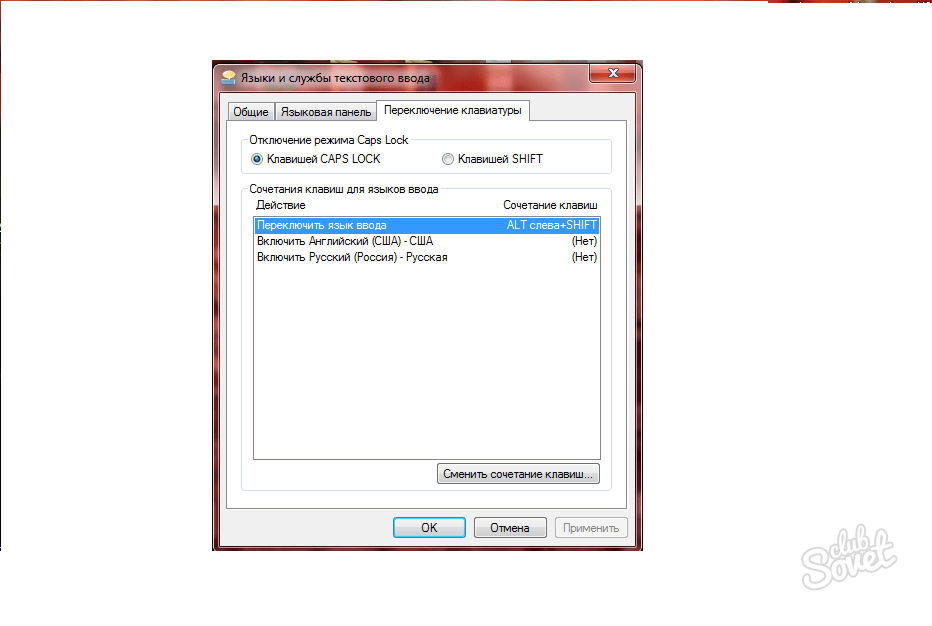 д. Все установленные вами языковые пакеты будут перечислены здесь и могут быть выбраны в качестве языка интерфейса Windows.
д. Все установленные вами языковые пакеты будут перечислены здесь и могут быть выбраны в качестве языка интерфейса Windows.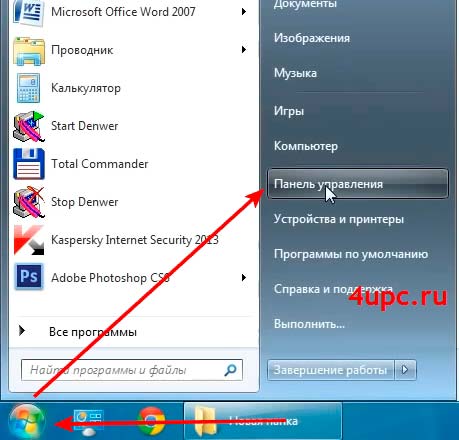
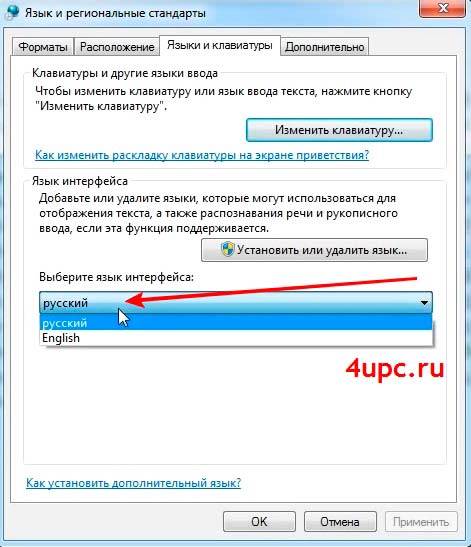 Вот как определить, какой у вас компьютер с 32-битной или 64-битной Windows.
Вот как определить, какой у вас компьютер с 32-битной или 64-битной Windows.

 LIP можно установить только поверх полностью локализованного языкового пакета.
LIP можно установить только поверх полностью локализованного языкового пакета. После завершения загрузки вернитесь к предыдущему экрану и нажмите Установить по умолчанию.
После завершения загрузки вернитесь к предыдущему экрану и нажмите Установить по умолчанию.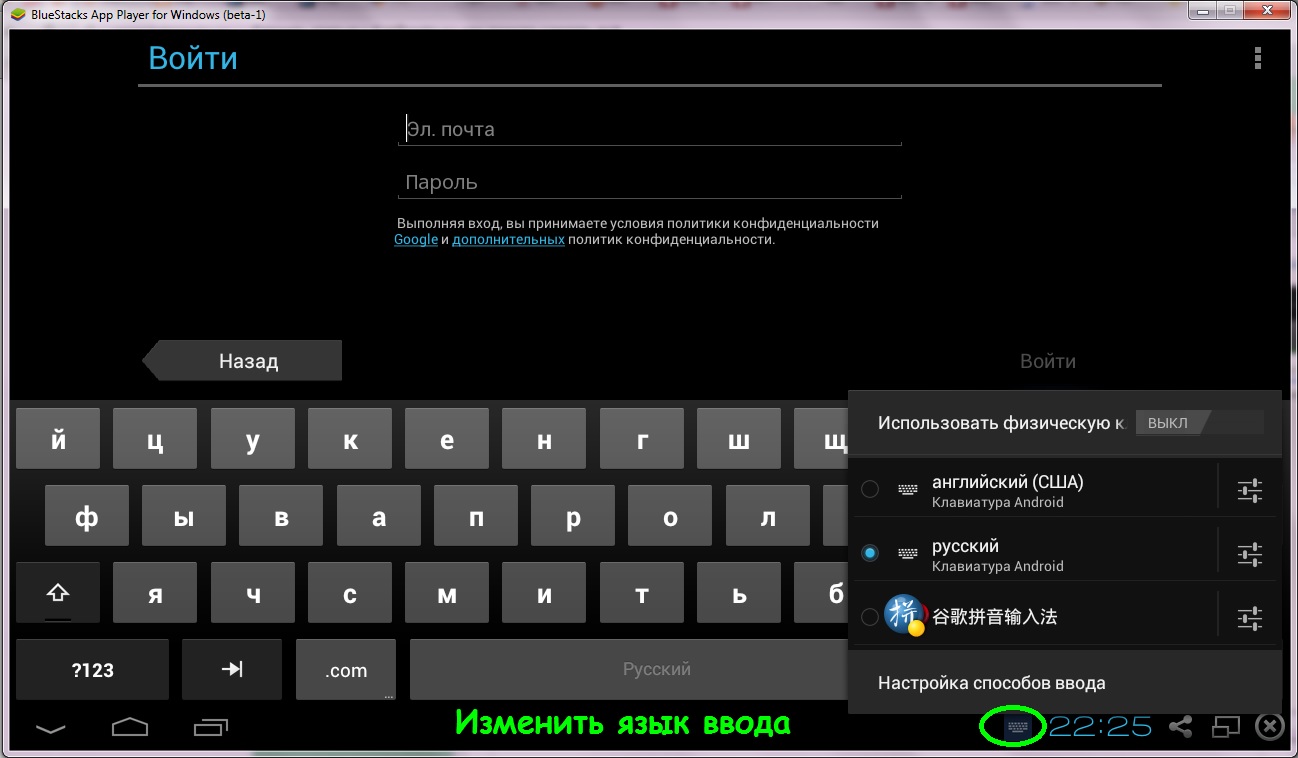 Откройте проводник Windows и перейдите в папку C:\Windows\SoftwareDistribution\Download.
Откройте проводник Windows и перейдите в папку C:\Windows\SoftwareDistribution\Download.