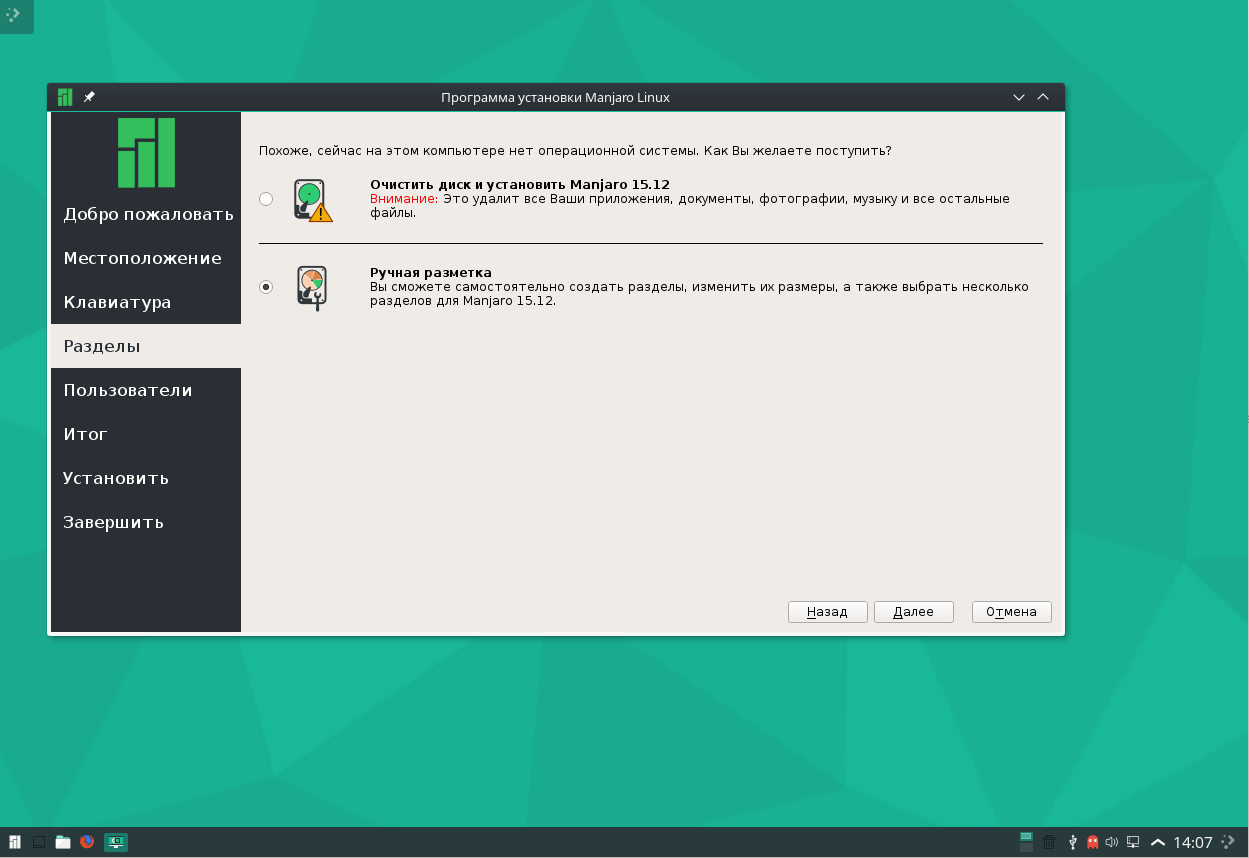Как установить на linux установить программы на: Как устанавливать программы в Linux
Содержание
Как в Linux запустить программу для Windows
Поскольку вы находитесь здесь, я предположу, что вы пользователь Linux. И время от времени вы задаетесь вопросом: могу ли я запускать приложения windows в Linux?
Ответ на этот вопрос — да, вы можете запускать приложения Windows в Linux. Вот некоторые способы запуска программ Windows в Linux:
- Установка Windows на отдельный раздел жесткого диска
- Установка Windows в качестве виртуальной машины в Linux
Оба они работают просто отлично. Но они несколько требовательны к ресурсам.
Если вам нужно использовать только небольшое приложение Windows, установка Windows на отдельный раздел жесткого диска или в качестве виртуальной машины неэффективна. Более того, виртуальная машина не может использовать всю мощность вашей машины. Итак, каково же решение?
Не волнуйтесь, есть другой способ использовать программное обеспечение Windows в Linux. Он называется Wine. Если вы еще не знакомы с ним или являетесь новичком в мире Linux, эта статья для вас.
В этом руководстве для начинающих я покажу вам, что такое Wine и как использовать его для запуска программ Windows в Linux. Я использовал здесь Ubuntu, поскольку Ubuntu является одним из лучших дистрибутивов Linux для начинающих, но любой другой дистрибутив Linux будет иметь более или менее те же шаги (за исключением команд в дистрибутивах на базе Arch или Fedora).
Использование Wine для запуска программ Windows в Linux
Wine означает Wine Is Not an Emulator. И WINE на самом деле является акронимом этого слова. И, как уже говорилось ранее, это даже не виртуальная машина.
Скорее это уровень совместимости для запуска приложений Windows на UNIX-подобных или POSIX-совместимых операционных системах (например, Linux, Mac, BSD). В то время как виртуальная машина или эмулятор имитирует внутреннюю логику Windows, Wine переводит эту логику Windows в родную логику UNIX/POSIX-совместимости.
Говоря простыми и нетехническими терминами, Wine преобразует внутренние команды Windows в команды, которые ваша Linux-система может понимать как родные.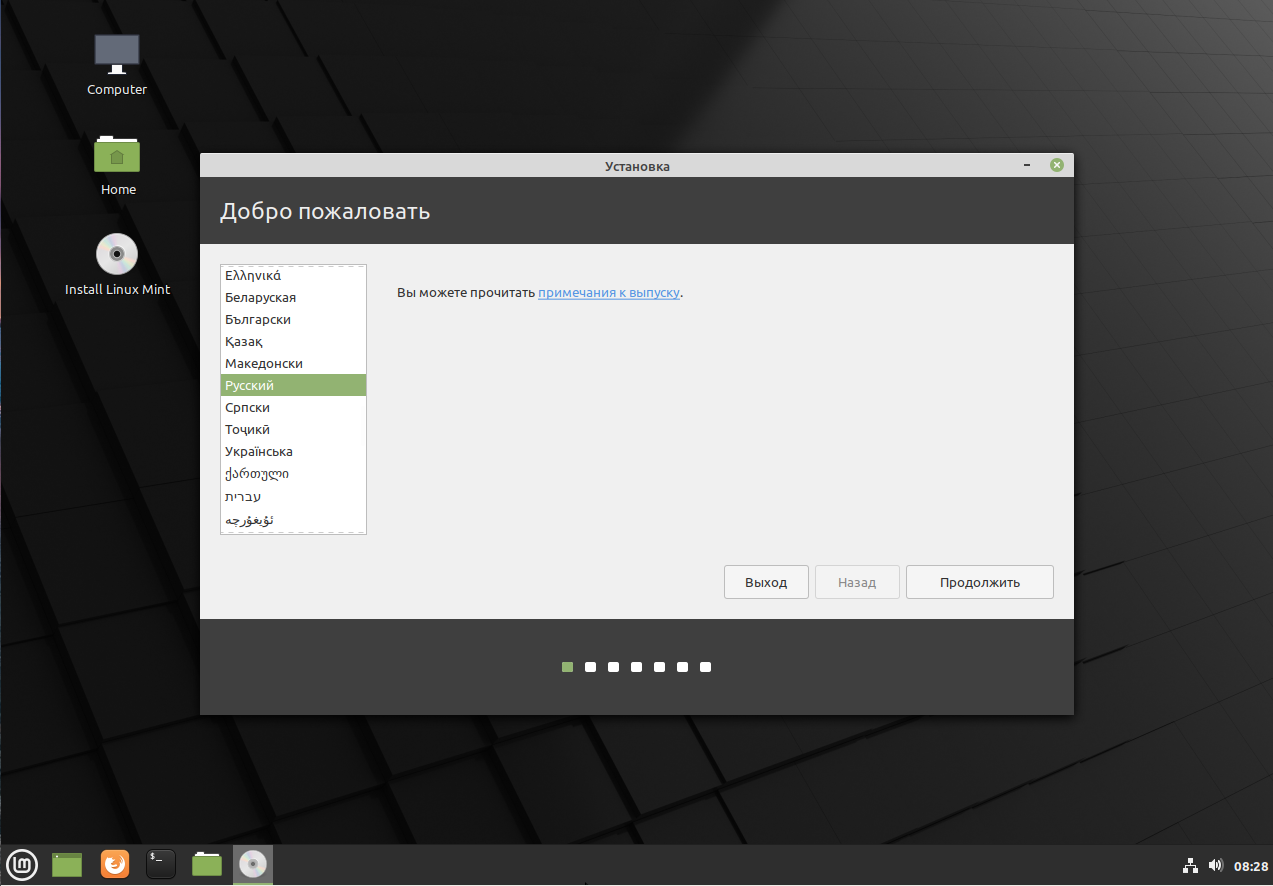
Установка Wine
Существуют различные способы установки Wine на вашу систему. Поскольку это руководство для начинающих, я опишу самый простой из них.
Почти все дистрибутивы Linux поставляются с Wine в репозитории пакетов. Чаще всего в репозитории пакетов доступна последняя стабильная версия Wine. Установить Wine на Ubuntu так же просто, как открыть терминал и выполнить следующие команды:
sudo apt update sudo apt install wine
Однако если вы используете 64-разрядную установку Ubuntu, вам потребуется выполнить эти дополнительные команды:
sudo dpkg --add-architecture i386
Это добавит поддержку 32-разрядной архитектуры в ваш дистрибутив, что поможет вам при установке определенного программного обеспечения.
Какие приложения Windows поддерживаются Wine?
Существует большое количество приложений Windows, которые в настоящее время полностью поддерживаются Wine. Они будут работать без каких-либо проблем.
Однако каждый день разрабатываются новые приложения Windows.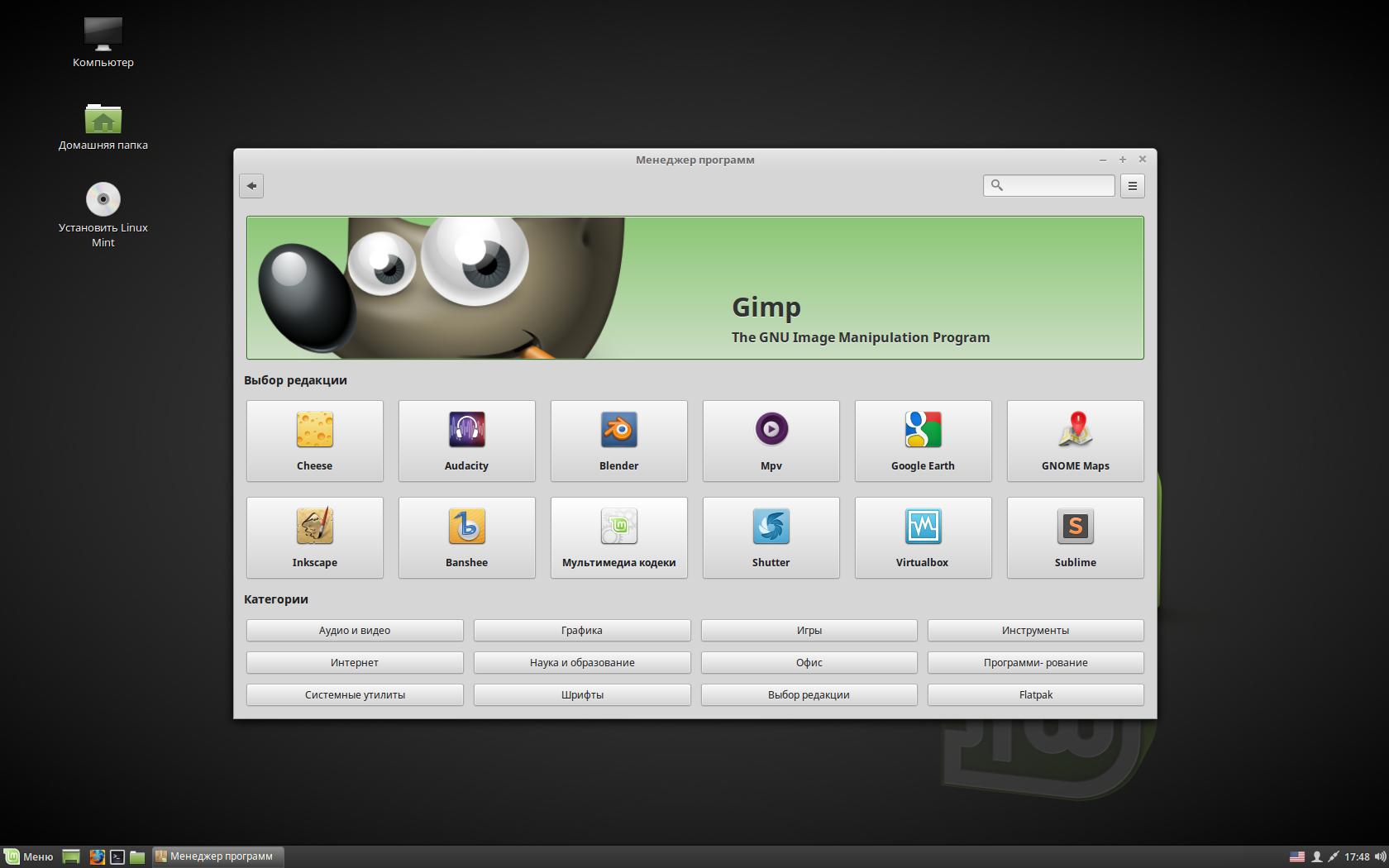 Многие из них не будут работать в Wine так, как мы хотим. Но темпы развития Wine также стремительны, поддержка новых приложений добавляется постоянно.
Многие из них не будут работать в Wine так, как мы хотим. Но темпы развития Wine также стремительны, поддержка новых приложений добавляется постоянно.
И для отслеживания этого существует специальная база данных.
База данных приложений Wine содержит почти 24 000 приложений, имеющих различные статусы в зависимости от того, насколько хорошо эти приложения работают в Wine. Если вы хотите быстро проверить рейтинг приложения, которое вы хотите использовать в Wine, вы можете заглянуть туда. Вот значение этих рейтингов:
- Platinum: Эти приложения устанавливаются и безупречно работают в «готовом» Wine.
- Gold: Эти приложения работают безупречно с некоторыми специальными настройками.
- Silver: Приложения с незначительными проблемами помечаются как Silver.
- Bronze: Бронзовые имеют серьезные проблемы, которые достаточно сильно влияют на использование.

- Garbage: Они просто не будут работать в Wine.
Отзывы, процедура установки, с какой версией Wine оно тестировалось и различные полезные данные также доступны для каждого приложения здесь.
Разумеется, база данных приложений Wine — это в основном пользовательские данные, поэтому вы всегда можете попробовать запустить приложение с другой версией Wine и поделиться своими результатами с остальными членами сообщества.
Поиск приложения в базе данных приложений Wine
Давайте посмотрим, как мы можем найти приложение в базе данных приложений Wine.
Перейдите в раздел База данных приложений Wine. Нажмите кнопку Browse Apps (Обзор приложений) на левой боковой панели.
Поиск приложения в Wine AppDB
Напишите имя приложения, которое вы хотите найти, в поле Имя.
Фильтр имен Wine AppDB
Нажмите на ссылку-приложение из результата поиска.
Вы увидите описание приложения. Там будет список различных версий с рейтингом их совместимости с конкретной версией Wine.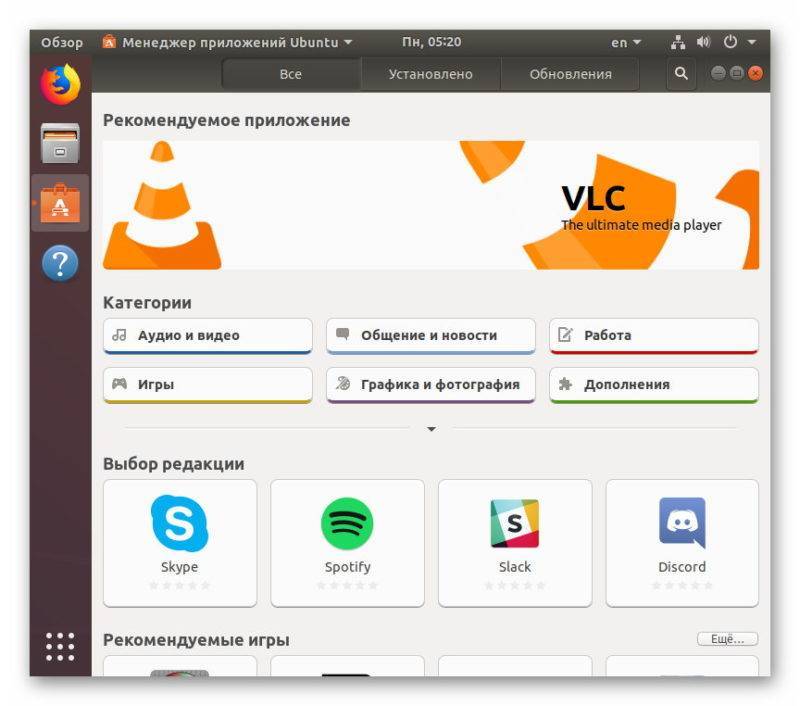
Страница приложения Wine AppDB
Давайте нажмем на ссылку «Последняя версия».
Это главная страница, которую вам нужно проверить. Там будет подробная информация об этой конкретной версии.
Подробная информация о приложении
Вы получите представление о том, что будет работать, а что нет. Также здесь будет приведена процедура установки, если для установки потребуются какие-либо дополнительные задачи.
Начало работы с Wine
Прежде чем приступить к установке и запуску приложений в Wine, мы должны иметь четкое представление о некоторых вещах и о том, как настроить Wine для использования:
WinePrefix
Приложениям Windows необходим диск C:. Wine использует для этой цели виртуальный диск C:. Каталог этого виртуального диска C: называется wineprefix. Прежде всего, нам нужно создать wineprefix. Для этого откройте терминал и введите следующую команду:
winecfg
Это создаст wineprefix и откроет окно конфигурации для Wine. Вы можете изменить параметры конфигурации, если хотите, или оставить все как есть и закрыть его. Теперь вы можете найти виртуальный диск C: по адресу
Теперь вы можете найти виртуальный диск C: по адресу
$HOME/.wine/c_drive
WinePrefix C: Диск
Общее правило — устанавливать каждое новое приложение в новый wineprefix. Мы можем создавать и поддерживать несколько wineprefix вручную. Но эта задача покажется довольно утомительной для новичков. Поэтому мы пока пропустим эту часть. Но позже я покажу, как можно легко выполнить эту часть.
Установка приложения с помощью Wine
Установка поддерживаемого приложения в Wine обычно не сложнее двойного щелчка по установочному файлу. Однако сейчас мы рассмотрим пошаговое руководство по установке 7-zip в Wine.
Прежде всего, проверьте рейтинг 7-zip в базе данных приложений Wine. Он имеет рейтинг Platinum, так что все готово. Откройте конфигурацию Wine ( winecfg ) и установите версию Windows на Windows 7.
Wine Windows 7
Щелкните правой кнопкой мыши на установочном файле 7-zip и выберите Open With Wine Windows Program Loader.
Установочный файл 7-zip
Видите путь к конечной папке? Установка 7-zip распознала виртуальный диск C: из wineprefix.
7-zip Установочный каталог в Wine
Завершите установку и перейдите в каталог установки [ $HOME/.wine/drive_c/Program Files/7-zip/ ] из браузера файлов.
Щелкните правой кнопкой мыши на файле 7zFM.exe и выберите Свойства > Открыть с помощью.
Установка загрузчика .exe по умолчанию
Выберите Wine Windows Program Loader и закройте окно. Дважды щелкните на файле 7zFM.exe.
7-zip работает в Wine
И вот, пожалуйста! Для создания ярлыка на рабочем столе щелкните правой кнопкой мыши на файле.
Создание ярлыка 7-zip
Теперь переместите ссылку на рабочий стол.
Переместить ярлык на рабочий стол
Теперь вы можете запускать 7-zip просто с рабочего стола. Все, что вам нужно сделать, это дважды щелкнуть по значку.
Запустите 7-zip с рабочего стола
Если вы хотите получить доступ к своим файлам в Linux, они обычно находятся на диске Z:.
Каталог Linux на диске Z:
Вы можете использовать 7-zip так же, как и в Windows — для извлечения и создания архивов и тому подобного.
Давайте сделаем все (намного) проще
Вы могли заметить, что в Wine Application Database при обзоре каждой версии приложения упоминается конкретная версия Wine.
Это связано с быстрыми темпами развития Wine. Хотя приложение работает с текущей версией Wine, оно может не работать с будущей версией из-за внесенных изменений.
Кроме того, я упоминал об установке каждого приложения в свой собственный свежий wineprefix. Таким образом, у приложения нет шансов помешать другому. И делать все это вручную, как правило, из терминала, отнимает много времени, утомляет и порой сбивает с толку.
На помощь приходит PlayOnLinux. Он предоставляет удобный интерфейс для выполнения всех этих действий. Для установки PlayOnLinux на Ubuntu просто выполните эту команду:
sudo apt install playonlinux
Интерфейс PlayOnLinux
С помощью PlayOnLinux вы можете легко выполнить любую задачу, связанную с Wine, используя красивый и интуитивно понятный графический интерфейс:
- Установка и удаление приложений.

- Создание, обновление и удаление wineprefixes.
- Поддерживать Wine различных архитектур и версий.
- Запуск и создание ярлыков для установленных приложений.
- И так далее…
Но все же вам нужно будет проверить базу данных приложений Wine на предмет отзывов, процедур установки и тому подобного.
Преимущества использования Wine
Когда речь идет о запуске приложений Windows в системе Linux, Wine предоставляет множество преимуществ по сравнению с использованием эмуляторов или виртуальных машин.
- Производительность: Wine не подвержен снижению производительности, которое в противном случае происходит при эмуляции.
- Нативный опыт: Нет необходимости открывать Wine перед запуском приложения Windows. Как именно работает Wine, станет более понятно из этой цитаты с официального сайта,
Wine можно рассматривать как эмулятор Windows примерно так же, как Windows Vista можно рассматривать как эмулятор Windows XP: оба позволяют запускать одни и те же приложения, переводя системные вызовы примерно одинаковым образом.
Настройка Wine для имитации Windows XP мало чем отличается от настройки Vista для запуска приложения в режиме совместимости с XP.
Производные Wine
Существует довольно много проектов для запуска приложений Windows на других платформах, основанных на Wine:
- CrossOver: CrossOver разработан компанией CodeWeavers. Она основана непосредственно на Wine с некоторыми изменениями и собственными дополнениями. На самом деле, в CodeWeavers работает большая часть разработчиков Wine. В отличие от быстрых релизов Wine, релизы CrossOver более стабильны. Единственным и основным недостатком является то, что Crossover не является бесплатным.
- PlayOnLinux: PlayOnLinux полностью основан на Wine. Он обеспечивает более легкий путь для установки и управления приложениями с помощью Wine. PlayOnLinux бесплатен. Он также доступен для Mac как PlayOnMac.
- ReactOS: ReactOS — это совершенно другая операционная система с открытым исходным кодом для запуска приложений Windows.
 В ней повторно используется значительное количество кода из Wine. Однако этот проект находится в разработке уже более десяти лет, и я не стал бы его рекомендовать.
В ней повторно используется значительное количество кода из Wine. Однако этот проект находится в разработке уже более десяти лет, и я не стал бы его рекомендовать.
Дополнительные советы по использованию Wine
Winetricks
Это еще одна важная часть использования Wine. Winetricks — это вспомогательный скрипт для загрузки и установки различных перераспределяемых библиотек времени выполнения, необходимых для запуска некоторых приложений в Wine. Они могут включать замену компонентов Wine, использующих библиотеки с закрытым исходным кодом. Winetricks поставляется вместе с установкой Wine на Ubuntu.
Для запуска winetricks выполните эту команду:
winetricks
Winetricks
Существует множество вариантов помощи в решении различных задач.
Установка приложения с помощью Winetricks
Если вы установите приложение из winetricks, оно будет установлено в отдельный wineprefix. Давайте установим VLC:
Winetricks – Установить приложениеWinetricks – установить VLC
После этого начнется загрузка установочных файлов VLC. А затем проведет вас через весь остальной процесс. Это довольно просто.
А затем проведет вас через весь остальной процесс. Это довольно просто.
Установка DLL или компонентов Windows и другое
Вы можете выбрать wineprefix из winetricks и установить различные библиотеки и компоненты, необходимые для запуска приложения, а также выполнить другие операции.
Сценарии WinetricksБиблиотеки и компоненты Winetricks
Примечание: Если использование winetricks кажется вам сложным, это совершенно нормально. Я тоже так считаю. По этой причине я всегда использую PlayOnLinux. PlayOnLinux может делать все, что вам может понадобиться от winetricks.
Для получения дополнительной информации вы можете ознакомиться с FAQ и документацией по Wine.
Я надеюсь, что это руководство для начинающих по использованию Wine в Linux будет вам полезно. Теперь вы можете запускать программы Windows в Linux без установки виртуальной машины или двойной загрузки.
Сообщите нам, если у вас есть вопросы или мнения, в разделе комментариев ниже.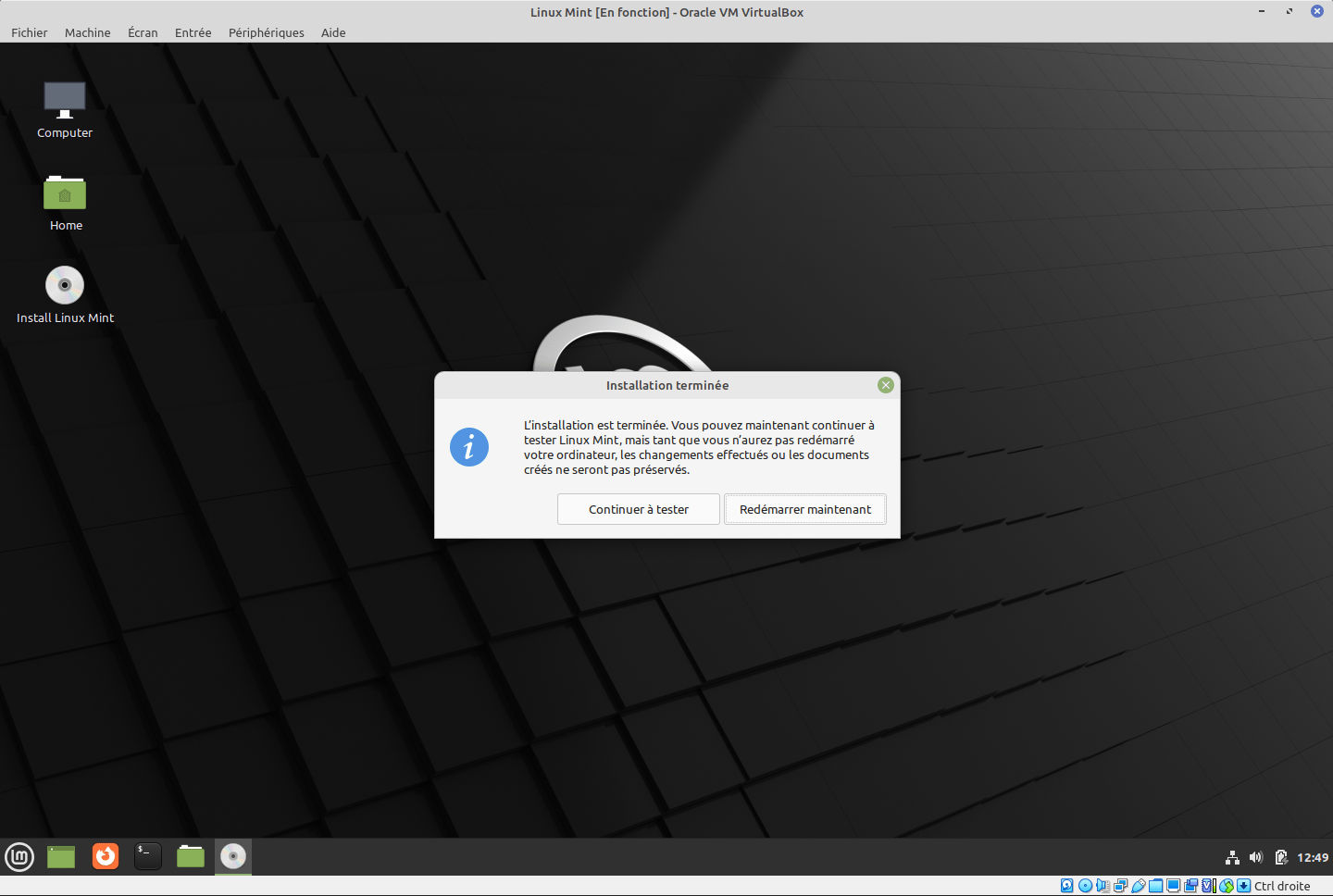
Tails — Установка дополнительных программ
- Какие дополнительные программы можно установить в Tails?
- Be careful about what you install
- Примеры полезных дополнительных программ
- Языковые пакеты
- Словари для проверки орфографии
- Установка дополнительных программ
- Автоматическая установка дополнительных программ при запуске Tails
- Дополнительные настройки
- Проверка вашего списка дополнительных программ
- Удаление дополнительных программ
- Чистка Постоянного хранилища
- Настройка дополнительных репозиториев APT (для опытных пользователей)
В Tails уже есть некоторые программы, но вы можете
установить ещё.
Эти программы доступны в виде пакетов из репозиториев Debian, похожих на
магазины приложений.
Есть разные способы узнать, какие пакеты доступны в Debian.
Поискать локально с помощью Synaptic Package
Manager.
Задайте пароль администратора
при запуске
Tails.Choose Applications ▸ System Tools ▸ Synaptic Package Manager.
Дождитесь, когда Synaptic обновит
информацию о пакетах с серверов Debian.Вы можете:
Поискать программы в Интернете.
Например, «альтернативы Photoshop в Debian«.
Обратиться к другу, который разбирается в Linux.
Поискать на сайте
Debian.
Be careful about what you install
Все предустановленные в Tails программы тщательно проверены и безопасны.
Установка дополнительных программ рискует нарушит систему защиты Tails. Например, установка OpenVPN может изменить настройки межсетевого экрана, который Tails использует для трафика в Tor. Будьте осторожны с тем, что вы устанавливаете.
У нас есть несколько советов для тех, кто не чувствует себя уверенно.
Пакеты, которым для работы нужен Интернет, должны быть совместимы с
Tor. Иначе доступ в сеть для них будет закрыт.
Иначе доступ в сеть для них будет закрыт.Некоторые программы могут, например, изменить настройки межсетевого экрана
и повредить систему защиты Tails. А другие программы (вроде игр или
офисных приложений), скорее всего, безобидны.Программы, которые официально не включены в Tails,
возможно, не проходили проверку на безопасность. Мы не можем помочь
советом или документацией по поводу таких программ.Устанавливать можно только приложения, разработанные для Debian. Они
регулярно проверяются модераторами.
VLC, a multimedia player with advanced
features.Pitivi, a video editor.
Scribus, a page layout application.
Cheese, an application to take
pictures and videos from your webcam.Mumble is a voice chat application.
Языковые пакеты
- Для LibreOffice: libreoffice-l10n-lang
- Для Thunderbird: thunderbird-l10n-lang
Замените lang кодом для вашего языка.
Например, ru для русского или
lt для литовского.
Словари для проверки орфографии
- hunspell-lang
Словари hunspell используются для
проверки орфографии в Tor Browser,
LibreOffice,
Thunderbird и многих других приложениях.
Замените lang кодом для вашего языка.
Например, ru для русского или
lt для литовского.
Установить пакет можно с помощью Synaptic.
When starting Tails, set up an administration password
.Choose
Applications ▸
System Tools ▸
Synaptic Package Manager.Нажмите Поиск и найдите нужный пакет по
названию.Щёлкните правой кнопкой мыши (на компьютере Mac щёлкните двумя пальцами)
по названию пакета в результатах поиска и выберите Отметить для установки.Synaptic определяет, какие изменения
нужно внести, чтобы пакет заработал. Нажмите Отметить для подтверждения.Нажмите Применить, чтобы скачать, установить и
настроить пакет.
Если для вас привычна командная строка, используйте команду apt.
Автоматическая установка дополнительных программ при запуске Tails
При старте Tails программа может устанавливаться автоматически. Вот что для
этого нужно.
Turn on the Additional
Software feature of
the Persistent Storage.Установите нужный пакет с помощью Synaptic или команды apt.
После установки пакета появляется уведомление с вопросом, хотите ли вы
устанавливать этот пакет каждый раз при запуске Tails в будущем.Если выбрать Install Every Time, пакет
сохранится в Постоянном хранилище и будет автоматически
переустанавливаться при каждом запуске Tails.Пакет также будет обновляться автоматически при подключении к
Интернету.Если выбрать Install Only Once, пакет также
сохранится в Постоянном хранилище, но будет установлен только один раз.
Какое-то время пакет будет устанавливаться быстрее, потому что его не
придется снова скачивать из сети.
Дополнительные настройки
Some packages require additional configuration to work. To keep their
To keep their
configuration across Tails sessions, advanced users can use the
Dotfiles feature of the Persistent
Storage.
To see which packages are installed automatically
every time you start Tails, choose
Applications ▸
System Tools ▸
Additional Software.
Нажмите значок для удаления пакета из списка.
Тот же список будет доступен в настройках Постоянного хранилища, если вы нажмёте кнопку
в разделе Additional Software.
После установки пакета вам доступны следующие варианты:
Install Only Once: (разовая установка) после
перезапуска Tails пакет исчезнет.Install Every Time: (регулярная установка) тогда
вы можете удалить пакет:Через Additional Software:
Choose Applications ▸ System Tools ▸ Additional Software.
Нажмите справа от названия пакета.
Использование Synaptic:
When starting Tails, set up an administration password
.Choose Applications ▸ System Tools ▸ Synaptic Package Manager.

Нажмите Поиск и найдите нужный пакет по
названию.Щёлкните правой кнопкой мыши (на Mac щёлкните двумя пальцами) по
названию пакета в результатах поиска и выберите Отметить для удаления.Нажмите Применить для удаления пакета.
Можно также удалить пакет из командной строки, используя apt.
После удаления пакета появится вопрос, хотите ли вы
удалить этот пакет из списка дополнительных программ.
Чистка Постоянного хранилища
Если вы перестали использовать какие-то из установленных вами пакетов, можно
освободить место в Постоянном хранилище.
Задайте пароль администратора
при запуске Tails.Choose Applications ▸ System Tools ▸ Root Terminal to open a Root Terminal.
Выполните следующую команду:
apt clean
Пакеты программ в Debian открыты для внешнего аудита.
Настройка дополнительных репозиториев APT может нарушить встроенную систему защиты Tails и привести к установке программ, которые не были одобрены Debian. Будьте особенно осторожны с тем, что устанавливаете.
Будьте особенно осторожны с тем, что устанавливаете.
Этот шаг обычно не нужен для установки дополнительных программ. Он может понадобиться только в очень редких случаях.< / p>
Иногда приходится настраивать дополнительные репозитории APT. Например, для
установки пакетов из раздела Debian non-free. Вот что нужно сделать для
этого.
Задайте пароль администратора
при запуске Tails.Создайте папку apt-sources.list.d в вашем
Постоянном хранилище:sudo install -d -m 755 /live/persistence/TailsData_unlocked/apt-sources.list.d
(C root-правами) Отредактируйте настроечный файл Постоянного хранилища
/live/persistence/TailsData_unlocked/persistence.conf. Добавьте папку
apt-sources.list.d как типlink:/etc/apt/sources.list.d source=apt-sources.list.d,link
Сохраните ваши дополнительные файлы
sources.listв папке apt-sources.list.d. Например, чтобы добавить
разделыnon-freeDebian 10 (Buster), резервные копии и обновления для
системы безопасности, вы можете создать файл с именем /live/persistence/TailsData_unlocked/apt-sources. list.d/non-free.list
list.d/non-free.list
со следующим содержимым:deb tor+http://ftp.us.debian.org/debian/ buster non-free deb tor+http://ftp.us.debian.org/debian/ buster-backports non-free deb tor+http://security.debian.org/ buster/updates non-free
File names must end with .list and must only contain the following
characters: letters, digits, underscore, hyphen, and period.Измените права и разрешения для ваших дополнительных файлов
sources.listтак, чтоб они принадлежалиrootи были доступны другим
пользователям только для чтения. Например:chown root:root /live/persistence/TailsData_unlocked/apt-sources.list.d/non-free.list chmod 644 /live/persistence/TailsData_unlocked/apt-sources.list.d/non-free.list
Перезагрузите Tails для сохранения изменений.
Вот как установить приложения для Linux
Эрик Земан / Android Authority
Благодаря поддержке Linux на Chromebook Play Store — не единственное место, где можно загружать приложения.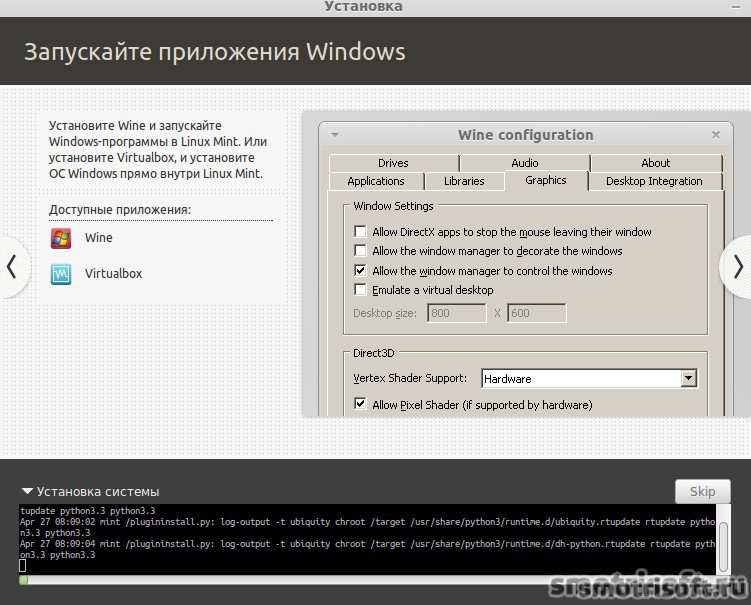 Многие устройства Chrome OS могут запускать приложения Linux, что делает их еще более ценными.
Многие устройства Chrome OS могут запускать приложения Linux, что делает их еще более ценными.
Установить приложение для Linux не так просто, как установить приложение для Android, но этот процесс не сложен, если вы освоите его. Хорошей новостью является то, что при правильном выполнении вы почувствуете себя компьютерным гением, поскольку для этого требуется немного кода.
БЫСТРЫЙ ОТВЕТ
Чтобы установить приложения Linux на Chromebook, убедитесь, что на нем установлена Chrome OS 69 или новее. Откройте Настройки -> Расширенные -> Разработчики и нажмите Включите рядом с вкладкой Среда разработчика Linux . Следуйте инструкциям и введите соответствующие команды в появившемся терминале Linux.
ПЕРЕХОД К КЛЮЧЕВЫМ РАЗДЕЛАМ
- Проверьте версию Chrome OS и обновите
- Включить Linux на Chromebook
- Как загрузить приложения Linux на Chromebook
- Установка приложений Linux через терминал
- Установка приложений Linux с помощью файла .
 deb
deb
- Лучшие приложения Linux для Chromebook
Проверьте версию Chrome OS и при необходимости обновите ее
Eric Zeman / Android Authority
Первым делом проверьте версию Chrome OS, чтобы узнать, поддерживает ли ваш Chromebook приложения Linux.
- Откройте приложение S Настройки .
- В левой панели навигации выберите параметр О Chrome OS .
- Проверьте версию Chrome OS на правой панели под Google Chrome OS .
- Если версия ниже 69, нажмите кнопку Проверить наличие обновлений справа от информации о версии.
- Дождитесь загрузки и завершения обновления и перезапустите Chromebook при появлении запроса.
Palash Volvoikar / Android Authority
Если вы используете Chrome OS 69 или более позднюю версию, вы можете загрузить приложения для Linux. Если нет, вам не повезло. Однако, если обновление Chromebook приведет вас к более новой версии, все должно быть в порядке. Кроме того, вы можете проверить наш список устройств Chromebook, поддерживающих приложения для Linux.
Кроме того, вы можете проверить наш список устройств Chromebook, поддерживающих приложения для Linux.
Включить Linux на Chromebook
Эрик Земан / Android Authority
Теперь, когда вы выяснили, что ваш Chromebook поддерживает приложения Linux, следующим шагом будет включение Linux на вашем компьютере. Это легко сделать и в целом не займет много времени, хотя это зависит от скорости вашего интернета и мощности вашего Chromebook.
- Откройте Настройки на Chromebook.
- В левой панели навигации нажмите кнопку Advanced . Он расширится до раскрывающегося списка.
- Нажмите Разработчики .
- Найдите на правой панели вкладку с надписью Среда разработки Linux . Нажмите кнопку Включить рядом с ним.
- Появится окно установки Linux. Щелкните Далее . Выберите нужный размер диска и нажмите Установить .

- После завершения загрузки откроется окно терминала. Вы можете использовать это окно для загрузки приложений Linux, которые мы обсудим в следующем разделе.
Как загрузить приложения Linux на Chromebook
Эрик Земан / Android Authority
Вот та часть, которую вы так долго ждали. Но прежде чем мы перейдем к тому, как именно загружать приложения Linux на Chromebook, нужно сделать еще одну вещь. Чтобы убедиться, что все работает гладко, вам необходимо обновить свои пакеты, введя приведенную ниже команду в окно терминала. Нажмите Enter после ввода/вставки.
sudo apt-get update && sudo apt-get upgrade -y
Palash Volvoikar / Android Authority
После этого вы можете начать загрузку приложений Linux на свое устройство. Есть два способа сделать это.
Установка приложений Linux через терминал
Для этого вам нужно использовать команду sudo apt-get install app name -y , в которой вы замените часть «имя приложения» на фактическое имя приложения. Например, если вы хотите загрузить популярный редактор изображений Gimp, выполните следующие действия:
Например, если вы хотите загрузить популярный редактор изображений Gimp, выполните следующие действия:
- Откройте приложение «Терминал»
- Введите следующую команду и нажмите Enter:
sudo apt-get install gimp -y. В процессе загрузки и установки в Терминале появится много текстовых строк.
Palash Volvoikar / Android Authority
Чтобы убедиться, что вы устанавливаете правильные приложения, вам может потребоваться искать команды имени приложения, необходимые для приложений по вашему выбору в каждом конкретном случае.
См. также : Настройка VPN на Chromebook
Установка приложений Linux с помощью файла .deb
Это немного проще. Для некоторых приложений, таких как Minecraft, вы можете загрузить установочные файлы . deb для Linux прямо из Интернета.
deb для Linux прямо из Интернета.
- После загрузки файла .deb найдите его в папке «Загрузки»
- Скопируйте файл, нажав Ctrl + C или щелкните правой кнопкой мыши и Скопируйте .
- Откройте папку с файлами Linux на левой панели навигации и вставьте ее в папку. Дважды щелкните файл для запуска.
Палаш Volvoikar / Android Authority
Palash Volvoikar / Android Authority
Лучшие приложения Linux для Chromebook
Eric Zeman / Android Authority
Помимо уже упомянутого Gimp, для загрузки доступно несколько других замечательных приложений Linux. Мы позволим вам открыть их самостоятельно, но чтобы вы могли начать работу и дать вам представление о том, чего ожидать, мы перечислили ниже несколько популярных приложений для Linux и команды, которые вы можете использовать для их загрузки. Как и в случае с командой обновления в последнем разделе, все, что вам нужно сделать, это ввести эти команды в терминал, нажать Enter и следовать инструкциям.
Как и в случае с командой обновления в последнем разделе, все, что вам нужно сделать, это ввести эти команды в терминал, нажать Enter и следовать инструкциям.
- LibreOffice : Альтернатива Microsoft Word, LibreOffice включает в себя, среди прочего, текстовый процессор, программу для работы с электронными таблицами и инструмент для создания презентаций. Установите его с помощью
sudo apt install libreoffice libreoffice-gtk3 -y - Передача: Это бесплатный торрент-клиент, который позволяет легко загружать и загружать файлы. Установите его с помощью
sudo apt-get install transfer-qt -y - FileZilla: Если вы хотите переместить файлы с вашего устройства на удаленный сервер, такое приложение, как FileZilla, ускорит этот процесс. Установите его с
sudo apt-get установить filezilla -y - Evolution: Если вы хотите использовать настольный почтовый клиент вместо веб-клиента, приложение Evolution Linux для вас.
 Установите его с помощью
Установите его с помощью sudo apt-get install evolution -y - Audacity: Этот продвинутый аудиоредактор и записывающее устройство может пригодиться при работе с различными аудиофайлами. Установите его с помощью
sudo apt-get install audacity -y
Часто задаваемые вопросы
Чтобы включить приложения Linux, откройте Настройки -> Дополнительно -> Разработчики и коснитесь Включить рядом с вкладкой среды разработчика Linux.
Да, большинство современных устройств Chromebook могут запускать приложения Linux. Ваше устройство должно быть обновлено до Chrome OS 69 или выше.
Чтобы установить приложения Linux на Chromebook, сначала необходимо включить подсистему Linux. Затем либо загрузите пакет приложения, либо используйте команду apt-get для установки приложений Linux, как описано в этой статье.
Чтобы удалить приложения Linux на Chromebook, щелкните приложение правой кнопкой мыши и выберите «Удалить». Кроме того, вы можете использовать команду apt-get remove app_name из командной строки.
Кроме того, вы можете использовать команду apt-get remove app_name из командной строки.
Классический системный администратор: Как установить и использовать Wine для запуска приложений Windows в Linux
Это классическая статья, написанная Джеком Уолленом из архивов Linux.com. Чтобы узнать больше полезных советов и методов системного администратора, ознакомьтесь с нашим курсом «Основы системного администрирования Linux»!
Еще в середине 90-х и начале 00-х Linux, будучи молодой операционной системой, страдал от острой нехватки полезных приложений. Эта проблема была особенно критической в мире бизнеса, где настольные приложения Windows могли как повысить, так и снизить производительность. Чтобы преодолеть эту слабость, был создан слой совместимости под названием WINE. Первоначально это название расшифровывалось как Wine Is Not An Emulator (потому что все приняли этот инструмент за эмулятор Windows). Имя теперь просто Wine.
По сути, Wine позволил приложениям Windows работать на платформе Linux. Это было не идеально, и поддерживаемые приложения были ограничены. Если вам нужен «Блокнот», «Калькулятор» или «Пасьянс»… все готово.
Это было не идеально, и поддерживаемые приложения были ограничены. Если вам нужен «Блокнот», «Калькулятор» или «Пасьянс»… все готово.
Но потом произошло кое-что интересное. Со временем поддерживалось все больше и больше приложений, пока Wine не стал обязательным инструментом для многих пользователей и предприятий (особенно для геймеров Linux). На сегодняшний день существуют тысячи полностью поддерживаемых приложений, которые теперь работают в Wine (полный список см. в базе данных приложений), и этот список постоянно растет. Конечно, большая часть работы над Wine сосредоточена на играх, но вы все равно найдете хороший список доступных приложений для повышения производительности.
Вы можете подумать, что из-за сложности реализации такого инструмента Wine будет сложно установить и использовать. Это предположение было бы неверным. Фактически, разработчики Wine сделали все возможное, чтобы сделать уровень совместимости максимально удобным для пользователя. Что именно это значит? Чтобы упростить задачу, давайте рассмотрим процесс установки Wine, а затем установку и запуск приложения Windows с помощью этого инструмента.
Что именно это значит? Чтобы упростить задачу, давайте рассмотрим процесс установки Wine, а затем установку и запуск приложения Windows с помощью этого инструмента.
Я продемонстрирую процесс на Elementary OS Freya и установлю последнюю версию Wine.
Установка
Если вы используете производную версию Ubuntu, вы найдете Wine в Центре программного обеспечения. Однако есть вероятность, что эта версия устарела. Из-за этого мы хотим избежать установки предлагаемой версии «из коробки». Для этого мы должны добавить официальный репозиторий Wine. Это можно сделать одним из двух способов: через командную строку или графический интерфейс. Поскольку наша цель — запуск приложений Windows, давайте воспользуемся методом GUI.
Вот как:
Нажмите на меню приложений
Тип программного обеспечения
Щелкните Программное обеспечение и обновления
Перейдите на вкладку «Другое программное обеспечение»
Нажмите Добавить
Введите ppa:ubuntu-wine/ppa в разделе строки APT (рис.
 2)
2)Нажмите Добавить источник
Введите пароль sudo
Щелкните Аутентификация
Нажмите «Закрыть»
При появлении запроса нажмите «Перезагрузить»
Откройте Центр программного обеспечения
Поиск вина
Щелкните запись Wine, а затем щелкните Установить
Дождитесь завершения установки.
Вот и все. Теперь Wine готов помочь вам установить и запустить приложения Windows. Помните, однако, что не каждое приложение будет работать. Большинство из них так и сделают, но если вы хотите запустить и запустить собственное проприетарное решение, вы можете столкнуться с несколькими проблемами.
Установка и запуск приложения
Давайте установим очень популярный блокнот программистов — Notepad++.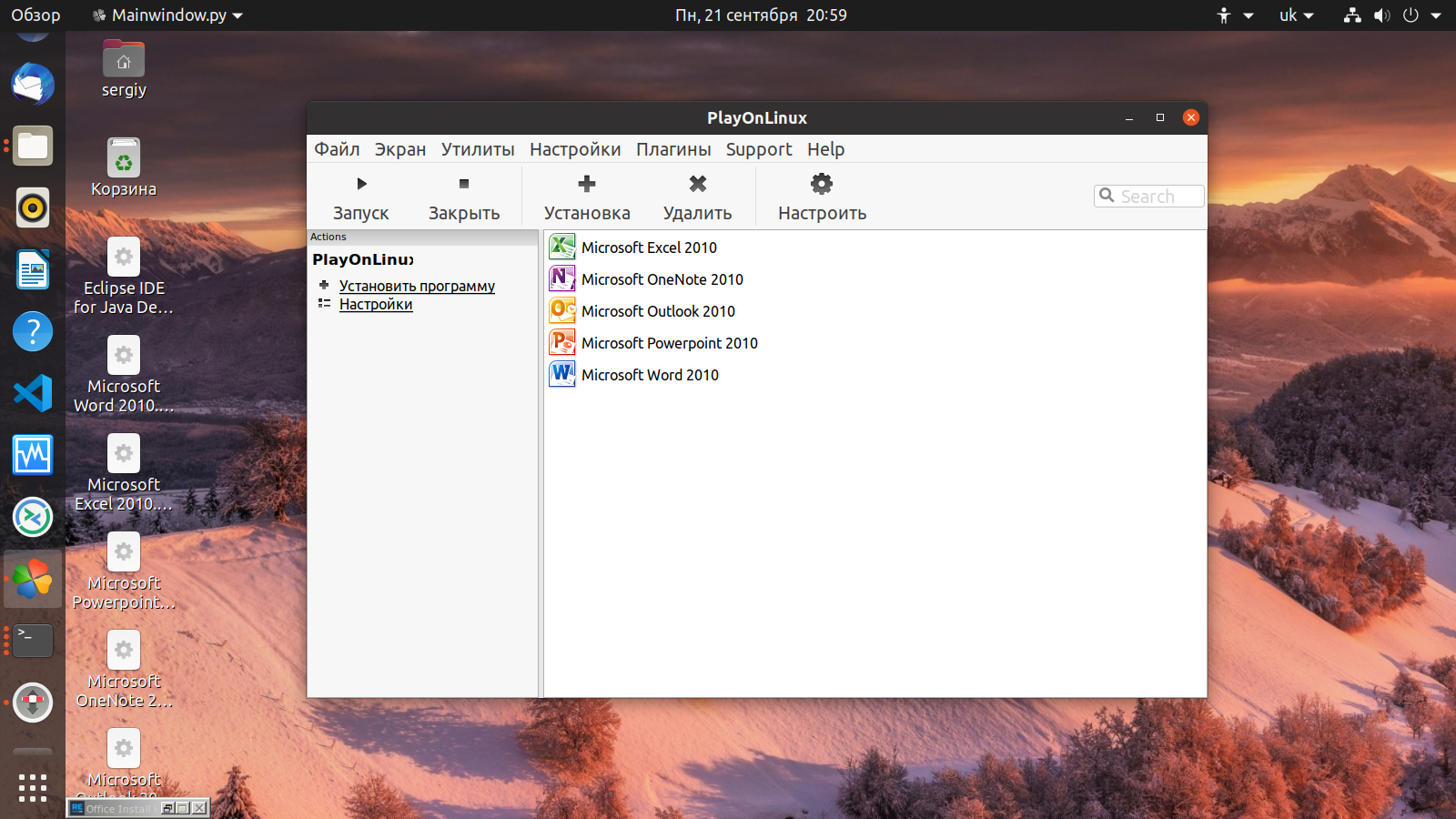 Вы захотите загрузить файл из места, которое не включает параметры установки сторонних приложений (что может привести к сбою установки приложения). На всякий случай загрузите установщик Notepad++ с сайта Filehippo. Вы найдете файл .exe для Блокнота в каталоге загрузок. Щелкните этот файл правой кнопкой мыши и выберите «Открыть в загрузчике программ Wine Windows» (рис. 3).
Вы захотите загрузить файл из места, которое не включает параметры установки сторонних приложений (что может привести к сбою установки приложения). На всякий случай загрузите установщик Notepad++ с сайта Filehippo. Вы найдете файл .exe для Блокнота в каталоге загрузок. Щелкните этот файл правой кнопкой мыши и выберите «Открыть в загрузчике программ Wine Windows» (рис. 3).
: При первом запуске конфигурация Wine для ~/.wine будет обновлена. Это может, в зависимости от скорости вашей машины, занять некоторое время. Дайте этому завершиться, после чего запустится слишком знакомый мастер установки Windows, который проведет вас через установку Notepad++.
Нажмите «Далее» и выполните процесс установки. Когда появится второй экран (рис. 4), вы заметите путь к папке, который не соответствует Linux.
В Linux нет диска C, как в Windows. Это неправильно? Нет. Если вы посмотрите в папку ~/.wine, вы увидите папку с именем drive_c.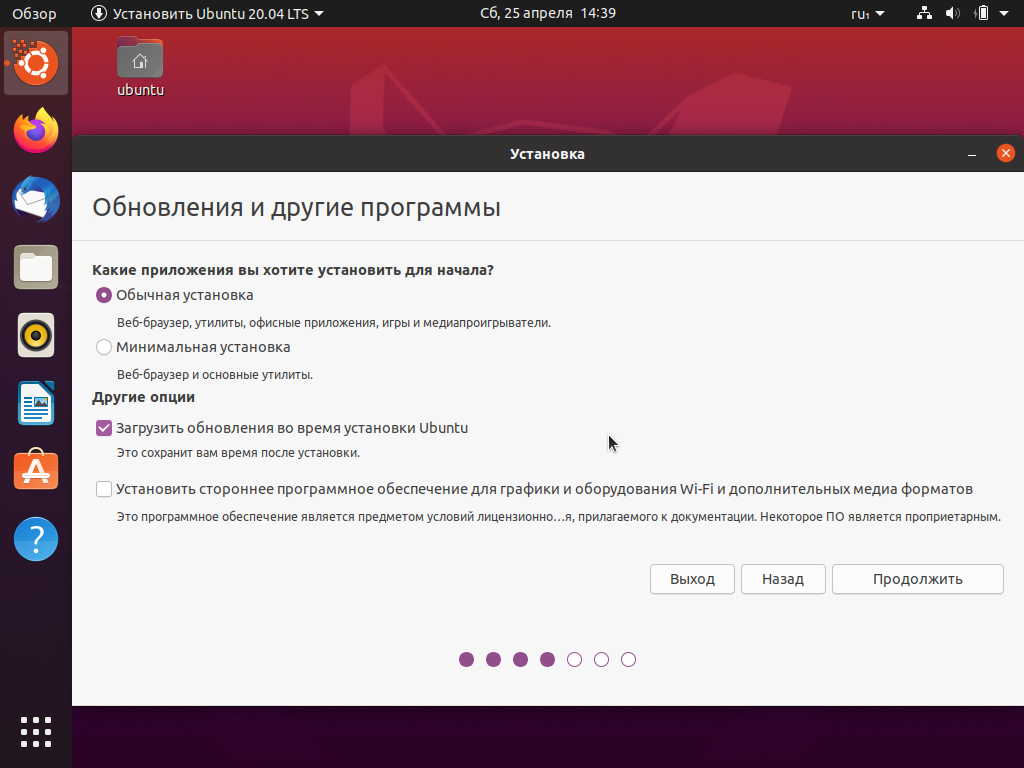 В этой папке находятся три знакомые подпапки:
В этой папке находятся три знакомые подпапки:
Файлы программы
пользователей
окна.
Как и следовало ожидать, это ваш диск C. Все это означает, что во время установки оставьте путь к папке как есть.
В конечном итоге вы перейдете к разделу выбора компонентов установки (рис. 5). Здесь вы можете выбрать параметры для установки. Если в вашей конкретной среде рабочего стола разрешены значки на рабочем столе (и это ваше предпочтение для запуска приложений), вы можете выбрать «Создать ярлык на рабочем столе» (чтобы упростить запуск только что установленного приложения — подробнее об этом чуть позже).
Установка завершится и появится экран «Готово». Оставьте флажок «Выполнить блокнот» отмеченным и нажмите «Готово». Notepad++ запустится (рис. 1).
Что произойдет, если вы не добавили значок приложения на рабочий стол, когда захотите снова запустить программу? Это одна из проблем, которая может легко сбить пользователей с толку. Помните тот подкаталог Program Files? Если вы зайдете в эту папку, вы увидите папку для Notepad++, содержащую файл notepad++.exe. Угадай, что? Щелкните правой кнопкой мыши этот файл, выберите «Открыть в Wine Windows Program Loader», и Notepad++ запустится.
Помните тот подкаталог Program Files? Если вы зайдете в эту папку, вы увидите папку для Notepad++, содержащую файл notepad++.exe. Угадай, что? Щелкните правой кнопкой мыши этот файл, выберите «Открыть в Wine Windows Program Loader», и Notepad++ запустится.
Notepad++ — это простой пример того, как работает Wine. Когда вы погружаетесь в более сложные приложения, ваши результаты могут отличаться. Лучше всего вернуться к базе данных приложений Wine, найти приложение, которое вы хотите установить, щелкнуть по нему и проверить текущий статус приложения. Вы обнаружите, что каждое приложение перечисляет протестированную версию Wine, если оно устанавливается, если оно работает, и дает ему оценку. Есть:
Platinum: Приложения, которые работают без сбоев сразу после установки.
Gold: Приложения, которые запускаются с некоторыми необходимыми изменениями.
Серебряный: приложения, которые работают с незначительными проблемами, не влияющими на использование.

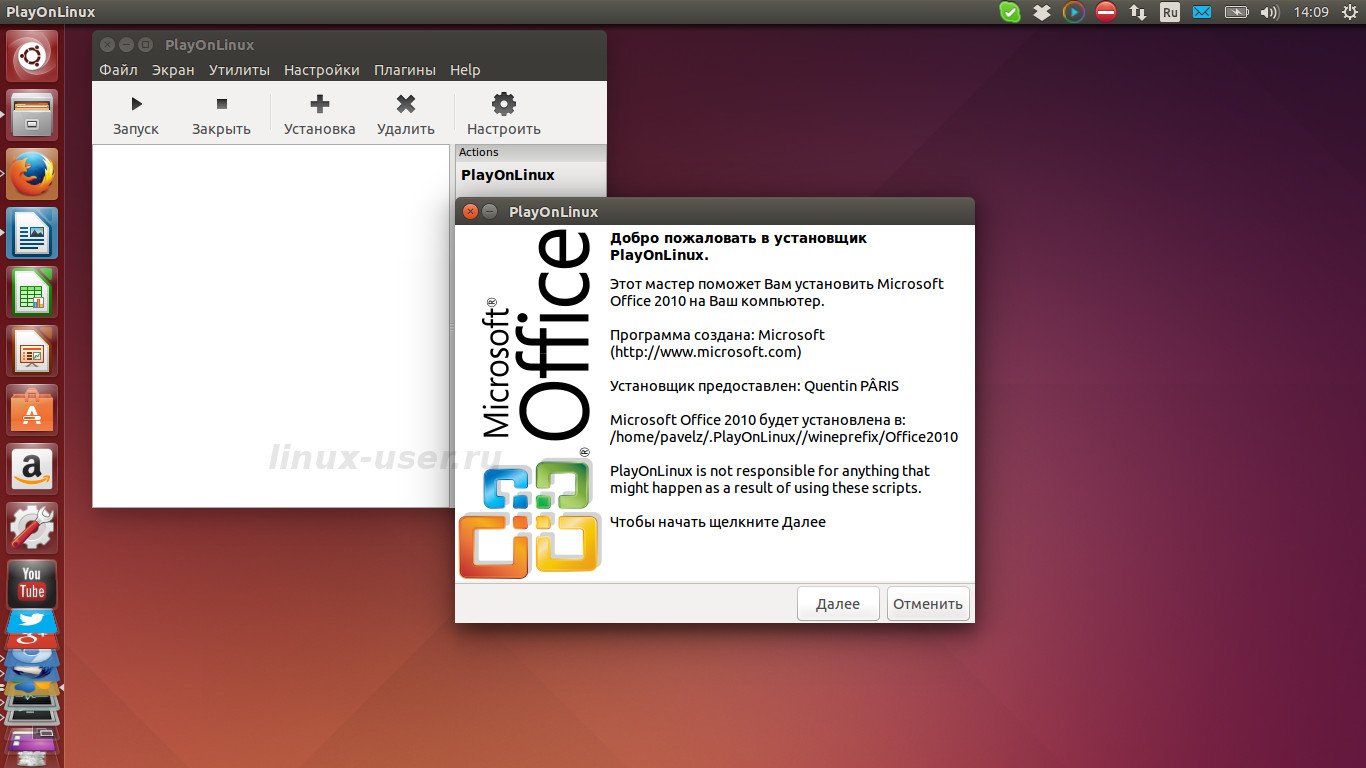

 Настройка Wine для имитации Windows XP мало чем отличается от настройки Vista для запуска приложения в режиме совместимости с XP.
Настройка Wine для имитации Windows XP мало чем отличается от настройки Vista для запуска приложения в режиме совместимости с XP. В ней повторно используется значительное количество кода из Wine. Однако этот проект находится в разработке уже более десяти лет, и я не стал бы его рекомендовать.
В ней повторно используется значительное количество кода из Wine. Однако этот проект находится в разработке уже более десяти лет, и я не стал бы его рекомендовать.
 Иначе доступ в сеть для них будет закрыт.
Иначе доступ в сеть для них будет закрыт.
 list.d/non-free.list
list.d/non-free.list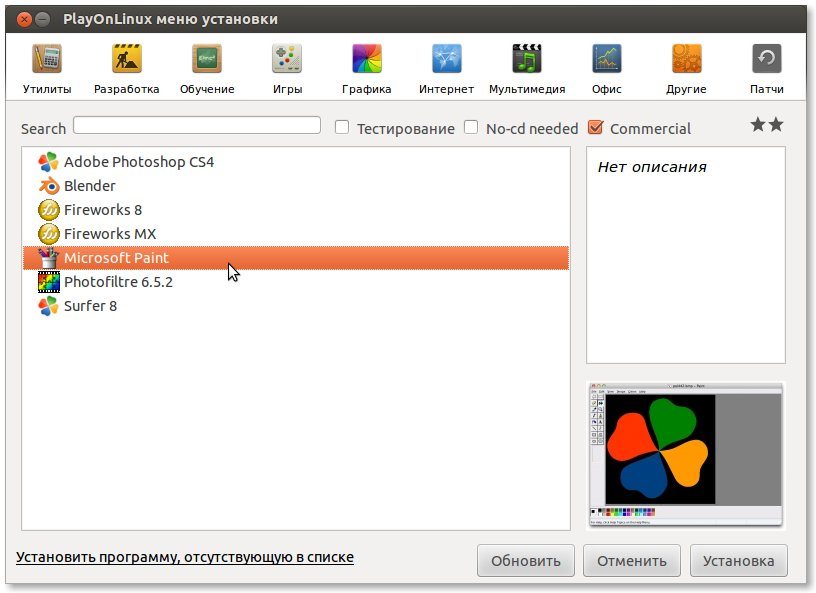 deb
deb
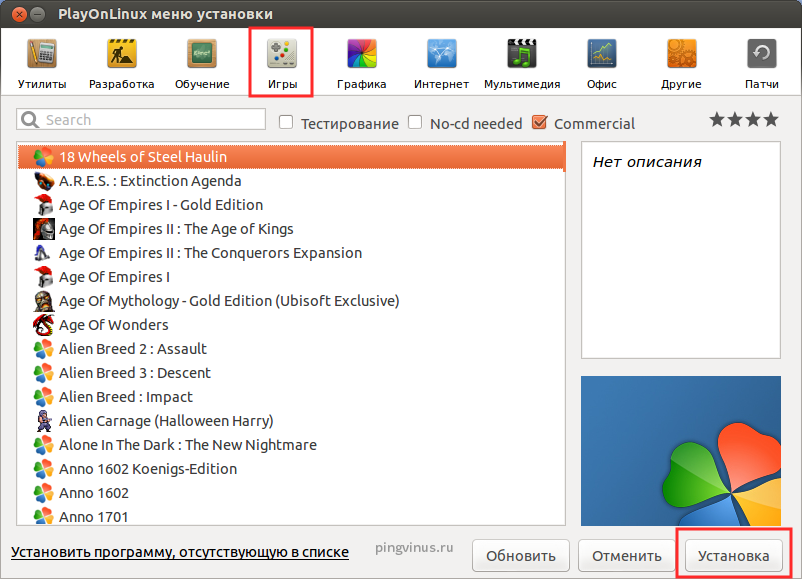 Установите его с помощью
Установите его с помощью 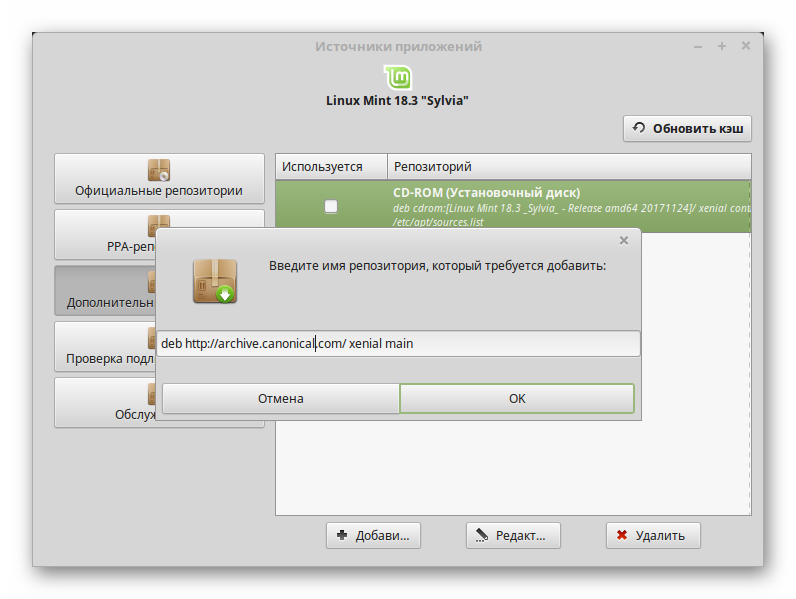 2)
2)