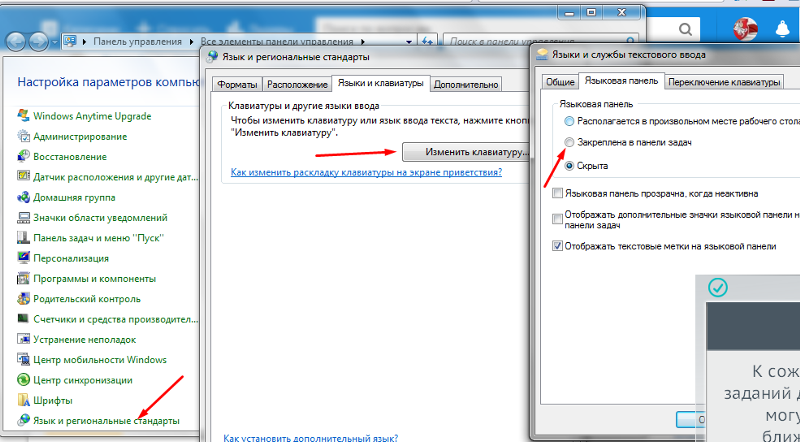Как установить на панели компьютера языки: Вы заблудились на сайте компьютерного мастера
Содержание
Как добавить язык на панель задач виндовс 10
Содержание
- Как добавить язык в языковую панель Windows 10
- Через настройки
- Через параметры
- Через панель управления
- Как вернуть значок языка на панель задач в Windows 10
- Как вернуть значок языка на панель задач в Windows 10
- Языковая панель в Windows 10
- Добавить (убрать) языковую панель в параметрах системы
- Классическая языковая панель
- Добавить (убрать) языковую панель в редакторе реестра
- Как вернуть языковую панель в Windows 10
- Как восстановить пропавшую языковую панель Windows 10
- Параметры системы
- Панель управления
- Редактор реестра
- Софт для переключения языков
- Куда пропала языковая панель в Windows 10: возвращаем значок языка
- Активация значка языковой панели в «Параметрах»
- Убираем проблему через «Панель Управления»
- Видео: как настроить показ языковой панели в «десятке»
- Переустановка языка
- Добавляем файл языковой панели в автозагрузку
- Папка «Автозагрузка»
- С помощью «Редактора реестра»
- Создадим файл реестра
- Видео: как вернуть панель с языком разными способами
- Удаляем запись в реестре
- Удаление вирусов
- Откат до точки восстановления
- Видео: как использовать контрольную точку для восстановления состояния «Виндовс»
- Видео
Как добавить язык в языковую панель Windows 10
Интерфейс операционной системы Windows 10 слегка изменился по сравнению с предыдущими версиями и, как следствие, изменился и способ добавления дополнительного языка. Но не намного. В данной статье я покажу несколько вариантов, как добавить язык.
Но не намного. В данной статье я покажу несколько вариантов, как добавить язык.
Через настройки
В открывшемся окошке нажимаем на кнопочку с плюсиком «Добавление…»
Выбираем нужный и все, он у нас добавляется в соответствующую панель.
Теперь можно набрать любой текст, будь он на русском, английском или белорусском. Достаточно, просто поставить соответствующий переключатель в трее на рус, eng и так далее.
Через параметры
Жмем левой кнопкой мыши по «Пуску» и из выпавшего меню выбираем пункт «Параметры» :
Находим кнопку с подписью «Время и язык» и нажимаем на нее:
Через панель управления
Кликаем правой кнопкой мыши по «Пуску» и из выпавшего меню выбираем пункт «Панель управления»
У нас открывается окошко, в котором мы можем увидеть список всех установленных в системе, а также добавить или удалить один из них:
Вот и все, вы ознакомились с тремя способами добавления языков в операционную систему Windows 10.
А также смотрим видео по теме:
Источник
Как вернуть значок языка на панель задач в Windows 10
Некоторые могут и не заметить, что у них пропал значок языка, но если вы постоянно что-то пишете или заполняете какие-то формы в интернете, то очень быстро обнаружите эту пропажу. Тем, кто давно пользуется компьютером, этот значок и не нужен, а вот новичкам без него никак. К тому же клавиатура иногда тоже может выкинуть свой фокус, и в такой момент заветные клавиши переключения раскладки просто не сработают. Вот в таких случаях значок переключения языка нужен позарез. Как вернуть значок языка?
Как вернуть значок языка на панель задач в Windows 10
О том, как вернуть значок языка в предыдущих операционных системах, я уже рассказывала. Сегодня же поговорим о том, как вернуть значок языка на панель задач в Windows 10, т.к. в этой системе, привычные для нас названия и действия, зашифровали, и запрятали подальше от шаловливых ручек начинающих пользователей.
С одной стороны, это правильно. Особенно когда дело касается работы, где такой умник или умница могут так изменить все настройки, что не каждый сисадмин разберётся. А с другой стороны, не правильно, потому что каждый должен иметь доступ к самым необходимым настройкам компьютера, а не вызывать по любому поводу мастера.
Как бы там ни было, нас с вами не спросили, и скорее всего никогда не спросят, что и как сделать удобно. Поэтому будем учится настраивать и решать свои компьютерные проблемы сами.
И сегодня мы с вами научимся выводить значок языковой раскладки на панель задач.
Кликните правой кнопкой мыши в любом месте на панели задач, и в выпадающем списке выберите самый последний пункт Параметры.
В открывшемся окне Параметры перейдите на самую нижнюю ссылку с надписью Панель задач, и выделите ее левой кнопкой мыши.
Перейдите в правую часть окна, опустите ползунок слева, так чтобы было видно блок – Область уведомлений. В нем есть две ссылки. Кликните левой кнопкой мыши по второй ссылке Включение и выключение системных значков.
В нем есть две ссылки. Кликните левой кнопкой мыши по второй ссылке Включение и выключение системных значков.
В следующем окне найдите иконку с изображением клавиатуры, под названием Индикатор ввода, и кликните мышкой по переключателю справа, чтобы он включился.
Теперь на вашей панели задач должен появиться значок индикатора языка.
Если, что-то не понятно, то посмотрите видео на тему, как вернуть значок языка на панель задач в Windows 10:
Источник
Языковая панель в Windows 10
В сегодняшней статье рассмотрим как добавить языковую панель или как ее убрать в Windows 10.
По умолчанию, на панели задач должна отображаться языковая панель, вы же можете ее отключить (или включить если она отсутствует), можете сделать ее плавающей или наоборот закрепить на панели задач, также вы можете вернуть ее классический вид. Если у вас только одна раскладка клавиатуры – языковая панель не будет отображаться.
Добавить (убрать) языковую панель в параметрах системы
1. Откройте меню “Пуск” и зайдите в “Параметры” (вместо указанных действий вы можете нажать на клавиатуре Win+I).
2. Зайдите в “Персонализация” и выберите с левой стороны “Панель задач”, с правой стороны нажмите на “Включение и выключение системных значков”.
3. Чтобы добавить языковую панель – возле “Индикатор ввода” нажмите на переключатель, чтобы он стал в положение “Вкл.”. Чтобы убрать языковую панель – возле “Индикатор ввода” нажмите на переключатель, чтобы он стал в положение “Откл.”.
Классическая языковая панель
1.Откройте “Панель управления” : в строке поиска или в меню выполнить введите control и нажмите клавишу Enter. Если у вас Windows 10 v1803 или выше – вместо 1, 2 и 3 пункта зайдите в меню “Пуск” => “Параметры” => “Устройства” => с левой стороны выберите “Ввод”, с правой стороны нажмите на “Дополнительные параметры клавиатуры” и после этого выполните 4 пункт с инструкции ниже.
2. Выберите вид просмотра “Мелкие значки” и зайдите в “Язык”.
3. С левой стороны выберите “Дополнительные параметры” (данный параметр будет перемещен в версии 17083 в параметры системы => устройства => ввод).
4. Чтобы языковая панель была классического вида – нужно установить галочку в поле “Использовать языковую панель, если она доступна”, после чего нажать сохранить.
Вы увидите, что языковая панель сместилась на панели задач немного левее и ее вид стал таким как был в других версиях Windows.
Чтобы скрыть классическую панель, сделать ее плавающей на рабочем столе или закрепить в панели – в строке поиска или в меню выполнить (выполнить вызывается клавишами Win+R) введите команду rundll32.exe Shell32.dll,Control_RunDLL input.dll,, и нажмите клавишу Enter.
Поставьте точку напротив нужного отображения панели: скрыта; закреплена в панели задач; располагается в произвольном месте рабочего стола.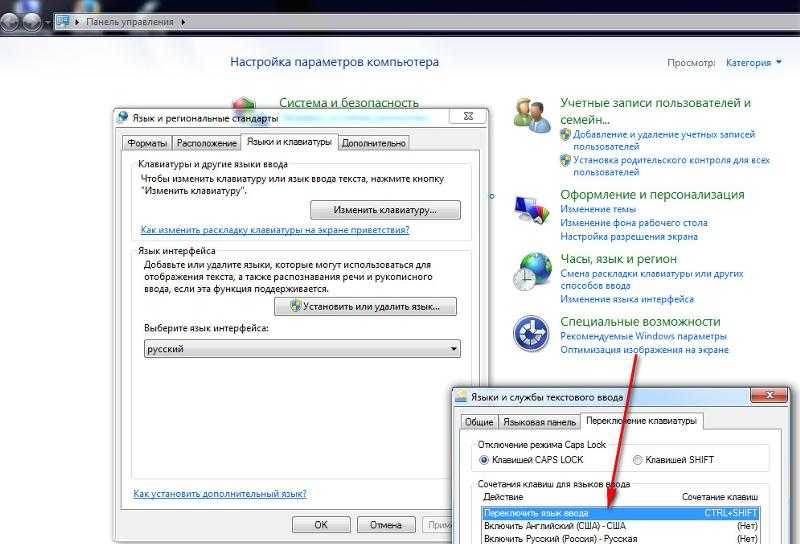 После выбора нужного нажмите на “ОК”.
После выбора нужного нажмите на “ОК”.
Если у вас классическая языковая панель вы ее можете сделать плавающей нажав на нее левой клавишей мыши и выбрав “Отобразить языковую панель”.
Если у вас языковая панель отображается в любом месте рабочего стола и вы ее хотите вернуть на панель задач – нажмите на “Свернуть” на языковой панели (смотрите рисунок).
Добавить (убрать) языковую панель в редакторе реестра
К сожалению данный метод подходит только для классической панели задач.
1. Откройте редактор реестра: в строке поиска или в меню выполнить (выполнить вызывается клавишами Win+R) введите команду regedit и нажмите клавишу Enter.
2. Перейдите по пути HKEY_CURRENT_USER\Software\Microsoft\CTF\LangBar. В разделе LangBar откройте параметр ShowStatus. В поле “Значение” введите 0 и нажмите “ОК”, если вы хотите плавающую языковую панель; введите 3 и нажмите “ОК”, если вы хотите скрыть языковую панель; введите 4 и нажмите “ОК”, чтобы закрепить языковую панель. После внесения изменений нужно закрыть редактор реестра и перезагрузить компьютер, чтобы изменения вступили в силу.
После внесения изменений нужно закрыть редактор реестра и перезагрузить компьютер, чтобы изменения вступили в силу.
На сегодня всё, если вы знаете другие способы – пишите в комментариях! Счастья Вам 🙂
Источник
Как вернуть языковую панель в Windows 10
Иконка на панели задач и отображает текущий язык. Её ещё называют языковой панелью. Сейчас доступны две стандартных языковые панели: классическая и современная в ОС Windows 10. Но бывает в пользователей, особенно после обновления, пропадает языковая панель.
Эта статья расскажет, как восстановить или вернуть языковую панель, если она пропала в Windows 10. Можно использовать сторонние программы для переключения языков. Можно включить стандартную панель, которая была доступна ещё в предыдущих версиях системы.
Как восстановить пропавшую языковую панель Windows 10
Параметры системы
Вместо, устаревшей языковой панели разработчики добавили обновлённый индикатор ввода. Он по умолчанию отображается на панели задач возле времени. Может исчезнуть после обновления системы или использования сторонних программ для переключения языков.
Может исчезнуть после обновления системы или использования сторонних программ для переключения языков.
Перейдите в расположение Параметры > Персонализация > Панель задач > Включение и выключение системных значков. Найдите и измените значение системного значка Индикатор ввода на Включено.
К сожалению, это не гарантирует включение пропавшей языковой панели. Непосредственно возвращать панель языков будем далее. В обновлённых параметрах системы и классической панели управления можно включить доступную ранее языковую панель.
В принципе расположение языки и службы текстового ввода можно открыть выполнив команду rundll32.exe Shell32.dll,Control_RunDLL input.dll,, в окне Win+R (ну или в классической командной строке).
Как видите, параметры языковой панели ещё располагаются в классическом окне. Много ещё есть других хитрых и полезных команд выполнить в Windows 10.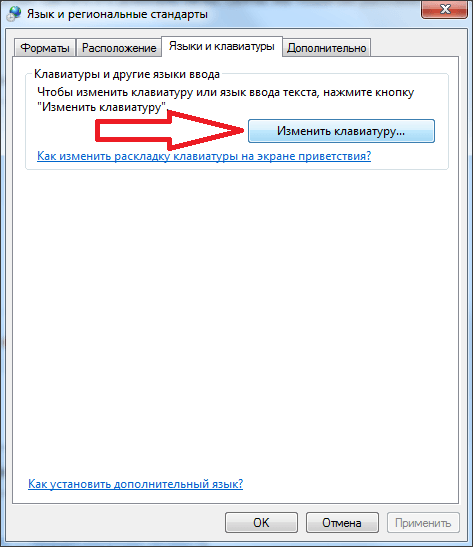 Всё просто. Скопировали команду, вставили в окошко и нажали клавишу ввода.
Всё просто. Скопировали команду, вставили в окошко и нажали клавишу ввода.
Панель управления
Возможно, Вы используете предыдущие версии операционной системы Windows 10. Такое встречается очень часто. Пользователи предпочитают установить систему и забыть о её обновлениях. Всё же их можно понять.
Дальше Вы попадаете в окно Языки и службы текстового ввода. Это мы уже описывали ранее. Главное отметить значение Закреплена в панели задач. Собственно этого мы и добивались.
Важно! В последних версиях ОС Windows 10 раздел Язык отсутствует в Панели управления. Ну нужно расстраиваться переживать. Все настройки были перенесены в параметры системы. Разработчики пытаются избавиться от устаревшей панели управления (привет NVIDIA).
Редактор реестра
Теперь перейдём к более сложным способам решения проблемы. Для работы безопасного внесения изменений в реестр рекомендуется создать резервную копию реестра Windows 10.
Вам нужно всего лишь добавить в автозагрузку файл ctfmon.exe. Он запускает классическую языковую панель при старте системе, и работает в фоновом режиме.
После перезагрузки компьютера должна появиться языковая панель. Вместо полной перезагрузки можно попробовать просто перезапустить проводник в Windows 10. Хоть и многие не делали такого, но это позволяет сэкономить много времени пользователю.
Внесения в реестр можно вносить даже без открытия редактора реестра. Для этого создайте текстовый файл, в который вставьте следующий текст и сохраните изменения. Дальше измените расширение файла с .txt на .reg.
Windows Registry Editor Version 5.00
[HKEY_CURRENT_USER\Software\Microsoft\Windows\CurrentVersion\Run]
«CTFMON.EXE»=»C:\\WINDOWS\\system32\\ctfmon.exe»
Теперь откройте файл от имени администратора, и изменения автоматически будут внесены в реестр. Чтобы изменить формат, Вам понадобится включить отображение расширения файлов.
Софт для переключения языков
В принципе пользователи используют программы для переключения языков. Некоторые из них автоматически переключают язык, если Вы забыли его переключить.
| Punto Switcher Бесплатная версия + Русский язык | Программка имеет очень простой пользовательский интерфейс. Сразу же добавляет свою языковую панель. Автоматически изменяет язык, когда это требуется. Постоянно обновляется. |
| Key Switcher Бесплатная версия + Русский язык | Утилита имеет меньше функциональность в сравнении с конкурентами. Хотя список поддерживаемых языков большой. Служит для автоматического переключения языков. |
| EveryLang Пробный период + Русский язык | Ещё одна программа с уже современным интерфейсом. В бесплатной версии, кроме исправления раскладки, также доступны переводчик и проверка орфографии. |
youtube.com/embed/hQyh6O4vtC4?feature=oembed»/>
Источник
Куда пропала языковая панель в Windows 10: возвращаем значок языка
Языковая панель, расположенная в правом углу дисплея снизу рядом с часами, позволяет юзерам узнать, какой в данный момент язык ввода установлен на ПК. С помощью этой панели есть возможность быстро попасть в языковые настройки. Часто юзеры сталкиваются с внезапным исчезновением данной панели. Язык продолжает меняться, но вы не видите, какая именно раскладка действует: приходится каждый раз начинать печатать символы в редакторе или любом другом поле для ввода, чтобы определить язык. На ПК становится довольно некомфортно работать. Из-за чего это может происходить и как вернуть всё на место?
Активация значка языковой панели в «Параметрах»
Сперва нужно удостовериться, что в настройках включена вообще иконка, соответствующая языку. По тем или иным причинам она может оказаться деактивированной, например, после использования программы-оптимизатора. Опишем ход действий:
Опишем ход действий:
Убираем проблему через «Панель Управления»
Если системный значок в «Области уведомлений» у вас постоянно то появляется, то исчезает, вы можете включить и закрепить другую, уже отдельную панель с языками рядом с треем «Виндовс». Придётся немного покопаться в настройках:
Видео: как настроить показ языковой панели в «десятке»
Переустановка языка
Причиной регулярного исчезновения значка с текущим языком ввода могут быть изначально неправильно установленные языки. Если это ваш случай, выполните следующие шаги, чтобы исправить ситуацию:
Добавляем файл языковой панели в автозагрузку
Панели языка в системе соответствует исполняемый файл под названием ctfmon.exe. Как правило, он начинает работать сразу после загрузки «операционки». Однако по разным причинам (из-за сбоя в системе, неудачного обновления ОС, неосторожных действий юзера на ПК, наличия вирусов и т.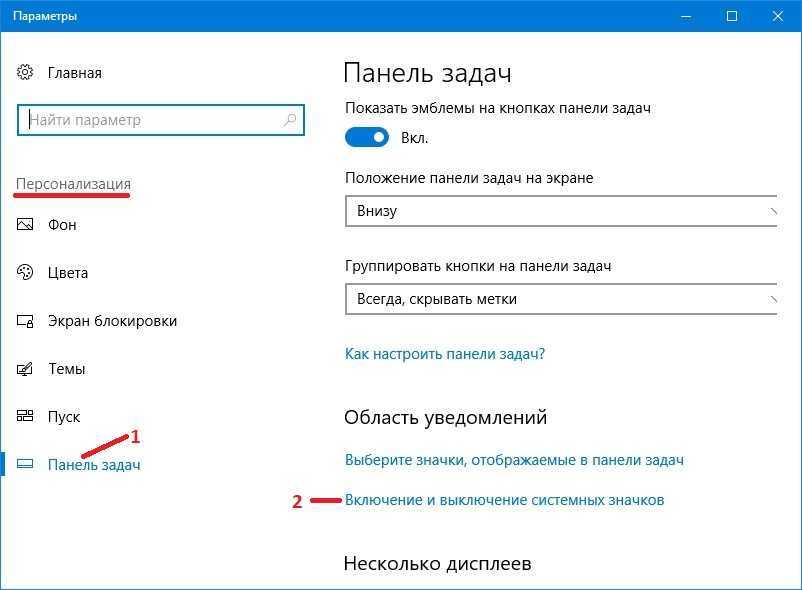 д.) процесс может начать функционировать неправильно.
д.) процесс может начать функционировать неправильно.
Если вы заметили, что панель языка не появляется после полной загрузки ОС, добавьте указанный файл в перечень автозагрузок. Сделать это можно двумя методами: ручное добавление в системный каталог «Автозагрузка» либо использование «Редактора реестра».
Папка «Автозагрузка»
Чтобы указанный ранее файл оказался в каталоге «Автозагрузка», выполните такие шаги:
С помощью «Редактора реестра»
Данная процедура добавления файла в «Автозагрузку» подойдёт уже более опытным юзерам, так как здесь нужно изменять важную базу данных «Виндовс» под названием «Реестр», используя интерфейс его редактора:
Создадим файл реестра
Изменение параметров реестра и добавление новых записей возможно и без запуска интерфейса редактора. Если вы новичок, попробуйте выполнить следующие действия:
Видео: как вернуть панель с языком разными способами
Удаляем запись в реестре
Вам может помочь ещё одна нехитрая манипуляция в «Редакторе реестра». Перед выполнением описанной задачи, также сделайте резервную копию реестра на всякий случай:
Перед выполнением описанной задачи, также сделайте резервную копию реестра на всякий случай:
Удаление вирусов
Как мы же уже сказали, причиной отсутствия панели с языком могут быть вирусы. В этом случае, даже если вы вернёте панель на место в настройках, она всё равно через некоторое время снова пропадёт. Здесь нужно идти глубже — вылечить систему и восстановить целостность системных документов. Проверим ПК на вирусы с помощью классического антивируса «Защитник Windows»:
После лечения вам нужно восстановить работоспособность тех системных файлов, которые были повреждены в результате деятельности обнаруженного вируса. Выполняем такие шаги:
Вирусом может быть и сам файл ctfmon.exe, точнее, его копия, замаскированная под подлинный системный процесс. В этом случае данный процесс будет нагружать ресурсы системы, но при этом языковой панели у вас не будет:
Откат до точки восстановления
Если ни одно из разобранных решений вам не помогло, попробуйте один из крайних методов — откат системы до точки восстановления. Данный способ будет эффективен, если панель с текущим языком исчезла после очередного обновления «операционки» — возможно, процесс прошёл не самым удачным образом. Обязательным для данного решения является наличие хотя бы одной точки на ПК (сохранённого состояния компьютера на определённый момент времени). Рассмотрим, как использовать точку:
Данный способ будет эффективен, если панель с текущим языком исчезла после очередного обновления «операционки» — возможно, процесс прошёл не самым удачным образом. Обязательным для данного решения является наличие хотя бы одной точки на ПК (сохранённого состояния компьютера на определённый момент времени). Рассмотрим, как использовать точку:
Видео: как использовать контрольную точку для восстановления состояния «Виндовс»
Источник
Видео
Пропала языковая панель | пропал Значок языка на Windows 10
Пропала языковая панель Windows. Как восстановить?
Как добавить язык в языковую панель Windows 10
Пропала языковая панель Windows 10 как восстановить 🔴 Пропал значок смены языка на компьютере
Windows 7 — пропала языковая панель? Без паники…
Как восстановить языковую панель в Windows 8
Как вернуть значок языка на панель задач в Windows 10
Как добавить язык в языковую панель Windows 7
Как добавить еще один язык на панель задач Windows 10
Как Добавить Язык в Раскладку Клавиатуры Виндовс 10 / Как Добавить Язык на Клавиатуре Компьютера
Как добавить нужный язык в языковую панель Windows 10
Янв
28
2017
На днях мне позвонил знакомый и спросил, как добавить язык в языковую панель Windows. По телефону я этого делать не стал, так как этот процесс вроде легкий, но нужно показывать на примере, а без компьютера под рукой это сделать проблематично.
По телефону я этого делать не стал, так как этот процесс вроде легкий, но нужно показывать на примере, а без компьютера под рукой это сделать проблематично.
Сегодня я покажу как включить нужные вам раскладки клавиатуры и настроить панель управления клавиатуры в операционной системе Windows 10.
По умолчанию, в русскоязычной версии операционной системы доступно и используется два языка русский и английский, но по желанию вы можете работать на любом, который вам удобен. Попасть в языковые настройки можно разными способами, рассмотрим несколько из них.
Первый — раскладка клавиатуры возле даты и времени
В правом нижнем углу, возле времени, нажимаем левой кнопкой мыши по языку.
Появляется три вкладки: РУС, ENG и настройки языка, заходим в самую нижнюю — шестеренка.
Попадаем в параметры Регион и Язык. Можно набирать текст на любом приемлемом для вас языке, добавленном в этот список. Нажимаем на плюс + добавление языка.
В предложенном списке выбираем нужный, или введите его название в поиске, если вам лень искать.
Для примера, я выберу французский, вы — необходимый вам.
Оказывается, у французского есть семь разновидностей, я укажу французский (Франция).
Появляется новый доступный языковой пакет (France).
Так же появляется оповещение Windows — добавление в виндоус ряда новых функций, это не займет много времени, настройки в параметрах.
При нажатии на оповещение, открывается окно управления дополнительными компонентами, в котором вы можете выбрать нужное или нужные и установить по желанию. Ввод на французском, распознавание текста, преобразование текста и другие.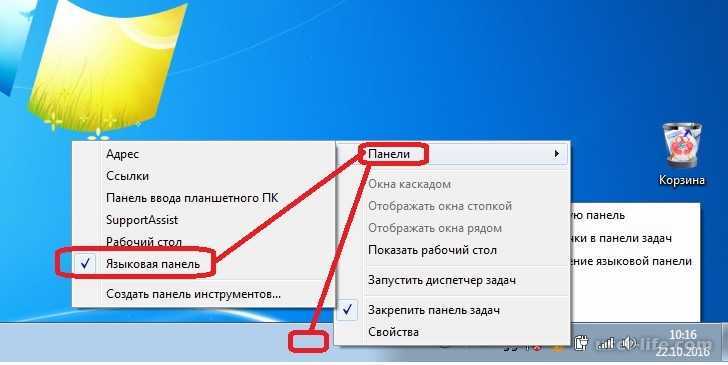
Снова нажимаем на language возле даты и времени, смотрим на доступные раскладки клавиатуры и полученный результат. Русский, английский и французский.
Таким же образом можно добавить любую доступную раскладку клавиатуры из возможных на Windows 10.
Второй способ — панель управления
Другой метод как добавить язык в языковую панель — это панель управления вашим компьютером. Заходим в панель управления через значок на рабочем столе, если такой имеется. Если у вас его нет, и вы хотите добавить, то подробнее об этом я писал в статье мой компьютер на рабочий стол Windows 10.
Попадаем в настройки параметров компьютера, заходим на вкладку часы, язык и регион.
Нажимаем на language или добавление языка.
Открывается список используемых, жмем добавить язык.
Есть возможность выбрать название языка или систему письменности. Можно использовать поиск для нахождения других языков.
К примеру, добавлю китайскую раскладку клавиатуры (традиционное письмо) и нажму открыть.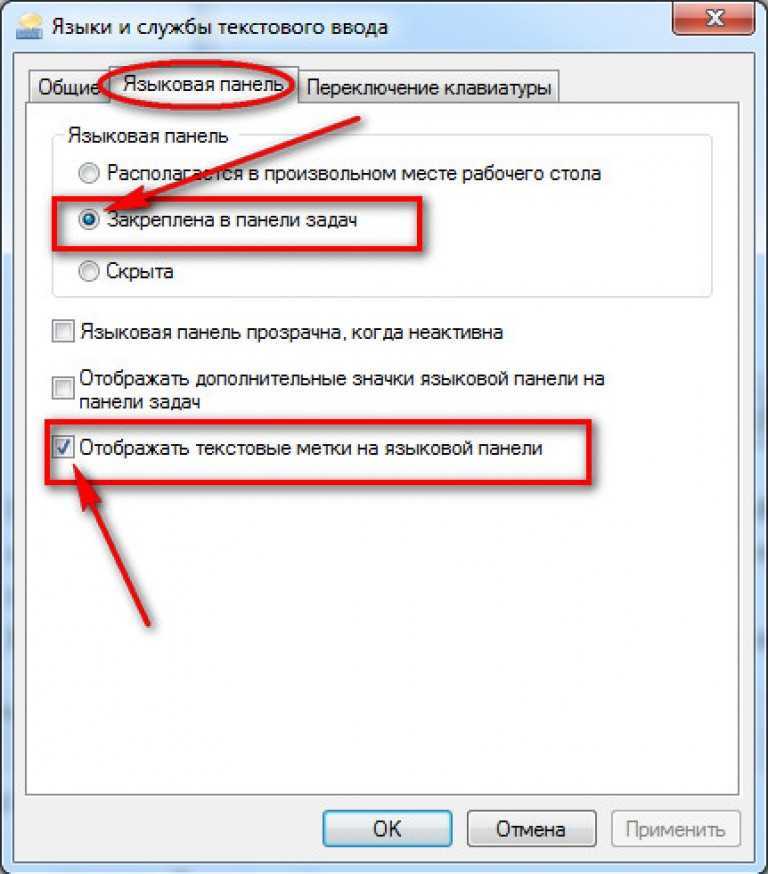
Есть три разновидности: Гонконг (САР), Макао (САР) и Тайвань. Выставляю Гонконг и жму добавить.
В центре уведомлений появляются оповещения о добавлении новой раскладки клавиатуры.
Теперь нам доступно для использования четыре раскладки клавиатуры: русская, английская, французская и китайская.
Можно изменить приоритет и очередность языков, удалить или добавить для удобства работы за компьютером.
Альтернативные способы входа в языковые настройки
Еще, попасть в настройки раскладки клавиатуры можно через Меню пуск, поиск в Windows и значок моего компьютера.
Меню Пуск
Идем в меню пуск.
Затем параметры.
Распознавание голоса, регион, дата.
Регион и language.
Поиск в Windows
Возле меню пуск нажимаем на лупу — поиск в виндоус.
Вводим запрос — настройка параметров языка и клавиатуры. Переходим по верхнему найденному варианту — параметры системы.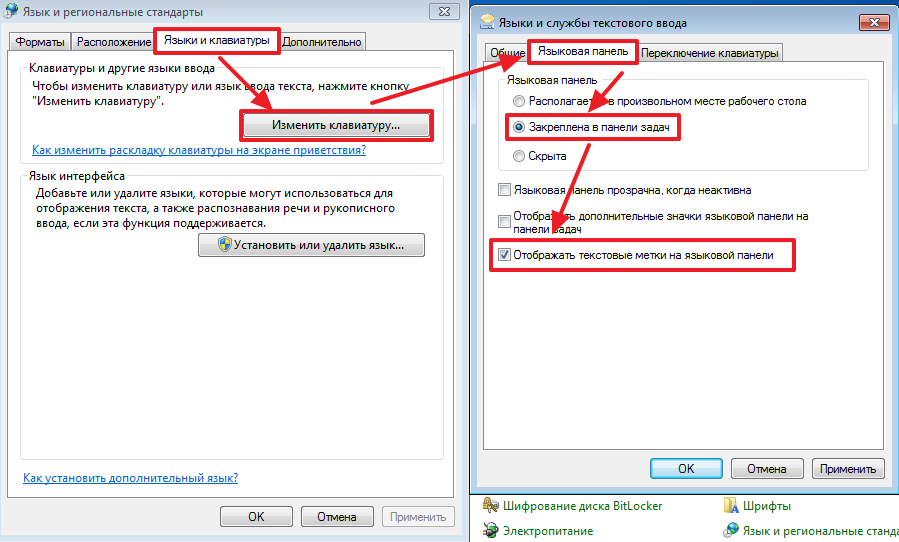
Значок Мой компьютер
Нажимаем правой кнопкой мыши по значку Мой компьютер на рабочем столе.
Открывается окно основных сведений о вашем компьютере, переходим по левой верхней вкладке: панель управления — домашняя страница.
Настройка параметров компьютера, Часы язык и регион — добавление нужного языка.
Меняем основную раскладку клавиатуры по умолчанию
Допустим, по умолчанию у вас основная раскладка клавиатуры на русском языке, а вам нужно поменять её на английскую или китайскую, но вы не знаете, как это сделать, а каждый раз переключать язык вам не хочется. Её легко можно изменить. Нажимаем на нужную раскладку клавиатуры возле даты и времени > заходим в настройки > выбираем нужный > жмем использовать как основной language.
В заключении
Сегодня мы с вами узнали как добавить язык в языковую панель двумя разными способами. Так же узнали альтернативные способы входа на страницу настроек раскладок клавиатуры.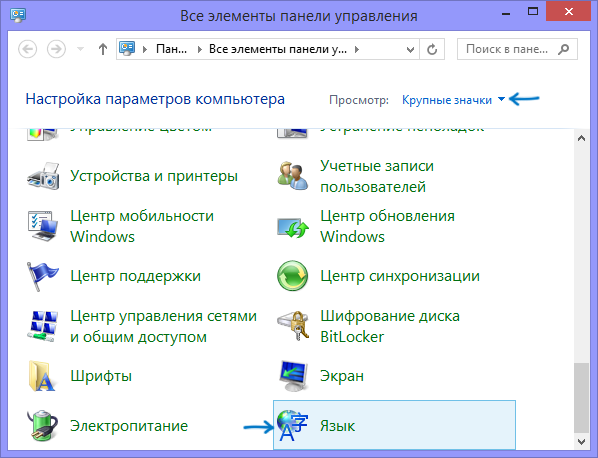 Еще поменяли основную раскладку клавиатуры по умолчанию на другую. Буду рад, если эта информация окажется для вас полезной.
Еще поменяли основную раскладку клавиатуры по умолчанию на другую. Буду рад, если эта информация окажется для вас полезной.
Возможно у вас появились вопросы, связанные с добавлением нужных языков в языковую панель раскладок клавиатуры Windows. Можете задавать их ниже в комментариях к этой статье, а также воспользоваться формой обратной связи со мной.
Так же, можете задавать любые вопросы, связанные с компьютерной тематикой на странице задать вопрос.
Благодарю вас, что читаете меня в Твиттере.
Оставайтесь на связи — мой канал You Tube.
Если приведенная выше информация оказалась для вас полезной, тогда рекомендую подписаться на обновления моего блога, чтобы всегда быть в курсе свежей и актуальной информации по настройке вашего компьютера.
Не забудьте поделиться этой информацией с вашими знакомыми и друзьями. Нажмите на социальные кнопки — поблагодарите автора.
С уважением, Дмитрий Сергеев 28 января 2017
Навигация по блогу
Вы можете поделиться своим мнением, или у вас есть что добавить, обязательно оставьте свой комментарий.
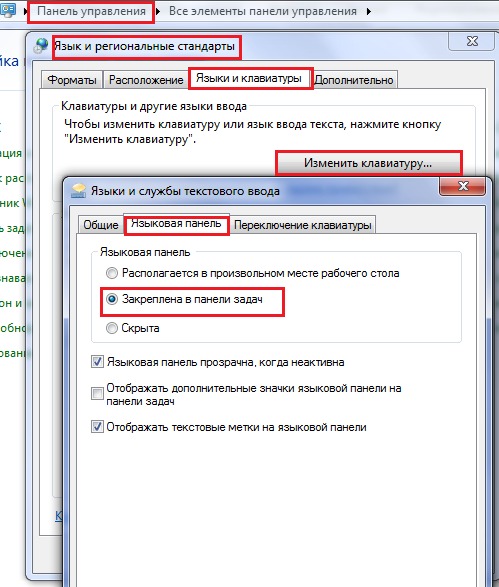
Прошу поделитесь ссылками в социальных сетях.
Получайте новые выпуски на почту
Как установить и удалить языки в Windows 11/10
Вы можете загрузить и установить дополнительные языки для Windows 11/10 , чтобы просматривать меню, диалоговые окна и другие элементы пользовательского интерфейса на предпочитаемом вами языке с помощью панели управления языками. если языковые пакеты не устанавливаются, в этом посте показано, как правильно устанавливать и удалять языки в Windows 11/10.
Добавить или установить язык в Windows 11/10
Windows 11
Чтобы добавить или установить языки в Windows 11, выполните следующие действия:
- Откройте настройки Windows 11
- Выберите время и язык
- С правой стороны нажмите Язык и регион
- Вы увидите кнопку Добавить язык
- Нажмите на него и выберите язык для добавления из всплывающего меню.
Windows 10
Откройте приложение «Настройки» > «Время и язык».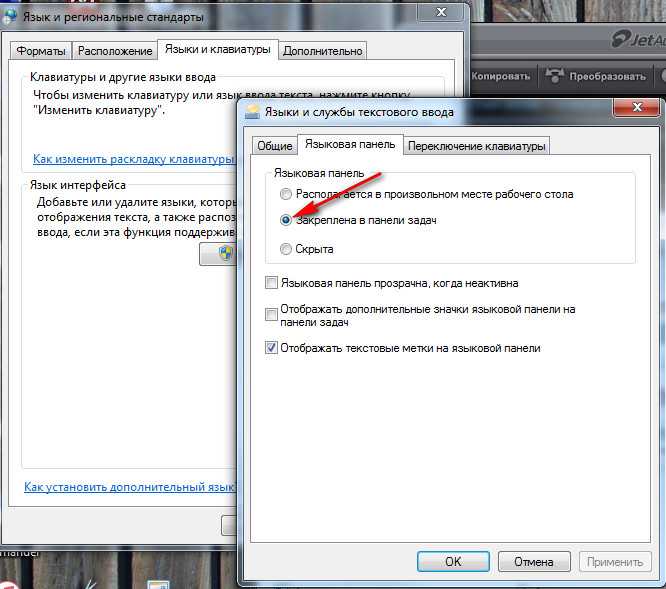 Здесь нажмите Язык , чтобы открыть следующую панель.
Здесь нажмите Язык , чтобы открыть следующую панель.
Оказавшись здесь, в раскрывающемся меню Язык отображения Windows выберите нужный язык. Если вы не видите тот, который вы хотите, вы можете Добавить язык , нажав знак «+» или кнопку «Добавить язык».
Выберите язык для установки и нажмите Далее, чтобы завершить процесс. Начнется загрузка, и вы увидите следующее уведомление.
Здесь вы можете нажать на язык и установить язык в качестве язык по умолчанию для вашей системы или Удалить язык. Вы также увидите кнопку «Параметры» и кнопку «Удалить».
Изменить язык отображения Windows
В Windows 11
В разделе «Время и язык» > «Язык и регион» первым отображаемым параметром является язык отображения Windows. Вы можете изменить его, щелкнув раскрывающийся список и выбрав один из установленных языков.
В Windows 10
Вы также можете щелкнуть синий значок Добавить язык интерфейса Windows с помощью Local Experiences Pack , чтобы использовать локальные пакеты Experience для изменения языка навигации, меню, сообщений, настроек и разделов справки.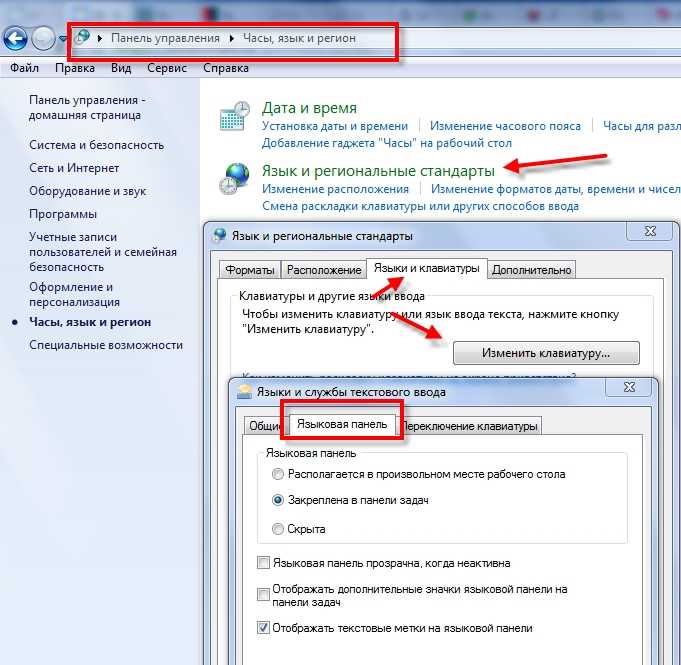
Ссылка приведет вас в Microsoft Store, где вы сможете загрузить и установить пакет.
Изменить параметры языка
В Windows 11
Щелкните пункт меню с тремя точками на любом из доступных языков и выберите Параметры языка. Затем вы можете заметить, где можно использовать язык, то есть языковой пакет, набор текста, почерк и речь. Вы также можете добавить клавиатуру для конкретного языка.
В Windows 10
Если вы выберете язык, вы увидите кнопки Options и Remove . Вы увидите следующую открытую панель.
При нажатии на Параметры откроются дополнительные параметры. Вы можете добавить другие функции, такие как клавиатуры, шрифты, рукописный ввод и перо, распознавание текста, набор текста, набор текста пером и т. д. Нажатие на Удалить удалит этот язык.
Вы также сможете увидеть историю последних семи дней добавленных языковых функций.
Таким образом, вы можете видеть, что довольно легко устанавливать и удалять языки в Windows 11 и Windows 10 через приложение «Настройки». Если вы откроете Панель управления, вы, конечно же, увидите и традиционные настройки, с которыми вы знакомы.
После установки вы можете изменить язык в Windows на один из выбранных вами.
Читать : Как использовать инструменты ввода Google на ПК.
Удалить или удалить языковые пакеты в Windows 11/10
Если вы хотите удалить языковые пакеты, вы можете открыть окно командной строки с повышенными привилегиями, ввести следующее и нажать Enter.
Lpksetup /u
Откроется панель Установить или удалить языки отображения .
Выберите язык, нажмите «Далее», и начнется удаление пакета интерфейса пользователя. Затем вам будет предложено перезагрузить компьютер.
Перезагрузите компьютер с Windows 11/10, чтобы завершить процесс.
Этот пост поможет вам, если вы не можете удалить язык из Windows.
Почему я не могу изменить язык в Windows?
Если вы купили лицензию на один язык для своей копии Windows, вы не можете добавить еще один язык. Это относится только к языку отображения. Таким образом, вы всегда можете добавить дополнительный язык, но вы не можете изменить язык, который видите на экране.
Как вы печатаете на другом языке?
После того, как вы установили дополнительные языки для изменения, вы можете нажать клавишу WIN + пробел, чтобы вызвать селектор языка, и выбрать его. Ваша клавиатура должна поддерживать язык или уметь печатать на языке, используя доступную клавиатуру.
Как вводить специальные символы на ПК с Windows?
Самый быстрый способ ввести специальный символ — использовать клавишу ALT с четырехзначным числом. Поэтому, если вы хотите ввести стрелку влево, вы можете использовать ALT + 1051. Ознакомьтесь с нашим руководством по Unicode.
Как добавить другой язык в Windows 10 или 8, 8.
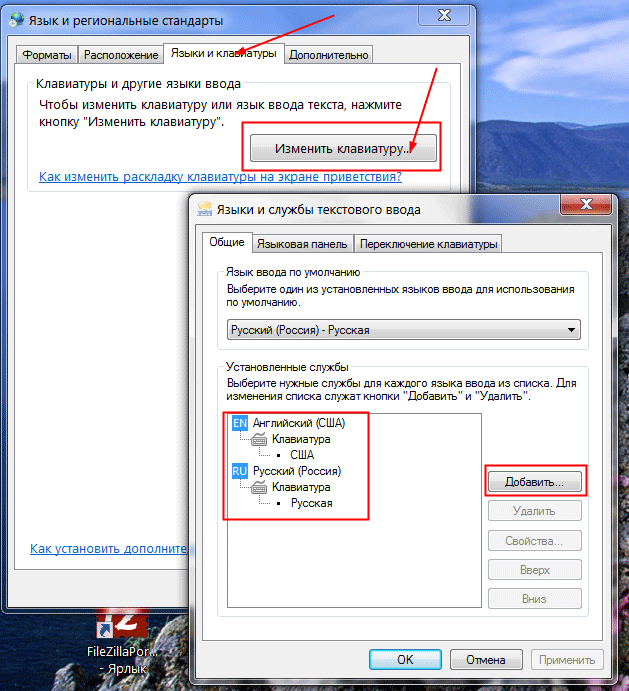 1 — wintips.org
1 — wintips.org
В Windows 8 и Windows 10 Microsoft разделяет языковые и региональные настройки на две разные группы на панели управления. Новые языковые настройки предлагают поддержку большего количества языков, чем даже раньше, и возможность для всех пользователей изменять язык интерфейса.
В этом руководстве показано, как добавлять или удалять языки ввода в ОС Windows 10 или Windows 8.
Как добавить другой язык в Windows 10 и Windows 8, 8.1.
(Смотрите этот урок на YouTube.)
1. Щелкните правой кнопкой мыши в левом нижнем углу экрана и во всплывающем меню выберите «Панель управления».
2а. Если ваш вид: Категория , откройте « Добавить язык» в группе « Часы, язык и регион ».
2б. Если ваш вид: Маленькие значки , откройте опцию « Язык ».
3. Откройте параметр « Добавить язык ».
4. Из доступных языков выберите язык, который вы хотите добавить (например, французский), и нажмите « Открыть ».
5. В региональных вариантах, выберите нужный вариант (например, французский (Франция)) и выберите « Добавить », чтобы вернуться в главное окно « Параметры языка ».
6 . Если вы хотите добавить больше языков, повторите шаги 3–5, в противном случае закройте окно параметров языка и продолжайте работу.
Как изменить горячие клавиши между языками ввода:
1. Если вы хотите изменить горячие клавиши ввода по умолчанию (левый ALT + SHIFT), между разными языками,
откройте « Расширенные настройки » на левой панели в главном окне параметров языка.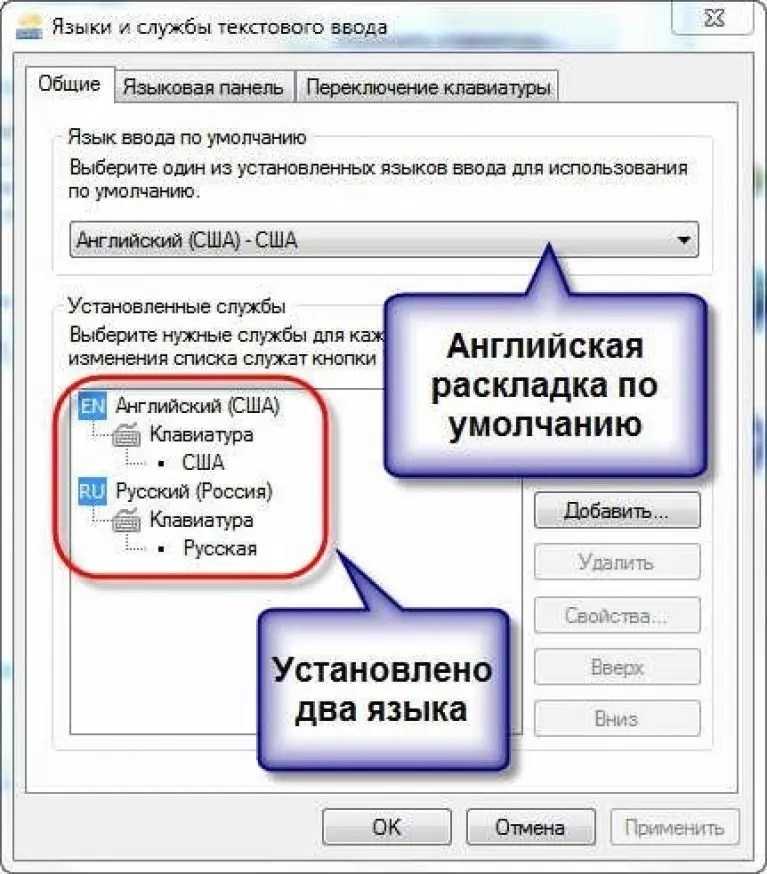
2. В окне « Расширенные настройки » откройте « Изменить горячие клавиши языковой панели » посередине.
3. Теперь нажмите « Изменить последовательность ключей » и выберите нужный вариант.
Если эта статья была для вас полезна, поддержите нас, сделав пожертвование. Даже 1 доллар может иметь огромное значение для нас в наших усилиях продолжать помогать другим, сохраняя при этом этот сайт бесплатным:
Мы нанимаем
Мы ищем технических писателей на неполный или полный рабочий день, чтобы присоединиться к нашей команде! Речь идет об удаленной должности, на которую могут претендовать квалифицированные технические писатели из любой точки мира.