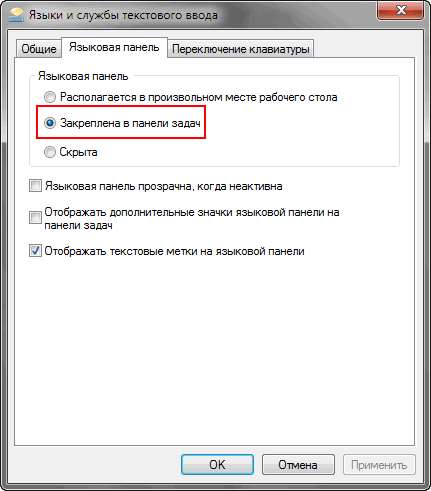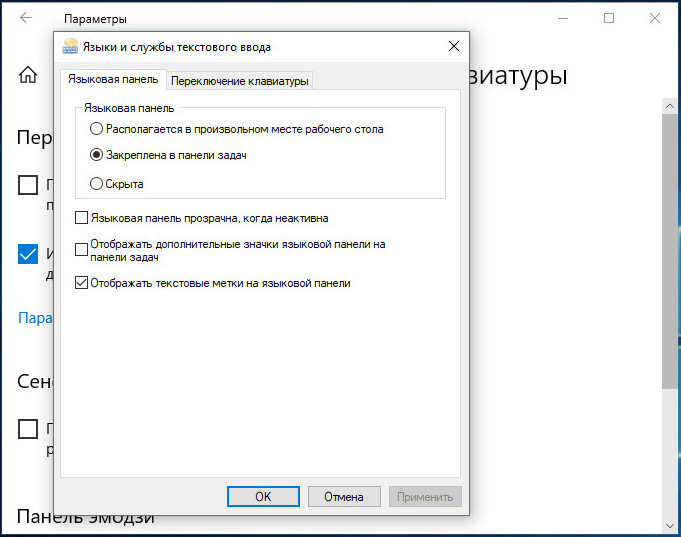Как установить на рабочем столе языковую панель: Как восстановить языковую панель Windows 7 на рабочем столе
Как установить дополнительный язык клавиатуры на Windows, Mac и мобильных устройствах
Если вы говорите более чем на одном языке
Установка языка клавиатуры позволяет вам печатать на всех популярных языках, на которых говорят во всем мире. Почти все платформы, включая Windows, macOS, Chrome OS, iOS и Android, позволяют устанавливать дополнительные языки клавиатуры.
После добавления языка вы можете переключаться между всеми доступными языками на вашем устройстве. Вы можете удалить язык клавиатуры, если не собираетесь его больше использовать.
Содержание
- Нажмите одновременно клавиши Windows + I , чтобы открыть приложение настроек .
- Выберите Время и язык .

- Выберите Язык на левой боковой панели.
- Прокрутите правую панель вниз до раздела Предпочтительные языки .
- Выберите Добавьте язык в этот раздел.
- Выберите язык клавиатуры, который вы хотите добавить, и нажмите Далее внизу.
- Выберите дополнительные языковые функции, чтобы включить их. Затем выберите Установить .
- После установки выбранного языка вы можете переключиться на него, используя различные способы переключения языков. На странице «Язык» в настройках нажмите Клавиатура .
- Вы также можете щелкнуть язык в разделе Предпочтительные языки и щелкнуть Параметры , чтобы установить дополнительные функции для вашего языка, такие как дополнительные клавиатуры, если они существуют.

- Чтобы удалить язык клавиатуры, повторите шаги 1–3, перечисленные выше, чтобы открыть экран «Язык», выберите язык и выберите Удалить .
- Выберите логотип Apple в верхнем левом углу экрана вашего Mac и выберите Системные настройки .
- Выберите опцию Клавиатура .
- Выберите вкладку Источники ввода на экране настроек клавиатуры , чтобы просмотреть список установленных языков клавиатуры.
- Выберите + (Добавить) внизу списка, чтобы добавить новый язык.
- Выберите язык, который вы хотите добавить, на левой боковой панели.
- Выберите источник ввода справа для вашего языка, а затем выберите Добавить внизу.

- Теперь вы вернулись к экрану источников ввода. Включите параметр Показать меню ввода в строке меню , чтобы переключаться между языками с помощью строки меню вашего Mac.
- Чтобы удалить установленный язык, выберите этот язык в списке и выберите опцию Удалить (-) внизу списка.
- Выберите время в правом нижнем углу экрана и выберите Настройки (значок шестеренки ⚙).
- На левой панели щелкните раскрывающийся список «Дополнительно» и выберите «Языки» и введите .
- Выберите параметр с надписью Управление методами ввода, на левой панели.
- Выберите Добавить методы ввода , чтобы добавить новый язык клавиатуры.

- Выберите язык клавиатуры, который вы хотите установить, и выберите Добавить .
- Рядом с новым установленным языком должно быть написано Enabled . Это означает, что теперь его можно использовать на вашем Chromebook.
- Запустите приложение Настройки на вашем iPhone.
- Коснитесь Общие > Клавиатуры > Добавить новую клавиатуру .
- Нажмите на язык из списка, чтобы установить языковую клавиатуру
- Выберите раскладку клавиатуры для выбранного языка и нажмите Готово в правом верхнем углу.

- Чтобы удалить установленный язык, нажмите Изменить в правом верхнем углу экрана Клавиатуры . Коснитесь знака Удалить (-) рядом с языком, который нужно удалить, а затем выберите Удалить .
- Откройте приложение Настройки на устройстве Android. Для этого либо потяните вниз верхнюю часть экрана и выберите значок шестеренки, либо откройте панель приложений и выберите Настройки .

- Прокрутите вниз и коснитесь Система .
- Нажмите Языки и ввод на следующем экране.
- Выберите Virtual Keyboard и выберите Gboard из списка.
- Выберите первый вариант с надписью Languages .
- Коснитесь Добавить клавиатуру внизу, чтобы установить новый язык клавиатуры.
- Выберите язык, который вы хотите использовать на своем устройстве.
- На следующем экране выберите тип клавиатуры, который вы хотите использовать для выбранного языка. Выберите Готово в правом нижнем углу.
- Вы можете переключиться на новый язык при следующем использовании Gboard.
- Чтобы удалить установленный язык, коснитесь значка карандаша в правом верхнем углу экрана Языки .
 Выберите язык, который хотите удалить, и коснитесь значка удаления в правом верхнем углу.
Выберите язык, который хотите удалить, и коснитесь значка удаления в правом верхнем углу. - Перейдите в область поиска и начните вводить «Дополнительные настройки клавиатуры», выберите этот параметр, когда он станет доступным
- В этом окне выберите параметр «Разрешить использовать другой метод ввода для каждого окна приложения».

- Нажмите «Параметры языковой панели»
- В появившемся окне нажмите «Плавающее окно»
- Нажмите «Применить».
- Нажмите клавишу Windows + пробел
- Удерживайте клавишу Windows
- Нажмите только клавишу пробела, чтобы просмотреть список
- Отпустите, когда вы находитесь на выбранной вами опции
- Выберите часть текста, которую вы хотите изменить click}
- Выберите «Flip Language» из появившегося меню
- Выберите язык, на котором вы написали, и тот, на котором вы хотите изменить текст.

- Текст будет изменен, и вы сможете продолжить писать
Как установить язык клавиатуры в Windows 10
Microsoft предлагает несколько языков для установки на ПК с Windows 10 с помощью приложения Настройки .
9. В раскрывающемся списке выберите новый язык для ввода с клавиатуры.
Как установить язык клавиатуры в macOS
Выполните следующие действия, чтобы установить и использовать язык клавиатуры в macOS.
Как установить язык клавиатуры на Chromebook
Устройства на базе Chrome OS, такие как Chromebook, также позволяют добавлять и использовать несколько языков клавиатуры.
Теперь вы можете открыть текстовый документ на своем Chromebook и использовать новый язык для записи в нем.
Как установить язык клавиатуры на iPhone
Apple упрощает добавление языка клавиатуры на ваш iPhone. У вас есть несколько языков на выбор, каждый со своей собственной раскладкой клавиатуры.
Как установить язык клавиатуры на Android
Хотя большинство устройств Android используют Gboard, вам не обязательно использовать это приложение клавиатуры, чтобы писать на нескольких языках. Почти все приложения для клавиатуры имеют возможность установить дополнительный язык, и процедура для этого почти такая же, как и процедура Gboard.
Поскольку Gboard является наиболее часто используемым приложением для клавиатуры, здесь мы покажем вам, как установить язык в этом приложении для клавиатуры.
Примечание: Методы, описанные выше, устанавливают язык клавиатуры , который можно только набирать, а не язык системы на ваших устройствах.
Махеш был одержим технологиями с тех пор, как десять лет назад у него появился первый гаджет. За последние несколько лет он написал ряд технических статей в различных онлайн-изданиях, включая, помимо прочего, MakeTechEasier и Android AppStorm. Прочитать полную биографию Махеша
Подписывайтесь на YouTube!
Вам понравился этот совет? Если это так, загляните на наш канал YouTube на нашем родственном сайте Online Tech Tips. Мы охватываем Windows, Mac, программное обеспечение и приложения, а также предлагаем множество советов по устранению неполадок и обучающих видеороликов. Нажмите на кнопку ниже, чтобы подписаться!
Подписаться
Как изменить язык в Windows 10, до и после того, как вы набрали
Windows предоставляет нам 5 способов смены языка, в этой статье мы рассмотрим их все.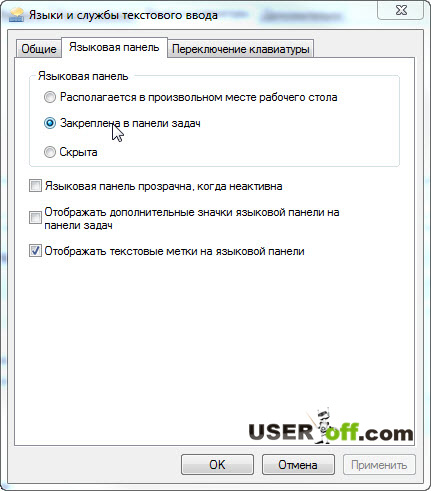 При наборе текста в Windows обычным способом является сначала поместить курсор мыши туда, куда вы хотите ввести текст, затем изменить его на нужный язык, а затем начать писать. Мы рассмотрим все способы смены языка в Windows 10 как до того, как вы начали писать, так и после того, как вы начали печатать. Хотя это не распространено и не известно, но можно изменить язык после того, как вы уже набрали.
При наборе текста в Windows обычным способом является сначала поместить курсор мыши туда, куда вы хотите ввести текст, затем изменить его на нужный язык, а затем начать писать. Мы рассмотрим все способы смены языка в Windows 10 как до того, как вы начали писать, так и после того, как вы начали печатать. Хотя это не распространено и не известно, но можно изменить язык после того, как вы уже набрали.
Зачем нам так много способов изменить язык?
Это интересный момент, так как вы думаете, что одного или двух способов переключения будет достаточно. Зачем включать 5 способов, если достаточно 2-х. Это связано с естественным развитием Windows на протяжении многих лет, большинство этих опций остались после того, как Windows уже перешла к более новым версиям. Оставив нас с параметрами предыдущих версий, взглянув на скриншоты ниже, вы увидите разницу между параметрами, поскольку интерфейс явно относится к другой эпохе/воплощению Windows.
1. Изменение языка с помощью мыши или касания
2.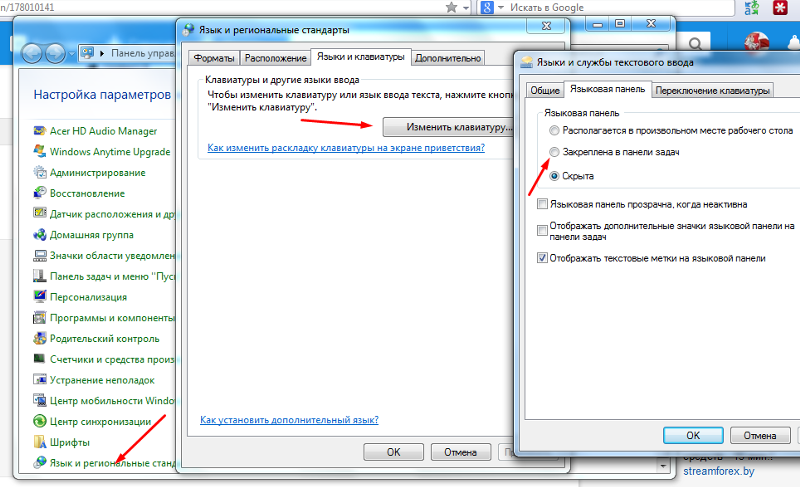 Изменение языка клавиатуры с помощью сочетаний клавиш
Изменение языка клавиатуры с помощью сочетаний клавиш
3. Изменение языка после ввода текста
Изменение языка с помощью мыши или касания
С помощью языковой панели
Вы можете изменить язык, нажав на языковую панель, расположенную на панели задач, чтобы изменить его, нажмите на эти три буквы, появится небольшое меню, в котором вы сможете выбрать одну из них. Выбранный язык будет одинаковым, где бы вы ни печатали в Windows, будь то Chrome, Word, Gmail или где-либо еще.
Установить уникальный язык для каждого окна/программы
Вы можете сделать свои предпочтения уникальными для каждой программы, над которой вы работаете, по умолчанию изменение языка является глобальной настройкой, но это не обязательно, вы можете также определите его для каждого окна/программы отдельно, что позволит установить различные настройки в зависимости от программы, над которой вы сейчас работаете.
Для этого выполните следующие действия
Теперь, когда вы меняете язык, это повлияет только на текущее окно, в котором вы находитесь, есть много людей, которые считают эту опцию бесценной, я лично предпочитаю, чтобы изменение было глобальным, отключите эту функцию, чтобы вернуться к нормальное поведение. если мы уже находимся на экране настройки клавиатуры, давайте углубимся в дополнительные настройки и рассмотрим два других способа изменить язык Windows 10 .
Углубление в расширенные настройки
Чтобы активировать опцию, включите опцию «использовать языковую панель рабочего стола, когда она доступна» на расширенном экране, сразу же вы увидите, что опции перемещаются влево от панели задач.
Помните те остатки, о которых мы говорили, это один из них. Если вы один из тех людей, которые используют Windows в течение многих лет, вы помните эту опцию из предыдущих версий, вот как она была изменена в более старых версиях Windows, вы можете увидеть значительную разницу во внешнем виде интерфейса, он выглядит странный и неуместный, из другой эпохи.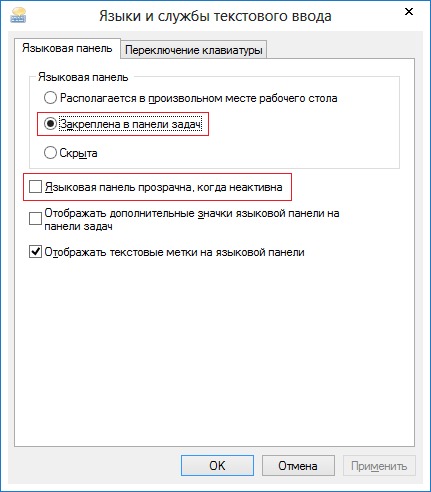
Изменение языка с помощью плавающего окна
Третий вариант — это плавающее окно языковой панели, это окно появится над другими окнами, его активация даст вам возможность переключать настройки через окно, которое всегда доступно и это большая область, которую легче щелкнуть, чем три буквы, которые появляются на панели задач.
Чтобы включить плавающее окно:
Откроется небольшое плавающее окно в правом верхнем углу экрана. Это еще один способ переключения между языками. Вы также можете настроить это окно так, чтобы оно было слегка прозрачным, когда оно не используется. отвлекающий вариант.
До сих пор мы рассмотрели 3 способа использования интерфейса, но есть два более популярных и, возможно, более простых способа изменить язык Windows 10, а именно с помощью ярлыков.
Изменение языка клавиатуры с помощью горячих клавиш
Использование сочетания клавиш Alt + Shift
Есть два способа изменить язык клавиатуры с помощью сочетаний клавиш, они довольно просты. Разница между ними в том, что один выполняется без отображения доступных опций, а другой открывает небольшое окно со списком на выбор.
Разница между ними в том, что один выполняется без отображения доступных опций, а другой открывает небольшое окно со списком на выбор.
Я предпочитаю делать это, не касаясь мыши, нажимая комбинацию клавиш Alt+Shift.
При использовании этого метода изменение выполняется с минимальным отвлечением внимания, все, что вы увидите, это три буквы активного изменения языка, когда вы нажимаете Alt + Shift для циклического переключения параметров.
Использование клавиши Windows + сочетания клавиш пробела
Если вы хотите четко увидеть доступные параметры, с помощью этой комбинации клавиш для изменения языка клавиатуры открывается меню, в котором вы можете четко видеть, что выбрано и что вы собираетесь выбрать. .
Чтобы использовать этот метод, нажмите клавишу Windows + пробел, продолжайте удерживать клавишу Windows, каждый раз, когда вы нажимаете клавишу пробела, вы переходите к следующему элементу в списке, отпускайте клавишу пробела, чтобы выбрать язык (выделенный).
Что делать, если вы уже начали писать, но в неправильный язык? переписать? ни в коем случае, так как вы можете сделать это и на месте.
Изменение языка текста после того, как вы начали печатать
Чем больше языков вы используете, тем выше вероятность того, что вы начнете печатать не на том языке, особенно если во время набора вы смотрите на клавиатуру и поднимаете голову, чтобы понять, что вы печатали не на том языке, не бойтесь, так как это тоже имеет решение.
Несмотря на то, что это не встроенное решение, оно стоит потраченного на повторный ввод времени, каждый раз, когда это происходит, выполняйте следующие шаги
Довольно просто добавить эту опцию в Windows
Подводя итог, можно сказать, что существует как минимум 5 способов изменить язык Windows 10, два способа на панели задач, способ изменения с помощью плавающего окна и два разных способа с помощью ярлыков, Alt + shift и клавиша Windows + пробел, один откроет специальный список для выбора, а другой — единственное, что вы видите, — это три буквы, которые меняются при переключении между вариантами.
Хотя эти параметры были добавлены со временем, изменение языка после того, как вы начали печатать, теперь это отличное дополнение.
Подводя итог, можно сказать, что существует как минимум 5 способов изменить язык Windows 10, два способа на панели задач, способ изменения с помощью плавающего окна и два разных способа с помощью ярлыков, alt + shift и клавиша Windows + пробел. , один откроет специальный список для выбора, а другой — единственное, что вы видите, — это три буквы, которые меняются при переключении между вариантами.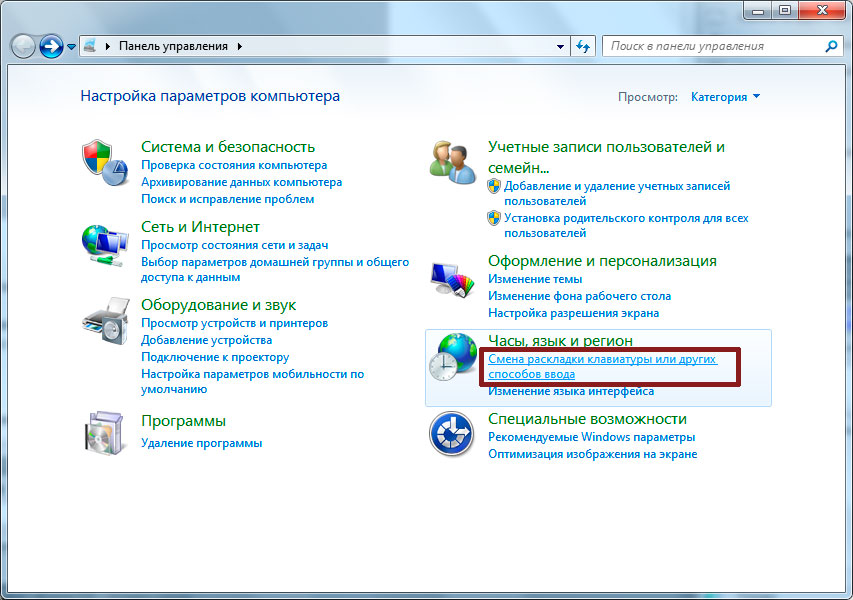



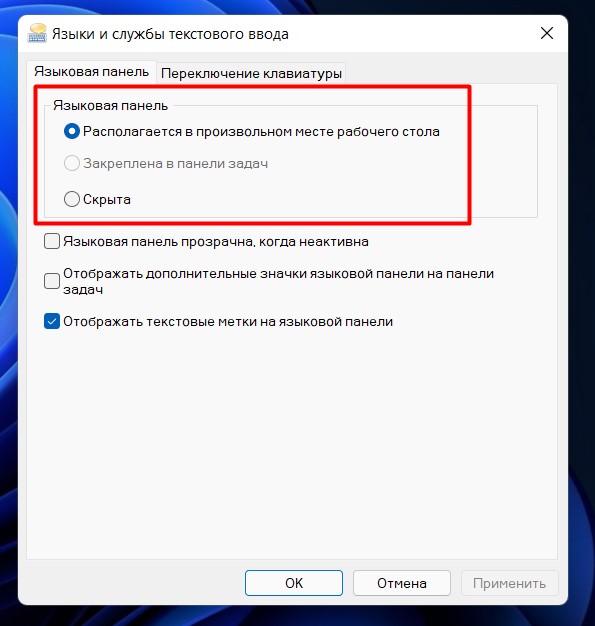

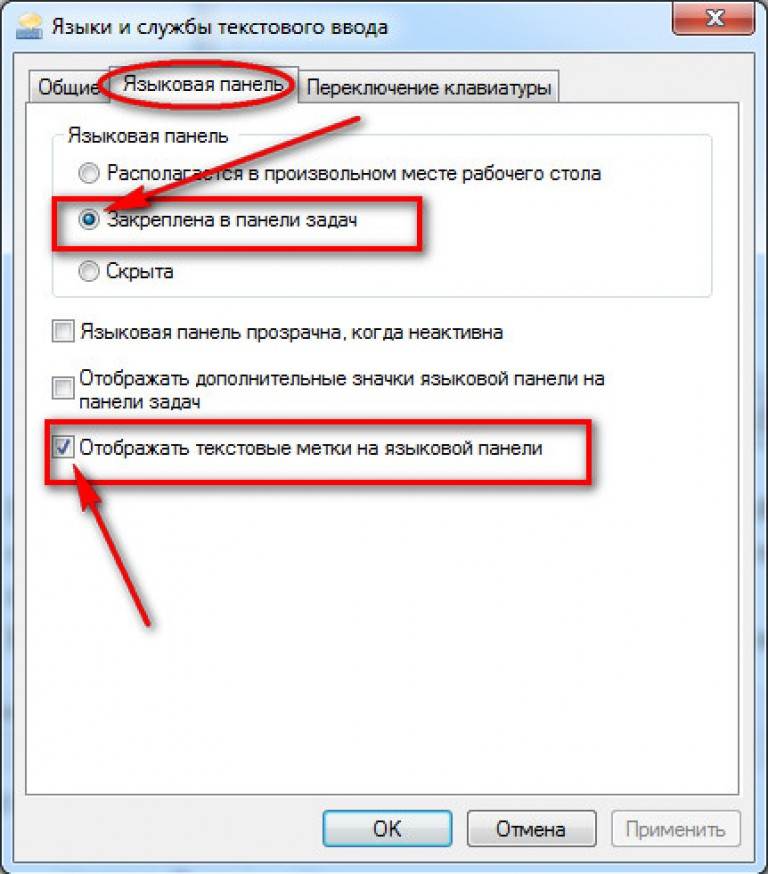
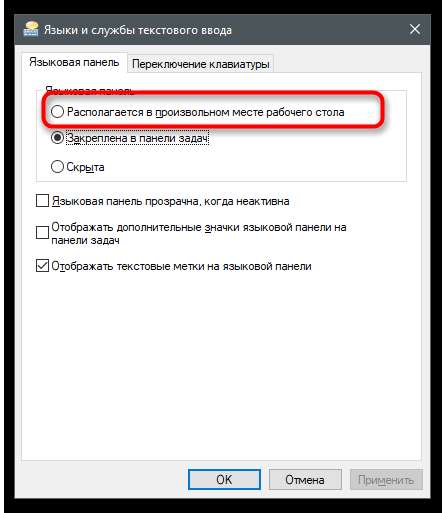 Выберите язык, который хотите удалить, и коснитесь значка удаления в правом верхнем углу.
Выберите язык, который хотите удалить, и коснитесь значка удаления в правом верхнем углу.