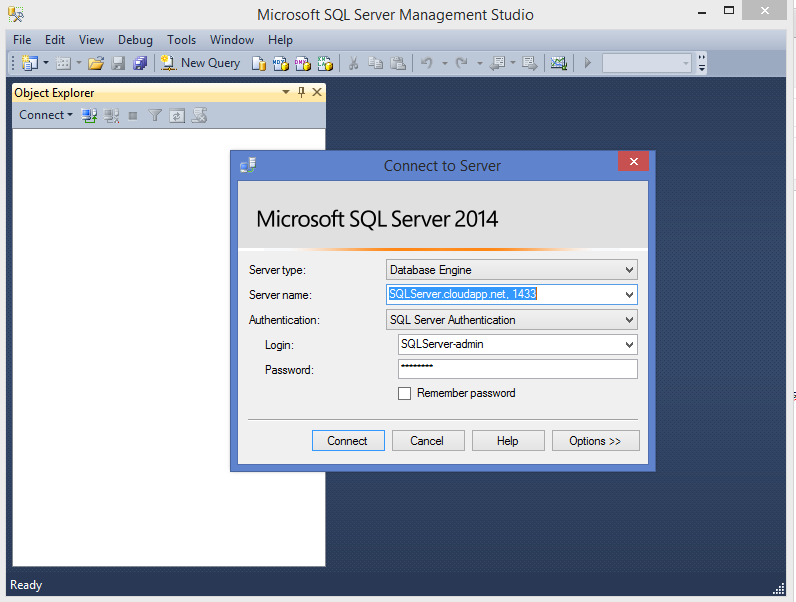Как установить на windows 7 mysql: Установка сервера MySQL 5.7.11 на Windows 7: поэтапная инструкция
Содержание
Установка сервера MySQL 5.7.11 на Windows 7: поэтапная инструкция
Вступление
Обращу внимание, в этой статье я ставлю, только MySQL Server (сервер базы данных) без визуальных «плюшек», MySQL Workbench, Connectors и т.д.
Зачем нужна отдельная установка сервера MySQL
Зачем нужна отдельная установка сервера? Например, для обучения работе с базами данных через «черный экран» командной строки. Или чтобы изучить команды SQL языка и «в прямом эфире» увидеть свои ошибки и поупражняться. Или для самостоятельной сборки локального сервера. Не важно, зачем это нужно, важно, что это можно сделать.
Что такое MySQL
Прежде чем заняться установкой сервера MySQL 5.7.11 на Windows 7 вспомним, что такое MySQL, зачем это нужно. Если вы в курсе, смело пропускайте первую, вступительную, часть.
Данный сайт посвящен созданию и разработке локальных сайтов, на всевозможных локальных серверах. В самом простом исполнении, вернее в самой простой сборке, локальный сервер это сборка трех компонентов: веб-сервер, система управления базами данных и интерпретированный динамический язык программирования. Данная сборка ставится под определенную операционную систему, которая стоит на вашем компьютере.
Данная сборка ставится под определенную операционную систему, которая стоит на вашем компьютере.
В этой серии статей, мы не ищем легких путей и не используем готовые сборки локальных серверов, можно называть, локальных хостингов. В этой серии, мы настойчиво собираем локальный хостинг, самостоятельно из отдельных программных продуктов.
Одной из частей, локального сервера является СУБД (система управления базами данных). Для разработки и создания сайтов, вполне достаточно установить бесплатную СУБД MySQL компании Aracle. На март 2016 года актуальна версия MySQL 5.7.11.
Установка сервера MySQL 5.7.11 на Windows 7 поэтапная инструкция
1.
Скачать MySQL 5.7.11 для Windows
Идем на официальный сайт продукта (http://www.mysql.com/downloads/) и страницу скачивания бесплатных компонентов (http://dev.mysql.com/downloads/).
Идем на вкладку MySQL Community EditionВыбираем downloads community server
При скачивании внимательно выбираем инсталлятор не путая тип системы компьютера bit-32 и bit-64 Windows 7.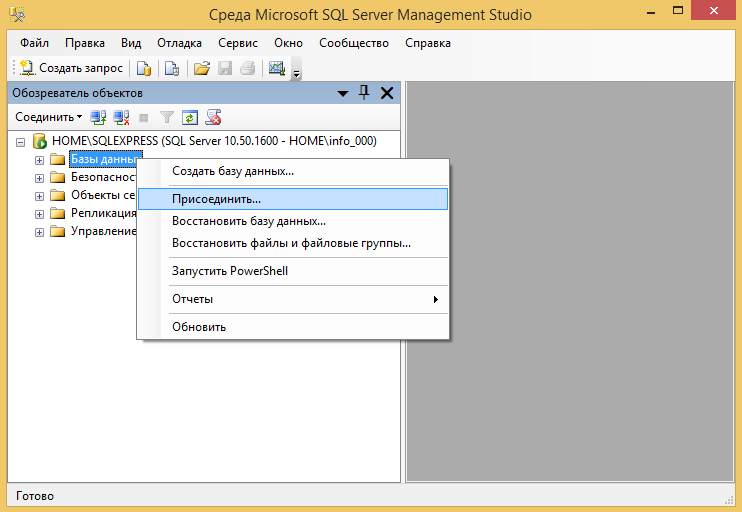 Хотя 32 битная программа будет работать на 64-битном процессоре.
Хотя 32 битная программа будет работать на 64-битном процессоре.
Для скачивания выбираем MySQL Installer MSI
Для удобства из способов установки MySQL берем не ZIP архив, а MSI Installer. Это автоматический установщик, который через сеть закачает выбранные программные продукты. Недостаток файла – работает только на машинах подключенных к Интернет, компенсируется простотой установки.
Для скачивания MySQL можно нерегистрироваться
Напомню, посмотреть тип системы своей машины можно в меню Пуск→Компьютер→Свойства→Тип системы.
Проверка типа процессора на компьютере
2.
Запуск инсталлятора
Скачанный exe файл проверяем на вирусы, своей антивирусной программой. Если файл брали на официальном сайте он гарантированно безопасен.
Запускаем инсталлятор MySQL
3.
Побочная установка программных продуктов
Для установки сервера MySQL на компьютере должны быть установлены две обязательные программы:
- .
 NET Framework 4
NET Framework 4 - Visual Studio C++
По умолчанию Windows 7 уже укомплектован этими программами, правда версии могут быть поменьше.
При запуске инсталлятора MySQL он сообщит о необходимости установить нужные программные продукты. На сколько я помню, инсталлятор подкачает нужные программы. Если нет установите их самостоятельно. В этом нет ничего сложного, но можно почитать у меня:
- Установить .NET Framework 4
- Установить Visual Studio C++
4.
License Agreement
Продолжаем установку MySQL. Окно License Agreement. Это стандартное подписание лицензии.
установка сервера MySQL 5.7.11 на Windows 7 соглашение с лицензией
5.
Choosing a Setap Type
Именно на этом этапе, выбираем тип установки, вернее, устанавливаемый комплект MySQL.
- Developer Default (MySQL Server, MySQL Workbench, Connectors в комплекте)
- Server Only – выбираем и ставим его, только сервер.

- Client Only
- Full (MySQL Server, MySQL Workbench, Connectors на выбор)
- Custom
Если вы четко понимаете, что делаете, можно выбрать, Custom и в наборе программных продуктов, выбрать нужную комплектацию.
По умолчанию СУБД будет установлена в папку: C:\Program Files\MySQL\MySQL5.7
Еще раз поясню, почему вам может пригодиться, установка Server Only. Например, вы на своем компьютере не используете Visual Studio или, изучаете язык SQL и хотите изнутри понять, как работать с базами данных из командной строки, а не «играть» в визуальные картинки.
6.
Installation
Installation server mysql 5.7.11
7.
Product Configuration
Устанавливаем конфигурацию MySQL
8.
Type and Networking
Type and Networking MySQL 5.7.11
На локальной машине MySQL поддерживает порт TCP/IP- ставим галочку;
Обратите внимание: Если поставить галочку в строке: Open freewall port for network access (открытый порт брандмауэра для доступа к сети), то не нужно будет делать дополнительный разрешительных настроек в брандмауэре Windows 7.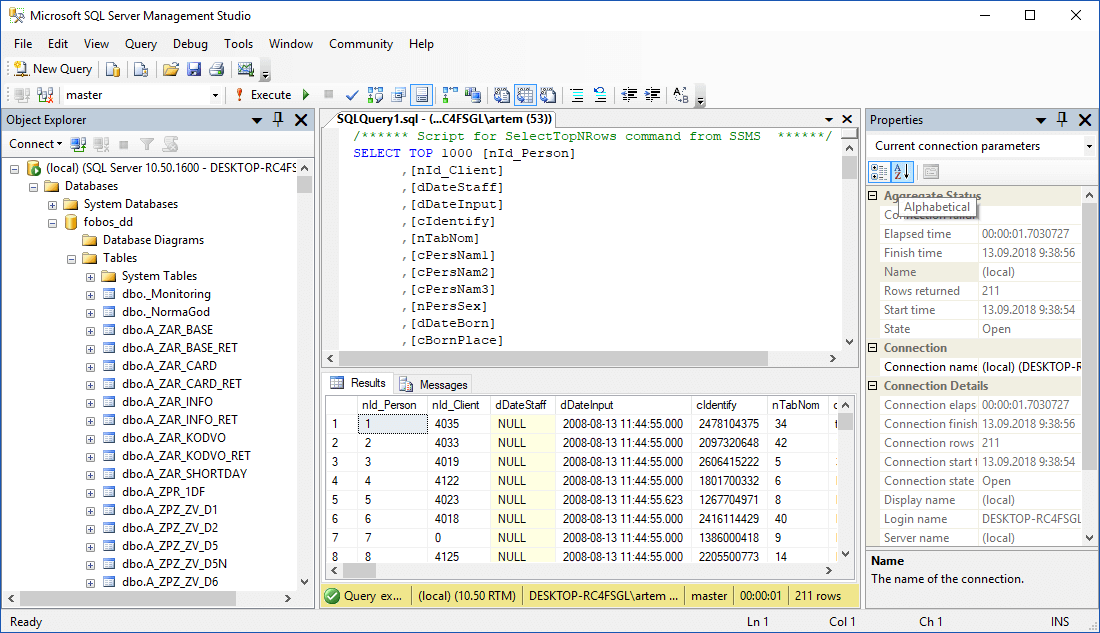
9.
Account and Roles
Задаем пароль MySQL
Здесь нам нужно задать пароль для работы в MySQL. Не будем нарушать традиций и ставим пароль: root. Кстати, без установки пароля на следующую страницу не попасть.
Задаем root пароль MySQL
10.
Windows Server
Это окно простых настроек запуска MySQL. Если нужно, чтобы сервер запускался с запуском машины, то выделяете чекбокс, как на фото. Если хотите запускать его по необходимости, чекбокс не выделяете (лучше галочку поставить).
Конфигурация MySQL для Windows server
Здесь тормозим: Смотрим на чекбокс: Show advanced options (показать дополнительные функции).
11.
На следующей странице сервис наполнится конфигурацией, о чем сообщит зелеными галочками.
12.
Установка завершена
Всё! Установка сервера MySQL 5.7.11 на ОС Windows 7, завершена.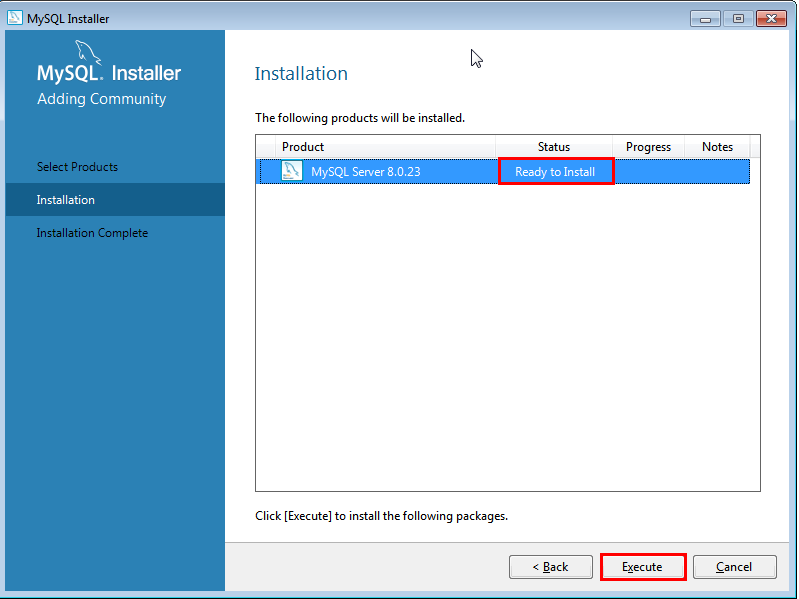 Можно сделать копию входа в буфер обмена и положить на рабочий стол.
Можно сделать копию входа в буфер обмена и положить на рабочий стол.
установка сервера MySQL 5.7.11 на Windows 7 завершена
Запуск сервера MySQL
Установка сервера MySQL 5.7.11 на Windows 7 завершена. Проверяем правильность установки и запускаем сервер MySQL.
- Идем в меню Пуск;
- Жмем на иконку запуска сервера: MySQL Command Line Client – Unicode. Он там появится, если вы поставили галочку в пункте (10 Windows Server), в чекбоксе: Start the MySQL Server at System Startup.
- Откроется «черное окно» приложения: MySQL5.7 Command Line Client.
- Вводим пароль: root и работаем с СУБД из окон MySQL5.7 Command Line Client.
Пробуем первую команду: знак вопроса [?] или [help]. Сервер покажет элементарные служебные команды.
На самом деле, экран будет “черный”.
©www.wordpress-abc.ru
Другие статьи раздела: Локальный сервер
Похожие посты:
Как установить MySQL на Windows
В этой статье мы рассмотрим установку MySQL Server 2019 Enterprise (английская версия) на операционную систему Windows Server 2016.
Подготовка Windows-сервера к установке MySQL
Сначала нам необходимо создать виртуальную машину с операционной системой Windows Server 2016 из шаблона. Для этого подключаемся к нашей панели управления облаком Cloud4y vCloudDirector.
Создаём новый vApp. Для этого переходим в раздел vApp и нажимаем кнопку NEW. Далее выбираем New vApp
В появившемся окне в поле Name вводим имя vApp и нажимаем кнопку Add Virtual Mashine
Далее в поле Name вводим имя виртуальной машины, а в поле Computer Name имя компьютера в гостевой ОС. В пункте Type ставим галочку напротив From Template для создания машины из шаблона. В появившемся списке выбираем наш шаблон. В нашем случае это будет шаблон VM с Windows Server 2016
Выбираем политику хранения в разделе storage policy и сетевые настройки в разделе NICS.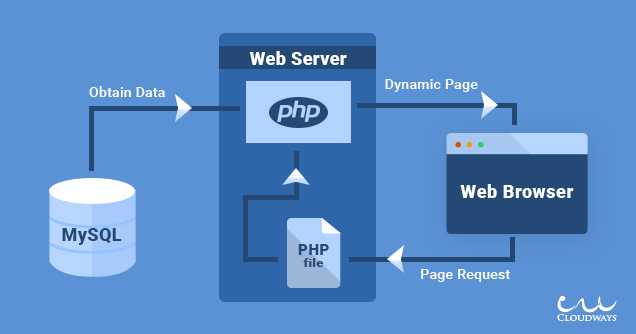 После проведения настроек нажимаем OK
После проведения настроек нажимаем OK
Ждём создания нашей виртуальной машины
Теперь необходимо настроить правило DNAT для RDP (порт 3389) на нашем EDGE. Для этого необходимо узнать ip-адрес, который получила наша машина. Нажимаем кнопку Details на нашей виртуальной машине
Далее переходим в раздел Hardware в подраздел NICs, смотрим в окне справа ip-адрес машины в столбце IP Address и запоминаем его, он нам пригодится в дальнейшем
Переходим в раздел Edges
Выбираем Edge, к которому подключена локальная сеть, в которой находится наша виртуальная машина. Затем нажимаем кнопку Services
Переходим в раздел NAT и в нём нажимаем кнопку DNAT RULE
В поле Applied On выбираем внешний интерфейс EDGE.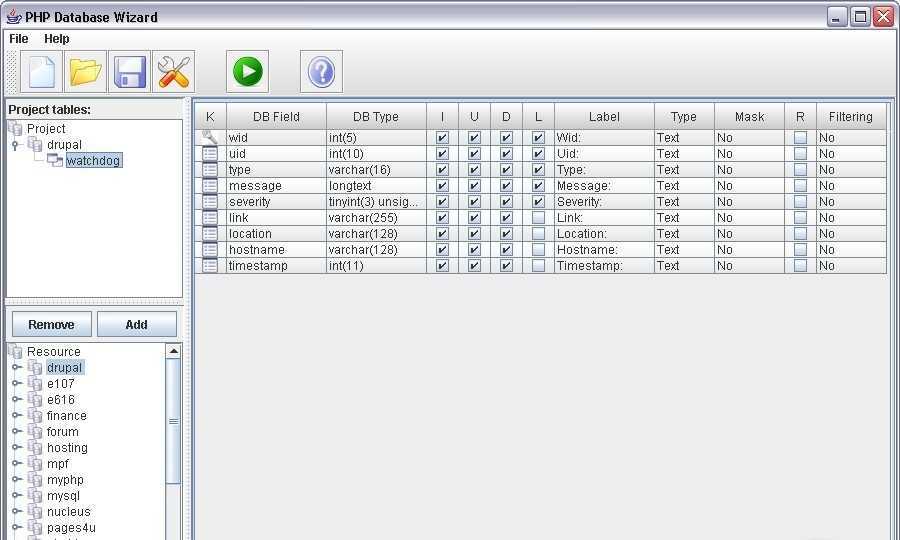 В поле Original IP/Range вводим ip-адрес внешнего интерфейса по которому в дальнейшем будем подключаться по rdp.В поле Protocol выбираем TCP. В поле Original Port вводим порт, по которому мы будем подключаться по RDP. В поле Translated IP/Range вводим ip адрес нашей машины в локальной сети, который мы узнали выше. В поле Translated Port вводим 3389 (порт по умолчанию для протокола rdp). Нажимаем KEEP
В поле Original IP/Range вводим ip-адрес внешнего интерфейса по которому в дальнейшем будем подключаться по rdp.В поле Protocol выбираем TCP. В поле Original Port вводим порт, по которому мы будем подключаться по RDP. В поле Translated IP/Range вводим ip адрес нашей машины в локальной сети, который мы узнали выше. В поле Translated Port вводим 3389 (порт по умолчанию для протокола rdp). Нажимаем KEEP
Теперь узнаем пароль администратора в нашей гостевой ОС. Для этого перейдём в раздел Virtual Machines, найдём нашу виртуальную машину и нажмём на ней Details. Переходим в раздел Guest OS Customization и нажимаем справа кнопку EDIT
Смотрим пароль, который написан напротив поля Specify Password, и запоминаем его. Он пригодится в дальнейшем для подключения по rdp к нашей виртуальной машине.
Подключаемся к нашей виртуальной машине по rdp.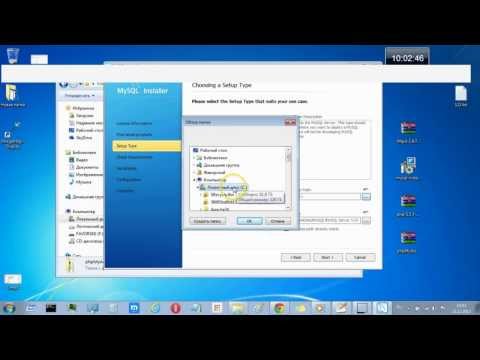 При подключении вводим белый ip адрес вашего edge, TCP порт, логин/пароль Администратора. Все эти данные мы вводили и узнавали выше.
При подключении вводим белый ip адрес вашего edge, TCP порт, логин/пароль Администратора. Все эти данные мы вводили и узнавали выше.
Станьте нашим партнёром и получайте доход
до 40% от каждого клиентаСтать партнёром
Установка MySQL Server 2019 Enterprise английская версия
Смонтируем в нашу виртуальную машину установочный образ MySQL Server 2019 Enterprise английская версия. Для этого подключимся к панели управления облаком vCloudDirector, найдём нашу виртуальную машину и нажмём на ней кнопку Actions.
Далее в выпадающем меню выберем media и нажмём insert media
Выбираем установочный ISO образ MySQL Server 2019 Enterprise английская версия и нажимаем OK. Затем переходим в RDP подключение и открываем установочный диск
Перед нами появляется SQL Server Installation Server, а именно окно планирование.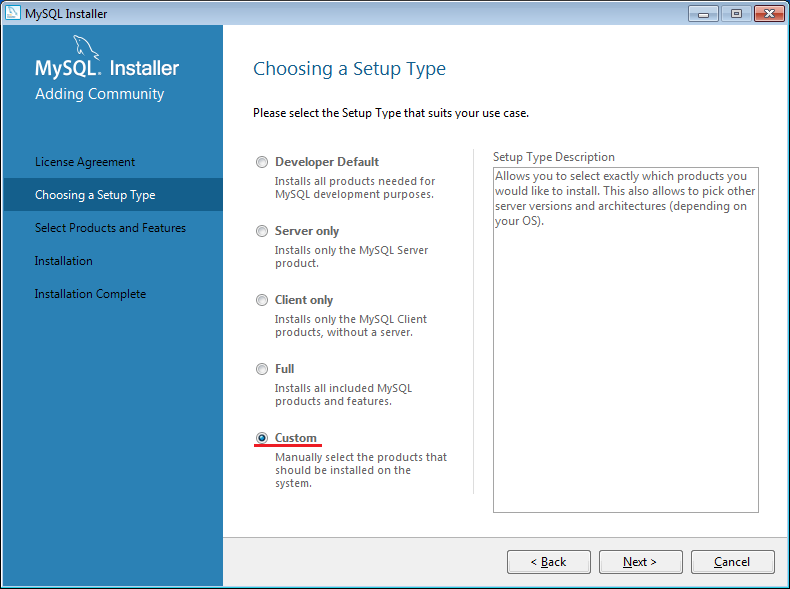 Здесь нас ничего не интересует, переходим к пункту Installation.
Здесь нас ничего не интересует, переходим к пункту Installation.
Здесь выбираем пункт New Sql Server stand-alone installation or add features to an existing installation
Лицензия уже вшита в установщик, вводить ничего не надо, поэтому нажимаем NEXT
Принимаем лицензионное соглашение и нажимаем Next.
Нас предупреждают, что не настроен Windows Firewall. Настройку выполним позже. Нажимаем Next
Далее выбираем все компоненты для полной установки
Далее есть возможность выбрать имя экземgляра MySQL Server.Оставляем имя по умолчанию и нажимаем NEXT
Здесь оставляем без изменений, т. к. у нас не будет кластера серверов SQl server 2019.
Отставляем всё без изменений, чтобы Open JRE 11.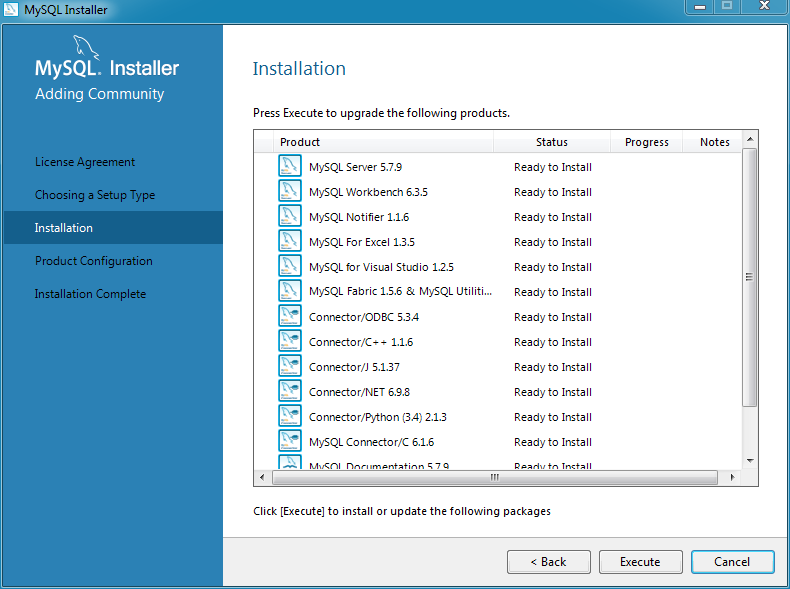 0.3 скачался из интернета и был установлен. Сервисные аккаунты, которые будут созданы при установке сервера, оставляем без изменений.
0.3 скачался из интернета и был установлен. Сервисные аккаунты, которые будут созданы при установке сервера, оставляем без изменений.
Далее советую выбрать Authentication Mode, Mixed Mode. Вводим пароль аккаунта администратора MySQL Server в поле Enter password и повторяем его в поле Confirm password.Также добавляем системного администратора нажав на кнопку Add Current User.
Выберем обычный режим анализа данных Tabular mode
Далее оставляем порт для подключения к SQL Server по умолчанию. SSL certificate оставляем тоже без изменений.
Оставляем ссылку для подключения к MySQL Server c Worker node без изменений.
Добавляем административную системную учётную запись для Службы Контроллера Распределённого Воспроизведения. Нажимаем NEXT
Нажимаем NEXT
Оставляем без изменений, так как мы не будем использовать распределённое воспроизведение, нажмём NEXT
Здесь нажимаем Accept для будущей возможности выполнять R скрипты в БД
Нажимаем ещё раз Accept для возможности выполнять python-скрипты в базе данных и затем нажимаем Next
Проверяем компоненты, которые будут установлены, нажимаем Install и ждём окончания установки.
Проверяем, все ли компоненты установились
Далее установим Microsoft SQL Management Studio для подключения к нашему MySQL Server. Нажмём кнопку Install SQL Server Management Tools
Выберите браузер для скачивания дистрибутива. Нас перебрасывает на сайт Microsoft. Нажимаем кнопку Free Download for SQL Server Management Studio (SSMS) 18. 11.1
11.1
Перезагружаем компьютер клавишей Restart
Выбираем путь установки программы. Я оставлю по умолчанию. Затем нажимаем INSTALL и ждём окончания установки.
Затем запускаем SQL Server Management Studio
и подключаемся к нашему MySQL server, нажав Connect
Мы подключились к нашему MySQL Server. Значит, он установлен правильно
Теперь можно создавать новые базы и работать с ними.
archive storage s3
cloud server
Как установить MySQL в Windows 7 и что делать дальше
MySQL — это бесплатная РСУБД с открытым исходным кодом, доступная для скачивания.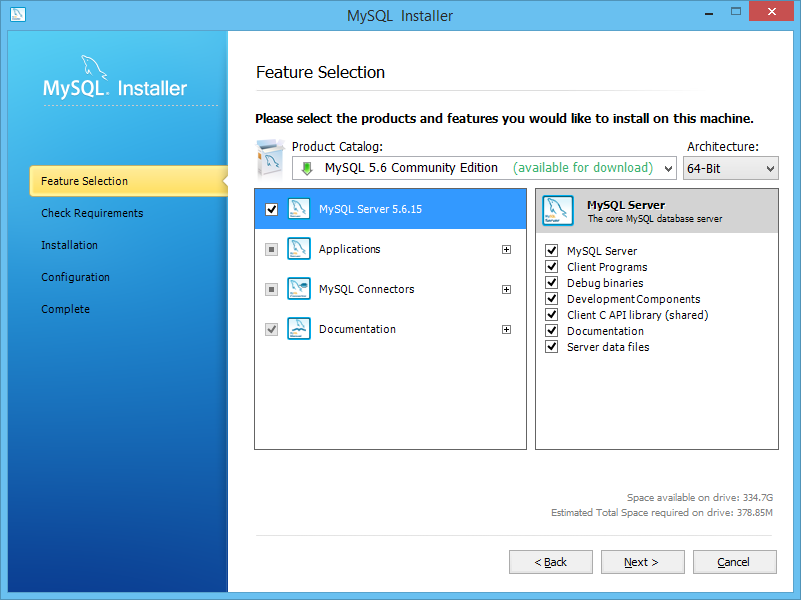 Обычно это первый выбор большинства веб-разработчиков для изучения SQL и баз данных. Многие крупные веб-сайты и хостинговые компании используют MySQL в качестве серверной части. Здесь мы описываем простые шаги по установке MySQL в Windows 7.
Обычно это первый выбор большинства веб-разработчиков для изучения SQL и баз данных. Многие крупные веб-сайты и хостинговые компании используют MySQL в качестве серверной части. Здесь мы описываем простые шаги по установке MySQL в Windows 7.
Он не только поддерживает несколько платформ, но и обеспечивает быструю интеграцию с сервером No. таких языков программирования, как Java, C# и Python. В нашем последнем уроке мы изложили шаги до установить MySQL на платформу Ubuntu . Если Linux – это другая операционная система, которую вы используете, то вам стоит прочитать это руководство, чтобы начать работу с MySQL.
Теперь давайте начнем изучение процесса установки MySQL в Windows 7, а также рассмотрим моменты, которые следует предпринять после установки.
Содержание.
- Скачать MySQL 5.7.
- Установите MySQL 5.7.
- Что делать после установки MySQL?
- Использование MySQL CLI.

- Доступ к MySQL Workbench.
- Как использовать MySQL Notifier?
- Использование MySQL CLI.
Как установить MySQL в Windows 7
Загрузите MySQL 5.7.
Последняя и стабильная версия пакета MySQL — 5.7. Он содержит множество исправлений безопасности и улучшений производительности. И мы рекомендуем использовать его для ваших развертываний.
Итак, первый шаг — получить установщик сообщества MySQL для платформы Windows. Последняя версия пакета сообщества MySQL — 5.7.17, которая включает следующие компоненты.
1. MySQL Connectors — Набор программируемых модулей для C, C++, C# API и ODBC. Это помогает разрабатывать приложения с использованием базы данных MySQL.
2. MySQL Workbench — Визуальный инструмент для администраторов баз данных, архитекторов программного обеспечения и веб-разработчиков. Он включает моделирование данных, построитель SQL, управление сервером/пользователем и резервное копирование базы данных.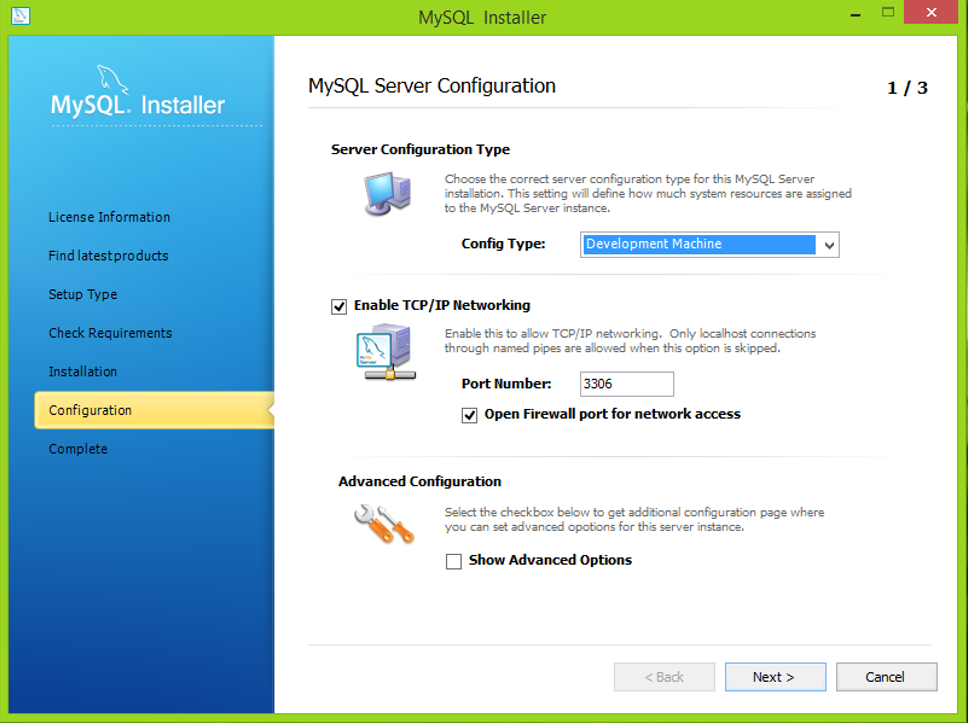
3. MySQL Notifier — Служба, которая находится в системном трее и позволяет отслеживать состояние любого локального или удаленного экземпляра MySQL.
4. MySQL для Excel — Надстройка Excel, помогающая пользователям исследовать схемы, таблицы, представления и хранимые процедуры MySQL.
5. MySQL Server — Это система управления реляционными базами данных (RDBMS), которая использует SQL для добавления, доступа и управления контентом в базе данных.
Другие примечательные функции, которые вы найдете в пакете MySQL, следующие:
- Поддержка подключаемого механизма хранения,
- Службы репликации/разделения базы данных,
- Хранимые процедуры, триггеры, представления и
- Схема производительности для мониторинга потребления ресурсов.
Загрузить программу установки MySQL 5.7
Установить MySQL 5.7.
После загрузки версии сообщества MySQL дважды щелкните файл установщика, чтобы начать процесс установки.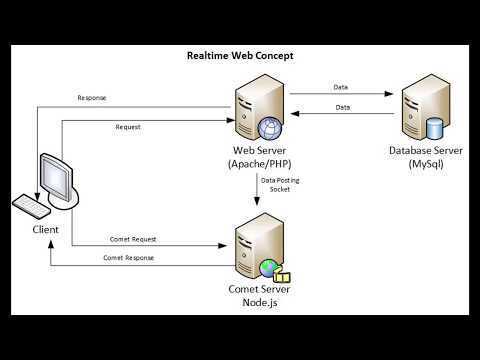 Это запустит окно установщика.
Это запустит окно установщика.
Затем выполните следующие действия. Воспользуйтесь помощью прилагаемых снимков. Обязательно отредактируйте или выберите параметр, как показано на рисунке.
Шаг-1.
MySQL — выберите тип установки.
Шаг-2.
Проверить требования.
Шаг-3.
Начать установку.
Шаг-4.
Статус установки.
Шаг-5.
Открыть экран конфигурации.
Шаг-6.
Редактировать конфигурацию.
Шаг-7.
Установить корневой пароль.
Шаг-8.
Установить как службу Windows.
Шаг-9.
Применить конфигурацию сервера.
Что делать после установки MySQL?
Вы завершили установку MySQL в своей системе Windows. Теперь вы можете выполнять следующие задачи.
Использование MySQL CLI.
Вы можете получить доступ к интерфейсу командной строки MySQL из раздела <Все программы> в меню «Пуск» Windows. Посмотрите прикрепленный снимок экрана и откройте вторую опцию CLI, как показано на экране.
MySQL CLI — откройте командную строку MySQL
Инструмент CLI запросит пароль корневой базы данных.
MySQL CLI — введите пароль
Ввод правильного пароля откроет командную строку MySQL. Здесь вы можете запускать простые команды SQL, например, показать базы данных.
MySQL CLI — Показать базы данных
Доступ к MySQL Workbench.
В более старых версиях MySQL вам нужно было установить рабочую среду отдельно. Но теперь он уже доступен при стандартной установке MySQL.
Чтобы открыть рабочую среду, снова перейдите в меню «Пуск», найдите программу MySQL и нажмите, чтобы открыть ее.
MySQL Workbench — откройте экземпляр MySQL
Теперь выберите первый экземпляр MySQL, показанный на экране выше. Он попросит вас указать пароль корневой базы данных. Введите правильный пароль, чтобы продолжить.
MySQL Workbench — введите пароль root
После ввода пароля вы можете получить доступ к обозревателю запросов MySQL, выполнить любой запрос или выполнить любые административные задачи. Посмотрите на скриншот ниже.
MySQL Workbench – Показать базы данных
Как использовать MySQL Notifier?
Как было сказано в начале, уведомитель — это исполняемая программа, которая остается в системном трее. Это дает вам возможность управлять локальными/удаленными экземплярами сервера MySQL.
Это дает вам возможность управлять локальными/удаленными экземплярами сервера MySQL.
Из прикрепленного снимка можно узнать, на что способен MySQL Notifier.
MySQL Notifier — Мониторинг экземпляров MySQL
Резюме — Установка MySQL в Windows 7 и дальнейшие действия
Разработчики MySQL приложили значительные усилия, чтобы сделать программу установки удобной для пользователя. Однако мы также попытались оптимизировать шаги по установке MySQL в Windows 7.
Надеемся, что это руководство окажется полезным и поможет решить распространенные проблемы, с которыми можно столкнуться во время установки MySQL. Кроме того, не пропустите и прочтите приведенный ниже.
Учебник по MySQL
Best,
TechBeamers
Пошаговое руководство [издание 2023 г.]
MySQL Workbench — это кроссплатформенное программное обеспечение на базе Oracle, которое позволяет выполнять разработку с использованием баз данных MySQL.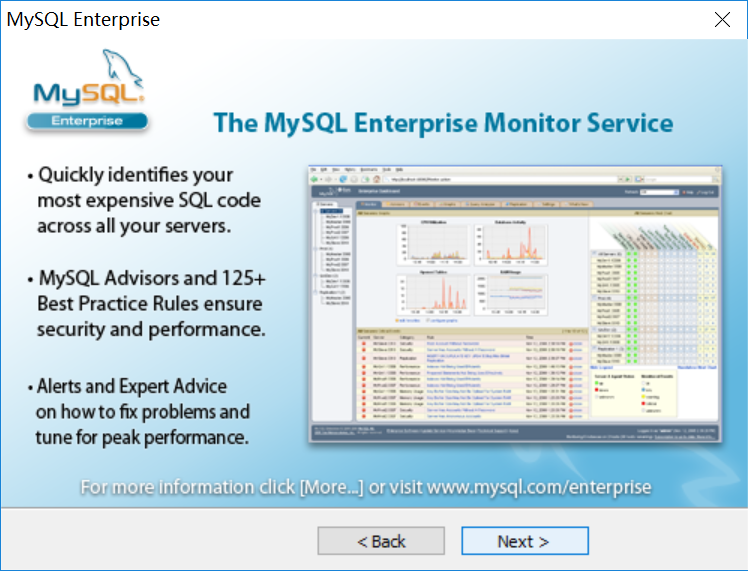 MySQL Workbench — это быстрая, надежная и масштабируемая система управления базами данных с открытым исходным кодом.
MySQL Workbench — это быстрая, надежная и масштабируемая система управления базами данных с открытым исходным кодом.
Что такое MySQL?
MySQL — это общедоступная система управления реляционными базами данных (RDBMS), которая использует язык структурированных запросов (SQL) для взаимодействия с базами данных. MySQL хранит данные в виде таблиц, которые можно изменить с помощью языка структурированных запросов. Его адаптируемость к различным вычислительным системам, таким как Windows, Linux, macOS и Ubuntu, сделала его удобным программным обеспечением для РСУБД.
Читайте также: Учебник по MySQL для начинающих
Почему MySQL?
- Открытый исходный код — MySQL является программным обеспечением с открытым исходным кодом. Вам не нужно тратить ни копейки, чтобы получить доступ к его услугам.
- Кроссплатформенность — MySQL может работать в Windows, Linux, Unix и других операционных системах.

- Высокая доступность — MySQL обладает высокопроизводительной системой обработки, которая позволяет MySQL обрабатывать массовые запросы и транзакции, обеспечивая при этом уникальные кэши памяти.
- Надежность — SSH и SSL обеспечивают безопасные соединения в MySQL. MySQL поставляется с такими функциями, как шифрование данных и резервное копирование данных для восстановления.
Что такое MySQL Workbench?
MySQL Workbench — это унифицированное программное обеспечение, используемое для добавления функциональности и упрощения разработки SQL. MySQL Workbench обеспечивает моделирование данных, разработку SQL и различные инструменты администрирования для настройки. Он также предлагает графический интерфейс для структурированной работы с базами данных.
Как установить MySQL Workbench?
Далее вы узнаете, как установить MySQL Workbench в Windows. Процесс установки аналогичен другим операционным системам.
1. Откройте веб-сайт MySQL в браузере. Нажмите на следующую ссылку: Загрузка MySQL.
2. Выберите параметр «Загрузки».
3. Выберите установщик MySQL для Windows.
4. Выберите нужный установщик и нажмите «Загрузить».
5. После загрузки откройте программу установки.
6. Попросит разрешения; когда это произойдет, нажмите Да. После этого откроется установщик. Теперь он попросит выбрать тип установки. Здесь выберите Пользовательский.
7. Нажмите Далее. При этом вы установите сервер MySQL, MySQL Workbench и оболочку MySQL.
8. Откройте серверы MySQL, выберите сервер, который хотите установить, и переместите его в раздел окна «Продукты/компоненты для установки». Теперь разверните Applications, выберите MySQL Workbench и MySQL shell. Переместите их оба в «Продукты/функции для установки».
9. Нажмите кнопку Далее. Теперь нажмите кнопку «Выполнить», чтобы загрузить и установить сервер MySQL, MySQL Workbench и оболочку MySQL.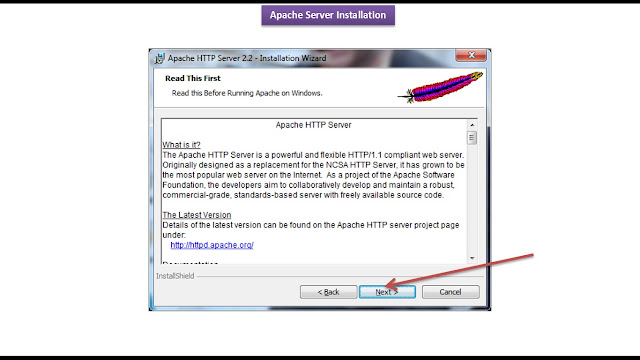
10. Когда продукт будет готов к настройке, нажмите Далее. В разделе «Тип и сеть» выберите настройки по умолчанию и нажмите «Далее».
11. Для проверки подлинности используйте рекомендуемое надежное шифрование пароля.
12. Установите корневой пароль MySQL и нажмите «Далее».
13. Перейдите к настройкам службы Windows по умолчанию и в разделе «Применить конфигурацию» нажмите «Выполнить». После завершения настройки нажмите «Готово».
14. Завершите установку. Это запустит MySQL Workbench и MySQL Shell.
После установки MySQL Workbench выберите локальный экземпляр и введите пароль.
Теперь вы можете использовать вкладку запросов MySQL для написания ваших запросов SQL.
Получите прочную основу для Java, наиболее часто используемого языка программирования в разработке программного обеспечения, с помощью учебного курса сертификации Java.
Заключение
Благодаря своим обширным функциям MySQL Workbench является популярным программным обеспечением, используемым предприятиями для управления структурированными базами данных.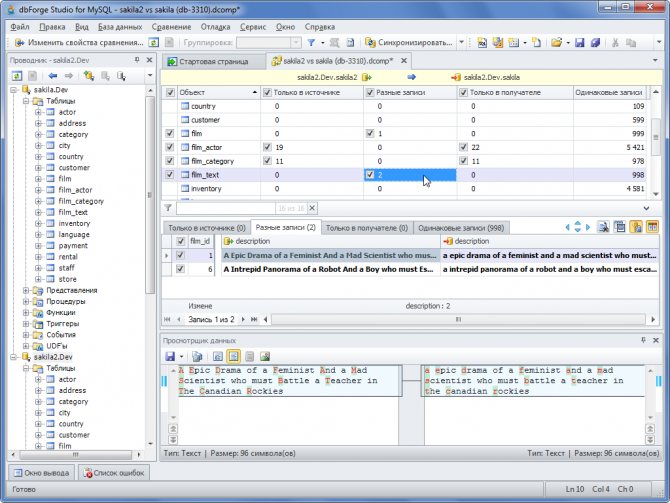
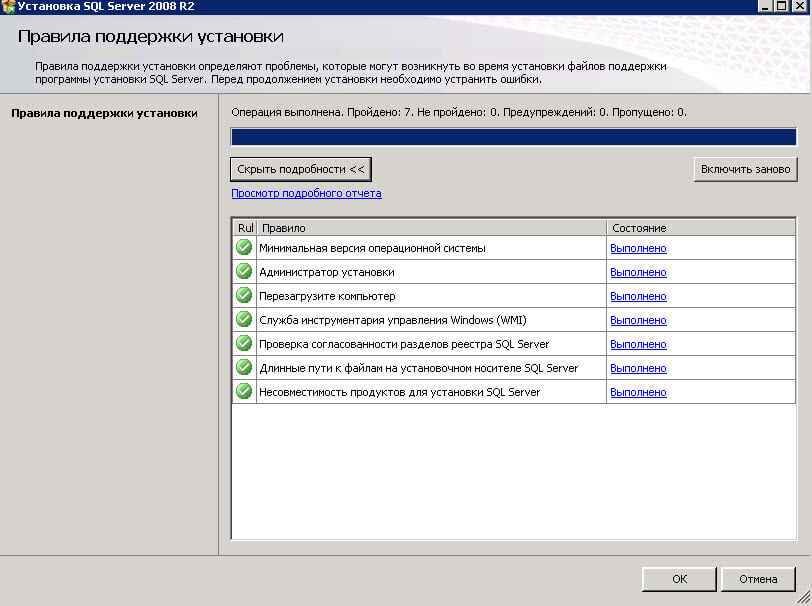 NET Framework 4
NET Framework 4