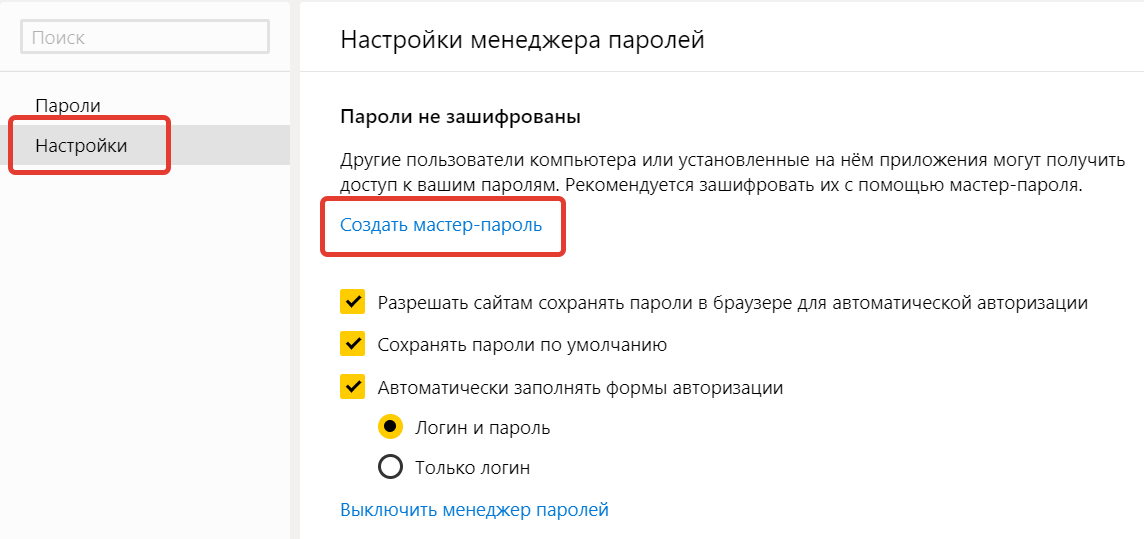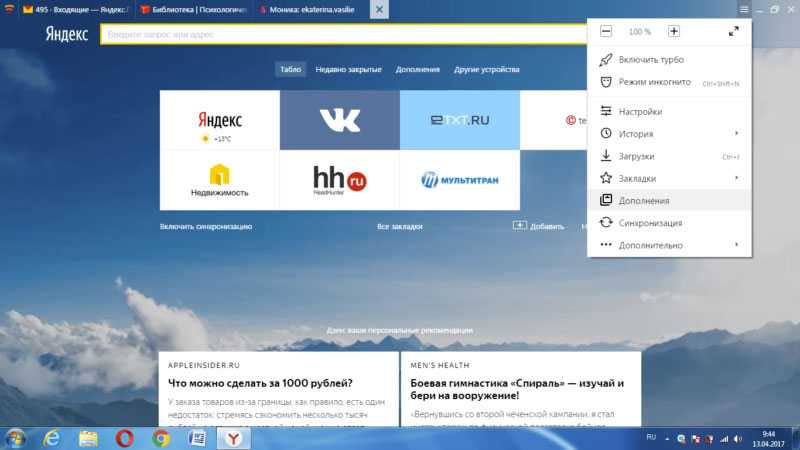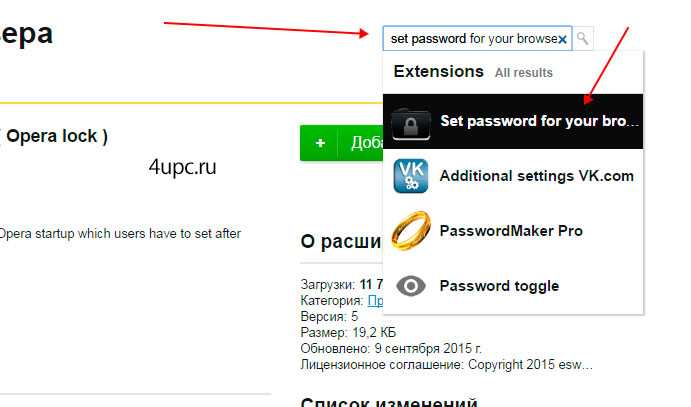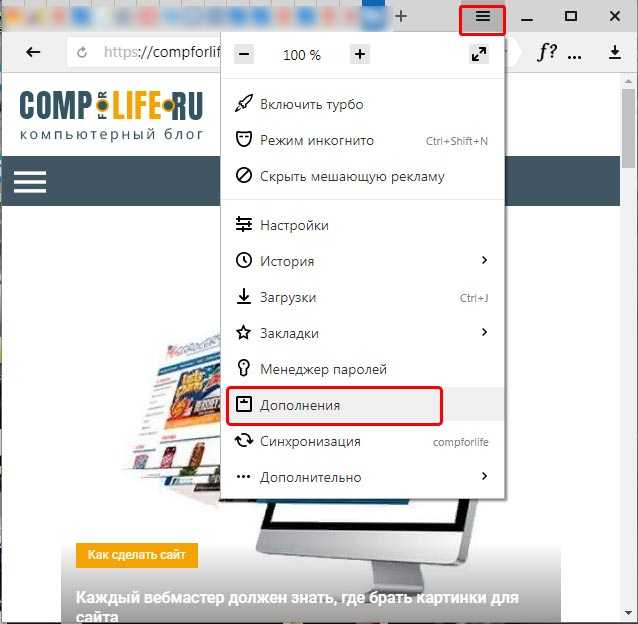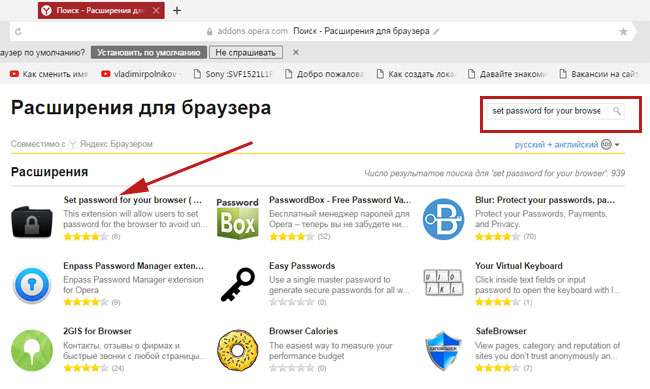Как установить пароль на браузер: Как поставить пароль на браузер chrome или на пользователя chrome?
Содержание
Как поставить пароль на браузер Google Chrome?
Задали мне сегодня вопрос, цитирую: «Иван, добрый день! Подскажите пожалуйста как поставить пароль на браузер Google Chrome? Хочу ограничить доступ к интернету для своего ребенка. Возможно ли это вообще? Спасибо.«. Вопрос задала Мария К. из Иркутска.
Мария, как и обещал, пишу по этому поводу статью. Ответ на ваш вопрос — возможно установить пароль на Google Chrome! Однако, сразу хочу предупредить, если ваш ребенок смышлен, он может открыть браузер Internet Explorer и спокойно посетить любой интересующий его сайт. Если ваш ребенок маленький и его знаний компьютера не хватит для того чтобы воспользоваться другим браузером, тогда описанный мной вариант подойдет вам!
А теперь давайте подумаем зачем еще можно ограничить доступ к браузеру? Не знаю как вы, но я храню все пароли в браузере. Да знаю что это не безопасно, что это не правильно и все такое… Но я по этому поводу особо не волнуюсь, так как меняю пароли примерно раз в два месяца. За 10 лет работы в интернете у меня лишь 1 раз взломали аккаунт майл.ру, но им я особо никогда и не пользовался.
За 10 лет работы в интернете у меня лишь 1 раз взломали аккаунт майл.ру, но им я особо никогда и не пользовался.
Так вот, к чему я рассказываю вам про пароли… Если вы тоже храните пароли в браузере, и боитесь за их сохранность, а тем более если к вашему компьютеру есть физический доступ посторонних лиц (например рабочий компьютер), тогда вам просто необходимо иметь возможность блокировать доступ к браузеру.
А теперь давайте займемся настройкой блокировки браузера. Для этих целей я буду использовать плагин LockWP. Отличный плагин который справляется со своими обязанностями на 100%.
Установить его можно перейдя по ссылке в интернет магазин Chrome:
Установить расширение LockPW
Перейдя по ссылке жмем на кнопку «Бесплатно» для установки расширения
После установки нужно приступить к его настройкам. Жмем кнопку «Ок»
В следующем окне вам предлагается включить расширение и для режима «Инкогнито«, для этого перейдите по ссылке (синяя кнопка)
и установите галочку
После чего вас автоматически перекинет на информационную страницу. Советую ознакомиться с информацией, после чего нажать кнопку «Далее«. Теперь займемся настройкой расширения
Советую ознакомиться с информацией, после чего нажать кнопку «Далее«. Теперь займемся настройкой расширения
Все что вам нужно сделать, два раза ввести пароль и указать параметры блокировки. Я не стал включать автоматическую блокировку (блокирует при простое), указал сворачивание при блокировке. Вот и все! Жмем кнопку «Сохранить» и перезапускаем браузер.
При первом запуске, браузер откроется и тут же свернется, вместо него вы увидите поле для ввода пароля
Только при правильно вводе пароля вы получите доступ к браузеру. При неправильном вводе пароля, браузер закроется. При правильном вводе — браузер откроется и вы сможете беспрепятственно работать в нем.
Если вам нужно заблокировать браузер, например когда вам нужно отойти от рабочего места, вам вовсе не нужно его закрывать. Можно просто нажать правой кнопкой мышки на любой открытой странице и выбрать пункт LockPW
На этом все! Теперь вы сами сможете поставить пароль на браузер Google Chrome и быть в безопасности! Так же вы можете поставить пароль на браузер Firefox.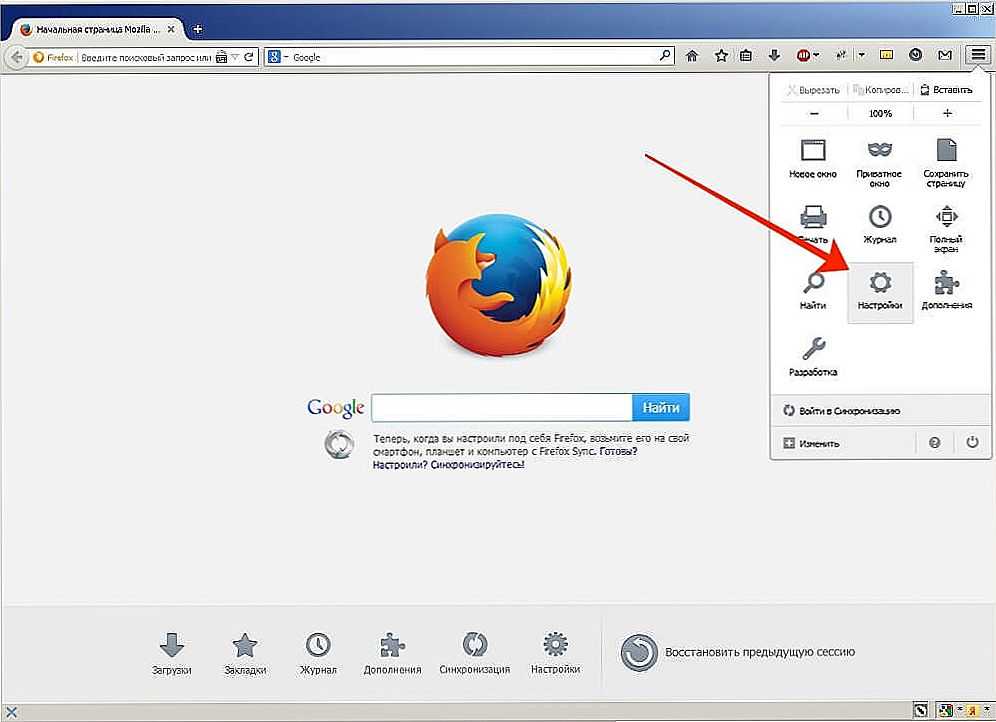
Как поставить пароль на браузер Mozilla Firefox с помощью расширений
Главная » Интернет » Браузеры » Firefox
Автор KM KM На чтение 3 мин Просмотров 523 Обновлено
Каждый браузер хранит данные пользователей. Некоторые сведения являются конфиденциальной информацией. Чтобы их сохранить, можно запаролить интернет-браузер. Однако не все знают, как поставить пароль на браузер Mozilla Firefox с помощью различных расширений.
Содержание
- Зачем нужна блокировка браузера
- Как запаролить Firefox
- С помощью расширений
- LastPass Password Manager
- Bitwande
- RoboForm
- 1Password
- Avira Password Manager
- Подведем итоги
Зачем нужна блокировка браузера
За одним компьютером могут работать несколько пользователей. Каждый из них хранит в браузере свою личную информацию. Такими могут быть учётные записи различных социальных сетей или пароли от личных кабинетов.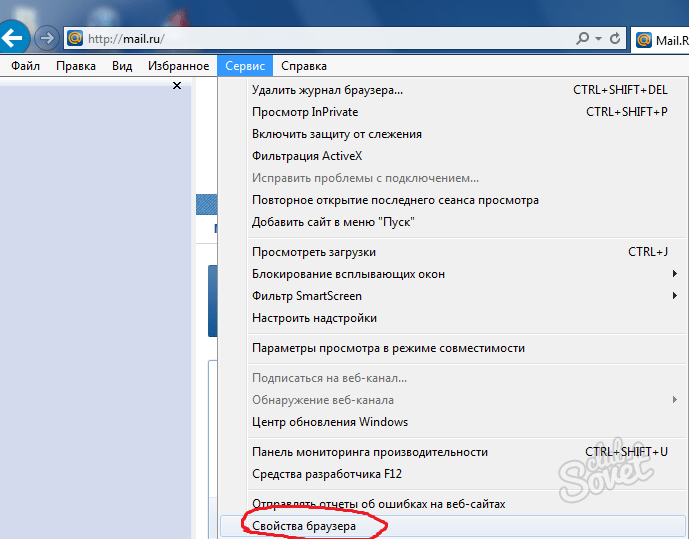 Обезопасить себя от взлома и утечки данных можно, если установить код блокировку на интернет-браузер.
Обезопасить себя от взлома и утечки данных можно, если установить код блокировку на интернет-браузер.
Как запаролить Firefox
Можно поступить более кардинальным способом и поставить код на сеть. Однако у этого способа есть свои недостатки. Обозреватель будет открыт.
Поэтому возможны следующие последствия:
- доступ ко всем ресурсам и истории посещений получит любой посетитель;
- возможность просматривать и дублировать учётные записи для разных сайтов;
- человек сможет свободно изменить настройки по своему желанию.
Такой вариант не является эффективным. К сожалению в самом Firefox функции блокировки доступа с помощью пароля нет. Приходится использовать сторонние программы.
С помощью расширений
Установить пароль с помощью плагинов является одним из надежных вариантов. Потому, что зайти в Файерфокс без вашего ведома не сможет никто.
Как поставить пароль на Мозилу с помощью расширения знают не все пользователи. На самом деле установить плагины можно простым способом.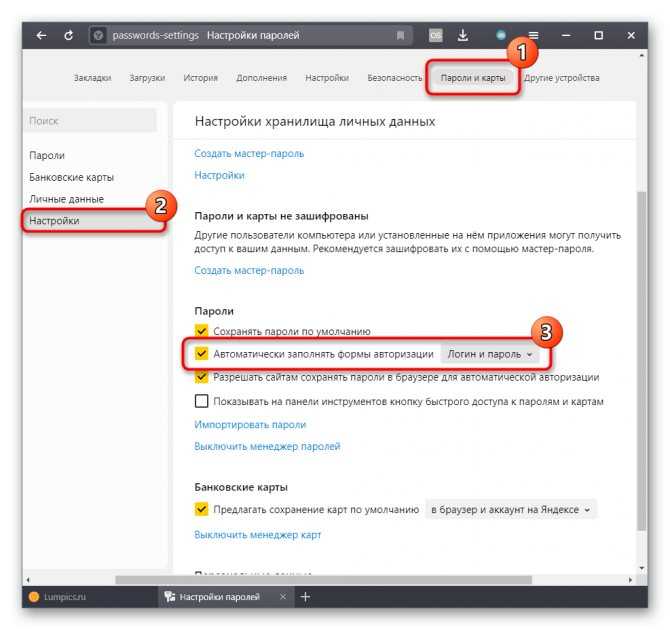
Алгоритм действий следующий.
- Открываем интернет-браузер и справа вверху находим иконку с тремя чёрточками. Кликаем на неё.
- В списке выбираем «Дополнения и темы».
- Откроется окно, в котором находим «Расширения». В строке поиска вводим Master Password+ и подтверждаем кнопкой Enter.
Открыть данный раздел помогут горячие клавиши Ctrl + Shift + A.
Выбираем подходящий вариант и устанавливаем на компьютер. После этого заходим и вносим пароль на браузер.
LastPass Password Manager
Такое приложение является одним из лучших среди менеджеров паролей. Установить можно на любое устройство и пользоваться безопасно. Программа защищает все данные, которых хранятся в браузере, шифрованием AES 256.
Bitwande
Безопасный менеджер паролей для любого устройства, ещё и бесплатный. Все данные хранятся в зашифрованном виде, как и в других подобных программах. Будет очень тяжело взломать протокол. Вся информация передаётся с помощью алгоритма AES 256 и PBKDF2 SHA 256. Такое шифрование дает возможность быть уверенным, что личные данные остаются в безопасности.
Будет очень тяжело взломать протокол. Вся информация передаётся с помощью алгоритма AES 256 и PBKDF2 SHA 256. Такое шифрование дает возможность быть уверенным, что личные данные остаются в безопасности.
RoboForm
Запоминать все интернет-пароли больше не придётся. Этим займётся данный плагин. Следует запомнить только одну учётную запись. Расширение RoboForm позволяет войти в аккаунты с помощью одного клика мыши. Программа проверяет безопасность данных. Можно устанавливать настройки дополнительных функций, только при установке данного расширения.
1Password
Лучший из плагинов для хранения информации, логинов и входа на сайты. Чтобы безопасно посещать Файерфокс и не бояться потерять важную информацию, лучше пользоваться проверенными расширениями. Таким является 1Password.
Avira Password Manager
Для хранения, управления и синхронизации интернет-паролей лучше всего применить программу Avira Password Manager. Данное расширение позволяет эффективно организовать работу.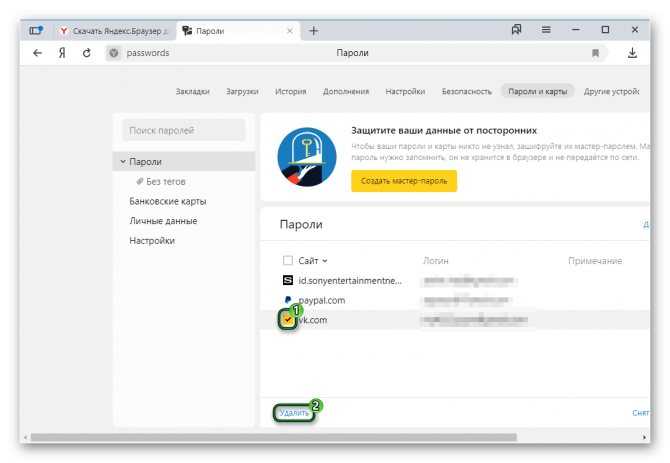 Плагин проверяет коды на безопасность. Также с помощью синхронизации контролирует внесённые изменения и применяется с разными устройствами и операционными системами. Цифровой кошелёк позволяет безопасно хранить все кредитные карты.
Плагин проверяет коды на безопасность. Также с помощью синхронизации контролирует внесённые изменения и применяется с разными устройствами и операционными системами. Цифровой кошелёк позволяет безопасно хранить все кредитные карты.
Подведем итоги
Каждый пользователь выбирает удобный способ для установки блока на Firefox. К сожалению внутренней программы не существует. Однако можно использовать сторонний плагин. Утилит очень много и каждый владелец гаджета сам решает, как ему обезопасить обозреватель.
Использовать основной пароль для защиты сохраненных логинов и паролей
Поддержка поиска
Настройте Firefox
Обновить Firefox
- Как это работает?
Скачать свежую копию
Firefox может сохранять имена пользователей и пароли, которые вы используете для доступа к онлайн-сервисам, таким как банковские услуги и веб-сайты электронной почты. Если вы делитесь компьютером с кем-либо, рекомендуется использовать основной пароль.
Если вы делитесь компьютером с кем-либо, рекомендуется использовать основной пароль.
Несколько устройств/профилей: Основные пароли устанавливаются локально и не синхронизируются между профилями или устройствами. Если вы используете более одного устройства или профиля, для них используются отдельные основные пароли.
- Другие вопросы конфиденциальности, связанные с совместным использованием компьютера, см. в разделе Как предоставить общий доступ к Firefox другим людям на компьютере?
Важно: После того, как вы определили и установили свой основной пароль, вам будет предложено ввести его один раз для каждого сеанса Firefox, когда Firefox потребуется доступ к вашим сохраненным паролям. Это также применимо, если вы хотите добавить, удалить или показать пароль.
- 1 Создать основной пароль
- 2 Удалить основной пароль
- 3 Изменить основной пароль
По умолчанию Firefox не использует первичные пароли (ранее известные как мастер-пароли) для защиты сохраненных учетных данных. Чтобы определить основной пароль:
Чтобы определить основной пароль:
- Нажмите кнопку меню, чтобы открыть панель меню.
- Нажмите Логины и паролиПароли.
Щелкните меню входа в Firefox (три точки), затем щелкните ПараметрыНастройки.
- Настройки Firefox
Панель Конфиденциальность и безопасность откроется в разделе Логины и пароли .
- Настройки Firefox
- Поставьте галочку рядом с Использовать основной пароль , чтобы открыть диалоговое окно Изменить основной пароль .
- Введите ваш основной пароль. Индикатор качества пароля укажет на сложность угадывания заданного вами пароля. Чтобы создать качественный пароль, ваш основной пароль должен включать следующее:
9& * ( ). - Вы также должны определить свой пароль так, чтобы вам было легко его запомнить, но трудно было угадать другим. Тем самым вы гарантируете, что вы и только вы сможете получить эту защищенную информацию.
 Дополнительные сведения о выборе паролей см. в разделе Создание безопасных паролей для защиты вашей личности.
Дополнительные сведения о выборе паролей см. в разделе Создание безопасных паролей для защиты вашей личности. - Введите пароль еще раз, чтобы убедиться, что вы ввели его правильно.
- Чтобы установить основной пароль, нажмите OK.
- Закройте страницу настроек. Любые внесенные вами изменения будут автоматически сохранены.
Если вы решите, что вам больше не нужен основной пароль, вы можете удалить его в любое время:
Важно: Без основного пароля кто-то, имеющий доступ к вашему компьютеру, может просматривать пароли, которые вы сохранили в Firefox.
- Нажмите кнопку меню, чтобы открыть панель меню.
- Нажмите Логины и паролиПароли.
Щелкните меню входа в Firefox (три точки), затем щелкните ПараметрыНастройки.
- Настройки Firefox
Панель Конфиденциальность и безопасность откроется в разделе Логины и пароли .
- Настройки Firefox
- Снимите флажок рядом с Использовать основной пароль .
- Введите текущий пароль, чтобы подтвердить свое право собственности на учетную запись.
- Если вы забыли свой основной пароль, см. Сброс основного пароля, если вы его забыли.
- Щелкните Удалить.
- Нажмите OK в появившемся диалоговом окне, чтобы подтвердить его удаление.
- Закройте страницу настроек. Любые внесенные вами изменения будут автоматически сохранены.
Вы также можете изменить свой основной пароль в любое время:
- Нажмите кнопку меню, чтобы открыть панель меню.
- Нажмите Логины и паролиПароли.
Щелкните меню входа в Firefox (три точки), затем щелкните ПараметрыНастройки.
- Настройки Firefox
Панель Конфиденциальность и безопасность откроется в разделе Логины и пароли .
- Настройки Firefox
- Щелкните Изменить основной пароль.

- Введите текущий пароль, чтобы подтвердить свое право собственности на учетную запись.
- Если вы забыли свой основной пароль, см. Сброс основного пароля, если вы его забыли.
- Дважды введите новый основной пароль.
- Если оставить два поля пустыми, ваш основной пароль будет удален.
- Чтобы принять измененный основной пароль, нажмите OK.
- Закройте страницу настроек. Любые внесенные вами изменения будут автоматически сохранены.
На основе информации из мастер-пароля (MozillaZine KB)
Поделитесь этой статьей: https://mzl.la/3SG033C
Эти замечательные люди помогли написать эту статью:
AliceWyman, Chris Ilias, Vincent, jscher2000 — Волонтер поддержки, Underpass, Tonnes, Michael Verdi, scoobidiver, TyDraniu, Swarnava Sengupta, Joergen, ideato, user669794, scootergrisen, Джони, Художник, Анжела Лазар, Алекс Леонтьев
Волонтер
Развивайтесь и делитесь своим опытом с другими.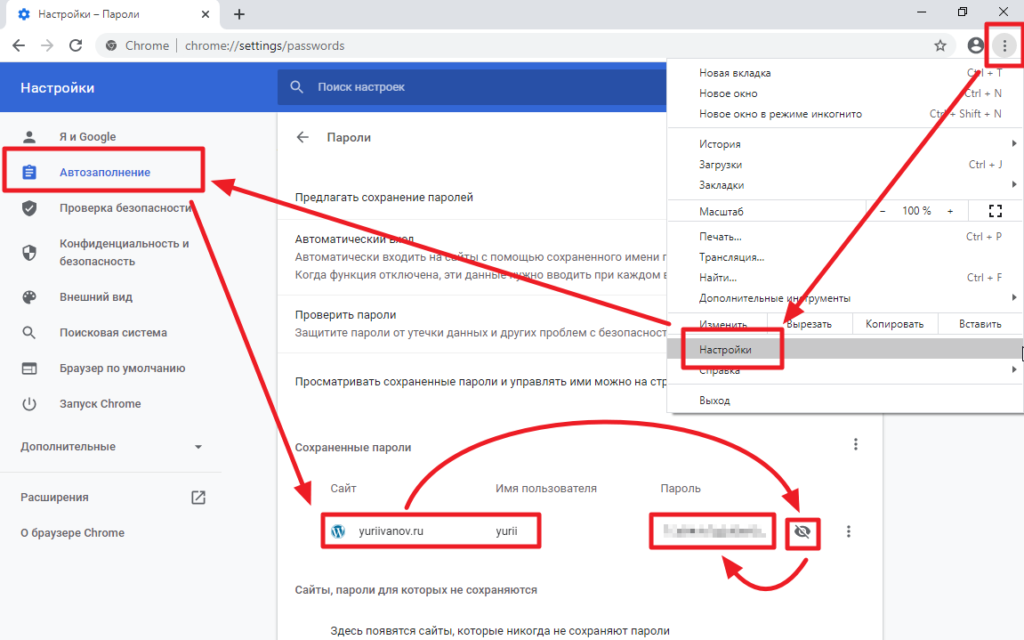 Отвечайте на вопросы и улучшайте нашу базу знаний.
Отвечайте на вопросы и улучшайте нашу базу знаний.
Подробнее
Отключите встроенный менеджер паролей в вашем браузере
1Password не установлен в вашем браузере.
1Password не настроен в вашем браузере.
Установите его сейчас.
Узнать больше.
1Password в вашем браузере доступен только для Safari на iPhone и iPad.
1Password в вашем браузере доступен только на Mac, Windows, Linux и Safari на iPhone и iPad.
Узнать больше.
Узнать больше.
Чтобы отключить встроенный менеджер паролей в вашем браузере, сделайте 1Password менеджером паролей по умолчанию:
- Нажмите на панели инструментов вашего браузера, затем нажмите и выберите «Настройки».
- В разделе «Общие» убедитесь, что параметр «Сделать 1Password менеджером паролей по умолчанию» включен.
Затем выполните дополнительные шаги для Safari, Chrome, Firefox, Edge или Brave.
Если вы используете Safari
Чтобы Safari не предлагал сохранить и заполнить вашу информацию:
- Нажмите «Safari» в строке меню и выберите «Настройки».

- Щелкните значок автозаполнения.
- Отключить все настройки автозаполнения веб-форм:
- «Использование информации из моих контактов»
- «Имена пользователей и пароли»
- «Кредитные карты»
- «Другие формы»
Если вы’ Если вы сохранили пароли в Safari, вы можете переместить их в 1Password, чтобы убедиться, что они в безопасности. Затем вы можете удалить сохраненные пароли из Safari.
Если вы используете Chrome, Edge или Brave
Чтобы запретить Chrome, Edge или Brave заполнять или автоматически заполнять ваши пароли, вам необходимо удалить сохраненные пароли в браузере:
- Если вы используете Chrome, переместите сохраненные пароли в 1Password, а затем удалите их из Chrome.
- Если вы используете Edge, переместите сохраненные пароли в 1Password, а затем удалите их из Edge.
- Если вы используете Brave, переместите сохраненные пароли в 1Password, а затем удалите их из Brave.

Если вы используете Firefox
Чтобы запретить Firefox сохранять и заполнять ваши кредитные карты или адреса:
- Откройте меню Firefox
на панели инструментов и выберите «Настройки».
- Нажмите «Конфиденциальность и безопасность» и прокрутите вниз до раздела «Формы и автозаполнение».
- Отключить «Автозаполнение адресов» и «Автозаполнение кредитных карт».
Если вы сохранили пароли в Firefox, вы можете переместить их в 1Password, чтобы убедиться, что они в безопасности. Затем вы можете удалить сохраненные пароли из Firefox.
Safari
Чтобы Safari не предлагал сохранить и заполнить вашу информацию:
- Откройте приложение «Настройки», затем прокрутите вниз и коснитесь «Пароли».
- Нажмите «Автозаполнение паролей» и снимите флажок «Связка ключей iCloud».
- Нажмите «Назад» > «Настройки».
- Нажмите «Safari» > «Автозаполнение».
- Отключите использование контактной информации и кредитных карт.

Если вы сохранили пароли в Safari, вы можете использовать Mac, чтобы переместить их в 1Password, чтобы убедиться, что они в безопасности. Затем вы можете удалить сохраненные пароли из Safari.
Chrome
Чтобы Chrome не предлагал сохранить и заполнить вашу информацию:
- Коснитесь меню Chrome
и выберите Настройки.
- Коснитесь «Пароли» и отключите параметр «Предлагать сохранить пароли».
- Нажмите «Настройки», затем нажмите «Способы оплаты».
- Отключить сохранение и заполнение способов оплаты.
- Коснитесь «Настройки», затем коснитесь «Адреса и другое».
- Отключить сохранение и заполнение адресов.
Если Chrome по-прежнему предлагает ввести ваши пароли, с помощью компьютера переместите сохраненные в Chrome пароли в 1Password, а затем удалите их из Chrome.
Firefox
Чтобы Firefox не предлагал сохранить и ввести ваши пароли:
- Коснитесь меню Firefox
и выберите Пароли.

Если вы не видите Пароли, выберите Настройки > Логины и пароли.
- Отключить сохранение логинов.
Если Firefox по-прежнему автоматически заполняет ваши пароли, используйте свой компьютер для перемещения сохраненных паролей в Firefox в 1Password, а затем удалите их из Firefox.
Edge
Чтобы Edge не предлагал сохранить и заполнить вашу информацию:
- Коснитесь меню Edge
и выберите Настройки.
- Коснитесь своей учетной записи, затем коснитесь «Пароли».
Если вы не вошли в Edge, нажмите «Учетные записи» > «Пароли».
- Отключите предложение сохранить пароли.
- Коснитесь имени своей учетной записи, затем коснитесь «Адреса и прочее».
Если вы не вошли в Edge, нажмите «Назад» > «Адреса и прочее».
- Отключить сохранение и заполнение адресов.
- Нажмите «Назад», затем нажмите «Платежная информация».
- Отключить сохранение и заполнение способов оплаты.
Если Edge по-прежнему предлагает ввести ваши пароли, с помощью компьютера переместите все сохраненные в Edge пароли в 1Password, а затем удалите их из Edge.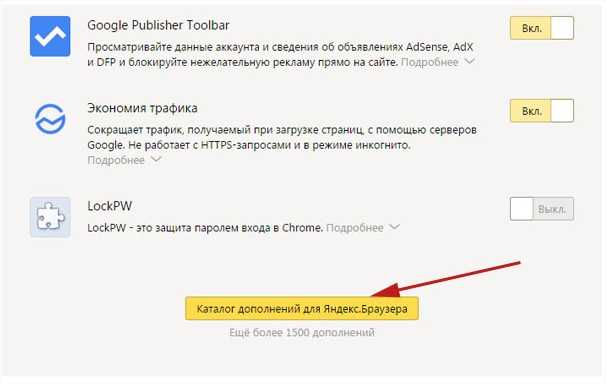
Brave
Чтобы Brave не предлагал сохранить и ввести ваши пароли:
- Коснитесь меню Brave
и выберите Настройки.
- Нажмите Логины и пароли.
- Отключить сохранение логинов.
Если Brave по-прежнему автоматически вводит ваши пароли, используйте компьютер для переноса всех паролей, сохраненных в Brave, в 1Password, а затем удалите их из Brave.
1Password не установлен в вашем браузере.
1Password не настроен в вашем браузере.
Установите его сейчас.
Узнать больше.
1Password в вашем браузере доступен только для Safari на iPhone и iPad.
1Password в вашем браузере доступен только на Mac, Windows, Linux и Safari на iPhone и iPad.
Узнать больше.
Узнать больше.
Чтобы отключить встроенный менеджер паролей в вашем браузере, сделайте 1Password менеджером паролей по умолчанию:
- Нажмите на панели инструментов вашего браузера, затем нажмите и выберите «Настройки».
- В разделе «Общие» убедитесь, что параметр «Сделать 1Password менеджером паролей по умолчанию» включен.

Затем выполните дополнительные шаги для Chrome, Firefox, Edge или Brave.
Если вы используете Chrome, Edge или Brave
Чтобы Chrome, Edge или Brave не предлагали ввести ваши пароли, вам необходимо удалить сохраненные пароли в браузере:
- Если вы используя Chrome, переместите сохраненные пароли в 1Password, а затем удалите их из Chrome.
- Если вы используете Edge, переместите сохраненные пароли в 1Password, а затем удалите их из Edge.
- Если вы используете Brave, переместите сохраненные пароли в 1Password, а затем удалите их из Brave.
Если вы используете Firefox
Чтобы запретить Firefox сохранять и заполнять ваши кредитные карты или адреса:
- Откройте меню Firefox
на панели инструментов и выберите «Настройки».
- Нажмите «Конфиденциальность и безопасность» и прокрутите вниз до раздела «Формы и автозаполнение».
- Отключите «Автозаполнение адресов» и «Автозаполнение кредитных карт».

Если вы сохранили пароли в Firefox, вы можете переместить их в 1Password, чтобы убедиться, что они в безопасности. Затем вы можете удалить сохраненные пароли из Firefox.
Chrome
Чтобы Chrome не предлагал сохранить и заполнить вашу информацию:
- Коснитесь меню Chrome
и выберите Настройки.
- Нажмите «Диспетчер паролей».
- Кран
, затем отключите «Предлагать сохранить пароли» и «Автоматический вход».
Если вы не синхронизируете свои пароли с Google, вместо этого отключите «Сохранить пароли» и «Автоматический вход».
- Метчик
дважды, затем нажмите «Способы оплаты».
Если вы не синхронизируете свои пароли с Google, нажмите один раз.
- Отключить «Сохранить и заполнить способы оплаты».
- Кран
, затем коснитесь «Адреса и прочее».
- Выключить «Сохранить и заполнить адреса».
Если Chrome по-прежнему предлагает ввести ваши пароли, с помощью компьютера переместите сохраненные в Chrome пароли в 1Password, а затем удалите их из Chrome.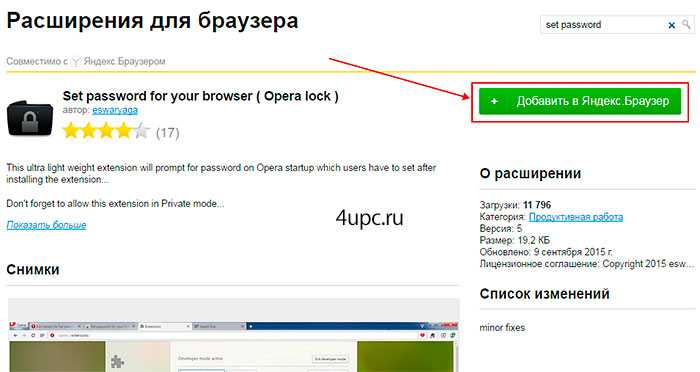
Firefox
Чтобы Firefox не предлагал сохранить и заполнить вашу информацию:
- Коснитесь меню Firefox
и выберите Настройки.
- Нажмите «Логины и пароли», затем отключите «Автозаполнение в Firefox» и «Автозаполнение в других приложениях».
- Нажмите «Сохранить логины и пароли», затем выберите «Никогда не сохранять».
- Кран
дважды, затем коснитесь «Автозаполнение».
- Выключите «Сохранение и автозаполнение адресов» и «Сохранение и автозаполнение карточек».
Если Firefox по-прежнему автоматически заполняет ваши пароли, используйте свой компьютер для перемещения сохраненных паролей в Firefox в 1Password, а затем удалите их из Firefox.
Edge
Чтобы Edge не предлагал сохранить и заполнить вашу информацию:
- Коснитесь меню Edge
и выберите Настройки.
- Коснитесь своей учетной записи, затем коснитесь «Пароли».
Если вы не вошли в Edge, нажмите «Учетные записи» > «Пароли».

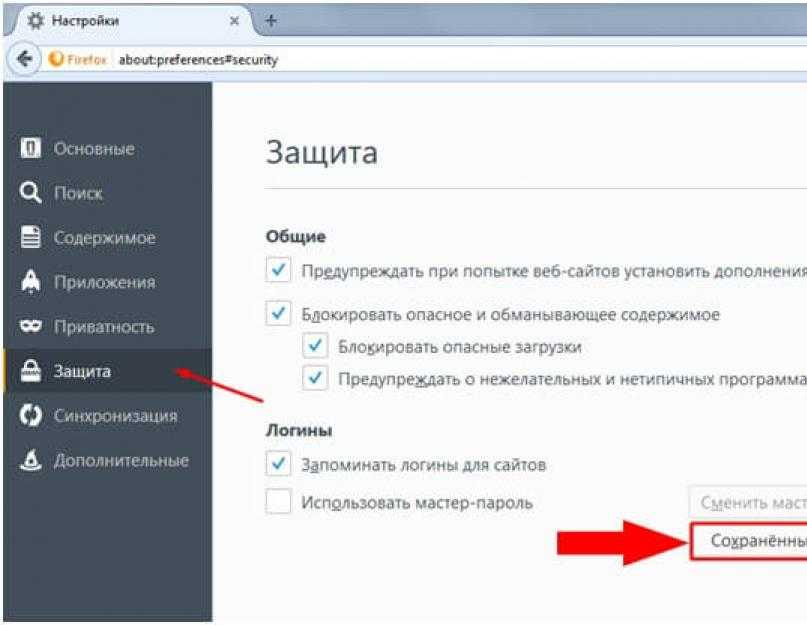 Дополнительные сведения о выборе паролей см. в разделе Создание безопасных паролей для защиты вашей личности.
Дополнительные сведения о выборе паролей см. в разделе Создание безопасных паролей для защиты вашей личности.