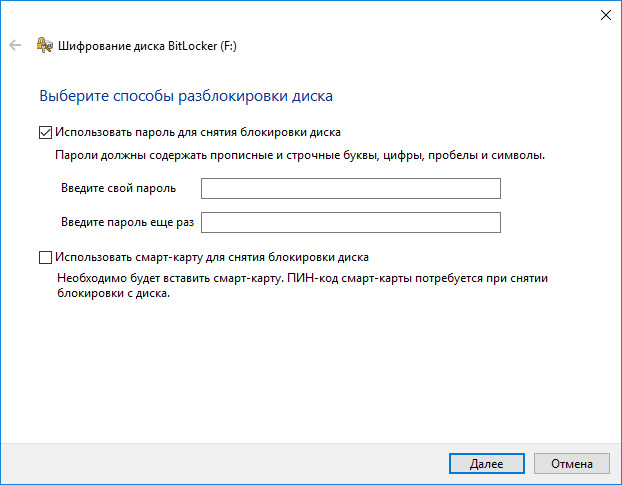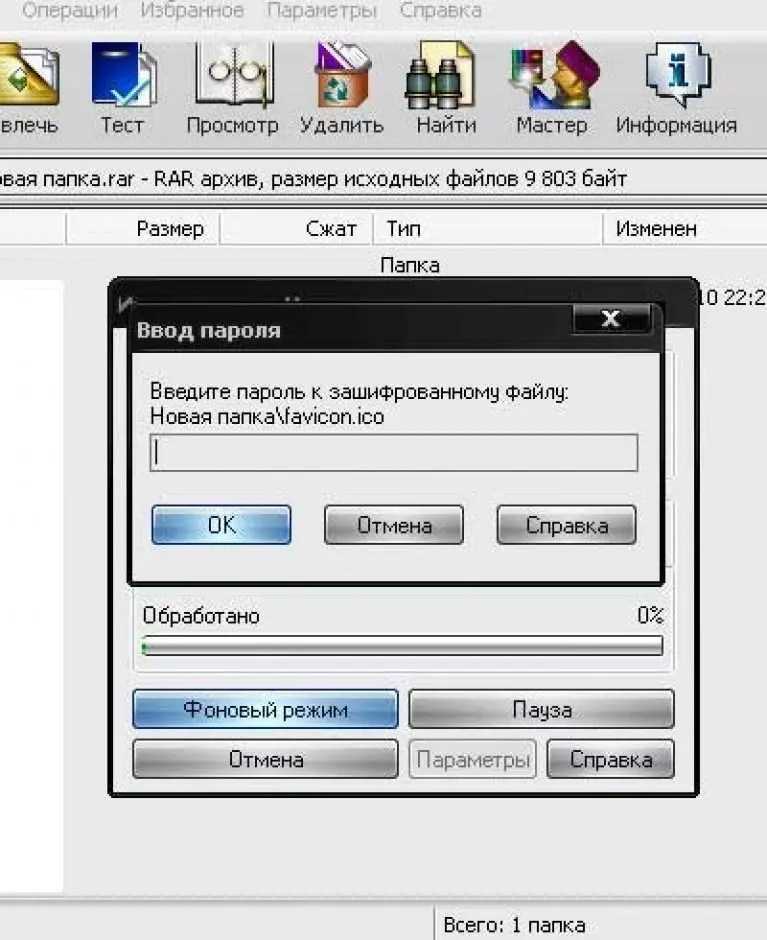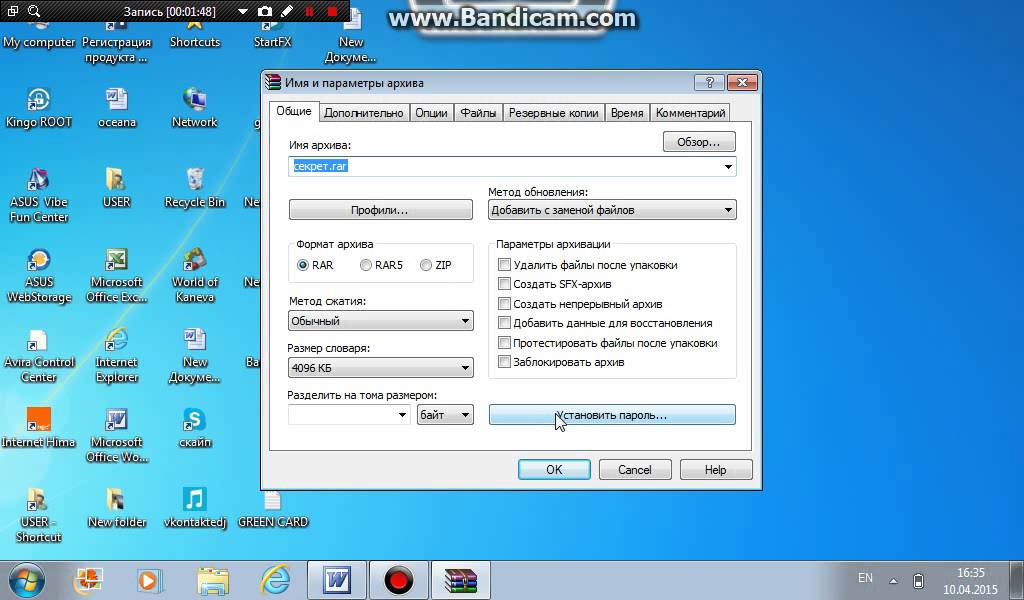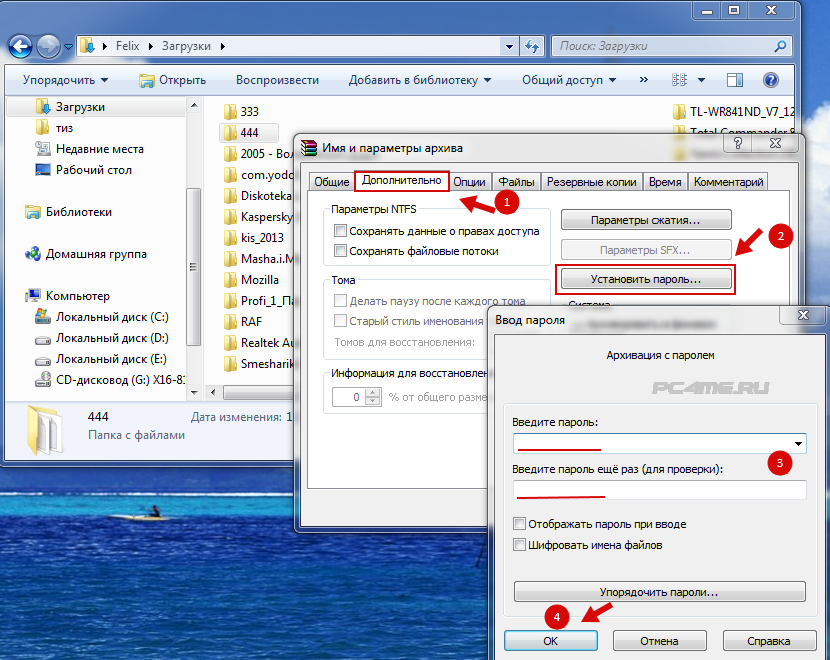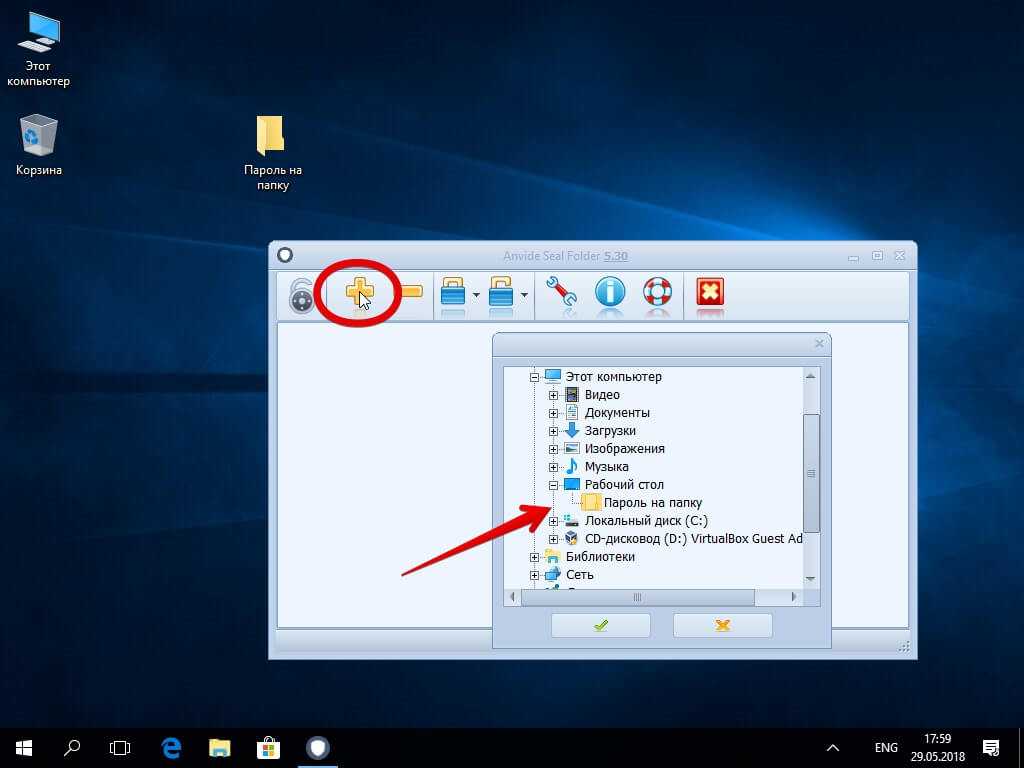Как установить пароль на папку: Как поставить пароль на папку в Windows или macOS
Как поставить пароль на папку в Windows или macOS
22 апреля 2021ЛикбезmacOS
Вам понадобится всего одно приложение. А то и вовсе ничего, кроме встроенных функций ОС.
Поделиться
0
Как поставить пароль на папку: универсальный способ
Все архиваторы умеют шифровать содержимое папки, делая невозможным её открытие без пароля. Да, придётся всякий раз извлекать файлы для работы, а затем снова сжимать их или просто просматривать внутри архива с его последующим обновлением. Зато, зная пароль, информацию можно будет просмотреть в любой ОС с помощью приложения для работы с архивами.
Для примера воспользуемся бесплатным 7-Zip для Windows, но вообще подойдёт любой архиватор. Отличия в пунктах меню будут минимальны.
Если программы ещё нет на компьютере, скачайте и установите её с официального сайта. Сделайте правый клик по нужной папке и выберите в контекстном меню 7-Zip → «Добавить к архиву…».
В разделе «Шифрование» укажите и подтвердите пароль, поставьте галочку напротив пункта «Шифровать имена файлов» и нажмите OK. После этого удалите исходную папку.
После этого удалите исходную папку.
Архив можно спокойно хранить хоть на рабочем столе. Если попытаться его открыть, появится окно ввода пароля. И только после указания правильного пароля заархивированная папка с файлами откроется. Если забудете комбинацию, получить доступ к данным уже не выйдет. Поэтому будьте осторожнее!
Как поставить пароль на папку в Windows
К сожалению, в Windows нет встроенных функций для этой задачи. Поэтому придётся воспользоваться инструментами от сторонних разработчиков. Например, утилитой Wise Folder Hider, которая позволяет скрывать и ставить пароли на папки даже в бесплатной версии.
Установите приложение с официального сайта и запустите его. Придумайте и подтвердите пароль входа. Он будет использоваться для разблокировки самой программы.
Перетащите в окно Wise Folder Hider папку, которую нужно защитить, или укажите путь к ней, нажав кнопку Hide Folder.
Выберите в выпадающем меню напротив папки Set Password и придумайте пароль для её открытия.
Готово, теперь ваши данные имеют двойную защиту. Папка скрыта и не отображается в проводнике. Для просмотра нужно запустить Wise Folder Hider, ввести пароль для входа, а затем ещё один — уже для самой папки.
Пока приложение запущено, с папкой можно свободно работать в проводнике. Если закрыть Wise Folder Hider — доступ к информации снова будет заблокирован.
Как поставить пароль на папку в macOS
В macOS можно обойтись без сторонних программ. Система позволяет создавать так называемый образ папки, который является её зашифрованной копией. Все файлы, которые сохраняются внутри этого образа, находятся под защитой пароля.
Для создания образа откройте «Дисковую утилиту» через поиск Spotlight или из папки «Программы» → «Утилиты». Перейдите в меню «Файл» → «Новый образ» → «Образ из папки» и укажите путь к папке, на которую нужно установить пароль.
Задайте название и место сохранения образа. Выберите 128- или 256-битное шифрование и придумайте пароль.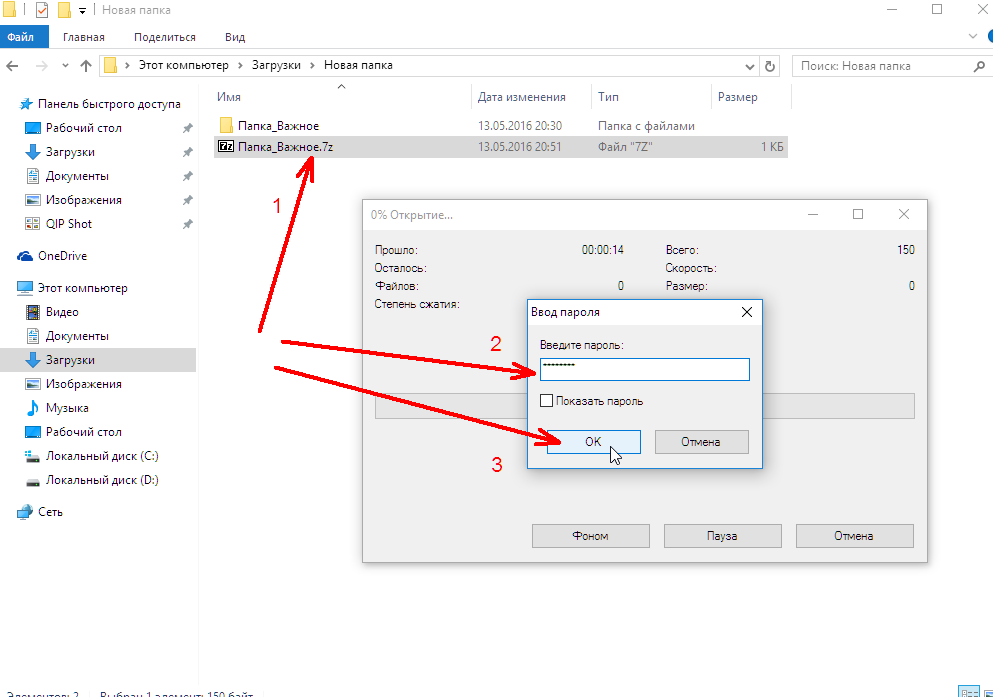 В качестве формата установите «чтение/запись» и нажмите «Сохранить».
В качестве формата установите «чтение/запись» и нажмите «Сохранить».
Теперь можно удалить оригинальную папку и пользоваться защищённым образом. При открытии понадобится ввести пароль, после чего папка-образ появится и будет доступна в Finder, пока вы не нажмёте на кнопку «Извлечь» в боковом меню.
Читайте также 💿📀💾
- 20 лучших генераторов паролей для защиты от взлома
- Как обойти пароль iPhone, если устройство заблокировано
- Как спрятать файлы и папки в Windows и macOS
- Как обмениваться файлами и папками в локальной сети
- Что такое смарт-папки и как они облегчат вам жизнь
Как поставить пароль на файлы, папки, диски: 3 проверенных способа
Есть масса ситуаций, когда хотелось бы ограничить доступ к контенту даже на собственном компьютере. Например, для ребенка, которому не обязательно видеть все ваши фотографии и видео. К счастью, это делается довольно просто. Главное — зайти в систему под учеткой с администраторскими правами. Соответственно, пользователи, которым вы запрещаете доступ, таких прав иметь не должны.
Например, для ребенка, которому не обязательно видеть все ваши фотографии и видео. К счастью, это делается довольно просто. Главное — зайти в систему под учеткой с администраторскими правами. Соответственно, пользователи, которым вы запрещаете доступ, таких прав иметь не должны.
«Запаролить» можно как отдельные файлы, так и папки или содержимое диска. Для этого есть встроенные возможности в Windows и сторонние программы.
Способ первый: права доступа в Windows
Этим способом можно ограничить доступ к папке, любому файлу и даже целому разделу диска. Если у вас на компьютере несколько учетных записей пользователей, и вы являетесь администратором компьютера, вы можете закрыть доступ к нужной информации для всех, кроме себя. Делается это так:
- Нажмите на файл, папку или диск правой кнопкой мыши и выберите Свойства.
- Перейдите на вкладку Безопасность.
- В списке учетных записей, имеющих доступ к файлу, поочередно выберите те, которым не нужно открывать этот файл или папку, и в столбце Запретить установите все галочки.

После этого файл, папка или раздел диска станут недоступны для всех пользователей, которым вы запретите доступ. Они не смогут его открыть — для этого нужно будет ввести пароль от учетной записи администратора, то есть вашей. Не забудьте только дать файлу или папке неприметное имя, так как имена файлов по-прежнему будут видны всем.
Программы и приложения
Назло зловредам: топ-7 лучших бесплатных антивирусов для Windows
Способ второй: используем архиватор
Этот способ позволяет поставить пароль на папку или файл. Наверняка у вас на компьютере стоит как минимум один архиватор, например, WinRAR. Тогда вы можете спрятать секретный файл или папку в архив и установить на него пароль. Для этого сделайте следующее:
- Нажмите правой кнопкой мыши по файлу или папке и выберите Добавить в архив (Add to archive).

- В отобразившемся окне в поле Метод сжатия (Compression method) выберите Без сжатия (Store). Так вам не придется тратить время на распаковку файла при открытии архива.
- Затем нажмите на кнопку Установить пароль (Set password).
- В отобразившемся окошке введите пароль и подтверждение и нажмите ОК.
- Нажмите ОК в основном окне. Будет создан архив с файлом или папкой.
- Удалите оригинальный файл или папку.
Теперь, чтобы получить доступ к файлу или папке, нужно сначала открыть архив. А при открытии архива — ввести пароль, который вы задали. Не забывайте про неприметные имена. Таким же образом можно поставить пароль на любой новый архив в Windows.
Эксплуатация
Windows 10: как сбросить компьютер к заводским настройкам
Способ 3: BitLocker
Этот способ — для дисков.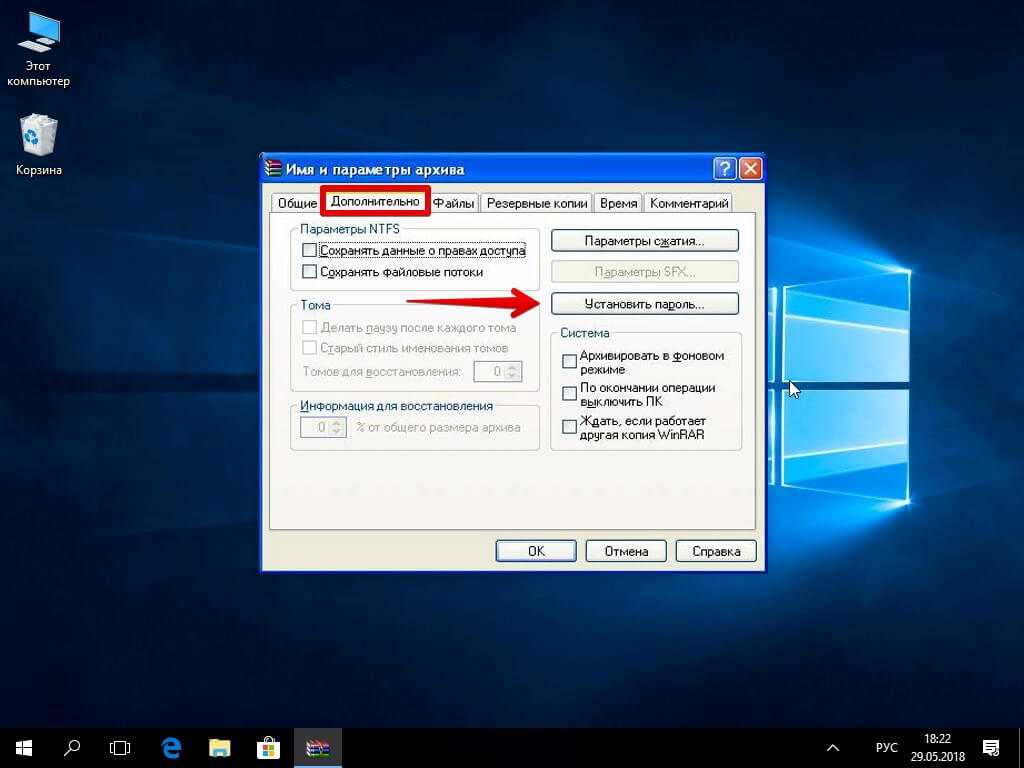 Он доступен, если у вас Windows 7 Ultimate или Enterprise, Windows 8/8.1 или Windows 10. Подробнее об использовании BitLocker можно прочитать в нашей статье о шифровании жесткого диска в Windows 10. А для того, чтобы зашифровать дисковый раздел или флешку, сделайте следующее:
Он доступен, если у вас Windows 7 Ultimate или Enterprise, Windows 8/8.1 или Windows 10. Подробнее об использовании BitLocker можно прочитать в нашей статье о шифровании жесткого диска в Windows 10. А для того, чтобы зашифровать дисковый раздел или флешку, сделайте следующее:
- Нажмите правой кнопкой мыши по диску и выберите Включить BitLocker.
- В окне установите галочку Использовать пароль для снятия блокировки диска. Введите пароль и подтверждение и нажмите Далее.
- В следующем окне установите переключатель Шифровать весь диск.
- Нажмите Начать шифрование и дождитесь его окончания.
Теперь при попытке доступа к диску система будет требовать ввести пароль.
Это способы, позволяющие запретить доступ к вашим данным без использования каких-либо специфических программ.
Вот еще немного полезных инструкций:
- Как отключить обновление Windows 10: самые действенные способы
- Чистим диск: что и где может занимать много места
Как защитить папку паролем
Если вы пользуетесь компьютером совместно с другими людьми, вам может потребоваться сохранить конфиденциальность некоторых документов. Это можно сделать несколькими способами, в зависимости от версии Microsoft® Windows®, установленной на вашем компьютере. Если вы не уверены, какая система Windows работает на вашем компьютере, прочтите дополнительную информацию здесь.
Это можно сделать несколькими способами, в зависимости от версии Microsoft® Windows®, установленной на вашем компьютере. Если вы не уверены, какая система Windows работает на вашем компьютере, прочтите дополнительную информацию здесь.
Вы всегда должны создавать учетную запись для каждого человека, использующего один и тот же компьютер. Это помогает всем получить доступ к программам и данным, которые они хотят.
Как защитить папку паролем
Использование пароля для защиты папки означает, что для просмотра списка документов в папке необходимо ввести пароль. Вы также можете защитить паролем отдельные файлы либо в папке, защищенной паролем, либо в папке без защиты паролем. Процедура одинакова для файлов и папок.
Windows 7
- Откройте проводник Windows и перейдите к папке, которую вы хотите защитить паролем. Щелкните правой кнопкой мыши папку.
- Выберите Свойства из меню. В появившемся диалоговом окне щелкните вкладку General .

- Нажмите кнопку Дополнительно , затем выберите Шифровать содержимое для защиты данных . Нажмите OK . Будут использованы ваше имя пользователя и пароль Windows.
- Дважды щелкните папку, чтобы убедиться, что вы можете получить к ней доступ.
Windows 8 и Windows 10
Невозможно использовать Windows для защиты паролем папки в Windows 8 или Windows 10. Вам потребуется загрузить стороннее программное обеспечение или использовать заархивированную папку. Если вы решите использовать стороннее программное обеспечение, обязательно загрузите его из надежного источника.
Заархивированная папка
Защита сжатого файла паролем — хорошее решение, если ваша версия Windows не поддерживает защиту паролем. Если вы поместите файлы, которые хотите защитить, в zip-архив, вы сможете применить пароль.
- В проводнике Windows выделите и щелкните правой кнопкой мыши файлы, которые вы хотите поместить в заархивированный файл.

- Выберите Отправить на номер , затем Папка Zip (сжатая) . Следуйте инструкциям, чтобы назвать и сохранить папку.
- Дважды щелкните заархивированный файл, затем выберите Файл и Добавить пароль .
- Заполните запрошенную информацию, затем нажмите Применить .
Как скрыть папку
Когда вы скрываете папку или файл в Windows, эта папка или файл не отображаются в списке каталогов, если не снят флажок Не показывать скрытые файлы, папки или диски .
Windows 7, 8 и 10
- Щелкните правой кнопкой мыши файл или папку, которые вы хотите скрыть. Выберите Свойства .
- Перейдите на вкладку Общие , в разделе Атрибуты установите флажок Скрытый .
- Нажмите Применить .
Если файл или папка остаются видимыми в каталоге, вам потребуется включить другой параметр.
- Откройте Проводник Windows и перейдите на вкладку Файл .

- Выберите Параметры , затем выберите вкладку Просмотр .
- Выбрать Не показывать скрытые файлы , папки или диски под заголовком Скрытые файлы и папки .
Чтобы просмотреть скрытые файлы или папки, повторите приведенные выше инструкции, но нажмите Показать скрытые файлы, папки и диски .
Вывод
Хотя корпорация Майкрософт убрала возможность защищать папку паролем, вы по-прежнему можете сохранить конфиденциальность своей конфиденциальной информации, используя либо заархивированную папку, защищенную паролем, либо скрыв файлы и папки, чтобы они не отображались в списке каталогов.
© Micron Technology, Inc., 2018 г. Все права защищены. Информация, продукты и/или технические характеристики могут быть изменены без предварительного уведомления. Ни Crucial, ни Micron Technology, Inc. не несут ответственности за упущения или ошибки в типографике или фотографии.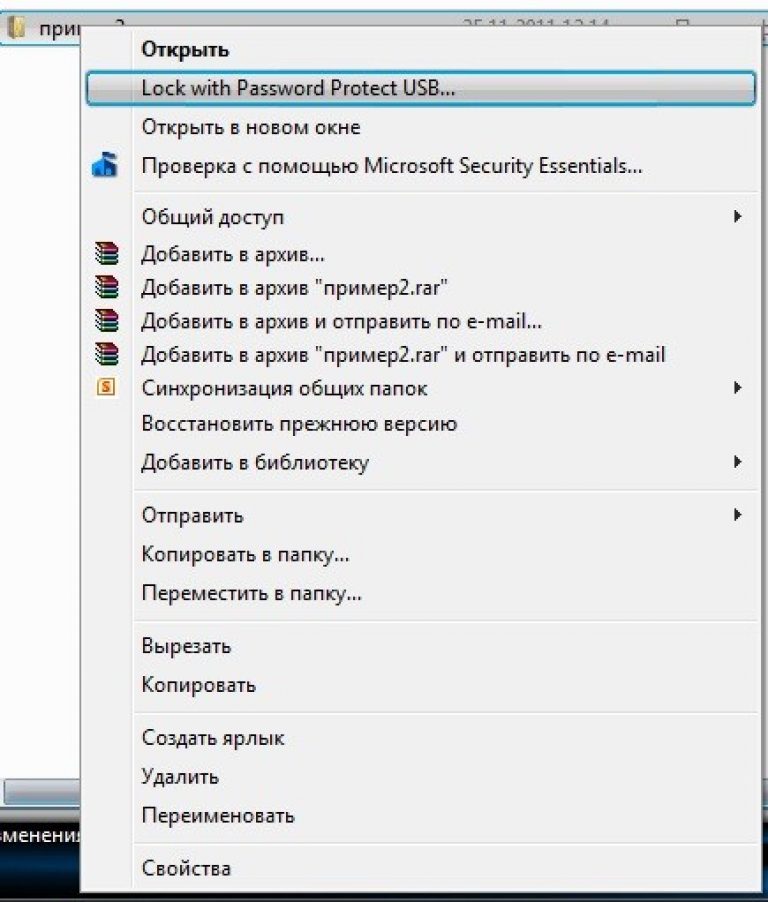 Micron, логотип Micron, Crucial и логотип Crucial являются товарными знаками или зарегистрированными товарными знаками Micron Technology, Inc. Microsoft и Windows являются товарными знаками Microsoft Corporation в США и/или других странах. Все другие товарные знаки и знаки обслуживания являются собственностью их соответствующих владельцев.
Micron, логотип Micron, Crucial и логотип Crucial являются товарными знаками или зарегистрированными товарными знаками Micron Technology, Inc. Microsoft и Windows являются товарными знаками Microsoft Corporation в США и/или других странах. Все другие товарные знаки и знаки обслуживания являются собственностью их соответствующих владельцев.
Как защитить паролем папку на ПК с Windows
- Чтобы защитить паролем папку в Windows 10, вам нужно открыть меню «Свойства» папки.
- Невозможно восстановить пароль папки, если вы его забудете, поэтому обязательно запишите его где-нибудь.
- Прежде чем защитить папку паролем, необходимо скопировать файлы на внешний жесткий диск или в другой источник, чтобы вы могли получить к ним доступ в случае потери пароля.
- Вы можете защитить паролем папки только в Pro-версии Windows 10 — это недоступно в Windows 10 Home.
- Посетите технический справочник Business Insider, чтобы узнать больше.

Почти во всех случаях вы можете получить доступ к папкам на компьютере с Windows только после входа в свою учетную запись пользователя. Но если несколько человек используют одну и ту же учетную запись на вашем компьютере — возможно, вы делитесь ею со своей семьей — это оставляет ваши папки открытыми для слежки.
Существуют десятки приложений, позволяющих шифровать папки. Но, к счастью, Windows предлагает собственные встроенные опции для защиты папок паролем.
Защитить папку паролем в Windows совершенно бесплатно и просто. Однако есть несколько недостатков.
Во-первых, у вас должна быть установлена Windows 10 Pro — Домашняя версия не позволит вам. Во-вторых, если вы установили пароль, его невозможно восстановить, если вы его забудете.
Вот как защитить паролем папку на вашем ПК.
Ознакомьтесь с продуктами, упомянутыми в этой статье:
Acer Chromebook 15 (от 179,9 долл. США).9 в Walmart)
Как защитить паролем папку в Windows
1.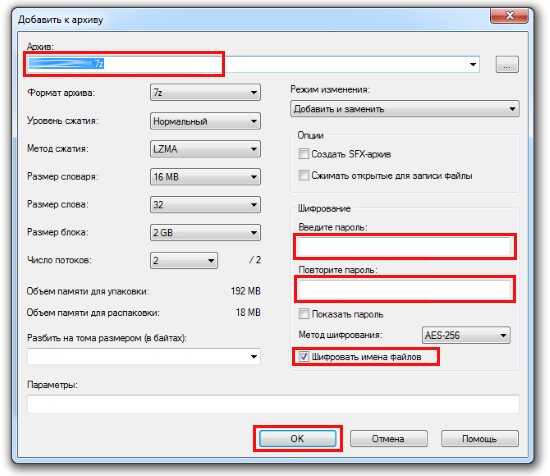 Откройте проводник Windows и найдите папку, которую вы хотите защитить паролем, а затем щелкните ее правой кнопкой мыши.
Откройте проводник Windows и найдите папку, которую вы хотите защитить паролем, а затем щелкните ее правой кнопкой мыши.
2. Выберите «Свойства».
Вам нужно выбрать эту опцию в появившемся всплывающем окне.
Мелани Вейр/Business Insider
3. Нажмите «Дополнительно».
Вы можете найти эту опцию в правом нижнем углу нового диалогового окна.
Мелани Вейр/Business Insider
4. В нижней части появившегося меню «Дополнительные атрибуты» установите флажок «Шифровать содержимое для защиты данных».
В нижней части появившегося меню «Дополнительные атрибуты» установите флажок «Шифровать содержимое для защиты данных».
Вы также можете сжать папку, чтобы уменьшить ее размер при шифровании.
Мелани Вейр/Business Insider
5. Нажмите «ОК».
6. Вернувшись в главное окно, нажмите «Применить».
7. В окне «Подтвердить изменения атрибутов» выберите «Применить изменения только к этой папке» или «Применить изменения к этой папке, вложенным папкам и файлам».
Вы можете зашифровать только основную папку или содержащиеся в ней подпапки и файлы.
Мелани Вейр/Business Insider
8. Выберите «ОК».
9. Появится уведомление с предложением создать резервную копию ключа шифрования файла. Нажмите «Создать резервную копию сейчас».
10. Вставьте флэш-накопитель USB в компьютер и следуйте инструкциям на экране, чтобы создать сертификат шифрования и экспортировать его на USB-накопитель.
Примечание: Последний шаг необязателен, но если вы его пропустите, вы рискуете потерять доступ к зашифрованным файлам.
7 простых способов ускорить работу компьютера с Windows 10, от отключения ненужных эффектов до обновления оборудования
Как сделать снимок экрана на компьютерах с Windows 10 несколькими способами
Как изменить размер значков на рабочем столе на компьютере с Windows 10
Как создать гостевую учетную запись на компьютере с Windows 10 за 6 шагов
5 способов сэкономить заряд батареи на любом ноутбуке с Windows и продлить работу компьютера
Мелани Вейр
Внештатный автор
Мелани Вейр — внештатный автор для Insider, в основном занимающийся разделом Технического справочника, но иногда также пишущий о стиле жизни и развлечениях.