Как установить sp1 на windows 7 пиратке: Как установить sp1 на пиратскую Windows 7: реальные способы
Как установить sp1 на пиратскую Windows 7: реальные способы
Если вы хотите, чтобы ваш компьютер работал на пределе возможностей, советуют регулярно обновлять различные утилиты. В некоторых случаях разработчики операционных систем делают обобщенные обновления и поставляют их пакетом. Если ваша операционная система была установлена не из лицензионных источников, то мы расскажем вам, как установить sp1 на пиратскую windows 7.
Рисунок 1. Руководство по установке Sp1
Содержание:
- Service pack 1 для Windows 7
- Варианты установки SP1 на windows 7
- C помощью центра обновления windows
- Установка автономного пакета с помощью исполняемого файла-установщика
- Параметры командной строки для работы в автономном режиме
- Возможные неполадки и их устранение
Service pack 1 для Windows 7
Для начала разберемся в том, что такое sp1 для windows 7. Этот пакет необходимо устанавливать для того, чтобы осуществлять поддержку каждого компонента системы в актуальном варианте. Иными словами, при установке этого обновления, произойдет реконструкция всех составляющих системы до самых новых версий на момент выхода пакета.
Иными словами, при установке этого обновления, произойдет реконструкция всех составляющих системы до самых новых версий на момент выхода пакета.
Необходимость установки обусловлена тем, что она повышает в разы характеристики безопасности и стабилизирует работу системы. Помимо этого, большинство новых приложений для установки на операционную систему седьмой версии могут запросить принудительное обновление sp1. В ином случае программа может перестать работать. Живой пример – Internet Explorer 11 (Рисунок 2).
Стоит заметить и тот факт, что поддержка седьмой версии системы без пакета обновлений завершена. Для улучшения параметров защиты придется установить утилиты.
Важный момент: поддержка системы была завершена в начале 2015 года. Расширенная поддержка, включающая пакеты, продлена до января 2020 года.
Чтобы определить номер Сервис пака и его наличие в вашем компьютере в целом необходимо открыть окно под названием «Система».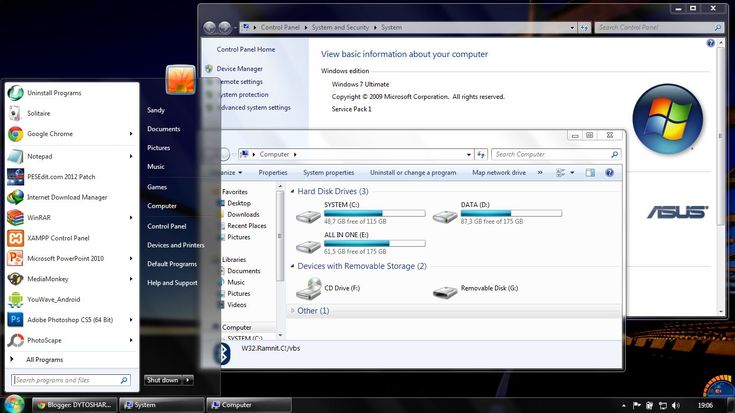 Оно вызывается нажатием правой кнопки ярлыка «Мой компьютер» в выпадающем меню. Вы увидите информацию о том, какая версия системы стоит у вас и о наличии обновлений утилит.
Оно вызывается нажатием правой кнопки ярлыка «Мой компьютер» в выпадающем меню. Вы увидите информацию о том, какая версия системы стоит у вас и о наличии обновлений утилит.
Рисунок 2. Преимущества SP1 для Виндоус 7
Варианты установки SP1 на windows 7
Теперь поговорим о том, как установить sp1 на windows 7. Перечислим основные способы обновления утилит:
- Использование центра обновлений.
- Инсталляция автономного пакета с применением устанавливающего ярлыка (Рисунок 3).
Рекомендуется внимательно изучить способы установки и определить наиболее удобный для вашей ситуации.
Рисунок 3. Выбор варианта обновления Виндоус 7
C помощью центра обновления windows
Данная методика используется для особой категории юзеров. При этом необходимо иметь настроенный файл Центра загрузки microsoft, который позволит загружать утилиты и обновлять драйвера устройств. Речь идет конкретно об операционной системе седьмой версии либо Windows server.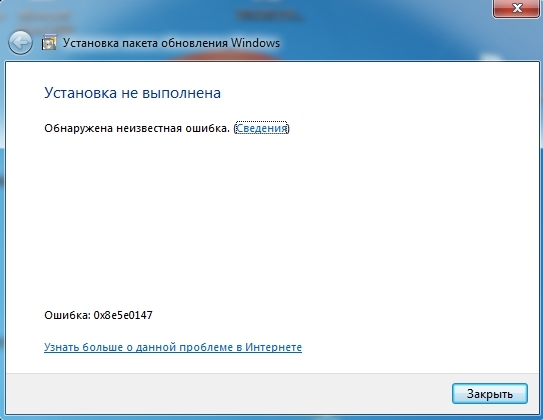
Пошаговая инструкция с установочным центром, установка x64 и x32 бит:
- Подключитесь к глобальной сети. Без рабочего интернета ничего не получится произвести.
- Далее, можно использовать два метода на выбор. Способ 1 загрузка файла обновлений через автоматическую установку, если у вас она настроена. Просто следуйте алгоритму, отображаемому на экране, чтобы произвести установку. Второй способ – ручная установка. Если вы выбрали метод номер два, то прочитайте пункты три и четыре. При предпочтении первого варианта, перейдите на пятый пункт (Рисунок 4).
- На нижней панели задач слева кликните кнопку Пуск. В открывшемся меню перейдите в Панель управления. Далее, дважды кликните на Центре обновлений операционной системы и проверьте наличие таковых.
- Наведите курсор на пункт SP1 и нажмите Setup (установка).
- Включится автоматический установщик. Появится запрос о предпочтении параметров перезагрузки. Лучше выполнить ее сразу, чтобы обновления вступили в силу.
 На перезагрузку понадобится более длительное время, чем обычно. Это обусловлено тем, что автоматическая настройка компьютера будет производиться до включения экрана приветствия.
На перезагрузку понадобится более длительное время, чем обычно. Это обусловлено тем, что автоматическая настройка компьютера будет производиться до включения экрана приветствия.
Обратите внимание на то, что нельзя повторно перезагружать устройство, если установка длится слишком долго. Не выключайте персональный ноутбук. Действия порой приводят к невозможности включения системы в целом. Понадобится помощь специалистов.
Рисунок 4. Процесс обновления Service pack 1
Инсталляция считается завершенной, когда открывается окошко захода в систему. При первом включении, вы сможете увидеть данные о состоянии обновления.
Установка автономного пакета с помощью исполняемого файла-установщика
Исполняемый файл установочной программы включает в себя все компоненты, которые нужны для загрузки сервисного пакета обновления операционной системы. Эта программа классифицируется, как автоматически извлекающаяся. Ее можно запустить при помощи двойного клика мышкой по ярлычку в проводнике.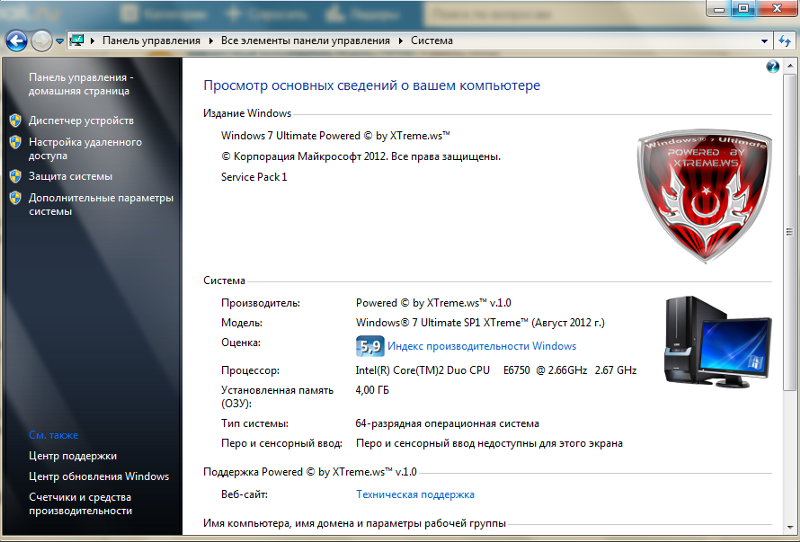 Опытные пользователи могут воспользоваться командной строкой.
Опытные пользователи могут воспользоваться командной строкой.
Обновление пакета загрузчик всегда устанавливал по такому алгоритму:
- Установочный архив необходимо скопировать с внешнего устройства ввода данных либо скачать файл обновления (Windows6.1-kb976932-nnn.exe данное приложение устанавливает пакет обновления) на ваше персональное устройство. Загрузка может производиться из сторонних источников, но это может сказаться на безопасности компьютера (Рисунок 5).
- Второй вариант загрузка с официального сайта разработчика, но это подходит только для лицензионной не пиратской версии операционной системы.
Запуск пакета производится через командную строку (информация будет приведена в следующем пункте статьи). Либо можно два раза нажать на ярлык установки через проводник.
Рисунок 5. Выбор способа установки Sp1 для Виндоус 7
Откроется мастер, инструкциям которого пошагово следуют. До того момента, как закончится распаковка архива с обновлением, включение системы будет блокироваться установочным приложением.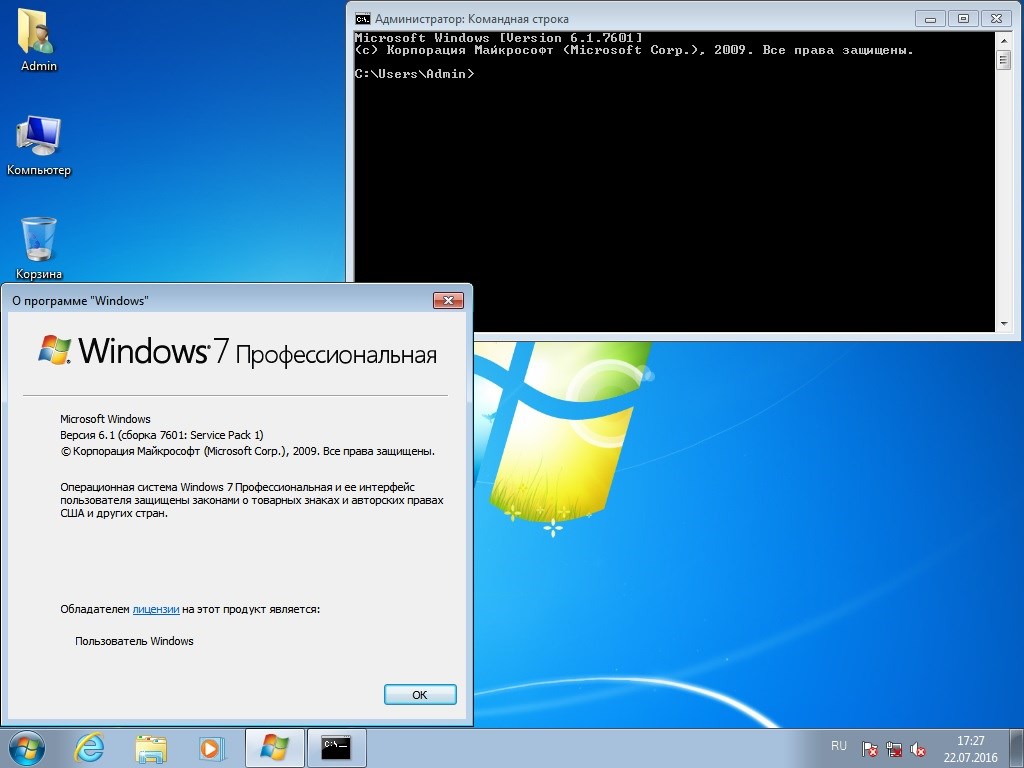
Стоит отметить, что не следует начинать перезагрузку системы или выключать питание вашего устройства в момент распаковки файлов. Это приводит к невозможности включения всей системы в целом.
После того как закончится первый установочный этап, устройство осуществит автоматическую перезагрузку. До того момента, как закончится распаковка архива с обновлением, включение системы будет блокироваться установочным приложением.
Когда вы увидите, что появилось окошко, приглашающее вас войти в Windows, инсталляция будет считаться успешно завершенной. Вы войдете в систему. Откроется окошко диалога со сведениями о качестве итоговой установки. Изучите его внимательно и проверьте, чтобы не было ошибок и неисправностей.
Параметры командной строки для работы в автономном режиме
Инсталлировать пакет сервис пак можно с использованием командной строки.
- Первым делом загрузите из интернета файл его установке. Подробную инструкцию вы найдете в предыдущем параграфе.
- Архив располагают в одном из каталогов вашего винчестера.
 Эта методика удобна тем, что произведение распаковки файлов будет осуществляться с предустановленными свойствами.
Эта методика удобна тем, что произведение распаковки файлов будет осуществляться с предустановленными свойствами. - Нажмите пуск и переходите по ярлыку программ.
- Откройте стандартные программы.
- Выберите элемент под названием Командная строка. Нажмите на нем правой клавишей мышки и зайдите под правами администрации.
Перед вами откроется командная строка. Чтобы запустить установку обновления, необходимо понимать о структуре файловой системы. Введите полный путь до архива с сервисной утилитой. Затем нажмите клавишу ввода. К примеру, если файл находится на диске С, непосредственно в корневом каталоге, то вводится такая строка: С:/windows6.1-KB976932-X32.exe. Эта команда подходит только для системы в 32 бита.

Далее, откроется стандартное окошко мастера установки. Действия будут совершаться по знакомому вам алгоритму.
Дополнительные атрибуты командной строки:
- quiet – начинается тихая установка.
 Она будет осуществляться без всплывания диалоговых окон. Откроется лишь уведомление о итогах распаковки файлов.
Она будет осуществляться без всплывания диалоговых окон. Откроется лишь уведомление о итогах распаковки файлов. - /nodialog – эта конфигурация дает возможность наложения запрета на отображение итогового диалогового окна.
- /norestart – блокирует автоматическую перезагрузку персонального компьютера. Удобно в том случае, если вы делаете несколько работ одновременно, чтобы успеть сохранить прочие данные. Затем устройство перезагружается вручную.
Чтобы узнать полный список дополнительных параметров, необходимо добавить атрибут /help.
Возможные неполадки и их устранение
Чтобы убедиться, что обновления установлены в компьютере, необходимо зайти в свойства на ярлыке «Моего компьютера».
При установке Service Pack 1 могут появляться неприятности, которые осуществляют блокировку процессов и происходит сбой:
- Неверная версия BIOS.
- Повреждения винчестера.
- Ошибка функции памяти.
- Проблемы с синхронизацией (Рисунок 6).

Как решить эти проблемы? Алгоритм пошаговый:
- Проверьте, достаточно ли свободного места на вашем жестком диске.
- Если установка сопровождается ошибками, то скачайте обновление на официальном сайте. Его название КВ976932. Обеспечится подготовка устройства к установкам. Затем снова загрузите пакет.
- Если ошибки не прекращают вылезать, то откройте командную строку с увеличенными полномочиями и введи команду Chkdsk/f. Произойдет проверка системы файлов ос и данных на наличие ошибок. Они будут устранены по мере возможности.
- Для удаления сервисного пакета зайдите в панель управления, перейдите в программные компоненты.
- В меню отображения установленных обновлений найдите необходимое и нажмите на клавишу удаления.
Как вы могли понять, Service Pack 1 устанавливается в операционную системы разными способами. Но мы рекомендуем вам использовать Центр Обновлений, так как эта методика является более безопасной и не сможет навредить вашему персональному компьютеру.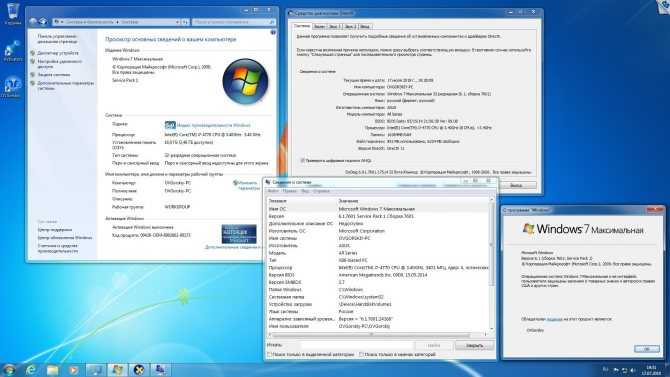
Рисунок 6. Причины неполадок при установке Sp1
При необходимости использования дополнительных операций, пользуйтесь командной строкой. При появлении сложностей, обратитесь к специалистам.
Как установить sp1 на пиратскую Windows 7
Если вы хотите, чтобы ваш компьютер работал на пределе возможностей, советуют регулярно обновлять различные утилиты. В некоторых случаях разработчики операционных систем делают обобщенные обновления и поставляют их пакетом. Если ваша операционная система была установлена не из лицензионных источников, то мы расскажем вам, как установить sp1 на пиратскую windows 7.
Рисунок 1. Руководство по установке Sp1
Содержание:
Service pack 1 для Windows 7
Для начала разберемся в том, что такое sp1 для windows 7.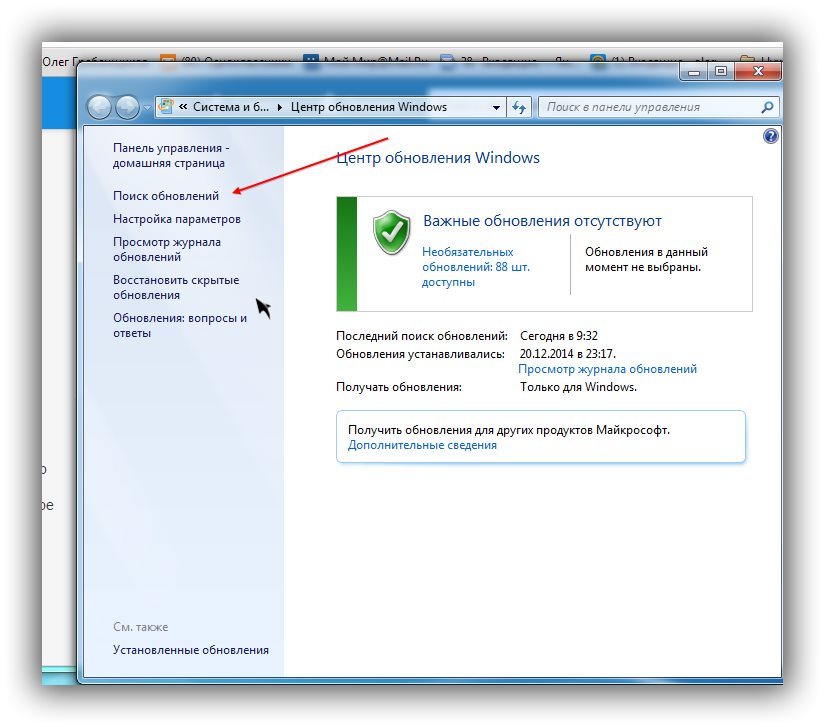 Этот пакет необходимо устанавливать для того, чтобы осуществлять поддержку каждого компонента системы в актуальном варианте. Иными словами, при установке этого обновления, произойдет реконструкция всех составляющих системы до самых новых версий на момент выхода пакета.
Этот пакет необходимо устанавливать для того, чтобы осуществлять поддержку каждого компонента системы в актуальном варианте. Иными словами, при установке этого обновления, произойдет реконструкция всех составляющих системы до самых новых версий на момент выхода пакета.
Необходимость установки обусловлена тем, что она повышает в разы характеристики безопасности и стабилизирует работу системы. Помимо этого, большинство новых приложений для установки на операционную систему седьмой версии могут запросить принудительное обновление sp1. В ином случае программа может перестать работать. Живой пример – Internet Explorer 11 (Рисунок 2).
Стоит заметить и тот факт, что поддержка седьмой версии системы без пакета обновлений завершена. Для улучшения параметров защиты придется установить утилиты.
Важный момент: поддержка системы была завершена в начале 2015 года. Расширенная поддержка, включающая пакеты, продлена до января 2020 года.
Чтобы определить номер Сервис пака и его наличие в вашем компьютере в целом необходимо открыть окно под названием «Система». Оно вызывается нажатием правой кнопки ярлыка «Мой компьютер» в выпадающем меню. Вы увидите информацию о том, какая версия системы стоит у вас и о наличии обновлений утилит.
Оно вызывается нажатием правой кнопки ярлыка «Мой компьютер» в выпадающем меню. Вы увидите информацию о том, какая версия системы стоит у вас и о наличии обновлений утилит.
Рисунок 2. Преимущества SP1 для Виндоус 7
Варианты установки SP1 на windows 7
Теперь поговорим о том, как установить sp1 на windows 7. Перечислим основные способы обновления утилит:
Рекомендуется внимательно изучить способы установки и определить наиболее удобный для вашей ситуации.
Рисунок 3. Выбор варианта обновления Виндоус 7
C помощью центра обновления windows
Данная методика используется для особой категории юзеров. При этом необходимо иметь настроенный файл Центра загрузки microsoft, который позволит загружать утилиты и обновлять драйвера устройств. Речь идет конкретно об операционной системе седьмой версии либо Windows server.
Пошаговая инструкция с установочным центром, установка x64 и x32 бит:
 Без рабочего интернета ничего не получится произвести.
Без рабочего интернета ничего не получится произвести.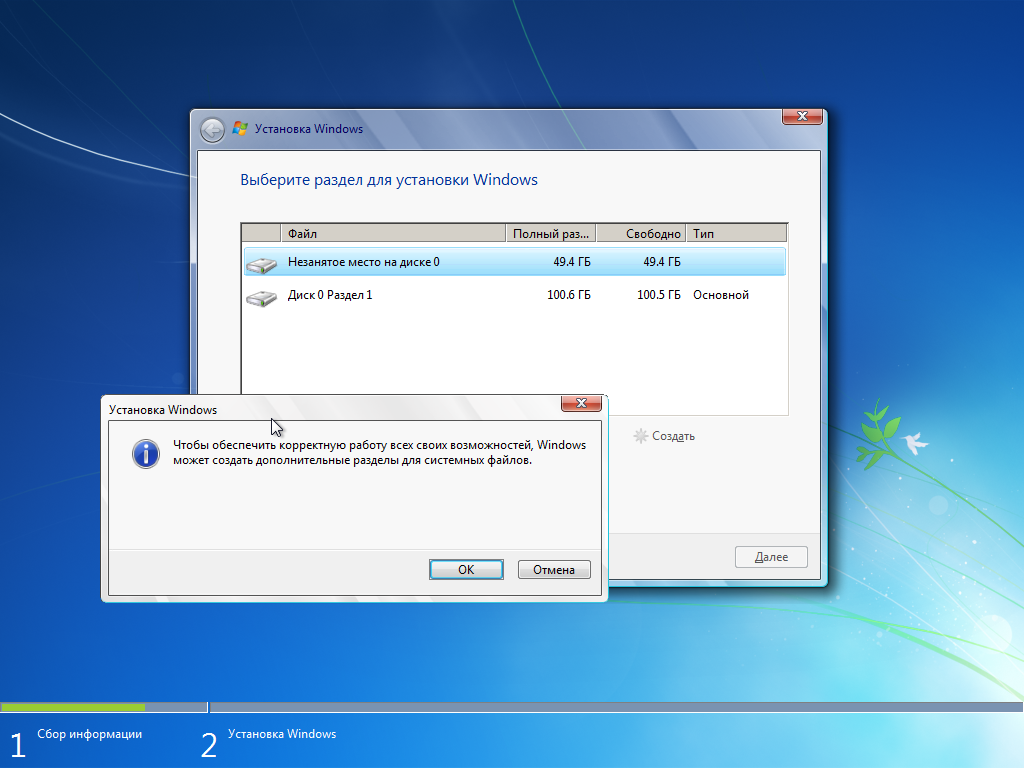
Обратите внимание на то, что нельзя повторно перезагружать устройство, если установка длится слишком долго. Не выключайте персональный ноутбук. Действия порой приводят к невозможности включения системы в целом. Понадобится помощь специалистов.
Рисунок 4. Процесс обновления Service pack 1
Инсталляция считается завершенной, когда открывается окошко захода в систему. При первом включении, вы сможете увидеть данные о состоянии обновления.
Установка автономного пакета с помощью исполняемого файла-установщика
Исполняемый файл установочной программы включает в себя все компоненты, которые нужны для загрузки сервисного пакета обновления операционной системы. Эта программа классифицируется, как автоматически извлекающаяся. Ее можно запустить при помощи двойного клика мышкой по ярлычку в проводнике. Опытные пользователи могут воспользоваться командной строкой.
Обновление пакета загрузчик всегда устанавливал по такому алгоритму:
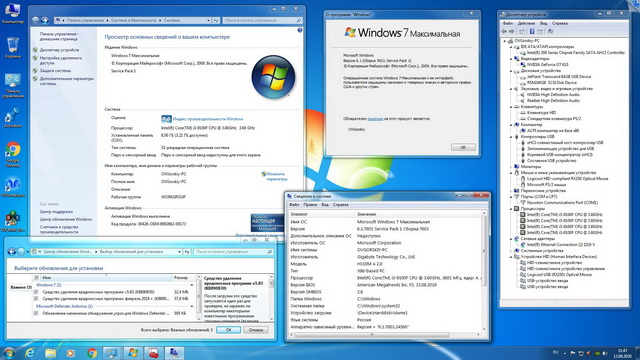 1-kb976932-nnn.exe данное приложение устанавливает пакет обновления) на ваше персональное устройство. Загрузка может производиться из сторонних источников, но это может сказаться на безопасности компьютера (Рисунок 5).
1-kb976932-nnn.exe данное приложение устанавливает пакет обновления) на ваше персональное устройство. Загрузка может производиться из сторонних источников, но это может сказаться на безопасности компьютера (Рисунок 5).Запуск пакета производится через командную строку (информация будет приведена в следующем пункте статьи). Либо можно два раза нажать на ярлык установки через проводник.
Рисунок 5. Выбор способа установки Sp1 для Виндоус 7
Откроется мастер, инструкциям которого пошагово следуют. До того момента, как закончится распаковка архива с обновлением, включение системы будет блокироваться установочным приложением.
Стоит отметить, что не следует начинать перезагрузку системы или выключать питание вашего устройства в момент распаковки файлов. Это приводит к невозможности включения всей системы в целом.
После того как закончится первый установочный этап, устройство осуществит автоматическую перезагрузку.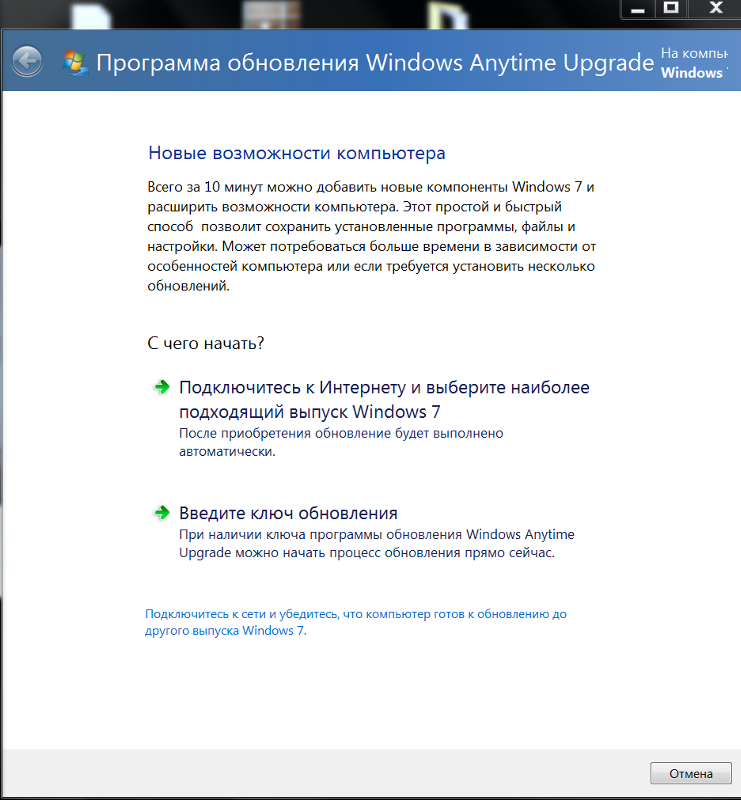 До того момента, как закончится распаковка архива с обновлением, включение системы будет блокироваться установочным приложением.
До того момента, как закончится распаковка архива с обновлением, включение системы будет блокироваться установочным приложением.
Когда вы увидите, что появилось окошко, приглашающее вас войти в Windows, инсталляция будет считаться успешно завершенной. Вы войдете в систему. Откроется окошко диалога со сведениями о качестве итоговой установки. Изучите его внимательно и проверьте, чтобы не было ошибок и неисправностей.
Параметры командной строки для работы в автономном режиме
Инсталлировать пакет сервис пак можно с использованием командной строки.
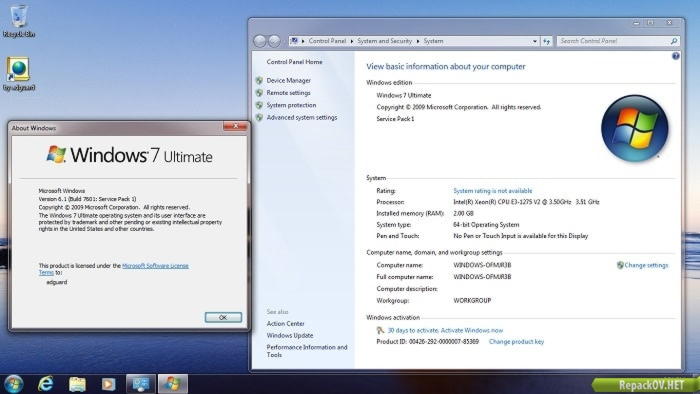 Нажмите на нем правой клавишей мышки и зайдите под правами администрации.
Нажмите на нем правой клавишей мышки и зайдите под правами администрации.Перед вами откроется командная строка. Чтобы запустить установку обновления, необходимо понимать о структуре файловой системы. Введите полный путь до архива с сервисной утилитой. Затем нажмите клавишу ввода. К примеру, если файл находится на диске С, непосредственно в корневом каталоге, то вводится такая строка: С:/windows6.1-KB976932-X32.exe. Эта команда подходит только для системы в 32 бита.

Далее, откроется стандартное окошко мастера установки. Действия будут совершаться по знакомому вам алгоритму.
Дополнительные атрибуты командной строки:
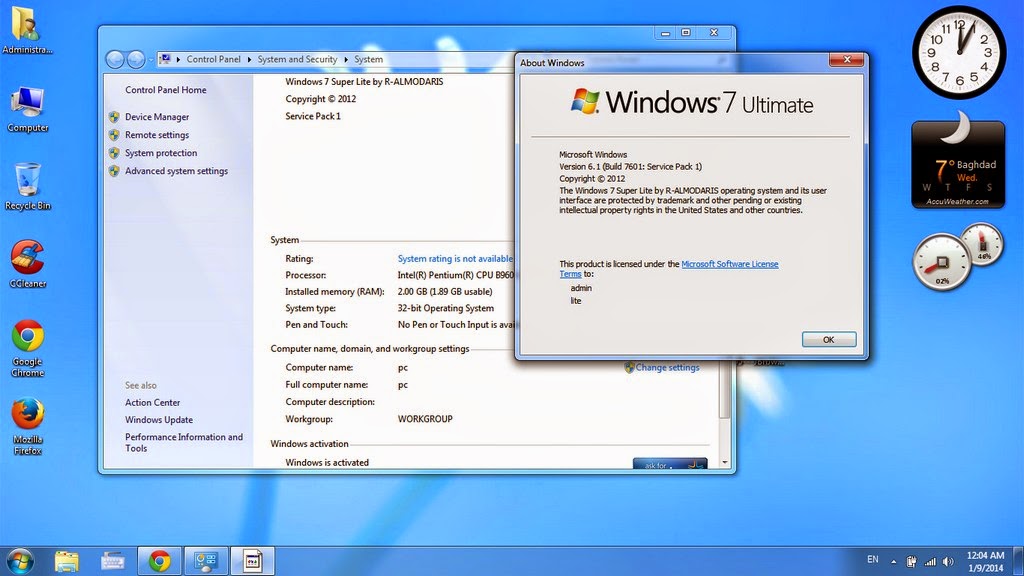 Удобно в том случае, если вы делаете несколько работ одновременно, чтобы успеть сохранить прочие данные. Затем устройство перезагружается вручную.
Удобно в том случае, если вы делаете несколько работ одновременно, чтобы успеть сохранить прочие данные. Затем устройство перезагружается вручную.Чтобы узнать полный список дополнительных параметров, необходимо добавить атрибут /help.
Возможные неполадки и их устранение
Чтобы убедиться, что обновления установлены в компьютере, необходимо зайти в свойства на ярлыке «Моего компьютера».
При установке Service Pack 1 могут появляться неприятности, которые осуществляют блокировку процессов и происходит сбой:
Как решить эти проблемы? Алгоритм пошаговый:
 Произойдет проверка системы файлов ос и данных на наличие ошибок. Они будут устранены по мере возможности.
Произойдет проверка системы файлов ос и данных на наличие ошибок. Они будут устранены по мере возможности.Как вы могли понять, Service Pack 1 устанавливается в операционную системы разными способами. Но мы рекомендуем вам использовать Центр Обновлений, так как эта методика является более безопасной и не сможет навредить вашему персональному компьютеру.
Рисунок 6. Причины неполадок при установке Sp1
При необходимости использования дополнительных операций, пользуйтесь командной строкой. При появлении сложностей, обратитесь к специалистам.
Источник: soft-ok.net
Как вам статья?
Win 7 SP1 и ваша взломанная копия Win 7… | Освобожденные
Опубликовано: 23 февраля 2011 г. в (Приложение) Обзор программного обеспечения, Общая область, Google, Hack
Теги: взлом Win 7 sp1, Дэвид Лич, Дэвид Лич, Microsoft, Microsoft Win 7, Microsoft Windows 7, пиратские Win 7 и SP1, SP1 пиратская копия Win7, Win 7, Win 7 Crack, Win 7 SP1, Win7, Win7 SP1, Windows 7, Windows 7 Bypass, Windows 7 Crack, Windows 7 загрузчик, Windows 7 SP1 обновление
Итак, я уже начал получать заинтересованные пираты о том, следует ли загружать и устанавливать последний SP1 для Win7, который, если я прав, упал сегодня 22n…. errr. Я собираюсь прыгнуть с пистолета еще до того, как установлю его на свой единственный ПК, и скажу, что считаю его безопасным. За последние несколько лет Microsoft узнала, что даже расстраивающие пользователей Windows не платил за копию, это плохая идея.
errr. Я собираюсь прыгнуть с пистолета еще до того, как установлю его на свой единственный ПК, и скажу, что считаю его безопасным. За последние несколько лет Microsoft узнала, что даже расстраивающие пользователей Windows не платил за копию, это плохая идея.
Конечно, всегда может быть маленькая назойливая звездочка, которая всплывает и напоминает вам, что ваша копия на самом деле не подлинная , но всегда есть такие люди, как я, которые создают для вас способы удалить их . 🙂
Где-то на этих выходных, среди безумного редактирования большего количества видео, преобразования PSD в XHTML и тестирования нового сайта электронной коммерции, который я создал для друга, я отложу свой 5-часовой энергетический напиток и установлю SP1 и отчитаюсь о своих выводах. Я действительно надеюсь, что были исправлены обрывы соединений при подключении к Windows через SMB, и я скрещиваю пальцы, хотя вряд ли по безнадежной причине, и я надеюсь, что есть серьезные исправления для обработки устройств Optical Audio, потому что прямо сейчас это хреново в лучшем случае.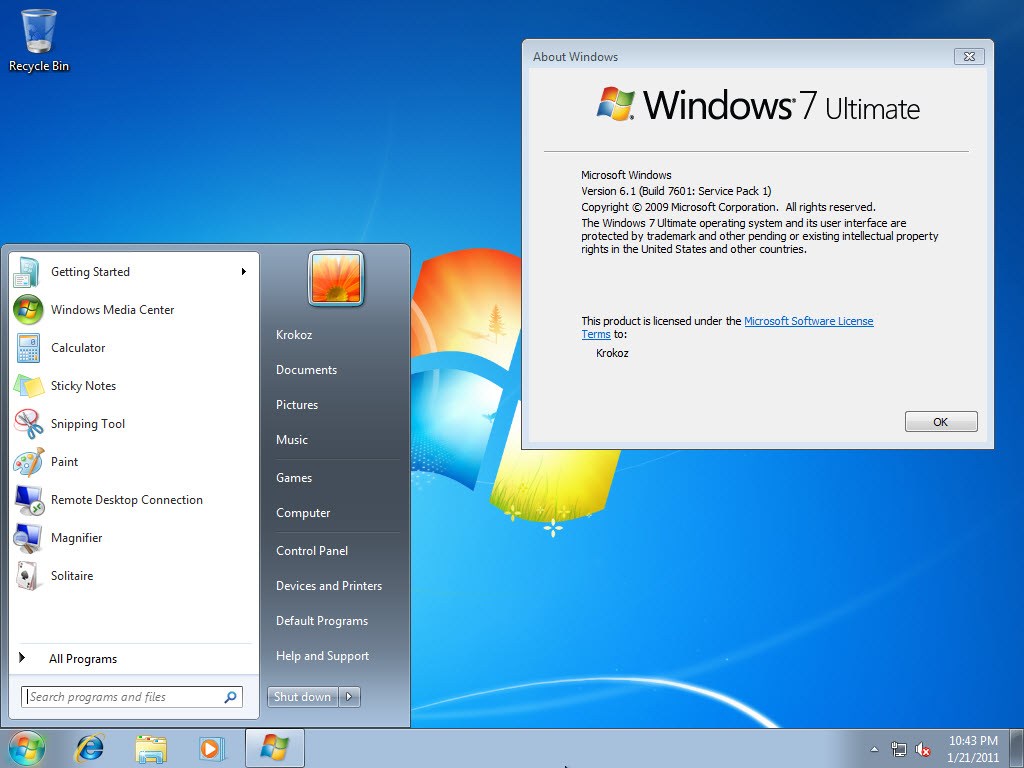
Для тех из вас, у кого установлен SP1 для Win 7, если у вас возникли проблемы, сообщите об этом всем остальным. Поскольку я связал свой Facebook со своим блогом, я заметил, что многие из вас оставляют комментарии там, а не здесь, поэтому давайте постараемся оставить комментарии в блоге 🙂
ОБНОВЛЕНИЕ: Установка SP1 прошла очень хорошо, без сбоев или проблем, и без проблем. с раздражающими всплывающими окнами «Не подлинная» для «неофициальной» версии Windows 7 на тестовой системе. В зависимости от того, как вы получили свою копию Win7 и как вы ее взломали, ваши результаты могут отличаться. Я знаю, что загрузчики Daz и Hazar чертовски хорошо справляются с сохранением копии Windows как «легальной», поэтому, если вы взломали ее таким образом, все будет в порядке. На торрент-сайтах есть несколько предварительно взломанных версий, и я не могу подтвердить или опровергнуть, что они будут иметь одинаковые результаты, но я думаю, что мы все хотели бы услышать, есть ли у кого-то проблемы (или нет). .
.
Ура,
Дэвид
ОБНОВЛЕНИЕ : Полных два дня спустя меня приветствовало сообщение «Эта копия Windows не является подлинной » в нижней правой части экрана. Если вы являетесь пользователем Win7 ULTIMATE , то просто загрузите ЭТО , дважды щелкните и запустите, программа автоматически перезагрузит вас, и все будет готово. Для пользователей Win7, которые НЕ используют Ultimate, попробуйте загрузить старые загрузчики Hazar или Daz и повторная установка кряка. Как всегда, если у вас возникнут проблемы, напишите мне комментарий, и я проведу вас через это.
Нравится:
Нравится Загрузка…
Как скачать и установить Windows 8.1 бесплатно (обновлено)
- Автор: Джоэл Хруска, 19 июля 2021 г., 13:13.
Этот сайт может получать партнерские комиссионные от ссылок на этой странице. Условия эксплуатации.
Обновление от 19.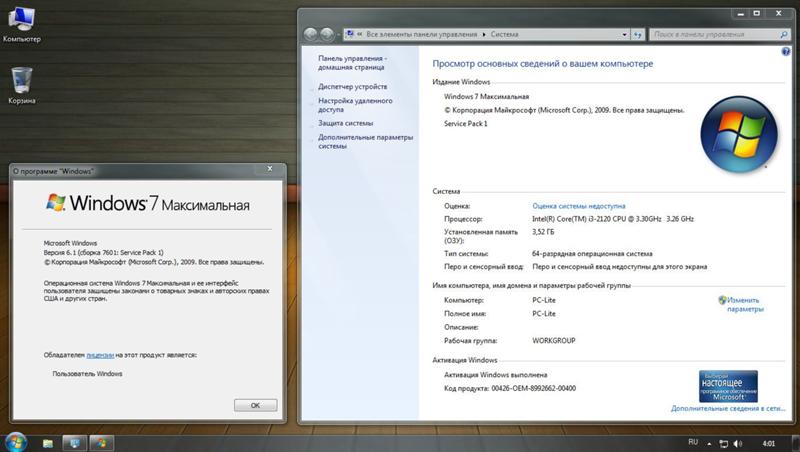 07.2021: Windows 8.1 давно устарела, но технически поддерживается до 2023 года. Если вам нужно загрузить ISO-образ для переустановки полной версии операционной системы, вы можете загрузить его с веб-сайта Microsoft здесь.
07.2021: Windows 8.1 давно устарела, но технически поддерживается до 2023 года. Если вам нужно загрузить ISO-образ для переустановки полной версии операционной системы, вы можете загрузить его с веб-сайта Microsoft здесь.
Если вы все еще используете Microsoft Windows 8.1, мы рекомендуем вам хотя бы подумать, какую ОС вы будете использовать в будущем. Сейчас середина 2021 года, и Win 8.1 уйдет из бренной спирали в январе 2023 года. Вы можете по-прежнему претендовать на бесплатное обновление до Windows 10, если у вас есть действующая лицензия на Windows 8.1, несмотря на то, что Microsoft официально прекратила свою программу обновления пять много лет назад. Кроме того, Windows 10 имеет те же системные требования, что и Windows 8.1, поэтому, если вы можете запустить последнюю, вы также можете запустить первую.
Несмотря на анонс Windows 11, обновление до Windows 10 имеет ряд преимуществ. Во-первых, Windows 11 может не поддерживать ваше оборудование, если оно достаточно старое, чтобы по-прежнему работать под управлением Windows 8 или Windows 8.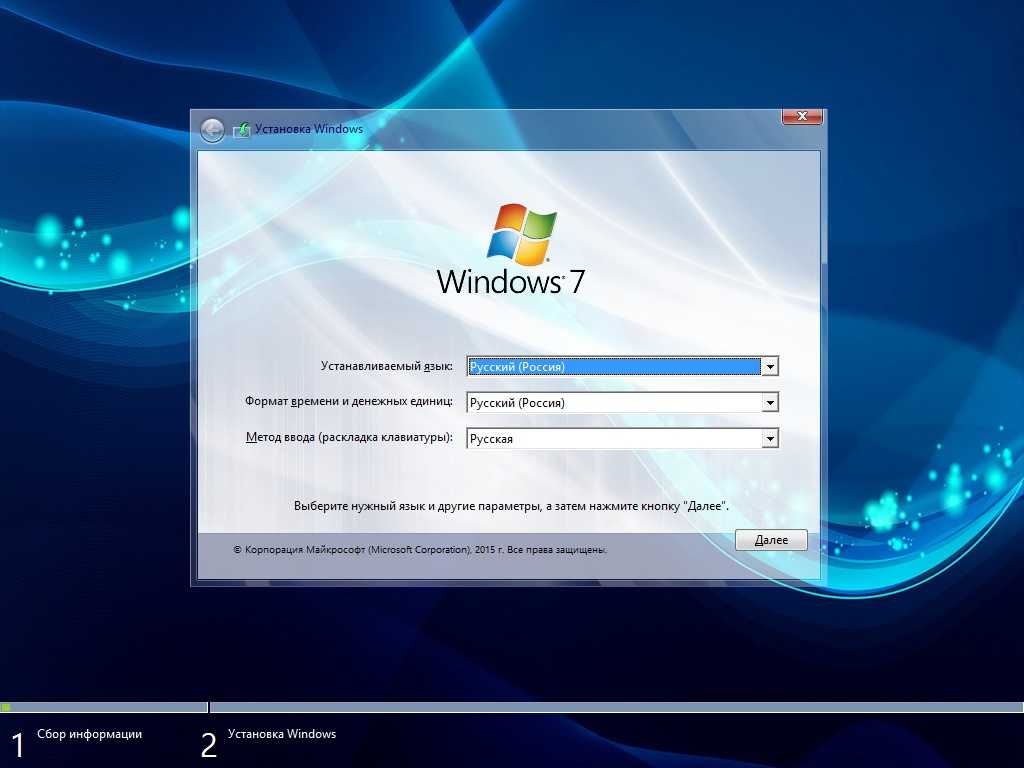 1. С другой стороны, Windows 10 была совместима практически со всем, на чем могла работать Windows 8.1. Windows 10 также будет поддерживаться до 2025 года, что дает вам дополнительные два полных года поддержки, прежде чем вам нужно будет найти альтернативное решение.
1. С другой стороны, Windows 10 была совместима практически со всем, на чем могла работать Windows 8.1. Windows 10 также будет поддерживаться до 2025 года, что дает вам дополнительные два полных года поддержки, прежде чем вам нужно будет найти альтернативное решение.
Если вы каким-то образом застряли на Windows 8.0 и не хотите заниматься полной заменой ОС, мы рекомендуем немедленно запустить Центр обновления Windows и загрузить все доступные исправления для вашей системы, включая обновление Windows 8.1, которое, скорее всего, будет предложено вам по умолчанию. Если вы хотите загрузить только файлы обновления Windows 8.1, вы можете сделать это здесь.
Исходная история ниже, от 2013 года:
Выпущена Windows 8.1. Если вы используете Windows 8, обновление до Windows 8.1 будет простым и бесплатным. Если вы используете другую операционную систему (Windows 7, Windows XP, OS X), вы можете либо купить коробочную версию (120 долларов за обычную версию, 200 долларов за Windows 8.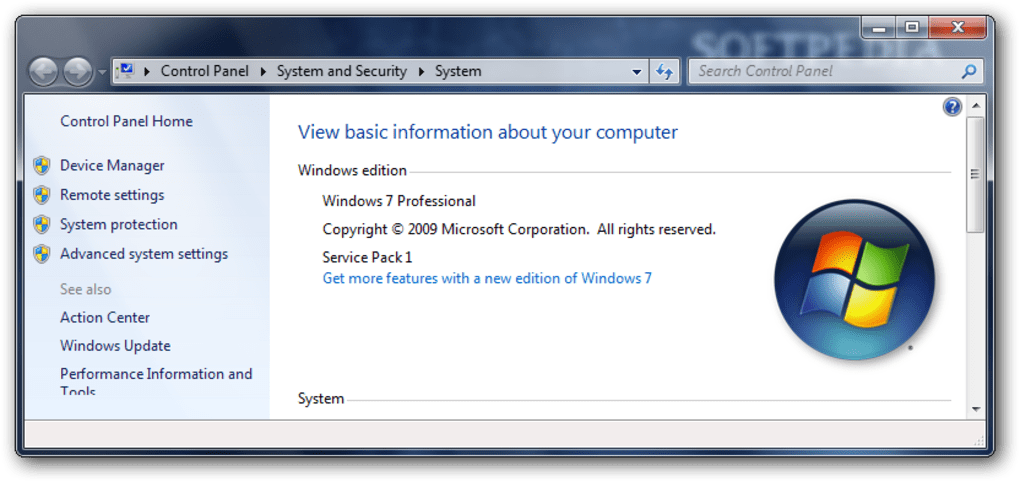 1 Pro), либо выбрать один из бесплатных способов, перечисленных ниже. Чтобы бесплатно загрузить и установить Windows 8.1, следуйте приведенному ниже руководству.
1 Pro), либо выбрать один из бесплатных способов, перечисленных ниже. Чтобы бесплатно загрузить и установить Windows 8.1, следуйте приведенному ниже руководству.
Как скачать Windows 8.1 бесплатно
Если вы не хотите ждать 17 или 18 октября, есть два варианта загрузки Windows 8.1: Вы можете получить копию (и лицензионный ключ) у друга/коллеги с подпиской MSDN, TechNet или DreamSpark (для студентов), или вы можете загрузить Windows 8.1 RTM ISO с вашего любимого веб-сайта для обмена файлами (The Pirate Bay, Mega и т. д.)
Хотя мы не собираемся писать руководство о том, как получить Windows 8.1 RTM из неофициальных источников, мы по крайней мере посоветуем вам проверить хэш SHA-1 загружаемого вами ISO-образа, чтобы убедиться, что он законный. . Если вы откроете страницу загрузок для подписчиков MSDN, а затем щелкните «Подробности» под версией, которую вы получили из другого места, вы найдете хэш SHA-1. Если вы затем используете File Checksum Integrity Verifier (FCIV) в ISO, хэш должен совпадать. Если это не так, предположим, что ISO-образ был скомпрометирован, и загрузите другой. (Но убедитесь, что вы проверяете правильный хэш SHA-1 на веб-сайте MSDN; ваш ISO может быть неправильно помечен).
Если это не так, предположим, что ISO-образ был скомпрометирован, и загрузите другой. (Но убедитесь, что вы проверяете правильный хэш SHA-1 на веб-сайте MSDN; ваш ISO может быть неправильно помечен).
Другой более простой и полностью законный вариант — загрузить предварительную версию Windows 8.1 с сайта Microsoft. Однако она не такая быстрая, как окончательная (RTM/GA) сборка, и в ней довольно много ошибок/отсутствующих функций. Имейте в виду, что если вы пойдете по этому пути, для обновления до реальной версии Windows 8.1 потребуется еще несколько шагов (обсуждается в следующем разделе).
Как бесплатно установить Windows 8.1
После того, как у вас на жестком диске появится образ Windows 8.1 ISO, процесс установки станет безболезненным. Прежде чем начать, вам следует подумать о резервном копировании важных файлов и документов, но на самом деле это не обязательно. Вы также должны убедиться, что у вас достаточно свободного места на жестком диске (20 ГБ+).
Если вы уже используете Windows 8 и загрузили ISO-образ RTM не из Магазина Windows, вы можете установить Windows 8. 1, смонтировав загруженный ISO-образ в Проводнике, дважды щелкнув его, а затем запустив программу установки. Если вы используете Windows 7, XP или (благослови вашу душу) Vista, вам нужно будет записать ISO на флэш-накопитель USB или DVD или смонтировать ISO с помощью стороннего инструмента виртуального привода, например Magic ISO. .
1, смонтировав загруженный ISO-образ в Проводнике, дважды щелкнув его, а затем запустив программу установки. Если вы используете Windows 7, XP или (благослови вашу душу) Vista, вам нужно будет записать ISO на флэш-накопитель USB или DVD или смонтировать ISO с помощью стороннего инструмента виртуального привода, например Magic ISO. .
Если у вас уже есть Windows 8, и вы ждали официальной даты выпуска, установить Windows 8.1 так же просто, как посетить Магазин Windows и загрузить бесплатное обновление.
В обоих этих случаях процесс обновления должен пройти очень гладко, с полным сохранением ваших приложений и настроек. Однако при обновлении с Windows 8.1 Preview вы потеряете установленные приложения, если сначала не запустите утилиту удаления cversion.ini.
После того, как вы установили Windows 8.1, вам следует ознакомиться с нашей обширной коллекцией советов и рекомендаций по Windows 8.1, а также обязательно ознакомиться с нашим обзором Windows 8.1 и практическими впечатлениями, чтобы убедиться, что вы используете все возможности по максимуму.
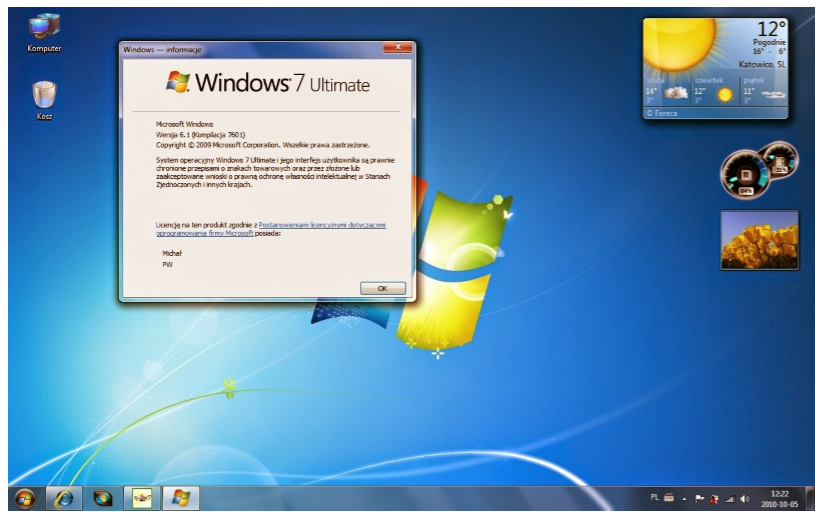 На перезагрузку понадобится более длительное время, чем обычно. Это обусловлено тем, что автоматическая настройка компьютера будет производиться до включения экрана приветствия.
На перезагрузку понадобится более длительное время, чем обычно. Это обусловлено тем, что автоматическая настройка компьютера будет производиться до включения экрана приветствия. Эта методика удобна тем, что произведение распаковки файлов будет осуществляться с предустановленными свойствами.
Эта методика удобна тем, что произведение распаковки файлов будет осуществляться с предустановленными свойствами. Она будет осуществляться без всплывания диалоговых окон. Откроется лишь уведомление о итогах распаковки файлов.
Она будет осуществляться без всплывания диалоговых окон. Откроется лишь уведомление о итогах распаковки файлов.