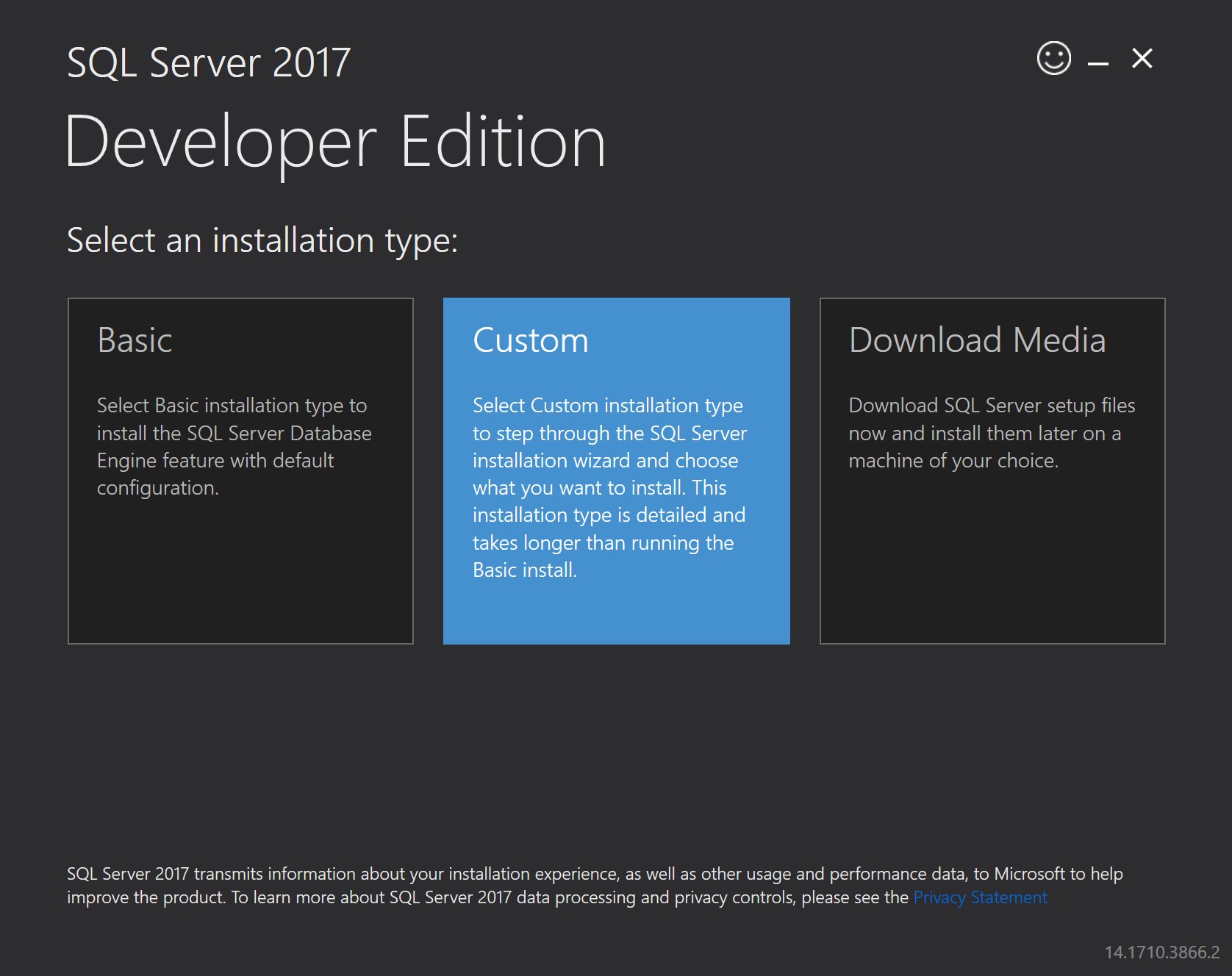Как установить sql server 2018 developer edition: Инструкция по установке MS SQL Server 2019: основные настройки и рекомендации
Содержание
2) Загрузите и установите SQL Server
Предпосылки
Как правило, сервер MS SQL требует:
.Net Framework, 1 ГБ рекомендуемой памяти и система NTFS.
Как скачать программу установки SQL Server
Шаг 1) Перейдите по URL : https://www.microsoft.com/en-in/sql-server/sql-server-downloads
Microsoft предоставляет две специализированные бесплатные версии для работы на сервере MS SQL:
- Разработчик – у него есть все функции, которые предлагает сервер MS SQL, но мы не можем использовать его в производстве. С точки зрения обучения, это идеальный кандидат для начала.
- Express : это также бесплатная версия, но с ограниченным набором функций без приложений для бизнес-аналитики.
Мы выберем версию для разработчиков для установки.
Шаг 2) Нажмите «Загрузить сейчас»
Мы будем настроены как «SQLServer2017-SSEI-Dev. exe».
exe».
Как установить SQL Server
Шаг 1) Дважды щелкните «SQLServer2017-SSEI-Dev.exe». Внизу экрана появятся три варианта: Основной, Пользовательский и Загрузить файлы.
Шаг 2) Выберите базовую версию, нажав на опцию «Basic» , так как она имеет все настройки по умолчанию, необходимые для изучения MS SQL.
Шаг 3) Появится экран « Условия лицензии Microsoft Server» . Прочитайте условия лицензии и нажмите «Принять».
Шаг 4) Ниже появится окно « Место установки SQL сервера» .
- Расположение по умолчанию: C: \ Program Files \ Microsoft SQL Server.
- При желании мы также можем изменить место установки, нажав кнопку « Обзор». 3. После того , как место выбрано, нажмите на «Установить» кнопку .

Ниже будет отображаться экран прогресса загрузки пакета установки . Подождите, пока загрузка не будет завершена.
Однажды загрузка завершена; Система начнет установку версии для разработчиков.
Внизу экрана показан прогресс установки.
\
Шаг 5) После успешного завершения установки появится экран ниже.
Эта настройка является самодостаточной для продолжения изучения SQL-сервера, и мы можем закрыть это окно.
Тем не менее, ниже приводится краткое описание метки и кнопки:
- Имя экземпляра: по умолчанию оно помечено как MSSQLSERVER.
- Подключиться сейчас: откроется отдельное окно командной строки для проверки подключения только что установленного нами.
По умолчанию система будет запускать оператор select @@ Version, чтобы подтвердить, что мы можем успешно подключиться к новому экземпляру MSSQLSERVER.

- Настройка: откроется Центр установки SQL для дальнейшей настройки и добавления других функций, которые не входят в состав установки BASIC.
- Установите SSMS: это IDE, которая приведет нас к ссылке на скачивание Microsoft SSMS. Мы подробно рассмотрим SSMS в нашем руководстве по SSMS.
- Close: This will close this window. The user is now ready to install SSMS IDE as instructed in SSMS tutorial.
SQL Server Developer Edition — загрузка, установка и начало работы
Автор: Daniel Calbimonte |
Обновлено: 29 марта 2022 г. |
Комментарии | Связанные: > Инструменты
Проблема
У меня есть несколько вопросов о Microsoft SQL Server Developer Edition. Я хочу
знаю, как я могу загрузить эту версию, использовать этот движок базы данных на Windows
операционная система и функциональность продукта?
Решение
Ниже приведены несколько вопросов и ответов, связанных с SQL Server Developer.
Издание такое как:
- Что такое SQL Server Developer Edition?
- Для чего используется это издание?
- Как вы можете легально использовать SQL Server Developer Edition?
- Какие функции включает это издание?
- С чего начать?
- Как скачать?
- Как установить SQL Server Developer Edition?
- Как настроить SQL Server Developer Edition?
Что такое SQL Server Developer Edition?
Это бесплатная версия SQL Server для разработчиков и/или тестировщиков. Этот SQL-сервер
edition используется для непроизводственной среды. Издание включает в себя все функции
редакции Enterprise.
Для чего используется это издание?
Если вы разработчик и работаете в непроизводственной среде, вам
можете использовать это издание бесплатно. Если вы QA-тестер, вы также можете использовать его.
То же самое для преподавателей или студентов. Эта версия является полной версией, поэтому в ней есть все функции
доступный. Эта версия имеет все функции Enterprise
Эта версия имеет все функции Enterprise
издание, которое является полным изданием для производства.
Например, выпуск SQL Server Express является бесплатным ядром базы данных, и вы можете использовать его в производстве,
но он имеет ограниченные возможности. Другие выпуски, такие как Standard Edition и Web
Издание имеет меньше
функции, чем у разработчика, но они не бесплатны.
Как можно легально использовать выпуск SQL Server Developer?
По сути, если вы не используете его в производственной среде, законно
использовать бесплатно. Вы можете преподавать с этой версией, учиться или использовать ее для разработки
или целей тестирования. Вы можете использовать SQL Server для проектирования, разработки, создания
демонстрационные и тестовые программные решения. Вы можете делать демонстрации для клиентов вашего программного обеспечения с непроизводственными данными
а также проведите приемочное тестирование ваших программ.
Какие функции включает это издание?
Все функции Enterprise доступны в версии Developer. Так что вы можете
Так что вы можете
бесплатно протестировать все функции, которые содержит SQL Server, но вы не можете использовать его в
производство. Если у вас есть версия SQL Developer и вам необходимо перейти на производственную версию.
Вам нужно будет обновить издание.
Как загрузить SQL Server Developer Edition?
Выпуск SQL Server Developer 2019 можно загрузить по этому URL-адресу:
Скачать
SQL Server 2019 для разработчиков.
SQL Server 2017 можно загрузить по этому URL-адресу: Загрузить SQL Server 2017 Developer Edition..
Для более старых версий SQL Server Developer вам может потребоваться подписка в визуальном
Сайт студии:
Подписки и преимущества Visual Studio.
Ниже показаны доступные загрузки для SQL Server Developer Edition.
На момент написания этой статьи SQL Server 2022 не был общедоступным.
Вам также может понадобиться SQL Server Management Studio для администрирования SQL Server с помощью пользовательского интерфейса:
Скачать ССМС.
Как установить SQL Server Developer Edition?
Установка SQL Server версии Developer — не простой процесс.
потому что нужно выбрать несколько компонентов для установки и это сложно для новичка
чтобы знать, для чего нужны все эти функции.
Следующая статья поможет вам установить SQL Server шаг за шагом:
Пошаговое руководство по установке SQL Server 2017.
Есть несколько компонентов для установки. Вот некоторые
ссылки, которые помогут с установкой и дальнейшим пониманием этих функций.
Обзор репликации SQL Server
Начало работы с R в SQL Server
SQL Server 2017 и основы Python
Пошаговый процесс добавления полнотекстового поиска в SQL Server 2019
Конфигурация горизонтального масштабирования SQL Server 2017 SSIS
Обзор служб основных данных SQL Server
С чего начать?
После установки вам необходимо
подключитесь к новому экземпляру SQL Server с помощью SSMS.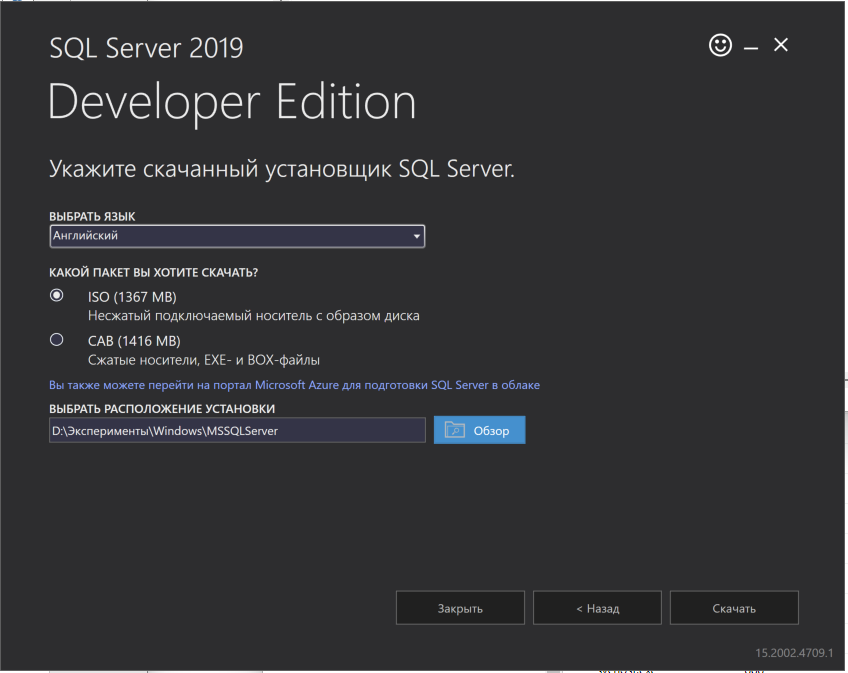 SQL-сервер
SQL-сервер
Management Studio (SSMS) позволяет администрировать базу данных SQL Server с помощью пользовательского интерфейса.
и выполнять задачи разработки — создавать базу данных, создавать таблицы, записывать сохраненные
процедуры и многое другое с T-SQL.
Это лучший вариант для новичков и опытных пользователей SQL Server.
Следующие руководства помогут вам начать работу с SSMS.
Обзор SQL Server Management Studio (SSMS)
Как создать таблицу с помощью SQL Server Management Studio
Как подключиться к базе данных SQL
- SQL
Советы по серверу T-SQL - SQL-сервер T-SQL
Учебники
Как настроить выпуск SQL Server Developer?
В следующей статье содержится
рекомендации по конфигурации привода:
Конфигурации жесткого диска для SQL Server
Ниже приведены советы по аппаратному обеспечению:
Советы по оборудованию SQL Server.
Следующие советы помогут вам поддерживать системные базы данных:
Советы по системным базам данных SQL Server
(Мастер, Модель и TempDB).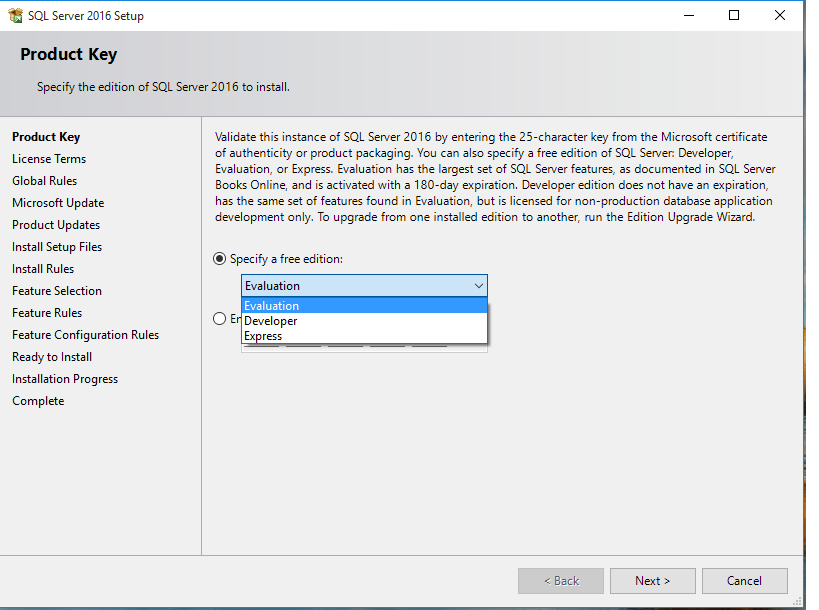
Следующие шаги
Если хочешь
чтобы узнать больше о SQL Server Developer Edition, см.
ссылки:
Выбор между выпусками SQL Server для производства
Обновление и понижение выпуска в SQL Server
Версии SQL Server
Быстрые ссылки для загрузки SQL Server
Советы и рекомендации по бизнес-аналитике SQL Server
- Руководства по службам Analysis Services SQL Server —
Развитие и
Администрация
Советы по SQL Server в Linux
Об авторе
Даниэль Кальбимонте — Microsoft SQL Server MVP, сертифицированный тренер Microsoft и 6-кратный сертифицированный Microsoft ИТ-специалист. Даниэль начал свою карьеру в 2001 году и работал с SQL Server 6.0 до 2022 года. Дэниел является администратором баз данных, а также специализируется на технологиях бизнес-аналитики (SSIS, SSAS, SSRS).
Посмотреть все мои советы
Последнее обновление статьи: 2022-03-29
Установка и настройка SQL Server 2019 Developer Edition – AndyLeonard.
 blog()
blog()
Опубликовано Обновлено
Этот пост предназначен для тех, кто заинтересован в настройке экземпляра SQL Server 2019 Developer Edition для личного использования. Я предупреждаю тех, кто заинтересован в настройке экземпляра SQL Server 2019.для производственных целей: вам не следует использовать версию Developer Edition, поскольку она не предназначена для производственных рабочих нагрузок по дизайну (и в соответствии с лицензионным соглашением).
В предыдущем посте под названием «Загрузка SQL Server 2019 Developer Edition» я рассказал, как можно загрузить бесплатную версию SQL Server 2019 Developer Edition.
После загрузки установочного носителя для SQL Server 2019 вы можете смонтировать iso-файл:
После подключения содержимое iso-файла появится на вашем сервере как локальный диск. Чтобы начать установку, откройте установочный файл:
При появлении запроса управления доступом пользователей нажмите кнопку Да, как и раньше.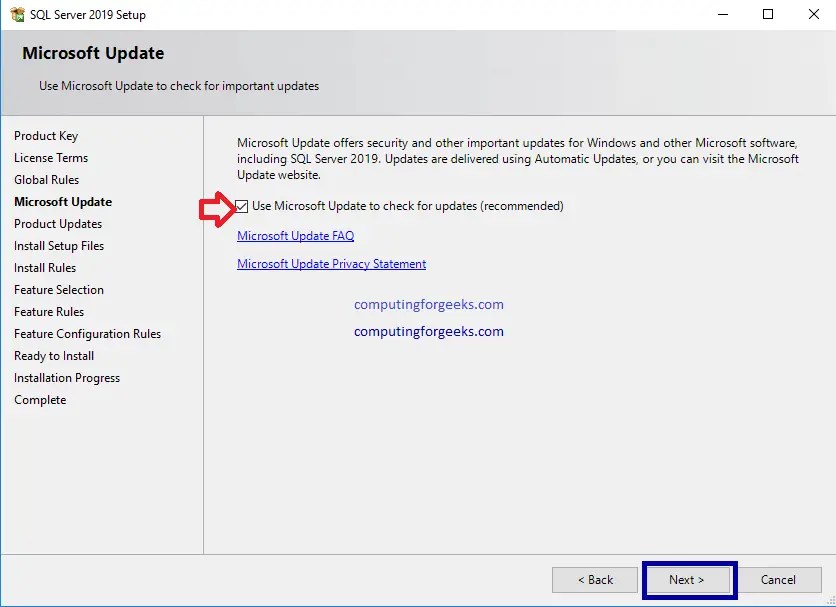
Когда откроется Центр установки SQL Server, щелкните страницу установки:
На странице установки щелкните плитку с надписью «Новый автономный SQL Server или добавьте функции в существующую установку»:
Страница «Ключ продукта» появится в программе установки SQL Server 2019. Я дважды проверяю, что в раскрывающемся списке «Укажите бесплатную версию» установлено значение «Разработчик», а затем нажимаю кнопку «Далее»:
Затем программа установки SQL Server 2019 отобразит страницу условий лицензии. Я устанавливаю флажок «Я принимаю условия лицензии…», а затем нажимаю кнопку «Далее»:
Следующая страница Microsoft Update находится в программе установки SQL Server 2019. Я устанавливаю этот флажок, а затем нажимаю кнопку «Далее»:
Затем программа установки SQL Server 2019 отображает страницу «Установить правила».
Напоминаю, дорогой читатель, что я не администратор баз данных. Я тоже не специалист по безопасности.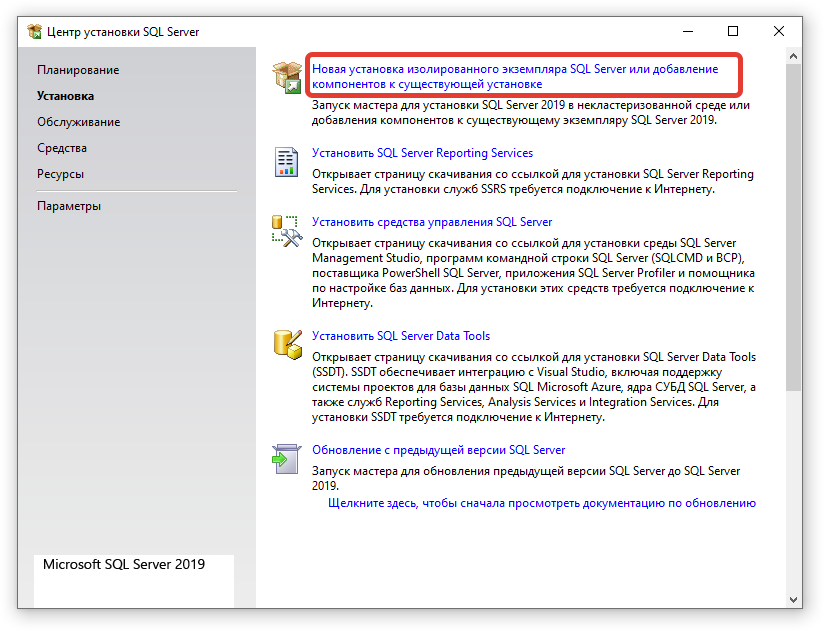 Если эти предупреждения считаются «плохими» по мнению знакомого вам администратора баз данных или специалиста по безопасности, перейдите к пункту 9.0188 их решение по этому вопросу.
Если эти предупреждения считаются «плохими» по мнению знакомого вам администратора баз данных или специалиста по безопасности, перейдите к пункту 9.0188 их решение по этому вопросу.
Поскольку я настраиваю экземпляр базы данных на своем личном ноутбуке для тестирования и исследования, я игнорирую предупреждение брандмауэра Windows и нажимаю кнопку «Далее»:
Страница «Выбор функций» отображается следующей программой установки SQL Server 2019. Для этого экземпляра я настраиваю только ядро базы данных:
Затем программа установки SQL Server 2019 отображает страницу конфигурации экземпляра.
В эти дни я указываю имя для своих экземпляров SQL Server, а затем нажимаю кнопку «Далее», чтобы продолжить:
Страница конфигурации сервера отображается следующей программой установки SQL Server 2019. Я принимаю эти значения по умолчанию и нажимаю кнопку «Далее», чтобы продолжить:
Примечание. Я предпочитаю смешанный режим для проверки подлинности SQL Server.