Как установить sql server 2018 r2: Руководство по установке SQL Server — SQL Server
Содержание
Особенности установки MS SQL 2008 на Windows server 2012R2 — Блог
null
11 мая 2018
0
Дмитрий Сазонов
Одному из заказчиков потребовалось установка MS SQL 2008 на сервере, работающим под управлением Windows server 2012R2(русскоязычная версия). По определенным причинам обновлять MS SQL до более поздней версии было невозможно, поэтому было принято решение о тестировании совместимости.
Запускаем установку MS SQL, появляется сообщение об известных проблемах совместимости. Игнорируем.
Игнорируем.
Установка завершается неудачно — требуется .Net framework 3,5 SP1.
Через оснастку «установка ролей и компонентов», используя оригинальный установочный диск Windows, устанавливаем необходимый компонент.
Казалось бы, все требования соблюдены, проблем быть не должно, однако при следующей попытке установки получаем на этапе проверки требований:
Попытки восстановление счетчиков, используя lodctr /r не привели ни к какому результату.
После анализа проблемы было выяснено, что на русскоязычной версии Windows счетчики находятся по адресу HKEY_LOCAL_MACHINE\Software\Microsoft\Windows NT\Current Version\Perflib\009, а MS SQL обращается к HKEY_LOCAL_MACHINE\Software\Microsoft\Windows NT\Current Version\Perflib\019.
Проводим экспорт данных из ветки реестра 009 :
вручную(открыв в «блокноте») изменяем значение на 019 и импортируем данные:
После импорта установка завершилась успешно и работоспособность MS SQL 2008 была проверена и подтверждена.
Назад
Вперед
Please enable JavaScript to view the comments powered by
Disqus.
Коротко о себе:
Работаю инженером в компании Tune IT.
Обновление SQL Server Express—Руководства по установке
ОбзорServerPortalWeb AdaptorData StoreGeoEventБольше.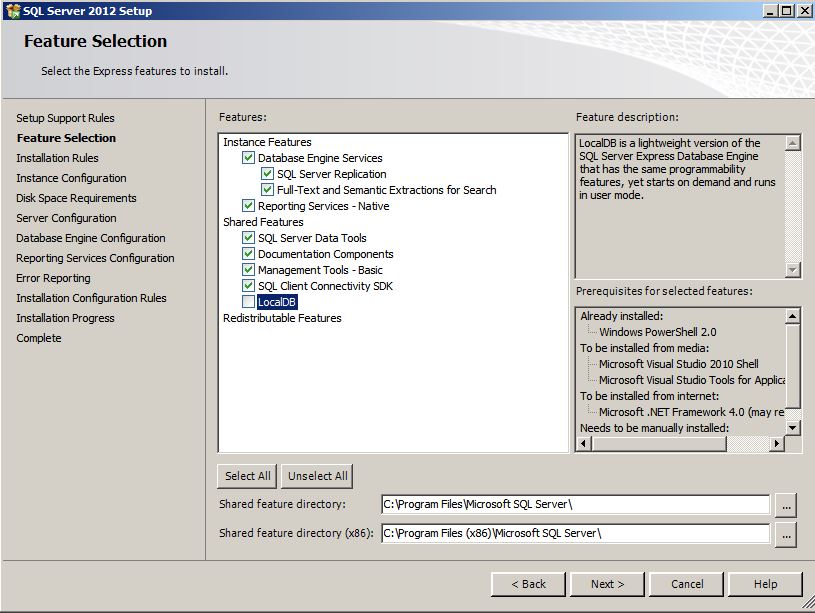 ..
..
Наверх
Доступно с лицензией Standard или Advanced.
Можно обновить экземпляр Microsoft SQL Server Express с помощью мастера установки SQL Server Express.
С разными версиями ArcGIS поставлялись отличающиеся между собой версии SQL Server Express. Ниже приведен список версий SQL Server Express, который поставляется с каждой версией ArcGIS:
- ArcGIS 9.2: SQL Server 2005 Express с пакетом обновления 2
- ArcGIS 9.3: SQL Server 2005 Express с Advanced Services
- ArcGIS 9.3.1 и 10: SQL Server 2008 SP1 Express с Advanced Services
- ArcGIS 10.1, 10.2, 10.2.1 и 10.2.2: SQL Server 2008 R2 Express с Advanced Services
- ArcGIS 10.3 и 10.3.1: SQL Server 2012 Express
Если вы используете серверы баз геоданных с более ранней версией ArcGIS, можно обновить экземпляр вашего SQL Server Express при установке текущей версии ArcGIS.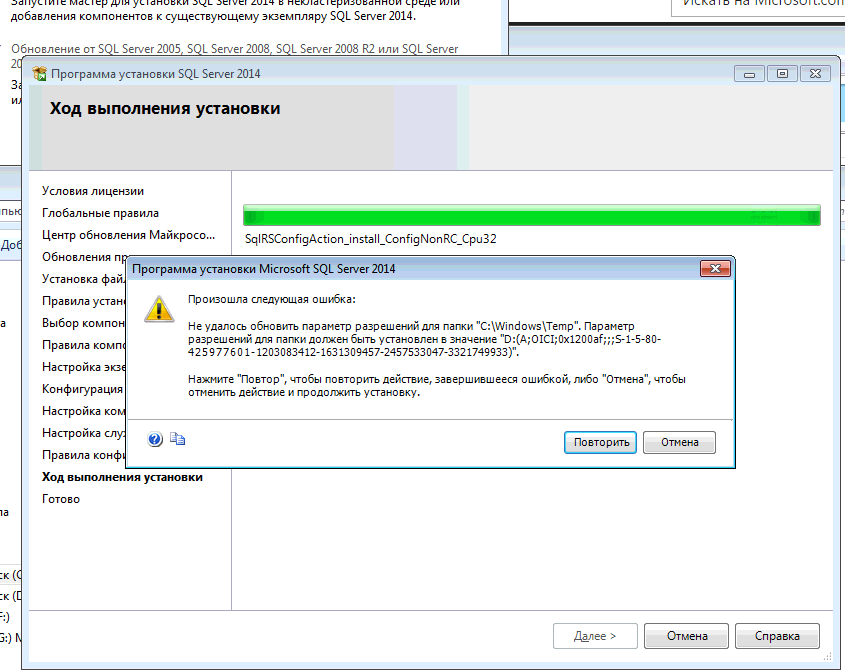
Обратитесь к документации Microsoft, чтобы найти сведения о версиях SQL Server, которые могут быть обновлены непосредственно.
В следующих шагах описано использование мастера ArcGIS Database Server, поставляющегося с ArcGIS for Desktop, ArcGIS Engine или ArcGIS for Server Workgroup для обновления экземпляра SQL Server Express:
- Проверьте по документации Microsoft, что ваш компьютер соответствует минимальным системным требованиям для установки версии SQL Server Express, полученной вами с клиентом ArcGIS.
- Перед обновлением экземпляра SQL Server Express создайте резервные копии всех ваших баз геоданных.
- Запустите программу установки сервера баз данных Database Server, загруженную с My Esri.
- Когда появится диалоговое окно установки, щелкните Сервер баз данных (Database Server).
- Оставьте отмеченной опцию установки Microsoft SQL Server Express Edition в диалоговом окне Опции установки (Installation Options).
 Если вы используете ArcGIS for Server с лицензией уровня Workgroup и получили новую лицензию, то оставьте выбранной опцию постинсталляции (postinstallation). Если нет, то отключите опцию постинсталляции и нажмите кнопку Далее (Next).
Если вы используете ArcGIS for Server с лицензией уровня Workgroup и получили новую лицензию, то оставьте выбранной опцию постинсталляции (postinstallation). Если нет, то отключите опцию постинсталляции и нажмите кнопку Далее (Next).Откроется мастер установки SQL Server.
- Для обновления экземпляра SQL Server Express запустите мастер установки SQL Server, как описано в документации Microsoft.
- В диалоговом окне Выбор экземпляра (Select Instance) убедитесь, что указали именно тот экземпляр SQL Server Express, который является вашим сервером баз геоданных, в ниспадающем меню Экземпляр для обновления (Instance to upgrade).
- Мастер определит компоненты сервера баз данных, которые уже были установлены для экземпляра SQL Server Express. Вы можете обновлять только те компоненты, которые уже установлены, и не можете добавлять новые компоненты. Для продолжения нажмите Далее.

- В диалоговом окне Полнотекстовое обновление (Full-text Upgrade) выберите пункт Перестроить (Rebuild) полнотекстовые каталоги.
Это означает, что каталоги для полнотекстового поиска будут перестроены с помощью новых операторов сортировки.
- В последнем диалоговом окне будет указано, завершился ли процесс обновления успешно или нет. Нажмите Закрыть (Close), чтобы выйти из мастера обновления.
- Если требуется также обновить ArcGIS for Server с лицензией уровня Workgroup, для включения экземпляра SQL Server Express откроется мастер ArcGIS.
Вам также может потребоваться обновить имеющиеся у вас базы геоданных. Инструкции см. в разделе Обновление настольной базы геоданных или базы геоданных рабочей группы.
Отзыв по этому разделу?
Установить SQL Server PowerShell — SQL Server
Редактировать
Твиттер
Фейсбук
Электронная почта
- Статья
- 2 минуты на чтение
Применяется к: SQL Server — только для Windows
Программа установки SQL Server автоматически настраивает компоненты PowerShell.
Программное обеспечение, обеспечивающее поддержку SQL Server для Windows PowerShell, устанавливается с помощью программы установки SQL Server. При выборе любых функций SQL Server, требующих поддержки PowerShell, программа установки устанавливает следующие компоненты SQL Server PowerShell:
Оснастки SQL Server PowerShell. Оснастки представляют собой файлы DLL, реализующие два типа поддержки Windows PowerShell для SQL Server:
.
Набор командлетов SQL Server. Командлеты — это команды, реализующие определенное действие. Например, Invoke-Sqlcmd запускает сценарий Transact-SQL или XQuery, который также можно запустить с помощью утилиты sqlcmd , а Invoke-PolicyEvaluation сообщает, соответствуют ли объекты SQL Server политикам управления на основе политик.

Поставщик SQL Server. Поставщик позволяет перемещаться по иерархии объектов SQL Server, используя путь, аналогичный пути файловой системы. Каждый объект связан с классом из объектных моделей SQL Server Management. Вы можете использовать методы и свойства класса для выполнения работы с объектами. Например, если вы cd указываете путь к объекту базы данных, вы можете использовать методы и свойства класса Microsoft.SqlServer.Managment.SMO.Database для управления базой данных.
Модуль sqlps , который импортируется в сеансы Windows PowerShell для загрузки оснасток SQL Server.
SQL Server Management Studio поддерживает запуск сеансов Windows PowerShell из дерева обозревателя объектов. Агент SQL Server поддерживает шаги задания Windows PowerShell.
Windows Server 2012 и более поздние версии, а также Windows 8 и более поздние версии поставляются с установленной и настроенной оболочкой PowerShell. Сведения об установке Windows PowerShell см. в разделе Установка Windows PowerShell.
Сведения об установке Windows PowerShell см. в разделе Установка Windows PowerShell.
Для получения дополнительной информации см.:
- SQL Server PowerShell
Просмотреть все отзывы о странице
Пошаговая установка Microsoft SQL Server в системе Windows
Введение
В этой статье мы шаг за шагом установим Microsoft SQL Server на компьютерах с Windows. В этом руководстве мы будем использовать SQL Server 2019.Версия Developer и Windows Server 2019.
Предварительные условия
- Машина Windows с 2-ядерной конфигурацией и 4 ГБ ОЗУ
Загрузить SQL Server 2019 Developer Edition
Во-первых, давайте загрузим установочный носитель SQL Server с официального сайта.
Шаг 1
Загрузите установочный носитель по этой ссылке.
Шаг 2
Запустите загруженный файл, и вы увидите показанный ниже экран.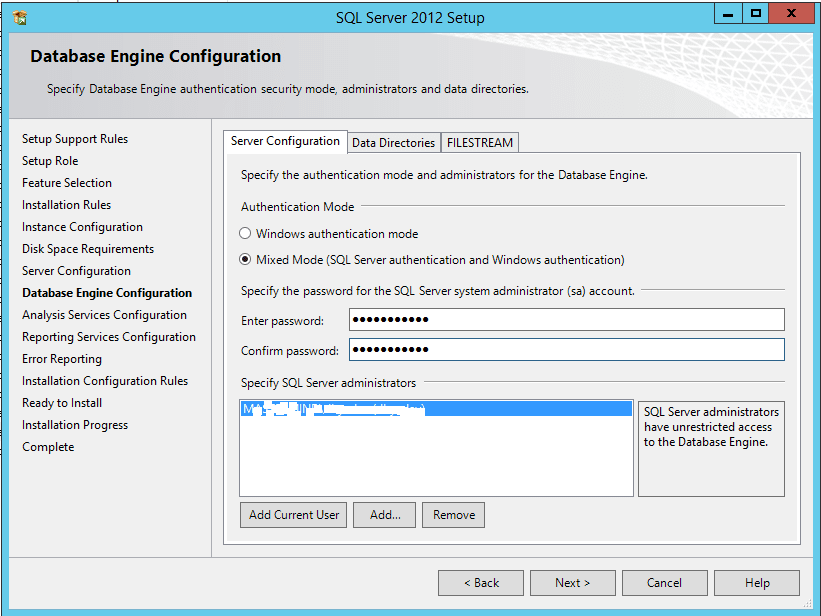 Теперь выберите третий вариант — Скачать носитель .
Теперь выберите третий вариант — Скачать носитель .
Шаг 3
Теперь вы увидите показанный ниже экран. Выберите предпочитаемый язык и установите переключатель ISO , чтобы загрузить файл ISO. Кроме того, выберите место загрузки по вашему выбору. Я пойду с местоположением по умолчанию. Теперь нажмите кнопку Загрузить .
Шаг 4
Теперь начнется загрузка установочного носителя SQL Server. Это займет некоторое время в зависимости от скорости вашего интернет-соединения.
Шаг 5
После успешной загрузки установочного носителя вы увидите показанный ниже экран. Нажмите кнопку Закрыть .
Установка SQL Server 2019 Developer Edition
Теперь, когда у нас есть установочный носитель, мы можем начать установку SQL Server. Давайте посмотрим, как установить SQL Server шаг за шагом.
Шаг 1
Запустите установочный медиафайл (файл ISO), загруженный в разделе выше, дважды щелкнув его. Он извлечет / смонтирует все содержимое на новый временный диск.
Изображение 1 – файл ISO
Изображение 2 – извлеченное содержимое
Шаг 2 . Нажмите на параметр Установка на левой панели, а затем нажмите Автономная установка нового SQL Server или добавьте функции к существующей установке на правой панели.
Шаг 3
Теперь вы увидите окно Ключ продукта . Выберите вариант Developer из раскрывающегося списка и нажмите кнопку Next .
Шаг 4
Теперь вы увидите окно Условия лицензии . Просто установите флажок и нажмите кнопку Next .
Шаг 5
Теперь вы увидите окно Microsoft Update .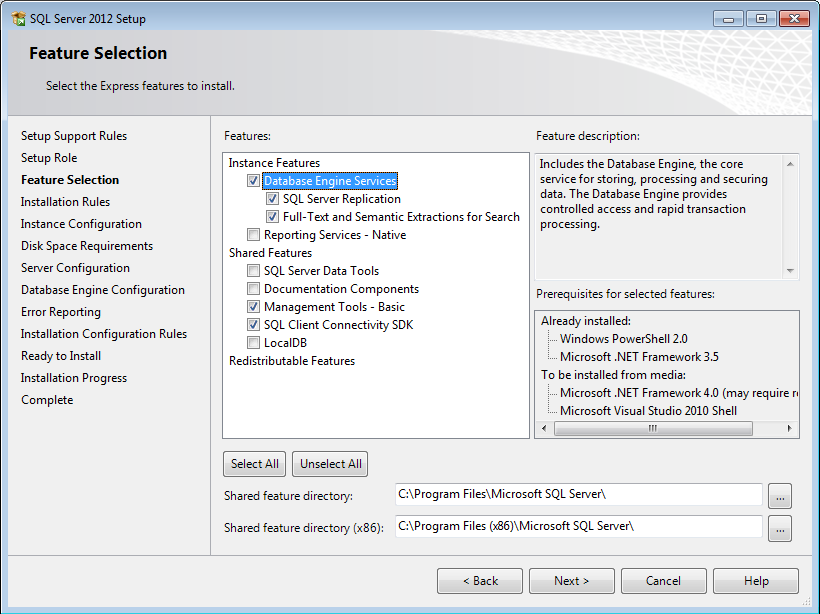 Не обязательно проверять наличие последних обновлений, но рекомендуется. Итак, установите флажок и нажмите кнопку Кнопка «Далее» .
Не обязательно проверять наличие последних обновлений, но рекомендуется. Итак, установите флажок и нажмите кнопку Кнопка «Далее» .
Шаг 6
Теперь он проверит наличие обновлений и установит их, если они есть.
Шаг 7
После этого он проверит некоторые правила или предпосылки для установки SQL Server. После того, как все правила пройдены, нажмите кнопку Next . Иногда вы можете столкнуться с ошибкой на этом этапе. Вы можете найти некоторые известные ошибки в конце этой статьи.
Шаг 8
В окне Выбор функций выберите функции, как показано на снимке экрана ниже. Вы также можете изменить место установки экземпляра SQL Server, но я выберу расположение по умолчанию. После выбора функции нажмите кнопку Next .
Изображение 1. Выбор функций Изображение 2. Выбор функций
Шаг 9Экран 0019 Конфигурация экземпляра . Здесь вы можете выбрать между экземпляром по умолчанию и именованным экземпляром . Здесь я пойду с Named Instance .
Здесь вы можете выбрать между экземпляром по умолчанию и именованным экземпляром . Здесь я пойду с Named Instance .
Примечание
Экземпляр по умолчанию
Если SQL Server установлен в экземпляре по умолчанию, клиенту не требуется указывать имя экземпляра для установления соединения. Клиент должен знать только имя сервера. Например, ХАРДИК-ПК.
Именованный экземпляр
Именованный экземпляр идентифицируется по сетевому имени компьютера и экземпляру, указанному вами во время установки. При подключении клиент должен указать как имя сервера, так и имя экземпляра. Например, HARDIK-PC/MSSQLSERVER.
Шаг 10
Далее вы увидите окно Конфигурация сервера . На вкладке Service Accounts выберите Automatic 9.0020 в Тип запуска для агента SQL Server, ядра базы данных SQL Server, и служб обозревателя SQL Server .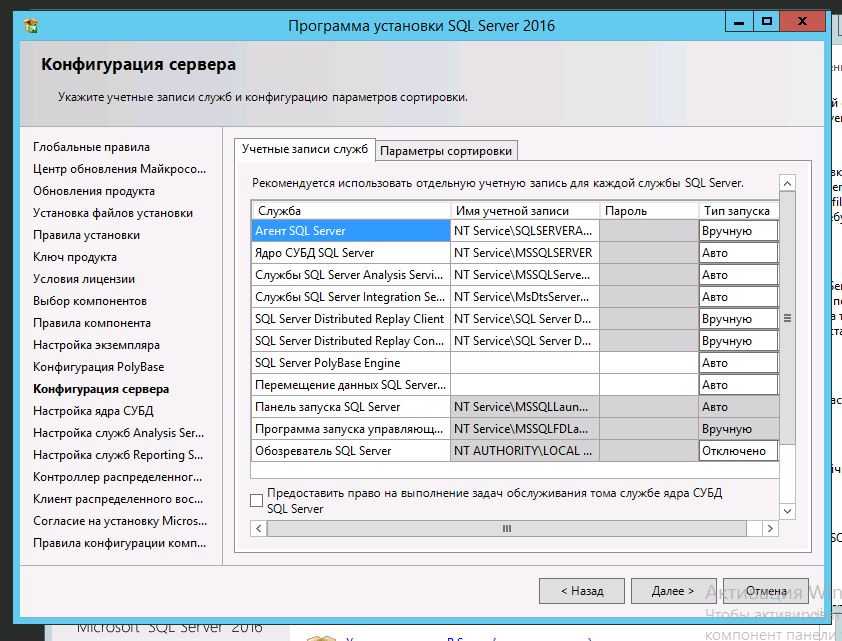
На вкладке сортировки выберите сортировку в соответствии с вашими предпочтениями.
“ Сопоставления в SQL Server обеспечивают правила сортировки, чувствительность к регистру и диакритическим знакам для ваших данных. Сопоставления, используемые с символьными типами данных, например char и varchar , определяют кодовую страницу и соответствующие символы, которые могут быть представлены для этого типа данных. » — Майкрософт.
Ссылка: https://docs.microsoft.com/en-us/sql/relational-databases/collations/collation-and-unicode-support?view=sql-server-ver15
Шаг 11
Далее вы увидите окно Database Engine Configuration . На вкладке Конфигурация сервера выберите Смешанный режим в разделе режима аутентификации и введите надежный пароль. В разделе Укажите администраторов SQL Server ваш текущий пользователь Windows уже должен быть добавлен автоматически. Если нет, нажмите на Кнопка «Добавить текущего пользователя» .
Если нет, нажмите на Кнопка «Добавить текущего пользователя» .
На вкладке Каталоги данных укажите расположение файлов базы данных и файлов резервных копий. По умолчанию он сохраняет все файлы на диск C, но не рекомендуется хранить файлы базы данных на диске ОС, потому что, если возникнет какая-либо проблема, связанная с ОС, мы можем потерять наши данные. Поэтому я выбираю диск D на своей локальной машине.
На вкладке TempDB находятся конфигурации для файлов временной базы данных. Существует несколько рекомендаций по настройке местоположений временных файлов базы данных, количества файлов и размеров их файлов. В идеале количество файлов данных TempDB должно соответствовать количеству логических процессоров. Так что у меня есть количество файлов до 2. Если вы заинтересованы в более глубоком изучении лучших практик TempDB, вот очень хорошая статья об этом.
Далее на вкладке MaxDOP максимальная степень параллелизма (MAXDOP) — это параметр конфигурации сервера для запуска SQL Server на нескольких процессорах. Он контролирует количество процессоров, используемых для выполнения одного оператора при параллельном выполнении плана. По умолчанию программа установки предложит значение на основе конфигурации системы. Дополнительную информацию и рекомендации см. здесь.
Он контролирует количество процессоров, используемых для выполнения одного оператора при параллельном выполнении плана. По умолчанию программа установки предложит значение на основе конфигурации системы. Дополнительную информацию и рекомендации см. здесь.
Далее, на вкладке Память , мы можем настроить, сколько памяти может потреблять экземпляр SQL Server. По умолчанию процесс установки рекомендует минимальное и максимальное выделение памяти в зависимости от конфигурации системы, в которой он будет установлен. Однако вы можете изменить его. Здесь вы можете найти рекомендации по конфигурации памяти SQL Server.
На вкладке FILESTREAM оставьте флажок снятым, поскольку мы не собираемся включать эту функцию. FILESTREAM в SQL Server позволяет хранить эти большие документы, изображения или файлы в самой файловой системе. Дополнительную информацию см. здесь.
Нажмите кнопку Далее .
Шаг 12
Далее программа установки проверит некоторые правила конфигурации функций, после чего появится окно Готово к установке .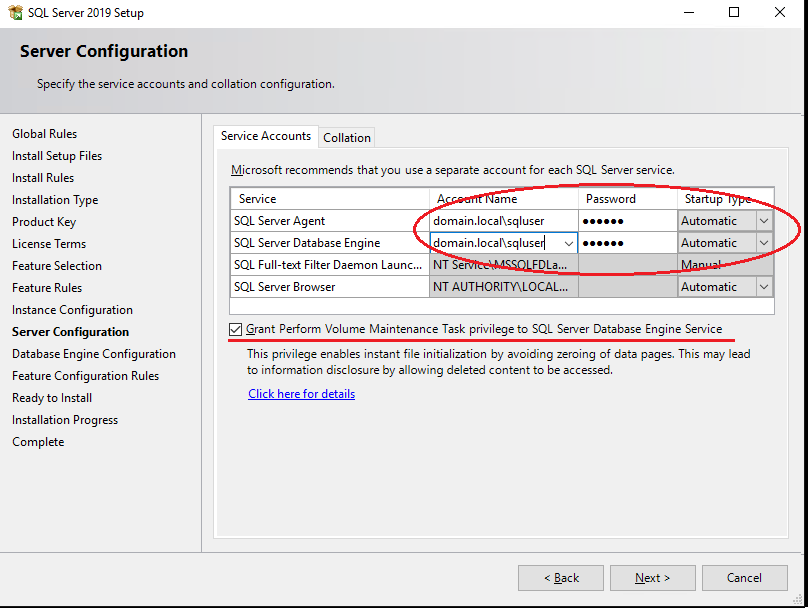 В этом окне показана сводка всех функций и конфигураций, которые мы сделали на предыдущих шагах. Просмотрите сводку и нажмите Установить кнопку .
В этом окне показана сводка всех функций и конфигураций, которые мы сделали на предыдущих шагах. Просмотрите сводку и нажмите Установить кнопку .
Шаг 13
Теперь начнется установка, которая может занять некоторое время в зависимости от наших настроек.
Шаг 14
После установки он покажет вам список функций и статус их установки. Если произошла какая-либо ошибка, она будет отображаться здесь.
Поздравляем! Мы успешно установили версию SQL Server 2019 Developer на компьютере с Windows. Затем вы можете установить SQL Server Management Studio для подключения SQL Server и запросов к базам данных SQL. Выполните следующие шаги, чтобы установить SQL Server Management Studio.
Установить SQL Server Management Studio
Во-первых, давайте загрузим установочный носитель SQL Server с официального сайта.
Шаг 1
Загрузите установочный носитель по этой ссылке.
Шаг 2
Ниже будет загружен файл.
Шаг 3
Запустите загруженный файл, и вы увидите экран ниже. Просто нажмите на кнопку Установить .
Шаг 4
Начнется установка студии управления. Это займет некоторое время.
Шаг 5
После завершения установки закройте мастер установки и откройте меню «Пуск» и найдите SQL Server Management Studio . Ниже вы увидите приложение. Теперь нажмите на него, чтобы открыть приложение.
Шаг 6
Далее вы увидите экран ниже. В окне Connect to Server вы можете увидеть имя экземпляра SQL, который мы только что установили. (см. шаг 9) . Вы можете подключить экземпляр либо с Windows Authentication , либо с SQL Authentication , которые мы создали на шаге 11. может найти список баз данных и другие объекты SQL.
Надеюсь, вы поняли, как установить и подключить SQL Server с помощью SQL Server Management Studio.
Ожидаемые ошибки/проблемы
Иногда вы можете столкнуться с некоторыми проблемами/ошибками во время установки SQL Server. Ниже приведены некоторые известные ошибки:
- .NET Framework 3.5 отсутствует — https://www.mssqltips.com/sqlservertip/6615/error-installing-microsoft-net-framework-3-5-sql-server/
- Произошла ошибка для зависимости функции — https://techcommunity.microsoft.com/t5/sql-server-support/sql-server-2019-installation-error-an-error-occurred-for-a/ba -p/998033
Следующий шаг
Настройте параметры именованного канала и TCP/IP для доступа к экземпляру базы данных SQL Server извне или с других компьютеров в локальной сети. Пожалуйста, проверьте мою статью здесь.
Заключение
Как видите, установить SQL Server 2019 Developer edition и SSMS очень просто, если точно следовать инструкциям.
 Если вы используете ArcGIS for Server с лицензией уровня Workgroup и получили новую лицензию, то оставьте выбранной опцию постинсталляции (postinstallation). Если нет, то отключите опцию постинсталляции и нажмите кнопку Далее (Next).
Если вы используете ArcGIS for Server с лицензией уровня Workgroup и получили новую лицензию, то оставьте выбранной опцию постинсталляции (postinstallation). Если нет, то отключите опцию постинсталляции и нажмите кнопку Далее (Next).
