Как установить tp link: Как подключить и настроить роутер TP-Link: простая инструкция с фото
Содержание
Как настроить TP-Link TL-WR841 — Служба Заботы о Клиентах
Цель обработки персональных данных физического лица, переданных Оператору путем заполнения формы Заявки: обработка запроса при заказе обратного звонка.
Обработка персональных данных осуществляется следующим способом: сбор, запись, систематизация, уточнение, использование, обезличивание, блокирование, удаление, уничтожение либо путем совершения иных действий (операций) с персональными данными без использования средств автоматизации.
Заявитель, как субъект персональных данных, имеет право на доступ к его персональным данным в порядке, определенном статьей 14 Федерального закона от 27.07.2006 № 152-ФЗ «О персональных данных».
Срок действия данного согласия устанавливается на период: с момента подачи Заявки бессрочно.
Согласие может быть отозвано Заявителем в любое время на основании письменного заявления.
Заявитель может ознакомиться с
ПОЛИТИКОЙ В ОТНОШЕНИИ ОБРАБОТКИ ПЕРСОНАЛЬНЫХ ДАННЫХ В ООО «СИТИЛИНК»
, которая размещена на сайте Оператора в открытом доступе.
Как настроить TP-Link TL-WR841
- Необходимо подключить к роутеру интернет-кабель в разъём «WAN» (синего цвета).
- Далее другим кабелем подключаем ПК к роутеру. Для этого один конец кабеля подключается в сетевую карту ПК, другой конец кабеля в любой разъём «LAN» (жёлтого цвета).
- В адресной строке браузера необходимо ввести адрес Вашего маршрутизатора (для данной модели он 192.168.0.1) и нажать кнопку Enter.
В окне авторизации, которое появится после верного ввода адреса, необходимо ввести логин и пароль от Вашего маршрутизатора и нажать кнопку Вход/Enter. Они написаны на наклейке с нижней стороны роутера.
Если Вы всё сделали правильно, то увидите интерфейс роутера. Выглядит он следующим образом:
- Далее Вам необходимо перейти во вкладку «Сеть/Network», раздел «WAN» и установить параметры так, как показано на картинке ниже, далее нажать кнопку «Сохранить/Save».

- Дальше останется только зайти в личный кабинет, чтобы MAC-адрес роутера обновился у Ситилинк. Там Вы увидите сообщение о том, что конфигурация компьютера изменилась и необходимо подождать. В течение 10 минут интернет заработает.
Как настроить Wi-Fi на роутере?
Для настройки беспроводного режима Вам необходимо перейти во вкладку «Беспроводной режим/Wireless», раздел «Настройки беспроводного режима/Wireless Settings»
В графе «Имя сети/Wireless Network Name» Вам необходимо ввести заранее придуманное имя (латиницей) Wi-Fi сети.
Все остальные параметры так же, как на картинке ниже.
Далее необходимо нажать кнопку «Сохранить/Save».
Как установить пароль на Wi-Fi сеть?
Вам необходимо зайти во вкладку «Беспроводной режим/Wireless», раздел «Защита беспроводного режима/Wireless Security»
Далее необходимо выбрать тип защиты Вашей Wi-Fi сети. Рекомендуемый тип – WPA/WPA2-Personal
После чего Вам необходимо выбрать Версию шифрования. Выбираете WPA2-PSK.
Выбираете WPA2-PSK.
В графе «Пароль/Wireless Password» Вам необходимо ввести заранее придуманный пароль (ключ безопасности) от Вашей будущей Wi-Fi сети (От 8 до 63 символов).
Сохраняете параметры, нажав на кнопку «Сохранить/Save».
Если самостоятельно настроить устройство не получилось — Вы можете вызвать технического специалиста.
Вызвать мастера можно по телефону службы заботы о клиентах — 8(921)4-555-777 (круглосуточно).
Прайс-лист услуг.
- Как настроить Dlink DIR-300 NRU B6 (версия прошивки 1.0.11)
- Как поменять пароль от Wi-Fi сети на роутере
- Как настроить TP-LINK Archer C50
- Как настроить роутер от Apple (AirPort Express и AirPort Extreme)
- Как узнать свой пароль от Wi-Fi сети
Как Подключить Роутер tp Link Ax3000 © Дизайн и комплектация
Второй способ гораздо практичнее и универсальнее, т.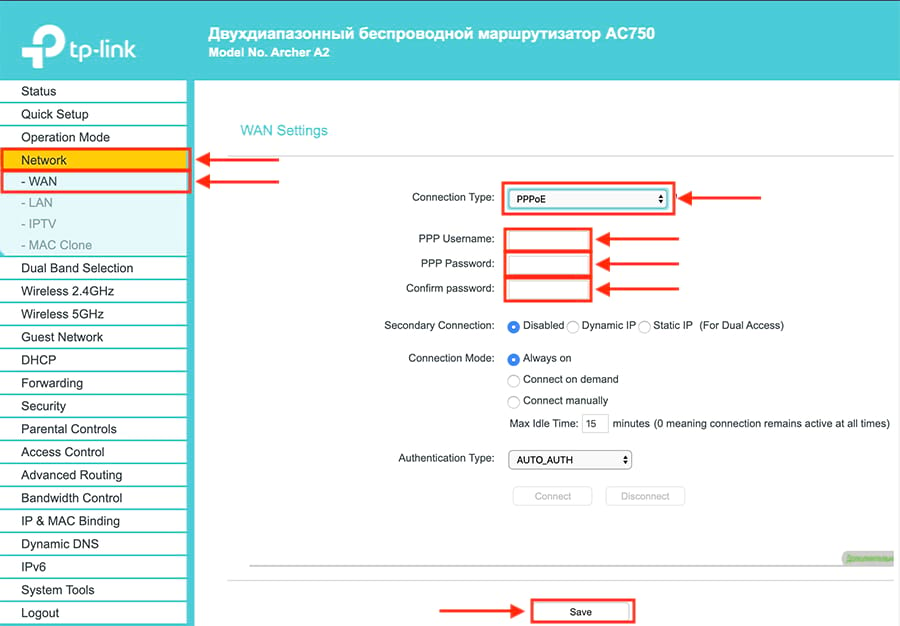 к уж его можно применить к любому роутеру от TP-Link. Чтобы сделать сброс настроек через панель управления роутером, вам нужно совершить следующие действия: Если имеются уникальные данные, расположенные на нижней части роутера используйте их, но нет потребности, ведь есть стандартизированные входные имя пользователя и пароль;. Если вы забыли свой пароль, то можете использовать способ с сбросом настроек через кнопку или с помощью веб-интерфейса wifi роутера.
к уж его можно применить к любому роутеру от TP-Link. Чтобы сделать сброс настроек через панель управления роутером, вам нужно совершить следующие действия: Если имеются уникальные данные, расположенные на нижней части роутера используйте их, но нет потребности, ведь есть стандартизированные входные имя пользователя и пароль;. Если вы забыли свой пароль, то можете использовать способ с сбросом настроек через кнопку или с помощью веб-интерфейса wifi роутера.
Вход в веб-интерфейс
Отдельно затронем тему входа в веб-интерфейс. Для всех маршрутизаторов от TP-Link эта операция выполняется одинаково, поэтому для решения текущей задачи предлагаем прочесть отдельное универсальное руководство на нашем сайте, перейдя по следующей ссылке.
В отдельный раздел вынесем быструю операцию конфигурирования, поскольку присутствующий в веб-интерфейсе Мастер приглянется многим пользователям. Наличие такого модуля позволит за считанные минуты выставить основные параметры проводной сети и Wi-Fi, что осуществляется так:
По завершении перезагрузите устройство, чтобы все изменения вступили в силу.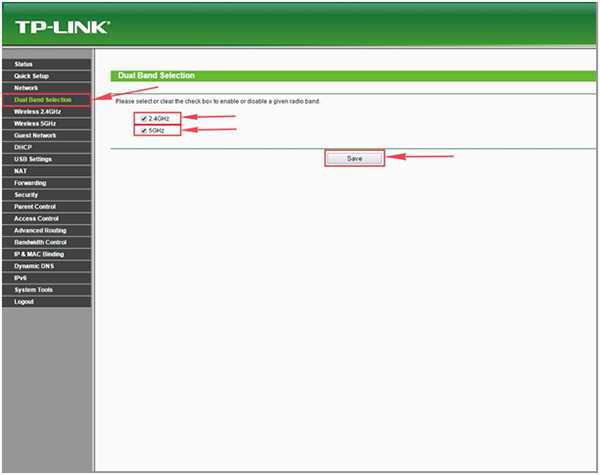 Только тогда переходите к проверке работоспособности беспроводной и локальной сети. Сделать это можно даже при помощи инструмента «Диагностика», который есть в некоторых реализациях интерфейсов TP-Link N300.
Только тогда переходите к проверке работоспособности беспроводной и локальной сети. Сделать это можно даже при помощи инструмента «Диагностика», который есть в некоторых реализациях интерфейсов TP-Link N300.
Мнение эксперта
Черноволов Александр Петрович, специалист по вопросам мобильной связи и интернета
Со всеми вопросами смело обращайтесь ко мне!
Задать вопрос эксперту
В Ростелекоме обычно на разных коммутаторах используются разные VLAN ID и потому идентификатор надо заранее узнать в техподдержке. Если у вас не выходит разобраться в проблеме, пишите мне!
Как подключить роутер tp link. Настройка роутера TP-Link: подключение, настройка интернета и Wi-Fi
Ручная настройка TP-Link N300
Шаг 1: Сеть (параметры WAN)
Первичная настройка проводной сети — самый важный этап ручного конфигурирования, ведь от этого зависит, появится ли вообще доступ к интернету. Если в рассмотренном выше Мастере не получилось отредактировать определенные пункты или сейчас нужна донастройка, выполните такие действия:
Шаг 2: Локальная сеть
Локальной сети тоже стоит уделить немного времени, поскольку не всегда стандартные значения соответствуют требуемым.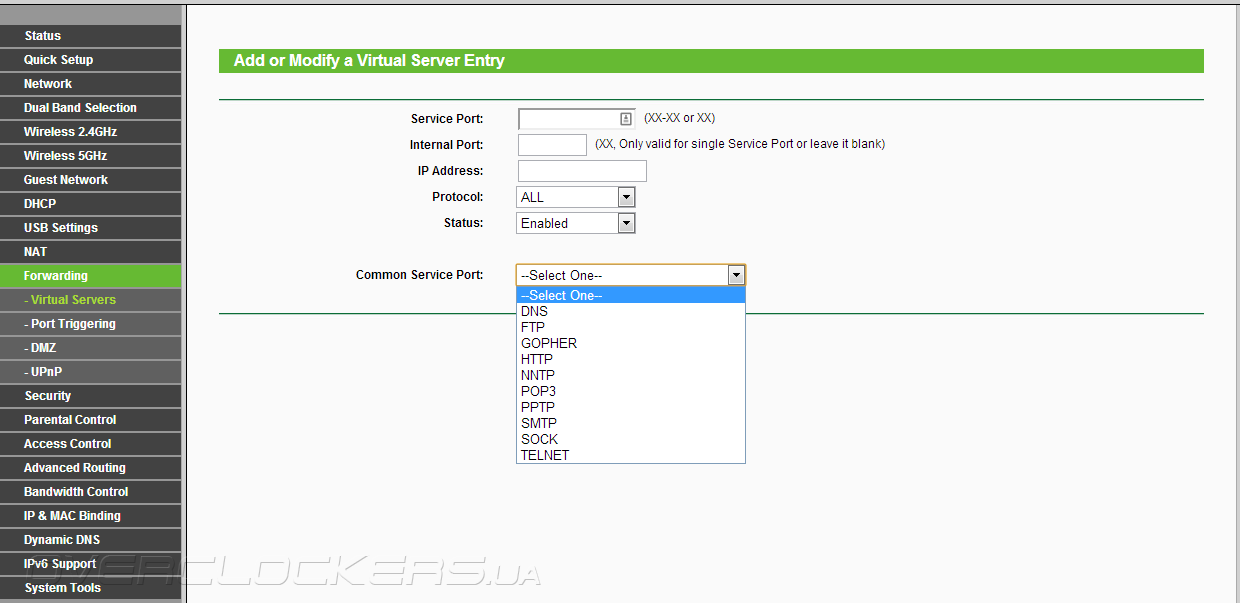 Обычно проверка и изменение настроек этой категории выполняется только теми пользователями, кто собирается подключать интернет-телевидение или компьютеры по сетевому кабелю к роутеру.
Обычно проверка и изменение настроек этой категории выполняется только теми пользователями, кто собирается подключать интернет-телевидение или компьютеры по сетевому кабелю к роутеру.
На этом изменение локальной сети окончено. Обязательно нажмите «Сохранить» в том случае, когда были произведены какие-либо изменения.
Шаг 3: Беспроводная сеть
Следующий этап конфигурирования роутеров серии TP-Link N300 — установка параметров беспроводной сети. По умолчанию Wi-Fi будет активирован, но иногда он попросту не нужен или появилась надобность поменять название сети и/или пароль.
После внесения всех изменений примените их и проверьте работоспособность Wi-Fi. Если параметры не поменялись автоматически, потребуется перезагрузить роутер, а после его повторного включения все должно функционировать должным образом.
Шаг 4: Параметры DHCP
Шаг 5: Защита маршрутизатора
Шаг 6: Системные инструменты
Завершающий этап конфигурирования TP-Link N300 — редактирование системных инструментов.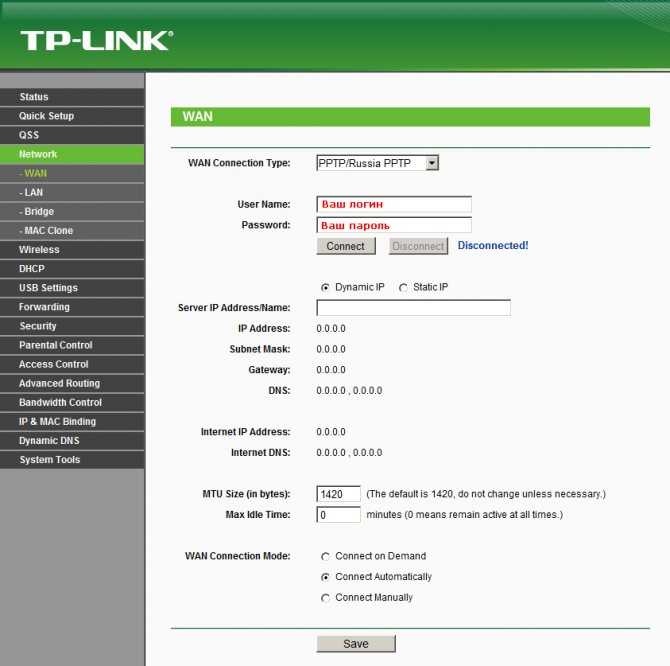 Это необходимо для того, чтобы установить нормальное функционирование роутера, обеспечить работоспособность правил защиты, а также рекомендуется просто для ознакомления, поскольку в будущем, скорее всего, в это меню понадобится обращаться для изменения каких-либо параметров.
Это необходимо для того, чтобы установить нормальное функционирование роутера, обеспечить работоспособность правил защиты, а также рекомендуется просто для ознакомления, поскольку в будущем, скорее всего, в это меню понадобится обращаться для изменения каких-либо параметров.
Основные параметры роутера TP-Link N300 можно задать и через мобильное приложение, заранее подключившись через Wi-Fi. Если вас устраивает такой вариант, советуем перейти к отдельной тематической инструкцие по ссылке ниже.
Сбоку есть порт USB Type-A 3.0. К нему можно подключать SSD, жёсткие диски или флешки для создания общего медиахранилища: Мы перепробовали разных провайдеров в связке с разным оборудованием, но для помещения площадью около 230 квадратов ничего не годилось. Если тут что-то написано, то аккуратно переписываем себе на бумагу, после чего выставляем галочки на Получить IP адрес и Получить DNS-сервера АВТОМАТИЧЕСКИ.
Выполните подготовку роутера и компьютера в соответствии с инструкцией «Подготовка к работе».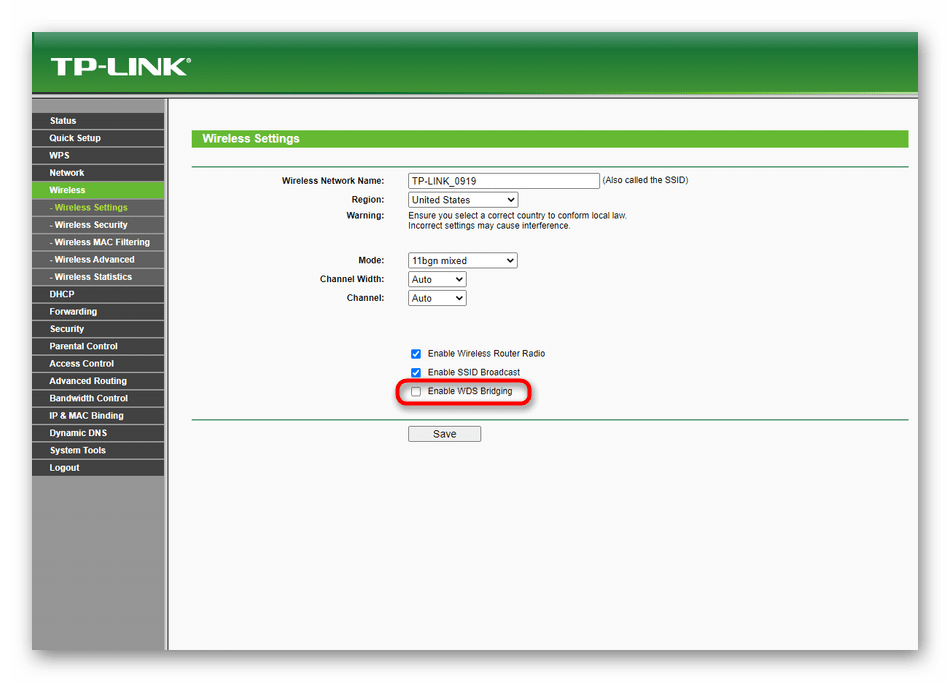
У компании TP-LINK 2 версии web-интерфейса, для удобства будут указаны обе.
После успешного входа в настройки роутера слева Вы увидите меню настройки роутера. Для настройки роутера нам понадобятся 2 раздела – раздел Интернет/Сеть и раздел Беспроводной режим. В первом разделе будет производиться настройка подключения к сети Интернет, во втором – настройка названия Wi — Fi сети и пароля от нее
Для настройки подключения к интернету необходимо в меню настройки перейти в раздел Интернет (новая версия) или Сеть=> WAN (старая версия)
В открывшемся окне необходимо выбрать Ваш тип подключения (узнавайте в службе технической поддержки Вашего города) – PPPoE или Динамический IP .
В случае, если Ваш тип подключения PPPoE – Вас необходимо будет ввести логин и пароль для подключения к интернету (указаны в договоре) как показано на картинке и нажать кнопку «Сохранить».
Если же Ваш тип подключения Динамический IP – необходимо просто выбрать этот пункт, никаких дополнительных настроек не требуется.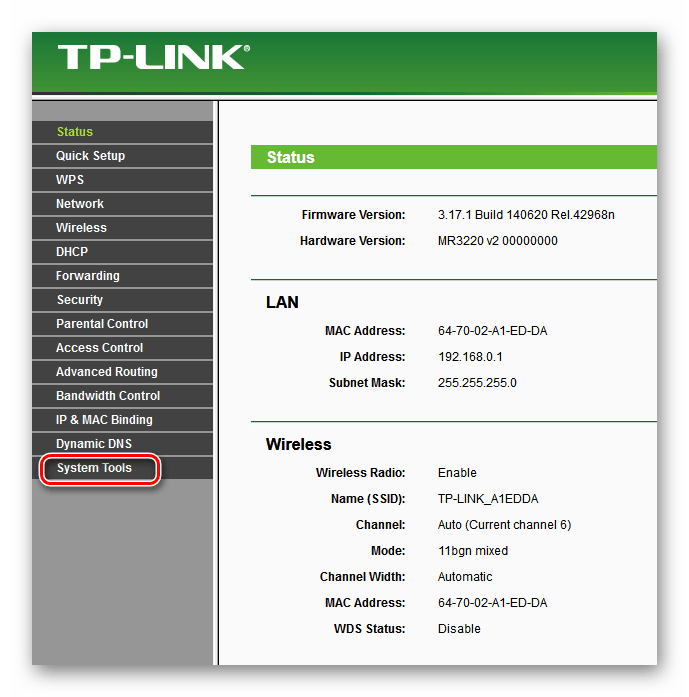 Не забудьте сохранить настройки после выбора!
Не забудьте сохранить настройки после выбора!
В меню настройки переходим в раздел «Беспроводной режим». В новой версии web -интерфейса все необходимые настройки находятся в одном месте, в старой – разделены на 2 пункта – «Настройки беспроводного режима» и «Защита беспроводного режима».
Настройка роутера Tp-Link
Совет: для максимальной безопасности скройте сеть. В этом случае в
списке доступных сетей она отображаться не будет: ее можно добавить только вручную.
Мнение эксперта
Черноволов Александр Петрович, специалист по вопросам мобильной связи и интернета
Со всеми вопросами смело обращайтесь ко мне!
Задать вопрос эксперту
В синий WAN интерфейс вставить кабель провайдера, в любой желтый порт вставить один конец комплектного патч-корда, а второй конец в любой LAN на ПК. Если у вас не выходит разобраться в проблеме, пишите мне!
Обзор роутера TP-Link Archer AX73 AX5400: стоит своих денег — Wylsacom
Основные параметры роутера TP-Link N300 можно задать и через мобильное приложение, заранее подключившись через Wi-Fi.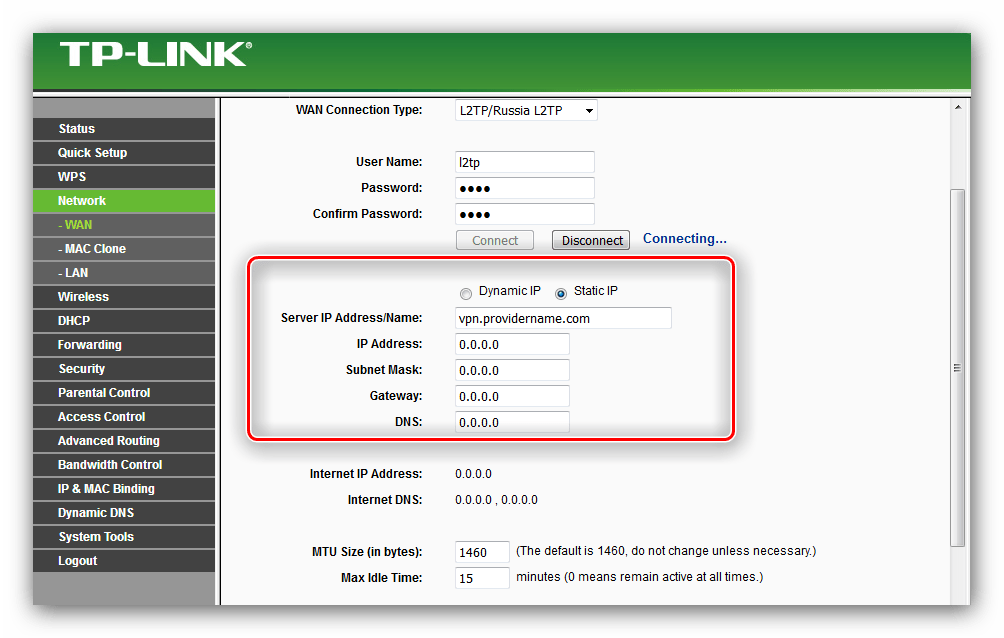 Если вас устраивает такой вариант, советуем перейти к отдельной тематической инструкцие по ссылке ниже. Первичная настройка проводной сети самый важный этап ручного конфигурирования, ведь от этого зависит, появится ли вообще доступ к интернету. Создание такой подсети необходимо, чтобы гости не имели доступа к основной сети, а значит не сумели бы получить доступ к личным данным владельца роутера.
Если вас устраивает такой вариант, советуем перейти к отдельной тематической инструкцие по ссылке ниже. Первичная настройка проводной сети самый важный этап ручного конфигурирования, ведь от этого зависит, появится ли вообще доступ к интернету. Создание такой подсети необходимо, чтобы гости не имели доступа к основной сети, а значит не сумели бы получить доступ к личным данным владельца роутера.
Как настроить роутер TP-Link Archer AX10 со смартфона?
Все параметры маршрутизатора можно задать с мобильного телефона, если скачать на него фирменное приложение под
названием Tether. Оно бесплатное, совместимо с Android и iOS. И, конечно, необходимо подключиться к маршрутизатору по
вай-фай таким же образом, как и с ПК:
Отметим, что все данные для входа есть на наклейке в нижней части корпуса маршрутизатора. Язык приложения, а он по
умолчанию русский, можно изменить еще до начала настройки сети. Что делать дальше, мы написали в таблице.
Все как на компьютере: предлагаются статический или динамический IP адреса, а также PPPoE, L2TP и PPTP.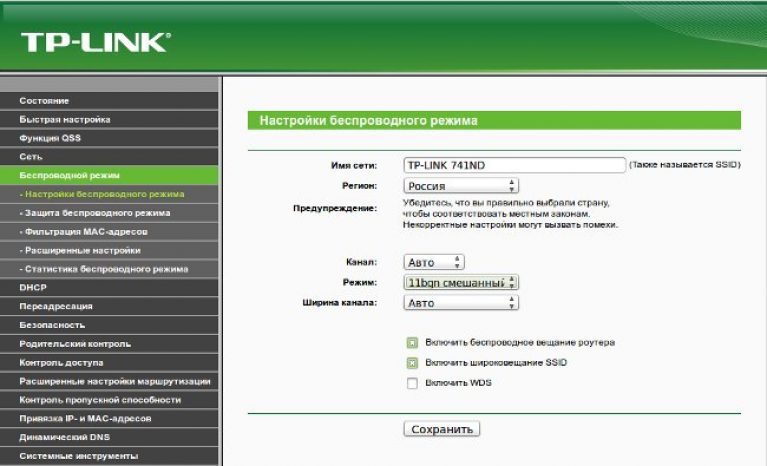
Необходимо ввести информацию о настройках сети, предоставленную провайдером: IP, маску подсети, основной шлюз, а также DNS 1 и 2. Второй DNS указывать необязательно.
Останется лишь немного подождать, пока изменения загрузятся. И все готово: если название сети и пароль менялись, нужно только переподключиться к Wi-Fi с новыми параметрами, а потом с комфортом пользоваться сетью.
Настройка роутера TP-Link: подключение, перенастройка параметров, установка
«Родительский контроль» настраивается исключительно в приложении на вашем смартфоне. Тут вы можете выбрать и создать профиль, чей трафик хотите контролировать:
Мнение эксперта
Черноволов Александр Петрович, специалист по вопросам мобильной связи и интернета
Со всеми вопросами смело обращайтесь ко мне!
Задать вопрос эксперту
Если у Вашего провайдера используется именно этот тип подключения, то сразу появится выход в Интернет, если нет тогда придётся настраивать его позднее.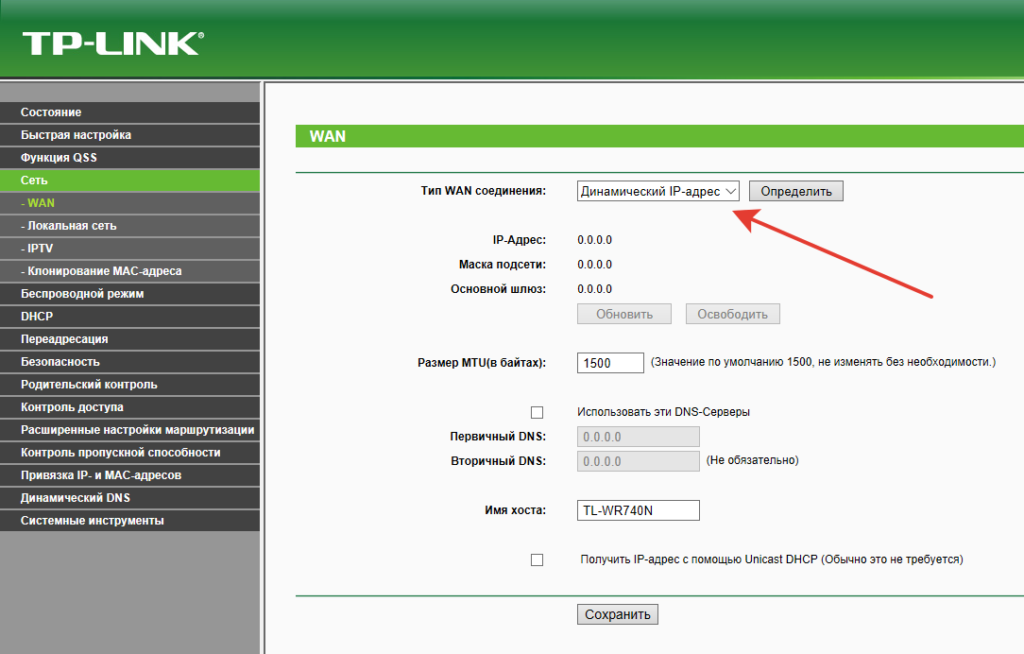 Если у вас не выходит разобраться в проблеме, пишите мне!
Если у вас не выходит разобраться в проблеме, пишите мне!
Настройка гостевой сети
Содержание статьи
- 0.1 Вход в веб-интерфейс
- 0.2 Как подключить роутер tp link. Настройка роутера TP-Link: подключение, настройка интернета и Wi-Fi
- 0.3 Ручная настройка TP-Link N300
- 0.3.1 Шаг 1: Сеть (параметры WAN)
- 0.3.2 Шаг 2: Локальная сеть
- 0.3.3 Шаг 3: Беспроводная сеть
- 0.3.4 Шаг 4: Параметры DHCP
- 0.3.5 Шаг 5: Защита маршрутизатора
- 0.3.6 Шаг 6: Системные инструменты
- 1 Настройка роутера Tp-Link
- 1.1 Обзор роутера TP-Link Archer AX73 AX5400: стоит своих денег — Wylsacom
- 1.1.1 Как настроить роутер TP-Link Archer AX10 со смартфона?
- 1.2 Настройка гостевой сети
- 1.1 Обзор роутера TP-Link Archer AX73 AX5400: стоит своих денег — Wylsacom
Как установить драйвер адаптера Wi-Fi TP-LINK в Linux
Если у вас возникли проблемы с подключением к сети Wi-Fi на вашем устройстве Linux или ваше устройство не показывает ни одной сети Wi-Fi, вам необходимо использовать беспроводной USB-адаптер.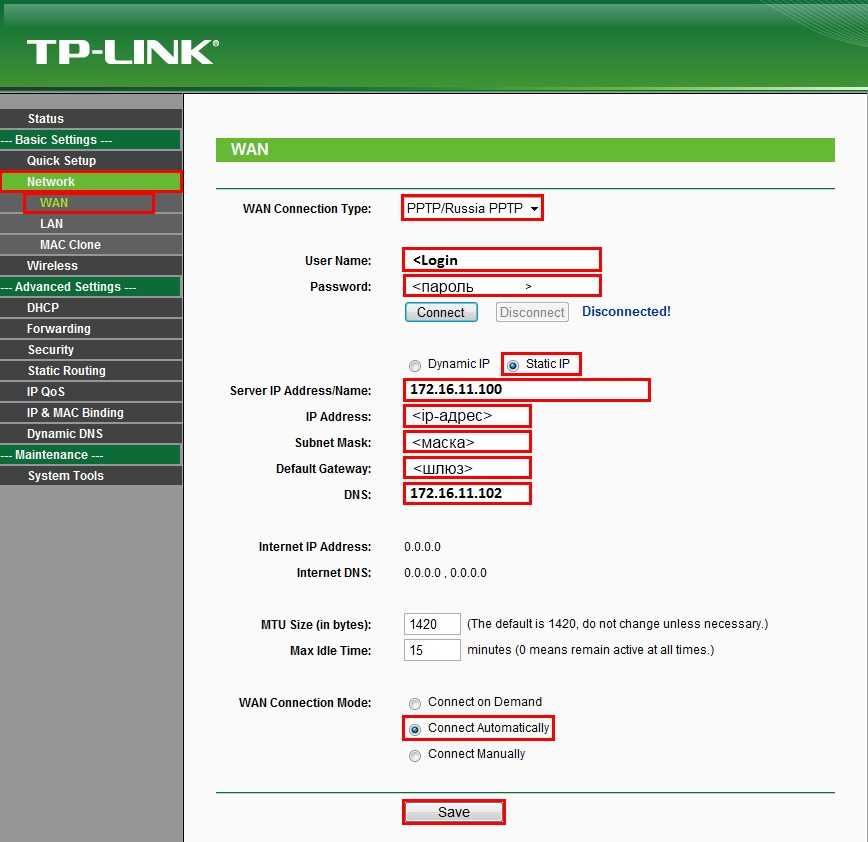 Если у вас есть адаптер Wi-Fi TP-Link, вы можете установить драйвер и заставить его работать, следуя нашим инструкциям.
Если у вас есть адаптер Wi-Fi TP-Link, вы можете установить драйвер и заставить его работать, следуя нашим инструкциям.
Также проверьте: Ошибка «Не найден адаптер Wi-Fi» в Ubuntu [Исправлено]
Содержание
Предварительные условия
- Перед установкой драйвера убедитесь, что ваш адаптер совместим с устройствами Linux. Вы можете проверить это, зайдя на веб-сайт TP-Link и выполнив поиск по номеру модели вашего адаптера. В качестве примера мы будем использовать модель R8188EU .
- Вам потребуется подключение к Интернету, чтобы установить подходящий драйвер, подключить кабель непосредственно к компьютеру или использовать мобильную точку доступа для доступа в Интернет.
Как установить драйвер TP Link Wifi на Ubuntu
1. Перейдите в меню приложения, найдите Terminal и запустите его.
Теперь первое, что нужно сделать, это обновить все пакеты с помощью следующей команды:
судо подходящее обновление
2.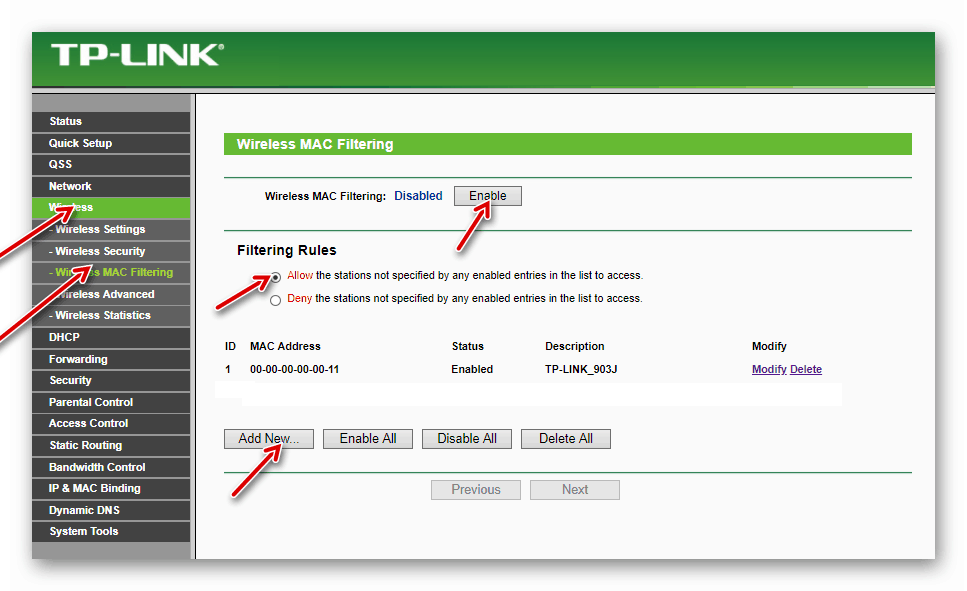 Для установки всех пакетов напишите команду:
Для установки всех пакетов напишите команду:
судо подходящее обновление
3. После установки всех пакетов перезагрузите устройство. Далее вам нужно будет установить GCC , если у вас его нет.
Вы можете проверить это, выполнив команду:
gcc --версия
Для установки GCC :
sudo apt установить gcc
Установка GCC в Ubuntu
4. Теперь, чтобы загрузить драйвер из репозитория GitHub , нам нужно установить git на наше устройство:
sudo apt установить git
Установка Git
5. После установки git найдите соответствующий драйвер на GitHub . Я буду использовать этот драйвер. Но вы можете получить подходящий драйвер из репозитория lwfinger.
6. Теперь вернитесь в папку на рабочем столе, где мы начнем загрузку драйвера с помощью следующей команды: ( Обратите внимание, что ссылка GitHub, которую вы должны использовать после команды git clone , зависит от вашего драйвера. )
)
клон git https://github.com/lwfinger/rtl8188eu
7. Приведенная выше команда клонирует репозиторий git в каталог с именем rtl8188eu (имя вашего драйвера) локально. Теперь cd в директорию:
компакт-диск rtl8188eu/
8. Для следующего шага нам нужно установить « сделать ». Для проверки выполните команду:
сделать --версия
Если он не найден, установите его с помощью команды:
sudo apt установить сделать
9. Для компиляции драйвера используйте команду:
судо сделать все
10. Для установки скомпилированных файлов используйте команду:
судо сделать установить
Используя , сделайте для установки файлов
Теперь перезагрузите систему и подключите адаптер Wi-Fi к порту USB. Откройте терминал, чтобы использовать ifconfig , чтобы проверить, есть ли адаптер в списке.
Перейдите в «Настройки», затем на вкладку «Wi-Fi», там должна появиться новая опция адаптера Wi-Fi, подключитесь к нему. Теперь вы готовы использовать адаптер для доступа в Интернет.
Как установить драйвер в Kali Linux
По сравнению с другими дистрибутивами на базе Debian, такими как Ubuntu, в Kali Linux немного отличается процесс установки драйверов. Вот процесс для пользователей Kali Linux:
1. Откройте окно терминала и обновите все пакеты с помощью следующей команды:
судо подходящее обновление судо подходящее обновление
2. Теперь перезагрузите устройство. После перезагрузки откройте терминал окно и используйте следующую команду для установки необходимой сборки:
sudo apt install build-essential
3. Попробуйте одну из этих команд и посмотрите, какая из них вам подходит:
sudo apt установить linux-headers-`uname -r`
или это:
sudo apt установить linux-headers-5.10.0-kali6-amd64
4. Теперь мы установим DKMS :
sudo apt установить dkms
5. После этого используйте приведенную ниже команду (обратите внимание, что я использую команду для адаптера « r8188eu », и она может отличаться для вашего адаптера):
судо rmmod r8188eu.ko
6. Теперь, чтобы загрузить драйвер из репозитория GitHub , нам нужно установить git на нашем устройстве:
sudo apt установить git
7. После установки git найдите подходящий драйвер на GitHub. Я буду использовать следующий драйвер:
https://github.com/aircrack-ng/rtl8188eus
8. Теперь вернитесь к терминалу , где мы начнем загрузку драйвера с помощью следующей команды: ( Обратите внимание, что ссылка, используемая после команды git clone, может отличаться для вашей системы в зависимости от вашего устройства TP-Link.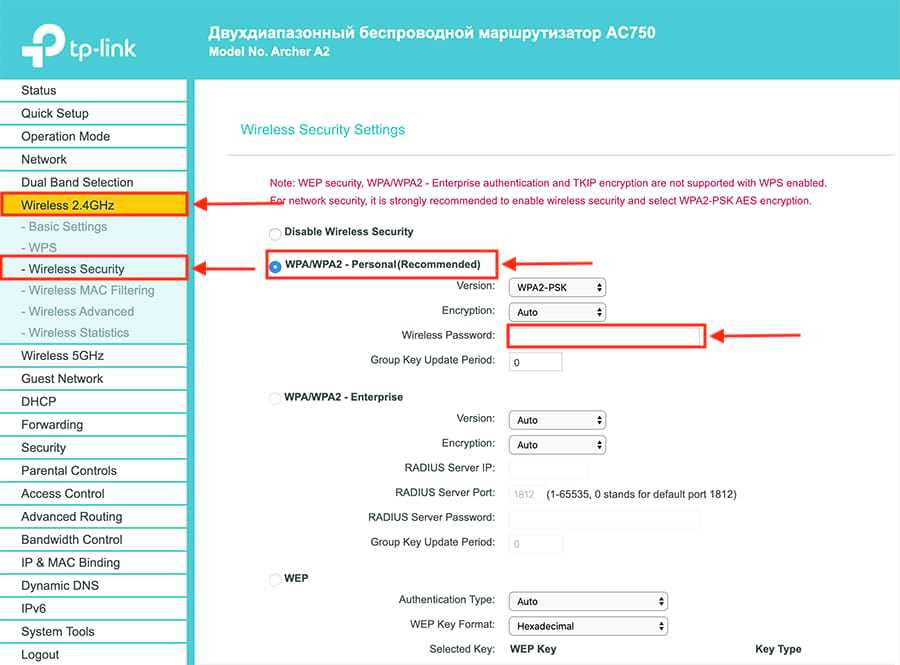 0003
0003
клон git https://github.com/aircrack-ng/rtl8188eus
Приведенная выше команда клонирует репозиторий git в каталог с именем rtl8188eu локально.
9. Используйте ls для отображения всех каталогов, затем перейдите в каталог:
компакт-диск rtl8188eus/
10. Теперь перейдите в root с помощью команды:
судо -я
11. После этого введите echo в файл конфигурации Realtek (или аналогичный бренд адаптера):
echo "черный список r8188eu" > "/etc/modprobe.d/realtek.conf"
Теперь выход из рута.
12. Нам нужно перезагрузить его еще раз, а после этого с помощью cd вернуться в каталог драйверов:
компакт-диск rtl8188eus/
13. Проверьте, установлен ли в вашей системе make :
сделать --версия
Если он не найден, установите его с помощью команды:
sudo apt-get установить сделать
14.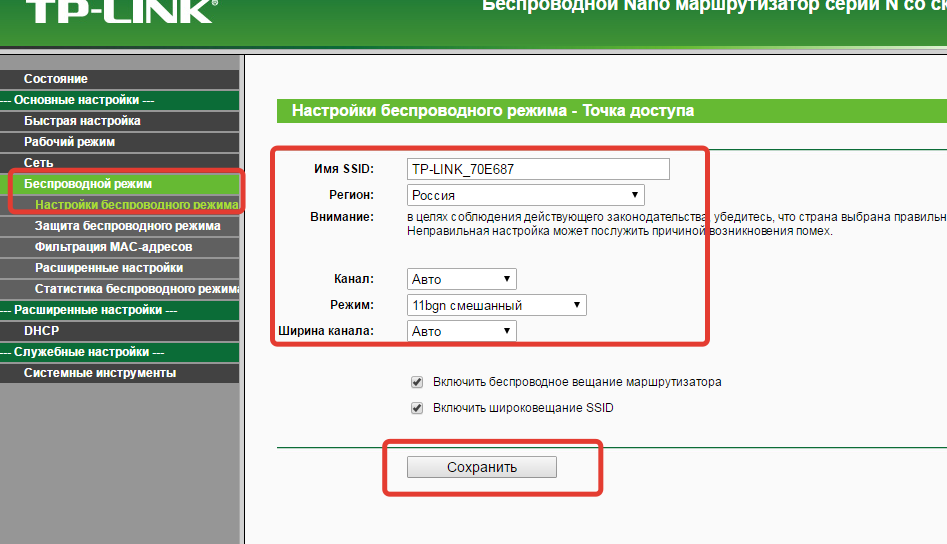 Для компиляции файлов драйвера используйте команду:
Для компиляции файлов драйвера используйте команду:
судо сделать судо сделать установить
15. И используйте следующую команду для настройки драйвера:
sudo modprobe r8188eu
16. Теперь перезагрузите систему и подключите адаптер Wi-Fi к вашему устройству. Откройте окно терминала и используйте ifconfig , чтобы проверить, есть ли адаптер в списке.
Если вы можете подключиться к Интернету через Wi-Fi, поздравляем, вы успешно установили драйвер адаптера Wi-Fi TP-Link на свой компьютер с Kali Linux.
Сводка
Установка файлов драйвера беспроводного адаптера вручную не так проста в любой операционной системе. Вот почему большинство аппаратных устройств устанавливаются автоматически при первой загрузке системы. Независимо от причины, по которой вы хотели установить драйверы вручную, я надеюсь, что вы смогли достичь своих целей.
Руководство по установке беспроводного адаптера PCI Express tp-link
Руководство по установке адаптера беспроводной связи PCI Express tp-link
1 Подключение к компьютеру
A.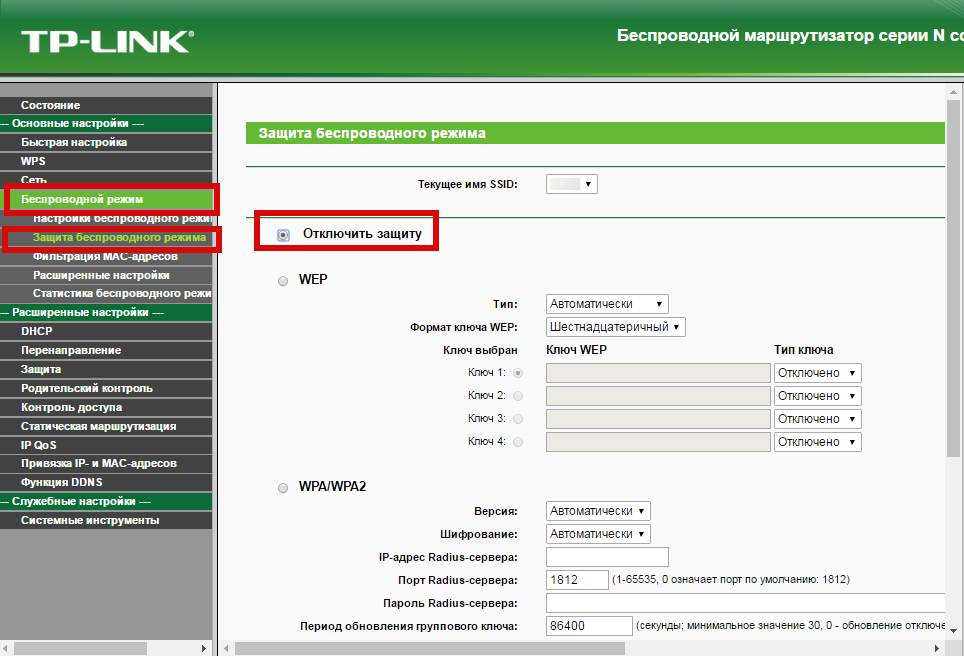 Отсоедините кабель питания и снимите панель корпуса.
Отсоедините кабель питания и снимите панель корпуса.
B. Найдите свободный слот PCI(-E) и осторожно вставьте адаптер.
Примечание: Для некоторых моделей предусмотрен низкопрофильный кронштейн. При необходимости вы можете заменить стандартный кронштейн на низкопрофильный.
C. Подключите антенны напрямую к адаптеру.
Примечание: Если у адаптера есть база, установите антенны на базу и подключите базу к адаптеру (рекомендуется).
D. Установите на место панель корпуса, подключите кабель питания и включите компьютер.
2 Установите драйвер
A. Вставьте компакт-диск и запустите Autorun.exe.
Примечание. Драйвер также можно загрузить со страницы поддержки данного продукта на сайте www.tp-link.com.
B. Выберите свой адаптер и следуйте инструкциям для завершения установки.
Примечание: Если вам не удается установить драйвер, отключите антивирусное программное обеспечение и брандмауэр, а затем повторите попытку.
3 Подключение к беспроводной сети
A. Щелкните значок сети ( или ) на панели задач.
B. Выберите свою сеть Wi-Fi, нажмите «Подключиться» и введите пароль при появлении запроса.
Подробные инструкции см. в Руководстве пользователя на странице поддержки данного продукта на сайте www.tp-link.com.
Декларация о соответствии ЕС
Настоящим TP-Link заявляет, что устройство соответствует основным требованиям и другим соответствующим положениям директив 2014/53/ЕС,
, 2011/65/ЕС и (ЕС)2015/863.
Информация по технике безопасности
- Держите устройство вдали от воды, огня, влаги или горячих сред.
- Не пытайтесь разбирать, ремонтировать или модифицировать устройство.
- Не используйте поврежденное зарядное устройство или кабель USB для зарядки устройства.
- Не используйте устройство в местах, где использование беспроводных устройств запрещено. Пожалуйста, прочтите и соблюдайте приведенную выше информацию по технике безопасности при работе с устройством.

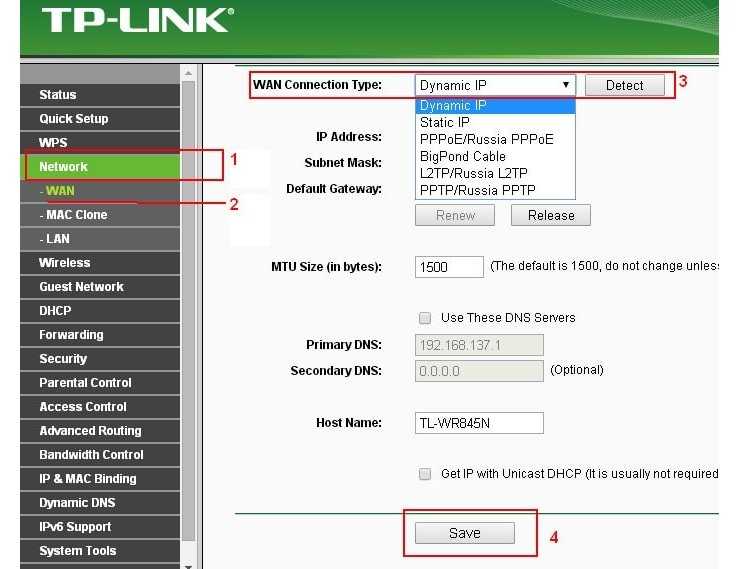
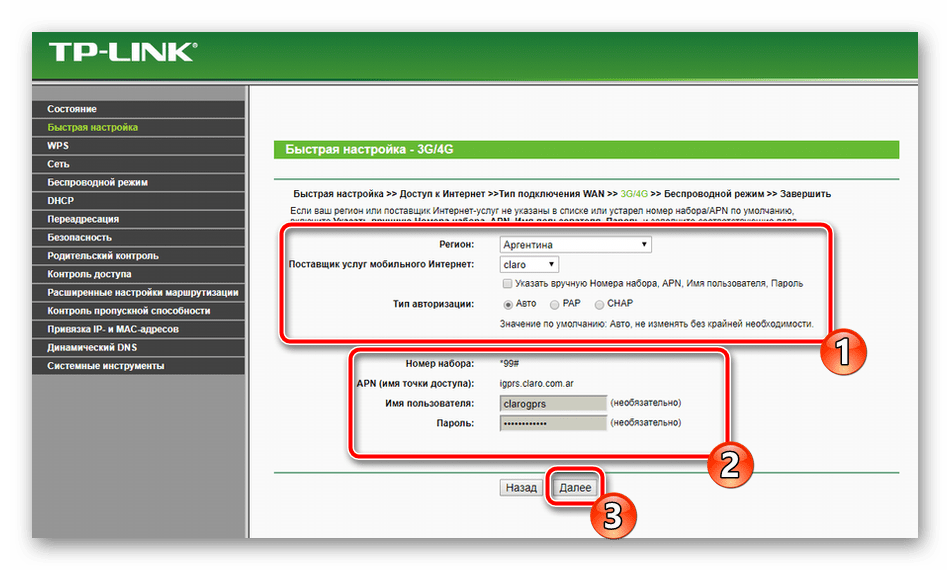 10.0-kali6-amd64
10.0-kali6-amd64
