Как установить виндовс 10 бесплатно с официального сайта на русском: можно ли все еще бесплатно обновиться
Содержание
пошаговая инструкция по установке русской и английской версии в условиях блокировки с советами эксперта
Если раньше носителями служили диски, то теперь дистрибутив почти любой программы можно скачать, и Windows не исключение.
Microsoft находится в числе компаний, поддерживающих антироссийские санкции. Так, 23 июня 2022 года производитель ПО объявил о постепенном сворачивании бизнеса в России. Скачать с официального сайта Windows 10 и Windows 11 с российского IP-адреса сейчас невозможно: официальный сайт выдает «ошибку 404».
Загрузка Windows 11 в условиях блокировки. Фото: скриншот KP.RUЗагрузка Windows 11 в условиях блокировки. Фото: скриншот KP.RUЗагрузка Windows 11 в условиях блокировки. Фото: скриншот KP.RU
Разберем, как же скачать ОС в условиях блокировки.
Скачивание Windows 11 в условиях блокировки
Скачать Windows 11 из России с официального сайта Micrisoft на сегодняшний день можно с использованием VPN-сервиса, который предоставляет IP-адрес страны, не подверженной санкционным нормам. То есть, изначально необходимо загрузить и установить VPN, либо самостоятельно найти сторонний proxy-сервис и настроить параметры сети должным образом. Как только вы увидите официальный сайт Microsoft вместо ошибки, выполняем следующие действия:
То есть, изначально необходимо загрузить и установить VPN, либо самостоятельно найти сторонний proxy-сервис и настроить параметры сети должным образом. Как только вы увидите официальный сайт Microsoft вместо ошибки, выполняем следующие действия:
- В поисковой строке любой поисковой системы набираем «Windows 11 ISO download».
- Переходим на официальную платформу Microsoft1, интерфейс которой будет представлен на языке выбранной VPN страны.
- Если потребуется, переводим язык на русский. Для этого нужно сменить идентификатор в адресной строке на ru-ru (идентификатор стоит сразу после «microsoft.com»..
- Выбираем необходимый дистрибутив для загрузки — русскую версию Windows 11 можно скачать даже при локализации другой страны.
После загрузки ISO-образа операционной системы переходим к ее установке.
Установка Windows 11 (русская и английская версия)
Рассмотрим основные нюансы установки операционной системы
Обновление по умолчанию
Если используется лицензионная версия Windows, все обновления всегда доступны: это и собственно обновление Windows 10 -> Windows 11, а также критические обновления системы и установленных пакетов, к примеру Office.
Обновления «по умолчанию» скачиваются на прежних условиях. Все последние патчи устанавливаются без особых сложностей, и даже необязательные апдейты все так же доступны.
Можно предположить, что компания прекратила загрузку ISO-образов ОС в связи с остановкой продажи новых лицензий в России. Но все ранее приобретенные ключи обслуживаются в том же порядке относительно жизненного цикла системы. Подчеркнем, что никаких официальных заявлений от Microsoft анонсировано не было.
Установка с нуля
Перед тем как будет выполнена установка ОС с нуля, необходимо убедиться, что используемое оборудование полностью соответствует всем функциональным требованиям.
Кроме того, нужно проверить устройство на совместимость с Windows 11 можно в центре обновления Windows или при помощи специальных утилит. Они выполняют автоматическую проверку, в результате которой проводятся тесты по всем критериям совместимости.
Microsoft PC Health Check — официальная программа, которая определит совместимость ПК с новейшей ОС.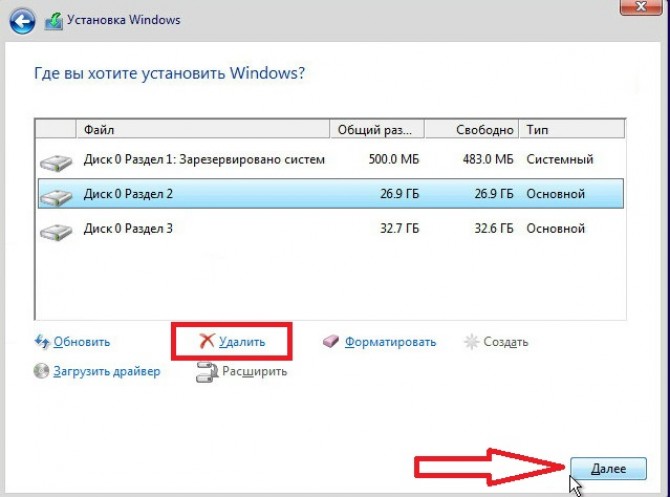 Загрузить инструмент можно с сайта разработчика. После установки будет достаточно нажать «Проверить сейчас» в интерфейсе программы.
Загрузить инструмент можно с сайта разработчика. После установки будет достаточно нажать «Проверить сейчас» в интерфейсе программы.
WhyNotWin11 — это неофициальный инструмент, задача которого аналогична официальной утилите, то есть, определить совместимость с Windows 11. Программу можно скачать с официального канала разработчика на GitHub или же с сайта производителя. Замечено, что антивирусы «ругаются» на WhyNotWin11, но ложные это срабатывания или нет, неизвестно. Поэтому использование этой утилиты (и всех неофициальных) требует осмотрительности пользователя.
Создание установочного носителя. Фото: скриншот KP.RU
Создание загрузочного диска
Если компьютер совместим с Windows 11, нужно создать загрузочный диск для установки системы. Это выполняется следующим образом:
- Загрузить Windows 11 Media Creation Tool с сайта Microsoft. Этот инструмент можно скачать даже в условиях блокировки, однако загружаемые им пакеты будут недоступны без VPN или proxy.

- В разделе «Что вы хотите сделать» выбрать пункт «Создать носитель для другого компьютера».
- Нажать кнопку «Далее».
- Задать язык, выпуск и архитектуру для ОС (домашняя, профессиональная, x86/x64)
- Выбрать необходимый носитель для загрузки:
- USB-накопитель — требуется не менее 8 GB свободного места. В этом случае Media Creation Tool выполнить автоматическую загрузку на носитель.
- Файл ISO, который необходимо сохранить на ПК. Его используют для создания загрузочного DVD-диска. Переходим в папку расположения ISO-файла, либо щелкаем «Открыть устройство записи DVD-дисков». Операцию выполняем согласно пошаговой инструкции на экране.
Установка с загрузочного диска
В большинстве случаев в наши дни установка системы производится с USB-накопителя:
- Вставляем флешку в компьютер и при успешной загрузке появится меню установки Windows 11, где желательно выбрать русский язык для установки.
 Нажимаем кнопку «Далее».
Нажимаем кнопку «Далее». - В открывшемся окне щелкаем «Установить» и соглашаемся с условиями с помощью клавиши «Далее».
- Затем выберем раздел «Выборочная: только установка Windows».
- Задаем диск или его раздел для расположения системы и щелкаем «Далее» — начнется установка системы. Весь процесс установки происходит в автоматическом режиме и почти не требует вмешательства пользователя.
После завершения установки ОС произойдет перезагрузка компьютера. После этого в «Параметрах входа» необходимо выбрать раздел «Создание автономной учетной записи». Задайте ее имя и нажмите «Далее».
Установка на несовместимое устройство
Если ПК не соответствует минимальным рекомендуемым требованиям, к примеру шифрующий модуль TPM не имеет версии 2.0, у центрального процессора неподдерживаемое семейство или модель, можно попробовать установить Windows 11, обойдя такие проверки при установке.
Попробовать установить Windows 11 можно следующим способом:
- открыть «Редактор реестра» с помощью комбинации клавиш Win+R и ввода команды regedit;
- выбрать раздел HKEY_LOCAL_MACHINE\SYSTEM\Setup\MoSetup ;
- создать параметр с типом DWORD на 32 бита;
- задать для этого параметра имя AllowUpgradesWithUnsupportedTPMOrCPU ;
- установить число «1» для нового документа.
Метод считается самым простым и доступным. Но здесь обязательным условием является поддержка ТРМ 1.2 на используемом устройстве. Перед выполнением операции этот модуль должен быть включен, иначе установка не получится. Отметим, что успешность подобной манипуляции не гарантирована на 100%, поэтому всегда при установке Windows 11 на несовместимые устройства следует помнить о возможных рисках.
Скачивание и установка пакетов обновлений Windows 11
После проведенных манипуляций в течение 30-40 минут будет происходить автоматическое скачивание обновлений.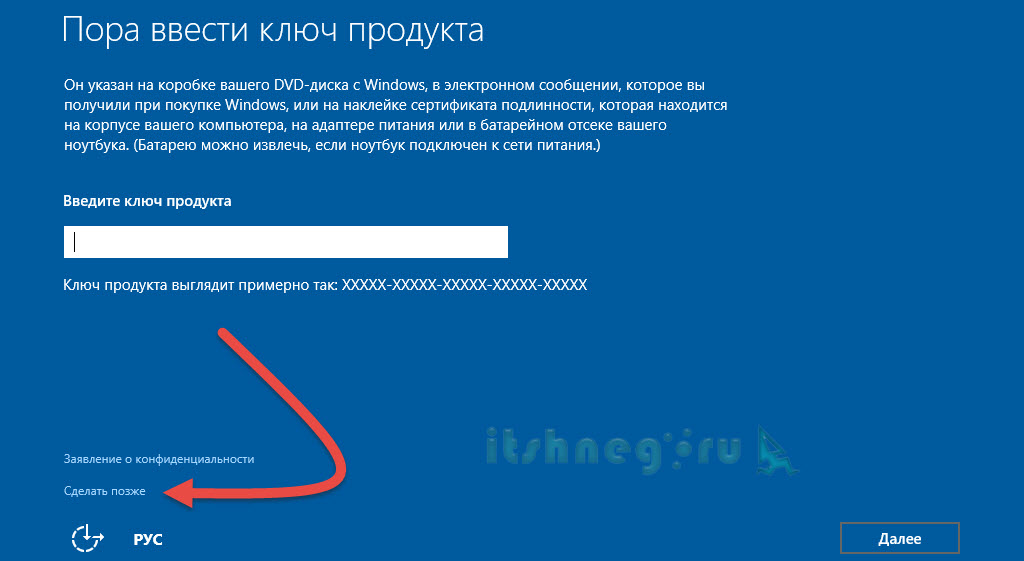 Обязательно нужно дождаться их полной загрузки. Затем необходимо произвести их установку:
Обязательно нужно дождаться их полной загрузки. Затем необходимо произвести их установку:
- дважды щелкните на файл, содержащий пакет обновления;
- дождитесь выполнения проверки, которая длится пару минут;
- в появившемся запросе примите приглашение к началу установки;
- дождитесь перезагрузки компьютера после установки всех обновлений.
В результате проведенных операций Windows 11 будет обновлена до самой актуальной версии.
Как установить пакеты обновлений в условиях блокировки
В условиях санкционных ограничений могут появиться проблемы с выполнением проверки файлов обновлений, что приведет к их блокировке. Чтобы этого избежать, рекомендуется скачать с сайта GitHub «Universal MCT wrapper script» и выполнить следующее:
- После загрузки Universal MediaCreationTool скачать и разархивировать MediaCreationTool.bat-main.zip;
- перейти в папку bypass11;
- правой кнопкой мыши кликнуть на файл Skip_TPM_Check_on_Dynamic_Update.
 cmd;
cmd; - выбрать команду «Запуск от имени администратора»;
- при появлении уведомления «Система Windows защитила ваш компьютер» в пункте «Дополнительная информация» нажать «Выполнить в любом случае»;
- подтвердить запрос контроля учетных данных — UAC.
После произведенных действий открывшееся окно PowerShell будет подтверждением, что изменения для установки пакетов обновлений Windows 11 были применены.
Популярные вопросы и ответы
Специалист сервисного центра по ремонту электроники Григорий Цыганов ответил на частые вопросы читателей КП:
Можно ли «легализовать» пиратскую копию Windows?
Пиратские копии были широко распространены еще в эпоху Windows 7. Для легализации по-прежнему требуется ESD-лицензия Windows с правом переноса ОС на другой ПК или же лицензия Windows PGG (без права переноса). Это особо актуально для компаний, где более чем на 5 устройствах нужно легализовать Windows.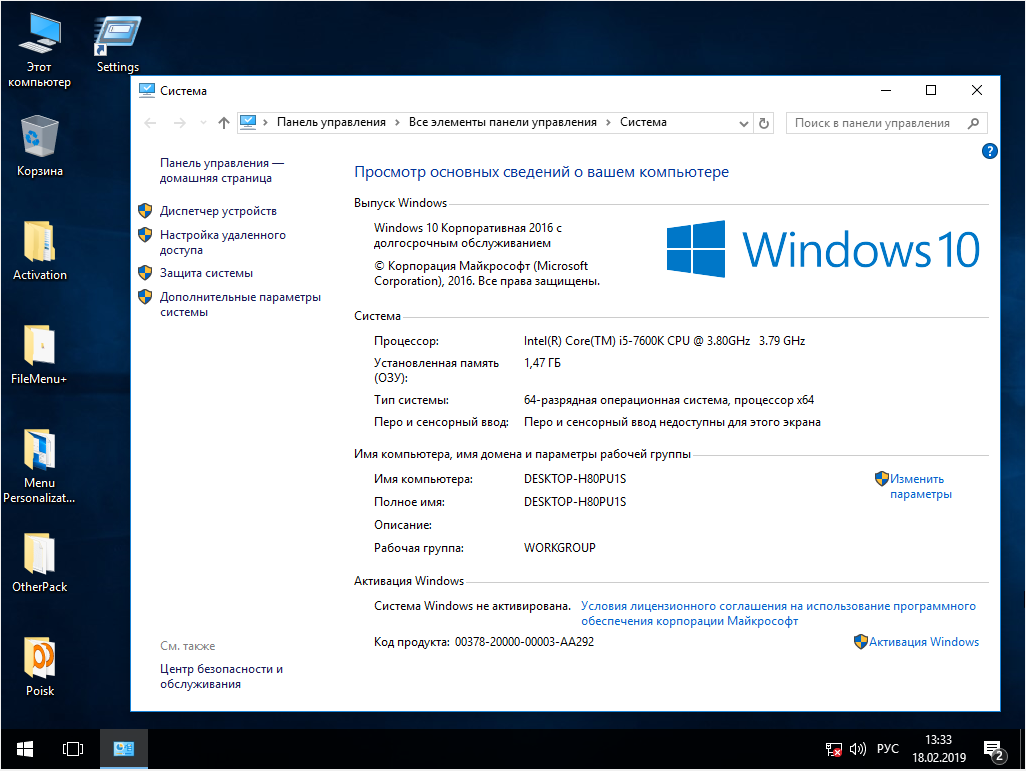
По официальному заявлению Microsoft, все ранее купленные лицензии будут действительны. Однако в реальности на данный момент при попытке активации Windows можно получить сообщение, что «Серверы активации недоступны».
Обязательно ли обновлять Windows 11 постоянно?
Обновление — это не только исправление ошибок, но и полезные нововведения. Например, последний апдейт позволяет изменять браузер по умолчанию. Пользоваться ли доработанной версией или нет, решать только вам. Загрузить обновление можно через Центр обновления Windows или установить вручную с сайта.
Как отключить автоматические обновление Windows 11?
Автоматическое обновление легко отключить в Центре обновления Windows, находится он в «Пуск -> Параметры -> Обновления и безопасность». Для этого во вкладке «Общие» нужно выбрать «Остановить», затем «Применить». Но перед этим убедитесь — действительно необходимо выполнить данное действие.
Центр обновления Windows. Фото: скриншот KP.RU
Фото: скриншот KP.RU
Источники
- https://www.microsoft.com/en-us/software-download/windows11
Подготовка и установка Windows 10
Установка операционной системы (далее ОС) Windows 10 не сильно отличается от предыдущих версий Microsoft Windows. C ней вполне можно справиться самостоятельно, при наличии терпения и желания.
1.«Подготовка к установке» Данный этап предназначен для пользователей, у которых ещё нет дистрибутива на физическом носителе (владельцев ESD-лицензии или тех, кто еще не готов к использованию данной ОС и хочет ознакомиться и принять решение о переходе на данный продукт). Для этого вам необходим носитель информации с объёмом памяти от 8 Гб (внешний диск, флэшка или «чистый» двухслойный DVD-диск).
2.«Выбор способа записи ОС» Самый простой способ подготовить носитель для последующей установки – это прибегнуть к помощи официальной утилиты от Microsoft «Media Creation Tools». Её можно бесплатно скачать и установить с официального сайта компании по ссылке: https://www.microsoft.com/ru-ru/software-download/windows10
Её можно бесплатно скачать и установить с официального сайта компании по ссылке: https://www.microsoft.com/ru-ru/software-download/windows10
Размер программы около 18 Мб (актуально для версии сборки 1909). После запуска, данное программное обеспечение выполнит подготовку (которая в среднем занимает 1-2 минуты), предложит принять пользовательские соглашения Microsoft, и затем у вас будут следующие варианты:
1) «Обновить этот компьютер сейчас»
2) «Создать установочный носитель»
При выборе «Обновить этот компьютер сейчас», программа начнет устанавливать Windows 10 поверх текущей ОС (Рекомендуется, если вы уверены в подлинности Windows, установленной у вас. Если нет, то лучше продолжить установку, так как это может привести к возможным ошибкам в работе операционной системы). При выборе «Создать установочный носитель», программа предложит выбрать носитель информации, на который будет записан загрузочный дистрибутив Windows 10. Все данные, которые были на нём до этого, будут стёрты (программа сама форматирует диск). После данного процесса начнется скачивание операционной системы. Время ожидания зависит в первую очередь от скорости интернета. Обычно это не более часа времени. После загрузки будет выполнена запись на носитель. Программа оповестит о выполнении поставленной задачи. Если у вас уже есть ISO-образ Windows 10, то его можно записать с помощью сторонних программ.
Все данные, которые были на нём до этого, будут стёрты (программа сама форматирует диск). После данного процесса начнется скачивание операционной системы. Время ожидания зависит в первую очередь от скорости интернета. Обычно это не более часа времени. После загрузки будет выполнена запись на носитель. Программа оповестит о выполнении поставленной задачи. Если у вас уже есть ISO-образ Windows 10, то его можно записать с помощью сторонних программ.
3)«Приступаем к установке» Подключаем записанный носитель или дисковод к USB-порту и нажимаем кнопку включения. При появлении логотипа производителя устройства многократным нажатием на одну из клавиш входим в BIOS или BOOT menu (самые распространенные F2 или DELETE). Выставляем в нём приоритет загрузки подключенного носителя.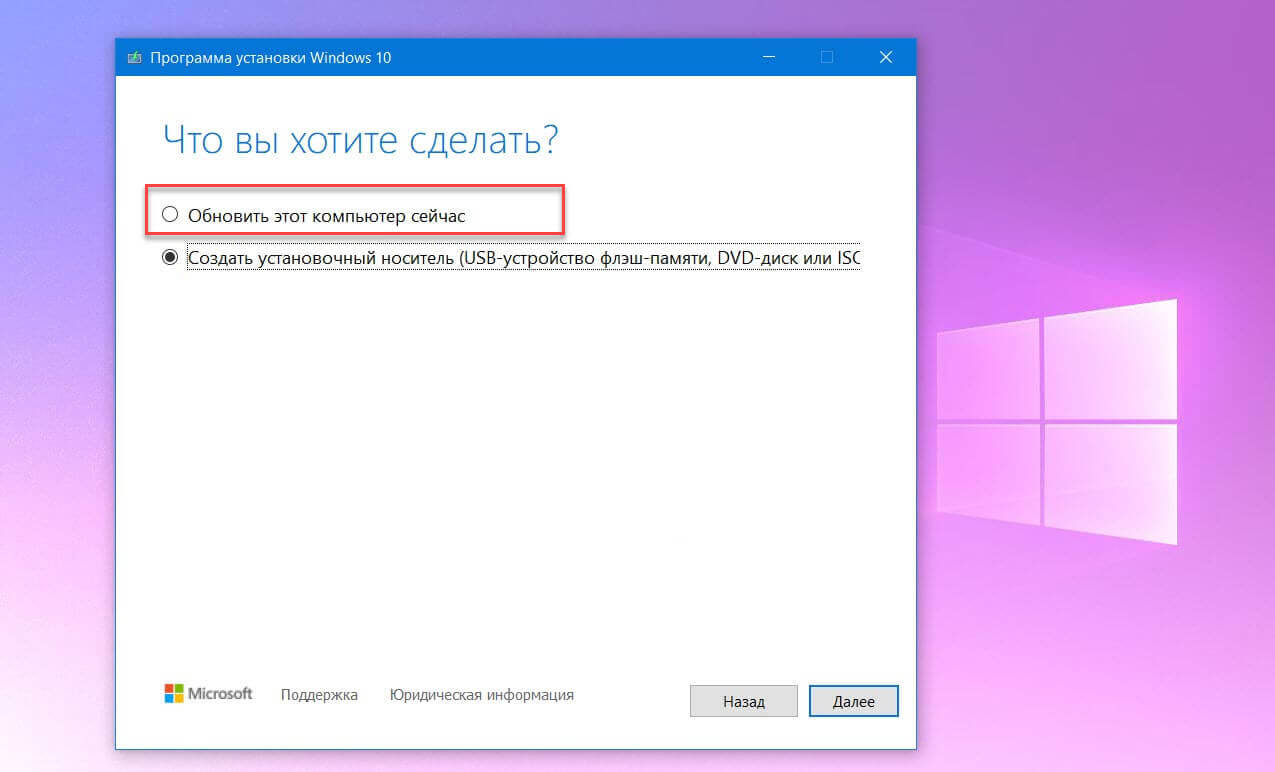 Ниже также представлена таблица для входа в BIOS. В появившемся меню, с помощью стрелочек на клавиатуре, переходим во вкладку «Boot» или «Загрузка», и в пункте «Boot Device Priority» выставляем загрузочный носитель на 1 место (ориентируемся на слово «USB» для флэш-накопителей или «DVD/CD» для диска) и нажимаем F10, тем самым применив изменения. Компьютер перезагрузить.
Ниже также представлена таблица для входа в BIOS. В появившемся меню, с помощью стрелочек на клавиатуре, переходим во вкладку «Boot» или «Загрузка», и в пункте «Boot Device Priority» выставляем загрузочный носитель на 1 место (ориентируемся на слово «USB» для флэш-накопителей или «DVD/CD» для диска) и нажимаем F10, тем самым применив изменения. Компьютер перезагрузить.
«Интерфейс BIOS у каждого производителя отличается и всю информацию можно найти на сайте производителя или на просторах интернета»
Если данная таблица не помогла, то можно узнать информацию в интернете, введя модель ноутбука, моноблока или модель материнской платы для владельцев компьютеров, и дописать «как зайти в BIOS». В интернете можно найти видео или инструкцию по установке Windows на вашу модель компьютера, что может значительно упростить задачу. Если все сделано правильно, то переходим к следующему пункту. Если в меню загрузки не отобразился носитель, то проверяем следующее:
1. Флэшка или жесткий диск должны быть подключены к USB 2.0 (порт черного цвета, в отличие от USB 3.0, который имеет синий цвет).
Флэшка или жесткий диск должны быть подключены к USB 2.0 (порт черного цвета, в отличие от USB 3.0, который имеет синий цвет).
2. Если у вас ноутбук, моноблок или готовый собранный компьютер (от фирм Lenovo, HP, ASUS и т.д.), скорее всего производитель заблокировал установку. Находясь в BIOS, переходим в раздел «Security» и отключаем защиту, тем самым разрешаем самостоятельную установку.
4)«Запуск установки» Компьютер запустится с загрузочного накопителя и начнёт установку.
Сначала программа установки системы предложит вам выбрать язык. Выберете подходящий и нажмите «Далее», затем «Установить» Затем вас попросят ввести ключ продукта, После ввода ключа, система сама определит редакцию Windows (Home или Pro). Если на данный момент у вас нет ключа продукта, то нажимаем «у меня нет ключа продукта», и вам предложат выбрать редакцию Windows вручную. «Примечание: Разрядность системы 32/64 bit выбирается автоматически, исходя из технических характеристик компьютера»
Далее будет предложено ознакомиться с лицензионным соглашением и принять его условия.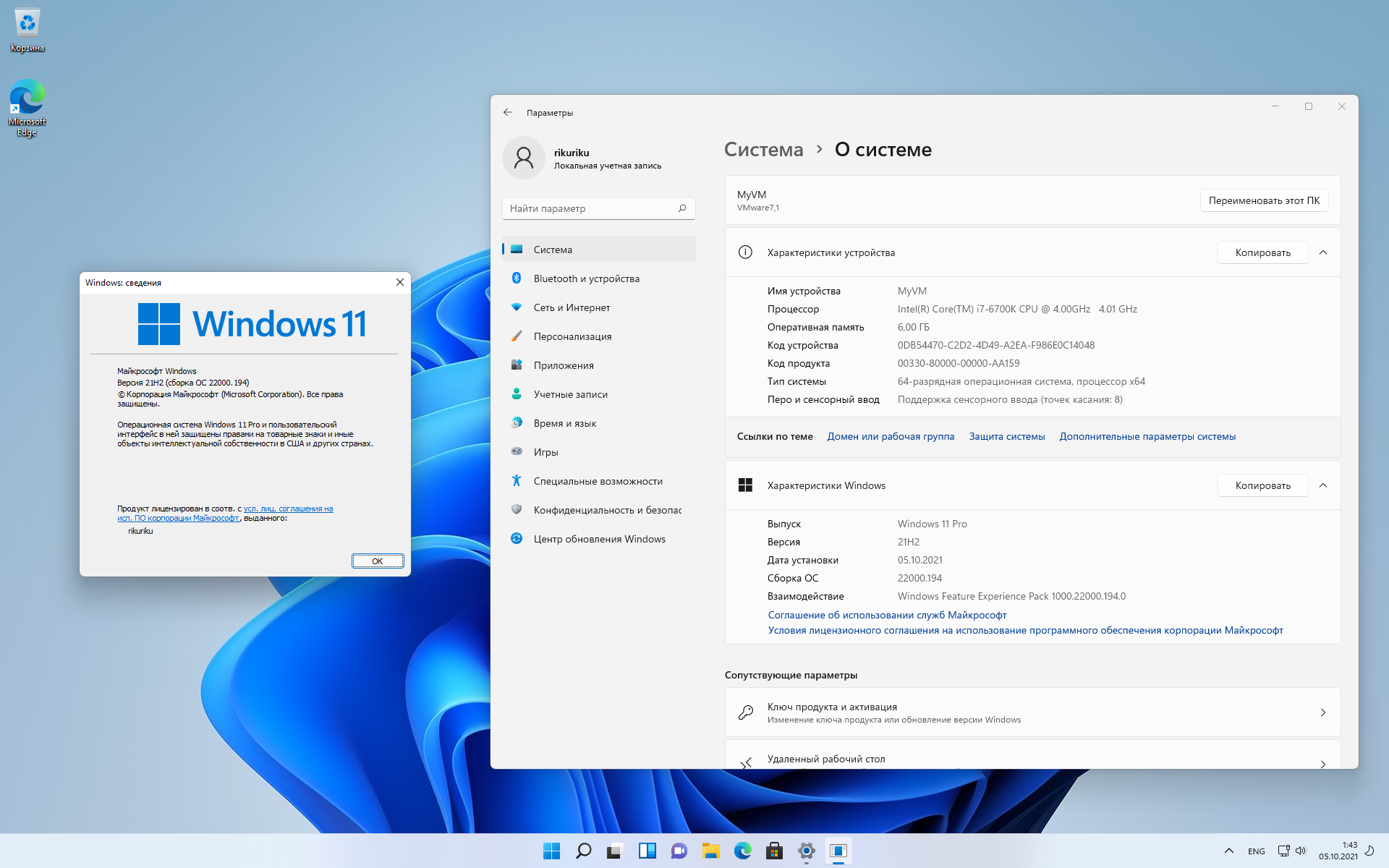 После этого у вас будет два варианта:
После этого у вас будет два варианта:
1. Автоматическая установка
2. Установка для опытных пользователей, где есть возможность выбора диска для установки, форматирования или разделения диска на несколько виртуальных. После всех нужных вам действий нажимаем «Далее»
«Бывают редкие случаи, когда не отображается новый SSD-накопитель. Тогда вам потребуется подключить его к любому компьютеру с установленной ОС и в меню «управление дисками» произвести разметку, т.е. назначить букву тома, например D или E.
Установка Операционной системы обычно происходит в течении 20-30 минут в зависимости от производительности вашего компьютера. По завершению всех процессов, компьютер перезагрузить, загрузочный носитель нужно отключить.
Перед появлением долгожданного рабочего стола останется завершить обязательную настройку, которую предложит Windows.
«Выберите регион»
«Подтвердите раскладку клавиатуры»
«Следующим действием является установка необходимых системе компонентов (она происходит автоматически)»
«Примечание: следующим этапом вам обязательно нужно будет ввести учетную запись Microsoft. В Windows 10 данный пункт пропустить нельзя. Если вы не хотите этого делать, то не подключайте интернет до появления рабочего стола»
После вам будет предложено узнать, что нового в данной редакции Windows. На экране определения способа настройки выберите пункт «Для личного использования» и нажмите «Далее». Если у вас нет учетной записи или она не нужна, то выберите пункт «Автономная учетная запись» – «Далее», введите любое имя пользователя и нажмите «Далее», а затем свой пароль для входа в систему, после чего еще раз нажмите «Далее». На следующем экране, вам будет предложено включить отправку в Microsoft своего журнала активности. Это позволяет продолжить на другом устройстве работу, начатую на данном компьютере. Если вы не желаете отправлять эти данные, нажмите «Нет».
Если вы не желаете отправлять эти данные, нажмите «Нет».
На экране параметров конфиденциальности вы сможете включить или отключить распознавание голоса в сети, поиск устройства, определение местоположения и отправку диагностических данных. Если вы не хотите делиться этой информацией, переведите переключатели в положение «Нет».
Подтвердите установку нажатием экранной кнопки «Принять». После всех действий перед вами появится экран приветствия и после непродолжительной загрузки сам рабочий стол. Поздравляем! Вы успешно установили операционную систему Windows. Остается установить драйверы. Большинство драйверов установится автоматически, при подключении к интернету, но рекомендуется перепроверить.
В системном поисковике, внизу рабочего стола (изображение лупы или пустое белое поле), введите «диспетчер устройств» и нажимаете на появившуюся ссылку. В данном меню отображаются все компоненты компьютера и наличие драйверов.
Если вы видите устройства со значком «желтого треугольника», то драйвер для этого устройства не установлен. Следовательно мы нажимаем правой кнопкой мыши на этот компонент и выбираем «обновить драйвер», который установится автоматически.
Следовательно мы нажимаем правой кнопкой мыши на этот компонент и выбираем «обновить драйвер», который установится автоматически.
Драйвер дискретной видеокарты (при ее наличии) и Wi-Fi адаптера желательно скачивать с официального сайта производителя, Через встроенный браузер Edge (синяя буква Е внизу рабочего стола) можно войти в интернет и скачать браузер, которым вы пользуетесь, а также нужные вам программы и настроить Windows 10 под ваш вкус.
Приятного использования.
россиян заблокированы для загрузки Microsoft Windows 10, 11
Жители России в настоящее время не могут загрузить ISO-образы и инструменты установки для Microsoft Windows 10 и 11, сообщает российское информационное агентство ТАСС. Пользователи, пытающиеся загрузить файлы, получают сообщение об ошибке.
Ранее в этом месяце Microsoft заявила, что значительно сократит свой бизнес в России. Однако в марте компания заявила, что не будет препятствовать доступу клиентов в России к своим услугам.
На данный момент неясно, заблокировала ли Microsoft официально загрузку операционных систем пользователями из России. Компания еще не ответила на новостные агентства, требующие комментариев по этому вопросу.
Что нам известно на данный момент
Несколько пользователей Twitter подтвердили, что им не удалось загрузить установочные файлы Windows 10 и 11 после того, как ТАСС сообщил об этом 19 июня. По сообщению российского новостного агентства, пользователи получают сообщение об ошибке при попытке загрузки установочные файлы и сопутствующие инструменты.
Bleeping Computer подтвердил это после использования VPN-сервера в России для попытки загрузки ISO-образов Windows 10 и 11, помощника по обновлению Windows 10, средства создания носителя Windows 10 и помощника по установке Windows 11. Они получили сообщение об ошибке «404 — файл или каталог не найден».
Как и многие мировые технологические гиганты, Microsoft заняла жесткую позицию в отношении России за ее вторжение в Украину.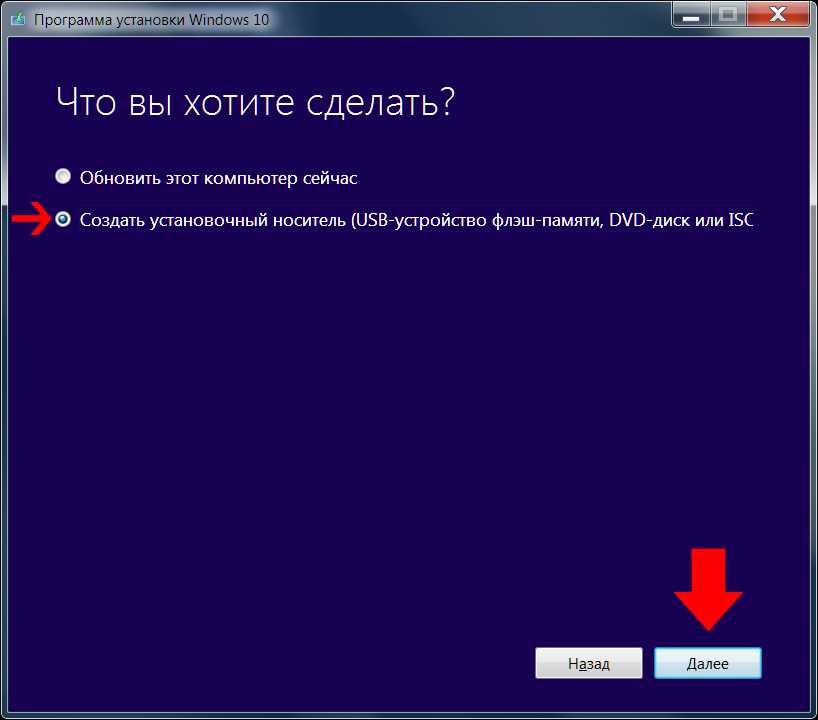 Компания значительно сократила свою деятельность в России и приостановила продажу новых продуктов и услуг в стране.
Компания значительно сократила свою деятельность в России и приостановила продажу новых продуктов и услуг в стране.
Подразделение Microsoft по кибербезопасности опубликовало информацию о российских кибератаках на Украину, включая атаку вредоносного ПО на украинские правительственные сайты до начала военного конфликта.
Несмотря на оппозицию войне, в мартовском письме президенту Украины Владимиру Зеленскому президент Microsoft Брэд Смит заявил, что компания несет «моральную ответственность» за защиту гражданских лиц и будет продолжать предоставлять свои продукты и услуги больницам, школам. , и другие несанкционированные клиенты в России.
«Лишение этих учреждений обновлений программного обеспечения и услуг может поставить под угрозу здоровье и безопасность гражданских лиц, включая детей и пожилых людей», — написал Смит.
Использование VPN для загрузки Windows 10 и 11 в России
Хорошей новостью является то, что люди в России по-прежнему могут загружать ISO-образы Windows и инструменты установки, используя виртуальную частную сеть (VPN). VPN позволяет обойти географические ограничения и получить доступ к заблокированному контенту в Интернете. С помощью VPN вы можете изменить свой IP-адрес, чтобы он выглядел так, как будто вы находитесь в другом регионе, например, в городе в Великобритании или США. Это позволяет загружать заблокированные ISO-образы Windows и инструменты установки.
VPN позволяет обойти географические ограничения и получить доступ к заблокированному контенту в Интернете. С помощью VPN вы можете изменить свой IP-адрес, чтобы он выглядел так, как будто вы находитесь в другом регионе, например, в городе в Великобритании или США. Это позволяет загружать заблокированные ISO-образы Windows и инструменты установки.
Россия печально известна блокировкой крупных провайдеров VPN, таких как NordVPN. Страна также заблокировала несколько американских сервисов, таких как Google News и YouTube, с начала конфликта в Украине. Это привело к увеличению спроса на VPN в стране.
К счастью, если вы живете в России, у вас по-прежнему есть доступ к некоторым ведущим VPN-сервисам, таким как Surfshark, CyberGhost и ExpressVPN. Следуйте простому пошаговому руководству ниже, чтобы загрузить Windows 11 с помощью VPN.
Пошаговое руководство: Используйте VPN для загрузки Windows 11 в России
- Выберите провайдера VPN . Мы рекомендуем использовать лучшего провайдера VPN, такого как Surfshark.
 Surfshark — один из самых популярных VPN-сервисов, который до сих пор доступен в России, и он вполне доступен.
Surfshark — один из самых популярных VPN-сервисов, который до сих пор доступен в России, и он вполне доступен. - Создать учетную запись . Зайдите на сайт Surfshark и зарегистрируйтесь.
- Загрузите Surfshark или выберите другого провайдера VPN, например CyberGhost или ExpressVPN.
- Подключитесь к VPN-серверу в такой стране, как Великобритания или США. У Surfshark есть несколько серверов на выбор.
- Перейдите на сайт загрузки Windows 11 . После подключения к серверу вы можете без проблем загрузить ISO-образ Windows 11 и инструменты установки с официального сайта Microsoft.
Россия заблокировала использование основных поставщиков карт и PayPal, но все три VPN, о которых мы упоминали выше, предлагают альтернативные способы оплаты. Для получения дополнительной информации мы рекомендуем ознакомиться с нашим простым руководством по подключению к VPN в России.
Пратик Джа
Автор
Исследователь технологической политики
Пратик — исследователь технологической политики с юридическим образованием. Сферы его интересов включают конфиденциальность, кибербезопасность и цифровую грамотность, а также он работает в командах VPNOverview News и Original Research.
Сферы его интересов включают конфиденциальность, кибербезопасность и цифровую грамотность, а также он работает в командах VPNOverview News и Original Research.
Системные требования
Paint.NET работает на Microsoft .NET 7, Paint.NET использует ваш жесткий диск для Скачать
Документация
Плагины |
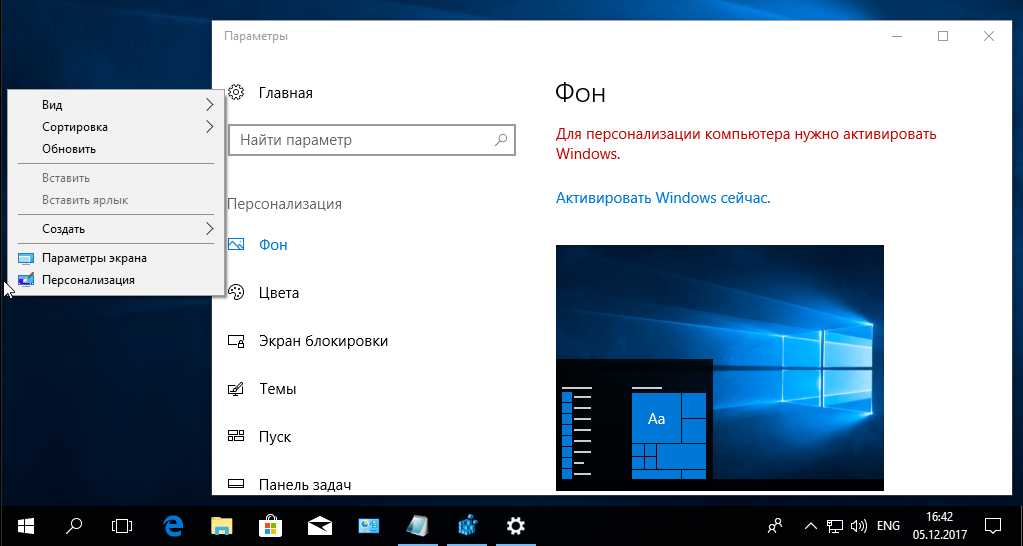
 Нажимаем кнопку «Далее».
Нажимаем кнопку «Далее». cmd;
cmd;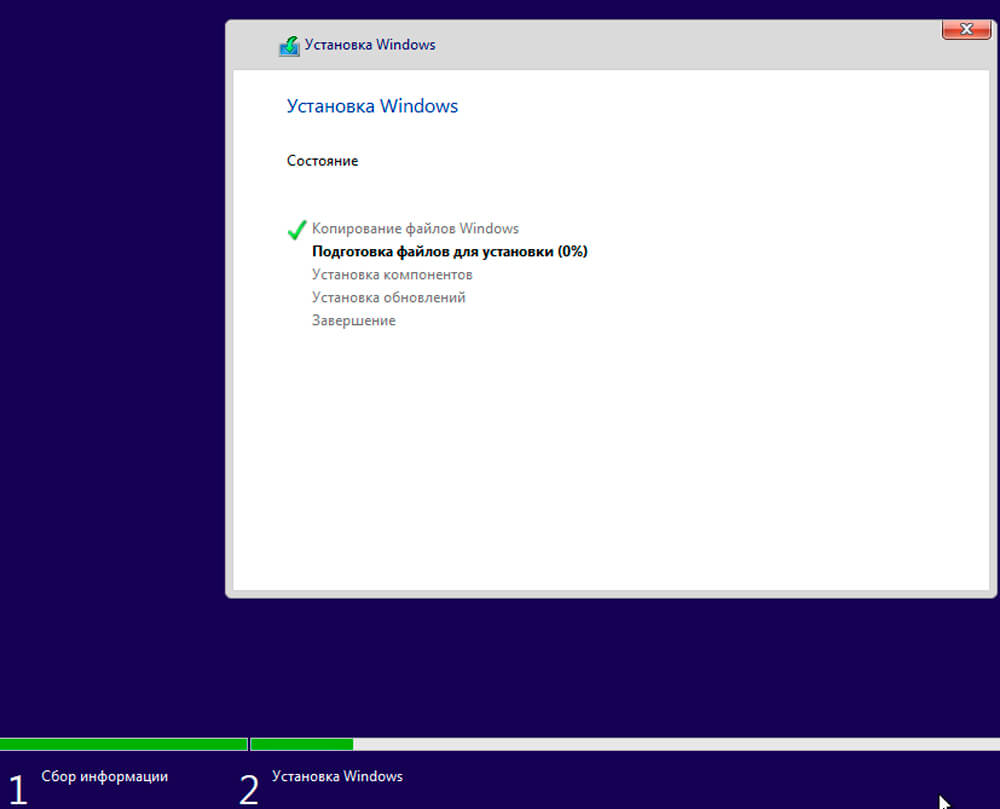 Surfshark — один из самых популярных VPN-сервисов, который до сих пор доступен в России, и он вполне доступен.
Surfshark — один из самых популярных VPN-сервисов, который до сих пор доступен в России, и он вполне доступен. Из-за этого фактический диск
Из-за этого фактический диск 0.7
0.7 