Как установить виндовс на флешку с помощью ultraiso: USB Flash () UltraISO
Содержание
Как сделать загрузочную флешку windows 7 через ultraiso
Сегодня более подробно разберем тему про то, как сделать загрузочную флешку windows 7 через ultraiso. Существует несколько способов монтирования операционных систем на съемный usb носитель. С помощью программ (USB/DVD Download Tool, WinSetupFromUSB, Rufus) и командной строки (cmd).
Вообще концепция развития подталкивает на то, что чем больше проходит времени, тем сфера информационных технологий стремительней развивается. Все более становится актуальным хранить информацию на съемных носителях не большего размера.
Давайте разберемся, в чем же преимущество, например, флешки, внешнего HDD по сравнению с оптическим носителем – диском:
- компактность;
- надежность;
- удобство использования;
- возможность многократного использования;
- запись более большего объема данных.
Что нужно для создания загрузочной флешки
- Скачать образ (файл с расширением .
 iso) операционной системы Windows 7 c любого доступного сайта. С этим проблем возникнуть не должно. Если не знаете, что такое образ прочитайте пост о создании образа. Есть альтернативный вариант, создать самостоятельно, но думаю, не имеет смысла тратить время и силы.
iso) операционной системы Windows 7 c любого доступного сайта. С этим проблем возникнуть не должно. Если не знаете, что такое образ прочитайте пост о создании образа. Есть альтернативный вариант, создать самостоятельно, но думаю, не имеет смысла тратить время и силы. - Наличие флешки минимум 4 ГБ, так как дистрибутив Windows 7 весит примерно столько.
- Программа ultraiso. Не пугайтесь что она платная. Когда скачаете и установите, изначально Вам будет доступна пробная версия. Этого вполне хватит, чтобы сделать загрузочную флешку под windows 7 через ultraiso. Если есть желание можно найти крякнутую версию.
Первое что необходимо сделать, отформатировать USB накопитель. Зачем это нужно? Предположим, что флешка объемом 8 ГБ, на которой хранится несколько файлов. Перед тем как записать образ windows 7, необходимо структурировать кластеры. Форматирование, как раз удаляет все лишнее, и готовит накопитель к новой записи файлов.
Как известно, при покупки флешки стоит файловая система FAT32. Является устаревшей, поэтому правильней будет переформатировать в NTFS. Эта система позволяет хранить файлы более 4 ГБ.
Является устаревшей, поэтому правильней будет переформатировать в NTFS. Эта система позволяет хранить файлы более 4 ГБ.
По умолчанию форматирование флешки в NTFS средствами Windows XP недоступно. Нужно включить эту опцию.
Подсоединяем USB накопитель к компьютеру. Переходим в раздел «мой компьютер». Находим флешку и кликаем по ней правой кнопкой мыши. В меню выбираем «свойства». Добираемся до вкладки «оборудование» и выделяем нужный накопитель. Затем нажимаем «свойства», вкладку «политика» и помечаем «оптимизировать для выполнения».
После подтверждения действий, Вам будет предложено перезагрузить компьютер. Когда запустите окно форматирования, Вам станет доступна NTFS. Для windows 7 данные действия делать не надо.
Как форматировать флешку в NTFS
ВАЖНО! Прежде чем начать процедуру форматирования, скопируйте все файлы на другой носитель. Данная процедура удаляет все файлы.
Самый распространенный способ, форматирование через стандартные возможности windows 7. Для этого нажмите «пуск» — «компьютер» и во вкладке «устройства со съемными носителями», найдите будущую загрузочную флешку.
Для этого нажмите «пуск» — «компьютер» и во вкладке «устройства со съемными носителями», найдите будущую загрузочную флешку.
ВАЖНО! Будьте внимательны, выбирайте то устройство, на которое планируете записывать windows 7 через программу ultraiso.
Кликните по ней правой кнопкой мыши, в меню выберите команду под названием «форматировать».
Далее в открывшемся окне, соответственно в разделе файловая система в выпадающем списке кликните на NTFS, остальное оставьте без изменений.
Нажмите начать и дождитесь окончания процедуры форматирования.
На этом форматирование флешки закончена. Теперь можно приступить к следующему шагу.
После того как установили программу ultraiso, запустите ее, нажмите на кнопку пробный период. Этого вполне достаточно чтобы записать загрузочную флешку.
Программа запустится, Вы увидите ее внешний вид. Быстренько пробегите глазами и просмотрите расположение основных элементов.
Для начала необходимо открыть сам образ с windows 7. Нажмите в верхнем меню «фаил» – «открыть» или комбинацию CTRL + O. Выберите скачанные файлы windows 7 с расширением iso.
Нажмите в верхнем меню «фаил» – «открыть» или комбинацию CTRL + O. Выберите скачанные файлы windows 7 с расширением iso.
Теперь когда образ открыт, двигаемся по меню вправо, находим вкладку «самозагрузка». Здесь понадобится пункт меню «записать образ жесткого диска».
- В Disk Drive укажите загрузочную флешку.
- Во-второй строке автоматически прописывается путь к файлику с windows 7.
- Напротив метод записи обязательно проверьте, что бы стояло значение USB-HDD+.
По большому счету при открытии данного окна менять практически ничего не нужно, но все таки сравните параметры с выше перечисленными, во избежании не приятных ситуаций.
Примечание: программа ultraiso дает возможность форматирования загрузочной флешки. Если Вы не отформатировали устройство, обязательно проведите данную процедуру! Шаги процедуры описаны выше.
Нажимайте заветную кнопочку записать. Дождитесь окончания записи.
На этом все, урок — как сделать загрузочную флешку windows 7 через ultraiso закончен. Как видите, ничего сложного нет. Теперь смело втыкайте USB накопитель и выходите в БИОС. Выбирайте загрузку с флешки и наслаждайтесь результатом установки windows 7.
Как видите, ничего сложного нет. Теперь смело втыкайте USB накопитель и выходите в БИОС. Выбирайте загрузку с флешки и наслаждайтесь результатом установки windows 7.
Установка Windows 7 с флешки с помощью UltraIso
Если
вам неохота возиться с программой
WinSetupFromUSB, описанной выше, это дело
поправимое. Достаточно воспользоваться
очень популярной программой UltraISO,
которая в пару щелчков мышью позволит
нам сделать загрузочную USB-флешку.
Итак,
во первых нам понадобится сама программа
UltraISO, где ее скачать вы и сами разберетесь.
Теперь
вставляйте флешку в USB-порт.
Переходим
в новый диск, щелкаем на файле ISO с образом
Windows 7 правой кнопкой мыши и выбираем
командуОткрыть
с помощью > UltraISO.
Откроется
основное окно программы с нашим образом.
Либо
можно выбрать команду Файл
> Открыть и
указать нужный образ.
Теперь
выберите команду Самозагрузка
> Записать образ жесткого диска.
Откроется
новое окно. Если вы заранее вставили
Если вы заранее вставили
флешку в USB-порт, она сразу будет выбрана.
В противном случае, укажите флешку в
меню Disk
Drive.
Метод записи оставьте USB-HDD+.
Собственно говоря, осталось щелкнуть
на кнопке Записать и
образ благополучно переберется на
флешку.
Осталось
перезагрузить компьютер (флешку не
вынимайте), зайти в BIOS и выбрать загрузку
с USB-HDD. Сохраните внесенные изменения
и после перезагрузки начнется установка
Windows 7 с флешки.
Дальше
установка абсолютно ничем не отличается
от обычной установки
Windows 7,
разве что пойдет быстрее благодаря
работе скоростной флеш-памяти.
Установка Windows 7 с флешки и через командную строку
Ну
а этот способ подходит только настоящим
мачо. Если вы жить не можете без командной
строки и хотите поразить всех ботаников
в районе, то самое время узнать, как
можно обеспечить установку с флешки
посредством нескольких команд в черной
и страшной командной строке.
Установка Windows на нетбук или установка Windows с флешки
Все
больше и чаще стали попадаться в руки
нетбуки, которые делают основное
преимущество портативных компьютеров
еще ощутимее.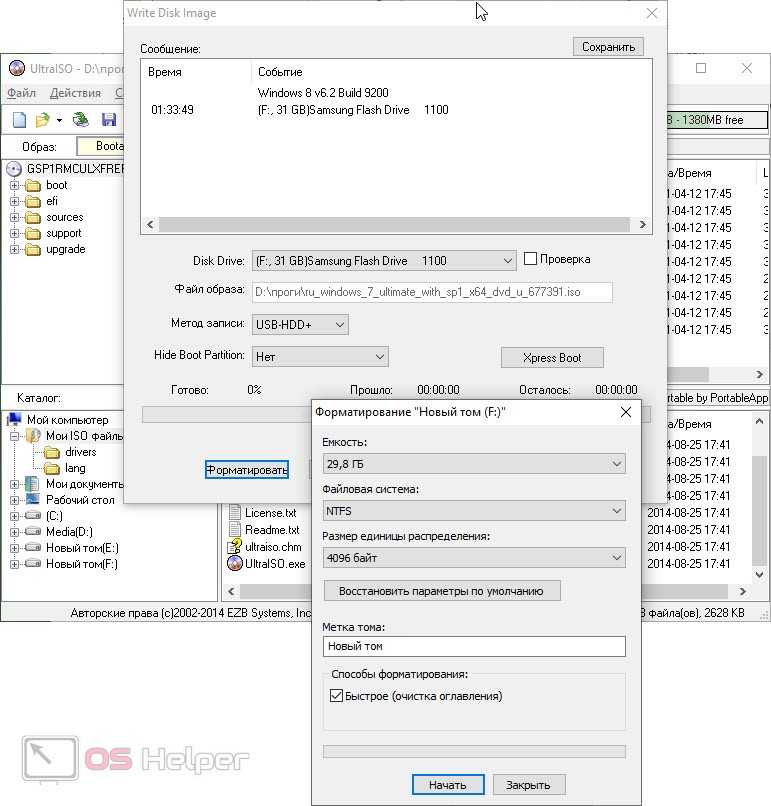 Нетбук постоянно с вами,
Нетбук постоянно с вами,
он легкий, сочетает в себе практически
все функциональные возможности ноутбука.
Но, есть у нетбука и отрицательная
сторона, так сказать плата за максимальное
удобство и портативность, это отсутствие
привода компакт-дисков (CD или DVD).
Собственно
этому и посвящена эта статья. Если с
просмотром фильмов, музыки, установкой
игр можно побороться при помощи
компьютерной сети или флешки, а не
устанавливать и не копировать их на
нетбук с DVD, то с установкой Windows на нетбук
без DVD будет немного проблем, правда
саму малость.
Как установить Windows с флешки на нетбук
Есть
много способов и предложений, но для
установки Windows с флешки на нетбук я
остановился на способе, который предлагает
сам Microsoft. Так как не очень хочется качать
сомнительные программы с сомнительных
сайтов с очень большой вероятностью
подхватить вирус.
Установка Windows с флешки на нетбук Способ 1
Вам
понадобится флешка 4Gb и диск с Windows 7 (там
фалов на 2,5 Gb) и компьютер с DVD приводом.
1.
Форматируем флешку.
2.
Запускаем командную строку от имени
Администратора. Для
этого вызываем контекстное меню на
пункте меню в Пуск и выбираем «Запуск
от имени Администратора» (как показано
на рисунке ниже).
3. В
командной строке запускаем DiskPart и
отображаем список накопителей (ПрограммаDiskPart.exe
— это работающий в текстовом режиме
командный интерпретатор, который
позволяет управлять объектами дисками,
разделами или томами). Выполняем
команды:
diskpart
list
disk
В
ответ будет показан список накопителей,
которые установлены на нетбуке, здесь
необходимо определить номер флешки на
которой будет Windows (пример на рисунке).
4. Нужно
отформатировать флешку, создать на ней
необходимый раздел и сделать его
активным. Символ
«Х» в примере – это номер вашей флешки,
на которую будет установлен Windows.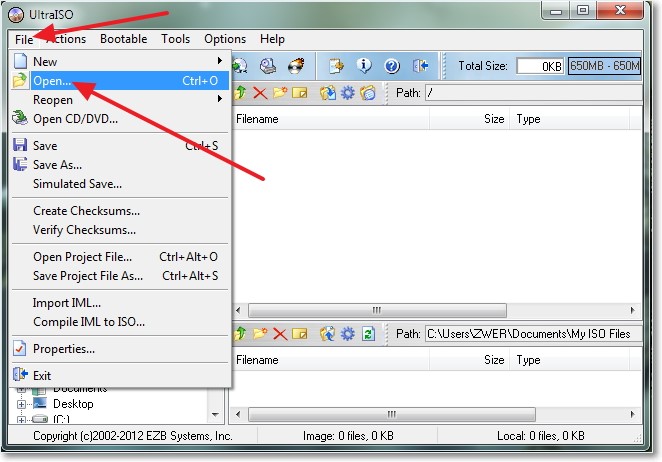 Будьте
Будьте
внимательны, при указании номера
накопителя, это чревато уничтожением
данных с других носителей. Итак,
нужно
ввести
следующие
команды:
select
disk X
clean
create
partition primary
select partition 1
active
format
fs=NTFS
assign
exit
5. Все!
Флешка подготовлена для записи загрузочных
фалов Windows.
6.
Далее не обходимо вставить диск с Windows
7 в DVD привод. В
режиме командной строки (запускать
командную строку нужно от имени
Администратора) перейти на DVD диск и
запустить программу bootsect, для этого
нужно выполнить следующие команды:
D
: (-
это буква вашего DVD привода, в который
вставлен диск с Windows 7)
cd
D :\boot
bootsect
/nt60 F : (-
здесь F – это буква вашей флешки с будущим
Windows)
7.
После окончания работы bootsect, вам
необходимо при помощи проводника
скопировать все файлы и папки с DVD Windows
на флешку.
8.
Флешка готова! Перезагружаете компьютер,
выбираете загрузку с USB флешки и
устанавливаете Windows 7 с флешки на нетбук.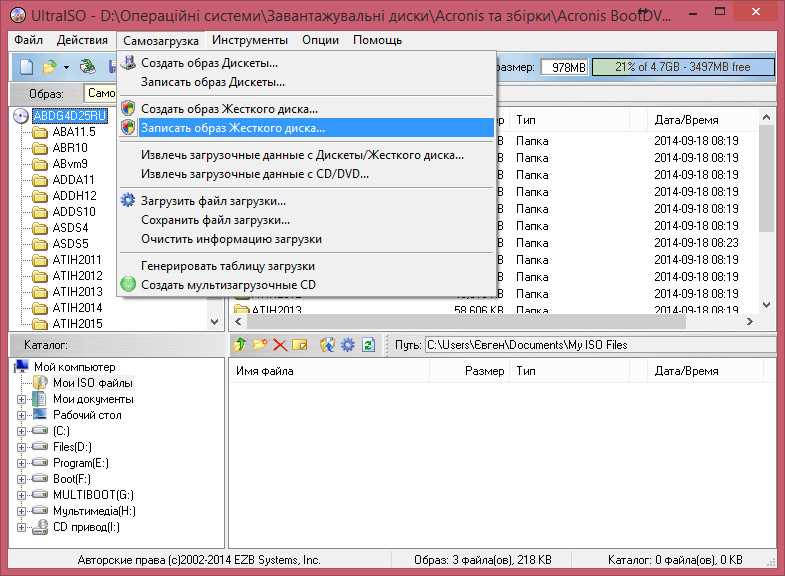
Как сделать загрузочную флешку Windows 7 ультра исо?
Прочее › Драйвер › Где скачать Виндовс 7 максимальная 64 бит с драйверами на флешку?
Создание загрузочной флешки с помощью UltraISO
- Подключить съемный носитель.
- Включить прогу UltraISO.
- Показать ей на iso-документ, который будет записываться.
- Тапнуть на «Самозагрузка».
- Подтвердить свой выбор через «Записать образ диска».
- В поле «Disk Drive» показать путь к нужному носителю.
- Как создать загрузочную флешку с Windows 7 из iso образа?
- Как создать загрузочный диск Windows 7 ультра исо?
- Как создать загрузочную флешку в ультра исо?
- Как в ультра исо записать виндовс на флешку?
- Как создать образ в ультра исо?
- Как создать образ ISO установленной системы Windows 7?
- Как записать образ windows на диск Ультра Исо?
- Как сделать загрузочную флешку без программ?
- Как сделать загрузочный диск с флешки?
- В каком формате должна быть загрузочная флешка Windows 7?
- Какой программой создать загрузочную флешку?
- Как в биосе сделать загрузку с флешки?
- Как запустить образ через ультра исо?
- Как правильно установить Windows 7 с флешки?
- Как перенести образ Windows с DVD диска на флешку UltraISO?
- Как создать образ диска ISO?
- Как создать ISO образ Windows?
- Как смонтировать образ диска ISO?
- Как установить Windows с флешки через биос?
- Как сделать загрузочную флешку через демон тулс?
- Как правильно установить винду с флешки?
- Чем записать образ на флешку?
- Как сделать загрузочный диск с Windows 7?
- Как сделать загрузочную флешку обычной?
- Как сделать загрузочную флешку Windows 7 без программ?
- Чем записать образ Windows 7 на флешку?
- Как создать загрузочную флешку с Windows сам?
Как создать загрузочную флешку с Windows 7 из iso образа?
Создание загрузочной флешки в официальной утилите Windows 7 USB/DVD Download Tool:
- Запустите Windows 7 USB/DVD Download Tool, нажмите кнопку Browse и укажите путь к образу ISO с Windows 7.

- На следующем шаге нажмите USB Device, чтобы записать образ на флешку.
- Выберите ваш USB накопитель и нажмите Begin copying.
Как создать загрузочный диск Windows 7 ультра исо?
Запустите UltraISO, в меню выберите «Файл» — «Открыть» и укажите путь к образу диска. После этого нажмите кнопку с изображением горящего диска «Burn CD DVD Image» (записать образ диска). Выберите устройство записи, скорость (Write Speed), и метод записи (Write Method) — лучше оставить по умолчанию.
Как создать загрузочную флешку в ультра исо?
Создание загрузочной флешки с помощью UltraISO:
- Подключить съемный носитель.
- Включить прогу UltraISO.
- Показать ей на iso-документ, который будет записываться.
- Тапнуть на «Самозагрузка».
- Подтвердить свой выбор через «Записать образ диска».
- В поле «Disk Drive» показать путь к нужному носителю.
Как в ультра исо записать виндовс на флешку?
Монтируем образ диска:
- находим программу по иконке UltraISO;
- затем нажимаем «Файл» и открываем его;
- находим во всплывающем окне «Самозагрузка» и записываем образ, выбрав название;
- не забудьте указать путь, выбрав установочную флешку;
Как создать образ в ультра исо?
Как создать образ ISO в программе UltraISO
В нижней части выберите файлы, которые Вы хотите добавить к образу, кликнув по ним правой кнопкой мыши Вы можете выбрать пункт «Добавить». После того, как Вы закончили добавление файлов, в меню UltraISO выберите «Файл» — «Сохранить» и сохраните его как ISO. Образ готов.
После того, как Вы закончили добавление файлов, в меню UltraISO выберите «Файл» — «Сохранить» и сохраните его как ISO. Образ готов.
Как создать образ ISO установленной системы Windows 7?
Чтобы создать образ системы в Windows 7, откройте Пуск> Начало работы> Резервное копирование файлов. На левой панели щелкните Создать образ системы и выберите место назначения. Это может быть внешний жесткий диск или другой большой том. Вы также можете записывать на DVD-диски (вам потребуется более одного) или Blu-ray.
Как записать образ windows на диск Ультра Исо?
Запустится программа UltraISO, в которой уже будет готовый к записи самозагружаемый диск. Вставьте нужный диск в привод, нажмите на кнопку записи, а затем подтвердите запись нажатием на «Burn» (Запись). Нужно только дождаться пока программа запишет диск, и можно приступать к установке операционной системы Windows.
Как сделать загрузочную флешку без программ?
Загрузочная флешка без сторонних программ:
- Запускаем командную строку от имени администратора(если система старше ХР)
- diskpart (запускаеи утилиту управления разделами)
- list disk (просматриваем диски и ищем свою флешку ориентируясь на размер)
- select disk # (выбрать флешку, указав цифру вместо символа «#»)
Как сделать загрузочный диск с флешки?
Загрузочная флешка Windows 10 с помощью UltraISO:
- Открыть образ ISO Windows 10 в UltraISO через меню Файл — Открыть.

- В пункте меню «Самозагрузка» выбрать пункт «Записать образ жесткого диска».
- С помощью мастера записать установочный образ на USB накопитель, какие-либо параметры обычно менять не требуется.
В каком формате должна быть загрузочная флешка Windows 7?
Образ диска с Windows 7, или любой другой образ, который вы хотите записать на флешку. Этот образ должен быть в формате. iso, надеюсь вы его уже скачали.
Какой программой создать загрузочную флешку?
Rufus — это многофункциональная утилита для создания загрузочной флешки, которая позволяет настроить все необходимые параметры. Порядок действий. Скачать установщик или Portable-версию (без установки) программы с официального сайта.
Как в биосе сделать загрузку с флешки?
Стрелками на клавиатуре переключитесь на вкладку Boot, выделите первый пункт в списке и нажмите Enter. Выберите флешку из списка и подтвердите кнопкой Enter. Нажмите клавишу F10, чтобы применить назначенные изменения, и ещё раз Enter.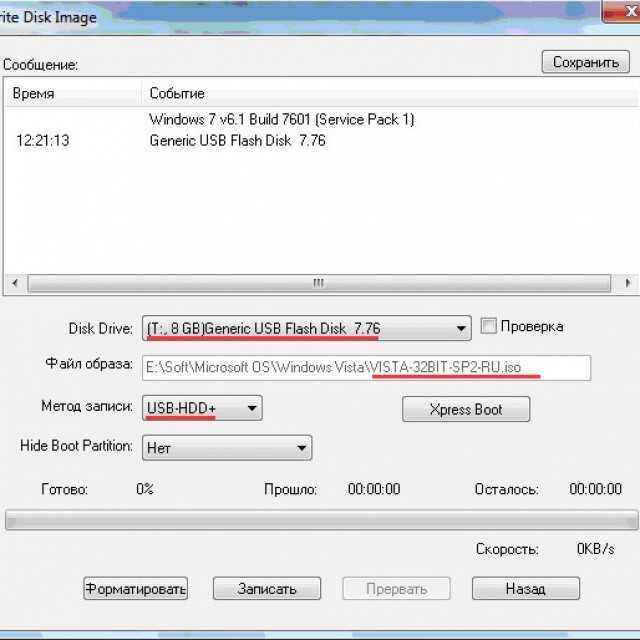 Компьютер перезапустится и начнёт загружаться с USB‑накопителя.
Компьютер перезапустится и начнёт загружаться с USB‑накопителя.
Как запустить образ через ультра исо?
Для открытия файла образа диска в окне программы выполните следующие действия:
- В окне программы UltraISO войдите в меню «Файл», в контекстном меню нажмите на «Открыть».
- В окне Проводника выберите образ диска в формате ISO.
- В окне UltraISO в верхней правой области отобразится содержимое файла.
Как правильно установить Windows 7 с флешки?
Схема установки Windows 7 с помощью флешки:
- Скачивание подходящего ISO образа Windows 7 на компьютер
- Создание на базе этого образа загрузочной флешки
- Настройка БИОС компьютера на загрузку с флешки
- Непосредственное начало установки Windows 7 с флешки
- Активация операционной системы с помощью активатора
Как перенести образ Windows с DVD диска на флешку UltraISO?
В окне «Write Disk Image» произведите настройки для записи загрузочной флешки: в «Disk Drive» выберите флешку; поставьте флажок напротив пункта «Проверить»; в поле «Файл образа» отобразится буква диска оптического привода; выберите метод записи «USB-HDD+».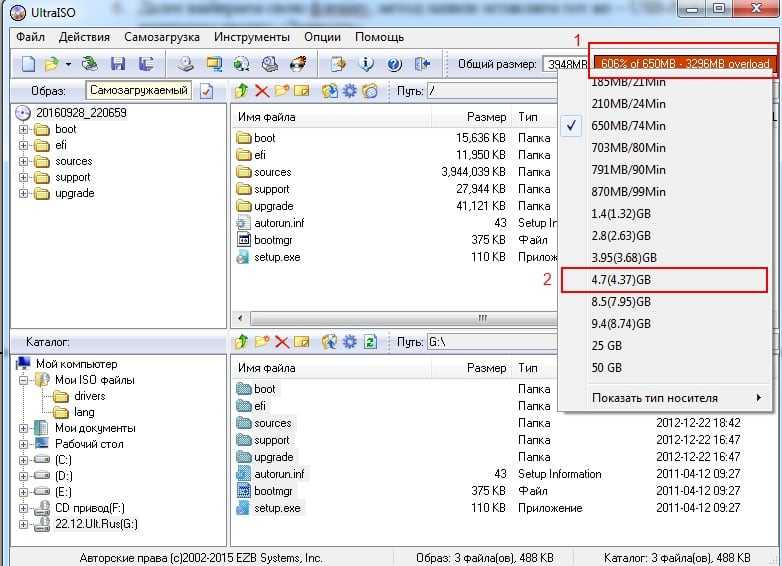 7. Нажмите на кнопку «Записать».
7. Нажмите на кнопку «Записать».
Как создать образ диска ISO?
Как создать ISO-образ с диска?:
- На панели инструментов выберите пункт «Цель» как «Диктофон изображений».
- Вставьте исходный диск в дисковод. Нажмите кнопку Копировать в панели инструментов.
- Нажмите кнопку Копировать после определения настроек.
- Выберите ISO как «Сохранить как тип». Нажмите «Сохранить».
Как создать ISO образ Windows?
В средстве выберите пункт «Создать установочный носитель (USB-устройство флэш-памяти, DVD-диск или ISO-файл) для другого компьютера» > Далее. Выберите язык, архитектуру и выпуск Windows и нажмите кнопку «Далее». Выберите «ISO-файл» > «Далее», и средство создаст ваш ISO-файл.
Как смонтировать образ диска ISO?
В Windows 10/11 вы можете смонтировать файл с ISO образом прямо из проводника File Explorer. Просто дважды щелкните по файлу с расширением *. iso или выберите в контекстном меню пункт Mount.
Как установить Windows с флешки через биос?
- После входа в конфигурацию BIOS нажмите горячую клавишу или с помощью курсора щелкните , отображаемый на экране①.
- Выберите USB носитель/CD-ROM в меню загрузки, который Вы хотите использовать②, затем нажмите клавишу Enter, чтобы загрузить систему с USB носителя/CD-ROM.
Как сделать загрузочную флешку через демон тулс?
DAEMON Tools Ultra может создать загрузочный USB-носитель для Windows, Windows To Go, Linux и SD-карту с Raspberry Pi (в Режиме DD). Чтобы сделать флешку загрузочной, введите Создать загрузочный USB в строку поиска в главном окне. Либо кликните по тайле Создать и выберите Загрузочный USB.
Как правильно установить винду с флешки?
Включите компьютер и нажмите клавишу, которая открывает меню выбора загрузочного устройства для компьютера, например клавиши ESC/F10/F12. Выберите параметр, который загружает компьютер с USB-устройства флэш-памяти. Windows запускается программа установки. Следуйте инструкциям по установке Windows.
Следуйте инструкциям по установке Windows.
Чем записать образ на флешку?
Rufus — самая популярная программа для создания установочных USB флешек Rufus — бесплатная утилита, позволяющая создать загрузочную флешку Windows или Linux. Программа работает на всех актуальных на данный момент версиях ОС Windows и, помимо прочих своих функций, может проверить накопитель на наличие ошибок.
Как сделать загрузочный диск с Windows 7?
В самом простом варианте — просто загрузите первую из указанных программ (ImgBurn), запустите ее, выберите пункт «Write image file to disk», укажите путь к загрузочному образу ISO Windows 7, укажите скорость записи и нажмите иконку, изображающую запись на диск.
Как сделать загрузочную флешку обычной?
Всё что вам нужно будет сделать — выбрать файловую систему (тут может быть полезным: NTFS или FAT32 — что правильнее выбрать для флешки). После форматирования накопитель перестанет быть загрузочным и станет обычным съемным накопителем, как и раньше.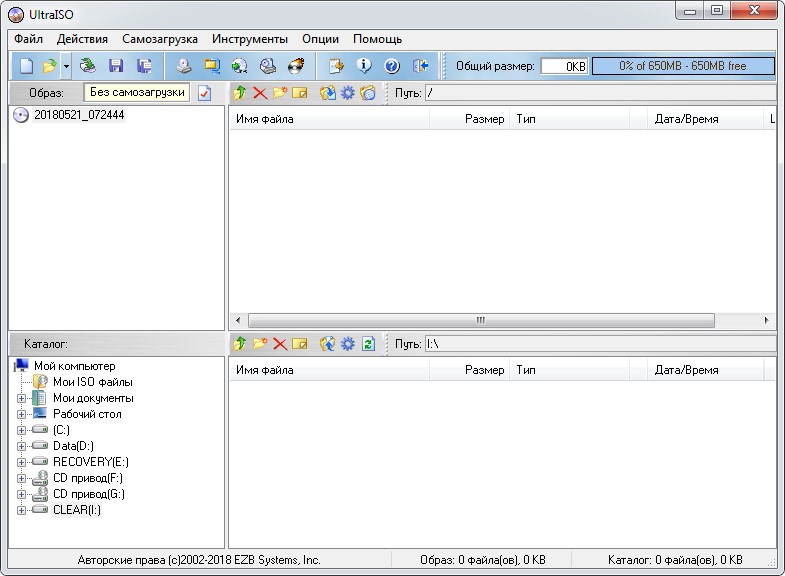
Как сделать загрузочную флешку Windows 7 без программ?
Загрузочная флешка Windows 7 ISO без использования программ:
- Отформатируйте USB флешку в файловую систему «FAT32».
- Откройте 64-битный ISO образ Windows 7 при помощи архиватора.
- Скопируйте все содержимое образа на флешку.
- Загрузочная флешка Windows 7 UEFI создана.
Чем записать образ Windows 7 на флешку?
Что необходимо для создания загрузочной флешки с Windows 7?:
- Создание загрузочной флешки — все возможные способы
- Программой Windows 7 USB/DVD Download Tool.
- Программой WinSetupFromUSB.
- Утилитой UltraISO.
- Программой UNetBootin.
- Создание загрузочной флешки средствами Windows 7.
- Программой Rufus.
- Программой WinToBootic.
Как создать загрузочную флешку с Windows сам?
Процесс создания состоит из следующих шагов:
- Открыть образ ISO Windows 10 в UltraISO через меню Файл — Открыть.

- В пункте меню «Самозагрузка» выбрать пункт «Записать образ жесткого диска».
- С помощью мастера записать установочный образ на USB накопитель, какие-либо параметры обычно менять не требуется.
Как установить Windows 10 на флешку?
Прочее › Драйвер › Выберите драйверы которые нужно установить Windows 10 при установке с флешки
Загрузочная флешка Windows 10 с помощью UltraISO
- Открыть образ ISO Windows 10 в UltraISO через меню Файл — Открыть.
- В пункте меню «Самозагрузка» выбрать пункт «Записать образ жесткого диска».
- С помощью мастера записать установочный образ на USB накопитель, какие-либо параметры обычно менять не требуется.
- Как устанавливать Windows 10 на флешку?
- Сколько нужно памяти для установки Windows 10 на флешку?
- Как правильно записать винду на флешку?
- Как сделать загрузочную флэшку?
- Как самостоятельно установить Windows 10?
- Какая флешка подходит для установки Windows 10?
- Как сделать загрузочную флешку Windows 10 Самый простой способ?
- Сколько весит 10 винда на флешку?
- Какой должна быть загрузочная флешка?
- Где можно скачать Windows 10?
- Как сделать загрузочную флешку без программ?
- Как установить Windows 10 с флешки через биос?
- Как создать образ системы Windows 10?
- Как установить Windows с флешки через биос?
- Можно ли установить Windows 10 бесплатно?
- Как записать образ ISO на флешку?
- Сколько стоит операционная система Windows 10?
- В каком формате должна быть флешка для установки виндовс?
- Чем записать образ Windows 10 на флешку?
- Сколько нужно ГБ чтобы установить Виндовс 10?
- Как установить Windows с флешки через БИОС?
- Какой программой установить виндовс на флешку?
- Нужно ли вытаскивать флешку во время установки Виндовс?
- Как установить Windows 10 с флешки через БИОС?
Как устанавливать Windows 10 на флешку?
Включите компьютер и нажмите клавишу, которая открывает меню выбора загрузочного устройства для компьютера, например клавиши ESC/F10/F12. Выберите параметр, который загружает компьютер с USB-устройства флэш-памяти. Windows запускается программа установки. Следуйте инструкциям по установке Windows.
Выберите параметр, который загружает компьютер с USB-устройства флэш-памяти. Windows запускается программа установки. Следуйте инструкциям по установке Windows.
Сколько нужно памяти для установки Windows 10 на флешку?
Пустое USB-устройство флэш-памяти или внешний жесткий диск объемом не менее 8 ГБ либо пустой DVD-диск (и устройство для записи на DVD-диски). Рекомендуем использовать чистый носитель, поскольку все его содержимое будет удалено.
Как правильно записать винду на флешку?
С помощью Rufus
Скачайте и запустите портативную версию Rufus. Выберите нужную флешку в поле «Устройства». Затем щёлкните кнопку «Выбрать» и укажите на образ диска операционной системы. После этого нажмите «СТАРТ» и подождите, пока программа не сообщит об успешном завершении записи.
Как сделать загрузочную флэшку?
Создание загрузочной флешки с помощью UltraISO:
- Подключить съемный носитель.
- Включить прогу UltraISO.
- Показать ей на iso-документ, который будет записываться.

- Тапнуть на «Самозагрузка».
- Подтвердить свой выбор через «Записать образ диска».
- В поле «Disk Drive» показать путь к нужному носителю.
Как самостоятельно установить Windows 10?
- Подключите USB-устройство флэш-памяти или вставьте DVD-диск в компьютер, на котором требуется установить Windows 10.
- Перезапустите ПК.
- На странице Установка Windows выберите параметры языка, времени и клавиатуры, а затем нажмите кнопку Далее.
- Выберите Установить Windows.
Какая флешка подходит для установки Windows 10?
Microsoft рекомендует воспользоваться накопителем емкостью не менее 8 Гб. Однако во избежание сбоев лучше взять флешку на 16 Гб и больше. Перед началом работы по созданию загрузочной флешки, устройство следует отформатировать, выставив в настройках файловую систему FAT-32.
Как сделать загрузочную флешку Windows 10 Самый простой способ?
Загрузочная флешка Windows 10 с помощью UltraISO:
- Открыть образ ISO Windows 10 в UltraISO через меню Файл — Открыть.

- В пункте меню «Самозагрузка» выбрать пункт «Записать образ жесткого диска».
- С помощью мастера записать установочный образ на USB накопитель, какие-либо параметры обычно менять не требуется.
Сколько весит 10 винда на флешку?
Сэкономите несколько минут. Объём накопителя — от 8 ГБ для любой версии, ранее для 32-битной достаточно было 4 ГБ.
Какой должна быть загрузочная флешка?
В качестве загрузочного устройства подойдет любой USB-накопитель, емкостью не менее 512 Мбайт (для Windows XP) и не более 4 Гбайт (для Windows Vista/7; лучше выбирать не выше 2 Гбайт).
Где можно скачать Windows 10?
Https://www.microsoft.com/ru-ru/software-download/windows11 (кнопка «Скачать» в разделе «Создание установочного носителя Windows 11» — впрочем, прямо сейчас кнопка работает и без VPN) https://www.microsoft.com/ru-ru/software-download/windows10 (выбираем пункт «Скачать средство сейчас»)
Как сделать загрузочную флешку без программ?
Загрузочная флешка без сторонних программ:
- Запускаем командную строку от имени администратора(если система старше ХР)
- diskpart (запускаеи утилиту управления разделами)
- list disk (просматриваем диски и ищем свою флешку ориентируясь на размер)
- select disk # (выбрать флешку, указав цифру вместо символа «#»)
Как установить Windows 10 с флешки через биос?
Здесь в БИОС необходимо зайти в System Configuration, а уже там в Boot Options, где можно найти (для некоторых моделей) отдельный список устройств загрузки для UEFI и Legacy режима. Флешку устанавливаем на первое место с помощью клавиш F5/F6 для нужного режима загрузки.
Флешку устанавливаем на первое место с помощью клавиш F5/F6 для нужного режима загрузки.
Как создать образ системы Windows 10?
Создать образ системы
Введите [Панель управления] в строке поиска Windows ①, затем нажмите [Открыть] ②. В поле Система и безопасность выберите [Резервное копирование и восстановление (Windows 7)] ③. Выберите [Создать образ системы] ④.
Как установить Windows с флешки через биос?
- После входа в конфигурацию BIOS нажмите горячую клавишу или с помощью курсора щелкните , отображаемый на экране①.
- Выберите USB носитель/CD-ROM в меню загрузки, который Вы хотите использовать②, затем нажмите клавишу Enter, чтобы загрузить систему с USB носителя/CD-ROM.
Можно ли установить Windows 10 бесплатно?
Скачать инструмент, с помощью которого можно обновить компьютер до «десятки» или создать носитель с чистым образом Windows 10, можно абсолютно бесплатно и легально с официального сайта компании Microsoft.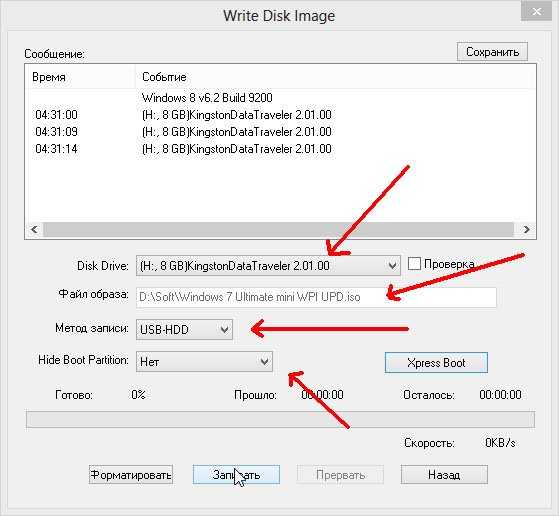 Если вы хотите обновиться до «десятки» с 7 или 8 версии операционной системы, выбирайте «Обновить сейчас».
Если вы хотите обновиться до «десятки» с 7 или 8 версии операционной системы, выбирайте «Обновить сейчас».
Как записать образ ISO на флешку?
Как записать образ диска на флешку?:
- Программа UltraISO, загрузите ее с сайта разработчиков и установите ее у себя на компьютере. Нужный для записи файл-образ в формате.
- Запись ISO-образа на флешку.
- Теперь зайдите в меню Самозагрузка, где нас будет интересовать Записать образ Жесткого диска, на который и нажимаем.
Сколько стоит операционная система Windows 10?
От 2 339 ₽/ мес. Данный продукт предназначен только для сборщиков. По условиям соглашения, вскрывая конверт с COEM лицензией Windows, покупатель подтверждает, что он является сборщиком.
В каком формате должна быть флешка для установки виндовс?
Введите и найдите [Этот ПК] ① в строке поиска Windows, затем нажмите [Открыть] ②. Кликните правой кнопкой мыши на USB накопитель ③ и выберите [Форматировать] ④. Выберите файловую систему ⑤ и нажмите [Начать] ⑥. Появится уведомление о том, что все данные на флешке будут удалены.
Выберите файловую систему ⑤ и нажмите [Начать] ⑥. Появится уведомление о том, что все данные на флешке будут удалены.
Чем записать образ Windows 10 на флешку?
Как сделать флешку загрузочной для Windows с помощью утилиты Rufus:
- Скачайте исполняемый файл и запустите его — установка не требуется.
- В открывшемся окне в графе «Устройство» выберите накопитель, на который будет произведена запись.
- С помощью кнопки «Выбрать» укажите путь до образа с операционной системой.
Сколько нужно ГБ чтобы установить Виндовс 10?
Системные требования для Windows 10:
- Последняя версия ОС: Убедитесь, что используете последнюю версию: Windows 7 с пакетом обновления 1 или Windows 8.1 с обновлением.
- Процессор: не менее 1 ГГц или SoC.
- ОЗУ: 1 ГБ для 32-разрядной системы или 2 ГБ для 64-разрядной системы
Как установить Windows с флешки через БИОС?
- После входа в конфигурацию BIOS нажмите горячую клавишу или с помощью курсора щелкните , отображаемый на экране①.

- Выберите USB носитель/CD-ROM в меню загрузки, который Вы хотите использовать②, затем нажмите клавишу Enter, чтобы загрузить систему с USB носителя/CD-ROM.
Какой программой установить виндовс на флешку?
10 лучших программ для создания загрузочной флешки:
- Rufus. В телеграм-канале «Лайфхакер» только лучшие тексты о технологиях, отношениях, спорте, кино, финансах и многом другом.
- Etcher. Цена: бесплатно.
- Windows USB/DVD Download Tool.
- WinToUSB.
- Win32 Disk Imager.
- Universal USB Installer.
- WinSetupFromUSB.
- UNetbootin.
Нужно ли вытаскивать флешку во время установки Виндовс?
С самого появления флеш-карт Microsoft предупреждала, что для их нормального функционирования нужно «правильное» извлечение. Больше этого делать не нужно. В сборке Windows 10 под номером 1809 изменилась настройка по умолчанию, применяемая к USB-накопителям и другим съемным носителям.
Как установить Windows 10 с флешки через БИОС?
Здесь в БИОС необходимо зайти в System Configuration, а уже там в Boot Options, где можно найти (для некоторых моделей) отдельный список устройств загрузки для UEFI и Legacy режима. Флешку устанавливаем на первое место с помощью клавиш F5/F6 для нужного режима загрузки.
Как записать Windows 10 на флешку
Если вы хотите перейти на Windows 10, и не хотите, или нет возможности обновить уже установленную Windows, то можно выполнить чистую установку Windows 10 c флешки, или с DVD диска. В этой статье мы подробно рассмотрим процесс записи Windows 10 на флешку. Для дальнейшей установки на компьютер.
Рассмотрим два способа:
- Создание загрузочного USB накопителя с помощью специальной утилиты от Microsoft, которая называется Media Creation Tool. Там все очень просто, в рамках одной программы. Media Creation Tool сама скачает официальный образ Windows 10 и запишет его на вашу флешку.
 Если вы хотите записать на накопитель официальный образ системы, то это лучший способ.
Если вы хотите записать на накопитель официальный образ системы, то это лучший способ. - Ну и второй способ, это создание загрузочного накопителя с помощью программ UltraISO и WinSetupFromUSB. Этот способ больше подойдет в том случае, если у вас уже есть iso образ Windows 10, который вам нужно просто записать. При чем, этот образ не обязательно должен быть загружен с сайта Microsoft.
Есть еще две отличные программы для записи iso образов на флешку: Rufus и Windows USB/DVD Download Tool. Запись образа на накопитель этими программами мы рассматривали в этой статье: Создание загрузочной флешки Windows 10.
Что касается установки «десятки» с флешки, то там нет ничего сложного. Процесс практически ничем не отличается от установки с DVD диска. Чистый диск найти в доме сейчас очень трудно, а вот пару USB накопителей точно есть (у меня так).
Вот еще статья о том, как загрузиться с флешки. Думаю пригодится.
Запись Windows 10 на USB накопитель с помощью Media Creation Tool
Как я уже писал, Media Creation Tool это фирменная утилита от Microsoft. С помощью которой можно не только создать загрузочный накопитель, но и скачать iso образ (например, для записи с помощью UltraISO), или обновить компьютер до Windows 10. Но нас интересует создание загрузочного USB накопителя.
С помощью которой можно не только создать загрузочный накопитель, но и скачать iso образ (например, для записи с помощью UltraISO), или обновить компьютер до Windows 10. Но нас интересует создание загрузочного USB накопителя.
Нам понадобится:
- Флешка объемом минимум 3 Гб (лучше больше), на которой нет нужных файлов (они будут удалены).
- Компьютер подключенный к интернету. Программа будет скачивать образ, который весит примерно 3 Гб. Поэтому, скорость зависит от скорости вашего подключения к интернету.
Скачать Media Creation Tool можно с официального сайта по ссылке: https://www.microsoft.com/ru-ru/software-download/windows10.
Перейдите по ссылке, и нажмите на кнопку «Скачать средство сейчас».
Сохраните файл MediaCreationTool.exe на компьютер, и запустите его.
Откроется окно программы. Нажимаем на кнопку Принять и принимаем условия лицензии.
Дальше выделяем пункт Создать установочный носитель для другого компьютера, и нажимаем Далее.
В следующем окне нам нужно выбрать язык, архитектуру, и выпуск Windows 10, которую мы хотим скачать, и нажать Далее.
Выбираем носитель. Выберите пункт USB-устройство флэш-памяти. Нажмите Далее.
Дальше нам нужно выбрать флешку, которая уже должна быть подключена к компьютеру. Если их несколько, то смотрите внимательно, какую выбираете, не перепутайте. А еще лучше, отключите все лишние накопители.
Вся информации которая находится на флешке будет удалена.
У меня только один накопитель. Выбираем его и нажимаем Далее.
Вот и все, ждем пока Media Creation Tool скачает образ, и запишет его на нашу флешку.
Нажмите на кнопку Готово. Можете использовать созданный накопитель для установки операционной системы.
Создание загрузочной флешки Windows 10 с iso образа через UltraISO
Еще один способ, для которого нам понадобится:
- Утилита UltraISO (можете скачать в интернете).

- .iso образ с Windows 10.
- Чистая флешка объемом от 4 Гб.
Откройте программу UltraISO. Нажмите на кнопку «Открыть», и в проводнике выберите .iso образ системы.
Дальше нажмите на пункт Самозагрзука, и выберите Записать образ жесткого диска.
В меню Disk Drive выберите накопитель, на который нужно записать образ. Снова же, смотрите внимательно. Вася информация на накопителе будет удалена. Когда все проверите, нажмите на кнопку Записать.
Подтверждаем удаление файлов на выбранной флешке, и ждем пока закончится процесс записи.
Запись iso образа на флешку через утилиту WinSetupFromUSB
Скачать утилиту WinSetupFromUSB можно с официального сайта, по этой ссылке: http://www.winsetupfromusb.com/downloads/. Там всегда новая версия. Устанавливать WinSetupFromUSB не нужно. Запустите WinSetupFromUSB-1-6.exe и извлеките файлы в нужное место. Затем откройте папку WinSetupFromUSB-1-6, и запустите утилиту.
Выберите накопитель на который будем записывать образ, установите галочку как у меня на скриншоте ниже, и выберите iso образ.
Для начала записи образа нажмите на кнопку GO. Если появится предупреждение, подтверждаем его.
Готовый накопитель можно использовать для установки системы.
По установке Windows 10, у нас есть пошаговая инструкция. Думаю, у вас получилось создать загрузочный накопитель. Если что-то осталось не понятно, пишите в комментариях.
Установить Windows 10 с флешки. Инструкция для чайников
Здравствуйте уважаемые посетители. В этом уроке я покажу Вам, как установить новейшую Windows 10 на свой компьютер или ноутбук. Я рад, что вы попали на эту страницу и даёте мне право научить Вас устанавливать Десятку на свой компьютер. Давайте начнём!
Мы будем устанавливать Windows 10 с флешки, потому как это намного удобнее и быстрее чем использование классических DVD дисков.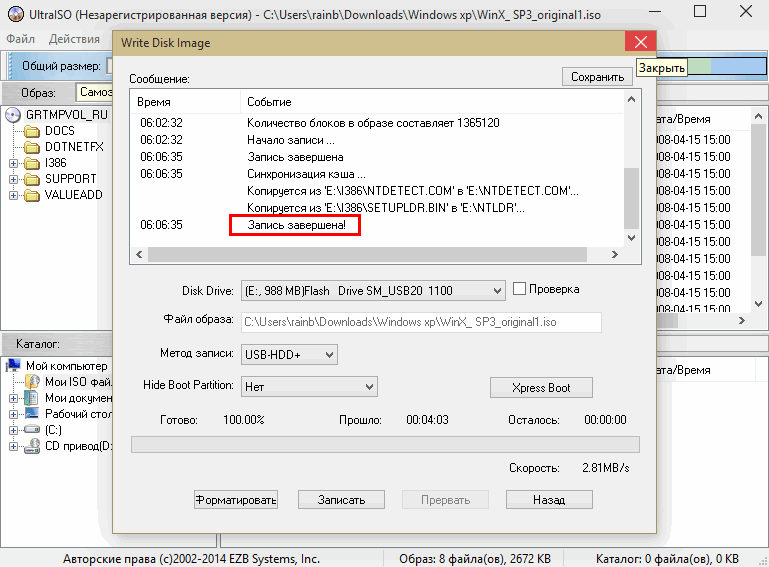 Используя установочную флешку с Windows, мы сможем устанавливать систему как на компьютеры, так и на ноутбуки и нетбуки.
Используя установочную флешку с Windows, мы сможем устанавливать систему как на компьютеры, так и на ноутбуки и нетбуки.
Что нужно сделать чтобы установить Windows 10 с флешки?
- Создать загрузочную флешку
- Поставить в БИОС загрузку с флешки
- Установить Windows 10 с этой флешки
Создание загрузочной флешки
Первым делом подготовьте USB-флешку на 8 гигабайт и переместите ВСЕ важные файлы на другие диски. Далее скачайте с официального сайта программу UltraISO. Её мы будем использовать для записи системы. Также нам понадобится образ Windows 10 и желательно в формате ISO. Его вы тоже можете скачать из интернета.
Скачиваем UltraISO, устанавливаем её и запускаем.
Программа платная, но к счастью Пробный период позволит бесплатно использовать её в течение 30 дней. Чтобы установить Windows 10 с флешки нам понадобится UltraISO всего лишь один раз.
Чтобы установить Windows 10 с флешки нам понадобится UltraISO всего лишь один раз.
При запуске UltraISO нажмите кнопку Пробный период.
Флешка уже должна быть вставлена в компьютер.
Теперь в программе UltraISO нажимаем меню Файл – Открыть.
В открывшемся окне указываем, где на компьютере лежит образ с Виндовос 10 и жмём Открыть.
Файлы образа были успешно открыты. Теперь жмём меню Самозагрузка – Записать образ жесткого диска.
В открывшемся окне важно убедиться, что в пункте Disk Drive выбрана нужная нам флешка. Если это не так, то выбираем её вручную из выпадающего списка. Больше менять нчего не нужно. Нажимаем кнопку Записать, чтобы приступить к созданию загрузочной флешки.
Запись Виндовс 10 на флешку обычно длится минут 10. По завершению закройте все лишние окна и давайте уже приступать к следующему шагу.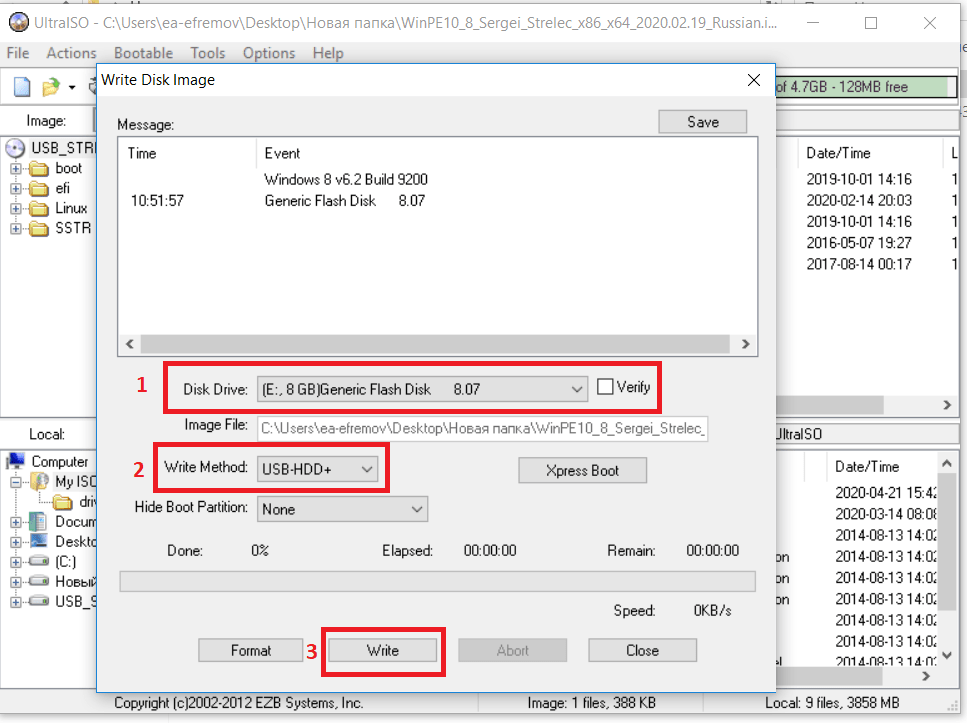
Поставить и БИОС загрузку с флешки
Приступая к установке системы нам нужно зайти в БИОС и поставить на первое место загрузку с флешки. Включаем компьютер или перезагружаем его, если он уже включен. Для входа в BIOS сразу начинаем нажимать клавишу DELETE или F2 (в зависимости от материнской платы). Жмём нужную клавишу несколько секунд, до тех пор, пока не увидим сам БИОС. Примерно вот так он выглядит:
По этой программе мы можем перемещаться, используя стрелки и кнопку Энтер на клавиатуре.
Переходим на вкладку BOOT и находим там пункт Hard Disk Drives. Открываем его.
Встаём на первый пункт и жмём Энтер.
В открывшемся окошке выбираем свою флешку и теперь она будет на первом месте. Отлично!
Жмём клавишу ESC, чтобы вернуться в предыдущее окно. Теперь выбираем первый пункт Boot Device Priority.
Становимся на первый пункт и жмём Enter.
Снова выбираем флешку и теперь она в приоритете загрузок на первом месте.
Отлично! Теперь компьютер будет грузиться с флешки. Для сохранения сделанных изменений нажимаем клавишу F10 и жмём Энтер.
Компьютер перезагружается…
Стоит сказать, что в некоторых БИОСах интерфейс немного отличается. В таком случае вам придется искать аналогичные кнопки.
Установка Windows 10 с флешки
Если мы всё правильно сделали, то после перезагрузки компьютера начнётся считывание данных с флешки. Об этом говорит следующая иконка Windows:
О начале установки говорит окно, в котором нам нужно будет выбрать язык системы, параметров и раскладки клавиатуры. Везде оставляем Русский и жмём Далее.
В следующем окне нажимаем кнопку Установить, что расположена посередине экрана.
Далее принимаем условия лицензионного соглашения, установив соответствующую галочку и жмём Далее.
На следующем шаге нам нужно выбрать тип установки. Выбираем второй пункт «Выборочная: только установка Windows». Как-раз то, что нам и нужно.
Сейчас очень важный момент! Нам нужно выбрать диск, на который нужно установить Windows 10. Тот диск, на котором ранее уже была установлена система имеет тип Системный. Если у вас имеются ещё другие диски, то на них лучше не ставить систему, чтобы не потерять важные данные.
Что касается диска, на котором уже была установлена система, то лучше его форматировать, то есть удалить старые программы, винду и прочие файлы. Для этого нужно указать диск и выбрать пункт Форматировать.
Можно конечно и не форматировать диск, но в таком случае предыдущие файлы с системного диска будут помещены в новую папку под названием WINDOWS.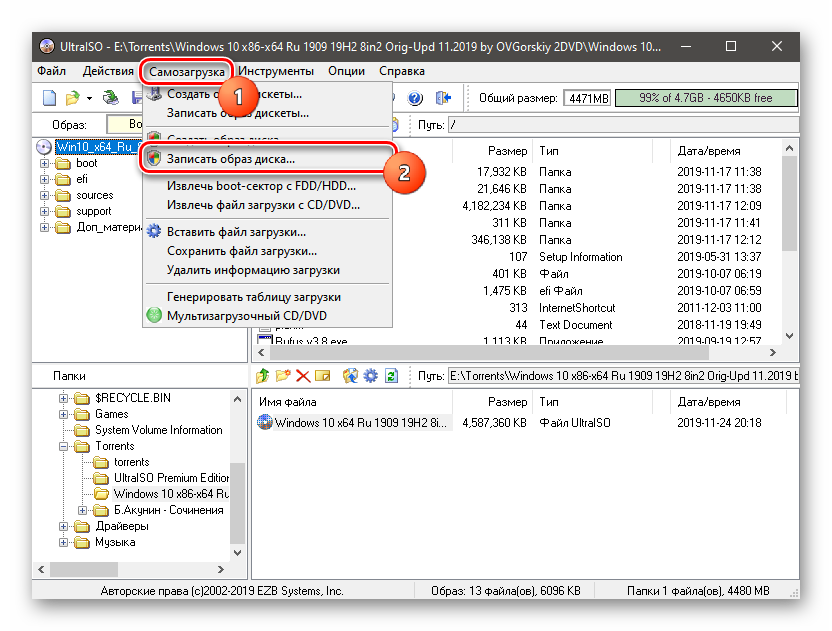 OLD.
OLD.
Я обычно диск форматирую, чтобы удалить весь хлам скопленный на старой системе!
Независимо от сделанного вами выбора, указываем диск для установки и жмём Далее.
Это главное окно, где происходит установка Windows 10 в пять этапов. Здесь файлы копируются и устанавливаются, то есть происходит процесс записи системы на наш компьютер. Ждать придется минут 15.
Внимание важный момент! Когда вы увидите, что 5 этапов выполнены и через несколько секунд перезагрузиться компьютер будьте готовы вытащить флешку из компьютера.
Компьютер начинает перезагружаться, и мы сразу вынимаем флешку! Если этого не сделать, то установка Windows 10 может начаться заново.
Хорошо. Система почти готова к работе. Осталось выполнить некоторые настройки. После перезагрузки нас попросят подключиться к своей беспроводной сети. Но обратите внимание, что этот шаг можно пропустить. Для этого внизу есть ссылку «Пропустить этот шаг».
Для этого внизу есть ссылку «Пропустить этот шаг».
Далее жмём пункт «Использовать стандартные параметры».
Я подключился к WI-FI поэтому на данном шаге у меня ещё скачиваются и устанавливаются обновления.
В завершении нам нужно выбрать тип компьютера. Конечно же выбираем пункт «Этот компьютер принадлежит мне».
Затем вводим логин и пароль от учётной записи Майкрософт, если таковая имеется. Или же просто жмём «Пропустить этот шаг».
Даём имя учётной записи и при необходимости придумываем для неё пароль.
Отлично! Вот мы и разобрались, как установить Windows 10 с флешки и настроить её перед первым запуском.
ИТОГИ
Давайте подведём краткий итог. Итак, чтобы установить систему Windows 10 с флешки, нам нужно выполнить следующие задачи:
1. Создать загрузочную флешку
Создать загрузочную флешку
2. Поставить в БИОС загрузку с флешки
3. Установить систему с флешки
Вот в общем-то и всё. На этом мой урок подошёл к концу, я благодарю вас за внимание и жду Ваших комментариев.
Интересные статьи по теме:
Как установить Windows XP с флешки? Инструкция для чайников
Как установить Windows 8 с флешки? Инструкция для чайников
Как установить Windows 8 ? Инструкция для чайников
Как установить Windows 7 с флешки? Инструкция для начинающих
Как переустановить Windows 7. Инструкция для чайников
RMPrepUSB — 117 — Установка Windows 98SE/ME из файла ISO на USB-накопитель Easy2Boot
Введение
Если вы хотите иметь возможность переустановить Windows 98 или Me на систему, которая, возможно, имеет сломанный компакт-диск -ROM, то вы можете сделать это с помощью Easy2Boot.
Требования
Прежде чем мы начнем, пожалуйста, помните, что Win98 — это очень старая операционная система , поэтому ее довольно сложно установить на современные системы.
Браузер 98/Me очень старый — большинство веб-сайтов не будут правильно отображаться в любом браузере Win98/Me, поэтому доступ в Интернет крайне ограничен!
Список совместимых материнских плат см. здесь.
Прежде чем начать, проверьте следующие требования!
- Целевая система должна иметь возможность загружаться с USB-накопителя (флэш-памяти или жесткого диска)
- Целевая система должна иметь жесткий диск IDE (диски SATA могут не работать — установите «Устаревшие/IDE» в меню настройки BIOS, если у вас установлен жесткий диск SATA — не используйте «AHCI»)
- Более старые системные BIOS могут иметь ограничение жесткого диска 137 ГБ — установка на жесткий диск объемом более 137 ГБ может вызвать проблемы (также может вызвать проблемы использование жесткого диска USB объемом более 137 ГБ — E2B предупредит вас в этом случае) — подробнее см.
 здесь.
здесь. - Целевой системе потребуется 256 МБ или более памяти (содержимое ISO копируется в ОЗУ) — однако системы с более чем 1 ГБ также могут вызвать проблемы с памятью.
- Вам понадобится утилита для удаления некоторых папок внутри Win98SE ISO — например. Daemon Tools Pro или UltraISO (чтобы не потерять загрузочные сектора из ISO).
- В Win98 могут отсутствовать правильные драйверы для аудио, сетевых и графических устройств.
- Windows 98 SE ISO (вам придется получить его самостоятельно) — ISO может быть загрузочным (предпочтительно) или не загрузочным. Попробуйте здесь (OEM Full загружается) или здесь.
- (дополнительно) Windows 98 SE 1,44 Мб дискета .img файл образа (вам придется получить его самостоятельно) — требуется только в том случае, если Win98 ISO не загружается.
Если вы хотите попробовать это с помощью виртуальной машины (например, Oracle Virtual Box), убедитесь, что вы настроили ее для Windows 98, используйте небольшой объем памяти для памяти Display VGA и не более 1 ГБ системной памяти (ОЗУ). ). Используйте виртуальный жесткий диск IDE.
). Используйте виртуальный жесткий диск IDE.
Подготовьте USB-накопитель
1. Создайте загрузочный USB-накопитель E2B с сайта www.easy2boot.com
2. Убедитесь, что вы можете загрузить USB-накопитель E2B в целевой системе. !
3. (необязательно) Отредактируйте полученный ISO-файл Windows 98 SE и оставьте только файлы в корневом каталоге (верхний уровень) и в папке \win98.
Сохраните файл ISO. Для этого я использовал Daemon Tools Pro. Ультраисо тоже работает.
Причина, по которой нам необходимо удалить другие папки, заключается в том, что процесс копирования E2B завершится ошибкой, если файлов будет слишком много.
Кроме того, нам не нужны эти папки для установки Windows 98.
Если хотите, вы можете попробовать ISO-образ без предварительного редактирования, но он может не загрузиться или установиться должным образом.
4. Если ISO не является загрузочным (проверьте с помощью 7Zip — Open Archive, найдите папку [BOOT], содержащую файл Bootable_1. 44M.img), вам нужно будет найти и загрузить образ дискеты MS-DOS.
44M.img), вам нужно будет найти и загрузить образ дискеты MS-DOS.
Если ISO содержит образ загрузочной дискеты размером 1,44 МБ как [BOOT], вам нужен только файл ISO, и вам не нужен отдельный файл .IMG.
4а. Если ваш ISO-образ Win98SE является загрузочным:
Просто скопируйте ISO-образ уменьшенного размера (около 180 МБ) на USB-накопитель E2B в папку \_ISO\MAINMENU и переименуйте файл, чтобы он имел .ISODOS01 Расширение файла
(необязательно) Создайте файл .txt с тем же именем , что и у ISO-образа Win98SE, содержащий пункт меню, который вы хотите отобразить в главном меню E2B, а не просто имя ISODOS01 файл — например:
заголовок Установка Win98SE (ISO)\n Выберите 2 Загрузка с компакт-диска, затем 3 вариант без компакт-диска 2\n Запустите FDISK, чтобы разбить жесткий диск на разделы\n Затем перезагрузите компьютер и запустите форматирование.\n Перейдите на диск B: и введите Setup для установки Win98
Это завершает подготовку USB-накопителя, если ваша Win98SE ISO был загрузочным.
4б. Если ваш ISO-образ Win98SE не является загрузочным:
Скопируйте ISO-образ Win98SE уменьшенного размера и файл .IMG в папку \_ISO\MAINMENU\Win98 (вам потребуется создать папку Win98 на USB-накопителе E2B)
С помощью Блокнота создайте новый файл в \_ISO\MAINMENU\InstWin98SE.mnu со следующим содержимым (измените имена файлов, выделенные жирным шрифтом, чтобы они соответствовали вашим именам файлов):
title Установка Win98SE (ISO+FD IMG)\n Выберите не CDROM вариант 2\n Запустите FDISK, чтобы разбить жесткий диск на разделы\n Затем перезагрузитесь и запустите Format.\n Перейдите на диск B: и введите Setup
set ISO=(bd)/_ISO/MAINMENU/Win98/ Win98se.iso
карта /_ISO/MAINMENU/Win98/ Windows98_se.img (fd0)
карта %ISO 9002 9002 (01xff3) --length=0 %ISO% ;; установить /a LEN=*0x8290 ;; echo Длина %ISO% составляет %LEN% байт
set /a LEN=%LEN%/512
# Разрешить PBR-сектора и т.д. - должна быть FAT16, поэтому более 0x20000
set /a LEN=%LEN%+ 0x1000
если %LEN%<=0x20000 set /a LEN=0x20000+0
эхо ФАЙЛ ЕСТЬ %LEN% секторов
pause --wait=3 Диск B: Длина=%LEN% секторов
# вызвать пакетный файл копирования - первый параметр либо (fd0), либо (fd1) - следующий параметр - размер виртуального диска (0x100000=512МиБ)
call (bd)/%grub%/copyff.g4b (fd1) %LEN%
pause --wait=3 ОБРАТИТЕ ВНИМАНИЕ: содержимое компакт-диска теперь находится на диске B:
# установить количество дискет, видимых BIOS - должно быть 2 при использовании (fd1) вместо (fd0)
map (hd0) (hd1)
map (hd1) (hd0)
map --hook
карта --floppies=2
root (fd0)
chainloader /io.sys || цепной загрузчик /kernel.sys || chainloader (0xff)
5. Обязательно запустите WinContig (RMPrepUSB — Ctrl+F2), чтобы все файлы были непрерывными.
Теперь у вас должен быть загрузочный USB-накопитель, с помощью которого можно установить Win98SE.
Установка Windows 98SE
1. Загрузитесь с USB-накопителя E2B в целевой системе.
Выберите файл .isodos01 (или пункт меню установки Win98SE) и запустите его.
Если вы видите сообщения об ошибках при копировании файлов в память, обычно это происходит из-за того, что ISO содержит файлы с длинными именами — они не требуются для процесса установки и поэтому не вызовут проблем.
Обратите внимание, что Win98 сделает первый раздел жесткого диска активным, а MS-DOS - загрузочным. Поэтому первый внутренний жесткий диск будет изменен этим процессом, даже если вы установите Win98 на другой жесткий диск или раздел!
2. Если вы видите сообщение о необходимости загрузки с жесткого диска или компакт-диска, выберите вариант «Загрузка с компакт-диска». Примечание: через 10 секунд может автоматически попытаться загрузиться с жесткого диска — так что следите за меню — не уходи !
3.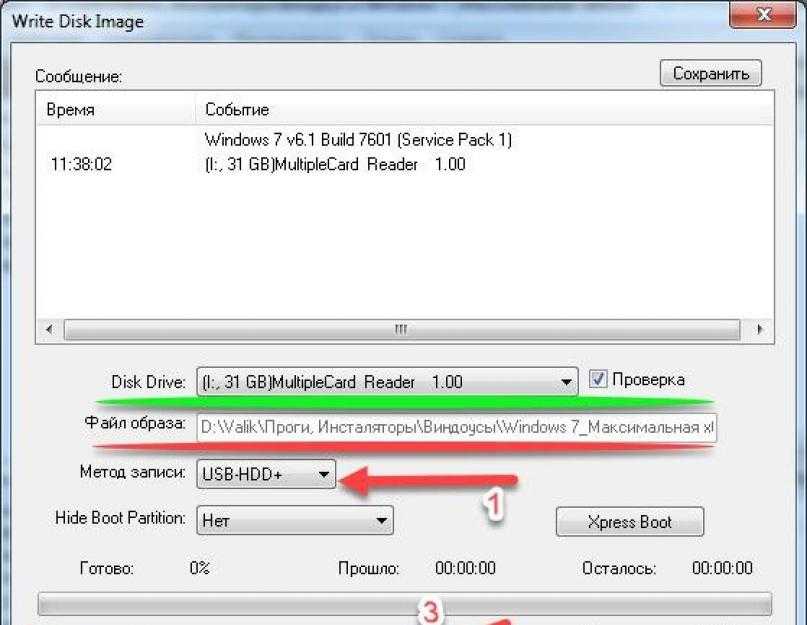 Когда вы увидите сообщение, подобное приведенному ниже, выберите вариант 3 для загрузки без поддержки компакт-диска :
Когда вы увидите сообщение, подобное приведенному ниже, выберите вариант 3 для загрузки без поддержки компакт-диска :
Как установить Windows 10 с USB-накопителя
запутанной, трудоемкой или трудной задачей, которую мы не можем выполнить в одиночку. Мы опасаемся любого правдоподобного повреждения любого программного обеспечения при установке Windows или вводе какой-либо неправильной ключевой команды при отображении параметров загрузки. Что, если мы случайно сломаем работающую в данный момент Windows и больше не сможем использовать ПК, пока нам не поможет какой-нибудь профессионал?
Существует различных способов успешно установить Windows на свой ПК с помощью внутренних и внешних ресурсов. Один из самых распространенных и простых способов загрузки ПК с Windows — через флешку, о чем мы и поговорим в сегодняшней статье.
Давайте узнаем как установить Windows 10 с USB?
Источник изображения: geek.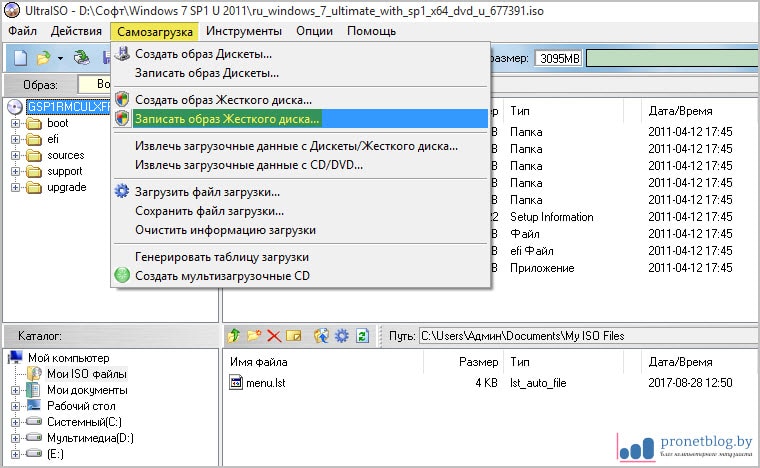 com
com
Итак, давайте рассмотрим различные способы запуска Windows 10 с USB-накопителя и станем в этом профессионалом.
A. Установите Windows 10 с USB-накопителя с помощью инструмента Windows .iso file Tool
У Microsoft есть для вас инструмент, который поможет вам запустить Windows 10 с USB-накопителя на вашем ПК. Перейдите на страницу инструмента установки отсюда и следуйте приведенным ниже инструкциям:
1. Нажмите « Загрузить инструмент сейчас »
2. Откройте загруженную программу установки и нажмите «ОК» для установки
3. Разрешите запустите, а затем нажмите «Принять», как только появится всплывающее окно с условиями лицензии
4. Приняв условия, нажмите « Создать установочный носитель для другого ПК»
5. После его выбора начнется загрузка Windows 10.
6. После загрузки файла вам необходимо указать источник, который вы будете использовать для установки Windows 10 на ПК, и это будет USB-накопитель.
Обратите внимание: : На USB-накопителе должно быть не менее 8 ГБ свободного места, и он должен быть пустым.
Не забудьте , чтобы сохранить резервную копию важной работы перед установкой, так как вы можете потерять свои ценные данные, если не сохраните их.
7. Теперь вставьте USB-накопитель в ПК, на котором должна быть установлена Windows 10. автоматически читать флешку
9. Теперь следуйте данным инструкциям при установке Windows 10 с USB
10. Выберите нужный язык, время и настройки клавиатуры и нажмите Далее
11. Теперь расслабьтесь и начните установку.
Примечание: Если вы хотите обновить тот же компьютер, на котором вы загрузили указанный выше инструмент, выберите «Обновить этот компьютер сейчас» вместо «Создать установочный носитель для другого ПК» и следуйте инструкциям.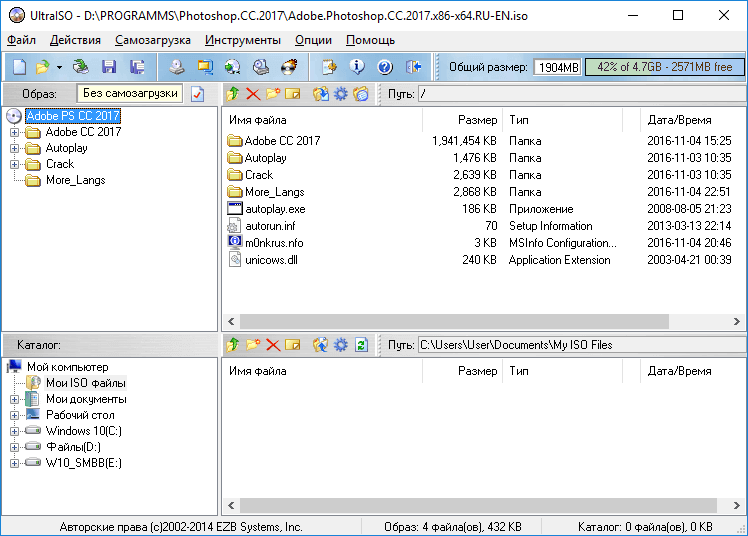
Это был один из самых простых и распространенных способов установить Windows 10 с USB .
Держите ключ продукта Office под рукой, если вы выполняете новую установку Windows 10.
Читайте также: С Rufus Многие пользователи использовали программное обеспечение Rufus для загрузки Windows 10 с USB-накопителя. Благодаря простому интерфейсу и несложному процессу вы легко справитесь с этой задачей. Все, что вам нужно сделать, это нажать на ссылку здесь и скачать Rufus. Утверждается, что Rufus сравнительно быстрее, чем его альтернативы, включая инструмент загрузки USB для Windows 10. Это утверждение заставляет нас использовать эту опцию, если Rufus действительно быстрее других вариантов загрузки Windows 10 с USB. Следуйте приведенному ниже процессу, чтобы использовать Rufus и завершить установку Windows с USB: 1. Загрузите Rufus 2. Запустите программное обеспечение и добавьте необходимые файлы, как показано ниже:
- Расположение USB-накопителя в поле
- Нажмите «Выбрать» рядом с «Выбор загрузки» и выберите ISO-файл Windows 10
- Остальные параметры оставить такими, какие они есть (кроме изменения « Image option » на « Windows To Go »
- Назовите метку тома любым удобным вам именем и нажмите «Пуск»
.
3. На следующем экране вам будет предложено выбрать версию, которую вы хотите установить на флэш-накопитель USB.
4. После выбора версии нажмите «ОК» (предварительно оставьте USB-накопитель пустым)
5. На следующем шаге Rufus скопирует все необходимые файлы на выбранный USB-накопитель.
6. После того, как диск настроен, вы можете закрыть Rufus, и ваш загрузочный USB-накопитель готов к запуску Windows 10 с USB.
Обязательно прочтите: Как исправить проблему «Обновление Windows, ожидающее установки»?
C. Установка Windows 10 с USB-накопителя с помощью WinToUSB
После использования внутреннего и внешнего вариантов установки Windows 10 с USB-накопителя давайте найдем другой внешний вариант «ВинтоUSB» . WinToUSB расшифровывается как «Windows to USB», что позволяет успешно и бесплатно запускать Windows 10 с USB.
WinToUSB расшифровывается как «Windows to USB», что позволяет успешно и бесплатно запускать Windows 10 с USB.
Обратите внимание , что другие версии WinToUSb являются платными и включают другие версии Windows 10, такие как Win 10 Professional или Enterprise.
Процесс установки Windows 10 с USB-накопителя описан ниже:
1. Загрузите WinToUSB
2. Установите программное обеспечение на ПК и запустите его
3. После запуска WinToUSB (оставьте флешку пустой или уже отформатированной)
4. Нажмите «Файл образа» и выберите (учитывая, что у вас уже есть) ISO-файл Windows с ПК
5. Как и Rufus, выберите версию Windows 10, которую вы хотите запустить в своей системе (бесплатная версия WinToUSB — Windows 10 Home)
6. После этого инструмент попросит вас найти адрес USB-накопителя, поэтому добавьте его в нужное поле. поле.
7. Теперь автоматически всплывающее окно попросит выбрать схему раздела, и это будет MBR для BIOS .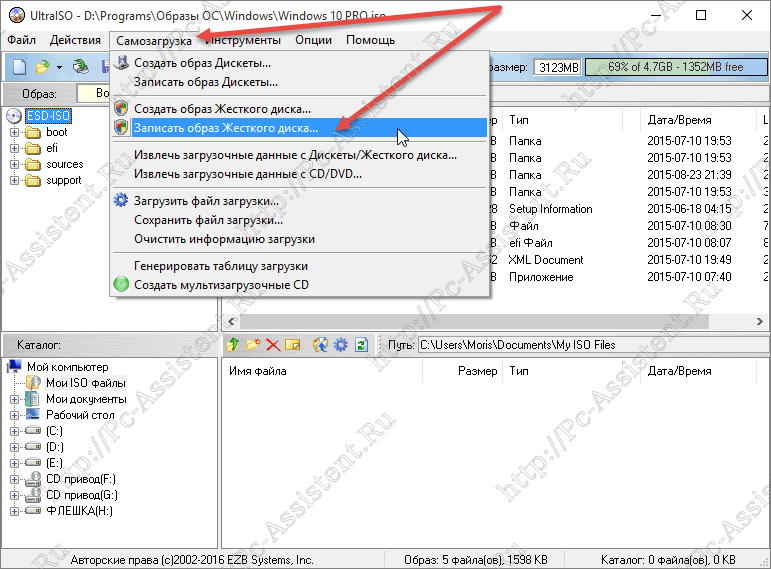 Выберите то же самое и нажмите Да .
Выберите то же самое и нажмите Да .
8. После этого выберите «Наследие» на следующем слайде и продолжите установку.
9. После завершения установки закройте окно WintoUSB. Просто как тот.
Таким образом, вы можете успешно завершить установку Windows с USB!
Посмотрите: Как удалить обновления Windows 10
D. Установите Windows 10 с USB с поддержкой UEFI
Если у вас есть ПК с UEFI, просто используйте Media Creation Tool для создания загрузочного USB-носителя:
1. Просто перейдите на страницу загрузки Windows 10.
2. В разделе «Создать установочный носитель Windows 10» нажмите кнопку «Загрузить средство сейчас». Просто запустите исполняемый файл, чтобы запустить инструмент. Примите положения и условия Microsoft, чтобы продолжить.
3. Выберите параметр «Создать установочный носитель (USB-накопитель, DVD-диск или файл ISO) для другого ПК». Нажмите кнопку «Далее»!
4. В следующем окне вам нужно выбрать язык, архитектуру и версию Windows 10, которую вы хотите установить. Нажмите кнопку «Далее», чтобы продолжить!
В следующем окне вам нужно выбрать язык, архитектуру и версию Windows 10, которую вы хотите установить. Нажмите кнопку «Далее», чтобы продолжить!
5. Теперь выберите вариант флэш-накопителя USB, чтобы двигаться вперед. Нажмите кнопку «Далее» еще раз.
6. На этом шаге нужно выбрать съемный из списка.
7. Нажмите кнопку «Далее» и нажмите кнопку «Готово», чтобы подтвердить процесс!
Это один из лучших способов установить Windows 10 с USB!
Как вы установили Windows 10 с USB?
Хотя способов установки Windows 10 с флешки предостаточно, мы выбрали только три из них. Эти четыре метода представляют собой идеальное сочетание простых, несложных, надежных, быстрых и безотказных факторов. Итак, попробуйте все из них и сообщите нам, какой из них лучше всего подходит для завершения установки Windows с USB.
И не забудьте упомянуть инструменты, которые вы используете (не перечисленные выше), которые без труда дают вам 100% результат.
Часто задаваемые вопросы: Установка Windows с USB-накопителя
Q1.
 Как установить Windows 10 с USB на новый компьютер?
Как установить Windows 10 с USB на новый компьютер?
Вот пошаговый процесс установки Windows 10 на новый компьютер с использованием USB:
Предварительные условия для установки ОС Windows 10:
- Файл Windows 10 install.iso или DVD
- Флэш-накопитель USB со свободным пространством не менее 8 ГБ
- Простой ПК, на котором можно отформатировать флешку
- A Инструмент для форматирования USB
- Новый ПК, на который можно установить ОС Windows 10
Теперь внимательно следуйте инструкциям, чтобы успешно установить Windows 10 с USB на новый компьютер:
Шаг 1 — Используйте специальный инструмент для форматирования USB, чтобы отформатировать USB-накопитель и сделать основной раздел активным. Мы рекомендуем использовать для процесса EaseUS Partition Master Free .
Шаг 2 — Теперь пришло время создать установочный USB-накопитель Windows 10. Вы можете использовать специальный инструмент, такой как UltraISO для записи DVD-диска Windows 10 или ISO-образа на USB-накопитель.
Вы можете использовать специальный инструмент, такой как UltraISO для записи DVD-диска Windows 10 или ISO-образа на USB-накопитель.
Шаг 3- Подключите загрузочный USB-накопитель к новому ПК. Включите компьютер и нажмите клавишу, которая открывает меню выбора загрузочного устройства (клавиши ESC, F10, F12).
Шаг 4- После запуска программы установки Windows следуйте инструкциям на экране, чтобы установить ОС Windows 10.
Успешно извлеките флэш-накопитель USB после успешной установки Windows 10.
Q2. Как восстановить поврежденные файлы с USB в Windows 10?
Вот пошаговый метод восстановления поврежденных файлов с USB в Windows 10 с помощью CMD:
Шаг 1 — Запустите командную строку.
Шаг 2- В окне CMD введите chkdsk H: /f (H — буква поврежденного USB-накопителя)
Шаг 3- Нажмите кнопку Enter.
Шаг 4- Теперь выполните команду: ATTRIB -H -R -S /S /D «буква диска»:*. *для быстрого восстановления файлов с USB.
*для быстрого восстановления файлов с USB.
Q3. Сколько времени занимает установка Windows 10 с USB?
Обычно весь процесс занимает около 10 минут.
Q4. Как сделать загрузку Windows 10 с USB?
Чтобы бесплатно создать загрузочную флешку с Windows 10, посмотрите это краткое видеоруководство!
Рекомендация редактора:
Программное обеспечение для блокировки портов USB для Windows 10/8/7
Как отключить порты USB в Windows 7 и 10
Как отключить безопасную загрузку в Windows 10
Быстрая реакция:
Об авторе
Анкит Агарвал
После 5 лет работы в BPO Анкит Агарвал наконец поддался своей страсти, т. е. писательству. Он любит писать о предстоящих технологических событиях. Интересуясь технологическими новинками, он никогда не упускал возможности написать об одной из них. Его девиз — сделать технологии проще для всех.
Создание загрузочного USB-накопителя для Windows 10 Install.
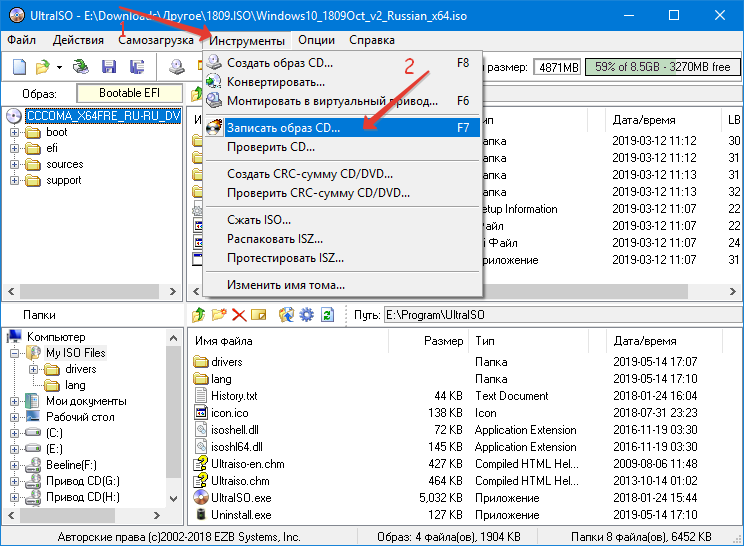 wim размером более 4 ГБ
wim размером более 4 ГБ
Реклама
РЕКОМЕНДУЕТСЯ: щелкните здесь, чтобы устранить проблемы с Windows и оптимизировать производительность системы
Как создать загрузочный USB-накопитель для Windows 10 Install.wim размером более 4 ГБ ушел. Сегодня большинство компьютеров могут загружаться с USB, так что обновлять их проще и удобнее устанавливать Windows с USB-накопителя. Еще одна веская причина для установки таким образом — скорость установки, которая значительно выше, чем установка с оптического привода. Многие современные устройства не оснащены оптическим приводом.
Существует ряд методов, которые мы уже рассмотрели здесь, включая Rufus для UEFI, классический DiskPart и PowerShell.
Однако, если в дистрибутиве Windows 10 есть файл install.wim размером более 4 ГБ, вам может потребоваться выполнить дополнительные действия для создания загрузочного USB-накопителя. Ваша флешка должна иметь два раздела вместо одного.
- Один из них должен быть отформатирован в FAT32.
 Это позволит использовать флешку как для классического BIOS, так и для современных UEFI-устройств.
Это позволит использовать флешку как для классического BIOS, так и для современных UEFI-устройств. - Второй должен быть отформатирован в NTFS. Он сможет хранить большие файлы.
Прежде чем продолжить, сделайте резервную копию всех важных данных с флэш-накопителя. Процедура сотрет с него все файлы и папки.
Приведенные ниже шаги предполагают, что у вас уже есть дистрибутив Windows, и вы можете смонтировать его, чтобы скопировать его файлы.
Создание загрузочного USB-накопителя для Windows 10 Install.wim размером более 4 ГБ,
Копирование файлов установки Windows
Создание загрузочного USB-накопителя для Windows 10 Install.wim размером более 4 ГБ,
- Подключите флешку к компьютеру.
- Нажмите Win + R на клавиатуре и введите
diskpartв поле «Выполнить». Нажмите клавишу Enter. - В консоли DiskPart введите
list disk. Он покажет таблицу со всеми вашими дисками, включая подключенный в данный момент USB-накопитель. Обратите внимание на номер USB-накопителя. Например, это Disk 1.
Обратите внимание на номер USB-накопителя. Например, это Disk 1. - Введите
sele disk #, где # — номер вашего USB-накопителя. Для нашего примера командвыбор диска 1. - Введите
clean, чтобы стереть содержимое диска. - Введите
create partition primary size=1000, чтобы создать новый раздел размером 1 ГБ. - Введите create partition primary, чтобы создать еще один раздел, который займет оставшееся место на диске.
- Введите
выберите раздел 1, чтобы выбрать первый раздел (1 ГБ). - Отформатируйте его в FAT32 следующим образом:
format fs=fat32 quick - Присвойте ему букву X:
присвоить букву=X. - Сделайте его загрузочным с помощью команды
active. - Теперь выберите второй раздел:
выберите раздел 2. - Отформатируйте его в NTFS:
format fs=ntfs quick. - Назначьте букву Y второму разделу с помощью команды:
assign letter=Y.
- Выйдите из DiskPart с помощью команды
exit.
Вы закончили с макетом флешки. Диск X: — это небольшой загрузочный раздел, а диск Y: — это большой раздел NTFS для размещения файла install.wim . Теперь давайте правильно скопируем файлы Windows.
Копирование файлов установки Windows
- Откройте файлы установки Windows в проводнике.
- Скопируйте все, кроме папки
sources, на дискX:(FAT32). - Скопируйте папку sources на
Y: диск(раздел NTFS). - В разделе X: создайте новый
источниковкаталогов. Он будет содержать один файлboot.wim. - Скопировать
boot.wimизY:\sourcesвX:\sources. - В папке
Y:\sourcesсоздайте новый текстовый файл со следующим содержимым:[CHANNEL]
Retail - Сохраните его как
ei.. cfg
cfg
Готово. Мы создали 2 раздела: раздел FAT32 (X:) и раздел NTFS (Y:). Мы разместили исходники папка на Y: . На X: храним все остальное из оригинального дистрибутива. Мы также создали новую папку sources на X: с одним файлом BOOT.WIM . Последний шаг необходим для запуска программы установки при загрузке с нашего USB-накопителя.
Теперь вы сможете установить Windows с помощью только что созданного флэш-накопителя, не уменьшая размер файла install.wim. Это полезно, если у вас есть настроенный большой файл install.wim.
Вот и все.
РЕКОМЕНДУЕТСЯ: Нажмите здесь, чтобы исправить проблемы с Windows и оптимизировать производительность системы
Поддержите нас
Winaero очень рассчитывает на вашу поддержку. Вы можете помочь сайту и дальше предлагать вам интересный и полезный контент и программное обеспечение, используя эти опции:
Если вам понравилась эта статья, поделитесь ею, используя кнопки ниже. Это не потребует от вас многого, но поможет нам расти. Спасибо за вашу поддержку!
Это не потребует от вас многого, но поможет нам расти. Спасибо за вашу поддержку!
Объявление
Автор Сергей ТкаченкоОпубликовано Категории Windows 10Теги загрузочная флешка, загрузочная флешка
Как смонтировать ISO с помощью UltraISO?
Как открыть файл ISO с помощью UltraISO в Windows
- Дважды щелкните файл UltraISO setup.exe, чтобы начать установку.
- Добро пожаловать в мастер настройки — UltraISO, нажмите «Далее».
- Примите лицензионное соглашение UltraISO и нажмите «Далее».
- Выберите место назначения и нажмите «Далее».
Таким образом, вы можете запустить файл ISO с USB-накопителя?
Файл ISO объединяет все установочные файлы Windows в один несжатый файл. … Когда вы загружаете файл ISO, вы должны скопировать его на USB или DVD.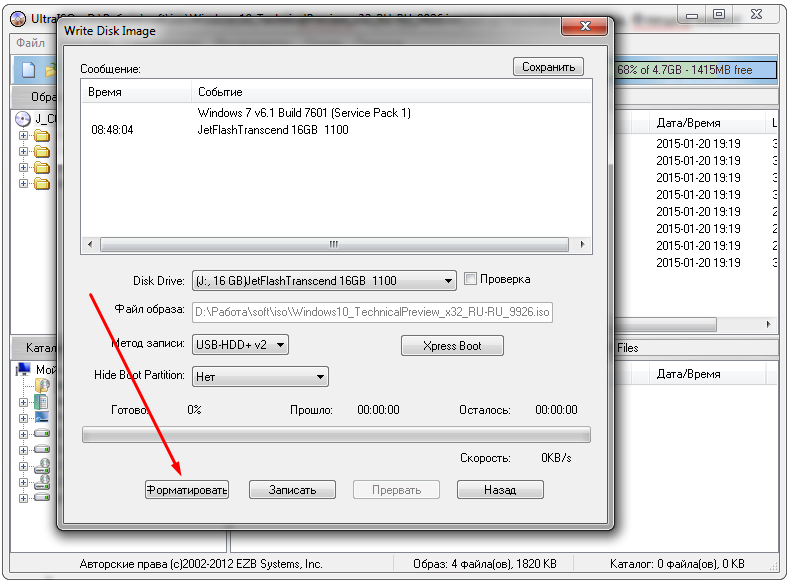 Когда вы будете готовы установить Windows, вставьте USB-накопитель или DVD-диск с файлом ISO на нем, а затем запустите Setup.exe из корневой папки на диске.
Когда вы будете готовы установить Windows, вставьте USB-накопитель или DVD-диск с файлом ISO на нем, а затем запустите Setup.exe из корневой папки на диске.
Соответственно, для чего используется UltraISO?
UltraISO — это приложение для Microsoft Windows для создания, изменения и преобразования файлов образов ISO, используемых для авторинга оптических дисков , в настоящее время производится EZB Systems. Первоначально UltraISO была условно-бесплатной, однако с 2006 года она стала «Премиум» и стала платной.
Как создать виртуальный диск с помощью UltraISO? Инициализируйте программу UltraISO из меню «Пуск», используя любые привилегии учетной записи. В окне интерфейса UltraISO щелкните меню «Параметры» в строке меню. В появившемся раскрывающемся списке нажмите Конфигурация. В появившемся окне «Конфигурации» перейдите к пункту 9.0686 Виртуальный диск вкладка.
Также знаю Как открыть bin-файл с помощью UltraISO?
Метод 1: Использование UltraISO для открытия .
корзина Файл
- Перейдите по следующей ссылке, чтобы загрузить бесплатную пробную версию программы UltraISO. …
- Выберите предпочитаемый язык и нажмите кнопку «Загрузить». …
- Откройте UltraISO и нажмите кнопку «Продолжить попытку». …
- Щелкните значок Подключить к виртуальному диску, как показано ниже.
Как записать ISO на USB?
Прямое копирование
- Вставьте выбранный DVD-диск в компьютер и подготовьте его как папку ISO, чтобы его можно было скопировать и вставить. …
- Подключите USB-устройство к компьютеру. …
- Откройте папку DVD и выберите файл ISO. …
- Вернитесь в папку USB и вставьте скопированные файлы.
Как установить файл ISO?
Windows 8, 8.1 или 10
Щелкните правой кнопкой мыши файл образа ISO и выберите в меню «Подключить».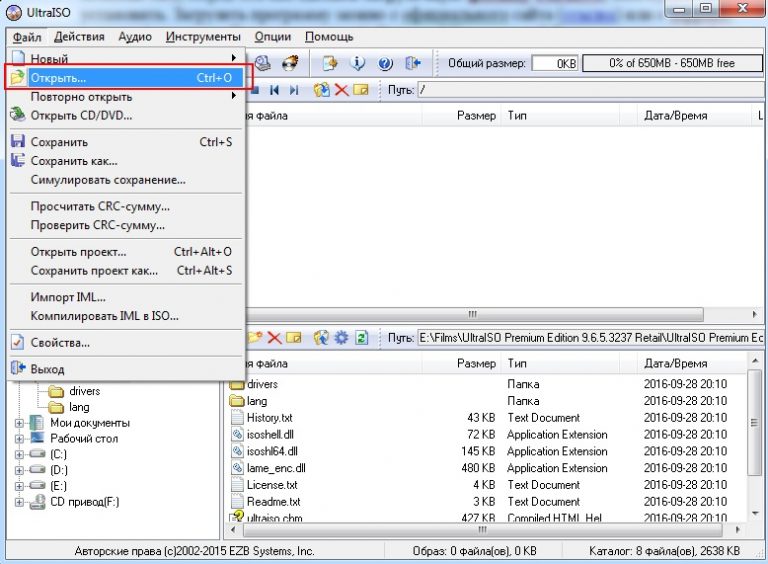 Это откроет файл так же, как DVD. Вы увидите его в списке букв вашего диска в проводнике Windows. Перейдите к местоположению установочного файла и дважды щелкните его, чтобы начать установку.
Это откроет файл так же, как DVD. Вы увидите его в списке букв вашего диска в проводнике Windows. Перейдите к местоположению установочного файла и дважды щелкните его, чтобы начать установку.
Как извлечь файлы из UltraISO?
УльтраИСО
- Выберите «Файл» -> «Открыть» в главном меню или нажмите , откроется диалоговое окно «Открыть файл ISO», выберите файл ISO и нажмите кнопку «Открыть».
- Выберите и установите место назначения в «Локальный каталог:», затем выберите файлы и папки из списка «Каталог изображений:» и нажмите F4 или щелкните, чтобы извлечь.
Как поставить ISO на USB?
Щелкните правой кнопкой мыши файл ISO и выберите Сделать загрузочный USB-накопитель или запустите Меню ‣ Стандартные ‣ USB Image Writer . Выберите свое USB-устройство и нажмите «Записать».
Что такое файл образа ISO?
Что такое расширение файла ISO? ISO-файлы полные образы дисков , которые содержат не только файлы и папки CD/DVD, но и информацию о файловой системе диска.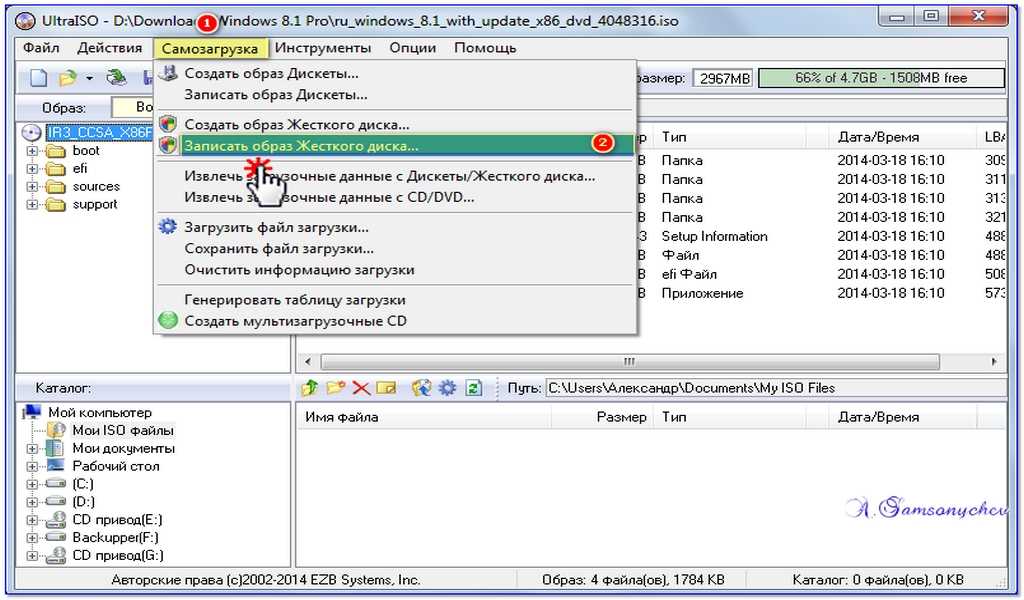 Этот широко используемый формат архива чаще всего используется для распространения больших файлов установки программного обеспечения или игр вместо физических дисков.
Этот широко используемый формат архива чаще всего используется для распространения больших файлов установки программного обеспечения или игр вместо физических дисков.
Как удалить виртуальный диск с помощью Ultraiso?
Правая кнопка - щелкните виртуальный диск и выберите в меню Отключить или Удалить . При отключении устройство будет отображаться в диспетчере устройств, но не в системе. С другой стороны, при удалении драйвер удаляется из системы и, следовательно, из диска.
Как создать виртуальный диск?
Процедура
- Выберите «Окно» > «Библиотека виртуальных машин».
- Выберите виртуальную машину в окне «Библиотека виртуальных машин» и нажмите «Настройки».
- Щелкните Добавить устройство.
- Щелкните Новый жесткий диск.
- Щелкните Добавить. …
- (Необязательно) Измените имя файла для нового виртуального жесткого диска.
 …
… - Используйте ползунок Размер диска, чтобы установить максимальный размер жесткого диска.
Как смонтировать виртуальный диск в Windows 10?
Чтобы смонтировать или подключить виртуальный жесткий диск, выполните следующие действия:
- Откройте Пуск.
- Найдите «Управление дисками» и щелкните верхний результат, чтобы начать работу.
- Нажмите кнопку «Действие».
- Нажмите «Прикрепить виртуальный жесткий диск».
- Нажмите кнопку «Обзор» и найдите файл . VHDX или . вхд файл. …
- Нажмите «ОК».
Как распаковать файл .BIN?
Извлечение файла BIN/CUE
- Запустите AnyBurn и нажмите «Обзор/Извлечение файла изображения».
- Нажмите кнопку обзора и перейдите к файлу BIN / CUE, который вы хотите извлечь, и нажмите «Открыть», чтобы выбрать один из них.
 …
… - AnyBurn выведет список всех файлов и папок в файле BIN/CUE. …
- Введите папку назначения извлечения.
Как установить UltraISO в Windows 10?
Загрузите UltraISO по адресу http://www.ezbsystems.com/ultraiso , затем установите его. Если он у вас уже есть, то переходите к следующему шагу. Дождитесь окончания установки, откройте UltraISO, щелкнув ярлык на рабочем столе, или зайдите в Пуск, все программы, UltraISO и UltraISO. Если он попросит вас зарегистрироваться, просто нажмите «Продолжить».
Как запустить игру .BIN?
Вы не можете открыть файл BIN напрямую; для того, чтобы использовать его, вы потребуется либо записать его на диск, либо смонтировать на виртуальный привод . Вы также можете преобразовать файл BIN в файл ISO, что позволит вам использовать гораздо больше программ для его записи или монтирования.
Почему я не могу скопировать файлы ISO на USB?
Почему я не могу перенести файл размером 4 ГБ или больше на USB-накопитель или карту памяти? Это связано с ограничением FAT32 . Файлы размером более 4 ГБ НЕЛЬЗЯ хранить на томе FAT32. Форматирование флешки в exFAT или NTFS решит эту проблему.
Файлы размером более 4 ГБ НЕЛЬЗЯ хранить на томе FAT32. Форматирование флешки в exFAT или NTFS решит эту проблему.
Как преобразовать Windows 10 ISO в USB?
Откройте второе окно File Explorer , найдите загруженный ISO-файл Windows 10 и дважды щелкните его, чтобы смонтировать как виртуальный диск. Расположите два окна File Explorer рядом и перетащите все содержимое подключенного диска на USB-накопитель. Выберите вариант, чтобы перезаписать все существующие файлы.
Как смонтировать файл ISO в Windows 10?
Чтобы смонтировать образ с помощью меню ленты, выполните следующие действия:
- Откройте проводник.
- Перейдите в папку с ISO-образом.
- Выберите . iso-файл.
- Перейдите на вкладку Инструменты для работы с образами дисков.
- Нажмите кнопку «Смонтировать». Источник: Центр Windows.
Как открыть файл ISO?
Что такое расширение файла ISO?
- Загрузите и сохраните файл ISO на свой компьютер.
 …
… - Запустите WinZip и откройте сжатый файл, нажав Файл > Открыть. …
- Выберите все файлы в сжатой папке или выберите только файлы, которые вы хотите извлечь, удерживая клавишу CTRL и щелкая по ним левой кнопкой мыши.
Как смонтировать файл ISO в Windows 10?
Установка образа ISO в Windows 8, 8.1 или 10
- Дважды щелкните файл ISO, чтобы смонтировать его. …
- Щелкните правой кнопкой мыши файл ISO и выберите параметр «Монтировать».
- Выберите файл в проводнике и нажмите кнопку «Монтировать» на вкладке «Инструменты создания образа диска» на ленте.
Как открыть файл ISO в Windows 10?
Подключить образ из меню ленты
- Откройте проводник.
- Перейдите в папку с ISO-образом.
- Выберите . iso-файл.
- Перейдите на вкладку Инструменты для работы с образами дисков.

- Нажмите кнопку «Смонтировать». Источник: Центр Windows.
Что такое Ultral?
UltraISO — мощная программа, которая позволяет создавать, записывать, редактировать, эмулировать и преобразовывать файлы образов ISO CD/DVD . … Используя этот инструмент, вы можете создавать персонализированные загрузочные DVD или компакт-диски. С UltraISO вы можете легко редактировать, создавать и записывать файлы ISO без задержек или сбоев.
Как открыть файлы NRG в Windows 10?
Запустите PowerISO и нажмите кнопку «Открыть» на панели инструментов или выберите меню «Файл > Открыть» , чтобы открыть файл nrg. Выберите файлы и каталоги, которые вы хотите извлечь. Если файл или папка не выбраны, будут извлечены все файлы в файле nrg. Нажмите кнопку «Извлечь» на панели инструментов.
Не забудьте поделиться этим постом!
Было ли это полезно?
Как установить Windows 10 с USB-накопителя? Пошаговое руководство
Хотите установить Windows 10 с USB-накопителя?
Вероятно, вы переходите с Linux или вам может понадобиться новая установка, чтобы очистить вашу машину и снова обеспечить ее бесперебойную работу.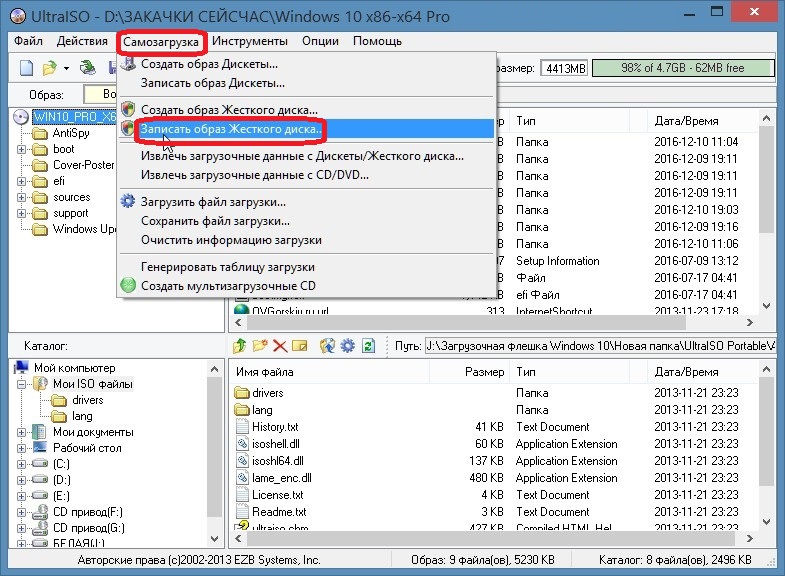 Windows 10 удобно загружается с USB-накопителя, а процесс установки Windows 10 с загрузочного USB-накопителя очень прост.
Windows 10 удобно загружается с USB-накопителя, а процесс установки Windows 10 с загрузочного USB-накопителя очень прост.
В этой статье мы узнаем, как установить Windows 10 с загрузочного USB. В течение нескольких минут вы можете установить новую версию Windows на свой рабочий стол, ноутбук или медиацентр.
Зачем нам нужен USB-накопитель с Windows 10?
Интересно, что большинство новых ноутбуков и настольных ПК поставляются без дисковода для оптических дисков. И безопаснее иметь загрузочный USB-накопитель для установки Windows 10. Этот USB-накопитель Windows очень полезен при восстановлении полного образа системы.
Загрузочный USB-накопитель — лучшее решение, если на вашем запасном компьютере нет оптического дисковода или у вас закончились DVD-диски. Вы можете сделать USB-накопитель загрузочным быстрее, чем DVD-диск, и установить операционную систему
Какой бы ни была причина, установить Windows несложно. Вам просто нужно получить полную копию установочных файлов с сайта Windows и запустить ее на своем компьютере в этот момент.
Вы можете использовать портативный USB-накопитель для установки файлов Windows 10 именно на ваш жесткий диск.
Если вам необходимо регулярно переустанавливать операционную систему или устанавливать Windows на несколько компьютеров, лучше всего использовать USB-накопитель.
Как создать загрузочную флешку с Windows 10?
Здесь флешку Windows 10 можно сделать в двух случаях, когда
- С помощью средства создания носителя Windows
- Использование DVD-диска Windows 10 или ISO-образа Windows 10
Здесь первый случай проще, и его использует большинство людей. Но знать последнее тоже очень полезно, особенно если у вас нет активного высокоскоростного интернет-соединения.
Связанный : Доступен ли проигрыватель Windows Media для Windows 10?
В обоих случаях первым шагом является форматирование флэш-накопителя USB. Давайте обсудим, как можно отформатировать флешку.
Форматирование флэш-накопителя USB
Форматирование — это метод полного стирания памяти устройства.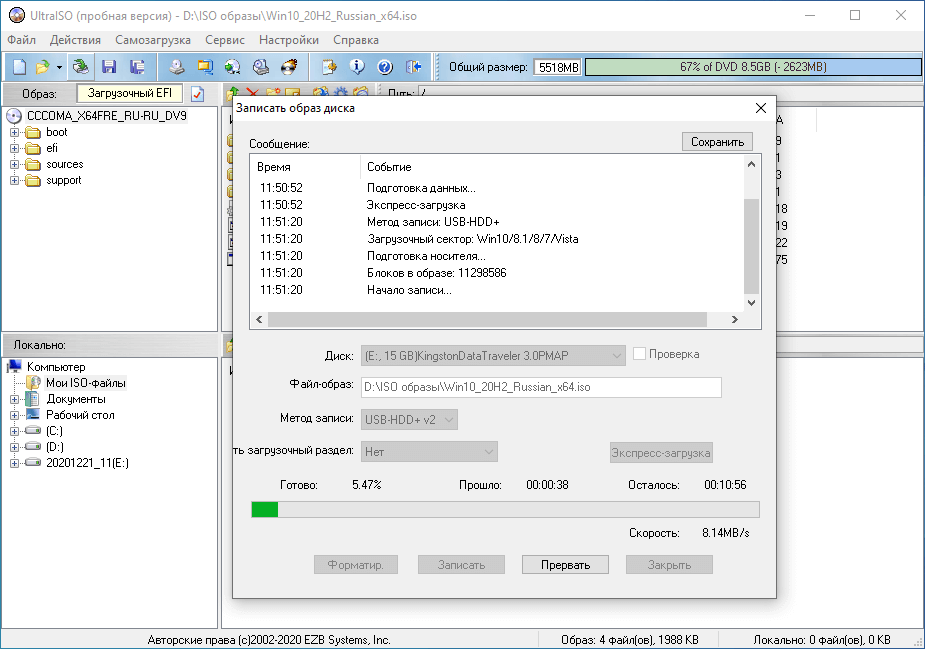 В ходе этого процесса форматирования все данные на диске или диске будут удалены. Это также помогает решить большинство проблем с приводом.
В ходе этого процесса форматирования все данные на диске или диске будут удалены. Это также помогает решить большинство проблем с приводом.
Обратите внимание, что все данные на нем (если они есть) будут удалены при форматировании USB-накопителя, поэтому не забудьте скопировать файлы в безопасное место перед началом процесса форматирования.
Форматирование можно выполнить двумя способами
- С помощью системного инструмента Windows 10
- Использование стороннего программного обеспечения
Форматирование флэш-накопителя USB с помощью системного инструмента Windows 10
У вас должен быть запасной компьютер для выполнения форматирования флэш-накопителя USB. Используйте хороший USB-накопитель с объемом памяти не менее 5 ГБ (рекомендуется 8 ГБ).
- Подключите USB-накопитель к запасному компьютеру.
- Найдите « Создание и форматирование разделов жесткого диска » и откройте его с панели управления.

- Здесь вы получите окно « Управление дисками » со списком различных разделов диска.
- Щелкните правой кнопкой мыши USB-накопитель и выберите формат , выбрав файловую систему как FAT 32
- Затем флэш-накопитель USB будет отформатирован в течение короткого времени.
- Снова щелкните правой кнопкой мыши USB-накопитель и нажмите Пометить раздел как активный
Форматирование флэш-накопителя USB с помощью стороннего программного обеспечения
Для этой цели доступно множество сторонних программ. Здесь мы имеем дело с бесплатным программным обеспечением EaseUS Partition Master Free.
Вставьте USB-накопитель в компьютер. Как мы обсуждали ранее, ему требуется что-то вроде емкости 5 ГБ.
Загрузите и установите EaseUS Partition Master Free на свободное устройство, которое может быть вашим старым устройством или устройством друга.
- Откройте главный раздел EaseUS.

- Щелкните правой кнопкой мыши раздел USB-накопителя и выберите раздел для установки.
- В раскрывающемся списке файловых систем выберите файловую систему FAT32 (FAT32 — лучшая файловая система, с нее можно загружать ПК на основе BIOS или UEFI).
- Сохранить изменения для применения.
- Щелкните правой кнопкой мыши раздел USB-накопителя и выберите Сделать активным. Затем нажмите «Применить», чтобы отправить.
Параметр «Установить активным» доступен только в том случае, если стиль раздела флэш-накопителя USB является основным.
Создание загрузочного диска Windows 10 с помощью средства создания носителя Windows
В этом случае мы объясняем, как создать загрузочный диск Windows 10 с помощью средства создания носителя Windows.
Перед использованием средства создания носителя Windows необходимо иметь наготове USB-накопитель с объемом памяти 8 ГБ.
Затем выполните шаги, описанные ниже.
- Перейдите по адресу microsoft.
 com/en-us/software-download/windows10 .
com/en-us/software-download/windows10 . - Чтобы получить дубликат установочного носителя Windows 10, выберите инструмент Загрузить сейчас .
- Запустите загруженный файл.
- Выберите Создать установочный носитель при появлении запроса.
- Затем вы получите следующий экран, где вам нужно выбрать язык , выпуск Windows 10 и архитектуру системы .
- На следующем экране вас спросят, какой носитель вы хотите использовать. Выберите USB-накопитель .
Примечание : здесь вы получите еще один вариант загрузки iso-файла Windows 10, который можно использовать для записи DVD-диска Windows 10.
- Загрузите и скопируйте установочный носитель на USB-накопитель.
- Нажатие Готово .
- Настройте ПК на загрузку с USB-накопителя, необходимого для установки Windows.
 Обычно это можно сделать из меню BIOS или UEFI ПК. Точные инструкции варьируются от одного производителя к другому.
Обычно это можно сделать из меню BIOS или UEFI ПК. Точные инструкции варьируются от одного производителя к другому. - Вставьте и перезагрузите компьютер с помощью USB-накопителя.
- Следуйте инструкциям по установке на экране.
Установка Windows 10 на внешний жесткий диск тоже будет лучше, если хотите. Таким образом, вы можете использовать свою собственную операционную систему Windows 10 в любом месте.
Связанные : Как протестировать дистрибутив Linux, не устанавливая его на свой компьютер?
Создание загрузочного диска Windows 10 с DVD или ISO-образа
У вас должна быть хорошая флешка с объемом памяти не менее 5 ГБ, и ее следует отформатировать перед запуском нашего основного процесса.
Теперь вы можете копировать установочные файлы Windows 10 на USB-накопитель. На этом этапе у вас должен быть DVD-диск с Windows 10 или файл образа ISO на запасном компьютере.
Здесь мы можем использовать два метода.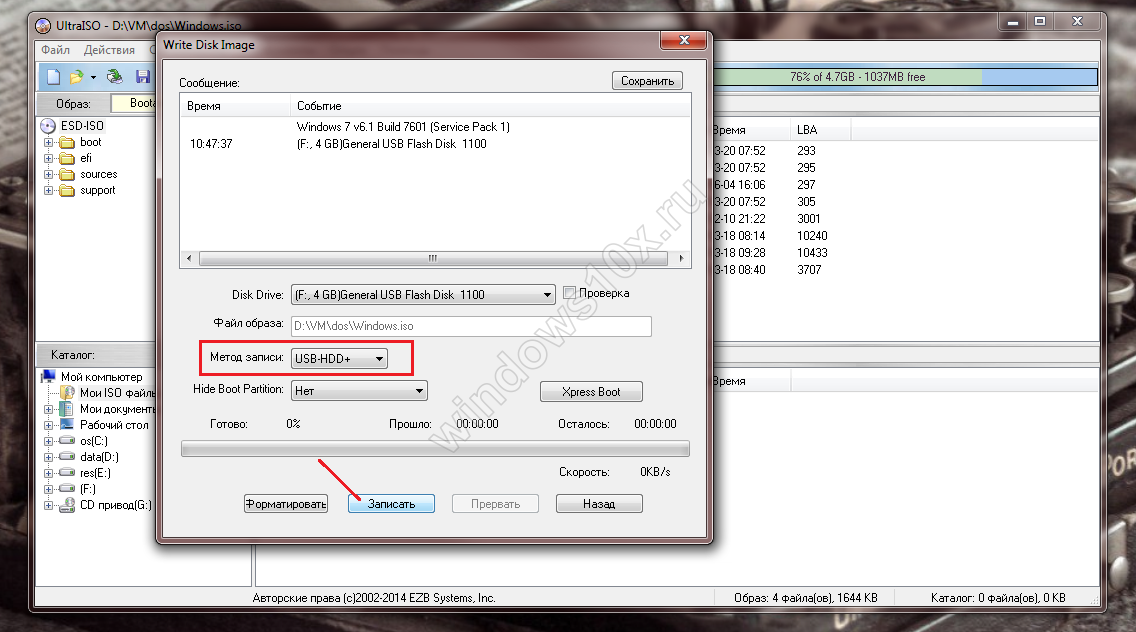 Скопируйте файлы Windows 10 непосредственно с DVD или ISO-образа и используйте для этой цели программу записи образов.
Скопируйте файлы Windows 10 непосредственно с DVD или ISO-образа и используйте для этой цели программу записи образов.
Иногда прямое копирование файлов Windows 10 приводит к нескольким ошибкам, и мы используем простую программу для записи образов под названием UltraISO.
- Установить UltraISO на запасной ПК
- Подключить отформатированную флешку к ПК (если вы извлекли ее после форматирования)
- Запустите средство UltraISO
- Выберите «Файл» и «Открыть», чтобы импортировать установочный файл Windows 10
- Выберите «Bootale» и «Записать образ жесткого диска». Здесь выберите USB-накопитель.
- Затем нажмите «Записать», чтобы записать образ Windows 10.
Теперь ваш USB-накопитель готов и может использоваться в качестве загрузочного диска Windows 10.
Как установить Windows 10 с USB-накопителя?
Здесь мы обсудили два способа создания загрузочной флешки Windows 10. Вскоре после создания загрузочного диска безопасно отключите его от запасного ПК и добавьте на целевой компьютер.
Легко использовать USB-накопитель для установки Windows.
Следующим шагом будет загрузка компьютера, на который вы планируете установить Windows 10, с помощью USB-накопителя. Чтобы загрузить ПК с загрузочного USB-накопителя, необходимо выполнить некоторые настройки в меню загрузки BIOS/UEFI.
Как только система обнаружит установочную флешку Windows 10, следуйте инструкциям на экране, которые не требуют пояснений.
В этом контексте стоит прочитать наше руководство, чтобы узнать, что делать после установки Windows 10.
Как скопировать большой файл Windows 10 на USB-накопитель FAT 32?
Вы не сможете скопировать файл размером более 4 ГБ на USB-накопитель FAT32 из-за ограничения файловой системы FAT32, но файл образа Windows 10 достигает предела размера файла FAT32, равного 4 ГБ.
Таким образом, вы можете устранить проблему с копированием файлов.
Шаг 1 : Используйте эту команду, чтобы скопировать все на USB-накопитель, кроме файла образа Windows (sources\install. wim), где D: установленный образ ISO, а E: флэш-накопитель USB).
wim), где D: установленный образ ISO, а E: флэш-накопитель USB).
robocopy D: E: /s /max:3800000000
Шаг 2 . Разделите файл образа Windows на более мелкие файлы и поместите файлы меньшего размера на USB-накопитель:
Dism /Split-Image /ImageFile: D:\sources\install.wim /SWMFile: E:\sources\install.swm /FileSize:3800
Связанные : Действия после установки Windows 10
Вы можете купить подлинную Windows 10 ключ продукта от Amazon.
Часто задаваемые вопросы
Как установить Windows 10 без компакт-диска или USB?
Для установки Windows 10 на компьютер может потребоваться установочный носитель, например компакт-диск или USB-накопитель с установочными файлами Windows. В результате невозможно установить Windows 10 без установочного носителя.
Сколько времени занимает установка Windows 10 с USB-накопителя? Как долго устанавливать виндовс 10?
Это может занять от 20 до 45 минут, в зависимости от аппаратной конфигурации системы.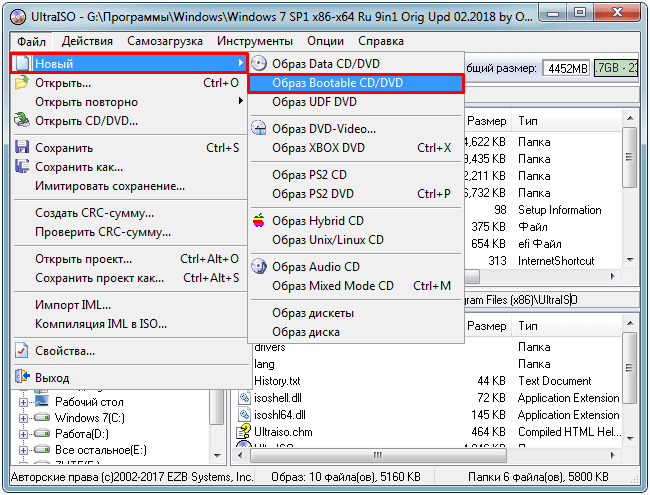
Является ли Windows 10 Домашняя USB бесплатной?
Бесплатной версии Windows 10 не существует. Надеюсь, вы слышали истории о том, что Windows 10 Home USB раздается бесплатно!
Однако, если ваше устройство работает под управлением Windows 7 или более поздней версии, вы имеете право на бесплатное обновление до соответствующей версии Windows 10.
Можно ли повторно использовать Windows 10 USB?
Конечно, действительно. Вы можете повторно использовать флешку Windows 10, если вам нужно переустановить Windows 10 на вашем компьютере.
Также разумно иметь резервный загрузочный диск Windows 10.
Почему средство создания носителя Windows 10 не может найти USB-накопитель?
Наиболее распространенной причиной этой проблемы является неисправный USB-накопитель или USB-разъем. Методом проб и ошибок определите точную проблему.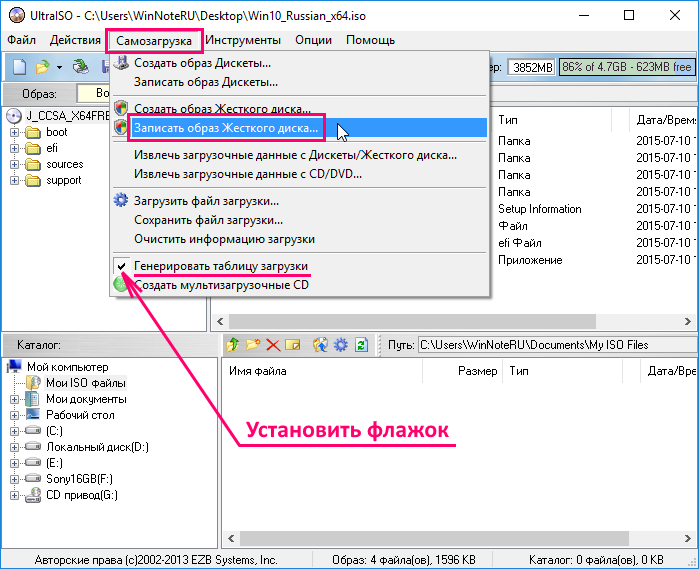
Сколько времени занимает обновление с Windows 7 до Windows 10?
Это полностью зависит от конфигурации вашего компьютера и скорости вашего интернет-соединения. Однако расчетное время обновления с Windows 7 до Windows 10 составляет от 40 минут до часа.
Мы надеемся, что вам понравилась эта статья, и вы можете подписаться на наши страницы в Facebook и Twitter.
Подпишитесь на нашу бесплатную рассылку, чтобы получать похожие статьи и регулярные обновления прямо на свою электронную почту.
Возможно, вам будет интересно прочитать:
- Первые 9 действий после установки Windows 10
- Защитите свой компьютер с помощью динамической блокировки в Windows 10
- Что лучше для вас: двойная загрузка или виртуальная машина?
- Знаете ли вы о важных компьютерных вирусах и их типах?
- Доступен ли проигрыватель Windows Media для Windows 10?
Установка Windows 7/Vista с USB-накопителя [Подробное 100% рабочее руководство]
Фискальный кассир - резюме
Подробное руководство от А до Я до импульса фискальных кассовых аппаратов (рекомендуется к прочтению).
Обзор инструкций
FREE, STANDARD, ULTIMATE
Цена и техническая экспертиза различных версий программного обеспечения Simple Shop.
Обзор и сравнение
mBills
Бесплатное использование метода оплаты mBills. Нажмите на ссылку ниже, чтобы загрузить инструкции.
Инструкции по загрузке
- Как создать загрузочный USB-накопитель Windows 7 для установки Windows 7 с USB-накопителя (используя Windows 7 DVD/USB Tool + ссылка для скачивания инструмента)
- Как использовать хост-устройство USB из гостевой системы в VirtualBox
Это руководство работает на 100% для Vista и Windows 7 32-битной и 64-битной версии, в отличие от большинства других руководств. Я видел много сайтов/блогов, на которых есть «Руководство по установке Vista с USB», но либо с неполными шагами, либо с неработающим руководством. Я также видел некоторые руководства, которые не используют правильные команды в этом руководстве.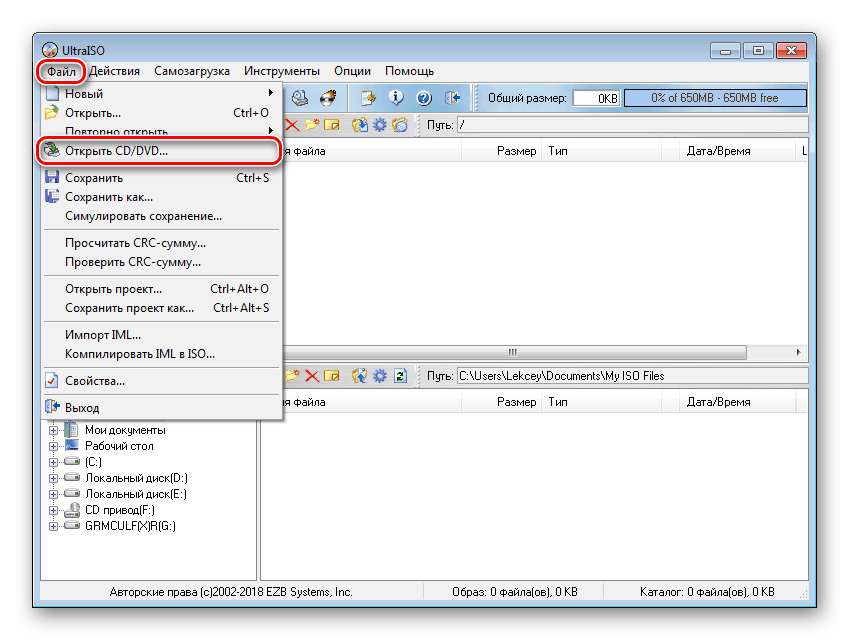
Основным преимуществом является то, что с помощью USB-накопителя вы сможете установить Windows 7/Vista всего за 15 минут (даже на старые машины). Вы также можете использовать этот загрузочный USB-накопитель на другом компьютере, на котором нет оптического привода DVD.
Метод очень простой и его можно использовать без каких-либо проблем. Излишне говорить, что ваша материнская плата должна поддерживать функцию USB Boot, чтобы использовать загрузочный USB-накопитель.
Требования:
* Флэш-накопитель USB (минимум 4 ГБ, лучше 8 ГБ)
*Установочные файлы Windows 7 или Vista.
Выполните следующие шаги, чтобы создать загрузочный USB-накопитель Windows 7/Vista, с помощью которого вы сможете легко установить Windows 7/Vista.
1 . Подключите USB-накопитель к USB-порту и переместите все содержимое с USB-накопителя в безопасное место в вашей системе.
2 . Откройте командную строку с правами администратора. Используйте любой из приведенных ниже способов, чтобы открыть командную строку с правами администратора.
Используйте любой из приведенных ниже способов, чтобы открыть командную строку с правами администратора.
*Тип команда в поле поиска меню «Пуск» и нажмите Ctrl + Shift + Введите .
или
* Перейдите в меню «Пуск»> «Все программы»> «Стандартные», щелкните правой кнопкой мыши «Командная строка» и выберите «Запуск от имени администратора».
3 . Вам нужно немного знать о USB-накопителе. Введите в командной строке следующие команды:
Сначала введите DISKPART и нажмите Enter, чтобы увидеть сообщение ниже.
Следующий тип LIST DISK и запишите номер диска (например, Disk 1) вашего USB-накопителя. На приведенном ниже снимке экрана Flash Drive Disk Disk 1 .
4 . Затем введите все приведенные ниже команды одну за другой. Здесь я предполагаю, что номер вашего жесткого диска « Диск 1 ».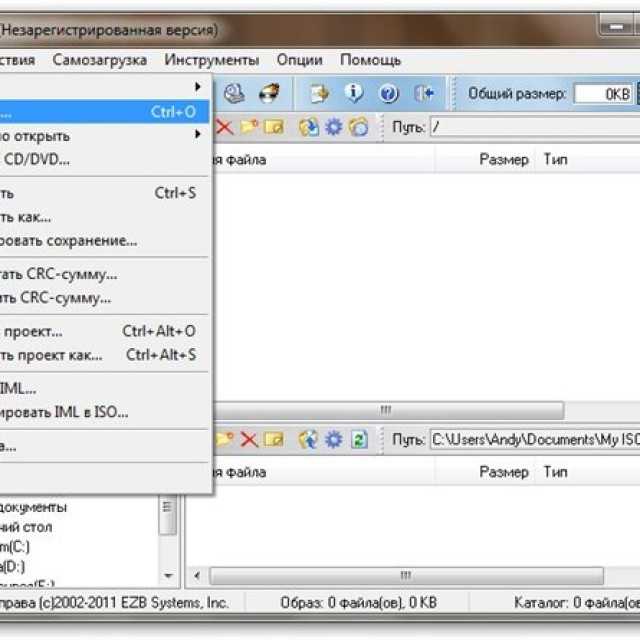 Если у вас есть Диск 2 в качестве флэш-накопителя USB, используйте Диск 2. Для подтверждения выполните описанный выше шаг.
Если у вас есть Диск 2 в качестве флэш-накопителя USB, используйте Диск 2. Для подтверждения выполните описанный выше шаг.
Итак, ниже приведены команды, которые вам нужно ввести и выполнить одну за другой:
SELECT DISK 1
Clean
Создать раздел Первичный
Выбор разделения 1
Active
FORMAT FS = NTFS
(Format Process Mays Mays
(Format Process Mays. ВЫХОД
Не закрывайте командную строку, так как нам нужно выполнить еще одну команду на следующем шаге. Просто минимизируйте это.
5 . Затем вставьте DVD-диск Windows7/Vista в оптический дисковод и проверьте букву дисковода DVD-диска или смонтируйте .ISO с помощью UltraISO или другого программного обеспечения для монтирования ISO. В этом руководстве я буду предполагать, что буква вашего DVD-привода — «D», а буква USB-привода — «H» (откройте мой компьютер, чтобы узнать об этом).
6 . Разверните свернутую командную строку на 4-м шаге. Введите следующую команду сейчас:
D: CD BOOT и нажмите Enter. Где «D» — буква вашего DVD-привода.
CD BOOT и нажмите Enter, чтобы увидеть сообщение ниже.
7 . Введите другую команду, приведенную ниже, чтобы обновить USB-накопитель кодом, совместимым с BOOTMGR.
BOOTSECT.EXE /NT60 H :
Где «H» — буква вашего USB-накопителя. После того, как вы введете указанную выше команду, вы увидите сообщение ниже.
8 . Скопируйте содержимое DVD-диска Windows 7/Vista на флэш-накопитель USB.
9 . Ваш USB-накопитель готов к загрузке и установке Windows 7/Vista. Единственное, нужно в биосе изменить приоритет загрузки на USB с HDD или CD-ROM. Я не буду объяснять это, так как это просто изменение приоритета загрузки или включение опции загрузки с USB в BIOS.
 iso) операционной системы Windows 7 c любого доступного сайта. С этим проблем возникнуть не должно. Если не знаете, что такое образ прочитайте пост о создании образа. Есть альтернативный вариант, создать самостоятельно, но думаю, не имеет смысла тратить время и силы.
iso) операционной системы Windows 7 c любого доступного сайта. С этим проблем возникнуть не должно. Если не знаете, что такое образ прочитайте пост о создании образа. Есть альтернативный вариант, создать самостоятельно, но думаю, не имеет смысла тратить время и силы.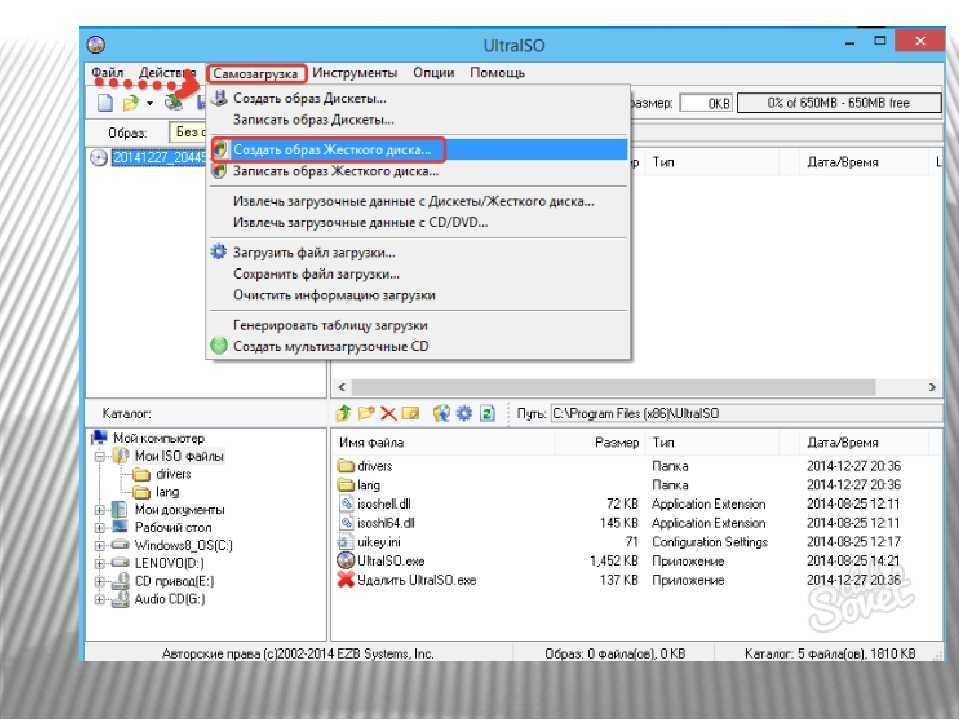
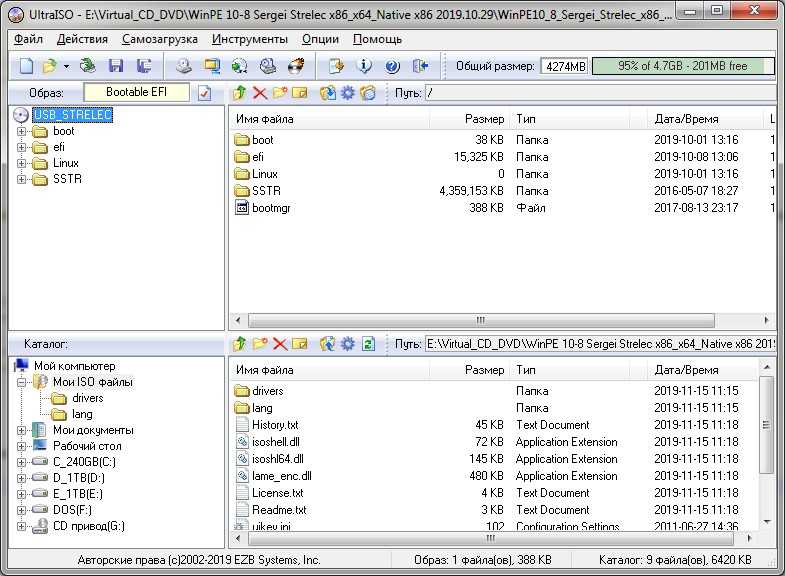
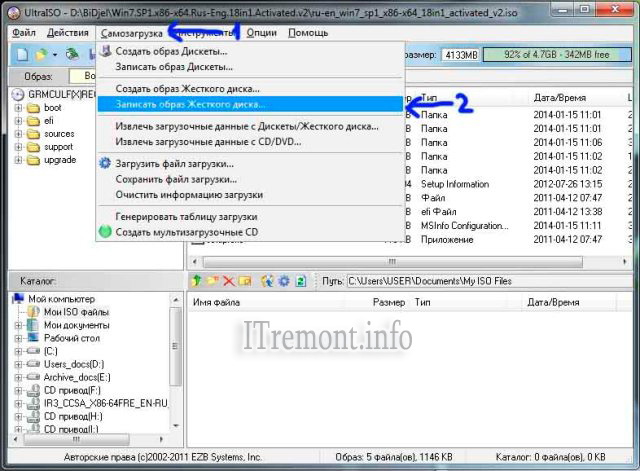

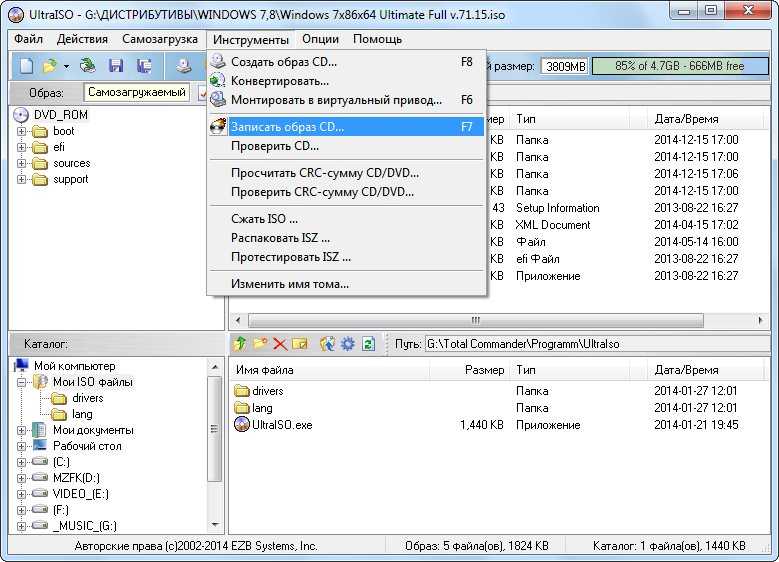
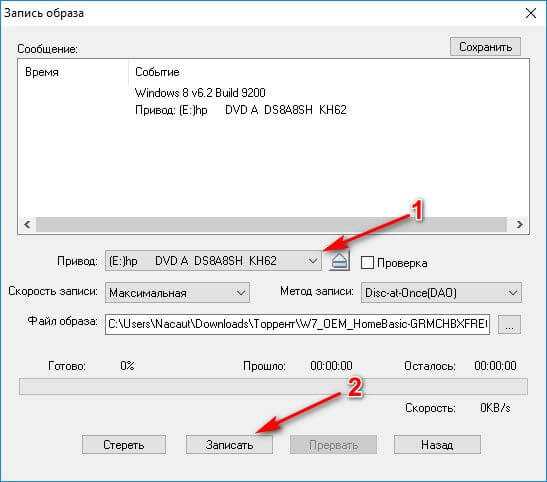
 Если вы хотите записать на накопитель официальный образ системы, то это лучший способ.
Если вы хотите записать на накопитель официальный образ системы, то это лучший способ.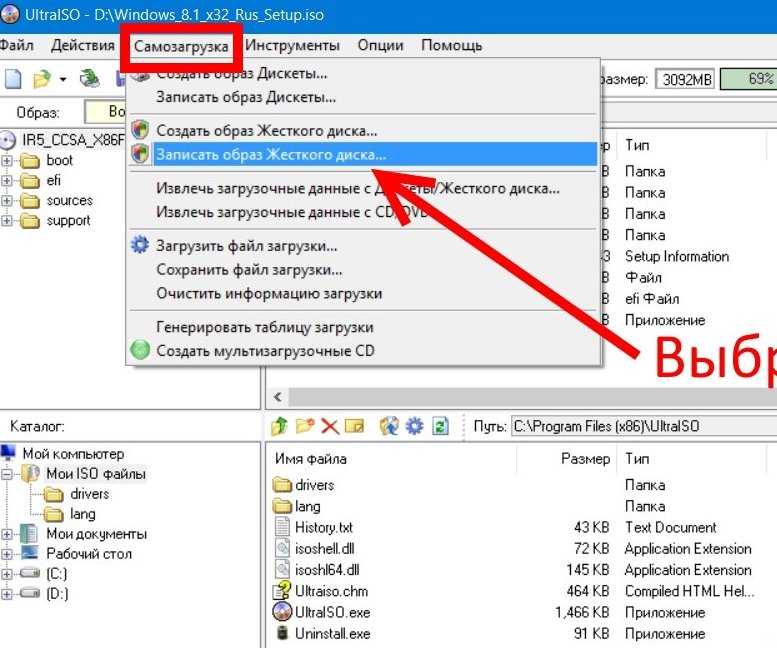
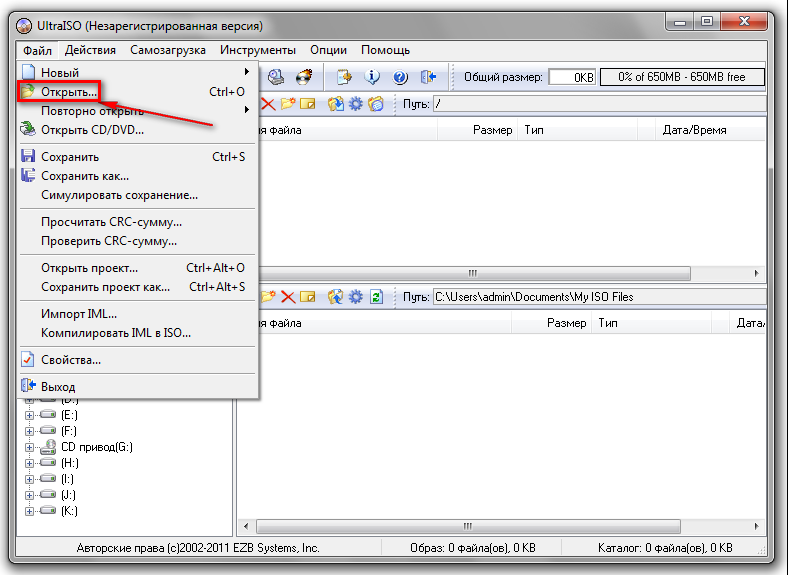 здесь.
здесь. д. - должна быть FAT16, поэтому более 0x20000
д. - должна быть FAT16, поэтому более 0x20000 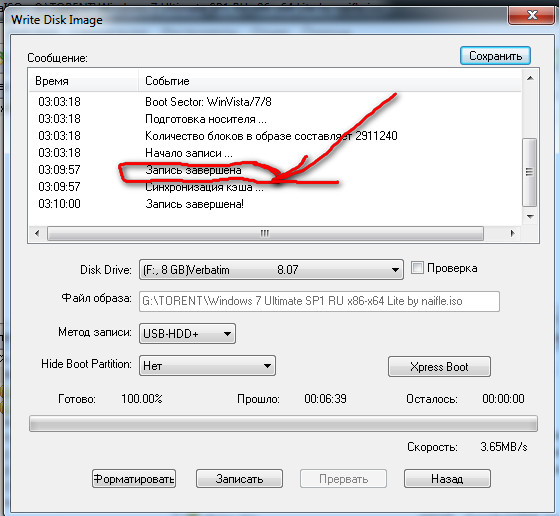 Это позволит использовать флешку как для классического BIOS, так и для современных UEFI-устройств.
Это позволит использовать флешку как для классического BIOS, так и для современных UEFI-устройств. Обратите внимание на номер USB-накопителя. Например, это Disk 1.
Обратите внимание на номер USB-накопителя. Например, это Disk 1.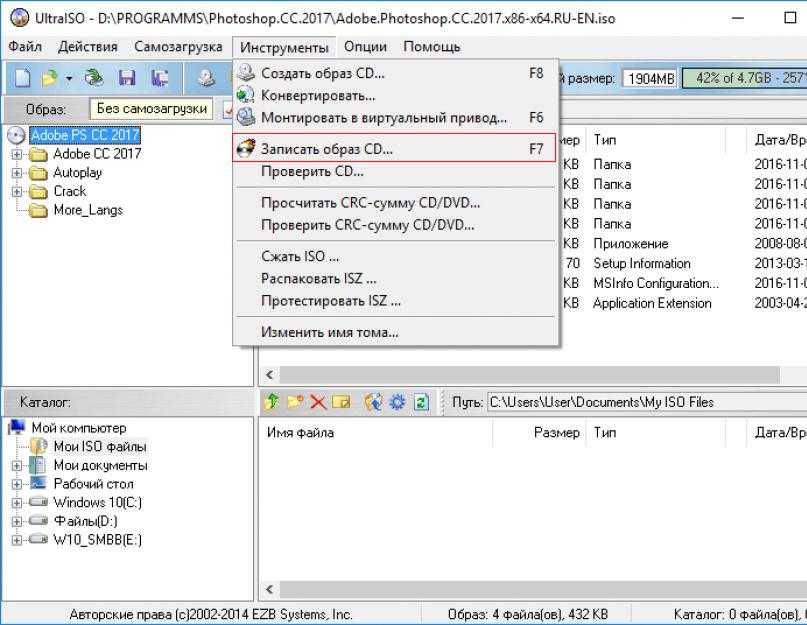
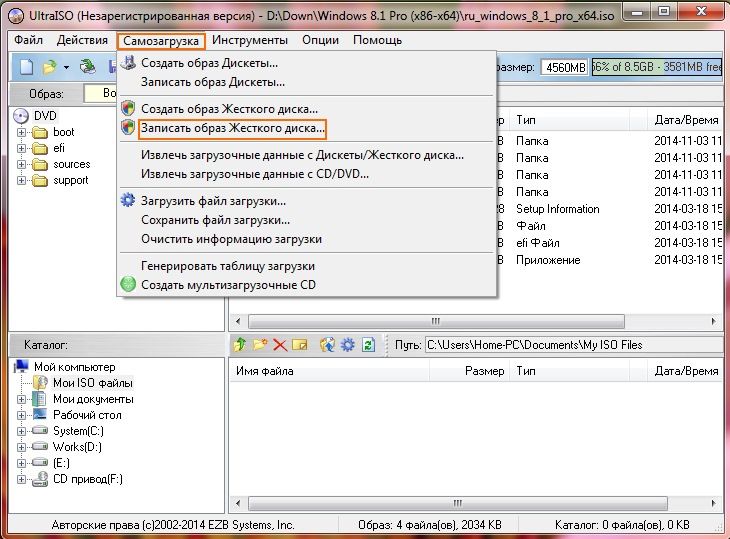 cfg
cfg  …
… …
… …
…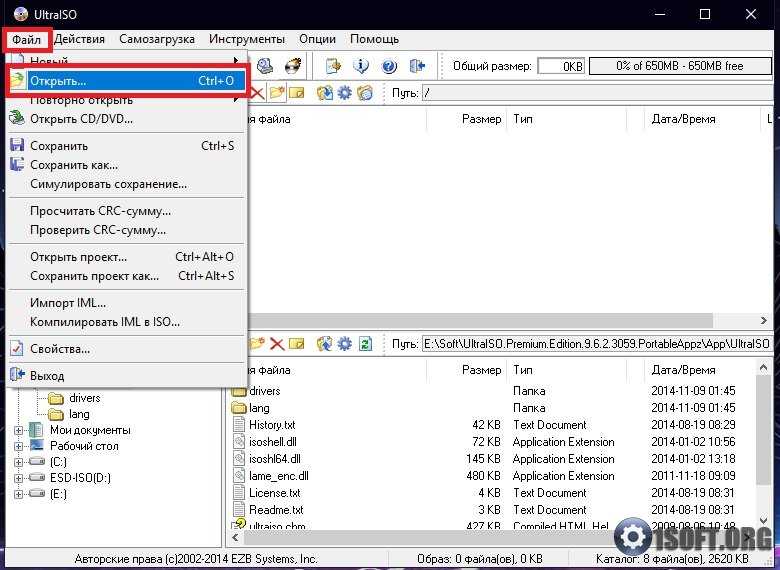
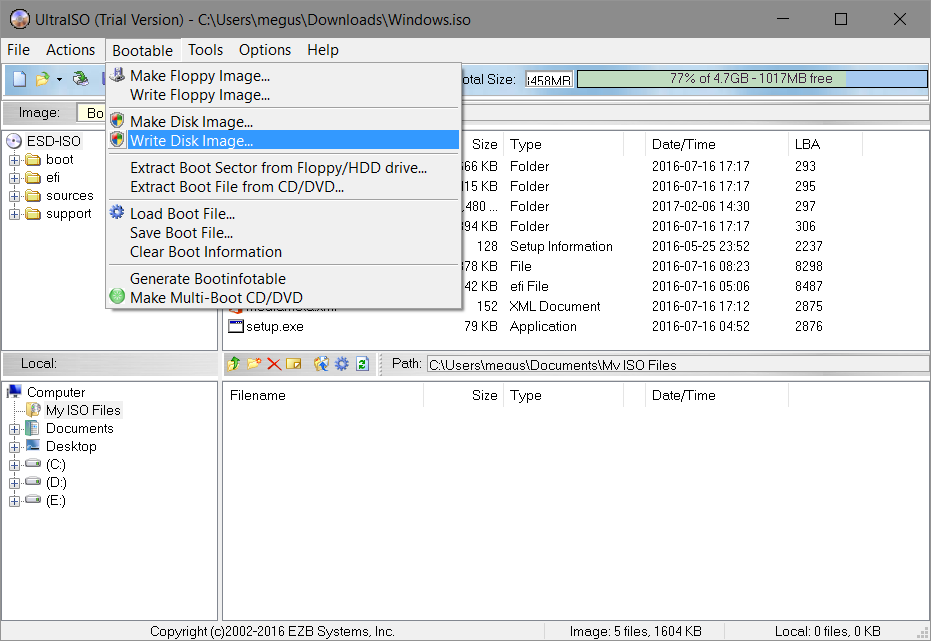
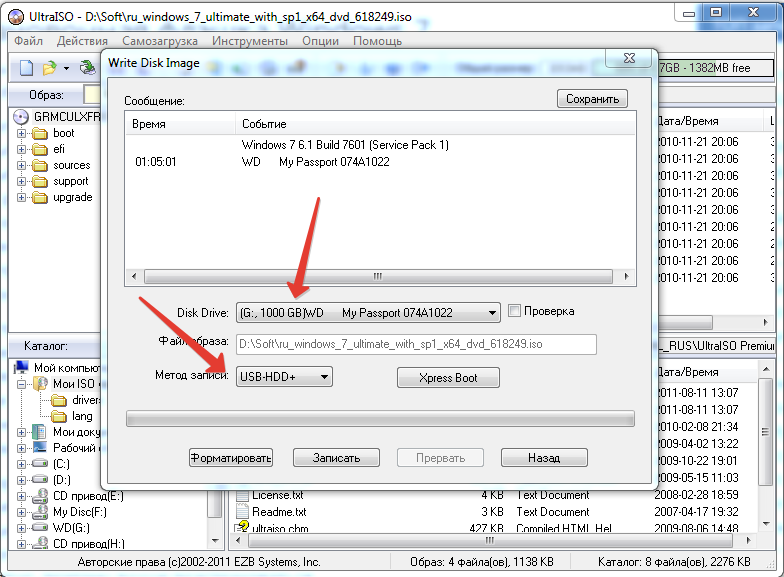
 com/en-us/software-download/windows10 .
com/en-us/software-download/windows10 .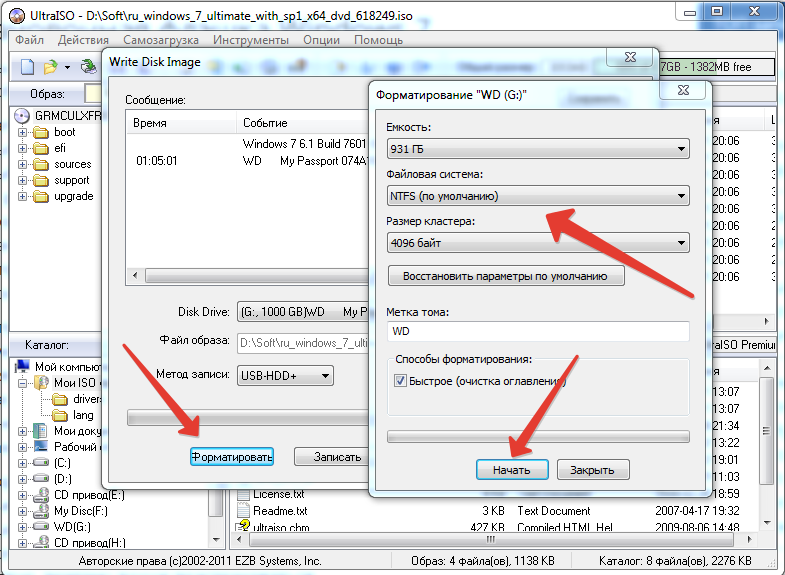 Обычно это можно сделать из меню BIOS или UEFI ПК. Точные инструкции варьируются от одного производителя к другому.
Обычно это можно сделать из меню BIOS или UEFI ПК. Точные инструкции варьируются от одного производителя к другому.