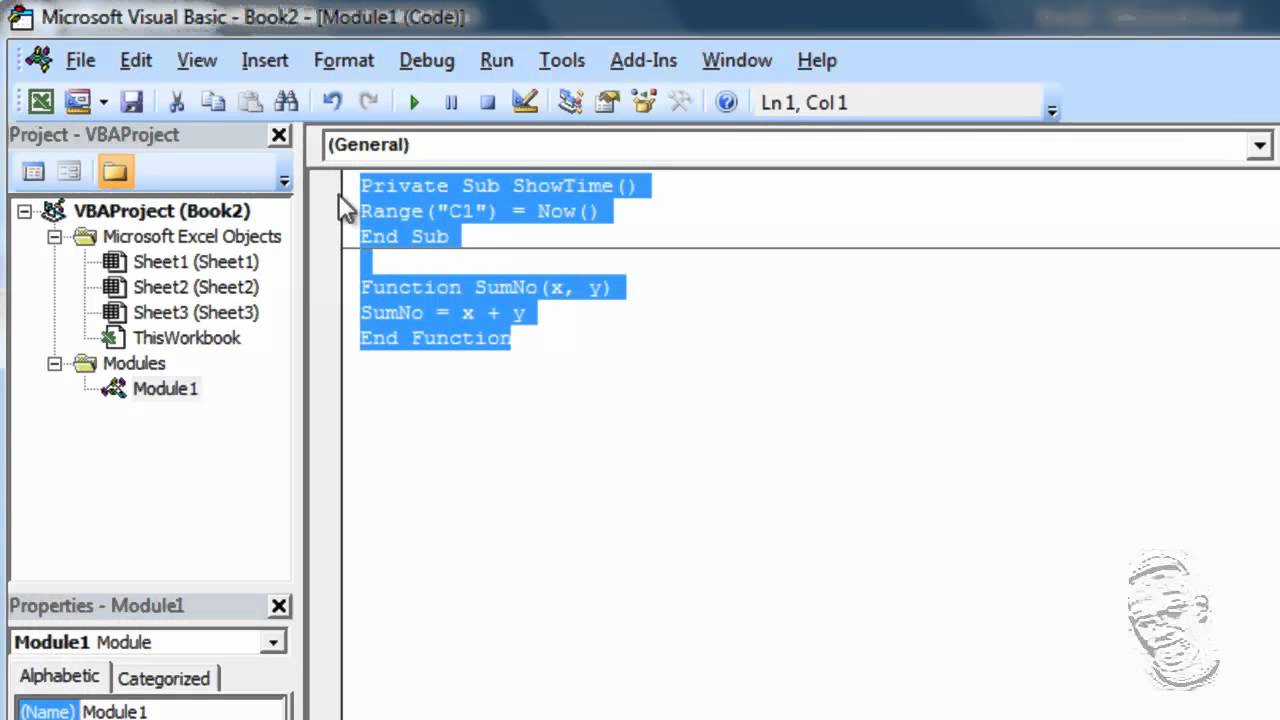Как установить visual basic: Как установить VBA в приложениях Microsoft Office
Содержание
Visual Basic .NET | Первое приложение в Visual Studio
Последнее обновление: 15.11.2021
Создадим первое приложение на языке Visual Basic .NET. Что потребуется для работы с VB.NET? В первую очередь нам нужен текстовый редактор,
чтобы набирать код программы, и компилятор, который позволит скомпилировать написанный нами код в программу. Ну и конечно нам нужен фреймворк .NET,
который требуется для выполнения программы. Для облегчения написания программного кода обычно используют специальные среды разработки, которые предоставляют многообразие различных возможностей по созданию программ.
Для создания приложений на VB.NET будем использовать бесплатную и полнофункциональную среду разработки — Visual Studio Community 2022, которую можно загрузить по следующему адресу:
Microsoft Visual Studio 2022
После загрузки запустим программу установщика. В открывшемся окне нам будет предложено выбрать те компоненты, которые мы хотим установить вместе Visual Studio.
Стоит отметить, что Visual Studio — очень функциональная среда разработки и позволяет разрабатывать приложения с помощью множества языков и платформ.
В нашем случае нам будет интересовать прежде всего VB.NET и .NET.
Чтобы добавить в Visual Studio поддержку проектов для VB.NET и .NET 6, в программе установки среди рабочих нагрузок можно выбрать только пункт
ASP.NET и разработка веб-приложений. Можно выбрать и больше опций или вообще
все опции, однако стоит учитывать свободный размер на жестком диске — чем больше опций будет выбрано, соответственно тем больше места на диске будет занято.
И при инсталляции Visual Studio на ваш компьютер будут установлены все необходимые инструменты для разработки программ, в том
числе фреймворк .NET 6.
После завершения установки создадим первую программу. Она будет простенькой. Вначале откроем Visual Studio. На стартовом экране выберем
Create a new project (Создать новый проект)
На следующем окне в качестве типа проекта выберем Console App, то есть мы будем создавать консольное приложение на языке
VB. NET
NET
Далее на следующем этапе нам будет предложено указать имя проекта и каталог, где будет располагаться проект.
В поле Project Name дадим проекту какое-либо название. В моем случае это HelloApp.
На следующем окне Visual Studio предложит нам выбрать версию .NET, которая будет использоваться для проекта. По умолчанию здесь выбрана последняя на данный момент версия — .NET 6.0.
Оставим и нажмен на кнопку Create (Создать) для создания проекта.
После этого Visual Studio создаст и откроет нам проект:
В большом поле в левой части Visual Studio располагается текстовый редактор с подсветкой, в котором открыт автоматически
сгенерированный код файла Program VB.NET.
Справа находится окно Solution Explorer, в котором можно увидеть структуру нашего проекта. В данном случае у нас
сгенерированная по умолчанию структура.
В начале идет узел Dependencies. Этот узел содержит сборки dll, которые добавлены в проект по умолчанию.
Эти сборки как раз содержат классы библиотеки .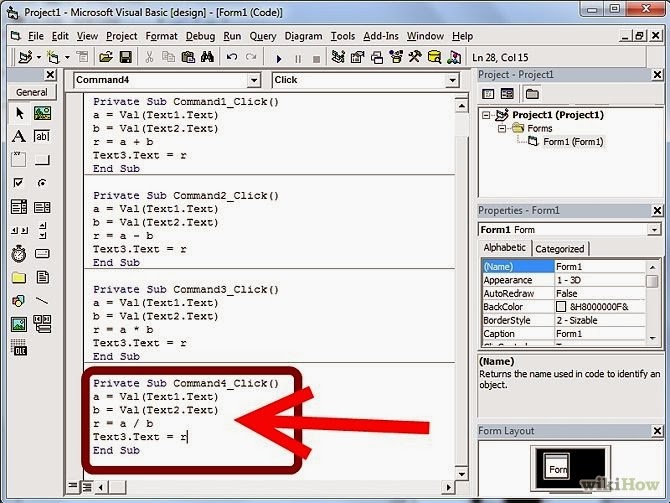 NET, которые будет использовать проект VB.NET.
NET, которые будет использовать проект VB.NET.
Далее идет непосредственно сам файл кода программы — Program.vb. Как раз этот файл и открыт в текстовом редакторе кода.
Рассмотрим код файла Program.vb:
Imports System
Module Program 'начало объявления модуля
Sub Main(args As String()) 'начало объявления метода
Console.WriteLine("Hello World!")
End Sub 'конец объявления метода
End Module 'конец объявления модуля
В начале файла идет директива Imports, после которой идет название подключаемого пространства имен.
Пространства имен представляют собой организацию функциональности в общие блоки.
Например, на первой строке
Imports System
подключается пространство имен System, которое содержит фундаментальные и базовые классы платформы .NET.
Команда Imports позволяет импортировать функциональность из других, подключенных библиотек. В частности, здесь подключается функциональность
из пространства имен System.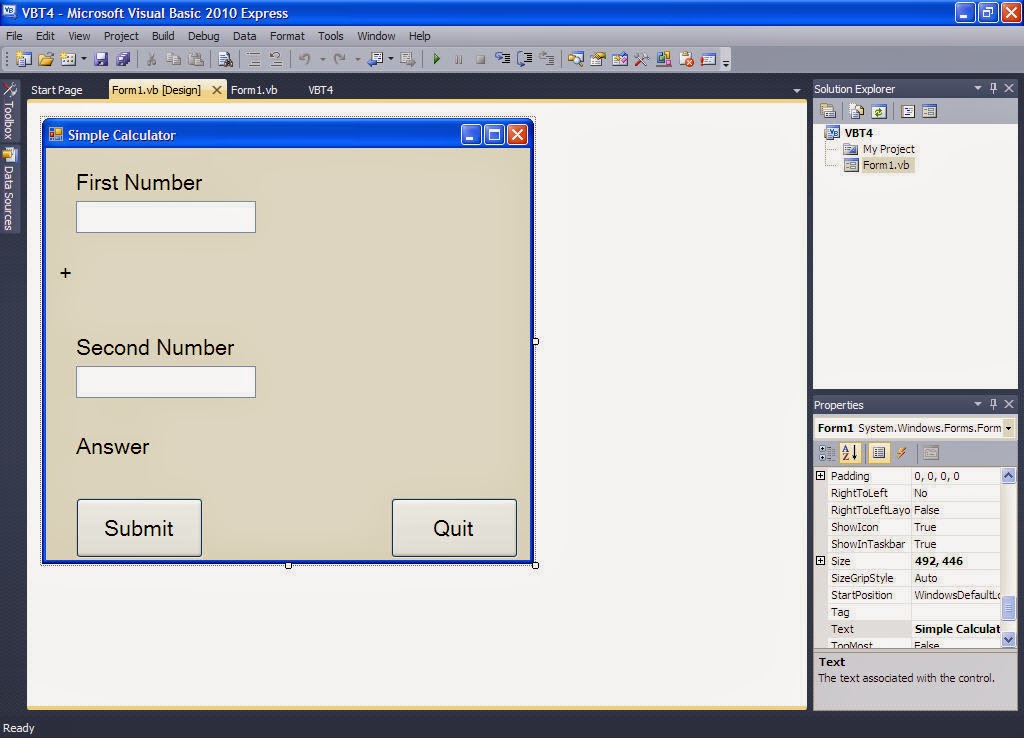
Хотя VB.NET — это объектно-ориентированный язык программирования, от классического Visual Basica он унаследовал возможность использования
модулей. И код программы, генерируемый по умолчанию, представляет модуль.
Объявление модуля начинается со слова Module, после которого идет название модуля — в данном случае модуль называется
Program:
Module Program
Завершаться объявление модуля должно выражением End Module. А весь непосредственный код программы должен располагаться
между началом объявления модуля и его завершением.
В модуле по умолчанию определен метод Main — это главный метод:
Sub Main(args As String())
Console.WriteLine("Hello World!")
End Sub
Программа может содержать множество методов, но среди них будет один главный — это метод Main, через который будут вызываться все остальные методы.
И метод с данным названием обязательно должен быть в программе.
Метод Main начинается выражением Sub Main, где Sub указывается, что дальше у нас идет метод, который не возвращает никакого значения.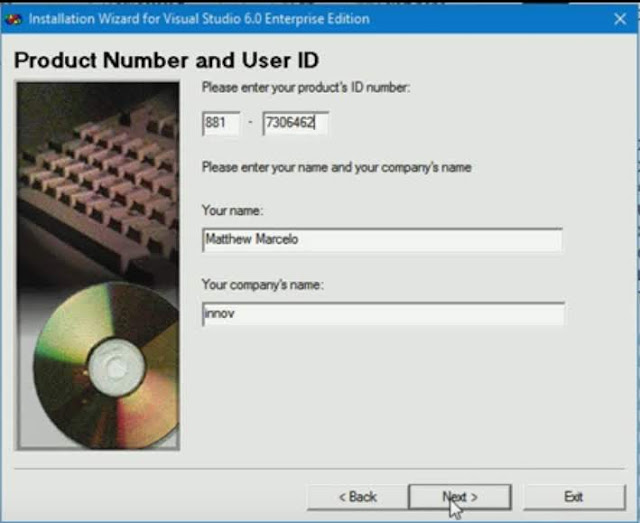 Позже
Позже
мы подробнее разберем, что все это значит. И затем идет название — то есть Main.
Далее в скобках у нас идут параметры метода — args As String() — это массив args, который хранит значения типа String, то
есть строки. В данном случае они нам пока не нужны, но в реальной программе это те параметры, которые передаются при запуске программы из консоли.
Метод заканчивается выражением End Sub.
Внутри метода располагаются действия, которые этот метод выполняет:
Console.WriteLine("Hello World!")По умолчанию здесь выполняется одно действие — вызов встроенного метода Console.WriteLine(), который выводит строку на консоль. То есть при выполнении
данной программы на консоль будет выводиться «Hello World!»
Теперь мы можем запустить на выполнение с помощью клавиши F5 или с панели инструментов, нажав на зеленую стрелку. И если вы все сделали правильно,
то при запуске приложения на консоль будет выведена строка «Hello World!».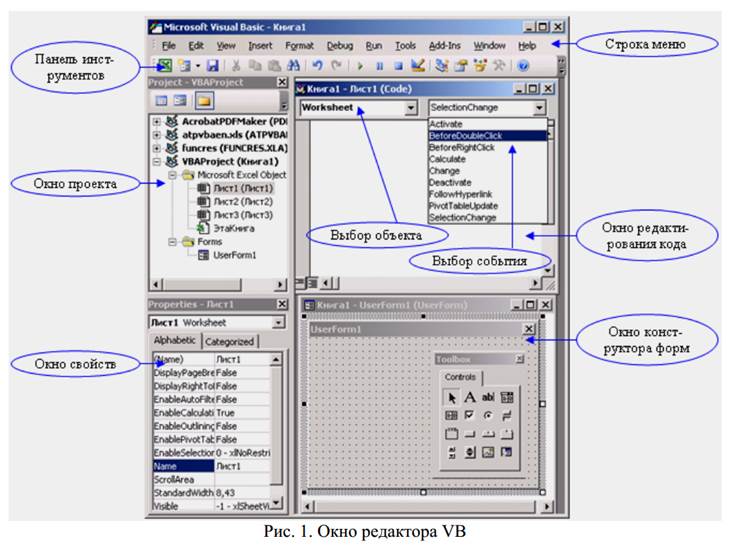
Теперь изменим весь этот код на следующий:
Module Program
Sub Main()
Console.Write("Введите имя: ")
Dim name = Console.ReadLine()
Console.WriteLine($"Привет, {name}")
End Sub
End Module
Здесь в методе Main вначале идет вызов метода Console.Write("Введите имя:"), он, как и метод Console.WriteLine() выводит на консоль некоторую строку.
Затем с помощью оператора Dim определяется переменная name
Dim name = Console.ReadLine()
Этой переменной присваивается результат другог встроенного метода — Console.ReadLine, который
позволяет считать с консоли введенную строку. То есть мы введем в консоли строку (точнее имя), и эта строка окажется в переменой name.
Затем введенное имя выводится на консоль:
Console.WriteLine($"Привет, {name}")Чтобы ввести значение переменной name внутрь выводимой на консоль строки, применяются фигурные скобки {}. То есть при выводе строки на консоль
То есть при выводе строки на консоль
выражение {name} будет заменяться на значение переменной name — введенное имя.
Однако чтобы можно было вводить таким образом значения переменных внутрь строки, перед строкой указывается знак доллара $.
Запустим проект на выполнение с помощью клавиши F5 и после приглашения к вводу введем какое-нибудь имя:
Итак, мы создали первое приложение. Вы его можете найти на жестком диске в папке проекта в каталоге bin\Debug\net6.0. Оно будет называться по имени проекта и иметь расширение exe.
И затем этот файл можно будет запускать без Visual Studio, а также переносить его на другие компьютеры, где установлен .NET 6.
НазадСодержаниеВперед
Статья — Как правильно установить Visual Basic 6
JavaScript отключён. Чтобы полноценно использовать наш сайт, включите JavaScript в своём браузере.
-
Автор темыDragokas -
Дата начала -
Теги visual basic 6
windows 10
windows 7
windows 8
windows 8.
 1
1windows vista
дистрибутив
совместимость
установка
-
Dragokas
Angry & Scary Developer
#1
Вот инструкция по установке дистрибутива VB6 на современные системы Windows (от Vista и выше):
1) Скачиваете дистрибутив* (не портативный, не патченный, не кривой), желательно английскую версию (в русской бывают баги, если названия файлов модулей будут написаны на русском языке).
* Дистрибутив VB6 обычно называется Microsoft Visual Studio 6.0 или Visual Basic 6.0 IDE.
У читателей иногда возникает такой вопрос, поэтому кратко опишу, что означают эти термины, и как определить, какой у Вас дистрибутив.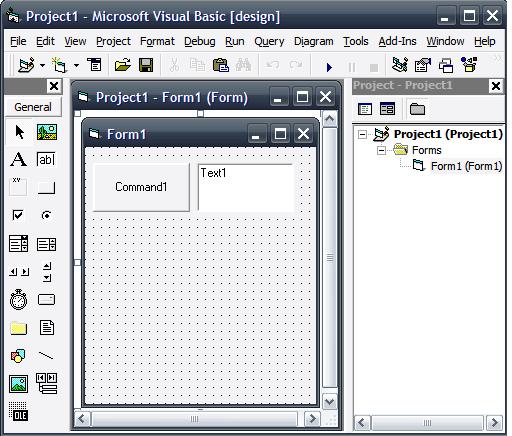
«Кривой» — подразумеваю, что дистрибутив может недокачаться, скачаться с ошибкой и т.д. (в таком случае можно попробовать его перекачать).
Также Вы можете скачать сборку, в описании к которой будут указаны разные «улучшения», дополнения и т.д. Не рекомендую. По моему мнению, лучше взять чистый оригинальный дистрибутив и доустанавливать только нужные Вам дополнения на свой вкус.
«Патченный» — автор сборки мог обновить и перепаковать дистрибутив. За корректность работы такой сборки никто не отвечает. Внимательно читайте описание того, что Вы скачиваете.
«Портативный» (или «portable») — опять же за корректность работы такой сборки Microsoft не отвечает. Если Вы планируете использовать VB6 не на 1 раз, лучше выполнить обычную нормальную установку.
Во всех случаях почитайте отзывы людей, которые использовали дистрибутивы из того же источника.
Если Вы скачали образ (например, файл с расширением .iso), смонтируйте его с помощью программы Daemon Tools или другого эмулятора дисков.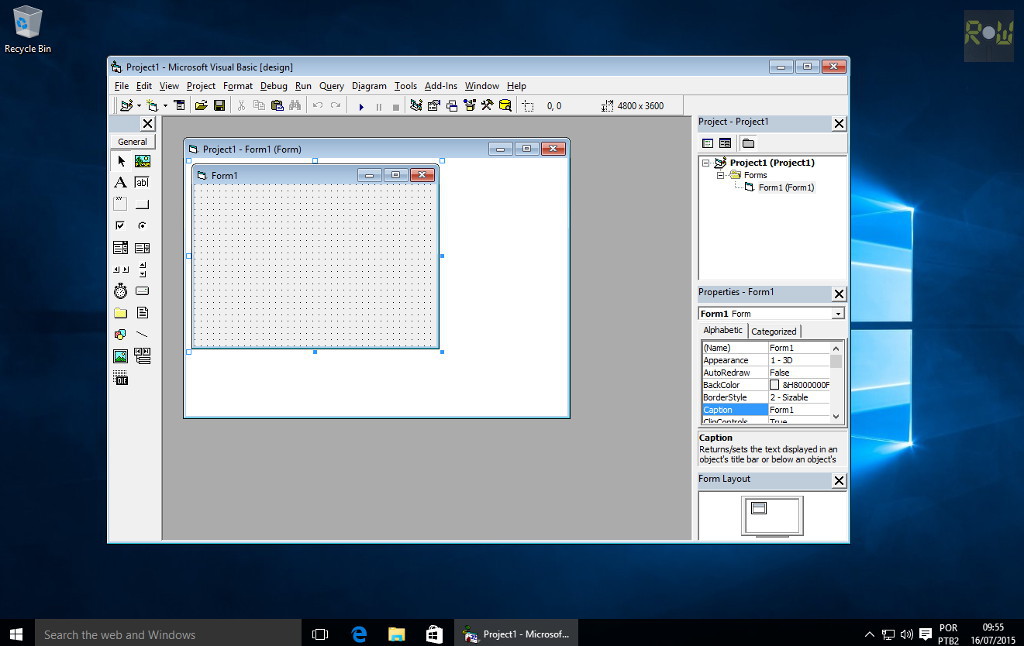
Затем двойной клик по диску в «Моем компьютере».
2) Запускается установщик. На вопрос «Помощника о совместимости программ» отвечаете кнопкой «Запуск программы».
* Если установщик даже в этом случае не запускается -> заходите на диск (правой кнопкой по диску «Открыть»).
Затем запускаете файл Setup.exe.
Дальше ввод серийного кода, места установки и т.п.
3) Когда прогрессбар установки дойдёт до 100%, установщик возможно зависнет (замечено на Windows 10). В этом случае зайдите в «Диспетчер задач» и завершите процесс установщика VB6.exe
После установки перезагружаете систему. При загрузке ОС возможно появится окно об ошибке INI, не обращаете внимания.
4) В меню пуск «Microsoft Visual Basic 6.0», ярлык от VB6 нажимаете правой кнопкой мыши и выбираете пункт «Запуск от имени Администратора».
Это действие нужно проделать один раз, так как системе потребуется зарегистрировать все необходимые компоненты при первом запуске среды.
Последнее редактирование:
Поделиться:
Ссылка
Сверху
Снизу
Запуск кода Visual Studio в Linux
Редактировать
Установка
Полный список доступных вариантов установки см. на странице Загрузка кода Visual Studio.
на странице Загрузка кода Visual Studio.
Загружая и используя Visual Studio Code, вы соглашаетесь с условиями лицензии и заявлением о конфиденциальности.
Дистрибутивы на основе Debian и Ubuntu
Самый простой способ установить Visual Studio Code для дистрибутивов на основе Debian/Ubuntu — загрузить и установить пакет .deb (64-разрядный) либо через графический центр программного обеспечения, если он доступен, либо через командная строка с:
sudo apt install ./<файл>.deb # Если вы используете старый дистрибутив Linux, вам нужно будет запустить это: # sudo dpkg -i <файл>.deb # sudo apt-get install -f # Установить зависимости
Обратите внимание, что другие двоичные файлы также доступны на странице загрузки VS Code.
Установка пакета .deb автоматически установит репозиторий apt и ключ подписи, чтобы включить автоматическое обновление с помощью диспетчера пакетов системы. Кроме того, репозиторий и ключ также можно установить вручную с помощью следующего сценария:
sudo apt-get установить wget gpg wget -qO- https://packages.microsoft.com/keys/microsoft.asc | gpg --dearmor > пакеты.microsoft.gpg sudo install -D -o root -g root -m 644 packages.microsoft.gpg /etc/apt/keyrings/packages.microsoft.gpg sudo sh -c 'echo "deb [arch=amd64,arm64,armhf signed-by=/etc/apt/keyrings/packages.microsoft.gpg] https://packages.microsoft.com/repos/code stable main" > /etc/apt/sources.list.d/vscode.list' rm -f пакеты.microsoft.gpg
Затем обновите кэш пакетов и установите пакет, используя:
sudo apt установить apt-transport-https судо подходящее обновление sudo apt install code # или code-insiders
Дистрибутивы на основе RHEL, Fedora и CentOS
В настоящее время мы отправляем стабильный 64-битный код VS в репозиторий yum, следующий скрипт установит ключ и репозиторий:
sudo rpm --import https://packages. microsoft.com/keys/microsoft.asc sudo sh -c 'echo -e "[code]\nname=Visual Studio Code\nbaseurl=https://packages.microsoft.com/yumrepos/vscode\nenabled=1\ngpgcheck=1\ngpgkey=https://packages .microsoft.com/keys/microsoft.asc" > /etc/yum.repos.d/vscode.repo'
Затем обновите кэш пакетов и установите пакет с помощью dnf (Fedora 22 и выше):
dnf check-update код установки sudo dnf
Или в более старых версиях с использованием yum :
yum check-update код установки sudo yum
Из-за процесса подписания вручную и системы, которую мы используем для публикации, репозиторий yum может отставать и не получать последнюю версию VS Code немедленно.
Snap
Visual Studio Code официально распространяется в виде пакета Snap в Snap Store:
Вы можете установить его, запустив:
sudo snap install --classic code # или code-insiders
После установки демон Snap позаботится об автоматическом обновлении VS Code в фоновом режиме. Вы будете получать уведомление об обновлении продукта всякий раз, когда будет доступно новое обновление.
Примечание: Если snap недоступен в вашем дистрибутиве Linux, обратитесь к следующему руководству по установке snapd, которое поможет вам выполнить настройку.
Узнайте больше о снэпах из официальной документации по Snap.
дистрибутивы на основе openSUSE и SLE
Приведенный выше репозиторий yum также работает для систем на основе openSUSE и SLE, следующий скрипт установит ключ и репозиторий:
sudo rpm --import https://packages.microsoft.com /ключи/микрософт.asc sudo sh -c 'echo -e "[code]\nname=Visual Studio Code\nbaseurl=https://packages.microsoft.com/yumrepos/vscode\nenabled=1\ntype=rpm-md\ngpgcheck=1\ngpgkey =https://packages.microsoft.com/keys/microsoft.asc" > /etc/zypp/repos.d/vscode.repo'
Затем обновите кеш пакетов и установите пакет, используя:
sudo zypper Refresh код установки sudo zypper
Пакет AUR для Arch Linux
Существует поддерживаемый сообществом пакет Arch User Repository для VS Code.
Чтобы получить дополнительную информацию об установке из AUR, обратитесь к следующей статье вики:
Установите пакеты AUR.
Пакет Nix для NixOS (или любого дистрибутива Linux, использующего менеджер пакетов Nix)
В репозитории nixpkgs есть поддерживаемый сообществом пакет VS Code Nix. Чтобы установить его с помощью Nix, установите allowUnfree установите true в вашем config.nix и выполните:
nix-env -i vscode
Установка пакета .rpm вручную
Пакет .rpm VS Code (64-разрядная версия) также можно загрузить и установить вручную, однако автоматическое обновление не будет работать, если не установлен указанный выше репозиторий. После загрузки его можно установить с помощью диспетчера пакетов, например, с помощью dnf :
sudo dnf install.rpm
Обратите внимание, что другие двоичные файлы также доступны на странице загрузки VS Code.
Обновления
VS Code поставляется ежемесячно, и вы можете узнать, когда будет доступен новый выпуск, просмотрев примечания к выпуску. Если репозиторий VS Code был установлен правильно, то ваш системный менеджер пакетов должен выполнять автоматическое обновление так же, как и другие пакеты в системе.
Примечание. Обновления для пакета Snap выполняются автоматически и запускаются в фоновом режиме.
Node.js
Node.js — популярная платформа и среда выполнения для простого создания и запуска приложений JavaScript. Он также включает npm, диспетчер пакетов для модулей Node.js. Вы увидите, что Node.js и npm часто упоминаются в нашей документации, а для некоторых дополнительных инструментов VS Code требуется Node.js (например, генератор расширений VS Code).
Если вы хотите установить Node.js в Linux, см. раздел Установка Node.js с помощью диспетчера пакетов, чтобы найти пакет Node. js и инструкции по установке, адаптированные для вашего дистрибутива Linux. Вы также можете установить и поддерживать несколько версий Node.js с помощью диспетчера версий Node.
js и инструкции по установке, адаптированные для вашего дистрибутива Linux. Вы также можете установить и поддерживать несколько версий Node.js с помощью диспетчера версий Node.
Чтобы узнать больше о JavaScript и Node.js, см. наш учебник по Node.js, где вы узнаете о запуске и отладке приложений Node.js с помощью VS Code.
Установка VS Code в качестве текстового редактора по умолчанию
xdg-open
Вы можете установить текстовый редактор по умолчанию для текстовых файлов ( text/plain ), который используется xdg-open с помощью следующей команды:
xdg-mime default code.desktop text/plain
Альтернативная система Debian
Дистрибутивы на основе Debian позволяют установить редактор по умолчанию с использованием альтернативной системы Debian, независимо от типа MIME.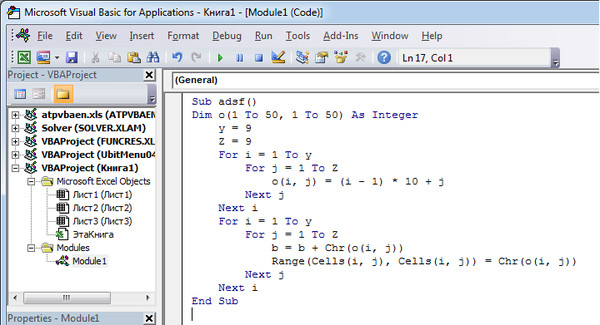 Вы можете установить это, запустив следующее и выбрав код:
Вы можете установить это, запустив следующее и выбрав код:
sudo update-alternatives --set editor /usr/bin/code
Если Visual Studio Code не отображается в качестве альтернативы редактору , вам необходимо зарегистрировать его:
sudo update-alternatives --install /usr/bin/editor editor $(какой код) 10
Windows как компьютер разработчика Linux
Другой вариант разработки Linux с помощью VS Code — использование компьютера Windows с подсистемой Windows для Linux (WSL).
Подсистема Windows для Linux
С помощью WSL вы можете устанавливать и запускать дистрибутивы Linux в Windows. Это позволяет вам разрабатывать и тестировать исходный код в Linux, одновременно работая локально на компьютере с Windows. WSL поддерживает такие дистрибутивы Linux, как Ubuntu, Debian, SUSE и Alpine, доступные в магазине Microsoft Store.
В сочетании с расширением WSL вы получаете полную поддержку редактирования и отладки VS Code при работе в контексте дистрибутива Linux на WSL.
См. документацию «Разработка в WSL», чтобы узнать больше, или ознакомьтесь с вводным учебным пособием «Работа в WSL».
Дальнейшие действия
После установки VS Code эти разделы помогут вам узнать о нем больше:
- Дополнительные компоненты. Узнайте, как установить Git, Node.js, TypeScript и такие инструменты, как Yeoman.
- Пользовательский интерфейс — быстрая ориентация в VS Code.
- Настройки пользователя/рабочей области. Узнайте, как настроить VS Code в соответствии с вашими предпочтениями с помощью настроек.
Общие вопросы
Проблемы с виртуальной машиной Azure
Я получаю сообщение об ошибке «Запуск без песочницы SUID»?
Вы можете спокойно игнорировать эту ошибку.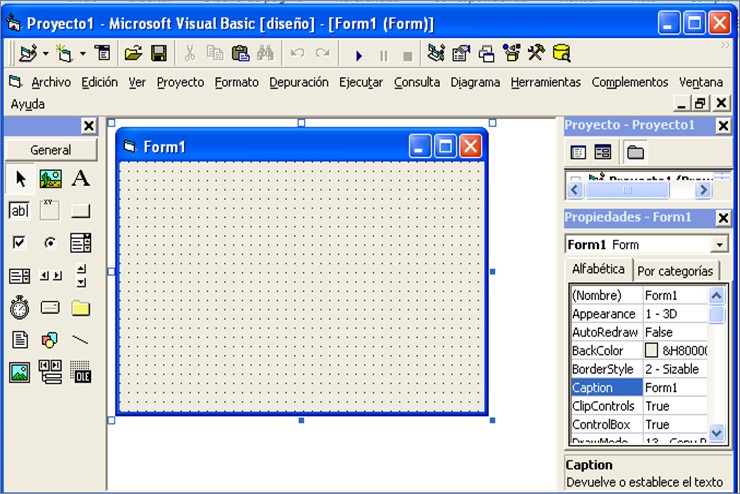
Debian и перемещение файлов в корзину
Если вы видите ошибку при удалении файлов из VS Code Explorer в операционной системе Debian, это может быть связано с отсутствием реализации корзины, которую использует VS Code.
Запустите эти команды, чтобы решить эту проблему:
sudo apt-get install gvfs-bin
Конфликты с пакетами VS Code из других репозиториев
Некоторые дистрибутивы, например Pop!_OS, предоставляют собственный пакет code . Чтобы убедиться, что используется официальный репозиторий VS Code, создайте файл с именем /etc/apt/preferences.d/code со следующим содержимым:
Пакет: код PIN-код: происхождение "packages.microsoft.com" PIN-приоритет: 9999
«Visual Studio Code не может отслеживать изменения файлов в этом большом рабочем пространстве» (ошибка ENOSPC)
Когда вы видите это уведомление, это означает, что у средства наблюдения за файлами VS Code заканчиваются дескрипторы, поскольку рабочая область велика и содержит много файлов.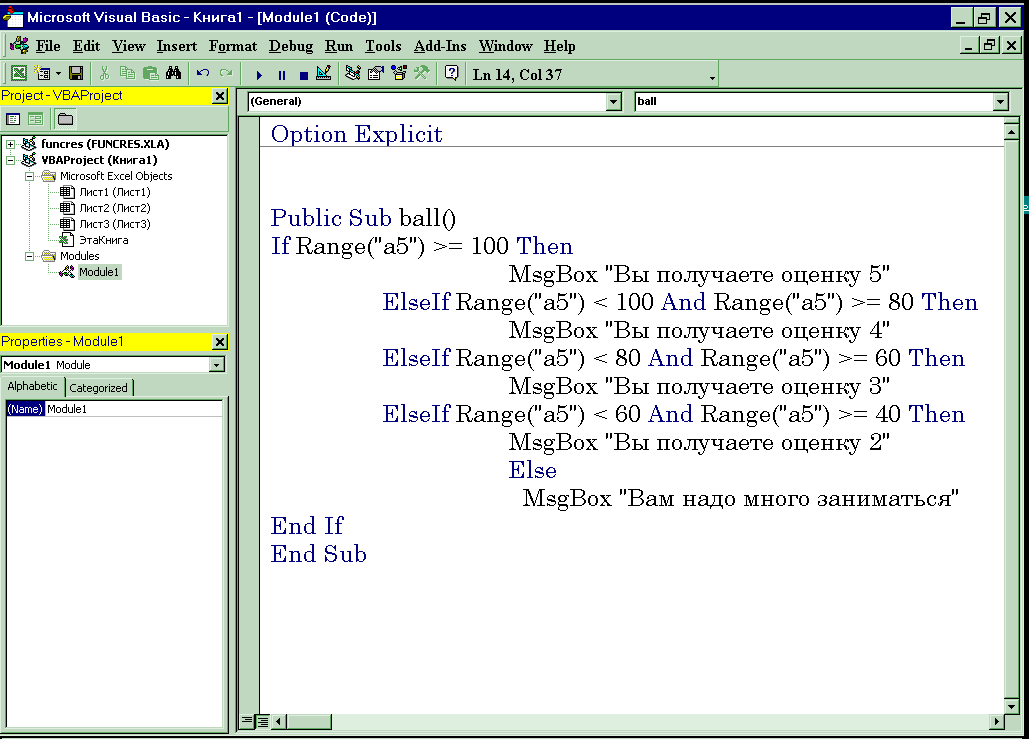 Перед настройкой ограничений платформы убедитесь, что потенциально большие папки, такие как Python
Перед настройкой ограничений платформы убедитесь, что потенциально большие папки, такие как Python .venv , добавлены в параметр files.watcherExclude (подробнее ниже). Текущий лимит можно посмотреть, запустив:
cat /proc/sys/fs/inotify/max_user_watches
Предел можно увеличить до максимума, отредактировав /etc/sysctl.conf (кроме Arch Linux, см. ниже) и добавив эту строку в конец файла:
fs.inotify.max_user_watches=524288
Затем можно загрузить новое значение, запустив sudo sysctl -p .
Хотя 524 288 — это максимальное количество файлов, которые можно просмотреть, если вы работаете в среде с ограниченным объемом памяти, вы можете уменьшить это число. Каждое наблюдение за файлом занимает 1080 байт, поэтому, если предположить, что все 524 288 наблюдателей используются, верхняя граница составляет около 540 МБ.
Дистрибутивы на базе Arch (включая Manjaro) требуют изменения другого файла; вместо этого выполните следующие действия.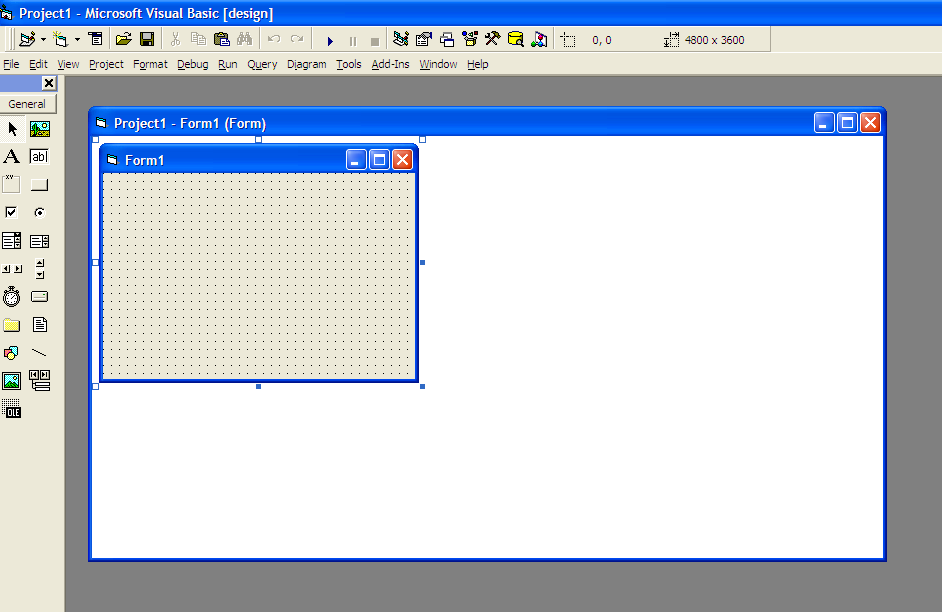
Другой вариант — исключить определенные каталоги рабочей области из средства наблюдения за файлами VS Code с помощью параметра files.watcherExclude . По умолчанию для файлов .
"files.watcherExclude": {
"**/.git/objects/**": правда,
"**/.git/subtree-cache/**": правда,
"**/node_modules/*/**": правда
}
Я не вижу китайских иероглифов в Ubuntu
Мы работаем над исправлением. Тем временем откройте меню приложения, затем выберите Файл > Настройки > Настройки . В разделе Текстовый редактор > Шрифт установите «Семейство шрифтов» на Droid Sans Mono, Droid Sans Fallback . Если вы предпочитаете редактировать файл settings.json напрямую, установите editor.fontFamily , как показано:
"editor.fontFamily": "Droid Sans Mono, Droid Sans Fallback"
Пакет git не установлен
Эта ошибка может появиться во время установки и обычно вызвана устаревшими списками менеджера пакетов.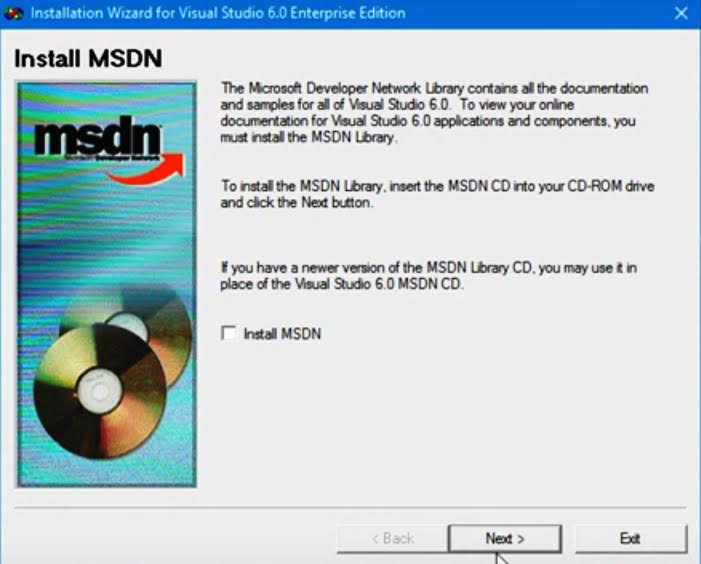 Попробуйте обновить их и установить снова:
Попробуйте обновить их и установить снова:
# Для .deb sudo apt-получить обновление # Для .rpm (Fedora 21 и ниже) sudo yum проверить обновление # Для .rpm (Fedora 22 и выше) sudo dnf проверить обновление
Команда code bin не выводит окно на передний план в Ubuntu
Выполняется код . в Ubuntu, когда VS Code уже открыт в текущем каталоге, не выводит VS Code на передний план. Это функция ОС, которую можно отключить с помощью куб.см .
# Установить sudo apt-получить обновление sudo apt-get установить compizconfig-settings-manager # Бегать ccsm
Под Общие > Общие параметры > Фокусировка и подъем , установите для параметра «Уровень предотвращения фокусировки» значение «Выкл.». Помните, что это параметр уровня ОС, который будет применяться ко всем приложениям, а не только к VS Code.
Не удается установить пакет .deb из-за «/etc/apt/sources.list.d/vscode.list: нет такого файла или каталога»
Это может произойти, когда sources.list.d не существует или у вас нет доступа для создания файла. Чтобы это исправить, попробуйте вручную создать папку и пустой файл vscode.list :
sudo mkdir /etc/apt/sources.list.d sudo touch /etc/apt/sources.list.d/vscode.list
Невозможно переместить или изменить размер окна, пока X пересылает удаленное окно
Если вы используете пересылку X для удаленного использования VS Code, вам нужно будет использовать собственную строку заголовка, чтобы убедиться, что вы можете правильно управлять окном. Вы можете переключиться на его использование, установив window.titleBarStyle до собственный .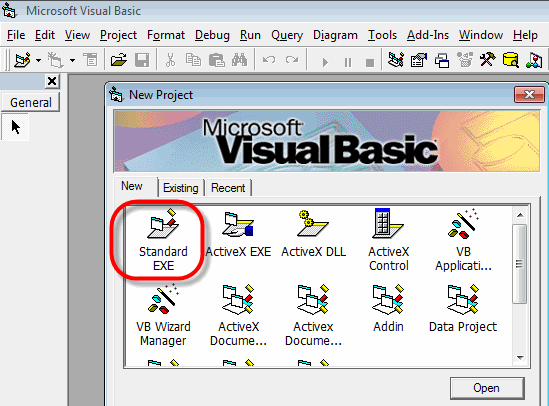
Использование настраиваемой строки заголовка
Настраиваемая строка заголовка и меню были включены в Linux по умолчанию в течение нескольких месяцев. Настраиваемая строка заголовка имела успех в Windows, но отзывы клиентов в Linux говорят об обратном. Основываясь на отзывах, мы решили включить этот параметр в Linux и оставить родную строку заголовка по умолчанию.
Настраиваемая строка заголовка обеспечивает множество преимуществ, включая отличную поддержку тем и улучшенный доступ с помощью навигации с помощью клавиатуры и программ чтения с экрана. К сожалению, эти преимущества не переносятся на платформу Linux. В Linux есть множество сред рабочего стола и оконных менеджеров, из-за которых тематика VS Code может показаться пользователям чуждой. Пользователям, которым нужны улучшения специальных возможностей, мы рекомендуем включить настраиваемую строку заголовка при работе в режиме специальных возможностей с помощью программы чтения с экрана. Вы все еще можете вручную установить строку заголовка с помощью Окно: Настройка стиля строки заголовка (
Вы все еще можете вручную установить строку заголовка с помощью Окно: Настройка стиля строки заголовка ( window.titleBarStyle ).
Неработающий курсор в редакторе с включенным масштабированием экрана
Из-за проблемы восходящего потока #14787 с Electron курсор мыши может отображаться неправильно с включенным масштабированием. Если вы заметили, что обычный текстовый курсор не отображается внутри редактора, как вы ожидаете, попробуйте вернуться к исходной строке меню, настроив параметр window.titleBarStyle на native .
Репозиторий изменил свое исходное значение
Если вы получили сообщение об ошибке, похожее на следующее:
E: Репозиторий «...» изменил свое исходное значение с «...» на «...» N: Это должно быть явно принято, прежде чем можно будет применять обновления для этого репозитория.Подробности смотрите на справочной странице apt-secure(8).
Используйте apt вместо apt-get , и вам будет предложено принять изменение источника:
sudo apt update
03.05.2023
Как установить Visual Basic 6 (VB6) в Windows 10
XУСТАНОВИТЬ, щелкнув файл загрузки
Для устранения различных проблем с ПК мы рекомендуем Restoro PC Repair Tool:
Это программное обеспечение исправит распространенные компьютерные ошибки, защитит вас от потери файлов, вредоносного ПО, аппаратного сбоя и оптимизирует ваш компьютер для достижения максимальной производительности. Исправьте проблемы с ПК и удалите вирусы прямо сейчас, выполнив 3 простых шага:
- Загрузите Restoro PC Repair Tool , который поставляется с запатентованными технологиями (патент доступен здесь).
- Нажмите Начать сканирование , чтобы найти проблемы Windows, которые могут вызывать проблемы с ПК.

- Нажмите Восстановить все , чтобы устранить проблемы, влияющие на безопасность и производительность вашего компьютера.
- Restoro был загружен 0 читателями в этом месяце.
В то время Visual Basic 6 (VB6) был одним из самых простых языков программирования для изучения. Он был выпущен в 1998 году и теперь заменен Visual Basic .NET (VB.NET). Несмотря на то, что он устарел на несколько лет, программы, созданные и скомпилированные с помощью VB6, все еще могут работать с последними операционными системами Windows, поэтому вы все еще можете найти людей, пытающихся установить VB6 на Windows 10.
Если вы пытаетесь установить VB6 в более новых операционных системах, начиная с Windows 8 и выше, особенно с 64-разрядной архитектурой, вы обязательно столкнетесь с проблемами при установке. Они варьируются от невозможности продолжить установку без предварительной установки устаревших версий Java до зависания и сбоя процесса установки.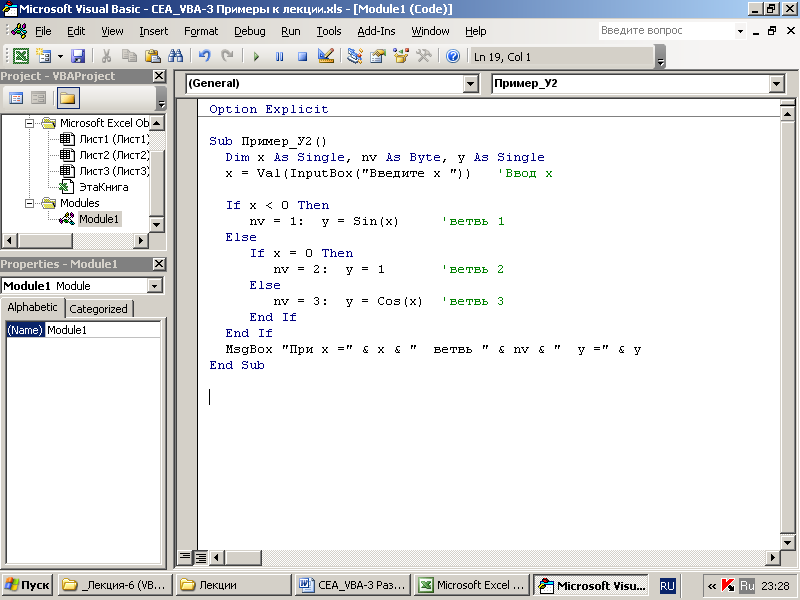
В этой статье мы покажем вам, как успешно установить Visual Basic 6 (VB6) в 64-разрядной версии Windows 10.
Обход обновления виртуальной машины Microsoft для требования Java
Компьютер всегда должен поддерживать последнюю версию Java, и бессмысленно иметь на компьютере снятую с производства виртуальную машину Microsoft для Java только для установки Visual Basic 6. Проблема в том, что установка VB6 не позволяет продолжить установку, если вы снимаете флажок «Обновить виртуальную машину Microsoft для Java», поскольку кнопка «Далее» становится серой.
Решение состоит в том, чтобы обойти установку VB6, либо заставив ее думать, что Microsoft Java уже установлена, либо запретив установку Java. Затем вы можете перейти к следующему этапу установки.
Есть два способа сделать это, которые мы перечислим ниже, вам нужно использовать только один из них.
Обмануть установку VB6, заставив думать, что виртуальная машина Microsoft для Java установлена
Программа установки VB6 проверяет наличие файла msjava.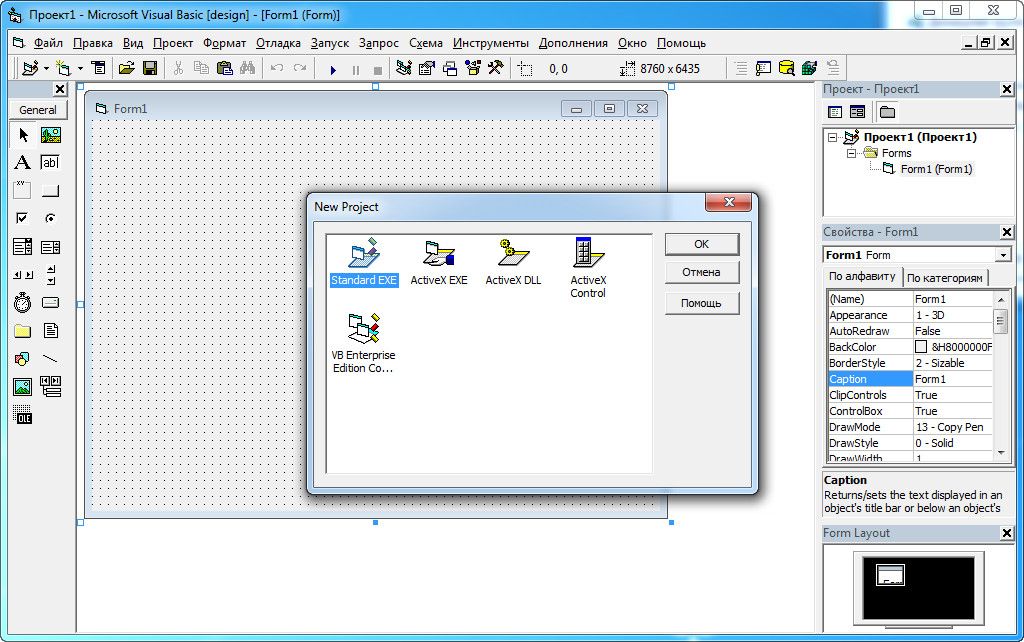 dll в папке SysWOW64 для 64-разрядных систем или System32 для 32-разрядных систем. Помещение файла в нужную папку позволит продолжить установку VB6.
dll в папке SysWOW64 для 64-разрядных систем или System32 для 32-разрядных систем. Помещение файла в нужную папку позволит продолжить установку VB6.
а) Самый быстрый и простой способ сделать это — скачать файл msjava.dll по ссылке ниже и скопировать его в нужный каталог.
Загрузить MSJava.dll
Если вы не уверены в архитектуре вашей операционной системы Windows, просто попробуйте скопировать msjava.dll в папку C:\Windows\SysWOW64. Если он не существует, у вас 32-разрядная система и вместо этого следует скопировать файл в папку C:\Windows\System32.
б) Кроме того, такой же файл DLL также присутствует на установочном диске. Вы можете извлечь его, если в вашей системе установлен архиватор, такой как 7-Zip. Перейдите в папку IE4, расположенную на установочном компакт-диске, щелкните правой кнопкой мыши MSJAVX86.exe, перейдите в 7-Zip и выберите «9».0059 Открыть архив ».
В 7-Zip дважды щелкните файл javabase.cab, чтобы открыть его. Найдите в списке msjava.dll, перетащите его на рабочий стол, а затем скопируйте в SysWOW64 или System32. Копирование на рабочий стол в первую очередь позволит избежать ошибки отказа в доступе при попытке скопировать файл непосредственно из 7-Zip.
Найдите в списке msjava.dll, перетащите его на рабочий стол, а затем скопируйте в SysWOW64 или System32. Копирование на рабочий стол в первую очередь позволит избежать ошибки отказа в доступе при попытке скопировать файл непосредственно из 7-Zip.
После копирования msjava.dll в папку System32 или SysWOW64 можно запустить файл Visual Basic 6 setup.exe, чтобы начать установку. Теперь вам не предлагается обновить виртуальную машину Microsoft для Java.
Сообщить программе установки VB6 не устанавливать виртуальную машину Microsoft для Java
Если у вас есть файлы установки VB6 на жестком диске, можно отредактировать файл настроек программы установки и запретить установку виртуальной машины Microsoft для Java. Это проигнорирует требование и продолжит процесс установки.
а) Самый простой вариант — скачать файл SETUPWIZ.INI по ссылке ниже. Как следует из названия, это файл конфигурации мастера установки. Обязательно загрузите правильный INI для вашей версии Visual Studio.
Загрузить SETUPWIZ.INI (для Visual Studio 6 Enterprise)
Загрузить SETUPWIZ.INI (для Visual Studio 6 Professional)
Поместите INI-файл в основную папку с установочными файлами, перезаписав текущий файл. Затем запустите установку, и она не будет запрашивать установку Java.
б) Если вы хотите отредактировать файл вручную, перейдите в основную папку и откройте файл SETUPWIZ.INI с помощью Блокнота. Найдите строку «VmPath=ie4\msjavx86.exe».
Просто удалите всю строку или все после знака «=» и сохраните файл. Установку можно продолжить, но вы также должны выполнить следующие шаги, иначе установка не завершится успешно.
Изменить параметры установки VB6, чтобы предотвратить зависание или сбой установки
Хотя устранение вышеуказанной проблемы устраняет первое препятствие при установке Visual Basic 6 в Windows 10, существуют и другие факторы, которые могут привести к сбою установки.
Во-первых, вы, скорее всего, столкнетесь с тем, что процесс «Установка обновляет вашу систему…» застревает и больше ничего не делает.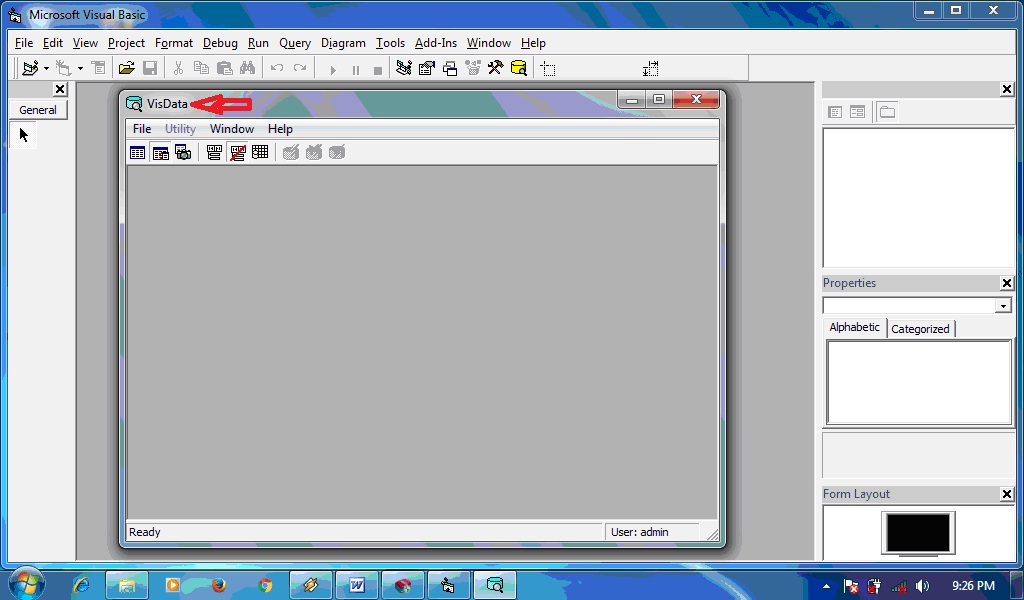 Через несколько секунд программа установки перестает отвечать на запросы, а затем зависает. Просмотр в диспетчере задач покажет высокую загрузку ЦП для ACMSETUP.EXE, и окно установки необходимо закрыть вручную.
Через несколько секунд программа установки перестает отвечать на запросы, а затем зависает. Просмотр в диспетчере задач покажет высокую загрузку ЦП для ACMSETUP.EXE, и окно установки необходимо закрыть вручную.
Если вы исправите это, другой ошибкой, которая появится, будет окно сообщения «Программе установки не удалось создать учетную запись пользователя DCOM для регистрации… valec.exe».
При параметрах установки по умолчанию установщик VB6, скорее всего, выдаст другое сообщение об ошибке: «javasign.dll не удалось зарегистрировать себя в системном реестре».
Последние два сообщения об ошибках приведут к остановке установки с сообщением о том, что установка не может быть завершена. Поскольку установщику Visual Basic 6 уже более 20 лет, неудивительно, что некоторые компоненты не будут правильно установлены в Windows 10, что вызывает сбои. Исключение этих компонентов из процесса установки позволит установить VB6 без ошибок.
Вы можете использовать любой из указанных ниже способов, чтобы отключить параметры во время установки, которые приводят к сбою установки.
Автоматическое отключение компонентов установки
Этот метод является самым простым и не требует ручного изменения параметров установки во время установки. Мы обнаружили, что процесс установки обрабатывается файлом STF в папке Setup на диске. Необязательные компоненты предварительно включены в этом файле, поэтому мы нашли нарушителей и отключили их по умолчанию.
1. Загрузите правильный файл в соответствии с используемой версией Visual Studio. Нажмите на ссылку ниже, затем щелкните правой кнопкой мыши серую кнопку «Загрузить» и выберите «Сохранить ссылку как» в браузере. Это останавливает открытие файла на вкладке браузера в виде текстового файла.
Загрузить VS98ENT.STF (для Visual Studio 6 Enterprise)
Загрузить VS98PRO.STF (для Visual Studio 6 Professional)
2. Убедитесь, что установочные файлы VB6 находятся на жестком диске, так как вам необходимо заменить исходный STF-файл. Вы можете сделать это, просто скопировав все файлы с компакт-диска в папку на вашем диске. Это не сработает, если вы пытаетесь установить с компакт-диска.
Это не сработает, если вы пытаетесь установить с компакт-диска.
3. Перейдите в папку SETUP и скопируйте файл VS98***.STF, который вы скачали выше, заменив уже имеющийся там файл.
4. Запустите программу установки и выполните шаги установки, как обычно. Когда вы дойдете до окна выбора компонента, ничего не нужно менять, потому что отредактированная STF уже сделала это.
Любые другие параметры, которые вы хотите включить или отключить, можно изменить, хотя вы должны убедиться, что «Microsoft Visual InterDev 6.0», «ADO и RDS» и «Visual Studio Analyzer» остаются отключенными.
Отключить компоненты установки VB6 вручную
Этот метод полезен, если вы устанавливаете с компакт-диска или описанный выше автоматический вариант не работает.
1. Во время установки убедитесь, что выбран вариант установки Custom .
2. Продолжайте установку, пока вам не будет предложено выбрать компоненты из списка. Выделите Доступ к данным и нажмите кнопку «Изменить параметр…» справа, затем нажмите «Изменить параметр…» во второй раз.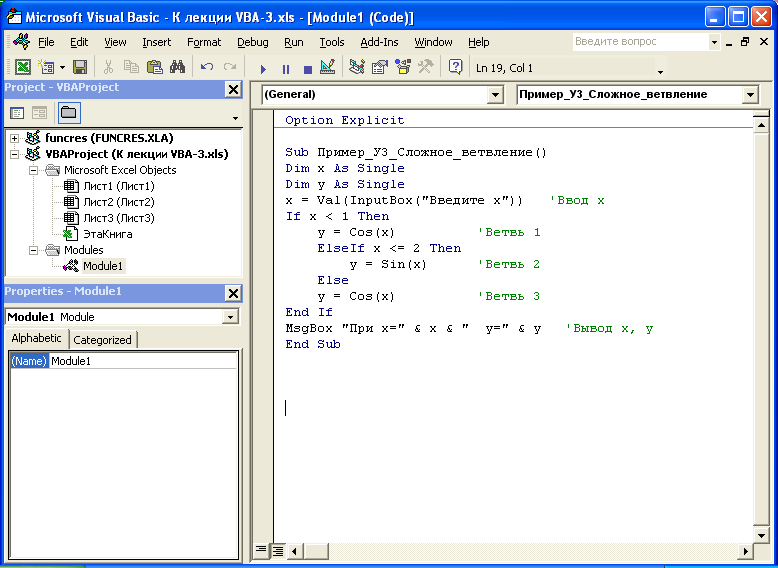
3. Теперь вы получите еще один список компонентов, принадлежащих поставщикам ADO, RDS и OLE DB. Просто снимите первый флажок ADO и RDS .
Появится предупреждение о том, что этот компонент является важной частью приложения и не будет работать должным образом, если не будет установлен. Нажмите «ОК», чтобы подтвердить предупреждение, а затем нажмите «ОК» еще два раза, чтобы вернуться в главное окно параметров установки.
Это предотвратит зависание и сбой программы установки при обновлении системного окна.
3. Выделите Инструменты предприятия и нажмите кнопку «Изменить параметр…». Внизу снимите флажок Visual Studio Analyzer 9.0060 и нажмите ОК. Этого параметра нет в Visual Studio Professional, поэтому эти пользователи могут его игнорировать.
Отключение анализатора Visual Studio остановит ошибку учетной записи пользователя DCOM.
4. Снимите флажок Microsoft Visual InterDev 6. 0 в главном окне параметров установки. Это предотвратит появление ошибки javasign.dll во время установки.
0 в главном окне параметров установки. Это предотвратит появление ошибки javasign.dll во время установки.
Конечно, вы можете включить или отключить другие параметры в этом окне в зависимости от личных предпочтений. Но убедитесь, что упомянутые здесь компоненты не включены, иначе установка не завершится должным образом. Продолжайте установку, и вы сможете дойти до конца без серьезных ошибок после перезагрузки.
Запустить Visual Basic в режиме совместимости
После завершения установки должен запуститься Visual Basic 6. Если вы получаете сообщение об ошибке на экране «Новый проект», дополнительным шагом в помощь является запуск VB6 в режиме совместимости. В проводнике перейдите в папку C:\Program Files (x86)\Microsoft Visual Studio\VB98, щелкните правой кнопкой мыши VB6.exe и выберите «Свойства».
На вкладке «Совместимость» установите флажок «Запустить эту программу в режиме совместимости для:» и нажмите «ОК». Параметр по умолчанию для Windows XP (Service Pack 2) должен подойти, но вы можете поэкспериментировать с Windows Vista или 9.
 1
1 microsoft.com/keys/microsoft.asc | gpg --dearmor > пакеты.microsoft.gpg
sudo install -D -o root -g root -m 644 packages.microsoft.gpg /etc/apt/keyrings/packages.microsoft.gpg
sudo sh -c 'echo "deb [arch=amd64,arm64,armhf signed-by=/etc/apt/keyrings/packages.microsoft.gpg] https://packages.microsoft.com/repos/code stable main" > /etc/apt/sources.list.d/vscode.list'
rm -f пакеты.microsoft.gpg
microsoft.com/keys/microsoft.asc | gpg --dearmor > пакеты.microsoft.gpg
sudo install -D -o root -g root -m 644 packages.microsoft.gpg /etc/apt/keyrings/packages.microsoft.gpg
sudo sh -c 'echo "deb [arch=amd64,arm64,armhf signed-by=/etc/apt/keyrings/packages.microsoft.gpg] https://packages.microsoft.com/repos/code stable main" > /etc/apt/sources.list.d/vscode.list'
rm -f пакеты.microsoft.gpg
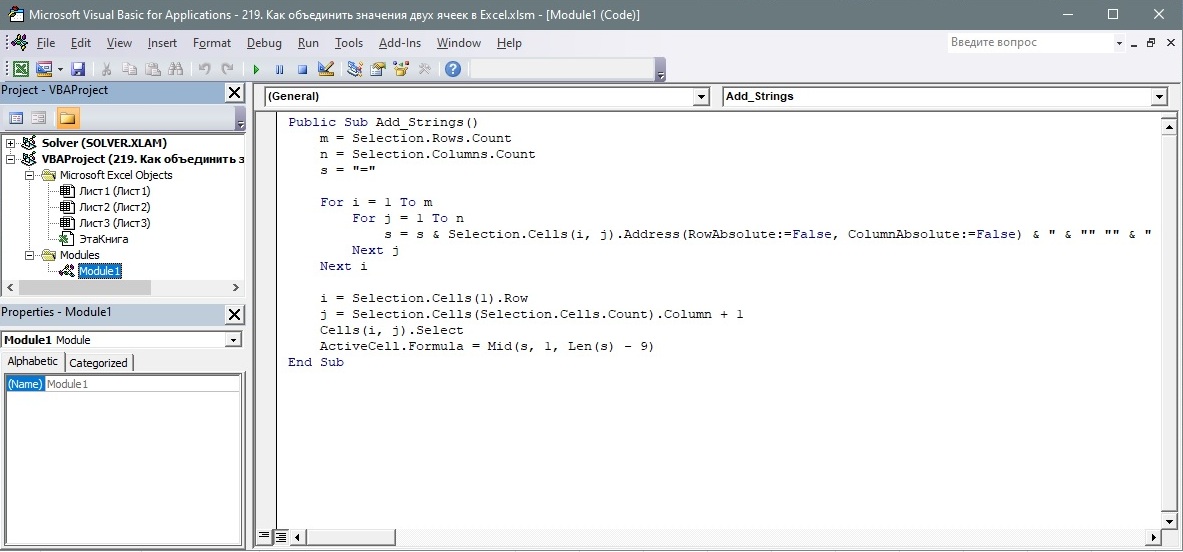 com/yumrepos/vscode\nenabled=1\ngpgcheck=1\ngpgkey=https://packages .microsoft.com/keys/microsoft.asc" > /etc/yum.repos.d/vscode.repo'
com/yumrepos/vscode\nenabled=1\ngpgcheck=1\ngpgkey=https://packages .microsoft.com/keys/microsoft.asc" > /etc/yum.repos.d/vscode.repo'
 Подробности смотрите на справочной странице apt-secure(8).
Подробности смотрите на справочной странице apt-secure(8).