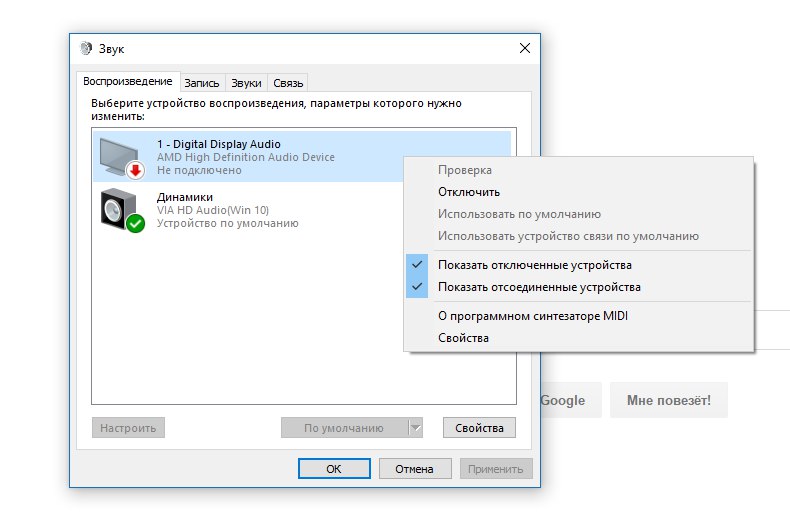Как установить выходное аудиоустройство на ноутбук: Выходное аудиоустройство не установлено (РЕШЕНИЕ)
Содержание
Выходное аудиоустройство не установлено (РЕШЕНИЕ)
Всех приветствую на портале WiFiGiD.RU. Сегодня утром столкнулся с проблемой – звук перестал проигрываться, а рядом с динамиком в трее висит ошибка с текстом:
Выходное аудиоустройство не установлено
Текст на разных версиях Windows (10, 11, 7, может иметь другой текст: «Звуковые устройства не установлены», «Выходное устройство не установлено (не включено)» и т.д. Причин может быть несколько. Может быть, компьютер не видит звуковую карту – возможно, она просто отключена в ОС самим пользователем (если звуковая карта находится снаружи). Возможно, проблема с драйверами или поломка в самой операционной системе. Так как мне все же удалось решить проблему (до этого облазив весь интернет) я решил написать все возможные решения, которые мне удалось найти.
Содержание
- ШАГ 1: Проверка подключения
- ШАГ 2: Устранение неполадок стандартными методами
- ШАГ 3: Включение звуковой карты и подключение вручную
- ШАГ 4: Проблема с драйверами
- ШАГ 5: Решение проблем с системой
- Задать вопрос автору статьи
ШАГ 1: Проверка подключения
В первую очередь нам нужно проверить физическое подключение устройства, через которое вы и слышите звук. Если это колонки, то проверьте, чтобы они были включены в сеть и работали. То же самое касается и наушников. Если вы используете встроенную звуковую карту на ПК, то проверьте, чтобы штекеры были правильно подключены к аудиовыходу (OUT).
Если это колонки, то проверьте, чтобы они были включены в сеть и работали. То же самое касается и наушников. Если вы используете встроенную звуковую карту на ПК, то проверьте, чтобы штекеры были правильно подключены к аудиовыходу (OUT).
Если вы используете внешнюю звуковую карту, то также проверьте, чтобы она была включена. Некоторые звуковухи подключаются и питаются от USB портов – попробуйте проверить, чтобы кабель был плотно подключен. Можно даже попробовать переподключить его в другой USB (возможно, этот порт вышел из строя). Проверьте, чтобы динамики работали – выкрутите громкость (Volume) на полную и проверьте – есть ли белый шум.
ШАГ 2: Устранение неполадок стандартными методами
Если устройство вывода звука не найдено в Windows 10, то это может указывать на некоторые проблемы со стороны программного обеспечения. Можно попробовать решить эту проблему самой системе.
- Нажмите правой кнопкой мыши по динамику в трее и выберите пункт «Устранение неполадок со звуком».

- Далее вам нужно выбрать именно то устройство, через которое вы слушаете звук. Если это наушники, то выбираем их, если динамики, то выбираем подключение этого железа. Ориентируйтесь на название вашей звуковой карты. Если у вас встроенная звуковая карта, то скорее всего вы используете карту «Realtek(R) Audio».
- Вас попросят отключить звуковые эффекты – отказываемся.
- Далее действуем согласно инструкциям на экране и выполняем требования модуля по устранению неполадок. Система постарается сама найти проблему и устранить её. В конце, возможно, понадобится перезагрузить комп.
ШАГ 3: Включение звуковой карты и подключение вручную
После обновления системы или драйверов бывает, что некоторые конфликтующие драйвера могут отключать железо. Например, если у вас подключены сразу две звуковые карты (внешняя и внутренняя). В таком случае может возникать конфликт.
- Опять жмем ПКМ по динамику и заходим в «Звуки».

- На первой вкладке нажмите по пустому месту и включите отображение отключённых устройств.
- Далее вы увидите все звуковые устройства, которые отключены – выберите нужный ПКМ и включите её. Не забудьте нажать «Применить». Если вы не видите нужное железо, то скорее всего есть проблема с драйверами – переходим к следующей главе. Если вы не знаете, что включить – то активируйте все, что там есть.
- После этого звук должен появиться.
ШАГ 4: Проблема с драйверами
Итак, прошлый шаг нам не дал никакого результата, то скорее всего есть проблема с драйверами. Или они вообще не установлены, или отключены в «Диспетчере устройств». Мы рассмотрим все варианты проблем с драйверами.
- Зажмите одновременно клавиши + R.
- Введите команду:
devmgmt.msc
- Откройте раздел «Звуковые, игровые и видеоустройства».
 Если вы обнаружите, что над одним из устройств есть значок стрелки, указывающий вниз, тогда выделите это устройство и на панели инструментов нажмите по значку «Стрелки вверх». После этого драйвер должен активироваться.
Если вы обнаружите, что над одним из устройств есть значок стрелки, указывающий вниз, тогда выделите это устройство и на панели инструментов нажмите по значку «Стрелки вверх». После этого драйвер должен активироваться.
- Следующий вариант – на вашу звуковую карту установлен кривой драйвер или обновление. Особенно это заметно, если раньше звук был, но резко пропал, хотя вы ничего сами не устанавливали. В таком случае драйвер мог автоматически обновиться через «Диспетчер устройств». Можно попробовать его откатить. Выбираем нашу звуковую карту, жмем ПКМ и заходим в «Свойства».
- На вкладке «Драйвер» нажмите по кнопке «Откатить», если она активна. Если она подсвечена серым, значит это не наш случай.
- Следующая причина – это поломка драйвера, из-за чего он не может нормально работать. Нам нужно его просто переустановить. Здесь же нажмите по кнопке «Удалить устройство».
- Соглашаемся с действием.

- После этого чтобы установить драйвера повторно – подключитесь к интернету и нажмите по значку обновления оборудования в самом верху на панели инструментов (смотрите на картинку ниже). Драйвер будет установлен повторно – проверьте, появился ли звук.
Если это не поможет, то я вам советую установить драйвер вручную. Для этого его нужно скачать с официального сайта производителя вашего оборудования. Если ваша звуковая карта встроенная – то вам нужно полностью обновить драйвера для материнской платы. Если же у вас внешняя или дополнительная звуковая карта PCI – то заходим на официальный сайт производителя и скачиваем драйвер оттуда.
Читаем – как правильно устанавливать драйвера.
ШАГ 5: Решение проблем с системой
Если вы дошли до этого шага, то скорее всего проблема связана не со звуковой картой или драйверами – проблема связана с самой ОС. Возможно, есть поломка в записях в реестре, или некоторых системных файлах, которые работают с внешними устройствами.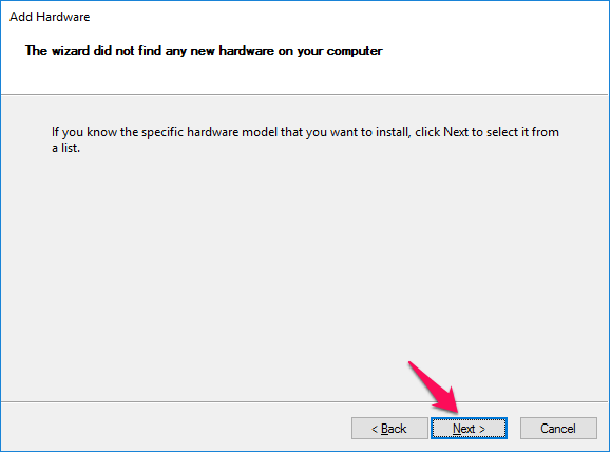 В любом случае точно понять, что не так – нам не удастся, но мы можем провести комплексное восстановление:
В любом случае точно понять, что не так – нам не удастся, но мы можем провести комплексное восстановление:
- Попробуйте просто откатить систему до точки восстановления. Советую выбирать самую раннюю точку.
- Если после восстановления ничего не работает – выполните проверку целостности системных файлов.
- Проверьте систему антивирусной программой, возможно, некоторые функции блокирует вредоносное ПО.
Можно дополнительно попробовать в разделе звука отключить все другие звуковые устройства, кроме того, которое вы используете. Если проблема так и не решилась, тогда напишите об этом подробно в комментариях. Чем подробнее вы опишите саму ситуацию, тем больше шансов, что я смогу вам помочь. Всем добра!
Что делать, если Windows выдаёт ошибку «Выходное аудиоустройство не установлено»
В случае, если операционная система компьютера начинает показывать вам «Выходное аудиоустройство не установлено» при каждой прокрутке указателя мыши на значок звука, это означает, что у Windows могут возникнуть проблемы с определением аудиоустройства компьютера или возможно, что драйверы Windows Sound повреждены. Обычно, когда вы пытаетесь щёлкнуть по звуковому контроллеру Windows, он открывает окно «Воспроизвести программу устранения неполадок», чтобы устранить эту проблему, но она не всегда может решить эту проблему, и показывает, что «устранение неполадок невозможно», сообщение об ошибке на экране ПК, или, возможно, иногда это также показывает, что проблема связана с драйверами.
Обычно, когда вы пытаетесь щёлкнуть по звуковому контроллеру Windows, он открывает окно «Воспроизвести программу устранения неполадок», чтобы устранить эту проблему, но она не всегда может решить эту проблему, и показывает, что «устранение неполадок невозможно», сообщение об ошибке на экране ПК, или, возможно, иногда это также показывает, что проблема связана с драйверами.
Решение проблемы с распознаванием аудиоустройства.
Причины возникновения ошибки
Ошибка «Выходное аудиоустройство не установлено» может возникнуть в любой версии операционной системы Windows, независимо от того, используете ли вы Windows 10 или Windows 7 на своём настольном ПК или ноутбуке, а также на серверах. Вот список тех вещей, которые могли бы быть возможными и вызвать эту проблему в компьютерной системе:
- Неправильные или устаревшие drivers (вероятность 85%).
- Неполадки Windows (вероятность 14%).
- Неисправность звукового разъёма вашего ПК, ноутбука или материнской платы (1% вероятности).

И чтобы выяснить, что это значит и какая из них является основной корневой причиной для возникновения проблемы со звуком «Выходное аудиоустройство не установлено» на Windows 7 и других, вам действительно нужно будет устранить неполадки, потому что без устранения неполадок никто не может сказать, какая из них является основной. Итак, давайте посмотрим, почему возникают неполадки и как решить эту проблему.
Что делать, если выходное аудиоустройство не установлено
В большинстве случаев проблемы связаны с повреждёнными drivers ПК, и лучший способ подтвердить это – открыть диспетчер устройств Windows, в котором перечислены все drivers оборудования.
Решение проблем с драйверами
Что нужно делать? Для этого, во-первых, вам нужно открыть Диспетчер устройств с помощью команды запуска под названием «devmgmt.msc», и в случае, если вы не знаете, как открыть окно «Выполнить», нажмите Windows+R одновременно, и после этого введите «devmgmt.msc» в диалоговом окне и нажмите Enter.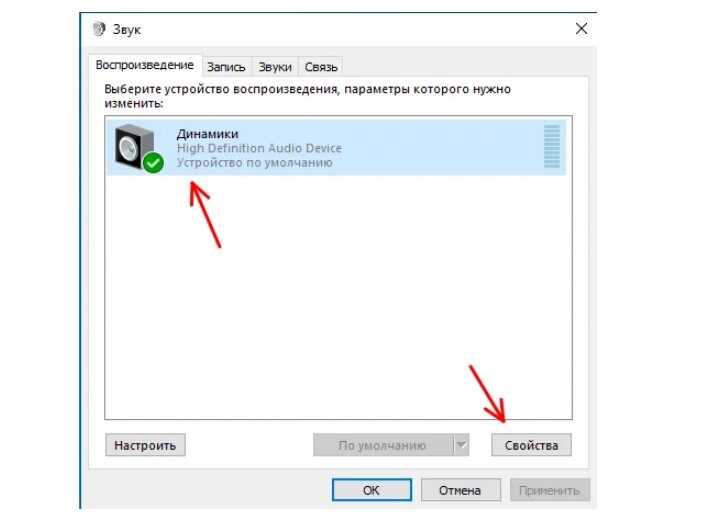 Когда перед вами откроется диспетчер устройств, вам нужно проверить драйверы звука, чтобы знать, что все работает отлично или, возможно, нужно починить.
Когда перед вами откроется диспетчер устройств, вам нужно проверить драйверы звука, чтобы знать, что все работает отлично или, возможно, нужно починить.
Условие 1 – Если диспетчер устройств показывает вам, что звуковой драйвер выглядит нормально, и у вас все ещё есть эта проблема, то ПК или ноутбук имеет какие-то основные драйверы, связанные с этим, которые на самом деле ещё не могут быть идентифицированы. Или вы можете не стесняться пропустить решение этого условия и перейти к следующему, если на звуковых драйверах ПК есть какой-то ненормальный знак. В этом случае нужно загрузить последнюю версию звуковых драйверов ПК, которые вы можете установить после загрузки, чтобы все снова стало нормальным. Если обновление драйверов не работает для вас, перейдите к следующему решению, чтобы продолжить устранение этой ошибки.
Условие 2 – в случае, если вы обнаружили на своём звуковом драйвере жёлтую или отключённую табличку с надписью или, возможно, все звуковые драйверы перечислены в списке неизвестных в категории других устройств, то фактически сейчас самое время, когда звуковые драйверы ПК нуждаются в обновлении.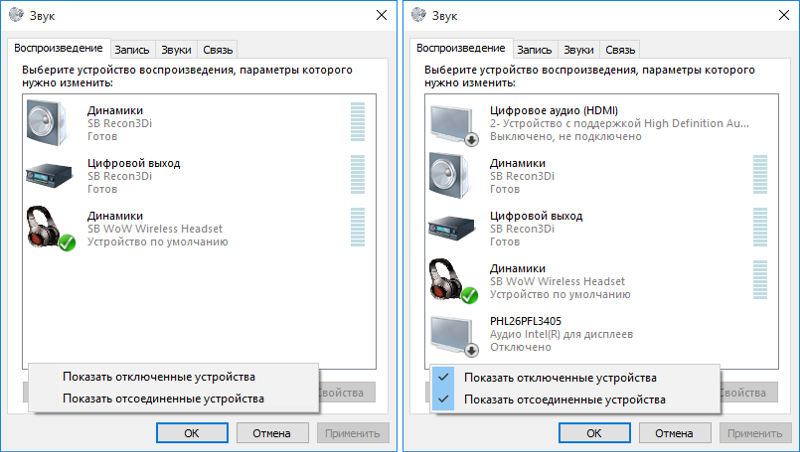 Что делать, если драйверы отключены? В случае, если вы обнаружили, что Аудио драйверы отключены в диспетчере устройств, вы можете быстро включить его обратно, просто щёлкнув правой кнопкой мыши на Драйвере звука и выбрав опцию включения, позволяя включить драйверы обратно в рабочее положение.
Что делать, если драйверы отключены? В случае, если вы обнаружили, что Аудио драйверы отключены в диспетчере устройств, вы можете быстро включить его обратно, просто щёлкнув правой кнопкой мыши на Драйвере звука и выбрав опцию включения, позволяя включить драйверы обратно в рабочее положение.
Что делать, если драйверы имеют жёлтый знак или включены в категорию других устройств? Жёлтый или, возможно, крестик красного цвета означает, что драйверы повреждены, и в случае, если звуковые драйверы перечислены в категории «Другие устройства», это означает, что звуковые драйверы ПК на Windows 8 и других ещё не установлены. В обоих случаях вам придётся установить последние версии драйверов, но если ПК показывает жёлтый или красный знак на старых драйверах, то вам следует сначала удалить старые повреждённые драйверы, поскольку иногда устанавливаются новые последние драйверы. Чтобы удалить старые драйверы, сначала вам нужно будет щёлкнуть правой кнопкой мыши на старых звуковых драйверах, и когда появятся варианты, выберите «Удалить», чтобы удалить этот драйвер с ПК.
Устранение неполадок в операционной системе
Если установка или обновление звуковых драйверов до последней не решило проблему, в этом случае вторым по значимости и главным, что может быть причиной этой проблемы, является собственная операционная система Windows. В большинстве случаев какой-то вирус или, возможно, вредоносное программное обеспечение портит Виндовс, и, в основном, когда вредоносное ПО или вирус попадают на ПК, он непосредственно начинает атаковать программы и драйверы, чтобы заразить нашу систему, и именно здесь запускаются компоненты, которые и делают какие-то ненормальные вещи. Итак, первое, что нужно сделать, – это просканировать ПК на наличие вирусов. Что делать, если удаление вируса или вредоносного ПО с ПК не сработало? В основном, когда вредоносные программы или вирусы начинают заражать ПК, основной целью, с которой они начинают портить нашу Windows, является база данных реестра, поскольку она является основным контроллером операционной системы Windows.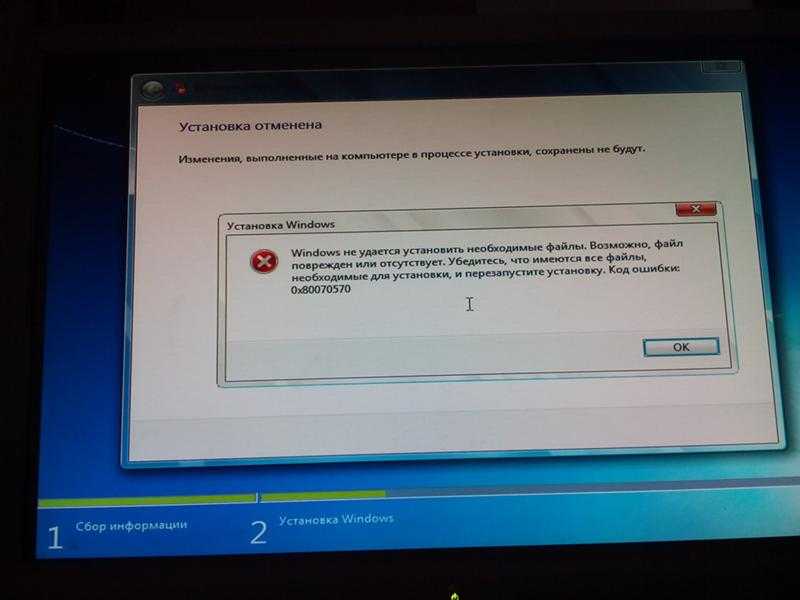
Бывает, что антивирусное сканирование иногда не показывало заражённых файлов на ПК, и всё же у вас возникла эта проблема. Это возможно только в том случае, если операционная система была повреждена каким-либо другим программным обеспечением для спама, которое вы загрузили из Интернета во время просмотра небезопасного веб-сайта. Чтобы исправить проблему с реестром, вам просто нужно купить лучший в своём классе очиститель реестра, чтобы восстановить и удалить плохие значения из базы данных реестра. Все работающие очистители реестра доступны только в платной версии, но прежде чем тратить деньги, сначала можно исправить реестр с помощью командной строки Windows, потому что в большинстве случаев эту проблему можно решить, введя одну команду, и за это вам даже не нужно ничего платить.
Используйте SFC/SCANNOW для восстановления Windows. Sfc Scan – это отличная команда, запускаемая в командной строке, которая может помочь вам восстановить Windows, просто набрав одну команду в командной строке Windows.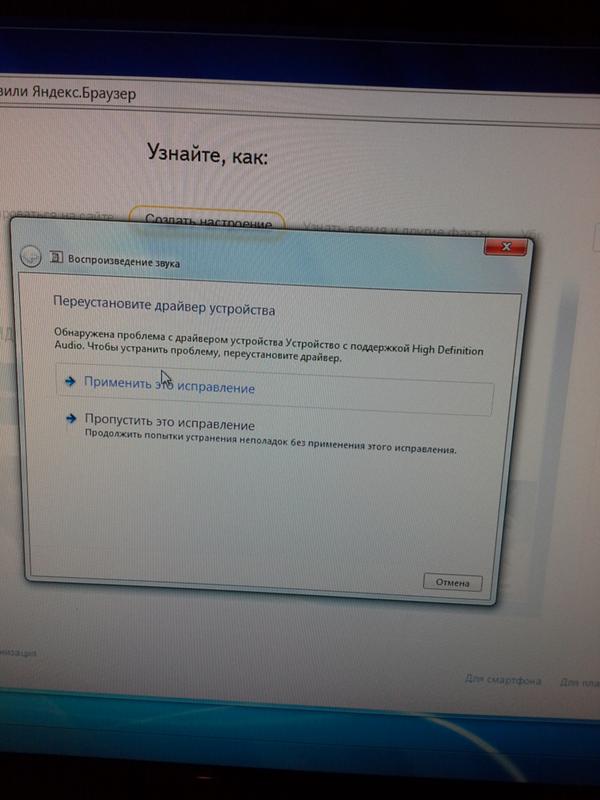 Теперь вам нужно просто набрать команду на CMD и подождать до завершения сканирования, и оно восстановит большинство файлов Windows, включая повреждённую базу данных реестра:
Теперь вам нужно просто набрать команду на CMD и подождать до завершения сканирования, и оно восстановит большинство файлов Windows, включая повреждённую базу данных реестра:
- Откройте CMD, как администратор.
- Затем введите команду «sfc/scannow» и нажмите Enter. Убедитесь, что вы не закрываете это окно CMD, пока проверка не будет выполнена на 100%.
- Перезагрузите ПК и проверьте его, если звук возвращается, то это хорошо, если нет, теперь вам нужно купить Registry Cleaner для операционной системы.
Если на ПК нет тюнера или очистителя реестра, установите лучший в своём классе очиститель на свой ПК, чтобы добиться идеальной производительности и безотказной работы системы. После загрузки программы очистки реестра просто нажмите кнопку сканирования, которая автоматически запустит полное сканирование системы, и после этого она покажет вам каждую небольшую проблему, обнаруженную на ПК. После этого просто нажмите кнопку «Исправить проблему», чтобы восстановить все, что отображается перед вами.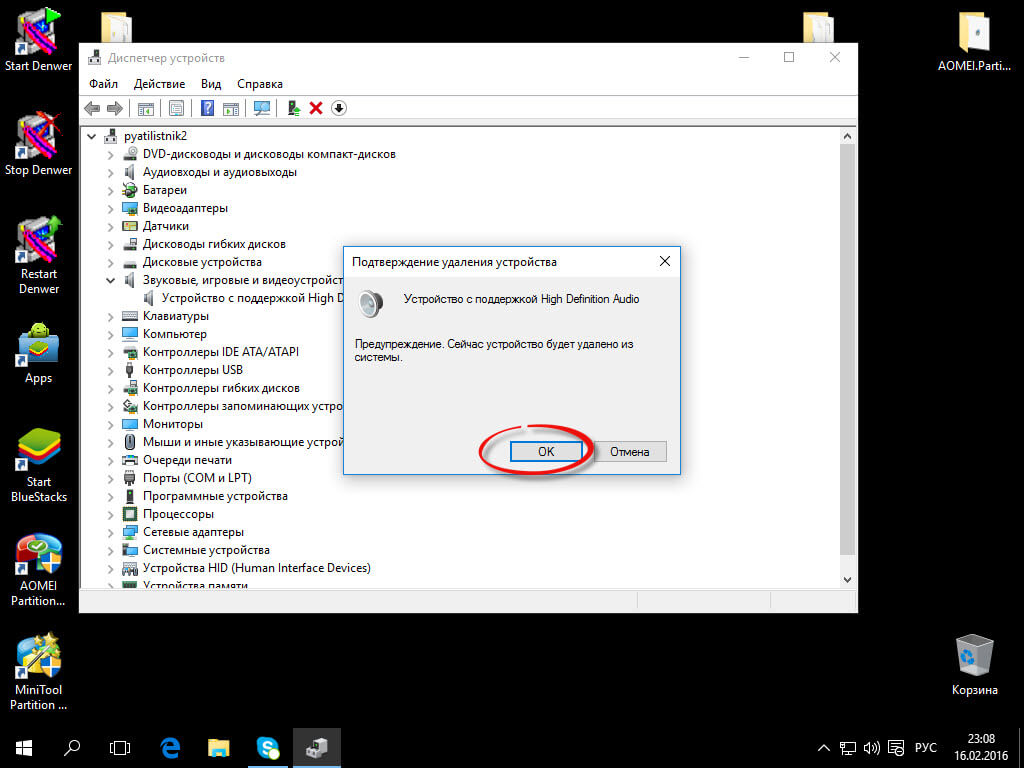
В случае, если у вас по-прежнему есть эта проблема на ПК, вполне возможно, что некоторые важные файлы Windows были повреждены изнутри, и возникла какая-то проблема, которая по-прежнему мешает этим файлам исправиться и работать правильно. Единственный способ решить эту проблему – переустановить Windows. Иногда случается так, что восстановление невозможно. Таким образом, сделать резервную копию и установить новые Windows на ПК – это лучший вариант, который вы всё ещё можете попробовать, и, возможно, обязательно установите последние версии драйверов, в соответствии с версией операционной системы после того, как установка Windows будет завершена.
Проверка акустической системы
Даже после переустановки Windows, если у вас все ещё есть эта проблема с ПК, то это 100% ошибка, связанная с аппаратным обеспечением, но есть некоторые вещи, которые вы все ещё можете попробовать – восстановить звук ПК путём устранения неполадок оборудования. Устраните неполадки устройства вывода – иногда возможно, что устройство вывода звука, которое вы подключили, уже неисправно, и Windows пишет ошибку из-за этого неисправного устройства вывода. На самом деле, всегда лучше использовать наушники или беруши в звуковом разъёме ПК или ноутбука, чтобы проверить их внутреннюю или внешнюю проблему.
На самом деле, всегда лучше использовать наушники или беруши в звуковом разъёме ПК или ноутбука, чтобы проверить их внутреннюю или внешнюю проблему.
Используйте другой звуковой разъём (только для пользователей настольных ПК). Если у вас возникла эта проблема, то вы также можете попробовать использовать аудиоразъём на передней панели ПК, помимо задней панели, и, если вы уже используете разъём на передней панели, вы можете также попробуйте использовать гнездо на задней панели, потому что возможно, что всё работает нормально, но проблема связана со сломанным аудиоразъёмом. Используйте USB Sound Adapter – это внешнее оборудование для вывода аудиосигнала, которое вы можете использовать в USB-порту ПК или ноутбука, потому что ремонт Audio Jack или Audio Chip материнской платы ПК действительно дорог, но за менее чем 10$ вы можете купить звуковую карту USB для своего ПК, которая может работать как на ноутбуках, так и на настольных ПК.
Настройка устройства воспроизведения
Функция звука в Windows работает только при наличии установленного аудиоустройства в системе, и его отсутствие будет препятствовать нормальному функционированию.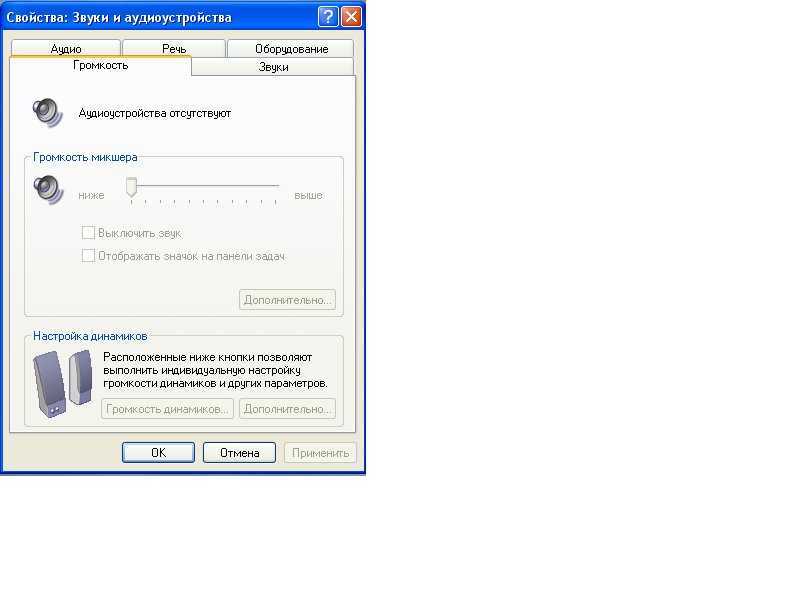 Иногда пользователи сталкиваются с ошибкой «Выходное аудиоустройство не установлено», когда они прокручивают указатель мыши на значок звука, который находится в правом нижнем углу экрана ПК. Из-за этой ошибки аудио функция ПК перестаёт работать. Эта ошибка может возникать в любой версии операционной системы Windows, будь то Windows 7, 8 или 10, в зависимости от того, что вы используете.
Иногда пользователи сталкиваются с ошибкой «Выходное аудиоустройство не установлено», когда они прокручивают указатель мыши на значок звука, который находится в правом нижнем углу экрана ПК. Из-за этой ошибки аудио функция ПК перестаёт работать. Эта ошибка может возникать в любой версии операционной системы Windows, будь то Windows 7, 8 или 10, в зависимости от того, что вы используете.
Ошибка возникает, когда Windows повреждена и сталкивается с проблемой идентификации с устройством компьютера, или если драйверы Windows Sound устарели или повреждены. Это также может произойти, если звуковой разъем компьютера приобрёл какую-либо неисправность. Однако, трудно определить точную причину, которая вызывает проблемы со звуком в системе. Значок звука отображает красный крестик на экране во время ошибки, которая указывает, что компьютер не может издавать звук в настоящее время.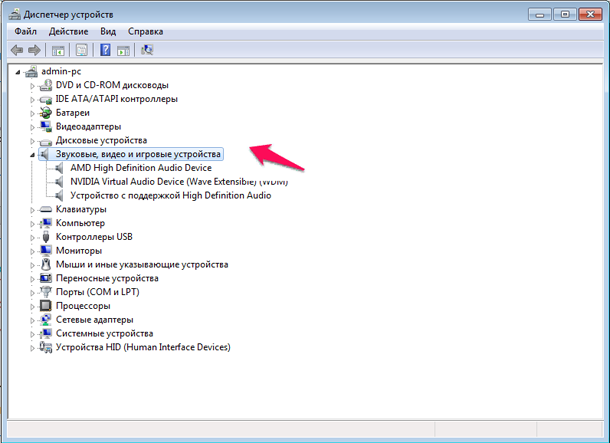 Многие пользователи Windows часто жалуются на эту проблему. И если вы один из тех, чья звуковая система Windows не работает и показывает ошибку «Выходное аудиоустройство не установлено», вы можете исправить своё устройство вывода звука. Многие методы могут помочь вам решить эту проблему, чтобы функция аудиоустройства снова заработала, как и раньше.
Многие пользователи Windows часто жалуются на эту проблему. И если вы один из тех, чья звуковая система Windows не работает и показывает ошибку «Выходное аудиоустройство не установлено», вы можете исправить своё устройство вывода звука. Многие методы могут помочь вам решить эту проблему, чтобы функция аудиоустройства снова заработала, как и раньше.
Использование функции восстановления системы Microsoft
Для исправления ошибки «Выходное аудиоустройство не установлено» вы можете использовать функцию восстановления системы Microsoft или метод восстановления системы. Этот метод является отличным решением для устранения проблемы со звуком на компьютере, чтобы снова включить функцию звука. Если в системе нет звука, а на значке звука по-прежнему отображается сообщение об ошибке «Выходное аудиоустройство не установлено», с помощью функции «Восстановление системы Microsoft» восстановится система за время до возникновения проблемы. Этот метод позволит вам проверить, если восстановление времени решит проблему. Однако, если вы все ещё получаете сообщение об ошибке «Устройство вывода звука не установлено», вам может потребоваться обратиться в сервисный центр для диагностики ошибки, связанной с проблемой. Кроме того, ошибка может что-то делать со звуковой картой ПК, так как это может привести к прекращению работы звуковой системы. В этом случае вам может потребоваться удалить или заменить карту на новую.
Однако, если вы все ещё получаете сообщение об ошибке «Устройство вывода звука не установлено», вам может потребоваться обратиться в сервисный центр для диагностики ошибки, связанной с проблемой. Кроме того, ошибка может что-то делать со звуковой картой ПК, так как это может привести к прекращению работы звуковой системы. В этом случае вам может потребоваться удалить или заменить карту на новую.
Переустановите драйвер устройства
Это одно из очень эффективных и действенных решений для исправления устройства вывода звука, на котором установлена ошибка на компьютере Windows. В этом решении сначала необходимо удалить текущий повреждённый звуковой драйвер, а затем заново установить его с веб-сайта Microsoft. Следуйте шагам:
- Во-первых, откройте диспетчер устройств и нажмите на ту же опцию управления звуком и игрой.
- Затем щёлкните правой кнопкой мыши установленный драйвер, присутствующий там. Нажмите на «Удалить драйвер устройства».
- Теперь перезагрузите компьютер и снова откройте диспетчер устройств.

- Затем щёлкните правой кнопкой мыши на пустой правой части этого окна. После этого нажмите кнопку «Сканировать изменения оборудования», чтобы определить доступные драйверы звука.
- Если есть драйверы, щёлкните их правой кнопкой мыши и выберите «Установить». Если драйверы отсутствуют, загрузите драйвер звукового устройства с официального сайта.
Повторно включить аудиоустройство
Повторно включив функцию аудиоустройства, вы можете избавиться от ошибки «Выходное аудиоустройство не установлено», поэтому выполните следующие действия:
- Сначала одновременно нажмите клавиши Windows+R, чтобы запустить команду «Выполнить». Введите «devmgmt.msc» в окне «Выполнить» и нажмите «ОК».
- Затем найдите в появившемся списке параметр «Звуковые, видео и игровые контроллеры» и нажмите на него, чтобы развернуть список.
- Теперь нажмите кнопку «Включить», когда появится всплывающее окно, чтобы снова включить аудиоустройство.
Используйте Scannow, чтобы исправить драйвер
Это ещё одно решение, которое пробовали многие пользователи, и в значительной степени этот метод решает установленную ошибку устройства No audio output.
- Сначала введите cmd в меню поиска Cortana. Когда в результатах поиска Cortana отобразится командная строка, щёлкните её правой кнопкой мыши. Затем, когда откроется всплывающее окно на Cortana, нажмите «Запуск от имени администратора».
- Теперь появится подтверждение UAC. Нажмите «Да», чтобы двигаться дальше.
- Напишите команду sfc/scannow и нажмите Enter.
- Эта команда запустит процесс сканирования и обнаружит наличие проблем с драйвером или реестром.
Обновить устаревшие драйверы аудиоустройства
Проблема со звуком, которая отображает ошибку «Выходное аудиоустройство не установлено», также может быть вызвана наличием устаревших драйверов в компьютерной системе, которые необходимо заменить. Для этого метода вы можете использовать инструмент Driver Easy, который автоматически просканирует потребности драйверов системы и найдёт подходящие драйверы. Как следует из названия, Driver Easy позволяет вам легко избежать трудной задачи поиска правильного драйвера, который будет соответствовать потребностям компьютера, а затем загрузить его. С помощью Driver Easy вы можете обновить устаревшие драйверы, выполнив следующие действия:
Как следует из названия, Driver Easy позволяет вам легко избежать трудной задачи поиска правильного драйвера, который будет соответствовать потребностям компьютера, а затем загрузить его. С помощью Driver Easy вы можете обновить устаревшие драйверы, выполнив следующие действия:
- Во-первых, загрузите и установите Driver Easy в системе.
- Затем откройте Driver Easy и выберите опцию «Сканировать сейчас». Driver Easy теперь автоматически просканирует компьютер и обнаружит наличие любых неправильных драйверов.
- Затем нажмите на опцию «Обновление», расположенную чуть ниже опции «Сканирование», чтобы загрузить и установить правильные драйверы для системы.
Вы также можете нажать опцию «Обновить всё», чтобы загрузить последнюю версию всех драйверов, которые устарели или отсутствуют на ПК и не совместимы с функциями системы. (Для опции «Обновить все» вам необходимо иметь Pro-версию инструмента Driver Easy, за которую вам придётся заплатить).
Изменить звуковую карту
Иногда при установке устройства без аудиовыхода может возникнуть ошибка из-за любой проблемы с аппаратным обеспечением компьютера, что означает, что звуковая карта в системе может быть повреждена.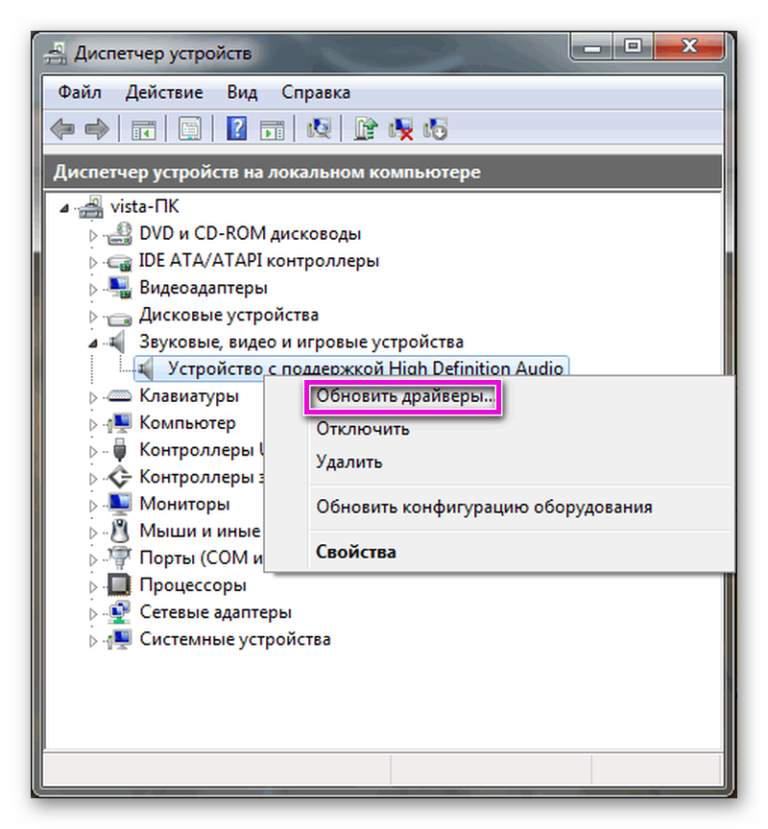 Поэтому, чтобы опробовать этот метод, вы можете обратиться к специалисту по компьютерам или в сервисный центр, чтобы заменить звуковую карту, так как вы не сможете сделать это самостоятельно, не зная аппаратного обеспечения.
Поэтому, чтобы опробовать этот метод, вы можете обратиться к специалисту по компьютерам или в сервисный центр, чтобы заменить звуковую карту, так как вы не сможете сделать это самостоятельно, не зная аппаратного обеспечения.
Восстановить повреждённую базу данных реестра Windows
Иногда база данных реестра Windows повреждена из-за наличия на компьютере какого-либо вируса или вредоносного ПО. Эти вирусы или вредоносные программы могут активно навредить компьютеру. Таким образом, если база данных реестра Windows заражена из-за этого, у вас будут проблемы с драйверами даже с последними звуковыми драйверами, и будут отображаться такие ошибки, как «Выходное аудиоустройство не установлено». Таким образом, вы можете выбрать любой сторонний инструмент из множества доступных на рынке, поскольку он может полностью устранить проблемы с реестром. Вы можете выбрать инструмент очистки реестра, так как он поможет вам восстановить его.
Добавить новое аудиоустройство
Для устранения ошибки «Выходное аудиоустройство не установлено» перейдите в окно диспетчера устройств.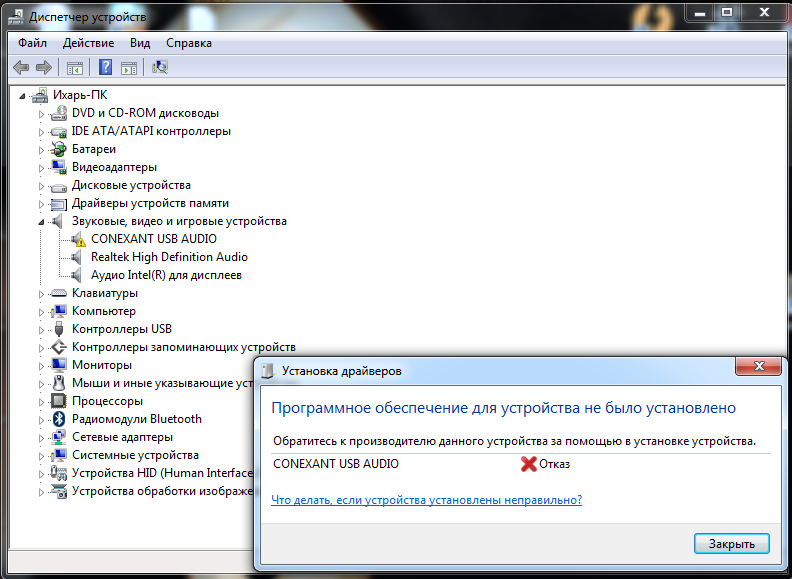 Затем нажмите на кнопку «Звук, видео и игровые контроллеры», чтобы развернуть список. Затем для добавления аудиоустройства выполните следующие действия:
Затем нажмите на кнопку «Звук, видео и игровые контроллеры», чтобы развернуть список. Затем для добавления аудиоустройства выполните следующие действия:
- Откройте окно диспетчера устройств, нажав кнопку меню, затем выберите «Действие»/«Добавить устаревшее оборудование».
- Затем нажмите «Далее» в окне «Добро пожаловать в мастер установки оборудования», затем выберите опцию «Поиск обновлённого программного обеспечения драйвера автоматически» и снова выберите «Далее».
- В этом методе, если аудиоустройство не найдено, мастер поможет вам выбрать аудиоустройство, которое вы хотите добавить. Снова выберите «Звук, видео и игровые контроллеры» и нажмите кнопку «Далее».
- После этого на компьютере появится звуковое устройство, и вы можете выбрать его и нажать «Далее», чтобы завершить этот процесс.
Средство устранения неполадок аудио
Microsoft Windows, будь то 7, 8 или 10, имеет уникальную функцию, которую вы можете использовать в качестве средства устранения неполадок со звуком. Эта функция предназначена для автоматического обнаружения проблем, связанных с аудио и звуковыми устройствами. Чтобы использовать эту функцию устранения неполадок со звуком для исправления ошибки «Выходное аудиоустройство не установлено», выполните следующие действия:
Эта функция предназначена для автоматического обнаружения проблем, связанных с аудио и звуковыми устройствами. Чтобы использовать эту функцию устранения неполадок со звуком для исправления ошибки «Выходное аудиоустройство не установлено», выполните следующие действия:
- Щёлкните правой кнопкой мыши значок звука системы, который показывает красный крест и ошибку. Этот значок расположен в нижней правой части экрана. Теперь нажмите на опцию «Устранить проблемы со звуком».
- Функция устранения неполадок со звуком автоматически сканирует компьютер на наличие проблем со звуком. Дайте время, чтобы процесс завершился, так как он займёт несколько минут.
- После того, как вы закончили процесс устранения неполадок, он отобразит результат и внесёт изменения в систему.
- Теперь вы можете проверить, работает ли звуковая система или нет.
- Однако, если звук всё ещё не работает и отображается ошибка «Выходное аудиоустройство не установлено», вы можете нажать кнопку «Дополнительные параметры» в окне результатов поиска и устранения неисправностей.
 Вы можете перейти к другому способу переустановки аудио драйвера на ПК.
Вы можете перейти к другому способу переустановки аудио драйвера на ПК.
Службы Windows Audio
Если компьютер с Windows не может воспроизводить аудио сервисы, вы можете получить сообщение об ошибке «Выходное аудиоустройство не установлено». Поэтому для устранения ошибки вам необходимо проверить звуковую систему на компьютере, выполнив следующие действия:
- Перейдите в меню поиска Cortana, введите службы и нажмите на него, когда оно появится. Запустите его от имени администратора.
- Теперь откроется окно «Службы», в котором найдите два окна. Это Windows Audio и Windows Audio Endpoint Builder. (Эти аудио-сервисы доступны на компьютере с Windows 10, поэтому, если вы используете другую версию Windows, вы можете искать другие аудио-сервисы, в зависимости от вашего оборудования).
- Когда вы увидите эти окна, убедитесь, что они находятся в рабочем режиме и также работают автоматически.
Если они работают правильно, попробуйте другой метод для устранения ошибки «Выходное аудиоустройство не установлено».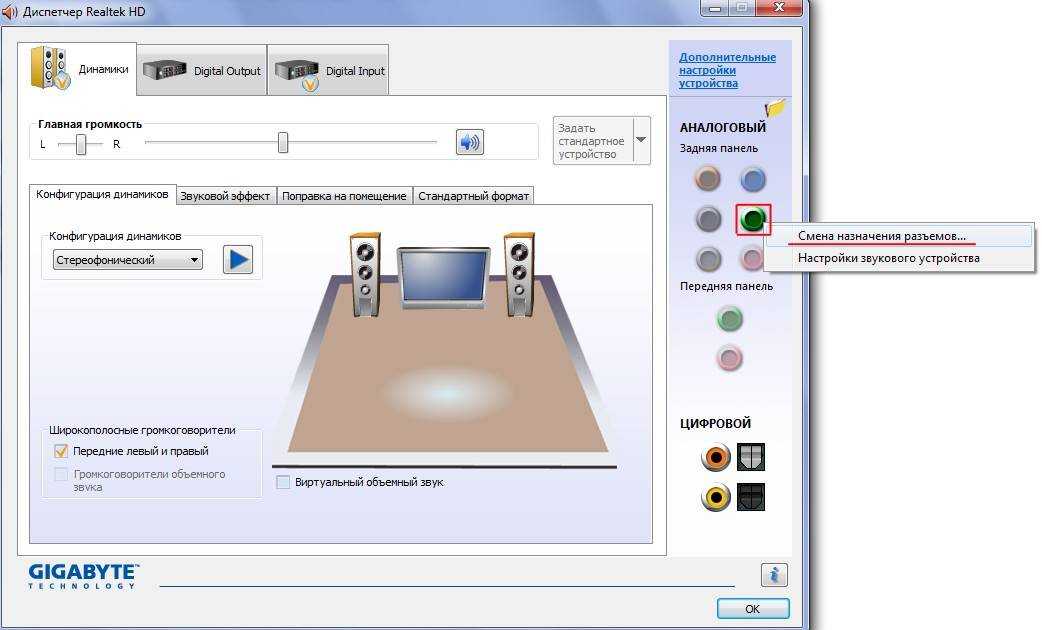
Перезагрузите компьютер
Иногда ошибка «Выходное аудиоустройство не установлено» может быть вызвана изменением конфигурации вашего оборудования во время загрузки Windows, так как это создаёт проблемы с оборудованием, таким как аудиоустройства. Чтобы предотвратить повторение этой проблемы, необходимо прекратить подключение или удаление любой части вашего компьютера, например, мыши, клавиатуры или принтера, во время загрузки компьютера. Вы можете подключить или удалить их после того, как Windows завершит процесс загрузки. Поэтому, если вы перезагрузите компьютер, это поможет Windows снова восстановить конфигурацию оборудования и решит проблему отсутствия звука.
Выходное аудиоустройство не установлено в Windows 10: что делать
На чтение 6 мин Просмотров 850 Опубликовано
Некоторые пользователи, работающие на компьютерах и ноутбуках под управлением операционной системы Windows 10, могут обнаружить уведомление, сообщающее о том, что выходное аудиоустройство не установлено.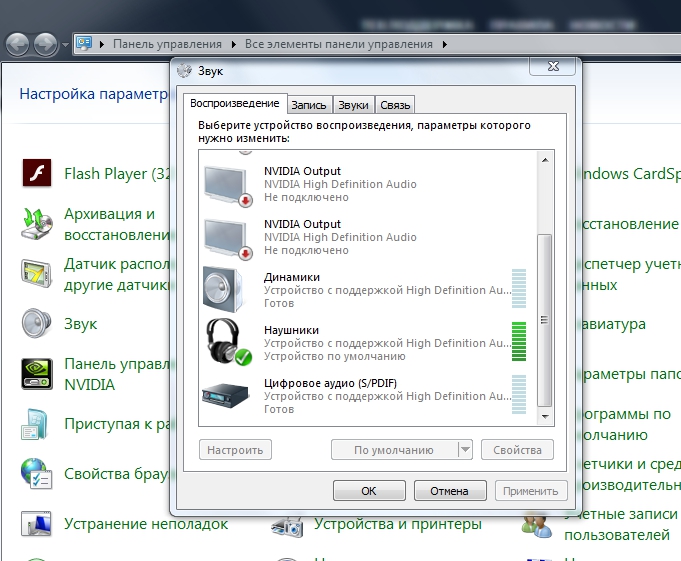
Давайте посмотрим, что делать, если возникла такая проблема.
Содержание
- Правильность подключения устройств
- Проверка аудиокарты
- Выбор устройства вывода звука
- Драйвер звуковой карты
- Дополнительная информация
- Заключение
Правильность подключения устройств
Смотрите также: «Как вернуть компьютер к заводским настройкам в Windows 10»
Прежде всего, необходимо проверить корректность подключения аудиоустройств к компьютеру, а также их работоспособность (даже если вы уверены, что все в порядке).
- Штекер устройства вывода/воспроизведения звука должен быть вставлен в правильный разъем, который чаще всего окрашен в зеленый цвет, либо рядом с аудиовыходом должно присутствовать соответствующее обозначение, например, в виде наушников и т.д.
- В случаях, когда аудиоустройство подключено к выходу на лицевой стороне системного блока ПК, рекомендуется переподключить его к аналогичному разъему сзади, т.
 к. в некоторых случаях передние разъемы могут быть не соединены с материнской/звуковой картой.
к. в некоторых случаях передние разъемы могут быть не соединены с материнской/звуковой картой. - Следует проверить провода, штекеры и аудиовыходы на наличие физических повреждений.
- Можно также попробовать подключить другие колонки или наушники, работоспособность которых не вызывает сомнений, чтобы удостовериться в том, что проблема заключается именно в компьютере и его компонентах.
Проверка аудиокарты
Если после выполнения рекомендаций, описанных выше, проблема сохраняется, переходим к следующим действиям:
- Щелкаем по значку Пуска правой кнопкой мыши (или жмем комбинацию клавиш Win+X), после чего в открывшемся контекстном меню выбираем пункт «Диспетчер устройств».
- Раскрываем раздел «Звуковые, игровые и видеоустройства» и проверяем, чтобы в нем отображалась наша аудиокарта (чаще всего, это карты компании Realtek).Значок устройства должен быть «чистым», что свидетельствует об отсутствии проблем. Например, если он будет перекрыт стрелкой вниз, это означает, что аудиокарта деактивирована.
 Чтобы активировать карту, правой кнопкой мыши кликаем по ней и в открывшемся контекстном меню останавливаемся на нужной команде.
Чтобы активировать карту, правой кнопкой мыши кликаем по ней и в открывшемся контекстном меню останавливаемся на нужной команде. - Теперь раскрываем раздел «Аудиовходы и аудиовыходы». Здесь проверяем наличие динамиков и отсутствие каких-либо ограничений и ошибок, которые также будут отображаться поверх соответствующего значка. В случае, если динамики выключены, активируем их, также, через контекстное меню.
Примечание: Иконки устройств с ошибками (или неизвестные) выделяются желтым цветом, с восклицательным или вопросительным знаками. В таких случаях можно попробовать следующее:
- сначала через контекстное меню удаляем их.
- далее — в верхней строке Диспетчера устройств в меню «Действие» выполняем команду «Обновить конфигурацию оборудования».
Выбор устройства вывода звука
Смотрите также: «Повышение производительности компьютера и ноутбука в Windows 10»
В некоторых случаях к ПК или ноутбуку может быть подключено более одного аудиоустройства, например, монитор со встроенными колонками или телевизор через HDMI-кабель/Display Port.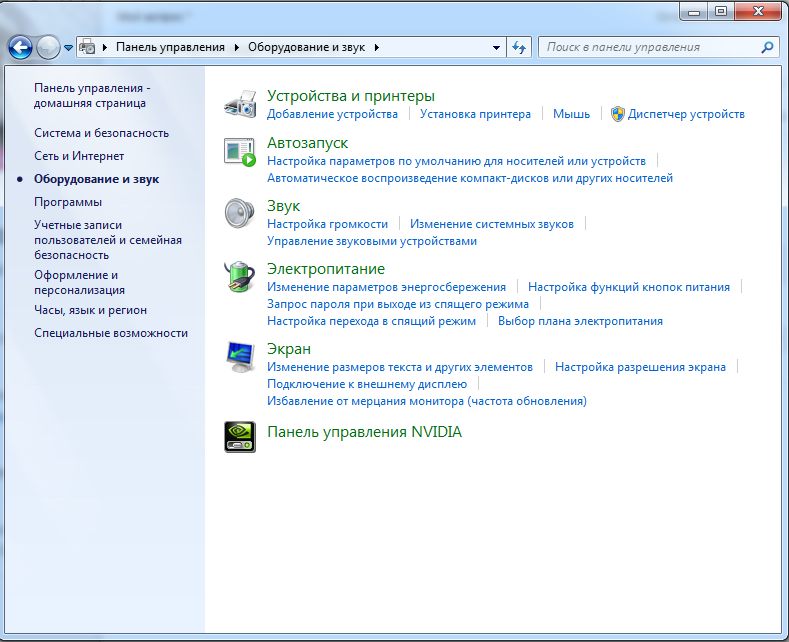 Также в конфигурации может присутствовать виртуальная карта.
Также в конфигурации может присутствовать виртуальная карта.
Чтобы выбрать требуемое аудиоустройство, делаем следующее:
- Правой кнопкой мыши кликаем по динамикам в системном трее.
- Откроется контекстное меню, где мы выбираем команду «Открыть параметры звука».
- Пролистав правую часть открывшегося окна в сопутствующих параметрах щелкаем по пункту «Панель управления звуком».Примечание: В старых сборках «десятки» в контекстном меню динамиков может быть предложена команда «Устройства воспроизведения», которая сразу откроет Панель управления звуковыми устройствами.
- Если поверх значка устройства отображается зеленый кружочек с галочкой внутри, значит оно выбрано по умолчанию.Для выбора динамиков щелкаем по ним правой кнопкой мыши и в раскрывшемся контекстном меню останавливаемся на нужном варианте, а именно, «Использовать по умолчанию».Примечание: когда устройство деактивировано, для начала его нужно включить.
 Сделать это можно, также, в его контекстном меню.
Сделать это можно, также, в его контекстном меню.
Альтернативный способ переключения устройств:
- Кликаем по значку динамиков в трее (левой кнопкой мыши). В появившемся небольшом окошке жмем по стрелке вверх напротив текущего варианта.
- Выбираем из раскрывшегося списка то устройство, которое нам нужно (выключенное оборудование здесь показываться не будет).
Драйвер звуковой карты
Проверяя звуковые драйверы обращаем вниманием на следующие детали:
- В Диспетчере устройств в разделе «Звуковые, игровые и видеоустройства» должна показываться звуковая карта (самая распространенная — Realtek). Если отображаются только компоненты для вывода звука через видеокарту, например, NVIDIA HD Audio или AMD HD Audio, вероятнее всего звуковая карта деактивирована в настройках BIOS/UEFI, и ее нужно включить (меню может отличаться в зависимости от модели материнской платы). Либо инсталлированы неправильные драйверы (или не установлены вовсе).

- Некоторые пользователи пытаются решить проблему со звуковым драйвером путем его автоматического обновления, которое запускается в контекстном меню устройства.После выбора пункта «Обновить драйвер» появится окно, в котором требуется выбрать пункт «Автоматический поиск обновленных драйверов». Если данный процесс завершился нахождением более свежего ПО и его установки, вероятно, проблема будет решена.
- К сожалению, очень часто результатом проверки будет сообщение о том, что наиболее подходящие драйверы для данного устройства уже установлены. Но это не всегда значит то, что в текущий момент установлено правильное ПО.
Для корректной установки драйвера звуковой карты выполняем следующие шаги (если мы видим ее в Диспетчере устройств):
- Кликаем правой кнопкой мыши по аудиокарте и выбираем в появившемся списке команд вариант — «Удалить устройство».
- В появившемся небольшое окне ставим галочку напротив опции «Удалить программы драйверов для этого устройства» и нажимаем кнопку «Удалить».

- Заходим на официальную страницу компании-производителя ноутбука или материнской платы ПК и скачиваем аудиодрайвер (чаще всего, находится в разделе «Поддержка»), не забывая указать правильную версию операционной системы и ее разрядность, если предусмотрен выбор.
- Запускаем установку скачанного файла.
- После успешного завершения инсталляции проверяем, устранена ли проблема.
Откат драйвера
В некоторых случаях вместо удаления и установки драйвера можно попробовать его откатить. Это может помочь только в тех случаях, когда до недавнего времени (например, до последнего обновления и т.д.) все работало исправно. Вот что мы делаем:
- Двойным щелчком по звуковой карте открываем ее свойства.
- Во вкладке «Драйвер» жмем кнопку «Откатить».
В некоторых случаях могут помочь меры, описанные ниже:
- Автоматический поиск и устранение неполадок. Запускаем его через выбор соответствующего пункта в контекстном меню значка в виде динамиков в области уведомлений.

- Иногда для управления звуковой картой может быть установлено специальное программное обеспечение, в котором могут быть заданы настройки, приводящие к некорректной работе устройства. Можно, например, попробовать деактивировать определение разъемов спереди (в т.ч. при проблемах, возникающих с выходами сзади).
- При наличии нескольких установленных звуковых карт (например, встроенной и дискретной), рекомендуется выключить неиспользуемую.
Заключение
Таким образом, неполадки со звуком в Windows 10 могут возникнуть по разным причинам. Самое главное — это определить характер неисправности: технический или программный. Дальнейшие действия зависят от того, насколько качественно пользователь смог выявить источник проблемы.
( Пока оценок нет )
Выходное аудиоустройство не установлено в Windows 10: что делать
При очередном запуске ПК или уже во время его работы на иконке звука в правой части «Панели задач» может появиться крестик и одно из сообщений: «Наушники или динамики не подключены», «Звуковые устройства не установлены» или «Выходное аудиоустройство не установлено». При этом в любой из программ звук перестаёт воспроизводиться. Как быть в такой ситуации пользователю, ведь без звука на ПК очень некомфортно работать?
При этом в любой из программ звук перестаёт воспроизводиться. Как быть в такой ситуации пользователю, ведь без звука на ПК очень некомфортно работать?
Содержание
Если динамики неправильно подключены
Если электроника, которая воспроизводит звук, имеет механические повреждения
Если в разделе «Устройства воспроизведения» стоит неправильное указание
Исправляем проблему при помощи мастера устранения неполадок
Проверка аудиовходов и аудиовыходов в «Диспетчере устройств»
Если используются устаревшие или неподходящие драйверы
Видео: как обновить звуковые «дрова» в Windows 10
Откат драйвера
Чистим компьютер от вирусов
Лечим файлы системы
Видео: обновляем повреждённые системные файлы
Выполняем откат через точку восстановления
Если динамики неправильно подключены
Если вы пользуетесь колонками либо наушниками на стационарном ПК или ноутбуке, решение любой проблемы со звуком начинается с внешней диагностики — проверки правильности подключения оборудования и наличия механических повреждений на нём.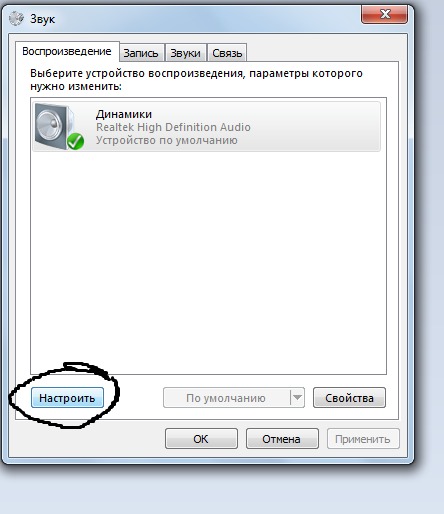 Проверять нужно даже в том случае, если полностью уверены, что всё верно соединено.
Проверять нужно даже в том случае, если полностью уверены, что всё верно соединено.
Если возникла ошибка «Выходное устройство не установлено», проверьте, правильно ли подключены ваши динамики к ПК
Если у вас ноутбук, достаньте из разъёма штекер и запустите какой-либо аудиофайл, чтобы выяснить, будет ли звук воспроизводиться через встроенные динамики. Если звук работает, значит, дело во внешних динамиках. Если нет, это может означать поломку самого разъёма или звуковой карты либо сбой в работе звукового ПО.
Если у вас стационарный ПК, просто осуществите переподключение: достаньте штекер и снова вставьте его через несколько секунд — проверьте звук. Если нет результата, попробуйте подключиться через другой разъём для звука (обычно он находится уже с другой стороны блока).
Посмотрите, в правильный ли разъём вставлен штекер от колонок или наушников. На стационарных ПК разъёмы обычно различаются по цвету. Звуковой выход всегда окрашен в зелёный цвет.
Звуковой разъём на стационарном ПК обычно имеет зелёный цвет
Если это ноутбук, разъёмы будут одинаковых цветов — выбираем тот слот, рядом с которым нарисованы наушники.
На ноутбуке слот для подключения звукового оборудования обозначен изображением наушников
Чтобы окончательно убедиться в работоспособности внешней акустической системы, попробуйте подключить колонки либо наушники к другому девайсу — это может быть даже мобильный телефон. Если оборудование не работает и для другого девайса, значит, вам нужно его заменить — приобрести новое.
Проверьте гарнитуру через телефон или другое устройство
Если оборудование работает, значит, проблема в вашем ПК либо «операционке», поэтому переходим к другим способам решения проблемы.
Если электроника, которая воспроизводит звук, имеет механические повреждения
Одновременно с проверкой правильности подключения нужно осмотреть всё звуковое оборудование на физические повреждения: частичный или полный разрыв проводов, изогнутый штекер, вмятины или сколы на поверхности наушников, колонок либо самих проводов (возможно, он ранее был передавлен).
Звуковые штекеры, которые вставляются в слоты ПК, не должны быть изогнуты
Попробуйте подключить к этому же ПК какую-то другую гарнитуру, если сомневаетесь, что ваше текущее оборудование работоспособно.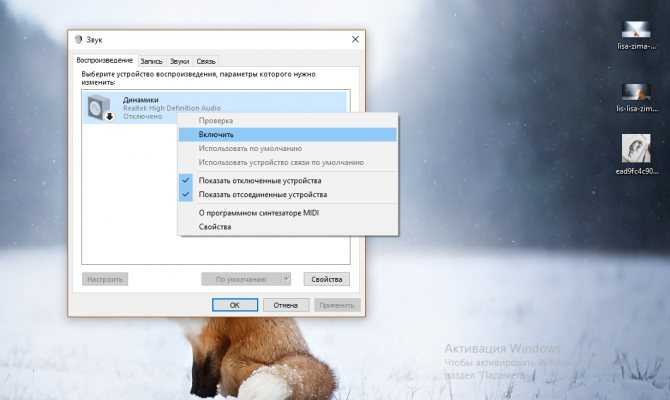
Если у вас есть другая гарнитура, подключите её к ПК, чтобы исключить поломку на ПК или сбой в системе и ПО
Если в разделе «Устройства воспроизведения» стоит неправильное указание
Возможно, в настройках вашей системы выбрано не то оборудование для воспроизведения аудио. Особенно актуальна данная причина, когда к ПК подключено сразу несколько девайсов для вывода звука. Что в этом случае делать, расскажем в инструкции:
- Вызываем контекстное меню иконки звука с изображением крестика — кликаем правой кнопкой и выбираем левой клавишей предпоследнюю строчку «Звуки».В меню звуковой иконки в «Области уведомлений» кликаем по строчке «Звуки»
- Переходим в новом окне на первую вкладку «Воспроизведение». Если в окне стоит уведомление «Звуковые устройства не обнаружены (не найдены)», кликаем по пустому пространству правой кнопкой и ставим отметку рядом с первым пунктом о показе отключённых ранее звуковых девайсов.Поставьте значение «Показать отключенные устройства»
- В окошке сразу появится строчка с динамиками — щёлкаем по ней правой клавишей и делаем выбор в пользу опции включения.
 Через контекстное меню включите устройство «Динамики»
Через контекстное меню включите устройство «Динамики» - Оборудование сразу должно стать активным — кликаем по нему снова правой кнопкой.Когда динамики станут активными, щёлкните по ним правой кнопкой снова
- Выбираем использование по умолчанию. После этого звук должен заработать на ПК, а крестик с иконки на «Панели задач» должен пропасть.Нажмите на опцию «Использовать по умолчанию»
Исправляем проблему при помощи мастера устранения неполадок
Справиться с различными неполадками в «Виндовс» поможет специальное встроенное средство по поиску и исправлению ошибок. Для звука был создан отдельный инструмент. Пользоваться им легко на интуитивном уровне:
- Щёлкаем правой клавишей по значку звука и выбираем строчку для запуска средства по устранению неполадок.
- Инструменту понадобится некоторое время для выяснения причин ошибки. Ждём, когда процедура завершится.Подождите, пока инструмент проведёт поиск неполадок
- Если у вас несколько звуковых устройств, например, встроенные динамики и наушники, средство может спросить, для какого именно девайса нужно осуществить поиск и исправление.
 Выбираем и жмём на «Далее».Выберите нужный звуковой девайс, если у вас их несколько
Выбираем и жмём на «Далее».Выберите нужный звуковой девайс, если у вас их несколько - Средство сразу автоматически может решить проблему либо предложит пользователю запустить применение метода самостоятельно. Кликаем по ссылке «Применить» и ждём снова.Подождите, пока мастер постарается исправить текущие неполадки
- По итогам работы будет показан отчёт, где будет перечень выявленных проблем и их текущее состояние — «Исправлено», «Не исправлено», «Обнаружено». Если все неполадки в результате были устранены, жмём на клавишу «Закрыть» в правом нижнем углу и проверяем звук.В отчёте средства должно стоять состояние «Исправлено» для всех найденных неполадок
- Если вы видите состояние «Не исправлено», запускаем средство снова. Если ситуация не поменяется, переходим к другим мерам.Если у вас стоит состояние «Не исправлено», запустите средство ещё раз
Проверка аудиовходов и аудиовыходов в «Диспетчере устройств»
Если средство диагностики оказалось бессильно, переходите в более серьёзным мерам. Для начала посмотрите в «Диспетчере устройств», рабочее ли состояние у аудиовыходов вашего ПК:
Для начала посмотрите в «Диспетчере устройств», рабочее ли состояние у аудиовыходов вашего ПК:
- Зажмите X и Windows на клавиатуре, чтобы появилось контекстное меню кнопки «Пуск», либо же кликните по последней правой клавишей мышки. В списке щёлкните по пункту «Диспетчер устройств».В меню иконки «Пуск» жмём на «Диспетчер устройств»
- Если меню не появляется, нажмите одновременно на R и Windows, наберите формулу devmgmt.msc и выполните её с помощью ОК.В окне «Выполнить» введите код devmgmt.msc и нажмите на ОК
- В диспетчере нас больше всего интересует меню «Аудиовходы и аудиовыходы», чем звуковое и игровое оборудование. Раскройте его двойным кликом.В «Диспетчере устройств» откройте список с аудиовходами
- Если на иконке в строчке «Динамики» стоит стрелка, направленная вниз, значит, оборудование отключено — вам нужно его активировать. Щёлкните правой кнопкой по строке и выберите «Включить».Если устройство оказалось деактивированным, включите его через контекстное меню
- Если стрелки нет, также нажмите правой кнопкой — выберите отключение.
 Подтвердите действие, а затем снова активируйте устройство через то же контекстное меню.Попробуйте сначала отключить, а затем снова включить устройство «Динамики»
Подтвердите действие, а затем снова активируйте устройство через то же контекстное меню.Попробуйте сначала отключить, а затем снова включить устройство «Динамики» - Присмотритесь к пунктам в меню с аудиовыходами и со звуковыми и игровыми устройствами. Рядом с иконками могут также стоять восклицательные знаки в жёлтых треугольниках. Это означает, что устройства работают неправильно или вовсе не функционируют.Если присутствует знак ошибки, необходимо обновить драйвер или конфигурацию оборудования
- Кликните по такому устройство правой кнопкой и выберите удаление. Тут же подтвердите действие.Удалите оборудование через его контекстное меню
- Когда строчка исчезнет из списка, нажмите на меню «Действие» сверху и кликните по функции обновления конфигурации. Проверьте, работает ли звук.Обновите конфигурацию через меню «Действие»
Если используются устаревшие или неподходящие драйверы
Во многих случаях проблемы со звуком связаны с драйверами — они либо устарели, либо не подходят вашей звуковой карте. Обновление в «Диспетчере устройств» далеко не всегда приносит результаты — обычно юзеры видят сообщение о том, что в данный момент установлены актуальные «дрова». В действительности может быть иначе. Драйверы также могли быть повреждены в процессе работы ПК. В любом из этих случаев рекомендуется загрузка и повторная инсталляция драйверов, но уже через официальный ресурс — либо самой звуковой карты (например, с сайта Realtek), либо производителя ноутбука или стационарного ПК.
Обновление в «Диспетчере устройств» далеко не всегда приносит результаты — обычно юзеры видят сообщение о том, что в данный момент установлены актуальные «дрова». В действительности может быть иначе. Драйверы также могли быть повреждены в процессе работы ПК. В любом из этих случаев рекомендуется загрузка и повторная инсталляция драйверов, но уже через официальный ресурс — либо самой звуковой карты (например, с сайта Realtek), либо производителя ноутбука или стационарного ПК.
На официальном сайте Realtek вы можете скачать драйверы для вашей звуковой карты от этого производителя
Самый быстрый и лёгкий способ — использовать официальный сайт производителя ПК. Единственное, что может показаться сложным — поиск страницы на сайте с точной моделью компьютера. Разберём ход действий на примере ноутбука от Asus:
- Переходим на официальный сайт данного производителя. Открываем меню «Продукты», переходим на блок «Ноутбуки и трансформеры» и выбираем серию, к которой относится текущий ноутбук, например, в нашем случае это будет серия ZenBook.
 В разделе «Продукты» выберите серию вашего ноутбука
В разделе «Продукты» выберите серию вашего ноутбука - Выбираем версию продукта, к примеру, вариант Pro.Выберите одну из версию, соответствующей вашему ноутбуку
- Ищем свою модель на новой странице (названия должны в точности совпадать).Выберите модель ноутбука среди представленных на сайте
- На странице с нужной моделью переходим в раздел «Поддержка» в правой части окна.На странице выбранной модели откройте раздел с поддержкой
- Теперь переключаемся на первый блок для драйверов и утилит.Запустите раздел для утилит и драйверов
- В выпавшем меню выбираем версию «операционки». Для большинства современных моделей это ОС Windows 10 с 64-битной разрядностью.Выберите вашу ОС в меню
- В появившемся перечне ищем драйвер Audio — кликаем по синей клавише «Скачать».Скачайте драйвер Audio
- Открываем загруженный архив через загрузки обозревателя.Откройте файл Setup в загруженном архиве
- Запускаем файл под названием Setup.exe.
- На дисплее появится интерфейс установщика драйвера — кликаем по «Далее», чтобы начать инсталляцию.
 Установите драйвер на ПК с помощью мастера
Установите драйвер на ПК с помощью мастера - Следуем простым инструкциям в мастере по установке, ждём, когда инсталляция завершится и перезапускаем девайс — об этом действии вас попросит сам мастер. После установки драйвера проверяем, работает ли аудио на ПК.
Видео: как обновить звуковые «дрова» в Windows 10

Откат драйвера
Звуковое устройство может быть не найдено, если, наоборот, драйверы звука были обновлены до версии, которая не работает на вашем ПК. Если у вас в «операционке» проходил недавно какой-то апдейт, попробуйте сделать откат звуковых «дров» в «Диспетчере устройств»:
- Запустите интерфейс диспетчера через окно «Выполнить» и команду devmgmt.msc либо через контекстное меню кнопки «Пуск». Раскройте перечень со звуковым и игровым оборудованием.

- Щёлкните правой клавишей по звуковой карте и кликните по последней строчке «Свойства».Щёлкните по пункту «Свойства» в меню
- В новом окне в разделе «Драйвер» выберите опцию отката до предыдущей версии. Ждём завершения процесса и перезапускаем ПК, чтобы все изменения вступили в силу.Откатите драйвер до предыдущей версии
Чистим компьютер от вирусов
Вирусы вредят системе и способны вызывать разнообразные неполадки. Этот способ желательно соединить со следующим — лечением системных файлов, потому что зачастую именно вирусы повреждают их. Сначала отыщем и удалим все вирусы:
- Запустите ПК в безопасном режиме. Для этого поставьте перезагрузку в меню «Пуск» и на первых же секундах повторного включения девайса, зажмите на «клаве» F8. В меню на чёрном фоне выберите опцию безопасного режима.
- В этом состоянии ПК запустите проверку на вирусы. Активируйте сканирование сначала через свой постоянный антивирус (сторонний либо встроенный Windows Defender).
 Мы разберём запуск на примере встроенного приложения. Раскройте трей и отыщите там щит белого цвета — нажмите на него.
Мы разберём запуск на примере встроенного приложения. Раскройте трей и отыщите там щит белого цвета — нажмите на него.
В трее Windows отыщите белый щит и кликните по нему - В интерфейсе Defender переключитесь на блок для защиты от вирусов и иных угроз.
Откройте первый раздел «Защита от вирусов и угроз» - Под кнопкой для запуска быстрой проверки щёлкните по ссылке о более расширенном сканировании.Кликните по ссылке «Запустить новое расширенное сканирование»
- Отметьте полный режим и нажмите на серую большую кнопку для запуска процесса.Выберите полное сканирование и нажмите на «Выполнить»
- Если файлов на ПК много, проверка будет длиться долго, но это необходимость — быстрое сканирование, скорее всего, не даст нужный результат. При обнаружении угроз (информация будет показана в отчёте после окончания проверки) смело удаляем их.Подождите, пока «Защитник» проведёт проверку и попытается обнаружить вирусы
В качестве дополнительного инструмента воспользуйтесь портативными антивирусами, которые не конфликтуют с уже установленными на девайсе. К примеру, можете взять AVZ, Kaspersky Virus Removal Tool, Dr.Web CureIt или любую другую утилиту. Вне зависимости от того, нашлись вирусы или нет, переходите к лечению системных документов.
К примеру, можете взять AVZ, Kaspersky Virus Removal Tool, Dr.Web CureIt или любую другую утилиту. Вне зависимости от того, нашлись вирусы или нет, переходите к лечению системных документов.
Лечим файлы системы
Масса проблем на ПК, в том числе и неполадки со звуком, могут быть вызваны именно повреждёнными файлами системы, которые просто не в состоянии работать в штатном режиме. Чтобы убрать повреждения системы, нужно заменить проблемные файлы на новые с помощью выполнения определённых формул в «Командной строке»:
- Мы должны открыть встроенную программу Windows «Командная строка» с правами администратора ПК. Для этого нажимаем на R и Windows, но только одновременно (язык на компьютере при этом может стоять любой). Данное горячее сочетание вызовет окно «Выполнить». В его пустой строчке пишем cmd — зажимаем сразу уже три кнопки Enter + Shift + Ctrl. Щёлкаем по «Да», чтобы дать согласие на внесение изменений в системе.Введите команду cmd в поле «Открыть»
- Если данный способ не вызвал ничего на дисплее, вводим в универсальной строке поиска в «десятке» такой же запрос cmd.
 В «Поиске» введите команду cmd
В «Поиске» введите команду cmd - Кликаем по классической программе в результатах правой клавишей и открываем искомую консоль от имени администратора.В результатах поиска нажмите правой кнопкой на приложение и выберите «Запуск от имени администратора»
- Сначала вставляем или набираем самостоятельно первую, более лёгкую формулу sfc /scannow — жмём на «Ввод» и ожидаем завершение процедуры сканирования и замены файлов. Она займёт достаточно много времени.Вставьте и выполните команду sfc /scannow
- После этого перезагружаем ПК. Если ничего не поменялось, снова запускаем чёрный редактор и вставляем уже другую более действенную формулу dism.exe /Online /Cleanup-image /RestoreHealth.Если первая команда не помогла, выполните вторую dism.exe /Online /Cleanup-image /RestoreHealth
- Так же жмём на Enter и ждём. В редакторе вы будете видеть, как продвигается поиск и очистка системы от повреждённых файлов. После неё также перезагружаем ПК.На экране будет отображаться процент проверенных файлов
Видео: обновляем повреждённые системные файлы
Выполняем откат через точку восстановления
Последней мерой будет восстановление системы до предыдущего состояния «Виндовс», когда ошибки «Выходное устройство не обнаружено» не было у вас на ПК. Выполнять такой откат будем с помощью одной из точек восстановления, ранее созданных на ПК. Если у вас нет таких точек, вы можете использовать функцию «десятки» «Вернуть компьютер в исходное состояние», выполнение которой можно запустить через окно «Параметры».
В разделе «Обновление и безопасность» вы можете запустить восстановление системы до исходного состояния
Ход действий с точкой будет таким:
- В окне «Выполнить» в пустой пока что строчке набираем команду rstrui.exe и кликаем по ОК — ждём появления мастера по восстановлению.Выполните команду rstrui.exe для запуска мастера
- В интерфейсе встроенного средства даём себе право выбрать, какую точку использовать — отмечаем второй пункт и жмём на «Далее».
 Выберите второй вариант и кликните по «Далее»
Выберите второй вариант и кликните по «Далее» - В представленном списке выбираем одну из точек. Щёлкаем вновь по «Далее».Выделите необходимую точку левой клавишей мышки и нажмите на «Далее»
- Запускаем восстановление, если всё устраивает, с помощью клавиши «Готово».Щёлкаем по «Готово», чтобы запустить процесс восстановления
- Подтверждаем намерение осуществить откат в маленьком окошке. Система уйдёт в режим загрузки. На синем фоне будет отражаться прогресс операции по восстановлению. Когда всё закончится, загрузится ваш «Рабочий стол» и вы увидите уведомление о том, что процедура отката успешно завершена.Подтвердите действие, чтобы началось восстановление
Неполадка «Выходное аудиоустройство не установлено» устраняется через указание правильного устройства для вывода звука в настройках, обновление или, наоборот, откат звуковых драйверов, чистку системы от вредоносных кодов и лечение системных файлов. Перед выполнением указанных процедур, убедитесь, что оборудование правильно подключено к ПК (если оно внешнее), а также что оно не имеет никаких физических повреждений. Также сначала не помешает провести диагностику с помощью встроенного средства по устранению неполадок. Крайний выход из ситуации — восстановление (через точку либо опцию возврата ПК к исходному состоянию).
Также сначала не помешает провести диагностику с помощью встроенного средства по устранению неполадок. Крайний выход из ситуации — восстановление (через точку либо опцию возврата ПК к исходному состоянию).
- Автор: Екатерина Васильева
- Распечатать
Оцените статью:
(7 голосов, среднее: 2.6 из 5)
Поделитесь с друзьями!
почему не видит? – WindowsTips.Ru. Новости и советы
У многих пользователей после обновления операционной системы или ее переустановки возникли разнообразные проблемы со звуком: он просто пропал, не работает воспроизведение через переднюю панель, громкость со временем становится ниже. Также распространенная ошибка заключается в том, что выходное аудиоустройство не установлено на Windows 10.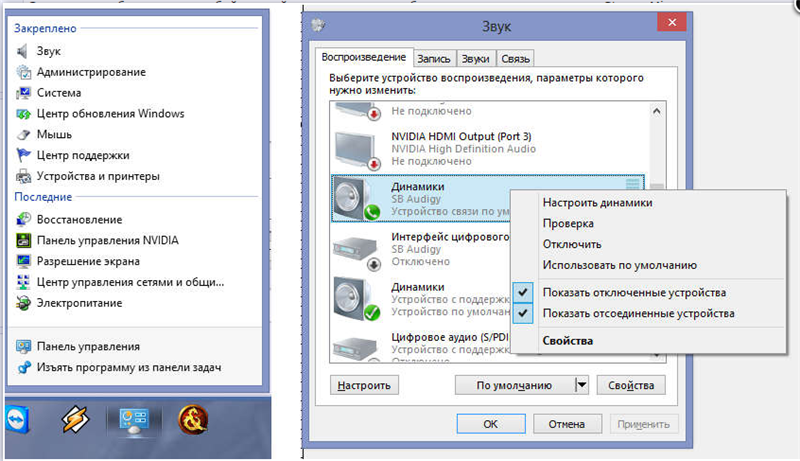
В такой ситуации становится невозможно воспроизводить звук через наушники. Однако исправить эту неполадку можно легко своими руками.
Чаще всего проблема со звуком появляется из-за ошибок драйвера или аудиовыхода. Также могли установиться некорректные настройки воспроизведения в процессе использования. Нередко такие ситуации возникают из-за обновления ОС или длительного ее использования без очистки.
Универсального метода исправления проблемы, когда звуковые устройства не установлена на Windows 10, подобрать невозможно, поскольку все зависит от причины. Попробуйте поочередно все описанные способы.
Проверка аудиовхода
Вполне возможно, что причина того, что выходное аудиоустройство не включено в Windows 10, заключается в аудиовходе. Возможно, что он не работает на программном уровне. Проверьте включена ли работа разъема:
- Откройте «Диспетчер устройств».
- Разверните категорию «Аудиовходы и аудиовыходы». В ней должно присутствовать ваш девайс.

- Проверьте, что наушники включены. Если нет, то нажмите на них правой кнопкой и включите.
- Если в этой категории присутствуют неизвестные или отмеченные желтой иконкой пункты, удалите их, а затем перезагрузите компьютер.
Если после этих действий звуковые устройства не найдены на Windows 10 до сих пор, то попробуйте обновить драйвер. Именно он является частой причиной различных ошибок. Обычно они возникают после обновления ОС.
Проверка драйвера
Если компьютер с Windows 10 не видит звуковые устройства, то проблема может заключаться в драйвере. Он может неправильно работать. При первом подключении компьютер устанавливает драйвер. Сначала стоит попробовать переустановить его:
- Снова откройте «Диспетчер устройств».
- Раскройте категории «Звуковые, игровые и видеоустройства»
- Найдите в списке свои наушники.
- С помощью контекстного меню обновите драйвер, выбрав автоматический режим.

Если обновление не помогло, и до сих пор периферийное звуковое устройство не подключено к Windows 10, стоит попробовать переустановить драйвер. Для этого в контекстном меню устройства выберите удалить, а затем перезагрузите компьютер.
В системах, которые давно используются без очистки, может быть много пунктов в списке аудиоустройств. Попробуйте выключить их все и поочередно включать.
Когда система сообщает о том, что выходное аудиоустройство не установлено на виндовс 10, то проблема, возможно, заключается в программном управлении звуковой платы. В таком случае следует обновить драйвер материнской платы:
- Зайдите сайт официальный разработчика вашей системной платы. Узнать информацию можно в документации компьютера или сторонних программ, например, AIDA 64
- На нем найдите страницу с загружаемым ПО. Обычно, она называется «Downloads».
- Скачайте звуковой драйвер для вашей операционной системы с соответствующей разрядностью. Узнать это можно в меню «Система».

- Установите программное обеспечение.
Вероятно, что ПК не видит звуковые устройства на Виндовс 10 из-за некорректных настроек воспроизведения. Если манипуляция с драйвером не помогла, попробуйте следующий способ.
Проверка настроек
Проблема с тем, что Windows 10 не видит аудиоустройства, может заключаться в неправильных настройках. Такая ситуация, обычно, возникает, когда к компьютеру подключались несколько наушников. В таком случае достаточно переключить стандартное устройство:
- Нажмите правой кнопкой на иконку звука.
- Выберите «Звуки». Перейдите во вкладку “Воспроизведение”
- Появится меню с подключенными девайсами. Выберите свои наушники, включите их и установить для использования по умолчанию. Если устройства нет, нажмите ПКМ и включите показ отключенных устройств
- Если у вас много пунктов в списке, отключите все и поочередно выполняйте вышеописанную инструкцию.
Если проблема не устранилась, и все еще звуковые устройства не обнаружены на Windows 10, нажмите правой кнопкой на иконку звука и выберите «Обнаружить неполадки со звуком».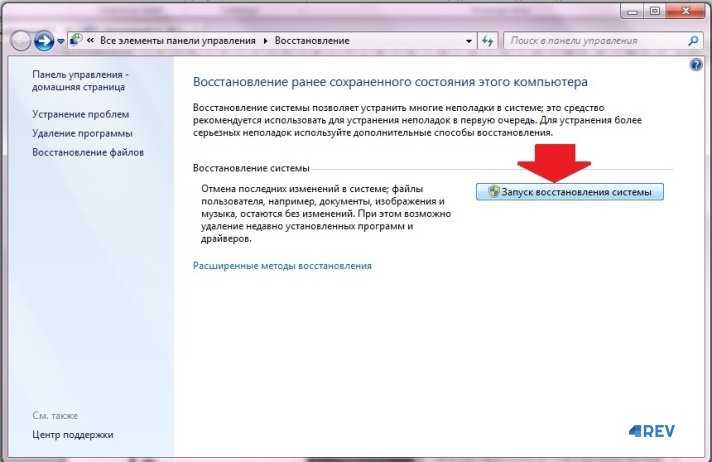
Если происходит такая проблема, когда система не видит аудиоустройства на компьютере с Windows 10, исправить ее достаточно легко своими руками. Обновления часто становятся причинами различных ошибок. Это нормальная ситуация, поскольку никакое программное обеспечение не может быть защищено от недочетов. Даже если у вас возникла проблема с тем, что система не находит аудиоустройство на Windows 10, не стоит отключать автообновление – это чревато возникновением уязвимостей.
Выходное аудиоустройство не установлено в Windows 7 и 10
В данном материале я расскажу, почему появляется сообщение «Выходное аудиоустройство не установлено» в Виндовс 7 и Виндовс 10, и как его исправить. Многие пользователи ПК могут обнаружить внезапное существенное уменьшение или исчезновение звука на их компьютере. Иногда это происходит после установки какого-либо системного обновления, но обычно проблема возникает внезапно, без каких-либо видимых причин. Указанная дисфункция может иметь как программную, так и аппаратную природу.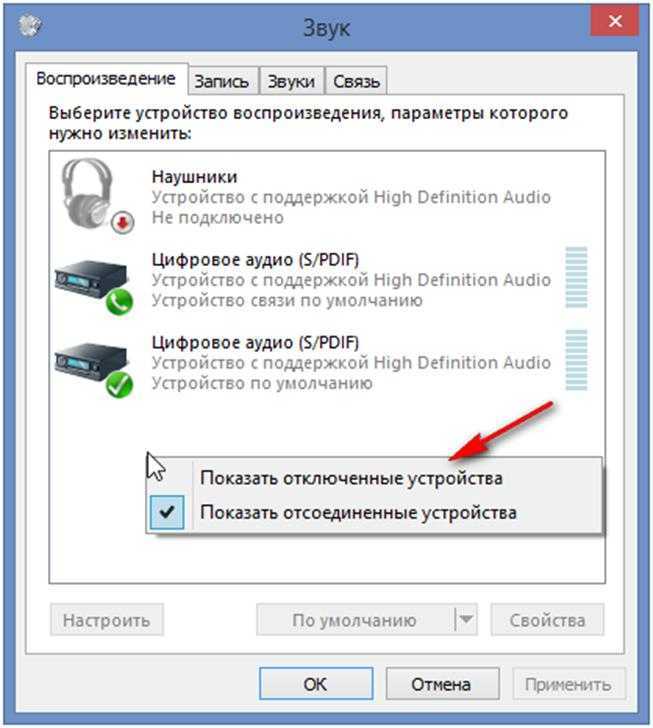
Перечень причин возникновения проблемы со звуком
Обычно при отсутствии звука на ПК мы можем видеть на панели задач значок звука (динамик) с красным кружочком и крестиком на нём.
В статистическом большинстве случаев (около 80% всех неполадок) в появлении данной проблемы виноваты драйвера к звуковым устройствам, которые или повреждены, или работают некорректно, или вовсе не установлены в системе.
В иных случаях причиной проблем со звуком могут быть различные сбои в работе ОС Виндовс, деятельность вирусных или антивирусных программ, а также программное отключение звуковых устройств (в БИОСе или Виндовс, случайно или намерено).
Также не стоит сбрасывать со счетов аппаратные неисправности, например, выход из строя штекера наушников (колонок), поломку звукового разъёма на материнской плате, или неполадки функционала материнской платы вашего ПК.
При этом как Виндовс 7, так и на Виндовс 10 причины неисправности схожи, как схожи и способы решения указанной проблемы.
Чистим компьютер от вирусов
Вирусы вредят системе и способны вызывать разнообразные неполадки. Этот способ желательно соединить со следующим — лечением системных файлов, потому что зачастую именно вирусы повреждают их. Сначала отыщем и удалим все вирусы:
В качестве дополнительного инструмента воспользуйтесь портативными антивирусами, которые не конфликтуют с уже установленными на девайсе. К примеру, можете взять AVZ, Kaspersky Virus Removal Tool, Dr.Web CureIt или любую другую утилиту. Вне зависимости от того, нашлись вирусы или нет, переходите к лечению системных документов.
Как исправить сообщение «Выходное аудиоустройство не установлено»
Прежде чем проверять систему на корректность работы драйверов и наличие других программных неисправностей. Рекомендуем убедиться в правильности (и плотности) подключения внешних звуковых устройств (наушников и колонок) в соответствующий разъём ПК (обычно это разъём зелёного цвета на стационарном ПК).
Также необходимо убедиться, что кабель и штекер данных устройств не повреждены, на них не видны обрывов и других следов физического воздействия. Рекомендуется подключить их на другом компьютере, дабы убедиться, что данные звуковые устройства работают нормально, и имеющиеся проблемы со звуком не вызваны поломкой данных устройств.
Рекомендуется подключить их на другом компьютере, дабы убедиться, что данные звуковые устройства работают нормально, и имеющиеся проблемы со звуком не вызваны поломкой данных устройств.
Неисправность оборудования
Но это еще далеко не все ситуации, с которыми могут столкнуться пользователи. Что делать, если компьютер не видит колонки?
Неплохо было бы проверить устройство на исправность. Нередко именно повреждение колонок приводит к тому, что они не справляются со своей задачей. Для воплощения задумки в жизнь хорошо подойдет другой ПК.
Неисправность колонок — проблема, присущая в основном старому оборудованию. Она решается либо путем ремонта неисправностей, либо заменой гарнитуры.
Способ №2. Решаем проблемы с драйверами
Как мы уже упоминали выше, доминантное большинство проблем со звуком возникает из-за повреждённых, некорректных или отсутствующих драйверов к звуковым устройствам. Для проверки необходимо перейти в Диспетчер устройств, и просмотреть там отображение имеющихся на ПК звуковых девайсов.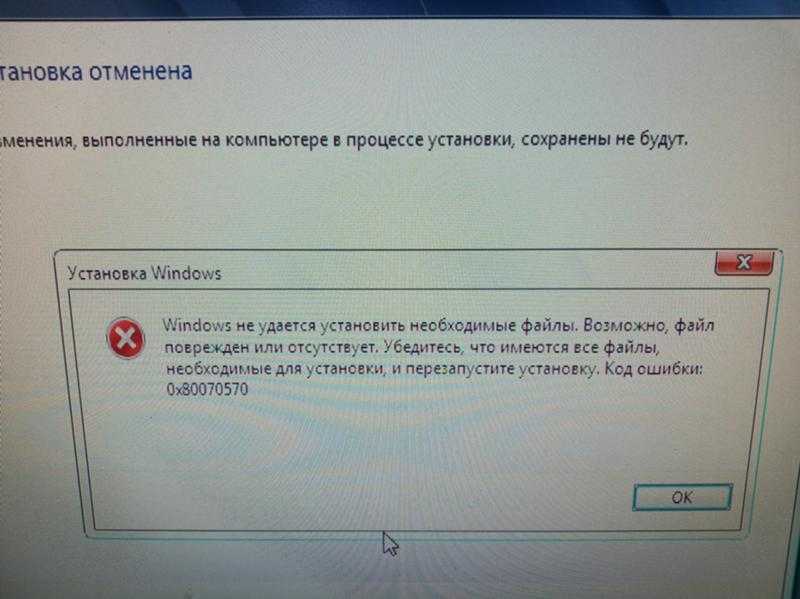 Для этого нажмите на кнопку «Пуск», в строке поиска введите devmgmt.msc, и нажмите ввод.
Для этого нажмите на кнопку «Пуск», в строке поиска введите devmgmt.msc, и нажмите ввод.
- После открытия окна «Диспетчера устройств», нам необходимо проверить звуковые драйвера в списке на наличие проблем в их работе.
- Для этого найдите в списке вкладку «Звуковые, игровые или видеоустройства».
- Дважды кликните на ней, и в открывшемся перечне звуковых устройств проверить наличие рядом с ними жёлтых или красных значков с восклицательным знаком, или других обозначений, сигнализирующих о проблемах в работе звукового оборудования.
Если же в данном вкладке отсутствует информация о звуковых устройствах, при этом в Диспетчере устройств имеется вкладка «Неизвестное устройство» с вопросительным знаком или «Выходное аудиоустройство не установлено», то это может сигнализировать об отсутствии в системе драйвера для вашего устройства
Что делать, если данные значки обнаружены?
- Если драйвер звука отключён (знак со стрелочкой вниз), тогда необходимо навести на данную звуковую карту курсор, нажать на правую клавишу мыши, и в появившемся меню выбрать «Задействовать»;
- Если имеется жёлтый кружочек с восклицательным знаком (а то и красный), то вам необходимо переустановить (или откатить) драйвера для данного звукового устройства.
 В первом случае рекомендуем сначала деинсталлировать существующие драйвера. Для чего необходимо навести курсор на звуковое устройство с «жёлтым» восклицательным знаком, нажать правую клавишу мыши, и выбрать «Удалить устройство». Затем перезагрузить ПК, и дать системе переустановить драйвера самостоятельно, или задействовать автоматический поиск драйверов, как указано чуть ниже.
В первом случае рекомендуем сначала деинсталлировать существующие драйвера. Для чего необходимо навести курсор на звуковое устройство с «жёлтым» восклицательным знаком, нажать правую клавишу мыши, и выбрать «Удалить устройство». Затем перезагрузить ПК, и дать системе переустановить драйвера самостоятельно, или задействовать автоматический поиск драйверов, как указано чуть ниже.
Звук перестал работать после обновления
Если же ранее звук работал нормально, а после какого-либо обновления работать перестал, тогда необходимо откатить систему на ранее использовавшийся корректный драйвер. Для этого наведите курсор на ваше звуковое устройство в Диспетчере устройств (вкладка «Звуковые, игровые или видеоустройства»), нажмите на правую клавишу мыши, и выберите «Откатить» (при наличии).
Также можно попробовать обновить проблемный драйвер, для чего в Диспетчере устройств выберите ваше звуковое устройство, нажмите правую клавишу мыши, и выберите «Обновить драйвера» — «Автоматический поиск драйверов».
Если данное обновление драйверов не дало результата, рекомендую использовать специальные программные решения для обновления драйверов уровня «DriverPack Solution», «Driver Easy» или других аналогов, или скачать драйвера для звуковой карты вашего ПК на сайте производителя.
Проблемы в Windows 10
Если на вашем ПК установлена Виндовс 10, и ваша звуковая карта отображается как «Устройство с поддержкой High Definition Audio», то это может сигнализировать о том, что для вашей звуковой карты не установлены корректные драйвера. Ищите драйвера именно для вашего ноутбука (и в частности материнской платы) на сайте производителя, или воспользуйтесь списком бесплатных программ для поиска и установки драйверов. Если вы скачали установщик драйверов для вашей звуковой платы под другую ОС (Виндовс 7 или Виндовс 8), тогда стоит попробовать запустить установщик в режиме совместимости с указанными ОС.
Нет кодеков на аудио
Если во время запуска ноутбука или пк звук есть, но при включении аудио или видео его нет, то проблема, скорее всего в кодеках. В данной ситуации рекомендуется делать 2 вещи:
В данной ситуации рекомендуется делать 2 вещи:
- Полностью удалить из системы старые кодеки.
- Поставить полный набор «K-Lite Codec Pack». Таким образом, на ваше устройство будут установлены кодеки, которые способы открыть любые форматы.
Также учтите, что необходимо не просто поставить их, а сделать это правильно, то есть полноценный набор. Для скачивания выбирайте полный набор и при установке выбирайте режим «Lots of Stuff».
Данные кодеки совместимы со всеми версиями ОС, включая windows 10.
Способ №3. Задействуем системный инструмент для устранения неполадок
Хорошим способом решения проблемы со звуком «Выходное аудиоустройство не установлено» является использование специального диспетчера диагностики, позволяющего избавиться от различного рода неполадок, в том числе и звуковых.
Для его запуска нажмите на кнопку «Пуск», в строке поиска введите:
msdt.exe /id AudioPlaybackDiagnostic
И нажмите ввод. Далее следуйте за подсказками диспетчера, возможно, проблемы со звуком вашего компьютера будут устранены.
Правильное подключение
Если неправильно подключить устройство, то логично, что оно не будет работать. И это касается не только колонок, но и вообще всех устройств. Но конкретно с колонками ситуация сложнее. Дело в том, что подключить какое-то устройство неправильно довольно проблематично, так как каждый разъём в системном блоке заточен под штекер соответствующего устройства, и если попытаться подключить штекер в неправильный разъём, то он туда попросту не влезет.
То есть теоретически даже самый неопытный пользователь может поочерёдно втыкать штекер в каждый разъём и закончить это делать тогда, когда он туда влезет – и он не ошибётся. С колонками совсем другая история – разъём для колонок и разъём для микрофона имеют одинаковую форму, но если подключить штекер колонок в разъём для наушников, то ничего работать не будет.
Чтобы правильно подключить колонки к компьютеру, проделайте следующие шаги:
- Первое и самое главное – найдите нужный разъём и не перепутайте его с другим.
 Разъём для колонок имеет круглую форму и зелёный цвет, а разъём для наушников розового цвета. Иногда (преимущественно в более современных компьютерах) разъёмы помечены соответствующими логотипами, смысл которых понятен интуитивно. Нужный вам разъём, как и все остальные, расположен на задней стороне системного блока, однако у некоторых моделей компьютеров есть дополнительные разъёмы на передней нижней стороне системника. На это также следует обратить внимание.
Разъём для колонок имеет круглую форму и зелёный цвет, а разъём для наушников розового цвета. Иногда (преимущественно в более современных компьютерах) разъёмы помечены соответствующими логотипами, смысл которых понятен интуитивно. Нужный вам разъём, как и все остальные, расположен на задней стороне системного блока, однако у некоторых моделей компьютеров есть дополнительные разъёмы на передней нижней стороне системника. На это также следует обратить внимание. - Когда вы нашли нужный разъём, вставьте в него штекер от ваших колонок.
- Проверьте, обнаружил ли компьютер колонки. Щёлкните правой клавишей мыши по значку «Динамики»
на панели задач. - Затем нажмите на «Устройства воспроизведения»
. Если в устройствах будут отображаться ваши динамики, то вы всё подключили правильно. - После того, как вы убедились в том, что компьютер распознал новое подключенное устройство, проверьте его работоспособность. Откройте на компьютере любой файл, содержащий звуковое сопровождение (музыку, видео или игру) и проверьте, воспроизводится ли звук в колонках.
 Если звука нет, значит, проблема была не в неправильном подключении.
Если звука нет, значит, проблема была не в неправильном подключении.
Способ №6. Измените настройки звука
Некоторым пользователям помогло изменение битрейта звуковой карты. Для этого нажмите на кнопку «Пуск», в строке поиска введите mmsys.cpl и нажмите ввод. В открывшейся панели звука выберите «Динамики», затем нажмите на «Свойства», перейдите во вкладку «Дополнительно», и попробуйте переключить параметр «Формат по умолчанию» на «16 бит, 44100 Гц».
Выберите значение «16 бит, 44100 Гц»
Также можно попробовать перейти во вкладку «Дополнительные возможности» (Улучшения), и отключить все задействованные там эффекты, сняв с них галочки.
Во вкладке «Связь» также задействуйте опцию «Действие не требуется», это может помочь исправить ошибку на вашем ПК.
Замена или ремонт звуковой карты
Самое последнее, что можно сделать, и что всегда правильное – это починить или заменить аудиокарту. Если у нее просто хрипит выход или она окончательно сломалась, то понятное дело что агрегат не будет корректно работать и воспроизводить хороший звук.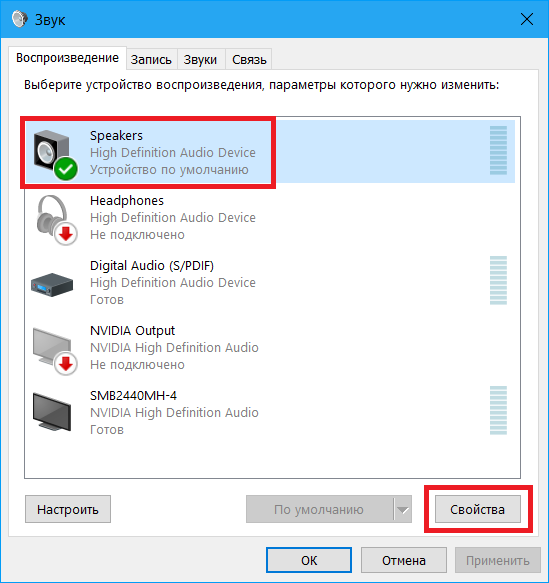
В таком случае необходимо обратиться в специализированный сервис в опытным мастерам, которые качественно проведут ее ремонт, и при необходимости подберут подходящую именно для вашего компа аудиокарту. Конечно, можно не тратить деньги на ее восстановление при поломке, а просто пойти и купить в магазин новую самостоятельно. Тем самым вы сэкономите себе и время, и деньги.
Теперь вы знаете что делать, если на вашем компьютере не работает звуковая карта, и сможете самостоятельно исправить появившуюся неполадку в кратчайшие сроки без обращения в сервис.
Способ №8. Проверяем работоспособность службы «Windows Audio».
В некоторых случаях работа службы «Windows Audio», отвечающей за работу со звуком, может быть приостановлена по различным причинам.
- Рекомендуется перейти в раздел работы со службами (нажмите на кнопку «Пуск», в строке поиска введите services.msc, и нажмите ввод).
- Найдите в перечне служб «Windows Audio», дважды кликните на ней, и установите тип запуска на «Автоматически» (если перед тем стояло иное значение).

- Затем перезагрузите ваш ПК.
Способ №9. Используем восстановление системы
Довольно эффективным способом решения дисфункции является откат системы на предыдущую точку восстановления, где проблем со звуком не наблюдалось.
- Для этого нажмите на кнопку «Пуск», в строке поиска введите rstrui, и нажмите ввод.
- Выберите стабильную точку восстановления, и откатите систему на данное состояние.
Способ №10. Переустановка ОС Виндовс
Довольно радикальным способом борьбы с проблемой является полная переустановка ОС Виндовс (некоторым пользователям помог только данный способ). При этом мы бы не рекомендовали прибегать к полному сносу операционной системы до тех пор, пока есть возможность использовать альтернативные методы.
В частности, в качестве такой альтернативы можем порекомендовать проверить целостность системных файлов Виндовс, для чего запустите командную строку от имени администратора, а затем введите в ней:
sfc /scannow
Нажмите ввод, и дождитесь окончания процесса проверки файлов.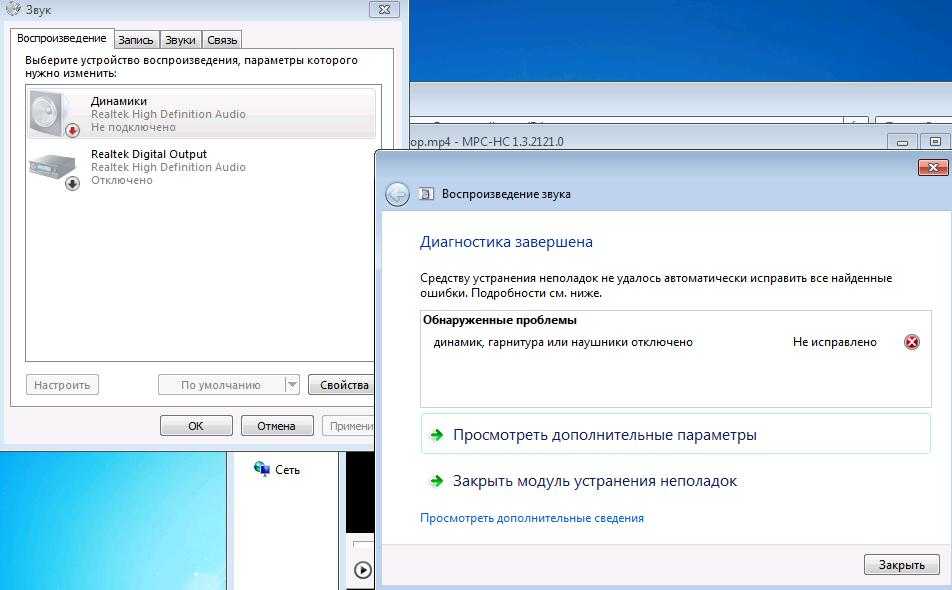 Затем перезагрузите вашу систему.
Затем перезагрузите вашу систему.
Дополнительные советы
Если вам не помогли вышеизложенные способы, то попробуйте предпринять следующие шаги:
- Почистите компьютер от вирусов. Некоторые вирусы вполне могут мешать корректной работе устройств и провоцировать ошибки.
Чистим компьютер от вирусов
- Проведите восстановление системы. Если у вас есть точка восстановления на ту дату, когда ошибки не было, то вполне возможно, что такой способ поможет.
После всех проделанных процедур вас больше не должна беспокоить ошибка, связанная с аудиоустройством. Но если вы убедились в работоспособности самого устройства, удалили вирусы, обновили драйвера и т.д., но ошибка всё равно появляется, попробуйте прибегнуть к экстренному методу – переустановке операционной системы.
Ошибка «Устройство вывода звука не установлено» в Windows
Многие пользователи Windows 10, особенно те, кто использует ноутбуки и ПК HP или Dell , сталкиваются с ошибкой, которая гласит: « Устройство вывода звука не установлено .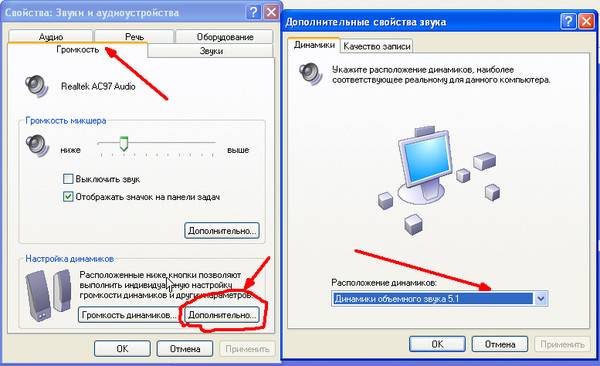 ” Это означает, что вы не можете слушать звук на своем компьютере, что затрудняет расслабление или, возможно, выполнение вашей работы.
” Это означает, что вы не можете слушать звук на своем компьютере, что затрудняет расслабление или, возможно, выполнение вашей работы.
Ошибка обычно отображается в виде красного креста рядом с элементом управления звуком на панели задач.
В этой статье мы обязательно поможем вам узнать больше об этой ошибке и покажем наиболее эффективные способы ее устранения. Продолжайте читать, чтобы узнать, как исправить ошибку «Устройство вывода звука не установлено».
Как и в случае с большинством ошибок Windows 10, довольно сложно определить только один источник звука, который не работает должным образом. Тем не менее, мы смогли собрать некоторые из наиболее распространенных причин этой ошибки, которые могут помочь вам определить, почему вы не слышите звук на своем устройстве.
Вот список зарегистрированных случаев из различных пользовательских отчетов Windows 10. Имейте в виду, что ваша проблема может быть уникальной, и может быть много других причин этой ошибки, не упомянутых ниже!
- Выпущено крупное обновление Windows 10 .
 Вы этого не ожидали, но одной из основных причин ошибок в Windows 10 являются сами обновления. Хотя они приносят много новых функций, исправлений безопасности и других полезных вещей, они также могут испортить вашу систему.
Вы этого не ожидали, но одной из основных причин ошибок в Windows 10 являются сами обновления. Хотя они приносят много новых функций, исправлений безопасности и других полезных вещей, они также могут испортить вашу систему. - Ваши звуковые драйверы повреждены или устарели . Драйверы являются основными компонентами вашего устройства, поскольку они обеспечивают функциональность подключенных устройств, даже если они не от Microsoft. Если ваши аудиоустройства испорчены, вы, скорее всего, не сможете их правильно использовать.
- Ваше воспроизводящее устройство отключено . Возможно, вы или другой источник отключили устройство воспроизведения, которое вы пытаетесь использовать. Это означает, что звук не будет воспроизводиться с устройства, поскольку Windows 10 его не распознает. Это может быть причиной ошибки «Устройство вывода звука не установлено».
- Ваше воспроизводящее устройство не подключено к нужному порту .
 Если используемый вами порт поврежден или не настроен для использования в вашей системе, подключенное к нему устройство не будет работать должным образом.
Если используемый вами порт поврежден или не настроен для использования в вашей системе, подключенное к нему устройство не будет работать должным образом. - Ваше беспроводное устройство не сопряжено с компьютером . Каждая часть беспроводной технологии должна быть правильно подключена к вашему компьютеру, чтобы ее можно было использовать. Убедитесь, что вы выполнили правильный процесс подключения, если используете беспроводные наушники, наушники-вкладыши или динамики.
Теперь, когда мы рассмотрели некоторые возможные причины, пришло время приступить к работе. Ниже приведены несколько методов, используемых для устранения ошибки « Устройство вывода звука не установлено » в Windows 10.
Совет . требуется любой предыдущий опыт работы с Windows 10. Если вы знаете кого-то, у кого проблемы с системой, не забудьте порекомендовать нас!
Начнем.
Способ 1. Используйте средство устранения неполадок со звуком в Windows 10
В состав Windows 10 входит несколько средств устранения неполадок, которые специализируются на поиске и устранении проблем на вашем устройстве..jpg) К счастью, тот, который используется для избавления от ошибок, связанных со звуком, легко доступен на вашем компьютере без необходимости загружать один файл.
К счастью, тот, который используется для избавления от ошибок, связанных со звуком, легко доступен на вашем компьютере без необходимости загружать один файл.
Вот что вам нужно сделать, чтобы запустить средство устранения неполадок со звуком в Windows 10.
- Щелкните правой кнопкой мыши значок громкости на панели задач, затем нажмите « Устранение неполадок со звуком ».
- Подождите, пока средство устранения неполадок обнаружит проблемы. Если что-то идентифицировано, вы сможете исправить это одним нажатием кнопки.
- Проверьте, работает ли ваш звук сейчас.
Способ 2. Обновите аудиодрайвер
Важно поддерживать актуальность драйверов, несмотря ни на что. Они позволяют вашему компьютеру работать со сторонним оборудованием и являются основной частью вашей системы. Если вы испытываете « Устройство вывода звука не установлено », это может быть связано с вашими аудиодрайверами.
Вот шаги, которые необходимо выполнить, чтобы обновить аудиодрайвер в Windows 10.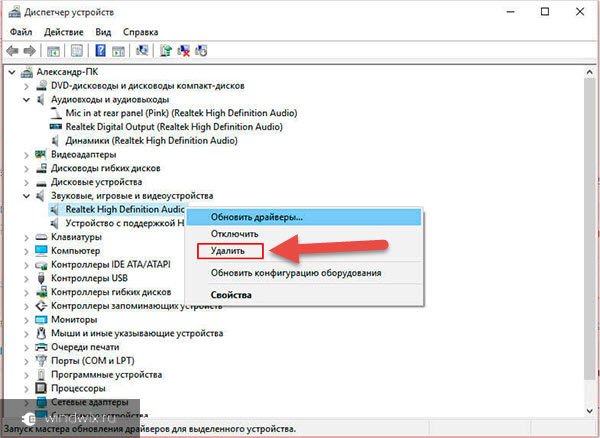
- Нажмите клавиши Windows + X на клавиатуре и выберите в меню пункт Диспетчер устройств .
- Разверните меню Звуковые, видео и игровые контроллеры , нажав на стрелку рядом с ним.
- Щелкните правой кнопкой мыши на аудиоустройстве, указанном в меню, и выберите Обновить драйвер .
- Разрешите Windows 10 искать новейший драйвер на вашем локальном компьютере или в Интернете, а затем следуйте инструкциям на экране.
Способ 3. Вручную удалите драйвер вашего устройства
Если обновление не помогло, мы рекомендуем вручную удалить и разрешить Windows 10 переустановить аудиодрайвер. Вот все, что вам нужно сделать.
- Нажмите клавиши Windows + X на клавиатуре и нажмите на Диспетчер устройств пункт меню.
- Разверните меню Звуковые, видео и игровые контроллеры , нажав на стрелку рядом с ним.

- Щелкните правой кнопкой мыши на аудиоустройстве, указанном в меню, и выберите параметр Удалить устройство .
- Перезагрузите компьютер . Windows 10 должна автоматически повторно загрузить последнюю версию драйвера аудиоустройства.
Способ 4. Обновите Windows 10 до последней версии
Некоторые пользователи сообщают, что простое обновление до новейшей версии Windows 10 привело к исчезновению ошибки «Устройство вывода звука не установлено». В качестве бонуса вы даже можете получить доступ к новым интересным функциям, улучшенной безопасности и дополнительной оптимизации.
- Откройте приложение Settings с помощью меню «Пуск» или сочетания клавиш Windows + I .
- Нажмите Обновление и безопасность .
- На вкладке Центр обновления Windows щелкните значок Проверить наличие обновлений кнопка.

- Если обнаружено новое обновление, нажмите кнопку Установить .
- После того, как ваша система успешно установит новейшее обновление Windows 10, вы можете увидеть, что значок громкости отображается правильно, а звук снова работает.
Способ 5. Проверка на наличие проблем с оборудованием
Если ни один из вышеперечисленных методов не работает, это признак того, что вы, возможно, имеете дело с аппаратными проблемами. Это означает, что ваше аудиоустройство может быть повреждено или что используемый вами штекер поврежден или несовместим с устройством.
Мы рекомендуем протестировать устройство на другом компьютере, чтобы проверить, воспроизводит ли оно звук. Если это не так, попробуйте связаться со службой поддержки клиентов Microsoft, группой поддержки HP или агентами службы поддержки Dell.
Мы надеемся, что наше руководство помогло вам восстановить звук на устройстве под управлением Windows. Если вы столкнетесь с подобными проблемами в будущем, не стесняйтесь вернуться к нашим статьям и повторить наши шаги еще раз! Мы всегда здесь, чтобы помочь вам.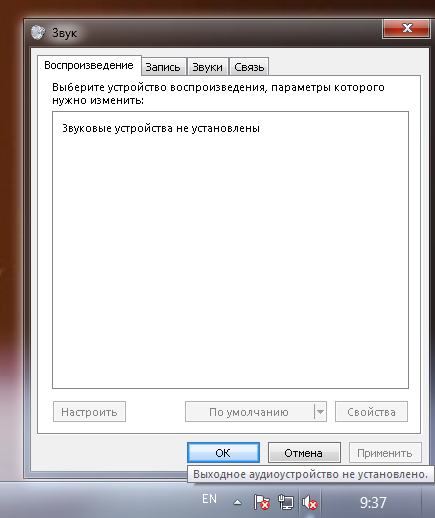
Хотите узнать больше о Windows 10? Ознакомьтесь с нашим руководством о том, как исправить рассинхронизацию аудио и видео в Windows 10. Вы можете просмотреть наш специальный раздел блога и найти статьи обо всем, что связано с инновационной операционной системой Microsoft. Нажмите здесь, чтобы продолжить.
Если вы ищете компанию-разработчика программного обеспечения, которой можно доверять за ее добросовестность и честность в бизнесе, обратите внимание на SoftwareKeep. Мы являемся сертифицированным партнером Microsoft и аккредитованным BBB бизнесом, который заботится о том, чтобы предоставить нашим клиентам надежную и удовлетворяющую их работу с программными продуктами, в которых они нуждаются. Мы будем с вами до, во время и после всех распродаж.
Это наша 360-градусная гарантия сохранения программного обеспечения. И так, чего же ты ждешь? Позвоните нам сегодня по телефону +1 877 315 1713 или напишите по адресу sales@softwarekeep.com. Вы также можете связаться с нами через онлайн-чат .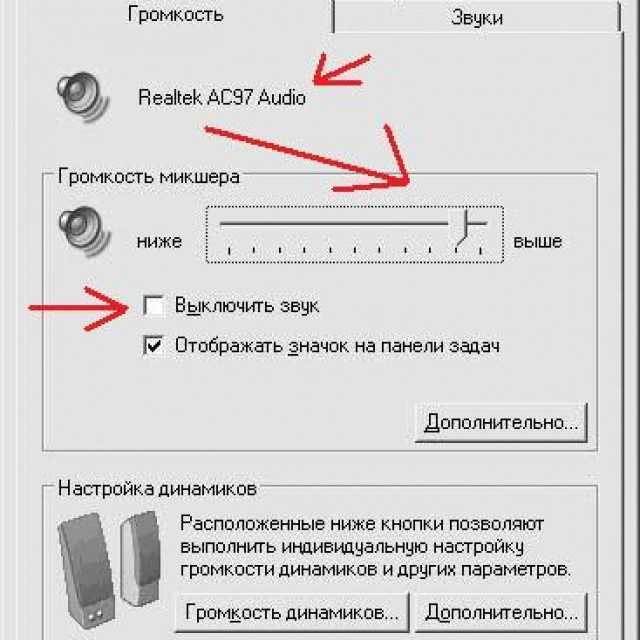
«Устройство вывода звука не установлено» Ошибка Windows 10
Перейти к содержимому
Сегодня включил компьютер и обнаружил, что у вас нет звука ? Не волнуйтесь, вы не одиноки, так как многие люди столкнулись с этой проблемой и видят следующее в правом нижнем углу своего компьютера.
Нет ничего более неприятного, когда ваш компьютер не работает так, как вам хотелось бы. Основная причина, по которой вы видите ошибку « Устройство вывода звука не установлено » в Windows 10 и проблемы со звуком, связана с устаревшим, поврежденным, сломанным (, что могло быть вызвано обновлением Windows ) или отсутствуют звуковые драйверы.
И что теперь? Вы можете выбрать один из следующих 3 вариантов, чтобы исправить ошибку «Устройство вывода звука не установлено»;
- Автоматическое обновление драйверов аудиоустройства
- Удаление драйвера устройства вручную и переустановка драйверов вручную
- Повторное включение устройства
Автоматическое обновление драйверов аудиоустройства вы можете просто загрузить Driver Support, которая просканирует ваш компьютер, чтобы обнаружить любые проблемные драйверы на вашем компьютере.
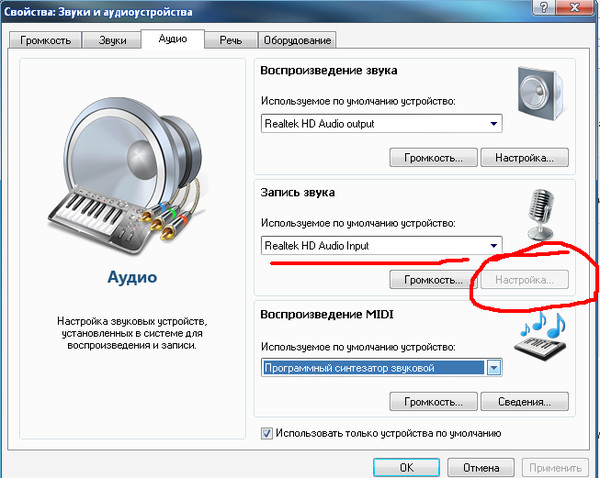
Вам не нужно знать, в какой операционной системе работает ваш компьютер.
Звуковые драйверы Realtek могут автоматически обновляться с помощью версии Premium Driver Support.
Обновляйте свои ПК и повышайте безопасность в Интернете
Всего за 9,99 долларов США в месяц Поддержка драйверов | ONE поможет вам сэкономить время и нервы при решении распространенных проблем с устройствами Windows, а также предоставит дополнительные функции оптимизации и безопасности.
Попробуйте поддержку драйверов сегодня
Удаление и переустановка драйвера устройства вручную
Хотите попробовать ручной режим? Следуй этим шагам;
Шаг 1: Сначала перейдите в Диспетчер устройств, вы можете перейти туда, перейдя в поиск Windows.
Шаг 2: Прокрутите вниз, чтобы найти категорию « Звуковые, видео и игровые контроллеры », разверните ее, чтобы найти аудиоустройство, щелкните правой кнопкой мыши на аудиоустройстве и выберите Удалить чтобы удалить драйвер.
Шаг 3. Перезагрузите компьютер . После перезагрузки Windows должна автоматически переустановить звуковой драйвер. Предполагая, что он устанавливает последний правильный драйвер, это может решить проблему .
Переустановите устройство
Попробуйте это, чтобы устранить проблему со звуком, выполните следующие действия ( Конкретные шаги в разных версиях системы могут отличаться .)
1.) На клавиатуре нажмите клавишу с логотипом Windows и р одновременно для запуска команды Выполнить . Введите devmgmt.msc в поле «Выполнить» и нажмите кнопку OK .
2.) Найдите в списке категорию Звуковые, видео и игровые контроллеры .
Если вы не видите эту категорию в своем списке, перейдите к следующему шагу. Или перейдите к Вариант 3 .
Шаг 2A: Откройте меню Действие и выберите Добавить устаревшее оборудование ( если вы видите только справку в этом меню , нажмите где-нибудь в пустом месте вокруг списка ( т. е. убедитесь, что в дереве (списке) ничего не выбрано ), затем нажмите Действие
е. убедитесь, что в дереве (списке) ничего не выбрано ), затем нажмите Действие
Шаг 2B : Нажмите Далее , чтобы запустить Мастер добавления оборудования . (Если Мастер добавления оборудования вообще не отображается, попробуйте Вариант 3 .)
Шаг 2C: Выберите Автоматический поиск и установка оборудования ( Рекомендуется ) .
Шаг 2D: Если мастер сообщает, что не может найти новое оборудование, нажмите Далее .
Шаг 2E: Теперь вы должны увидеть список типов оборудования. Прокрутите вниз, пока не увидите Звуковые, видео и игровые контроллеры . Выберите его и нажмите Далее .
Шаг 2F: Выберите производителя и модель звуковой карты, затем нажмите Далее . (Если вы не уверены, какого производителя и модель выбрать, попробуйте Вариант 3 .)
(Если вы не уверены, какого производителя и модель выбрать, попробуйте Вариант 3 .)
Нажмите Далее , чтобы установить устройство, затем, когда установка будет завершена, нажмите Готово .
Повторно включите устройство
В Диспетчере устройств разверните категорию Звуковые, видео и игровые контроллеры и щелкните правой кнопкой мыши аудиоустройство. Нажмите Включите во всплывающем меню.
(Если устройство уже включено, вы можете попробовать Вариант 2 .)
Если вы пробовали варианты 2 и 3, и это не решило вашу проблему, рассмотрите возможность загрузки поддержки драйверов для беспроблемных обновлений драйверов?
Обновляйте свои ПК и повышайте безопасность в Интернете
Всего за 9,99 долларов в месяц Поддержка драйверов | ONE поможет вам сэкономить время и нервы при решении распространенных проблем с устройствами Windows, а также предоставит дополнительные функции оптимизации и безопасности.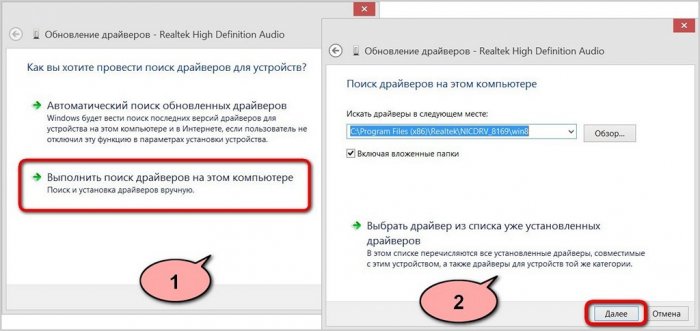
Попробуйте поддержку драйверов сегодня
Ссылка для загрузки страницы
Как исправить ошибку «Устройство вывода звука не установлено» в Windows
Автор
Ташриф Шариф
Если Windows не может найти, куда выводить звук, попробуйте эти приемы и получите сообщение «Устройство вывода звука не установлено»
Ваш компьютер Windows автоматически обнаруживает все подключенные аудиоустройства и устанавливает необходимые драйверы. Однако иногда вы можете столкнуться с сообщением об ошибке «Устройство вывода звука не установлено», когда вы наводите указатель мыши на значок звука.
Эта ошибка возникает, когда Windows не может обнаружить подключенные аудиоустройства. Это может быть временный сбой, проблема, связанная с драйвером, или, в некоторых случаях, вызванная повреждением системного файла. Вот несколько шагов по устранению неполадок, которые помогут вам исправить ошибку «Устройство вывода звука не установлено» в Windows.
1. Запустите средство устранения неполадок со звуком, чтобы исправить проблемы со звуком
Вы можете запустить встроенное средство устранения неполадок со звуком, чтобы исправить различные проблемы со звуком в Windows. Средство устранения неполадок проверит ваш компьютер на наличие распространенных проблем со звуком и попытается исправить их автоматически; например, это может помочь вам исправить, если у вас нет звука в Windows 11.
Чтобы запустить средство устранения неполадок со звуком:
- Щелкните правой кнопкой мыши значок Звук ( Динамик ) на панели задач.
- Выберите Устранение неполадок со звуком . Средство устранения неполадок просканирует все подключенные аудиоустройства.
- Выберите аудиоустройство, для которого требуется устранить неполадки, и нажмите Далее .
- В зависимости от выбранного устройства Windows порекомендует некоторые исправления.
 Следуйте инструкциям на экране, чтобы применить исправления и проверить наличие улучшений.
Следуйте инструкциям на экране, чтобы применить исправления и проверить наличие улучшений.
2. Используйте универсальный драйвер аудиоустройства
Вы можете исправить поврежденный драйвер, переустановив драйвер аудиовыхода с помощью универсального драйвера устройства. Это полезно, если проприетарный драйвер аудиоустройства для вашего оборудования вышел из строя.
Вы можете использовать Диспетчер устройств для обновления и переустановки драйверов устройств на ПК с Windows.
Чтобы переустановить универсальный драйвер устройства вывода звука:
- Нажмите Win + R , чтобы открыть Выполнить .
- Введите devmgmt.msc и нажмите OK , чтобы открыть Диспетчер устройств.
- В диспетчере устройств разверните раздел Аудиовходы и выходы .
- Убедитесь, что ваше устройство вывода указано в списке. Если нет, нажмите View и затем выберите Show Hidden Devices.

- Затем выберите и щелкните правой кнопкой мыши аудиоустройство и выберите Обновить драйвер.
- Нажмите Поиск драйверов на моем компьютере.
- Затем нажмите Позвольте мне выбрать из списка доступных драйверов на моем компьютере.
- Отметьте опцию Показать совместимое оборудование .
- Затем выберите Универсальное программное устройство и нажмите Далее .
- Подождите, пока Windows завершит установку драйверов для устройства.
- Закройте Диспетчер устройств и проверьте наличие улучшений.
Если стандартный драйвер аудиоустройства не помогает, посетите веб-сайт производителя вашего аудиоустройства, чтобы найти обновленные драйверы. Если вы используете ноутбук, посетите веб-сайт производителя вашего компьютера, чтобы найти последние версии драйверов для вашего компьютера.
Некоторые производители компьютеров включают в свои устройства собственные средства диагностики. Например, приложение HP Support Assistant может проверять ноутбуки HP на наличие различных проблем, включая проблемы со звуком. Lenovo, Dell, Asus, все крупные производители ноутбуков предлагают аналогичные инструменты в комплекте со своими устройствами. Запустите любой такой диагностический инструмент, доступный на вашем ПК, чтобы увидеть, поможет ли он восстановить звук.
Например, приложение HP Support Assistant может проверять ноутбуки HP на наличие различных проблем, включая проблемы со звуком. Lenovo, Dell, Asus, все крупные производители ноутбуков предлагают аналогичные инструменты в комплекте со своими устройствами. Запустите любой такой диагностический инструмент, доступный на вашем ПК, чтобы увидеть, поможет ли он восстановить звук.
3. Установите универсальный драйвер аудиоустройства с помощью диспетчера устройств
Вы также можете установить универсальный драйвер USB-аудиоустройства, используя параметр «Добавить устаревшее оборудование» в диспетчере устройств. Вот как это сделать.
- Нажмите Win + X , чтобы открыть меню WinX.
- Нажмите Диспетчер устройств в контекстном меню.
- В диспетчере устройств выберите имя своего компьютера и нажмите Действие .
- Выберите Добавить устаревшее оборудование.

- Нажмите Next , чтобы продолжить.
- Затем выберите параметр Установить оборудование, которое я вручную выбрал из списка (Дополнительно) .
- Щелкните Далее .
- Под Общие типы оборудования , прокрутите вниз и выберите Звуковые, видео и игровые контроллеры.
- Нажмите Далее .
- Select Generic USB Audio до Производитель . На правой панели выберите t USB Audio OEM Device.
- Нажмите Далее .
- Щелкните Next еще раз, чтобы подтвердить действие.
- Дождитесь завершения установки и нажмите Готово . Перезагрузите компьютер и проверьте, обнаружено ли ваше аудиоустройство и снова ли оно работает.
4. Проверьте, не отключено ли ваше аудиоустройство
Проверьте, не отключили ли вы случайно аудиоустройство. Хотя средство устранения неполадок со звуком должно обнаруживать и рекомендовать то же самое, вы также можете включить аудиоустройство вручную.
Хотя средство устранения неполадок со звуком должно обнаруживать и рекомендовать то же самое, вы также можете включить аудиоустройство вручную.
Чтобы проверить и включить устройство вывода звука:
- Нажмите Win + R , чтобы открыть диалоговое окно «Выполнить ».
- Введите mmsys.cpl и нажмите OK , чтобы открыть диалоговое окно Sound .
- На вкладке Воспроизведение найдите устройство вывода звука. Если устройства нет в списке, щелкните правой кнопкой мыши в разделе Воспроизведение и выберите Показать отключенные устройства.
- Если ваше аудиоустройство неактивно, щелкните правой кнопкой мыши и выберите Включить .
- Затем выберите устройство и нажмите кнопку Установить по умолчанию , чтобы установить устройство по умолчанию .
- Перезагрузите компьютер и проверьте, устранена ли ошибка «Устройство вывода звука не установлено».

5. Проверьте, запущены ли аудиослужбы
Служба конечной точки Windows Audio и служба Windows Audio — это две основные службы, необходимые для работы звука на вашем ПК. Если эти службы не запущены, ваше аудиоустройство может работать неправильно.
Итак, убедитесь, что обе службы запущены и настроены на автоматический запуск. Выполните следующие действия, чтобы сделать то же самое:
- Нажмите Win + R , чтобы открыть Выполнить .
- Введите services.msc и нажмите OK , чтобы открыть оснастку Services .
- Затем найдите и щелкните правой кнопкой мыши Windows Audio Endpoint Service Builder.
- Выберите Свойства из контекстного меню.
- Щелкните раскрывающийся список Тип запуска и выберите Автоматически .
- Нажмите OK , чтобы сохранить изменения.

- Щелкните правой кнопкой мыши службу Windows Audio Endpoint Builder еще раз и выберите Перезапустить .
- Затем повторите шаги для службы Windows Audio.
- После этого закройте оснастку «Службы».
6. Удалите или отключите любые сторонние средства обновления драйверов
Сторонние средства обновления драйверов позволяют сканировать и обновлять все драйверы для вашего компьютера из одного места. Хотя это удобный инструмент, он может конфликтовать с вашим аудиокомпонентом и способностью Windows обнаруживать устройство.
Чтобы решить эту проблему, отключите или удалите любую утилиту обновления драйверов, например Avast Driver Updater, установленную на вашем ПК. Затем снова запустите средство устранения неполадок со звуком, чтобы посмотреть, поможет ли это решить проблему. Иногда вам может потребоваться удалить приложение обновления, чтобы полностью отключить его.
7.
 Восстановление образа Windows с помощью DISM
Восстановление образа Windows с помощью DISM
Deployment Image Service Management (DISM) — это встроенная утилита командной строки для восстановления образа Windows. Если проблема со звуком вызвана проблемой с образом вашей системы, этот инструмент может исправить образ, чтобы восстановить функции звука на вашем ПК.
Чтобы запустить инструмент DISM в командной строке:
- Нажмите Win + S , чтобы открыть Поиск Windows.
- Введите cmd и нажмите Запуск от имени администратора с параметром Командная строка .
- В окне командной строки введите следующую команду и нажмите Enter:
DISM /Online /Cleanup-Image /ScanHealth
- Он просканирует образ вашей системы на наличие проблем. Когда процесс будет завершен на 100 %, вы можете увидеть сообщение The Component Store is Reparable , если обнаружена проблема.
- Затем выполните следующую команду и нажмите Enter, чтобы восстановить образ.
 Вам может понадобиться подключение к Интернету для выполнения этой команды и загрузки необходимых файлов.
Вам может понадобиться подключение к Интернету для выполнения этой команды и загрузки необходимых файлов.DISM /Online /Cleanup-Image /RestoreHealth
- Этот процесс может занять некоторое время, поэтому дождитесь его завершения.
- После завершения операции восстановления закройте командную строку и перезагрузите компьютер.
- После перезагрузки проверьте, работает ли ваше аудиоустройство.
Исправление ошибки «Устройство вывода звука не установлено»
При подключении Windows обнаружит все устройства ввода и вывода звука и автоматически установит необходимые драйверы. Чтобы исправить ошибку «Устройство вывода звука не установлено», убедитесь, что ваше аудиоустройство включено в настройках звука.
Если ошибка устранена, но звук по-прежнему не работает, убедитесь, что правильное аудиоустройство установлено по умолчанию. Кроме того, попробуйте переустановить уязвимый драйвер, перезапустить аудиослужбы и проверить аудиоустройство на наличие аппаратного сбоя.
В Windows 10 не установлено устройство вывода звука [ИСПРАВЛЕНО]
Обновления Windows были важной функцией для улучшения, обновления или исправления ошибок на ПК с Windows.
Однако это не всегда одно и то же. Известно, что обновления Windows 10 вызывают хаос у пользователей.
Многие пользователи сообщают об ошибке «Устройство вывода звука не установлено», отображаемой на их ПК при попытке включить или увеличить громкость.
Это означает, что ваш компьютер не может обнаружить работающее устройство вывода звука. Это может быть связано с устаревшим драйвером, обновлением Windows, устройством, подключенным к неправильному порту, или простым сбоем.
Вы можете даже не ждать нового обновления, надеясь на автоматическое исправление, так как это критично, если на вашем ПК не работает АУДИО.
Хотя официального решения проблемы нет, я продолжал искать решение в Интернете.
Попробовав несколько решений, я нашел полдюжины отлично работающих решений для ошибки отсутствия вывода звука, возникающей на компьютерах с Windows 10.
Пользователь Reddit «DaveArnold78» нашел решение проблемы «Устройство вывода звука не установлено», которое может сработать для многих.
Мы также добавили еще несколько решений этой ошибки отсутствия звука, чтобы помочь вам решить проблему.
Содержание
- Как исправить ошибку «Устройство вывода звука не установлено» в Windows 10
- СПОСОБ 1. Обновление аудиодрайвера
- Способ 2. Удаление аудиоконтроллера Intel
- Способ 3. Обновление Windows 10
- Способ 4. Добавление устаревшего оборудования
- Способ 5. Запуск диагностики оборудования ПК HP (для ПК HP, ноутбуков)
- Способ 6. Запустите Dell SupportAssist (для ПК и ноутбуков Dell)
- Исправить отсутствие звука после обновления KB5015878
- 1. Если вы еще не установили обновление
- 2. Если затронуты только определенные приложения
- 3. Если ваш звук полностью пропал
Как исправить ошибку «Устройство вывода звука не установлено» в Windows 10
Ниже мы упомянули 6 различных методов, которые наверняка помогут вернуть звук в Windows 10. ПК.
ПК.
. |
СПОСОБ 1. Обновление аудиодрайвера
Просмотрите видео или просто выполните простые шаги, указанные ниже: на ПК с Windows 10 найдите диспетчер устройств на ПК с Windows.
Этап 2-
Нажмите на системные устройства
Шаг 3-
Найдите аудиодрайвер, в котором есть SST. Щелкните правой кнопкой мыши по нему и нажмите «Обновить драйвер».
Шаг 4-
На следующем экране вас спросят, как вы хотите искать драйверы?
Выберите второй вариант с надписью «Выполнить поиск драйверов на моем компьютере» и нажмите «Далее».
Шаг 5-
На следующем экране выберите дайте мне выбрать из списка доступных драйверов на моем компьютере.
Шаг 6-
Выберите High Definition Audio Controller и нажмите «Далее».
Вы все сделали, и это должно решить проблему.
Способ 2. Удаление аудиоконтроллера Intel
Корпорация Майкрософт признала проблемы со звуком в Windows 10 и предложила официальное решение вышеупомянутой проблемы.
Судя по всему, неправильно пропихнули интеловский аудиоконтроллер через обновление Windows. Вы можете удалить диск аудиоконтроллера Intel, чтобы решить эту проблему.
- Введите Диспетчер устройств в поле поиска
.
2. Найдите и разверните Звуковые, видео- и игровые контроллеры
3. Найдите устройство Realtek или устройство, отмеченное желтым треугольником с восклицательным знаком
4. Щелкните устройство, чтобы выбрать его
Щелкните устройство, чтобы выбрать его
5. В меню View выберите Devices by connection
6. Посмотрите на родительское устройство — оно будет называться что-то вроде «Intel SST Audio Controller» (драйвер Intel Smart Sound Technology версии 09)..21.00.3755)
7. Щелкните правой кнопкой мыши устройство контроллера
8. Выберите Properties
9. Вы должны получить диалоговое окно, как показано ниже. Щелкните вкладку «Драйвер», как показано на рисунке.
10. Если версия драйвера 9.21.0.3755, значит, вам прислали неверный драйвер.
11.Нажмите Удалить устройство . Вы получите всплывающее окно с вопросом, хотите ли вы также удалить драйвер, как показано на рисунке.
12. Установите флажок , как показано, поэтому драйвер будет удален.
13. Нажмите Удалить .
14. После удаления драйвера перезагрузите систему.
Теперь все готово!
Это должно устранить ошибку «Устройство вывода звука не установлено на вашем ПК с Windows 10».
Этот метод работает для нескольких производителей ПК, включая различные модели HP, Dell, Asus, Acer, Lenovo и других (проверено нашей командой, опрос был взят у читателей) 9″ Проблема «Нет звука». Проблема, вызванная обновлением Windows, позже была устранена другим обновлением Windows.
Обновление Windows KB4468550 для Windows 10 версий 1809, 1803 и 1709 устраняет вышеупомянутую проблему. Вы можете обновить свой компьютер с Windows 10 автоматически или сделать это вручную.
Это обновление предназначено для решения проблемы:
«Это обновление устраняет проблему, из-за которой после установки драйвера Intel Smart Sound Technology (версия 09.21.00.3755) через Центр обновления Windows или вручную компьютерный звук может перестать работать».
Способ 4. Добавление устаревшего оборудования
Иногда ваше аудиоустройство не определяется автоматически, как это должно быть.
В таких сценариях мы можем сканировать оборудование после первоначального запуска средства устранения неполадок со звуком.
1. Нажмите кнопку ошибки громкости звука, если она появляется. Начнется устранение неполадок.
2. Теперь устранение неполадок займет несколько минут.
3. Специалист по устранению неполадок не сможет выявить проблему. Следовательно, нажмите на просмотр подробной информации , чтобы рассмотреть поближе.
4. Здесь вы найдете проблемы, связанные со звуком, и другие перечисленные проблемы. Нажмите на Далее кнопку и закройте средство устранения неполадок.
5. После этого мы устраним проблему отсутствия звука через Диспетчер устройств . Вы можете открыть его, введя Диспетчер устройств или devmgmt в поиске в меню «Пуск».
6. На экране откроется диспетчер устройств. Крайне важно, чтобы вы выбрали или щелкнули имя своего компьютера, которое выглядит как DESKTOP-4VGSUOL. Он буквенно-цифровой и состоит из семи букв.
Он буквенно-цифровой и состоит из семи букв.
Без этого действие меню не будет отображать дополнительные параметры.
7. Перейдите в меню Действие и нажмите Добавить устаревшее оборудование
8. Мастер добавит новое оборудование, которое появится на экране. Нажмите кнопку Далее .
9. На следующей странице выберите параметр Установить оборудование, которое я установил вручную из списка (Дополнительно) , обозначенного буквой A.
Затем нажмите Далее кнопка, обозначенная буквой B.
10. Здесь прокрутите меню вниз и выберите параметр Звуковые, видео и игровые контроллеры , обозначенный буквой A.
Затем нажмите Далее , обозначенная буквой B.
11. Подождите несколько секунд и выберите USB Audio OEM Device. появится в разделе модели, обозначенном буквой A.
Затем нажмите кнопку обозначенный буквой B, чтобы начать процесс установки.
Для установки потребуется от нескольких секунд до минуты. После этого ПЕРЕЗАГРУЗИТЕ КОМПЬЮТЕР, чтобы увидеть изменения.
Ваша проблема с отсутствием звука в Windows 10 будет решена.
Способ 5. Запустите диагностику оборудования ПК HP (для ПК HP и ноутбуков)
Если вышеуказанные решения не работают для вас, и у вас есть ПК или ноутбук HP, пришло время воспользоваться их помощью.
Hewlett Packard предлагает инструмент для диагностики вашего оборудования, используемого в Windows 10 и других версиях.
Обнаруживает проблемы с компьютером и помогает определить истинную причину.
В двух словах, это поможет определить, является ли проблема со звуком в Windows 10 аппаратной или программной.
1. Загрузите, установите и запустите средство диагностики оборудования HP PC в режиме администратора для Windows 10. .
3. В мастере проверки воспроизведения звука выберите подключенную аудиосистему, например наушники или динамики.
Затем нажмите кнопку Далее , чтобы начать процесс. На подключенном звуковом устройстве (динамиках или наушниках) будет воспроизводиться короткий музыкальный клип, чтобы вы могли слышать звук.
Если аудиотест не пройден из-за проблем с аппаратным обеспечением, что означает проблему с вашими динамиками, на экране появится 24-значный код.
Это будет выглядеть примерно так. Запишите это или даже сделайте снимок экрана.
Свяжитесь со службой поддержки HP и сообщите код. Они помогут устранить проблему.
Способ 6. Запустите Dell SupportAssist (для ПК и ноутбуков Dell)
Как и HP, Dell также предоставляет инструмент диагностики оборудования, который выявляет проблемы с аудиооборудованием (если таковые имеются).
1. Dell SupportAssist обычно предварительно устанавливается на ПК и ноутбуки этой марки.
В других случаях вы всегда можете загрузить и установить его с официального сайта Dell.
2. Запустите SupportAssist и сразу перейдите к разделу Устранение неполадок .
3. Перейдите к Я хочу проверить конкретную аппаратную часть, , обозначенную буквой A.
Затем нажмите Звуковая карта , обозначенная буквой B, а затем вторую звуковую карту. , обозначаемый C.
Тест оборудования будет выглядеть примерно так. Если даже после тестов у вас нет звука на Windows 10, то пора обращаться в компанию Ноутбук.
Некоторые из пользователей также сталкиваются с проблемой BSOD после обновления Windows 10. столкнувшись с такими проблемами, как Missing Audio , No Audio или Broken Audio В Windows 10 , тогда вы не одиноки, так как последнее обновление Windows, а именно KB5015878, полностью испортило ситуацию.
Это три обходных пути, которые могут помочь вам вернуться к нормальной жизни.
1. Если вы еще не установили обновление
Как сказано в заголовке, если вы еще не установили обновление на свой компьютер, выполните следующие простые действия, чтобы полностью избежать проблем со звуком.
- Обновление драйвера аудиоустройства (также называемого «звуковыми драйверами» или «драйверами звуковой карты») может предотвратить эту проблему. Если обновленные драйверы доступны в Центре обновления Windows или на веб-странице производителя вашего устройства Windows (OEM), их установка может предотвратить эту проблему.
- Если вы используете какие-либо расширенные аудиоприложения, такие как Open Broadcaster Software (OBS), рекомендуется сделать резервную копию всех ваших настроек перед установкой обновления.
2. Если затронуты только определенные приложения
Если проблемы со звуком возникают только с определенными портами, устройствами или приложениями, воспользуйтесь этим обходным путем,
- Убедитесь, что звуковые устройства, установленные в этих приложениях, являются ожидаемые устройства. Конечные точки аудио могут быть повторно инициализированы после установки обновления KB5015878, а некоторые приложения могут установить аудиоустройства для микрофона и динамиков по умолчанию.

- Если параметры устройства в приложении соответствуют ожиданиям, приложения могут кэшировать идентификатор мультимедийного устройства Windows (MMDevice). Кэширование идентификатора MMDevice не рекомендуется и может потребовать переустановки уязвимого приложения или обращения в службу поддержки разработчика приложения, чтобы узнать, как решить проблему, когда конечные точки аудио повторно инициализируются и имеют новые идентификаторы MMDevice.
3. Если ваш звук полностью пропал
Если вы установили обновление Windows на свой компьютер, и ваш системный звук полностью пропал, воспользуйтесь обходным решением, описанным в этом разделе,
- Средство устранения неполадок со звуком или звуком в Windows может решить проблему за вас. Вы можете запустить средство устранения неполадок из раздела «Устранение проблем со звуком или звуком в Windows», нажав кнопку «Открыть помощь» в статье. Должно открыться диалоговое окно «Получить справку», и вам нужно будет выбрать «Да», чтобы открыть средство устранения неполадок.

- Если звук вашего устройства по-прежнему не работает должным образом, следуйте инструкциям в разделе Отключить улучшения звука.
Читайте также- Как исправить неработающую панель задач Windows 10?
Вам слово
Вот как можно исправить ошибку установки устройства вывода звука в Windows 10 без посещения технического специалиста.
Windows — Устройство вывода звука не установлено — Ноутбук Framework
darthdomo
#1
Здравствуйте. Обычно я запускаю Linux на своем Framework (Arch), и у меня нет проблем. Однако из-за онлайн-экзамена и блокировки браузера (студент колледжа) мне нужно использовать окна. Я смог установить его несколько недель назад на карту расширения на 250 ГБ с помощью Rufus и Windows-to-go, и после установки пакета драйверов все работает, кроме звука.
Кажется, несколько дней назад это сработало, но точно не помню. Когда я навожу курсор на кнопку громкости на панели задач, появляется сообщение «Устройство вывода звука не установлено», а когда я нажимаю на него, запускает приложение Windows Get Help.
Я пробовал переустанавливать комплект драйверов, а также извлекать комплект и отдельно устанавливать драйвер realtek. Это ничего не изменило.
В диспетчере устройств вообще нет звуковых устройств, но в разделе «Другие устройства» есть «Intel High Definition DSP». Я попытался позволить Windows установить драйвер, но он не смог его найти.
Будем признательны за любую помощь, это срочно. Мой экзамен в среду, а заблокированному браузеру требуется доступ к микрофону.
(замечу, это с комплектом драйверов 8-31)
darthdomo
#2
Итак, я попытался удалить драйвер Realtek из «Установки и удаления программ» и переустановить его. Во время работы пакета драйверов я внезапно на несколько мгновений вернул звук (во время установки Intel Smart Sound), но как только дело дошло до «Установка драйвера Realtek», звук снова прервался.
Во время работы пакета драйверов я внезапно на несколько мгновений вернул звук (во время установки Intel Smart Sound), но как только дело дошло до «Установка драйвера Realtek», звук снова прервался.
Теперь и динамик, и микрофон отображаются как звуковые устройства. Я могу регулировать громкость. Однако нет выхода из динамиков и ничего из микрофона. В диспетчере устройств теперь отображаются два аудиоустройства. «Realtek(R) Audio» и «Технология Intel Smart Sound для USB-аудио».
Итан_Споэльстра
#3
Центр обновления Windows пытается добавить/заменить сам драйвер? Я часто видел, как обновления ломают что-то, поэтому удаление обновления (или установка, если его нет) может помочь.
номер
#4
Не могли бы вы попробовать установить предыдущий комплект драйверов, не являющийся бета-версией, и посмотреть, отличается ли поведение? Как загрузить драйверы для моего ноутбука с фреймворком?
Дартдомо
#5
@nrp К сожалению, без изменений. Я заранее удалил драйвер Realtek, чтобы дать ему хороший шанс, но поведение остается таким же, как и с бета-пакетом (после переустановки Realtek). Динамик и микрофон есть, но динамик не работает, а микрофон вообще не работает.
Такие приложения, как Audacity, также выдают ошибки, заявляя, что аудиоустройства не найдены.
Произошло то же самое, что и в прошлый раз, когда звук на мгновение заработал во время установки пакета, но прервался в конце установки (и после перезагрузки).
Дартдомо
#6
Обновление
: я запустил программу установки Realtek из пакета, не являющегося бета-версией, который начался с удаления существующего драйвера и перезагрузки. В настоящее время все аудио работает, включая микрофон. В настоящее время он отображается как «Аудиоустройство высокой четкости» с использованием драйвера Microsoft.
Похоже, драйверу Realtek по какой-то причине действительно не нравится моя машина.
1 Нравится
David_KD
#8
@darthdomo Привет. У меня такая же проблема, и мне не удалось заставить звук работать. Сделал полную очистку ноутбука и переустановил винду. Звук заработал сразу после переустановки Windows, но после обновления всех драйверов и перезапуска звук больше не обнаруживается. Я загрузил биос и пакет драйверов Framework, но не вижу способа извлечь только драйвер Realtek. Как вам удалось получить только драйвер Realtek, чтобы вы могли удалить существующий и переустановить новый, не затрагивая другие драйверы?
Сделал полную очистку ноутбука и переустановил винду. Звук заработал сразу после переустановки Windows, но после обновления всех драйверов и перезапуска звук больше не обнаруживается. Я загрузил биос и пакет драйверов Framework, но не вижу способа извлечь только драйвер Realtek. Как вам удалось получить только драйвер Realtek, чтобы вы могли удалить существующий и переустановить новый, не затрагивая другие драйверы?
Страйдер27
#9
Эта проблема может иметь какое-то отношение к недоработанной Windows-to-Go от Microsoft, которая, по словам Microsoft, больше не поддерживается в Win 10 2004 и более поздних версиях.
@David_KD См. Шаг 1 ниже
Что происходит
TLDR: Некоторые установщики отказываются запускаться, если обнаруживают Windows-to-Go. Некоторые «функции» Windows-to-Go включаются, если вы загружаете свой внутренний диск через USB-корпус/адаптер в любой момент.
Некоторые «функции» Windows-to-Go включаются, если вы загружаете свой внутренний диск через USB-корпус/адаптер в любой момент.
Long Story
Вам не обязательно включать Windows-to-Go самостоятельно. Если вы когда-либо загружали существующий стандартный экземпляр Windows через USB-корпус (SATA на USB или M.2 на USB и т. д.), чтобы, например, клонировать загрузочный диск SATA вашего старого ноутбука на внутренний SSD фреймворка (с программным обеспечением, поддерживающим клонирование операционной системы в реальном времени) или для устранения неполадок любого другого ПК и т. д., похоже, что определенные значения реестра и другие элементы автоматически включаются Windows, и их нужно будет изменить обратно вручную, в противном случае могут возникнуть проблемы с установкой некоторого программного обеспечения. который проверяет эти значения.
Инструкции, которые помогли мне преобразовать его обратно, здесь, хотя это, похоже, не помогает с аудиодрайвером, но решает проблемы с установкой некоторых других программ (к сожалению, я не помню, что именно я пытался установить во время обнаружив, что моя Windows каким-то образом преобразовалась в Windows-to-Go)
В моем случае, когда Windows-to-Go была включена в прошлом, программа установки пропускала некоторые драйверы Intel Smart Audio.
Решение (по крайней мере для меня)
Шаг 1. Используйте 7-zip для извлечения содержимого комплекта драйверов
Как распаковать
- Скачать и установить 7-zip
- Щелкните правой кнопкой мыши «Комплект драйверов ноутбука Framework», загруженный отсюда.
- Наведите указатель мыши на «7-zip» в раскрывающемся списке и распакуйте в нужное место.
Шаг 2. Используйте Диспетчер устройств , чтобы вручную установить драйвер для Intel Smart DSP из извлеченной папки (после установки драйвера появятся дополнительные «Другие устройства», пока их игнорируйте)
Как установить драйвер вручную
- Щелкните правой кнопкой мыши «Пуск/Логотип Windows»
- Выберите «Диспетчер устройств»
- Развернуть «Другие устройства»
- Щелкните правой кнопкой мыши «Intel Smart DSP»
- Выберите «Обновить драйвер»
- Выберите «Поиск драйверов на моем компьютере»
- Выберите «Обзор»
- Перейдите к извлеченной папке
- Выберите папку «Intel Smart Sound Technology» и нажмите «ОК»
Шаг 3. Перезагрузка
Перезагрузка
Как перезагрузить
—— Серьезно?
Шаг 4. Снова запустите «Комплект драйверов ноутбука Framework», чтобы установить драйверы для вновь обнаруженных устройств.
П.С. Возможно, вам придется запускать или не запускать установку драйвера Realtek после того, как (Setup.exe в папке Realtek) мой установлен автоматически через «Microsoft Store» всего, еще до того, как у меня была возможность перезапустить… WTF?
1 Нравится
Страйдер27
#10
@nrp
Может быть хорошей идеей добавить ссылку на автономные пакеты драйверов вместе с установщиком пакета. Может упростить устранение проблем с драйверами между выпусками пакетов, если есть какие-либо более новые драйверы, которых еще нет в последнем пакете.
Может также быть хорошей идеей разместить ссылку на драйверы Intel Smart DSP и Realtek в статье базы знаний здесь
1 Нравится
Rajesh_Sood
#11
Привет, я скачал последнюю бета-версию драйверов для Windows 11 с сайта Framework. С помощью программы распаковки извлеките отдельные драйверы. Установите аудиодрайвер Realtek и перезагрузите компьютер. Я пробовал разные другие вещи, но затем удалил драйвер Realtek, и звук вернулся.
Халд9000
#12
Кто-нибудь знает, какой драйвер мне нужен (имя файла) в пакете драйверов Framework? Я купил 2 ноутбука DIY Gen 12, один из которых имеет звук, а другой — нет.
В Windows 11 не найдены устройства вывода: как это исправить
Несмотря ни на что, вам следует обновить звуковой драйвер
by Мэтью Адамс
Мэтью Адамс
Эксперт по Windows и программному обеспечению
Мэтью — фрилансер, написавший множество статей на различные темы, связанные с технологиями. Его основной задачей является ОС Windows и все такое… читать далее
Обновлено
Рассмотрено
Влад Туричану
Влад Туричану
Главный редактор
Увлеченный технологиями, Windows и всем, что имеет кнопку питания, он тратил большую часть своего времени на развитие новых навыков и изучение мира технологий. Скоро… читать дальше
Скоро… читать дальше
Раскрытие партнерской информации
Перевести
- Если аудиоустройство не установлено d в Windows 11, звуковые устройства вашего ПК могут быть отключены или иметь устаревшие или поврежденные драйверы.
- Чтобы исправить ошибку Не установлено устройство вывода звука , вам может потребоваться переустановить или обновить некоторые драйверы устройств.
- Не стесняйтесь включать звуковые устройства, чтобы навсегда решить эту проблему.
XУСТАНОВИТЕ, щелкнув файл загрузки
Для решения различных проблем с ПК мы рекомендуем DriverFix:
Это программное обеспечение будет поддерживать ваши драйверы в рабочем состоянии, тем самым защищая вас от распространенных компьютерных ошибок и сбоев оборудования. Проверьте все свои драйверы прямо сейчас, выполнив 3 простых шага:
- Загрузите DriverFix (проверенный загружаемый файл).

- Нажмите Начать сканирование , чтобы найти все проблемные драйверы.
- Нажмите Обновить драйверы , чтобы получить новые версии и избежать сбоев в работе системы.
- DriverFix был загружен 0 читателями в этом месяце.
Устройство вывода звука не установлено. в Windows 11 возникает ошибка, когда устройства вывода не найдены в Windows 11. Когда возникает эта проблема, значок звука на панели задач имеет красный крестик.
Этот значок также отображает сообщение об ошибке Не установлено устройство вывода звука при наведении на него курсора. В результате этой ошибки в Windows 11 нет звука. Поэтому пользователям необходимо исправить эту ошибку, чтобы восстановить звук на своих ПК.
Почему на моем компьютере не установлено устройство вывода звука?
Вот причины, по которым устройства вывода не установлены в Windows 11:
- Устаревшие или поврежденные драйверы .
 Это наиболее распространенная причина проблемы, и простая переустановка или обновление драйвера должны помочь.
Это наиболее распространенная причина проблемы, и простая переустановка или обновление драйвера должны помочь. - Неправильно настроенные параметры . Известно, что некоторые параметры звука влияют на работу и вызывают проблемы с аудиоустройствами.
- Ошибки в установленной версии ОС — Если проблема началась после обновления, скорее всего, это ошибка последней версии.
- Использование драйвера, не подписанного Microsoft . Часто проблема возникает при использовании драйвера, не подписанного цифровой подписью Microsoft, и это тоже легко исправить. Но мы рекомендуем устанавливать только проверенные драйвера.
Пользователи сообщили о многочисленных устройствах с Windows 11, на которых они столкнулись с ошибкой . Устройства вывода не найдены . Вот некоторые из наиболее распространенных:
- В Windows 11 не установлено аудиоустройство (HP ). В этой и многих других ситуациях поможет обновление аудиодрайверов.

- В Windows 11 не установлено устройство вывода звука (Dell ) — можно подключить проводное аудиоустройство. Также попробуйте переустановить драйвер для проблемного.
- В Lenovo не установлено аудиоустройство. Неправильная установка аудиодрайвера в системе является основной причиной этой проблемы, которую можно устранить, следуя нашим решениям.
Без лишних слов давайте перейдем к списку решений, специально предназначенных для . Устройства вывода не найдены в Windows 11. Следите за новостями!
Как исправить В Windows 11 не найдены устройства вывода?
В этой статье
- Почему мой компьютер сообщает, что устройство вывода звука не установлено?
- Как исправить В Windows 11 не найдены устройства вывода?
- 1. Переустановите аудиодрайвер
- 2. Сброс аудиоконтроллера
- 3. Отключить проверку подписи драйверов
- 4. Обновите звуковой драйвер
- 5.
 Изменить настройки звука моно
Изменить настройки звука моно - 6. Удалите последнее обновление Windows
.
Прежде чем мы попробуем несколько более сложные решения, давайте сначала выполним несколько быстрых проверок:
- Перезагрузите компьютер.
- Обновите компьютер до последней версии ОС.
- Убедитесь, что любой сторонний антивирус или брандмауэр, установленный на ПК, отключен.
Если эти методы не сработают, эти методы точно сработают. 1. Переустановите драйвер аудио.

Если устройство вывода звука не установлено, ваш основной подход должен состоять в том, чтобы удалить драйвер для затронутого устройства (устройств) и позволить Windows установить лучший из них. Это особенно полезно в случае поврежденного драйвера, обычно идентифицируемого предупреждающим знаком рядом с ним.
Если Windows не идентифицирует устройство после перезагрузки, перейдите в меню Действие и выберите Сканировать аппаратные изменения .
2. Сброс настроек аудиоконтроллера
Если простая переустановка аудиоконтроллера не помогает, вам придется сбросить настройки аудиоконтроллера. Для этого сначала удалите аудиоустройство высокого разрешения из диспетчера устройств .
После этого выключите компьютер, отсоедините кабель питания и удерживайте кнопку питания не менее 60 секунд. После этого подождите еще 10 минут или около того и перезагрузите компьютер после подключения кабеля питания.
Это может показаться тривиальным, но это часто помогает, когда возникает проблема с вашим аудиоустройством.
3. Отключить обязательное использование подписи драйверов
- Нажмите Windows + R , чтобы открыть . Выполните , введите gpedit.msc в текстовое поле и нажмите Введите .
- Теперь дважды щелкните Административные шаблоны в разделе Конфигурация пользователя , а затем Система .
- Выберите Установка драйвера слева, а затем дважды щелкните Подписание кода для пакетов драйверов .
- Установите флажок Включено , затем в раскрывающемся меню Когда Windows обнаружит файл драйвера без цифровой подписи выберите Игнорировать и, наконец, нажмите OK , чтобы сохранить изменения.
Это самый быстрый способ, хотя вы также можете отключить проверку подписи драйверов после загрузки Windows в режиме восстановления. Если вы используете Домашняя версия Windows 11, вам придется вручную установить Редактор локальной групповой политики .
Если вы используете Домашняя версия Windows 11, вам придется вручную установить Редактор локальной групповой политики .
После этого проверьте, не найдены ли устройства вывода или ввода, или проблема устранена.
4. Обновите звуковой драйвер
1. Нажмите Windows + X , чтобы открыть меню Power User .
2. Выберите из списка Диспетчер устройств .
3. Дважды щелкните категорию Звуковые, видео и игровые контроллеры .
Совет эксперта:
СПОНСОРЫ
Некоторые проблемы с ПК трудно решить, особенно когда речь идет о поврежденных репозиториях или отсутствующих файлах Windows. Если у вас возникли проблемы с исправлением ошибки, возможно, ваша система частично сломана.
Мы рекомендуем установить Restoro, инструмент, который просканирует вашу машину и определит причину неисправности.
Нажмите здесь, чтобы загрузить и начать восстановление.
4. Затем щелкните правой кнопкой мыши звуковое устройство вашего ПК, например High Definition Audio Device и выберите Обновить драйвер .
5. Выберите параметр Автоматический поиск драйверов .
6. Если при выборе этого параметра новый драйвер не устанавливается, выберите параметр Поиск обновленных драйверов в Центре обновления Windows .
7. Затем нажмите кнопку Проверить наличие обновлений на открывшейся вкладке Windows Update .
8. Выберите для загрузки и установки доступных обновлений.
9. Кроме того, нажмите Дополнительные параметры , затем Дополнительные обновления .
10. Установите флажки для необязательных обновлений драйверов, а затем Загрузить и установить .
Если вы столкнулись с ошибкой «Устройство вывода звука не установлено» на устройстве с Windows 11, вам следует обновить аудиодрайверы.
Вероятно, это решит проблему без необходимости пробовать другие более сложные решения. Самый быстрый способ сделать это через Диспетчер устройств.
Некоторые пользователи предпочитают обновлять драйверы с помощью стороннего программного обеспечения для обновления драйверов, например DriverFix. Это стороннее средство обновления драйверов просканирует ваш компьютер и покажет, какие устройства на нем нуждаются в новых драйверах.
Если ваше звуковое устройство входит в их число, вы можете загрузить и установить для него последнюю версию драйвера в программном обеспечении.
DriverFix
Удивительная программа, которую вы можете использовать для простого обновления ваших драйверов, как устаревших, так и отсутствующих.
Бесплатная пробная версия Загрузить сейчас
5. Измените настройки монофонического звука
- Нажмите Windows + I , чтобы открыть Настройки , выберите Доступность на панели навигации, а затем нажмите Аудио под
Слух 90.

- Теперь проверьте настройку Mono audio . Если это уже Enabled , выключите его, а если Disabled , нажмите на переключатель, чтобы включить его.
Если в Windows 11 устройства вывода не найдены, измените Mono audio и проверьте, устраняет ли это проблему. Это проверенный обходной путь, и мы рекомендуем вам попробовать его, если аудиоустройство отключено на вашем ПК.
6. Удалите последнее обновление Windows
- Нажмите Windows + I , чтобы открыть Настройки , выберите Центр обновления Windows слева, а затем щелкните История обновлений .
- Теперь прокрутите вниз и нажмите Удалить обновления .
- Нажмите Удалить рядом с последним установленным обновлением.
- Снова нажмите Удалить в запросе подтверждения.
Если после обновления Windows 11 устройства вывода не были найдены, возможно, это ошибка последней установленной версии ОС.

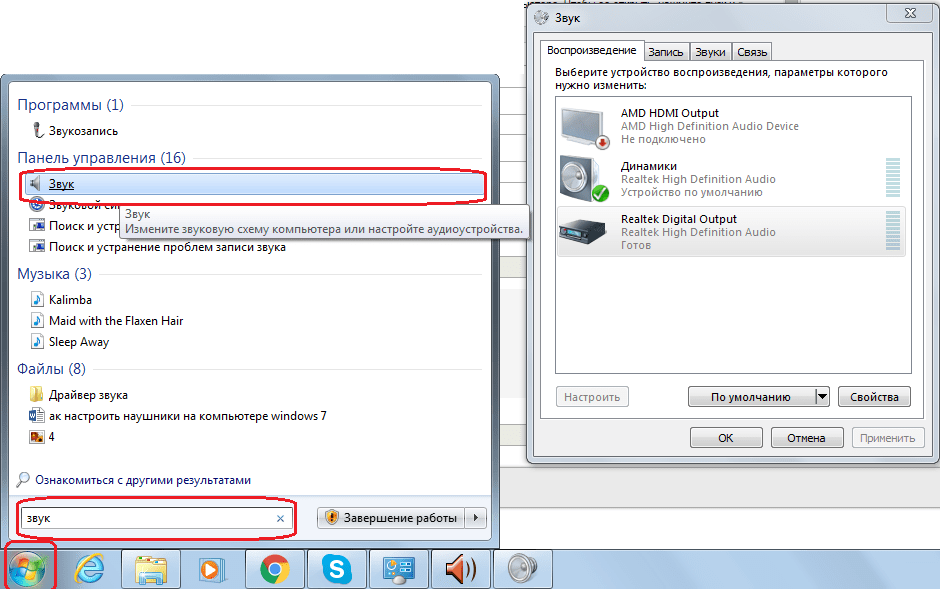
 Если вы обнаружите, что над одним из устройств есть значок стрелки, указывающий вниз, тогда выделите это устройство и на панели инструментов нажмите по значку «Стрелки вверх». После этого драйвер должен активироваться.
Если вы обнаружите, что над одним из устройств есть значок стрелки, указывающий вниз, тогда выделите это устройство и на панели инструментов нажмите по значку «Стрелки вверх». После этого драйвер должен активироваться.


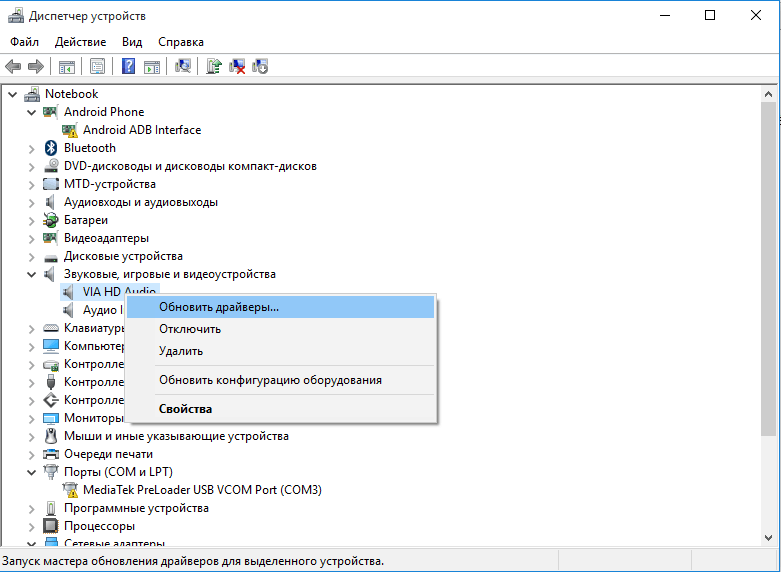 Вы можете перейти к другому способу переустановки аудио драйвера на ПК.
Вы можете перейти к другому способу переустановки аудио драйвера на ПК.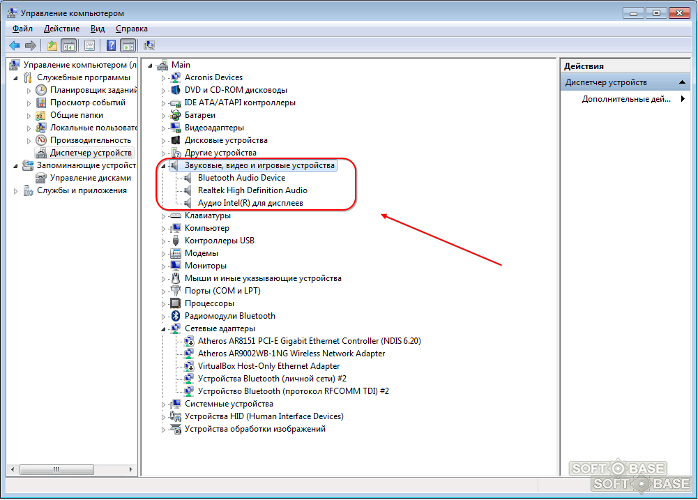 к. в некоторых случаях передние разъемы могут быть не соединены с материнской/звуковой картой.
к. в некоторых случаях передние разъемы могут быть не соединены с материнской/звуковой картой.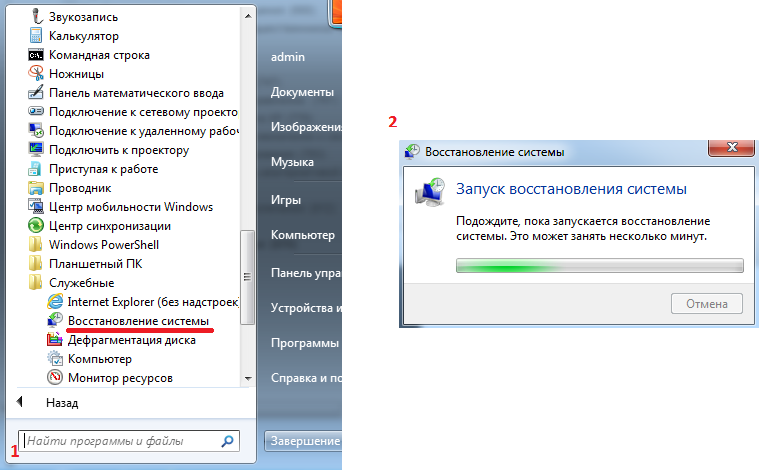 Чтобы активировать карту, правой кнопкой мыши кликаем по ней и в открывшемся контекстном меню останавливаемся на нужной команде.
Чтобы активировать карту, правой кнопкой мыши кликаем по ней и в открывшемся контекстном меню останавливаемся на нужной команде. Сделать это можно, также, в его контекстном меню.
Сделать это можно, также, в его контекстном меню.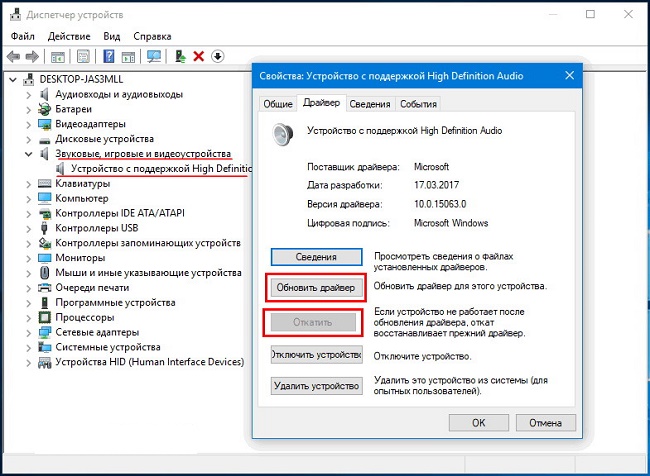

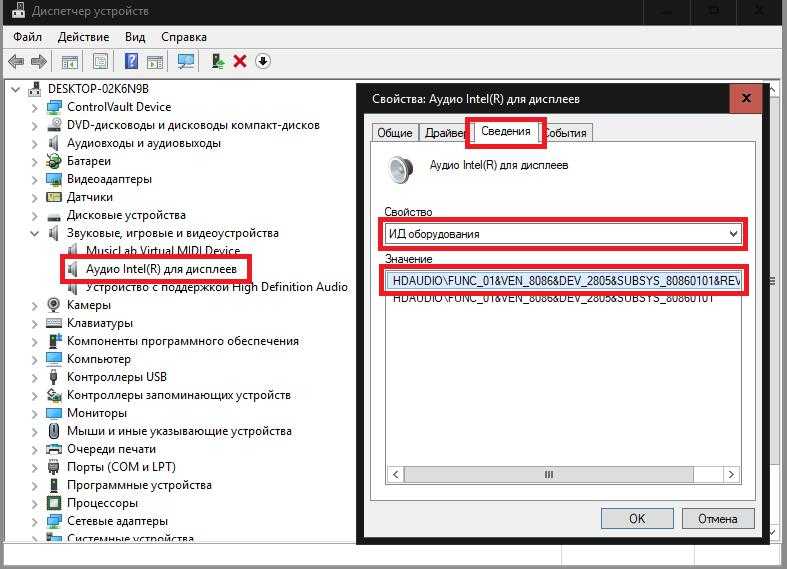
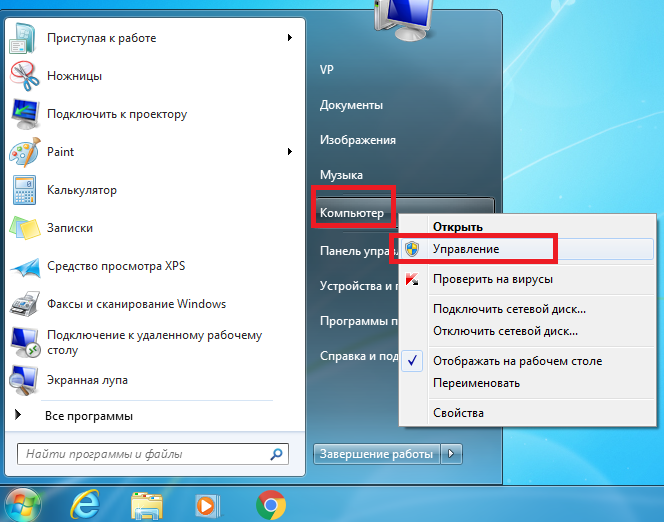 Через контекстное меню включите устройство «Динамики»
Через контекстное меню включите устройство «Динамики»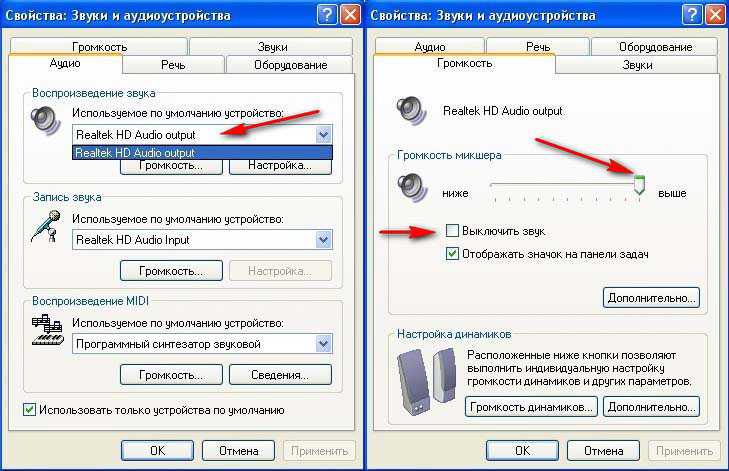 Выбираем и жмём на «Далее».Выберите нужный звуковой девайс, если у вас их несколько
Выбираем и жмём на «Далее».Выберите нужный звуковой девайс, если у вас их несколько Подтвердите действие, а затем снова активируйте устройство через то же контекстное меню.Попробуйте сначала отключить, а затем снова включить устройство «Динамики»
Подтвердите действие, а затем снова активируйте устройство через то же контекстное меню.Попробуйте сначала отключить, а затем снова включить устройство «Динамики»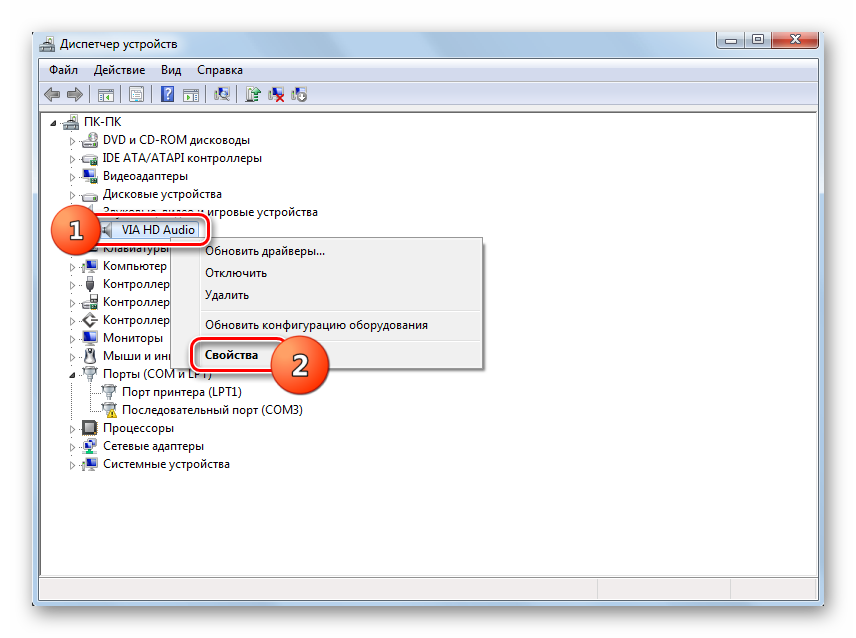 В разделе «Продукты» выберите серию вашего ноутбука
В разделе «Продукты» выберите серию вашего ноутбука Установите драйвер на ПК с помощью мастера
Установите драйвер на ПК с помощью мастера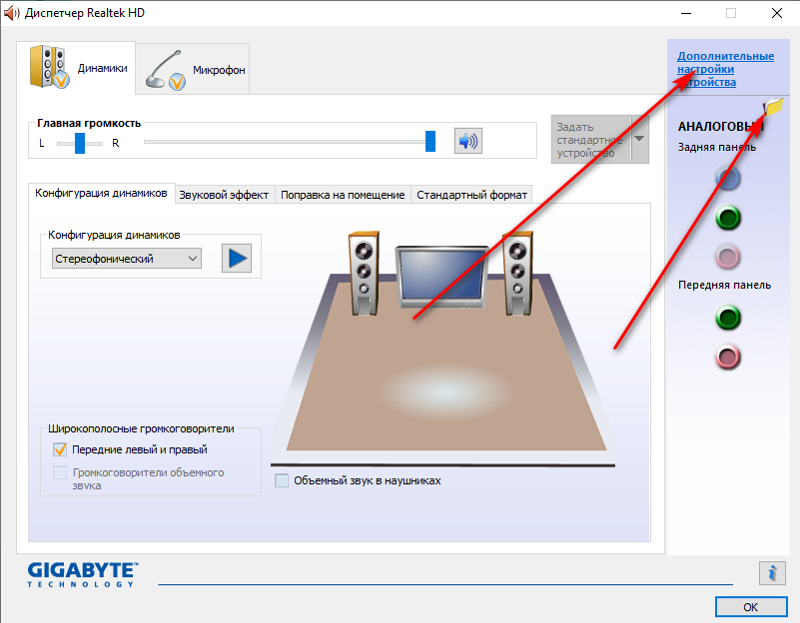
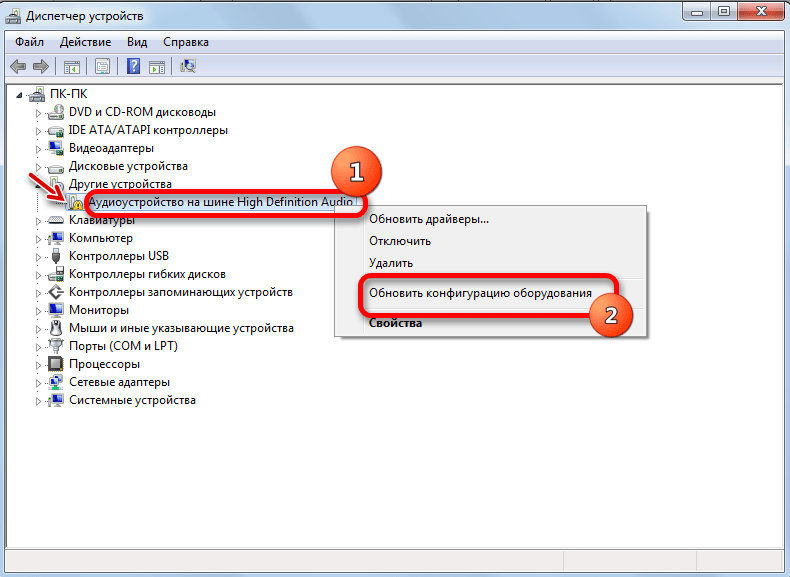 Мы разберём запуск на примере встроенного приложения. Раскройте трей и отыщите там щит белого цвета — нажмите на него.
Мы разберём запуск на примере встроенного приложения. Раскройте трей и отыщите там щит белого цвета — нажмите на него. В «Поиске» введите команду cmd
В «Поиске» введите команду cmd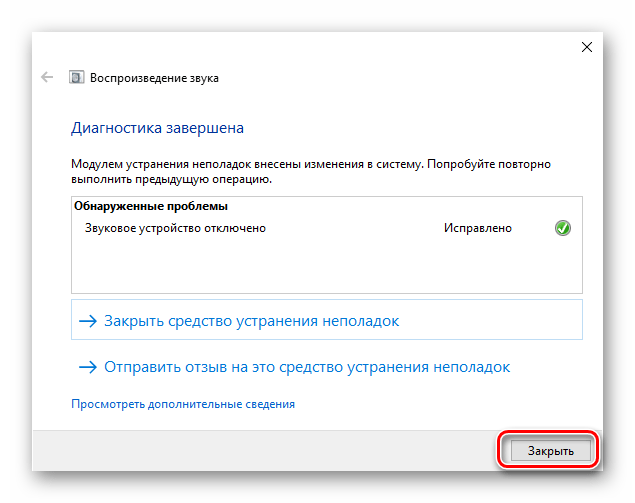 Выберите второй вариант и кликните по «Далее»
Выберите второй вариант и кликните по «Далее»


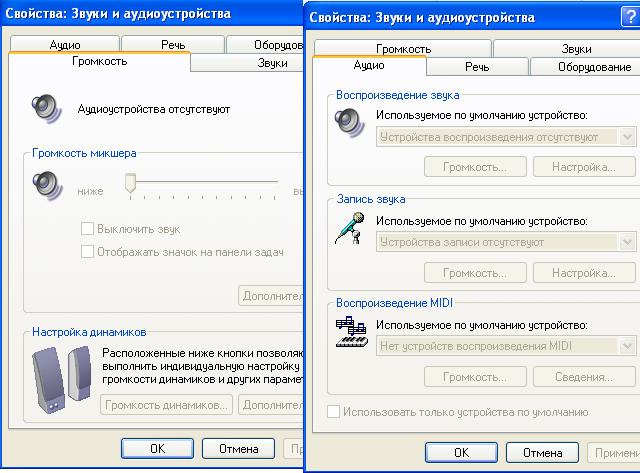 В первом случае рекомендуем сначала деинсталлировать существующие драйвера. Для чего необходимо навести курсор на звуковое устройство с «жёлтым» восклицательным знаком, нажать правую клавишу мыши, и выбрать «Удалить устройство». Затем перезагрузить ПК, и дать системе переустановить драйвера самостоятельно, или задействовать автоматический поиск драйверов, как указано чуть ниже.
В первом случае рекомендуем сначала деинсталлировать существующие драйвера. Для чего необходимо навести курсор на звуковое устройство с «жёлтым» восклицательным знаком, нажать правую клавишу мыши, и выбрать «Удалить устройство». Затем перезагрузить ПК, и дать системе переустановить драйвера самостоятельно, или задействовать автоматический поиск драйверов, как указано чуть ниже. Разъём для колонок имеет круглую форму и зелёный цвет, а разъём для наушников розового цвета. Иногда (преимущественно в более современных компьютерах) разъёмы помечены соответствующими логотипами, смысл которых понятен интуитивно. Нужный вам разъём, как и все остальные, расположен на задней стороне системного блока, однако у некоторых моделей компьютеров есть дополнительные разъёмы на передней нижней стороне системника. На это также следует обратить внимание.
Разъём для колонок имеет круглую форму и зелёный цвет, а разъём для наушников розового цвета. Иногда (преимущественно в более современных компьютерах) разъёмы помечены соответствующими логотипами, смысл которых понятен интуитивно. Нужный вам разъём, как и все остальные, расположен на задней стороне системного блока, однако у некоторых моделей компьютеров есть дополнительные разъёмы на передней нижней стороне системника. На это также следует обратить внимание.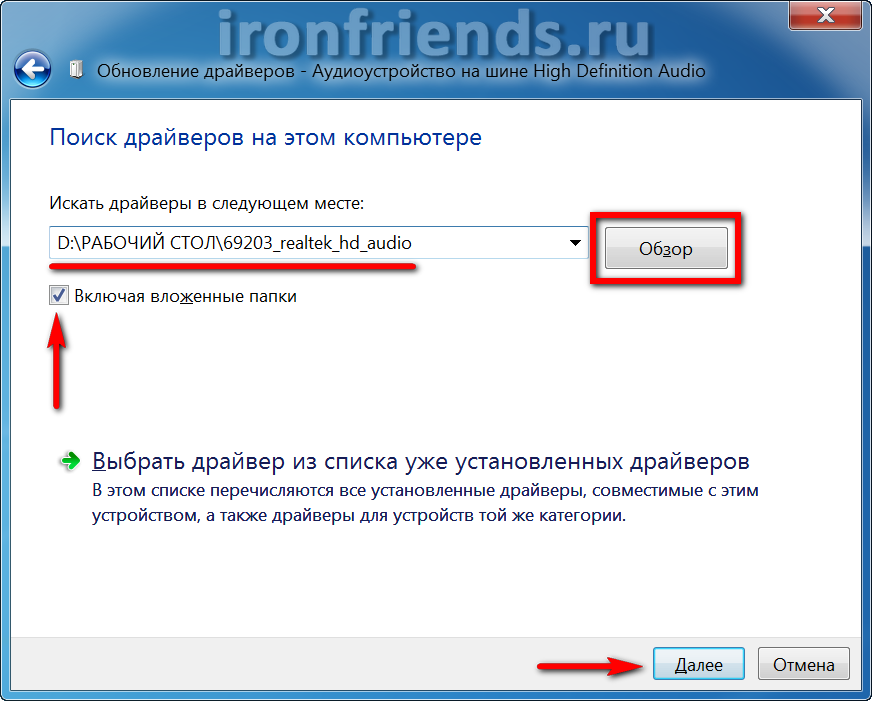 Если звука нет, значит, проблема была не в неправильном подключении.
Если звука нет, значит, проблема была не в неправильном подключении.
 Вы этого не ожидали, но одной из основных причин ошибок в Windows 10 являются сами обновления. Хотя они приносят много новых функций, исправлений безопасности и других полезных вещей, они также могут испортить вашу систему.
Вы этого не ожидали, но одной из основных причин ошибок в Windows 10 являются сами обновления. Хотя они приносят много новых функций, исправлений безопасности и других полезных вещей, они также могут испортить вашу систему.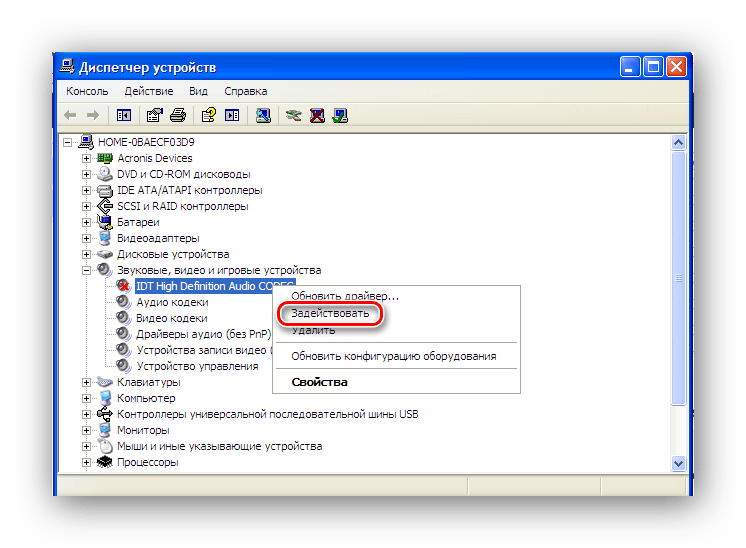 Если используемый вами порт поврежден или не настроен для использования в вашей системе, подключенное к нему устройство не будет работать должным образом.
Если используемый вами порт поврежден или не настроен для использования в вашей системе, подключенное к нему устройство не будет работать должным образом.