Как установить windows 10 с нуля: Как установить Windows 10: пошаговая инструкция по установке
Содержание
Как установить Windows 10: пошаговая инструкция по установке
Главная » Руководства » Windows 10
Автор Мария На чтение 7 мин Просмотров 4.3к. Опубликовано
Для обновления до последней версии операционной системы рекомендуется чистая установка Windows 10. Причина в том, что этот метод позволяет стереть жесткий диск и начать с новой копии Windows 10 без пользовательских настроек, драйверов, приложений или файлов, которые могут помешать процессу обновления.
Если у вас была одна и та же установка в течение длительного времени, этот процесс также может помочь исправить проблемы с производительностью, проблемы с выключением и запуском, памятью и приложениями. Кроме того, чистая установка — это предпочтительный процесс обновления с более старой версии, такой как Windows 7 или 8.1. Или вы можете использовать эту опцию, чтобы удалить все предварительно загруженные вредоносные программы из образа производителя на новом компьютере.
Какой бы ни была причина, Microsoft предлагает несколько способов выполнить чистую установку Windows 10, включая использование USB-накопителя. Также можно использовать функцию «Сбросить этот компьютер», чтобы быстро стереть жесткий диск и переустановить операционную систему без дополнительных инструментов. Или, если компьютер не запускается, вы можете использовать дополнительные параметры запуска, чтобы выполнить чистую установку.
В этом руководстве вы узнаете о трех различных способах чистой установки Windows 10 на свой компьютер.
Как установить Windows 10 с USB-накопителя
Лучший способ выполнить новую установку Windows 10 — использовать флэш-накопитель USB, который необходимо сначала создать с помощью Media Creation Tool, командной строки или сторонних инструментов, таких как Rufus. Кроме того, вы должны убедиться, что компьютер может запускаться с USB, что означает, что вам может потребоваться настроить параметры BIOS или UEFI.
Чтобы выполнить чистую установку Windows 10 с USB, выполните следующие действия:
- Запустите ПК с флешки Windows 10.

- Нажмите любую клавишу для продолжения.
- Нажмите кнопку «Далее».
- Нажмите кнопку Установить сейчас.
- Нажмите «У меня нет ключа продукта», если вы выполняете переустановку. Если Windows 10 уже была активирована после установки, повторная активация произойдет автоматически.
- Выберите выпуск «Windows 10», который активируется вашим лицензионным ключом (если применимо).
- Установите флажок «Я принимаю условия лицензии».
- Нажмите кнопку «Далее».
- Выберите опцию «Выборочная: установить только Windows (дополнительно)» , чтобы выполнить чистую установку.
- Выберите каждый раздел на жестком диске, на который вы хотите установить Windows 10, и нажмите кнопку « Удалить ». (Обычно «Диск 0» — это диск, содержащий все установочные файлы.)
Предупреждение. Удаление раздела также приводит к удалению всех данных на диске. Также не требуется удалять разделы с дополнительного жесткого диска.
- Выберите жесткий диск (диск 0 нераспределенное пространство) для установки Windows 10.

- Нажмите кнопку «Далее».
- Выберите свой регион после установки на первой странице стандартного интерфейса.
- Нажмите кнопку Да.
- Выберите настройку раскладки клавиатуры.
- Нажмите кнопку Да.
- Нажмите кнопку Пропустить , если вам не нужно настраивать второй макет.
- Компьютер автоматически подключится к сети с помощью соединения Ethernet. Если у вас есть беспроводное соединение, вы должны настроить соединение вручную (может потребоваться ключ безопасности).
- Выберите вариант «Настроить для личного использования» для Windows 10 Pro. В «Домашней» версии такой возможности нет.
- Нажмите кнопку «Далее».
- Подтвердите адрес электронной почты, номер телефона или идентификатор Skype для своей учетной записи Microsoft, чтобы создать учетную запись.
- Нажмите кнопку «Далее».
- Подтвердите пароль своей учетной записи Майкрософт.
- Нажмите кнопку «Далее».
- Нажмите кнопку «Создать PIN-код».

- Создайте новый ПИН-пароль.
- Нажмите кнопку ОК.
- Подтвердите настройки конфиденциальности, которые лучше всего соответствуют вашим потребностям, включив или выключив тумблер для каждого параметра.
- Нажмите кнопку «Принять».
- (Необязательно) На странице «Настройка устройства» выберите один или несколько способов, которыми вы планируете использовать устройство, чтобы разрешить программе установки предлагать инструменты и службы для настройки во время этого опыта.
- Нажмите кнопку «Принять», чтобы продолжить. Или нажмите кнопку Пропустить , чтобы пропустить эту часть настройки.
- Нажмите кнопку «Нет, спасибо», чтобы пропустить привязку телефона к компьютеру. (Вы всегда можете сделать это из приложения «Настройки».)
- Нажмите кнопку «Далее», чтобы разрешить OneDrive автоматически загружать папки «Рабочий стол», «Изображения» и «Документы» в облако. Или нажмите «Сохранять файлы только на этот компьютер» , чтобы пропустить этот шаг.

- Нажмите кнопку «Нет, спасибо», чтобы пропустить настройку Microsoft 365.
- Нажмите кнопку «Отклонить», чтобы пропустить предложение хранилища OneDrive.
- Нажмите кнопку «Нет, спасибо», чтобы пропустить предложение Game Pass.
- Нажмите кнопку «Не сейчас», чтобы отключить Cortana.
- После того, как вы выполните эти шаги, Windows 10 применит настройки и завершит настройку.
Как установить Windows 10 из локального образа
Используя локальный образ, вы также можете использовать параметры восстановления, чтобы установить чистую копию Windows 10. Однако, в отличие от установки с USB, вы можете использовать этот параметр только для переустановки той же версии Windows 10 уже на компьютере. Если вы хотите перейти на более новую версию, вам нужно будет использовать один из других альтернативных методов.
Сброс Windows 10 к заводским настройкам: пошаговая инструкция
Чтобы выполнить чистую установку Windows 10 с помощью локального образа восстановления, выполните следующие действия:
- Откройте Настройки.

- Нажмите «Обновление и безопасность».
- Нажмите «Восстановление».
- В разделе «Сбросить этот компьютер» нажмите кнопку «Начать».
- Нажмите «Удалить все», чтобы выполнить новую установку Windows 10.
- Нажмите «Локальная переустановка».
- (Необязательно) Нажмите «Изменить настройки».
- Настройте параметры переустановки:
- Очистить данные: если для этого параметра установлено значение «Нет» (рекомендуется), программа установки быстро удалит только файлы, приложения и настройки. Если для параметра установлено значение «Да», программа установки надежно очистит диск перед установкой операционной системы, но это займет больше времени.
- Удалить файлы со всех дисков: будет удален только установочный диск, если для параметра установлено значение Нет (рекомендуется). В противном случае, если для этого параметра установлено значение «Да», все диски на устройстве будут удалены.
- Загрузить Windows: если для этого параметра установлено значение «Нет» (рекомендуется), для установки будет использоваться локальный образ.
 Если для параметра установлено значение «Да», будет активирована опция «Облачная загрузка».
Если для параметра установлено значение «Да», будет активирована опция «Облачная загрузка».
- Нажмите кнопку «Подтвердить».
- Нажмите кнопку «Далее».
- Нажмите кнопку Сброс.
- Перейдите к пункту 13 первого способа установки.
Чистая установка Windows 10 из расширенных параметров запуска
Если компьютер не запускается правильно и вы хотите переустановить Windows 10, чтобы решить эту проблему, в среде дополнительных параметров запуска есть возможность выполнить чистую установку с использованием локального или облачного образа.
Технически это те же параметры, которые доступны в настройках «Сбросить этот компьютер». Однако вы также можете получить доступ к этой функции через опцию «Расширенный запуск», что делает ее идеальной для выполнения чистой установки Windows 10, когда на компьютере возникают проблемы. Или когда вы не можете загрузить систему для доступа к приложению «Настройки».
Опять же, вы можете использовать эту опцию только для переустановки той же версии операционной системы, которая уже установлена на компьютере. Если вы также хотите выполнить обновление до последней версии, вы должны использовать Media Creation Tool, файл ISO или USB.
Если вы также хотите выполнить обновление до последней версии, вы должны использовать Media Creation Tool, файл ISO или USB.
Чтобы очистить установку Windows 10 из дополнительных параметров запуска, выполните следующие действия:
- Запустите устройство.
- Сразу после самотестирования при включении питания (POST) снова нажмите кнопку питания, чтобы выключить устройство.
- Дважды повторите шаги 1 и 2, и при третьем перезапуске операционная система должна войти в среду восстановления Windows (Windows RE).
Краткое примечание: в Windows 10 есть несколько способов открыть дополнительные параметры запуска. Вы можете использовать эти другие параметры, если вы не можете получить доступ к среде восстановления.
- Нажмите кнопку Дополнительные параметры.
- Нажмите «Устранение неполадок».
- Нажмите на опцию «Сбросить этот компьютер».
- Выберите опцию «Удалить все».
- Нажмите «Облачная загрузка» или «Локальная переустановка».

- Облачная загрузка: загружает новый образ с серверов Microsoft и выполняет новую установку.
- Локальная переустановка: использует локально доступный образ для установки чистой копии Windows 10.
- Выберите опцию «Только диск, на котором установлена Windows». (Параметр «Все диски» удалит данные на всех дисках. Этот вариант обычно рекомендуется, только если вы хотите вывести устройство из эксплуатации.)
- Выберите вариант «Просто удалить мои файлы или полностью очистить диск».
Полная очистка диска: удаляет все на диске, но выполняет безопасное стирание, которое занимает несколько часов — этот вариант подходит при подготовке к передаче устройства.
- Нажмите кнопку Сброс.
- Перейдите к пункту 13 первого способа установки.
Windows 10 установка Windows 10
Поделиться с друзьями
Установка Windows 10 с флешки. Подробная инструкция
Решил подготовить подробную пошаговою инструкцию по установке Windows 10 с флешки на ноутбук, или на обычный стационарный компьютер. Мы рассмотрим установку именно с USB-накопителя. Установка с диска практически ничем не отличается, и вы сможете установить систему по этой инструкции. Да и вообще, сам процесс установки Windows 10 мало чем отличатся от той же Windows 8, или семерки. Так что, если у вас уже есть опыт, то установите без проблем.
Мы рассмотрим установку именно с USB-накопителя. Установка с диска практически ничем не отличается, и вы сможете установить систему по этой инструкции. Да и вообще, сам процесс установки Windows 10 мало чем отличатся от той же Windows 8, или семерки. Так что, если у вас уже есть опыт, то установите без проблем.
Я буду устанавливать на ноутбук Asus, то есть покажу на реальном примере, с реальными фотографиями. Если вы хотите установить Windows 10 на новый компьютер, вместо уже установленной системы, или вообще рядом с установленной системой, то просто следуйте инструкции ниже, все получится. Мы будем выполнять чистую установку Windows 10, а не обновлять уже установленную систему.
Если вы хотите выполнить установку операционной системы на ноутбук, то возможно вам будет проще сделать это по отдельной инструкции: как установить Windows 10 на ноутбук.
Разделим инструкцию на несколько разделов, так будет проще и понятнее.
1
Подготовка флешки с Windows 10
2
Прежде чем приступить к установке
2.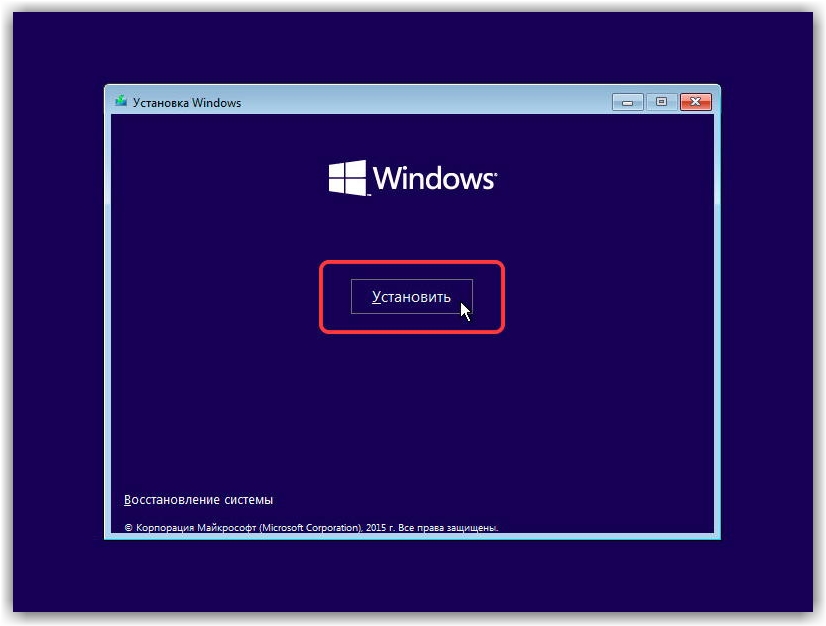 1
1
Настройка загрузки компьютера с флешки, или диска
3
Устанавливаем Windows 10 на ноутбук. Пошаговая инструкция
3.1
Выбираем раздел для установки системы
Подготовка флешки с Windows 10
Первым делом нам нужно записать Windows 10 на USB-накопитель, с которого мы будем устанавливать систему. Для этого можно воспользоваться специальной программой от Microsoft, которая называется Media Creation Tool. Скачать ее можно по ссылке: https://www.microsoft.com/ru-ru/software-download/windows10, нажав на кнопку Скачать средство сейчас.
Затем просто запустите программу и следуйте инструкциям. В процессе нужно будет выбрать пункт «Создать установочный накопитель для другого компьютера», затем указать язык, версию Windows и архитектуру системы, которую вы хотите скачать и записать на флешку. Выбрать USB-устройство, и дождаться пока программа скачает образ Windows 10 и запишет его на накопитель.
Подробнее о создании загрузочного накопителя я писал в статье: Как записать Windows 10 на флешку. Там есть много способов, вы можете просто скачать iso образ системы, и записать его на накопитель с помощью разных программ: WinSetupFromUSB, UltraISO и т. д. Если вы хотите выполнить чистую установку с диска, то вам пригодится статья: Как записать образ Windows 10 на диск? Создаем загрузочный диск. Если все готово, можем переходить к следующему шагу.
Прежде чем приступить к установке
Если вы будете устанавливать на новый ноутбук, на котором еще нет никаких ваших данных, то можете сразу перейти к загрузке с флешки и установке системы. Если же на вашем компьютере уже есть важные файлы, то обязательно нужно переместить их в надежное место. В процессе установки локальный диск C будет отформатирован, и вся информация будет удалена.
Все что находится на рабочем столе и в папке Мои документы так же будет удалено. Если там есть нужные файлы, то перенесите их на внешний накопитель, или на диск D, например.
Возможно немного глупый, но как мне кажется полезный совет. Запомните размер диска C, и сколько там свободно памяти. Просто зайдите в «Компьютер» и посмотрите, или даже запишите. В процессе установки нам нужно будет выбрать раздел для установки, и что бы ничего не перепутать, можно ориентироваться по размеру локального диска. А то по ошибке можно установит систему на диск D, что удалит с него всю информацию, и у вас на компьютере получится две операционных системы.
Если все нужные файлы находятся в надежном месте, можно переходить к загрузке нашего компьютера с флешки, или диска, на который мы записали Windows 10.
Настройка загрузки компьютера с флешки, или диска
Что бы началась установка Windows 10, нам нужно загрузить компьютер с созданного нами загрузочного накопителя. Если вы устанавливаете с диска, то можете просто вставить его в привод компьютера, и перезагрузить компьютер. Возможно, автоматически пойдет загрузка с DVD диска. Если появится надпись Press any key to boot from CD or DVD, то быстренько нажмите на любую кнопку, и начнется процесс установки.
При установке с флешки, или же когда компьютер не захочет грузится с DVD диска, то нужно в БИОС выставить параметры загрузки с нужного нам накопителя, или воспользоваться загрузочным меню (Boot Menu):
- Первый вариант: Я советую использовать именно загрузочное меню (оно же Boot Menu). Так проще и понятнее. Что бы открыть его, перезагрузите свой компьютер, и сразу начните нажимать на клавишу, которая его вызывает. Например, на моем ноутбуке Asus это клавиша Esc. Должно появится окно, в котором мы выбираем нашу флешку с которой и будем устанавливать Windows 10. На разных ноутбуках и материнских платах разные клавиши. Как правило, для входа в Boot Menu нужно нажимать: F11, Esc, F12, F8. Это клавиши именно для вызова Boot Menu, а не для входа в BOIS (UEFI).
- Второй вариант: Зайти в BIOS, и в параметрах загрузки выставить нашу флешку, или привод на первое место.
 Флешка уже должна быть подключена, в противном случае она не будет отображаться в БИОС. В зависимости от того, какой БИОС установлен на вашем компьютере, этот процесс немного отличается. У вас может быть новый UEFI, с красивым интерфейсом, где ест возможность управлять мышкой, или же более старый, синий, или серый на вид.
Флешка уже должна быть подключена, в противном случае она не будет отображаться в БИОС. В зависимости от того, какой БИОС установлен на вашем компьютере, этот процесс немного отличается. У вас может быть новый UEFI, с красивым интерфейсом, где ест возможность управлять мышкой, или же более старый, синий, или серый на вид.
Более подробно о загрузке компьютера с USB-накопителя, или диска написано в статье: Как загрузиться с флешки или с диска? Думаю, с этим проблем возникнуть не должно. Если что-то не получается, пишите в комментариях.
Устанавливаем Windows 10 на ноутбук. Пошаговая инструкция
Когда пойдет загрузка с нашего накопителя, вы увидите первое окно, в котором нужно указать язык, формат времени и метод ввода. Выставляем необходимые параметры и нажимаем Далее.
В следующем окне просто нажимаем на кнопку Установить.
Дальше нас попросят ввести ключ продукта. И здесь есть несколько вариантов:
- Если у вас есть ключ, то есть вы купили Windows 10, то прописываем его и нажимаем Далее.

- Если у вас раньше была установлена лицензионная Windows 7, или Windows 8 (8.1), и у вас есть ключ, то вы можете указать его, он подходит начиная с 12 ноября 2015 года. Это значит, что система которую вы устанавливаете должна быть скачана с сайта Майкрософт после 12 ноября 2015 года.
- Ну а если у вас нет ключа, то просто нажимаем «У меня нет ключа продукта», или «Пропустить».
Если вы на накопитель записали две версии Windows 10, с архитектурой x64 и x86, то может появится окно с просьбой выбрать нужную для установки. Или же выбрать именно версию системы: Домашняя, или Профессиональная.
В следующем окне нам нужно принять лицензионное соглашение.
Идем дальше. Нужно выбрать тип установки. Выбираем «Выборочная: только установка Windows». Обновление нас не интересует, так как мы выполняем чистую установку.
Сейчас очень важный момент.
Выбираем раздел для установки системы
Здесь будьте внимательны.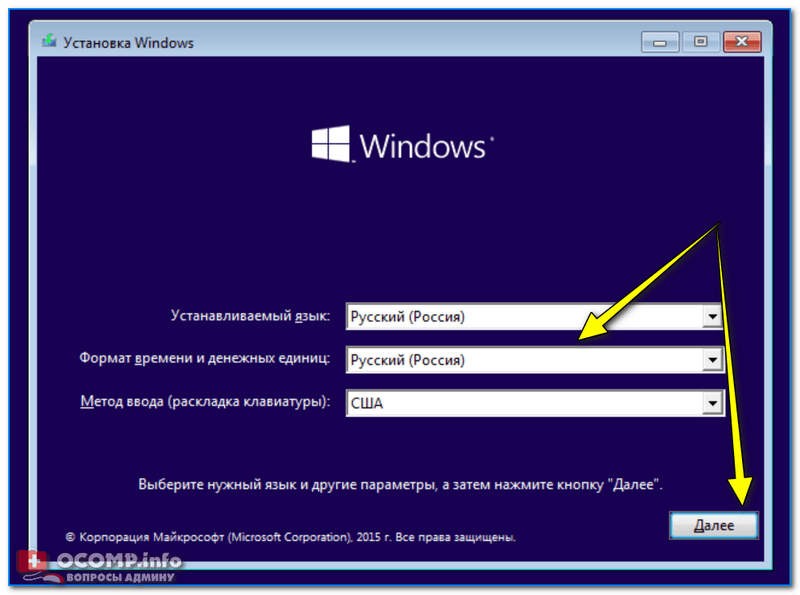 Если на всем вашем жестком диске нет никакой полезной информации, то вы можете удалить все разделы выделив их и нажав Удалить, и разбить жесткий диск заново, создав необходимые разделы кнопкой Создать. И выбрав для Windows 10 необходимый раздел нажать Далее.
Если на всем вашем жестком диске нет никакой полезной информации, то вы можете удалить все разделы выделив их и нажав Удалить, и разбить жесткий диск заново, создав необходимые разделы кнопкой Создать. И выбрав для Windows 10 необходимый раздел нажать Далее.
Если у вас диск уже разбит на разделы, и вы хотите установить Windows 10 на диск C вместо старой системы, то выберите раздел, который соответствует диску C. Определить его можно по размеру (я советовал запомнить его перед установкой). Если вы не уверены какой из разделов диск C, то лучше всего прервать установку, обычным образом включить компьютер, посмотреть размер диска C, заново запустить установку, выбрать необходимый раздел, нажать на кнопку Форматировать, выделить отформатированный раздел и нажать Далее.
Обратите внимание, что раздел у вас может назваться иначе чем у меня. Ориентируйтесь по размеру. Что бы случайно не удалить данные с другого локального диска.
Если вы установите систему на другой раздел, рядом с уже установленной Windows, то у вас на компьютере получится две операционные системы, и при включении компьютера можно будет выбрать какую запустить.
Ошибка «Невозможно установить Windows в раздел…»
В процессе установки с флешки я столкнулся с шибкой «Установка Widnows на данный диск невозможна. На выбранном диске находится таблица MBR-разделов. В системах EFI Windows можно устанавливать только на GTP-диск».
Если вы столкнулись с такой же ошибкой, то о решении читайте в этой отдельной статье. Решений в интернете есть очень много. А я в процессе выбора устройства для загрузки в загрузочном меню просто выбрал свою флешку без надписи UEFI (там отображалось два накопителя). И все заработало.
После выбора раздела начнется копирование файлов.
Когда файлы будут скопированы, компьютер перезагрузится.
Если вы устанавливаете Windows 10 с USB-накопителя, и выставляли загрузку в BIOS, то скорее всего после перезагрузки снова пойдет установка с флешки. Нам этого не нужно, ведь все необходимые файлы уже скопированы на компьютер. Если это произойдет, и снова появится окно с выбором языка, то просто отключите флешку и закройте окно установки. Компьютер снова перезагрузится и продолжится установка уже с жесткого диска.
Нам этого не нужно, ведь все необходимые файлы уже скопированы на компьютер. Если это произойдет, и снова появится окно с выбором языка, то просто отключите флешку и закройте окно установки. Компьютер снова перезагрузится и продолжится установка уже с жесткого диска.
Начнется подготовка к установке, настройка параметров и т. д. Ждем пока компьютер предложит нам снова указать ключ продукта. Указываем его, либо нажимаем на пункт Сделать позже.
Дальше нам предложат подключится к Wi-Fi (если сеть есть в радиусе действия). Если вы хотите создать учетную запись Майкрософт, или войте в свою учетную запись, то подключитесь к Wi-Fi. А если вы хотите просто создать локальную учетную запись, как я, то к интернету можно не подключатся, и нажать Пропустит этот шаг.
Следующий шаг – настройка параметров. Если вы хотите вручную задать необходимые параметры, то выберите Настройка параметров. Или просто нажмите на кнопку Использовать стандартные параметры.
Создаем локальную учетную запись для нашего компьютера. Если вы подключились к интернету, то можно будет создать, или войти в свою учетную запись Microsoft.
Начнется настройка компьютера и программ. У меня этот процесс прошел быстро. Все зависит от мощности компьютера. В любом случае нужно просто подождать.
Когда закончится настройка, появится рабочий стол Windows 10. На этом установка закончена.
Можно пользоваться системой. Устанавливать приложения, и драйвера. На мой ноутбук Asus, Windows 10 сама подобрала и установила все необходимые драйвера. Но так бываем не всегда, очень часто с драйверами возникает множество проблем.
Если после установки что-то не работает, например Wi-Fi, то нужно искать драйвера на официальном сайте вашего производителя ноутбука, материнской платы, или другого устройства (для вашей модели). Проблема только в том, что не для всех ноутбуков и устройств есть драйвера для Windows 10.
И скорее всего вам еще пригодится эта инструкция: https://prostocomp. net/sistema/kak-v-windows-10-vernut-znachok-kompyutera-na-rabochij-stol.html. В ней я показывал как вернуть значок «Мой компьютер» на рабочий стол. Без него очень непривычно, прям не знаешь куда кликнуть 🙂
net/sistema/kak-v-windows-10-vernut-znachok-kompyutera-na-rabochij-stol.html. В ней я показывал как вернуть значок «Мой компьютер» на рабочий стол. Без него очень непривычно, прям не знаешь куда кликнуть 🙂
Делитесь в комментариях своими советами и впечатлениями от новой системы. А если у вас что-то не получилось сделать по инструкции, то опишите подробно свой случай, постараемся разобраться.
Автор статьи: Сергей
Windows
146
685200
Это может пригодиться:
Как выполнить чистую установку Windows 10
Когда вы совершаете покупку по ссылкам на нашем сайте, мы можем получать партнерскую комиссию. Вот как это работает.
Лучший способ обновить компьютер до последней версии Windows — выполнить чистую установку, чтобы вы могли начать заново, а не брать с собой ненужные программы или файлы, которые могут быть в вашей текущей установке. К счастью, выполнить чистую установку Windows 10 довольно просто. Вам просто нужна лицензия Windows 7, Windows 8.1 или Windows 10 и флэш-накопитель USB или записываемый DVD.
К счастью, выполнить чистую установку Windows 10 довольно просто. Вам просто нужна лицензия Windows 7, Windows 8.1 или Windows 10 и флэш-накопитель USB или записываемый DVD.
Вам потребуется не менее 4 Гб свободного места на флэш-накопителе или DVD-диске, который будет полностью перезаписан. Как всегда, сделайте резервную копию своего компьютера, прежде чем выполнять эту чистую установку, на всякий случай.
Одно примечание о ключе продукта, который вы можете использовать для активации Windows 10: Microsoft теперь позволяет вам использовать ключ Windows 7, 8 или 8.1 (включая OEM-ключи) для получения бесплатного обновления — до тех пор, пока вы используя его на том же устройстве. Чтобы найти ключ продукта Windows, используйте бесплатную утилиту, например ProduKey, для его восстановления.
Вам потребуется не менее 3 Гб свободного места на флэш-накопителе или DVD-диске, который будет полностью перезаписан. Как всегда, сделайте резервную копию своего компьютера, прежде чем выполнять эту чистую установку, на всякий случай.
- Загрузите инструмент для создания носителя Windows 10 от Microsoft по адресу https://www.microsoft.com/en-us/software-download/windows10 (откроется в новой вкладке).
- Запустите MediaCreationTool.exe и выберите «Создать установочный носитель для другого ПК»
- Примите или измените параметры установки и нажмите Далее.
- Выберите USB-накопитель или файл ISO (для последующего записи на DVD) и нажмите Далее .
- Выберите диск и нажмите Далее.
- Щелкните Готово после того, как средство создания носителя создаст его для вас.
- Перезагрузите компьютер с вставленным USB-накопителем или DVD-диском.
- Нажмите любую клавишу для загрузки с USB-накопителя или DVD-диска.
- Следуйте инструкциям по настройке Windows. Это будет включать в себя ввод лицензионного ключа Windows 7, Windows 8.
 1 или Windows 10 и согласие с условиями лицензии Windows 10.
1 или Windows 10 и согласие с условиями лицензии Windows 10.
- Если ваша текущая версия Windows запускается вместо того, чтобы получить запрос на загрузку с созданного вами загрузочного USB-накопителя или DVD-диска, вам может потребоваться войти в меню загрузки компьютера, чтобы разрешить загрузку с СМИ. Для этого вам нужно будет нажать клавишу, например F2 или F12, при запуске ПК. Обратитесь к производителю вашего компьютера за ключом или комбинацией ключей, которые вам нужно будет использовать.
- Важно: Если вы устанавливаете Windows 10 поверх другой версии Windows, а не на пустой раздел или чистый жесткий диск, обязательно выберите «Изменить, что оставить» в мастере установки.
- Выберите «Ничего» в окне «Выбрать, что сохранить». Это удалит все в разделе или диске и установит Windows 10 с нуля.
Вот оно! После завершения настройки вы можете наслаждаться настройкой и использованием своей новой машины.
- Лучшие сочетания клавиш Windows 10
- Зеркальное отображение экрана на телевизоре или мониторе
- Скорость загрузки Windows 10
- Получите сверхбыструю скорость мыши и сенсорной панели
- Калибровка монитора
- Активировать «Режим бога»
- Дефрагментация жесткого диска Диск
- Измерение времени, которое требуется для загрузки приложений при загрузке
- Использовать максимальную мощность ЦП
- Включить смахивание для удаления в электронной почте
- Копировать и вставить в командной строке
- Как записать свой экран в Windows 10
- Использовать офлайн-карты
- Получить полную раскладку на сенсорной клавиатуре Windows 10
- Создать .Reg-файл для простых взломов реестра
- Записать игровой процесс на ПК в приложении Xbox Установка Windows 10
- Удаление Windows 10 и откат к 7 или 8
- Включение оболочки Linux Bash
- Создание подробного отчета об аккумуляторе
- Превращение ПК в беспроводной дисплей
- Открытие папок на панели задач
- Открытие сайтов на панели задач
- Импорт контактов Gmail
- Получение уведомлений Android
- Использование нескольких рабочих столов
- Использование управления глазами
- Использование функции временной шкалы для возобновления задачи
- Отправка веб-страниц с телефона на ПК
- Все Windows 10 советов
- Увеличьте срок службы батареи
Получите мгновенный доступ к последним новостям, самым горячим обзорам, выгодным предложениям и полезным советам.
Свяжитесь со мной, чтобы сообщить о новостях и предложениях от других брендов Future. Получайте электронные письма от нас от имени наших надежных партнеров или спонсоров.
Как выполнить чистую установку Windows 10
При покупке по ссылкам на нашем сайте мы можем получать партнерскую комиссию. Вот как это работает.
Иногда нужно просто начать заново
(Изображение: © Shutterstock / Wachiwit)
Знание того, как выполнить чистую установку Windows 10 , является полезным навыком. Если вы собираетесь собрать свой собственный компьютер с нуля, это необходимо. Это также последнее средство, если у вас возникли проблемы с компьютером, и ни одно из опробованных вами решений не сработало, или если вы хотите избавиться от предустановленных производителем вредоносных программ.
Чистая установка Windows 10 — это не то же самое, что зайти в настройки и нажать кнопку сброса. Это просто сбросит ваш компьютер к заводским настройкам. При выполнении чистой установки используется заводской образ от Microsoft. Итак, если ваш компьютер только замедляется, возможно, стоит выяснить, как ускорить Windows 10, прежде чем прибегать к чистой установке.
При выполнении чистой установки используется заводской образ от Microsoft. Итак, если ваш компьютер только замедляется, возможно, стоит выяснить, как ускорить Windows 10, прежде чем прибегать к чистой установке.
Если же ситуация именно этого требует, то позвольте нам помочь вам. Для начала вам потребуется доступ к ПК с Windows 10, так как вам нужно будет создать образ, с которого вы устанавливаете. Помимо этого вам понадобится 8 ГБ или больше Флешка и немного свободного времени. Как найти ключ продукта Windows 10 10 лицензия. Если на вашем компьютере уже установлена Windows 10, вы можете проверить это, перейдя в приложение «Настройки».
Нажмите «Обновление и безопасность», а затем «Активация» на боковой панели. Теперь вы увидите сообщение о том, что Windows 10 активирована либо с цифровой лицензией, либо с цифровой лицензией, связанной с вашей учетной записью Microsoft.
Если вам нужно приобрести лицензию на Windows 10 вам будет предоставлен ключ активации, который вы введете в процессе установки. Ранее активированные лицензии будут восстановлены, как только ваш компьютер подключится к Интернету.
Ранее активированные лицензии будут восстановлены, как только ваш компьютер подключится к Интернету.
Вам также следует уделить время резервному копированию важных файлов и данных , так как этот процесс полностью сотрет ваш компьютер.
(Изображение предоставлено Антоном Уотманом / Shutterstock)
Как выполнить чистую установку Windows 10
Процесс состоит из двух частей. Первый предполагает загрузку последнего образа Windows 10 от Microsoft и создание с ним загрузочной флешки. Вторая часть использует этот образ для установки Windows 10 на ваш компьютер.
Точное количество времени, которое вам потребуется для завершения этого процесса, частично зависит от скорости вашего интернета, поскольку образ Windows 10 довольно большой. Установка также будет намного быстрее на более быстрых твердотельных накопителях по сравнению со старыми жесткими дисками.
(Изображение предоставлено TechRadar)
1. Загрузите средство создания носителя Windows 10 с веб-сайта Microsoft
На любом ПК с Windows 10 сначала необходимо загрузить средство создания носителя. Это поможет вам не только загрузить последний образ Windows 10, но и превратить его в загрузочный USB-накопитель, с которого вы сможете установить его.
Это поможет вам не только загрузить последний образ Windows 10, но и превратить его в загрузочный USB-накопитель, с которого вы сможете установить его.
Вы можете получить Media Creation Tool непосредственно из Microsoft (откроется в новой вкладке), и это небольшая загрузка, поэтому ее завершение не займет много времени. Вам также не нужно устанавливать его, он будет работать как отдельное приложение.
(Изображение предоставлено TechRadar)
2. Создайте загрузочную флешку
Откройте Media Creation Tool на своем ПК. Выберите параметр «Создать установочный носитель для другого ПК» и примите условия лицензии. На следующем этапе необходимо выбрать язык, выпуск и архитектуру для Windows 10.
Выпуск должен соответствовать тому, на что у вас есть лицензия, и в большинстве случаев архитектура x64 подойдет. Вам нужно выбрать оба или x86, только если вы знаете, что собираетесь использовать его на 32-битной машине.
Нажмите кнопку «Далее», выберите опцию «USB-накопитель», затем выберите флэш-накопитель из списка. Нажмите «Далее» еще раз, затем «Готово», и инструмент начнет процесс загрузки Windows 10 и создания установочного USB-накопителя.
Нажмите «Далее» еще раз, затем «Готово», и инструмент начнет процесс загрузки Windows 10 и создания установочного USB-накопителя.
(Изображение предоставлено TechRadar)
3. Загрузите установщик Windows 10 с USB-накопителя
После того, как Media Creation Tool сделает свое дело, вам нужно будет подключить его к ПК, на котором вы хотите выполнить чистую установку. Windows 10 вкл. Чтобы запустить программу установки, вам сначала нужно указать компьютеру загружаться с USB-накопителя, а не с внутреннего SSD или жесткого диска.
Проще всего это сделать в BIOS. Если вы собираете новый ПК, это также единственный способ сделать это. Когда вы впервые включаете компьютер, вам будет дано нажатие клавиши для входа в BIOS, или это может называться «Настройка». Это будет отличаться, но, скорее всего, это будет что-то вроде «F2», «F12» или «Удалить».
В BIOS перейдите на вкладку «Загрузка» и в списке приоритетных устройств убедитесь, что только что созданный USB-накопитель стоит первым.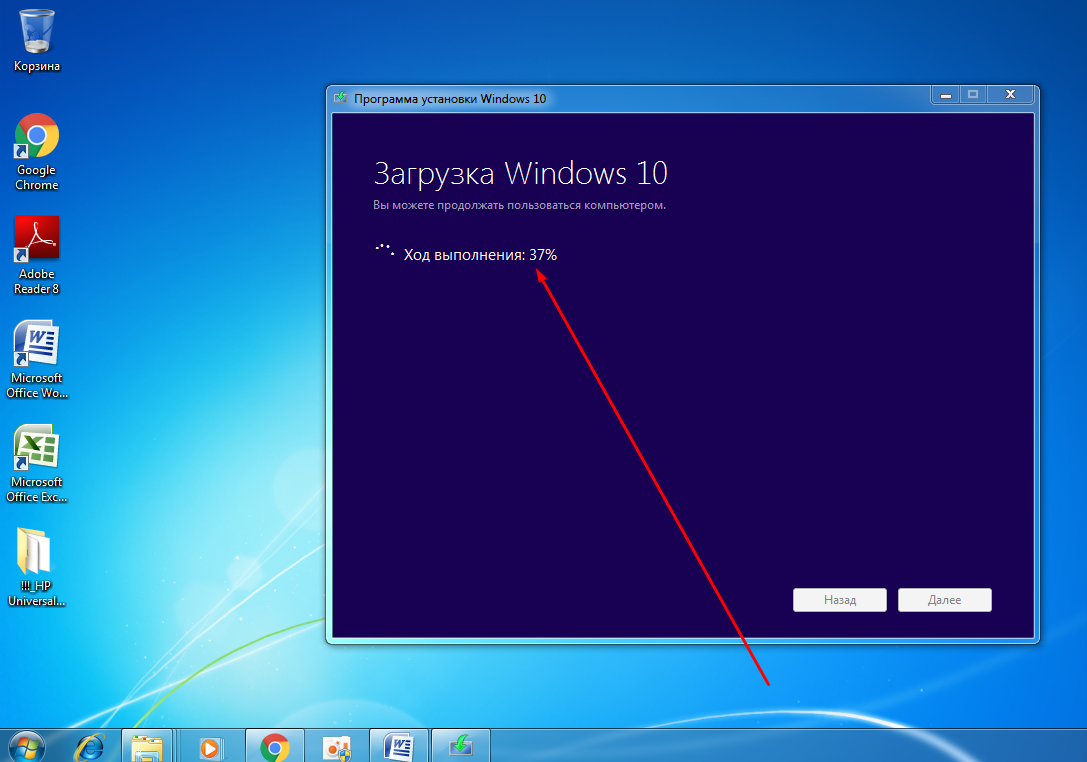 Это скажет ПК загрузиться с него, прежде чем пытаться использовать внутренние диски. Вы можете легко удалить это после установки Windows 10, чтобы вернуться к обычному приоритету загрузки.
Это скажет ПК загрузиться с него, прежде чем пытаться использовать внутренние диски. Вы можете легко удалить это после установки Windows 10, чтобы вернуться к обычному приоритету загрузки.
(Изображение предоставлено TechRadar)
4. Установите Windows 10
Остальное довольно просто. После того, как ваш компьютер загрузится в установщик Windows 10, вы получите инструкции по каждому этапу процесса установки. По сути, вы выбираете, куда установить Windows 10, а инструмент сделает все остальное.
Если у вас есть ключ активации для ввода, вам будет предоставлена возможность сделать это в процессе установки, но вы также можете сделать это позже через приложение «Настройки».
Процесс установки займет некоторое время, поэтому не пугайтесь, если вам покажется, что он длится целую вечность. Когда это будет завершено и ваш компьютер перезагрузится, либо извлеките флэш-накопитель USB, с которого вы выполняли установку, либо сначала войдите в BIOS, чтобы указать ПК теперь загружаться с указанного диска Windows 10.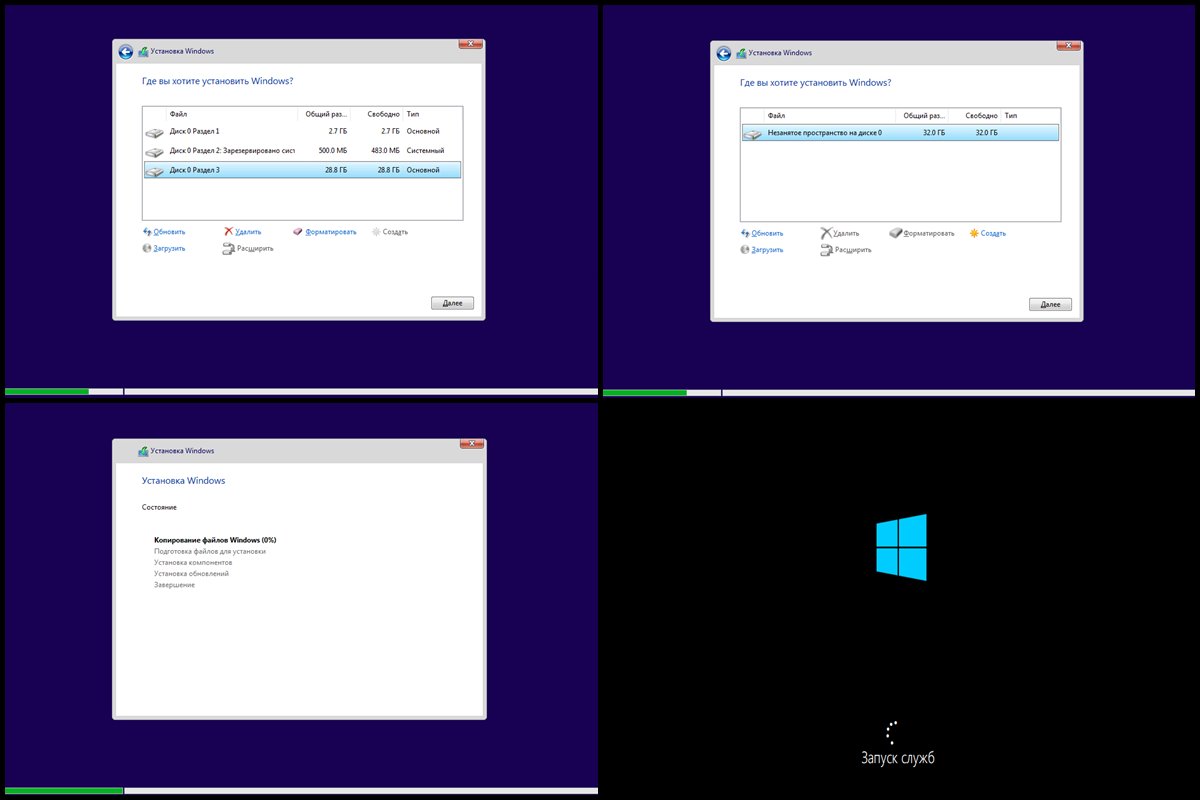





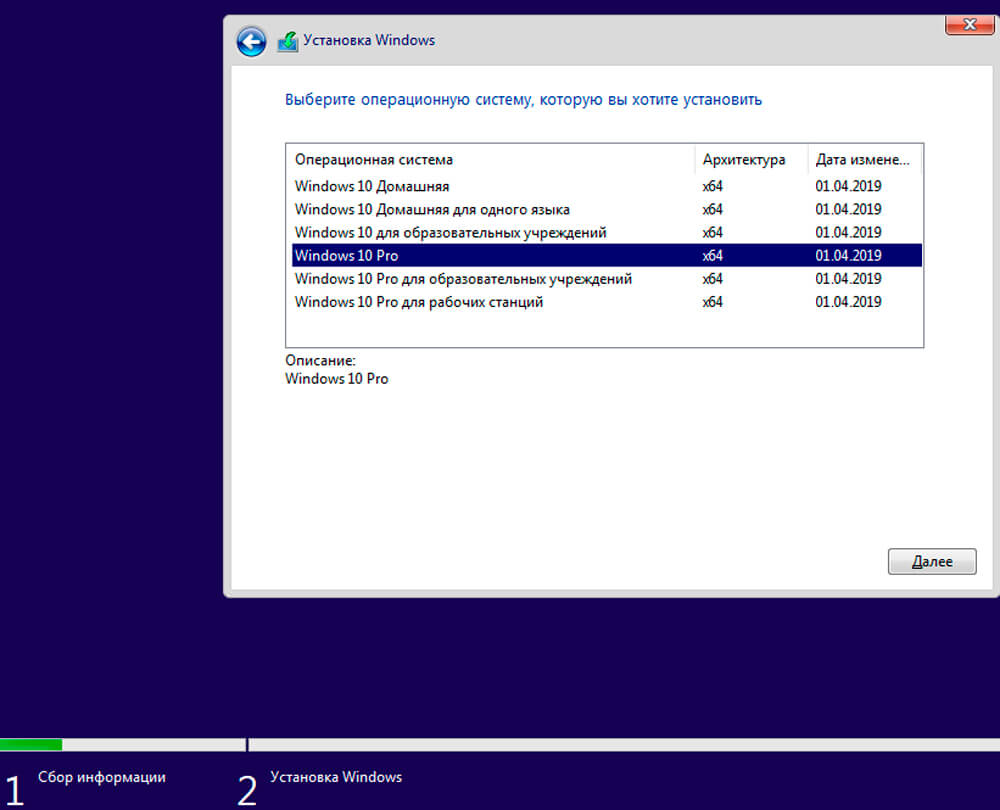 Если для параметра установлено значение «Да», будет активирована опция «Облачная загрузка».
Если для параметра установлено значение «Да», будет активирована опция «Облачная загрузка».
 Флешка уже должна быть подключена, в противном случае она не будет отображаться в БИОС. В зависимости от того, какой БИОС установлен на вашем компьютере, этот процесс немного отличается. У вас может быть новый UEFI, с красивым интерфейсом, где ест возможность управлять мышкой, или же более старый, синий, или серый на вид.
Флешка уже должна быть подключена, в противном случае она не будет отображаться в БИОС. В зависимости от того, какой БИОС установлен на вашем компьютере, этот процесс немного отличается. У вас может быть новый UEFI, с красивым интерфейсом, где ест возможность управлять мышкой, или же более старый, синий, или серый на вид.
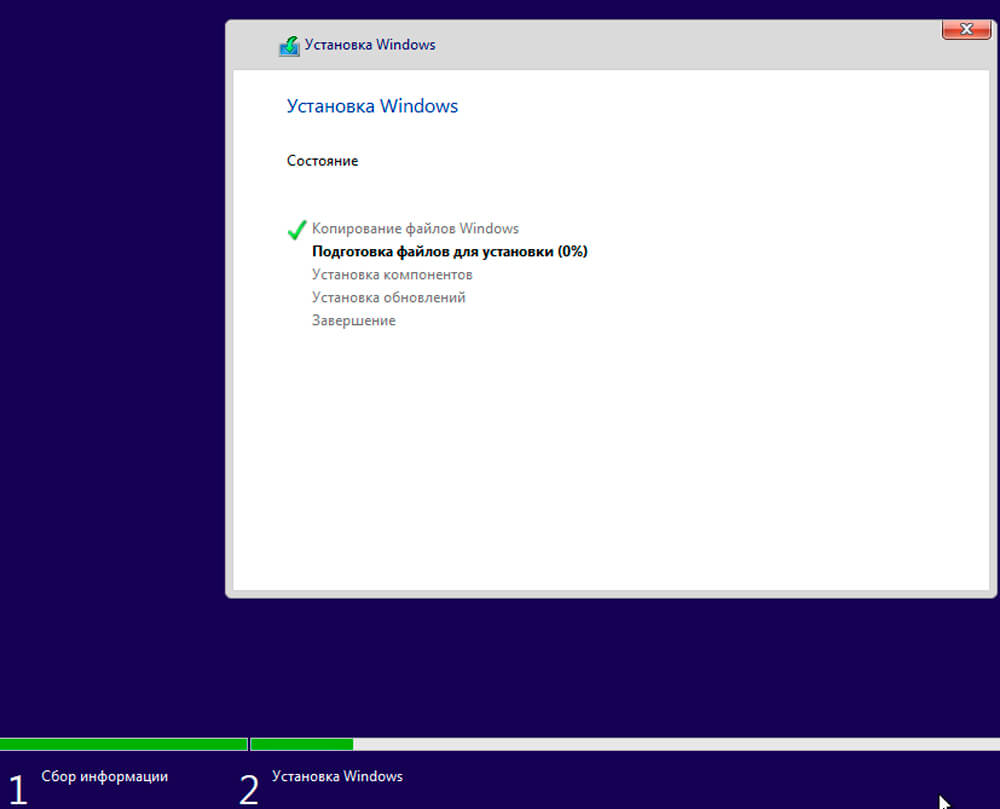 1 или Windows 10 и согласие с условиями лицензии Windows 10.
1 или Windows 10 и согласие с условиями лицензии Windows 10.