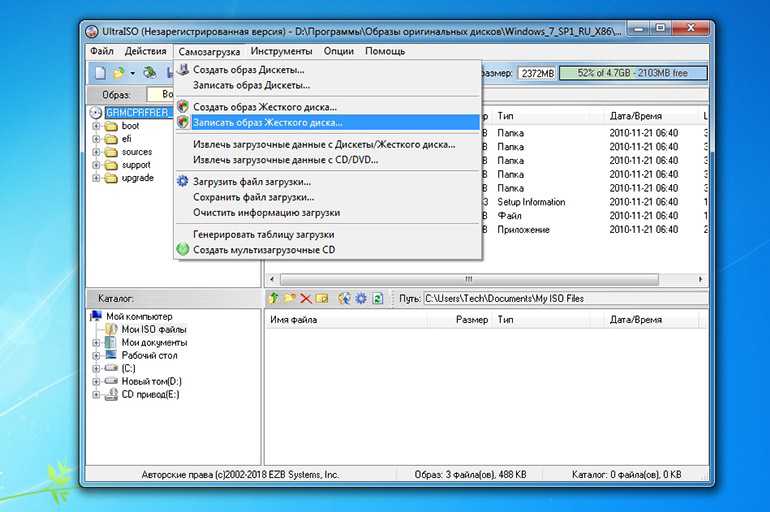Как установить windows 7 с флешки через ультра исо: Установка Windows 7 с флешки посредством UltraISO
Содержание
Как установить Windows 7 с флешки
- Содержание статьи
- Общая информация
- Схема установки Windows 7 с помощью флешки
- Скачиваем ISO образ Windows 7 на компьютер
- Установка Windows 7 с флешки – запись образа на флеш носитель
- Настраиваем БИОС на загрузку с флешки
- Непосредственная установка Windows 7 с флешки
- Активируем операционную систему
- Установка драйверов
- Оптимизация работы Windows 7
- Заключение
- Комментарии к статье ( 9 шт )
- Добавить комментарий
Операционная система Windows 7 на сегодняшний день продолжает оставаться одной из самых востребованных и популярных операционных систем семейства Windows. Выход Windows 8 и Windows 10 должен был на порядок уменьшить количество ярых фанатов хорошо оптимизированной и проверенной временем семерки, но этого не произошло. Новые возможности современных ОС от Windows оказались нужны далеко не всем пользователям, поэтому многие люди до сих пор предпочитают использовать для работы и учебы именно семерку.
В данной статье мы хотим рассказать, как установить Windows 7 с флешки. Этот вариант установки сейчас очень востребован среди пользователей, поскольку он имеет целый ряд неоспоримых преимуществ по сравнению с использованием загрузочного диска.
Преимущества установки Windows 7 с флешки:
- Простота в создании загрузочной флешки
- Высокая скорость записи образа ОС на флешку
- Высокая скорость установки ОС
- Возможность установки Windows 7 на нетбук (на нем обычно нет дисковода)
- Компактный размер загрузочной флешки (удобно носить с собой)
Далее мы подробно рассмотрим весь процесс установки семерки на Ваш компьютер с подробными разъяснениями и иллюстрациями.
Схема установки Windows 7 с помощью флешки
Для того, чтобы быстро и качественно установить семерку на компьютер нам потребуется следовать определенной схеме. Каждый пункт этой схемы мы тщательно разберем, для того чтобы у Вас в процессе установки не возникло каких-либо трудностей, и Вы оперативно справились с этой задачей самостоятельно, без вызова мастера или обращения в сервисный центр.
В общем виде схема установки ОС с флешки выглядит следующим образом:
- Скачивание подходящего ISO образа Windows 7 на компьютер
- Создание на базе этого образа загрузочной флешки
- Настройка БИОС компьютера на загрузку с флешки
- Непосредственное начало установки Windows 7 с флешки
- Активация операционной системы с помощью активатора
- Установка необходимого пакета драйверов
- Оптимизация работы Windows 7
Пусть Вас не пугает большое количество шагов в нашем руководстве. Поверьте. Все эти операции можно осуществить очень быстро, если знать что Вы делаете и зачем.
Скачиваем ISO образ Windows 7 на компьютер
В первую очередь, перед тем как создавать на базе флешки загрузочный диск с операционной системой Windows 7 на борту необходимо найти качественный ISO образ системы. В сети находится большое количество всевозможных сборок ОС, в которые добавлено множество новых программ, функций и приложений.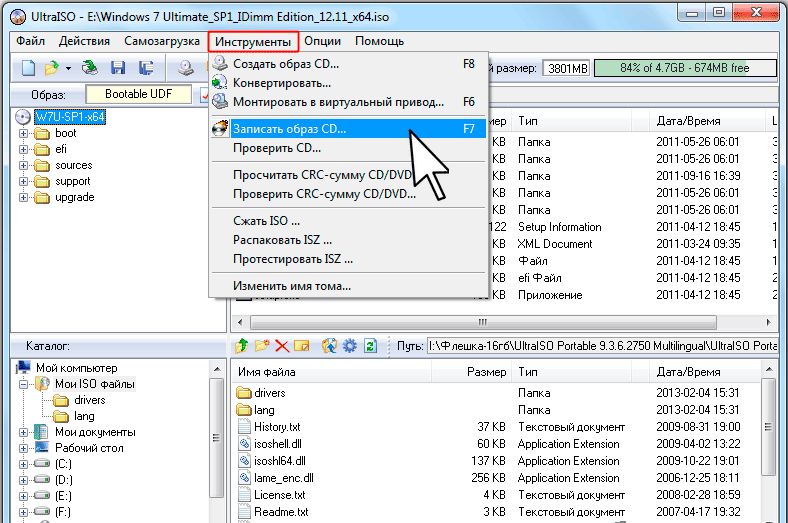 В таких сборках изменены стандартные темы и стандартные звуки, но далеко не всем такие изменения нравятся. Именно поэтому мы предлагаем пользователям для скачивания оригинальные образы Windows 7. Кому нужны именно сборки – Вы без проблем найдете их в сети.
В таких сборках изменены стандартные темы и стандартные звуки, но далеко не всем такие изменения нравятся. Именно поэтому мы предлагаем пользователям для скачивания оригинальные образы Windows 7. Кому нужны именно сборки – Вы без проблем найдете их в сети.
Найти подходящий образ семерки Вы можете в статье “Оригинальные образы Windows 7”. Там Вы сможете скачать как английские, так и русские версии этой популярной ОС.
После скачивания образа системы можно приступать ко второму шагу – созданию на его базе загрузочной флешки.
Установка Windows 7 с флешки – запись образа на флеш носитель
Следующим шагом нашего руководство станет запись скачанного Вами образа на USB флешку. Сделать это можно при помощи специальных программ: UltraISO, Windows 7 USB/DVD Download Tool или WinSetupFromUSB. Каждая из этих программ многократно проверялась на работоспособность многими пользователями и в их эффективности можете не сомневаться. Какой из этих продуктов использовать – решать Вам.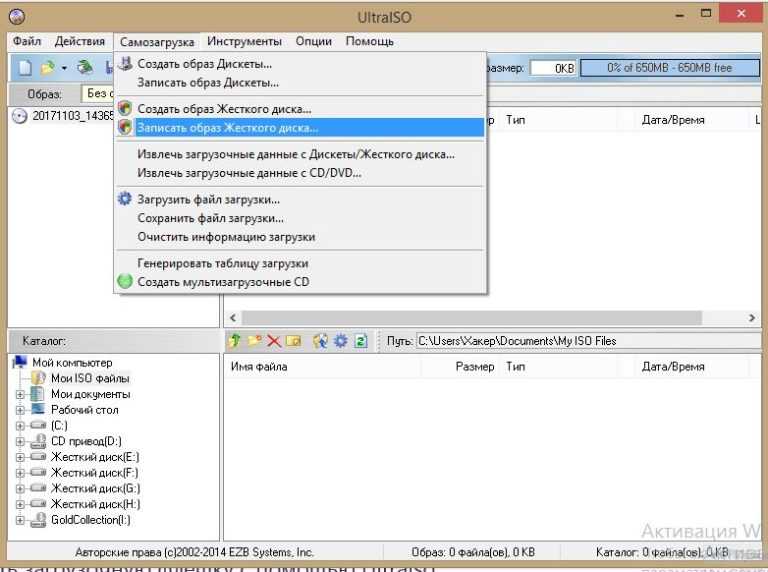 Мы уже пошагово описывали, как использовать перечисленные программы в статье “Как записать Windows 7 на флешку”.
Мы уже пошагово описывали, как использовать перечисленные программы в статье “Как записать Windows 7 на флешку”.
Внимательно прочитайте статью и решите для себя, какой способ записи для Вас самый простой. Дистрибутивы выбранной Вами программы можно будет скачать в статье указанной выше. По этому поводу можете не переживать.
Настраиваем БИОС на загрузку с флешки
После того, как мы имеем в распоряжении загрузочную флешку с записанной на ней операционной системой можем приступать к установке Windows 7 на компьютер. Для этого выключаем наш компьютер и подключаем к нему флешку. Этот шаг очень важен. Не стоит подключать флешку к компьютеру после его включения, так как в этом случае она может не читаться.
Также обращаем Ваше внимание на тот факт, что некоторые ноутбуки и компьютеры не могут загружаться с карт памяти подключенных с помощью встроенного кардридера (к Вам это относится только в том случае, если вместо флешки Вы используете карту памяти SD или какую-либо другую). Если Вы все же используете кардридер и компьютер с карты памяти не загружается, ищите флешку и используйте ее для установки семерки.
Если Вы все же используете кардридер и компьютер с карты памяти не загружается, ищите флешку и используйте ее для установки семерки.
Включаем компьютер и заходим в БИОС. Как зайти в БИОС на любом компьютере мы уже разбирали. Найдите Вашу модель ноутбука или подходящего производителя БИОС и посмотрите горячие клавиши для перехода в БИОС (в статье целый список таких клавиш для разных моделей устройств).
После того, как вы успешно зашли в БИОС, нужно перейти в раздел настройки параметров загрузки. У разных производителей такой раздел может несколько отличаться в названии, но общий смысл остается неизменным. Переходим в раздел “Boot” —> “Boot Device Priority”.
В качестве первого загрузочного устройства выбираем USB носитель.
После этого нажимаем клавишу “F10” для выхода из БИОС с сохранением изменений. При этом компьютер перезагрузится и запустится с флешки, на которую мы записали семерку.
Непосредственная установка Windows 7 с флешки
Если Вы успешно проделали все описанные ранее шаги, то на данном этапе Вы должны иметь запущенный компьютер, на экране которого отображено стартовое окно установки Windows.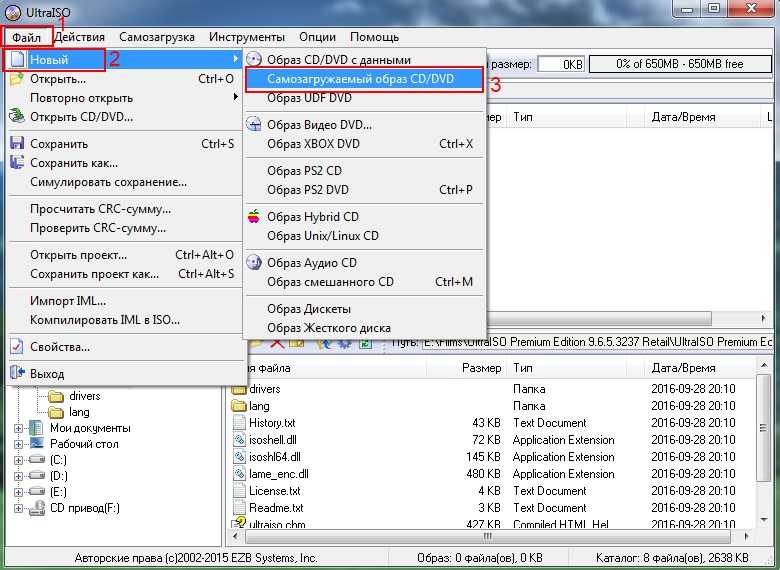 Выбираем во всех полях “Русский язык” и нажимаем “Далее”.
Выбираем во всех полях “Русский язык” и нажимаем “Далее”.
В следующем окошке необходимо нажать на кнопку “Установить”.
На этом шаге мы соглашаемся с условиями лицензионного соглашения, устанавливаем соответствующую галочку и нажимаем “Далее”.
Выбираем вариант полной установки.
Далее необходимо решить, на какой диск мы будем устанавливать ОС. При помощи мыши выбираем раздел диска и нажимаем на кнопку “Настройка диска”.
Перед установкой Windows 7 на компьютер рекомендуется провести форматирование диска. Обратите внимание, что при этом вся записанная информация с диска будет удалена, поэтому например если Вы устанавливаете ОС на диск C, то предварительно лучше переписать важную информацию с него на диск D (буквенные обозначения дисков могут не совпадать). Для форматирования диска нажимаем “Форматировать”.
Подтверждаем запуск процедуры форматирования в окне предупреждения и нажимаем “Ок”.
После завершения форматирования диска нажимаем “Далее”.
Начнется копирование системных файлов.
После завершения первого этапа установки Windows 7 будет инициирована перезагрузка компьютера. Не забудьте при перезагрузке зайти в БИОС и выставить приоритетное устройство загрузки жесткий диск (запуск с флешки нам уже ни к чему).
После перезагрузки установка системы будет продолжена.
В следующем окне необходимо ввести имя пользователя и компьютера. Для продолжения нажимаем “Далее”.
При желании можно установить пароль на вход в учетную запись. Делать это не обязательно. Если пароль Вам не нужен – просто нажмите “Далее”.
В этом окошке необходимо ввести ключ продукта (в некоторых случаях этот шаг можно пропустить, нажав на кнопку “Активировать позже” или что-то похожее). Нажимаем “Далее”.
В настройках безопасности выбираем первый вариант (в дальнейшем эти настройки можно будет изменить).
Задаем дату и время и нажимаем “Далее”.
Если Ваш компьютер подключен к сети, то Вам будет предложено выбрать сеть. Выбираем первый вариант.
На этом установка Windows 7 с флешки завершена и Вы должны увидеть стандартный рабочий стол семерки.
Активируем операционную систему
После установки семерки необходимо провести ее активацию. Правильнее всего это сделать с помощью лицензионного ключа, который можно купить в фирменном магазине.
Установка драйверов
Для нормальной работы операционной системы рекомендуется установить актуальные драйвера для всех устройств системы. Очень хорошо, если у Вас остался диск от компьютера, на котором собраны все драйвера. В этом случае Вы просто вставляете диск в дисковод и по порядку проводите установку всех драйверов. Если такого диска у Вас нет, то все драйвера можно найти в сети. Это займет больше времени, но способ рабочий.
Тем пользователям, кто не хочет самостоятельно в ручном режиме искать все драйвера, можно порекомендовать программы для автоматического поиска и установки подходящих драйверов.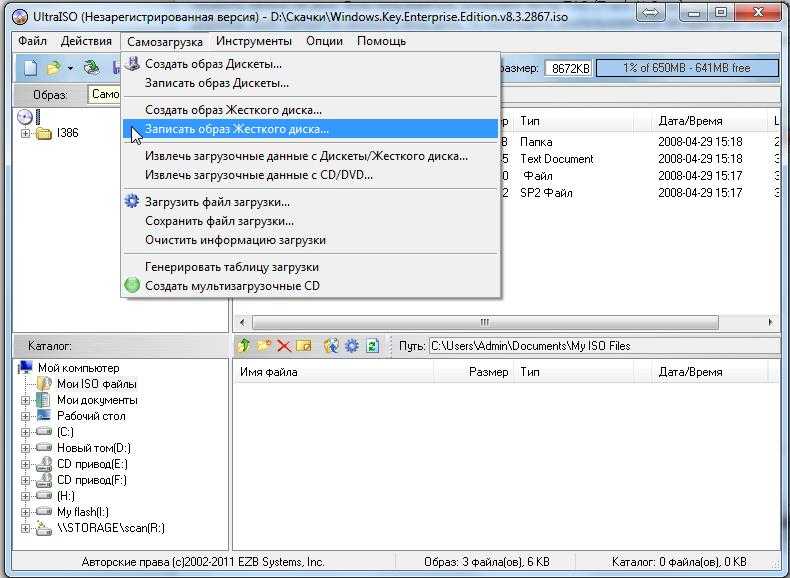 У нас на сайте есть отдельная статья про программы для установки драйверов.
У нас на сайте есть отдельная статья про программы для установки драйверов.
Оптимизация работы Windows 7
Оптимизацию работы операционной системы чаще проводят уже после нескольких месяцев ее эксплуатации, когда скорость работы компьютера заметно снижается. Обычно сразу после установки ОС на компьютер никаких проблем со скорость работы нет, поэтому вопросами оптимизации пользователи не задаются и спокойно наслаждаются быстро работой ПК. Но на будущее рекомендуем Вам ознакомиться с вопросами оптимизации Windows 7, поскольку рано или поздно проблемы со скоростью работы компьютера настигают всех пользователей семерки.
Заключение
Мы подробно рассмотрели весь процесс установки Windows 7 с флешки и попутно разобрали смежные с этой процедурой темы. Очень надеемся, что данное руководство поможет Вам самостоятельно установить ОС на Ваш компьютер без посторонней помощи. Будем рады ответить на любые вопросы по поводу установки семерки.
Установка Windows 7 с флешки
Думаю, никому не надо объяснять преимущества способа установки Windows 7 с флешки.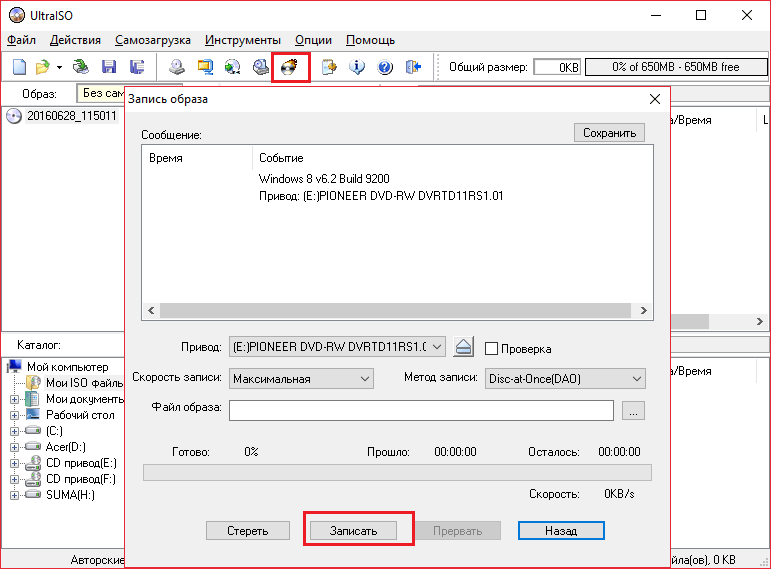 Во-первых, это единственный метод установки Windows на компьютеры, нетбуки и ноутбуки без дисковода DVD. Разумеется, всегда можно подключить внешний дисковод через USB, но вот у кого он есть? Лично у меня – нет, зато есть нетбук Acer, есть у него порты USB, нет дисковода и есть большое желание поставить Windows 7. И понадобится для этого обычная флешка, объема которой должно быть достаточно для записи установочных файлов Windows 7.
Во-первых, это единственный метод установки Windows на компьютеры, нетбуки и ноутбуки без дисковода DVD. Разумеется, всегда можно подключить внешний дисковод через USB, но вот у кого он есть? Лично у меня – нет, зато есть нетбук Acer, есть у него порты USB, нет дисковода и есть большое желание поставить Windows 7. И понадобится для этого обычная флешка, объема которой должно быть достаточно для записи установочных файлов Windows 7.
В этой статье мы рассмотрим несколько способов такой установки:
- С помощью WinSetupFromUSB
- С помощью UltraISO
- Через командную строку
Установка с помощью WinSetupFromUSB
В интернете можно найти много каких-то запутанных описаний, как сделать загрузочную флешку. Там и командная строка, и что хочешь. В данном случае windata.ru предлагает способ куда проще – наверное, вообще самый простой из всех доступных методов. И понадобится нам для установки Windows 7 с флешки, собственно, сама флешка и программа с незамысловатым названием WinSetupFromUSB. Хоть программа и на буржуйском языке, но она очень простая в использовании, и в этой статье мы поэтапно рассмотрим все необходимые действия.
Хоть программа и на буржуйском языке, но она очень простая в использовании, и в этой статье мы поэтапно рассмотрим все необходимые действия.
Скачать эту, без преувеличения, замечательную программу можно с ветки буржуйского форума Microsoft Software Forum Network.
На форуме прокрутите первое сообщение немного вниз и увидите выделенное красным слово Stable versions (т.е. стабильные версии) и заветную ссылку Download.
Если же вам лень, то вот эта ссылка на последнюю (на момент написания этой статьи) версию программы 0.2.3:
Скачать WinSetupFromUSB
Внимание – некоторые унылые антивирусы могут фыркнуть. Ложная тревога, никаких вирусов в программе нет!
Cкачиваем и устанавливаем. Щелкаем на кнопке Next в первом окне, затем на ней же в окне с лицензионным соглашением (предварительно выбрав переключатель I agree with above terms and conditions). В третьем окне указывайте папку для установки программы.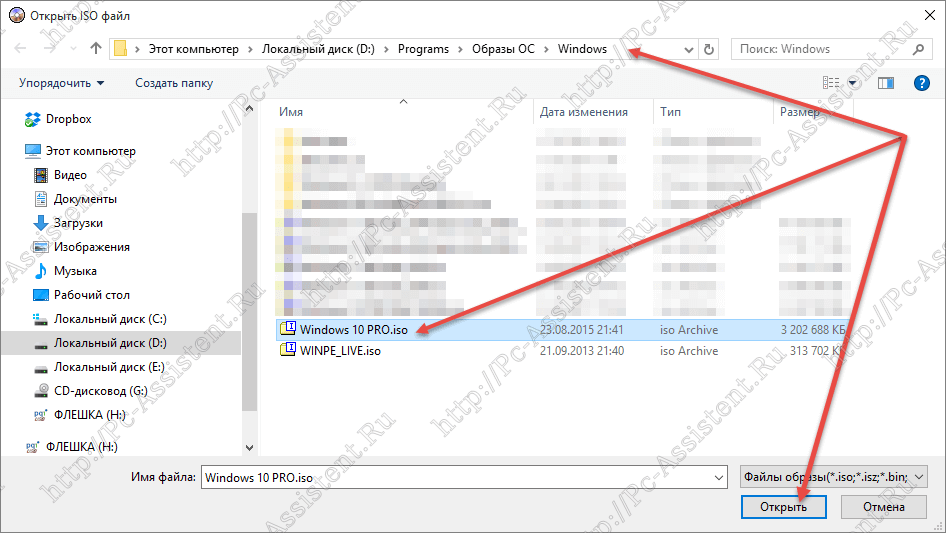
Щелкаем на кнопке Next, затем на кнопке Yes, чтобы программа создала новую папку. Теперь щелкните на кнопке Start. Программа будет установлена. Жмакаем на кнопке Next, в последнем окне на кнопке Exit и программа будет запущена.
Если вы еще не вставили флешку в USB-порт, самое время это сделать. Затем щелкните на кнопке Refresh справа от поля USB Disk Selection (выбор диска USB), чтобы программа увидела нашу флешку.
Разумеется, на флешке должно быть достаточно свободного места для установки Windows 7, а это не менее 4 Гбайт. Как видите, на рисунке выше у флешки явно недостаточно свободного места. Так что если места мало – удаляйте ненужные данные или возьмите флешку большего объема.
Кроме того, если флешка отформатирована в FAT32, программа предложит переформатировать ее в NTFS. Честно говоря, это вовсе не обязательно – Windows 7 прекрасно установится и с FAT32.
Теперь главный этап.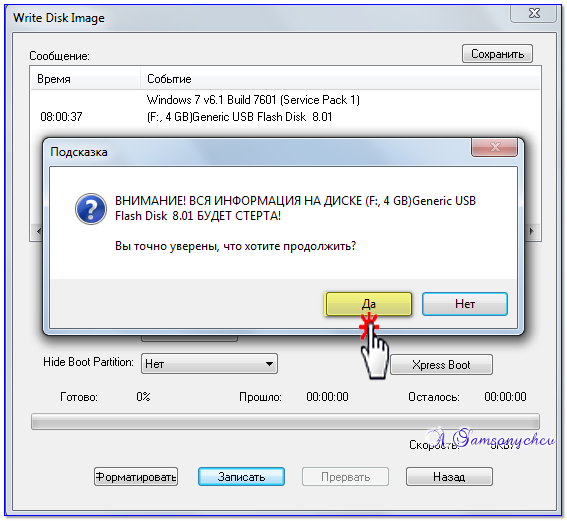 Вставьте в дисковод установочный диск Windows 7. Теперь установите флажок Vista/7 setup/PE/RecoveryISO, после чего щелкните на кнопке с изображением трех точек.
Вставьте в дисковод установочный диск Windows 7. Теперь установите флажок Vista/7 setup/PE/RecoveryISO, после чего щелкните на кнопке с изображением трех точек.
В открывшемся окне укажите букву дисковода с установленным диском Windows 7 (в данном конкретном примере это диск G:) и щелкните на кнопке ОК.
Программа проверит, достаточно ли места на флешке, после чего вам останется щелкнуть на кнопке GO и процесс переноса начнется. В целом, можно рассчитывать на 15-20 минут перекура в зависимости от скоростных характеристик вашей флешки. Пока можно попить пивка и почесать кота за ухом.
Вот и все, работа закончена. Щелкните на кнопке ОК во всплывающем окне, которое появится по окончанию переноса, и проверьте, есть ли установочные файлы Windows 7 на флешке.
Теперь вам осталось лишь выбрать в BIOS загрузку с флешки. Конечно, BIOS-ы все разные, так что ниже лишь пример:
Ну а теперь можно расслабиться и насладиться всеми преимуществами установки Windows 7 с флешки.
Установка Windows 7 с флешки с помощью UltraISO
Если вам неохота возиться с программой WinSetupFromUSB, описанной выше, это дело поправимое. Достаточно воспользоваться очень популярной программой UltraISO, которая в пару щелчков мышью позволит нам сделать загрузочную USB-флешку.
Итак, во первых нам понадобится сама программа UltraISO, где ее скачать вы и сами разберетесь.
Теперь вставляйте флешку в USB-порт.
Переходим в новый диск, щелкаем на файле ISO с образом Windows 7 правой кнопкой мыши и выбираем команду Открыть с помощью > UltraISO.
Откроется основное окно программы с нашим образом.
Либо можно выбрать команду Файл > Открыть и указать нужный образ.
Теперь выберите команду Самозагрузка > Записать образ жесткого диска.
Откроется новое окно. Если вы заранее вставили флешку в USB-порт, она сразу будет выбрана. В противном случае, укажите флешку в меню Disk Drive. Метод записи оставьте USB-HDD+.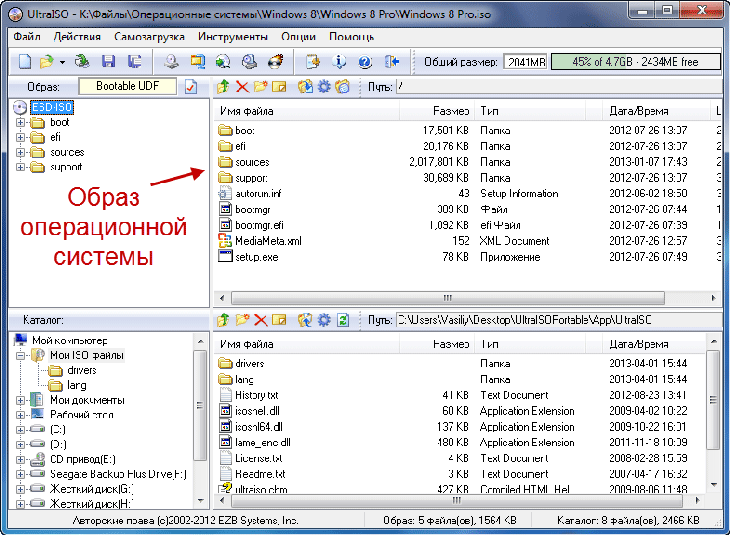 Собственно говоря, осталось щелкнуть на кнопке Записать и образ благополучно переберется на флешку.
Собственно говоря, осталось щелкнуть на кнопке Записать и образ благополучно переберется на флешку.
Осталось перезагрузить компьютер (флешку не вынимайте), зайти в BIOS и выбрать загрузку с USB-HDD. Сохраните внесенные изменения и после перезагрузки начнется установка Windows 7 с флешки.
Дальше установка абсолютно ничем не отличается от обычной установки Windows 7, разве что пойдет быстрее благодаря работе скоростной флеш-памяти.
Установка Windows 7 с флешки и через командную строку
Ну а этот способ подходит только настоящим мачо. Если вы жить не можете без командной строки и хотите поразить всех ботаников в районе, то самое время узнать, как можно обеспечить установку с флешки посредством нескольких команд в черной и страшной командной строке.
Я мачо и хочу установить Windows 7 с флешки и через командную строку
Прямо скажем, такой способ не особо интересен в практическом плане, зато доставит истинное наслаждение тем, кто считает себя продвинутым пользователем 🙂
Запустите Windows на своем MacBook с внешнего USB-накопителя за 6 шагов | Чжан ЦиЧуань
Мы все любим MacBook, macOS работает быстро, хорошо оптимизирована для аппаратного обеспечения и постоянно обновляется Apple.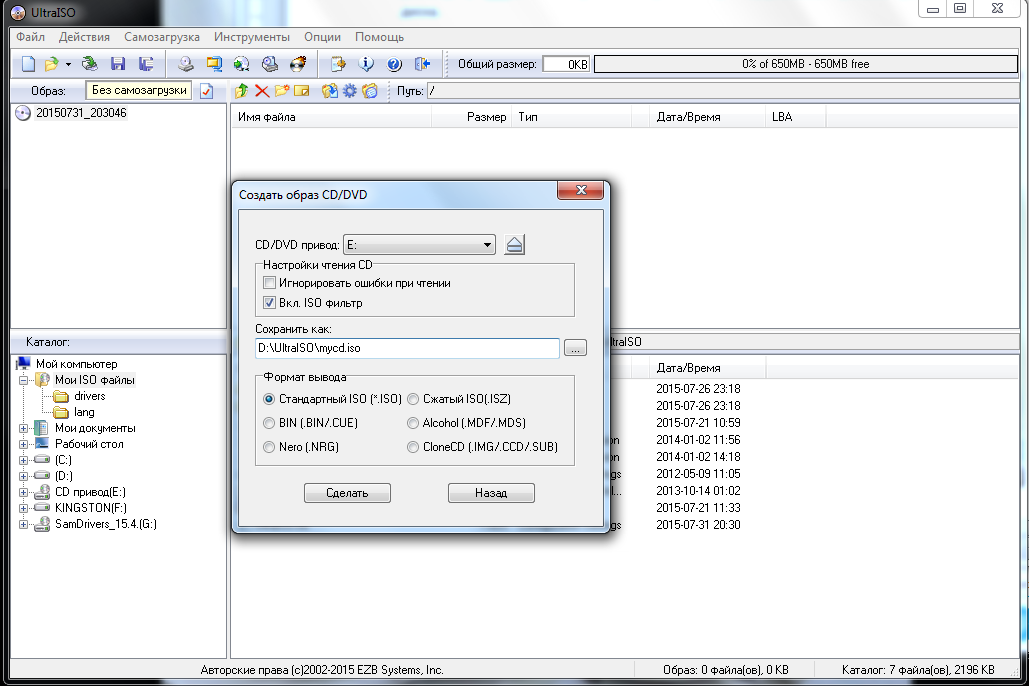 Однако бывают случаи, когда нам нужно использовать ОС Windows для задач, которые невозможно выполнить с помощью macOS, например, для использования программного обеспечения только для Windows и игр для ПК. Наиболее распространенные способы использования Windows на MacBook — это либо виртуальная машина Windows, либо установка гостевой ОС поверх вашего MacBook с помощью Boot Camp Assistant. Я не фанат этих двух, так как любое решение будет потреблять определенное количество моего драгоценного SSD.
Однако бывают случаи, когда нам нужно использовать ОС Windows для задач, которые невозможно выполнить с помощью macOS, например, для использования программного обеспечения только для Windows и игр для ПК. Наиболее распространенные способы использования Windows на MacBook — это либо виртуальная машина Windows, либо установка гостевой ОС поверх вашего MacBook с помощью Boot Camp Assistant. Я не фанат этих двух, так как любое решение будет потреблять определенное количество моего драгоценного SSD.
В этой статье я собираюсь представить еще одно решение для установки рабочей области Windows на внешний диск с использованием функции Windows To Go, чтобы вы могли использовать Windows на своем MacBook без установки на него дополнительного программного обеспечения или гостевой ОС.
Шаг 1. Подготовка оборудования
- MacBook на базе Intel
- Компьютер с ОС Windows 7 или более поздней версии (вы можете использовать виртуальные машины, если у вас их нет)
- Быстрый USB-накопитель емкостью не менее 64 ГБ ( Я использую SanDisk Ultra Fit 128 ГБ)
- Флэш-накопитель USB (дополнительно)
Шаг 2 Подготовьте программное обеспечение
- Образ диска Windows.
 Вы можете использовать свой MacBook для загрузки образа диска со страницы загрузки образа диска Microsoft Windows.
Вы можете использовать свой MacBook для загрузки образа диска со страницы загрузки образа диска Microsoft Windows. - Rufus, программа Windows для создания загрузочного USB-накопителя.
- Boot Camp Assist, он поставляется с macOS, и мы используем его для загрузки программного обеспечения поддержки Windows, которое необходимо установить в вашей рабочей области Windows
Шаг 3 Создайте загрузочный флэш-накопитель USB
- Перенесите образ диска Windows с вашего MacBook на компьютер с Windows через флэш-накопитель USB или флэш-накопитель USB.
- Запустите приложение Rufus, найдите USB-накопитель в раскрывающемся списке Устройство является важным шагом, иначе Rufus создаст загрузочную флешку для стандартной установки Windows на жесткий диск.
- Оставьте остальные параметры по умолчанию и нажмите кнопку СТАРТ .
- Выпейте кофе, поскольку процесс займет около 20–30 минут
Шаг 4.
 Загрузите программное обеспечение поддержки Windows
Загрузите программное обеспечение поддержки Windows
Прежде чем мы продолжим и загрузимся в Windows, давайте загрузим программное обеспечение поддержки Windows, чтобы у MacBook были необходимые драйверы. для работы с ОС Windows
- Запустите Boot Camp Assist с панели запуска
- Нажмите Загрузить программное обеспечение поддержки Windows из меню Action
- Выберите место загрузки и перенесите загруженные файлы на флэш-накопитель USB
Шаг 5. Загрузите MacBook с флэш-накопителя USB
- USB-накопитель, удерживайте клавишу option и нажмите кнопку питания, это позволит вам выбрать загрузочный диск вместо загрузки прямо на диск по умолчанию
- Нажмите на EFI Boot, , поэтому он будет использоваться как загрузочный диск
Параметры загрузки
- Синий логотип Windows появится через несколько секунд, и вы сможете продолжить установку Windows отсюда
- После завершения установки Windows, вы можете обнаружить, что некоторые аппаратные средства, такие как Wi-Fi или Bluetooth, не работают должным образом.
 И это связано с отсутствием установки драйвера в ОС Windows. Пожалуйста, вставьте флэш-накопитель и установите программное обеспечение поддержки Windows в это рабочее пространство Windows, это позволит ОС Windows использовать все оборудование внутри MacBook 9.0010
И это связано с отсутствием установки драйвера в ОС Windows. Пожалуйста, вставьте флэш-накопитель и установите программное обеспечение поддержки Windows в это рабочее пространство Windows, это позволит ОС Windows использовать все оборудование внутри MacBook 9.0010
Шаг 6 Наслаждайтесь Windows на MacBook
Вот и все, теперь у вас есть работающая ОС Windows, полностью работающая с внешнего USB-накопителя на вашем MacBook.
Наслаждайтесь лучшим из обоих миров 🙂
Как установить Windows 10 с помощью загрузочного USB-накопителя?
Bootable USB — это запоминающее устройство, которое можно использовать для запуска или загрузки операционной системы компьютера. Аппаратное обеспечение компьютерной системы использует USB-накопитель для доступа ко всем важным файлам и информации, необходимой для загрузки компьютера.
Загрузить Windows 10 или Windows 7 с USB-накопителя очень просто. Вы можете установить свежую и новую версию Windows на ПК в течение нескольких минут.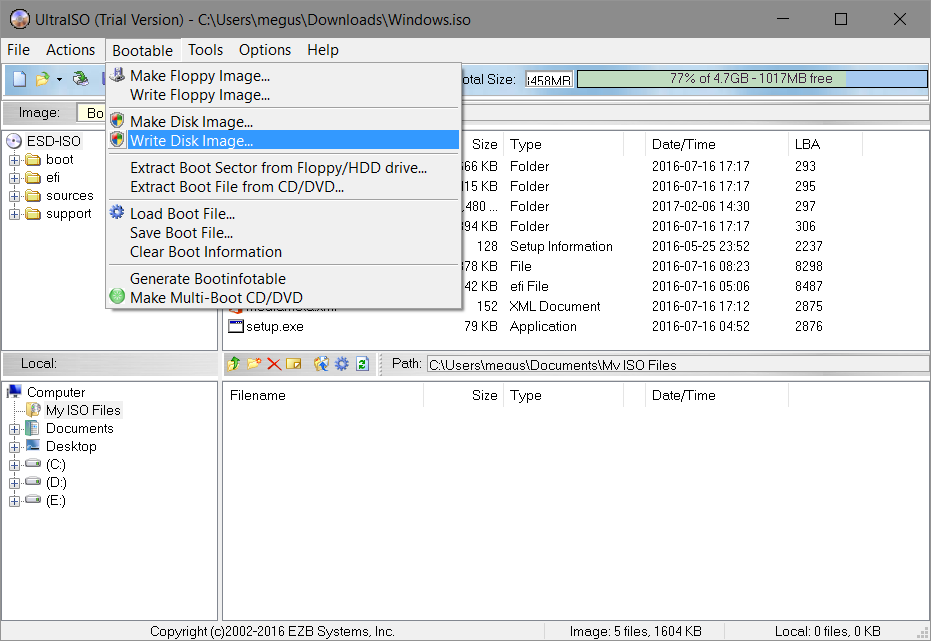 В этой статье вы узнаете все об установке Windows с загрузочного USB-накопителя.
В этой статье вы узнаете все об установке Windows с загрузочного USB-накопителя.
В чем преимущество использования загрузочного USB-накопителя?
Загрузочный USB-накопитель имеет множество преимуществ. В случае, если ваш оптический привод вышел из строя, загрузочная флешка станет окончательным и лучшим решением. Также как USB-накопитель является портативным и совместимым с любым ноутбуком и настольным ПК. Все компьютерные системы имеют порты USB, даже если оптический привод отсутствует. В последних тонких компьютерах оптический привод всегда отсутствует, а USB — единственный вариант для установки Windows на ноутбук. Установка Windows с загрузочного USB-накопителя всегда выполняется быстро, и вы устанавливаете Windows быстрее, чем с оптического привода.
Мы обсудим два метода установки Windows 10, один из них
с помощью инструмента для создания мультимедиа, а другой использует стороннее программное обеспечение, называемое
Руфус.
Как создать загрузочный носитель Windows 10 UEFI с помощью Media Creation Tool
Если ваша система
поддерживает Unified Extensible Firmware Interface (UEFI), вы можете использовать этот метод
иметь загрузочный носитель Windows 10 на USB-накопителе.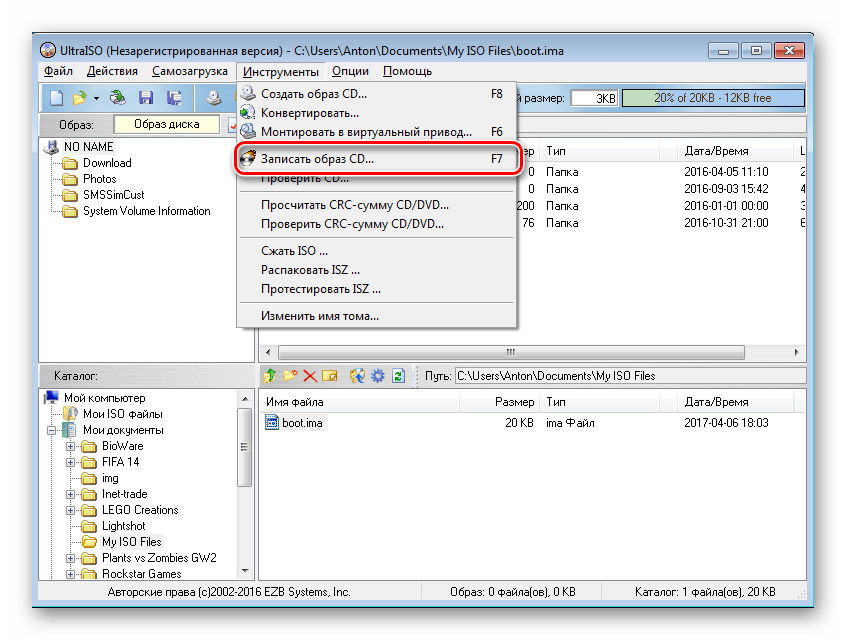 После следующего
После следующего
шаги, чтобы сделать USB загрузочным с помощью Microsoft Media Creation Tool.
- Откройте страницу загрузки Microsoft Windows 10. https://www.microsoft.com/en-us/software-download/windows10?
- Нажмите кнопку Загрузить средство сейчас.
- После загрузки исполняемого файла дважды щелкните его, чтобы запустить мастер установки.
- Принять условия.
- Выберите опцию «Создать установочный носитель (флэш-накопитель USB или файл ISO) для другого ПК».
- Нажмите Далее.
- Снимите флажок «Использовать рекомендуемый вариант для этого ПК».
- Выберите язык, версию и 64- или 32-разрядную версию.
- Нажмите Далее.
- Выберите вариант USB-накопителя.
- Нажмите кнопку «Далее».

- Выберите нужный USB-накопитель из списка.
Нажмите кнопку «Далее».
Нажмите кнопку Готово.
Как создать загрузочный носитель Windows 10 UEFI с помощью инструмента Rufus
Если предыдущий метод вам не помог, вы также можете использовать этот метод для создания загрузочного USB-накопителя и установки Windows 10 или Windows 7. Инструмент Rufus можно скачать с его официального сайта. Для этого вам понадобится файл ISO. Файл ISO можно создать с компакт-диска с помощью программы записи Nero или инструментов Ultra ISO. Вы также можете загрузить файл ISO из Интернета. Просто введите «загрузка файла ISO для Windows 10» в поисковой системе, и вы получите его.
Использование Rufus для создания загрузочного носителя с ISO-файлом Windows 10
Для создания загрузочного носителя с помощью инструмента Rufus необходимо выполнить следующие шаги.
- Откройте страницу загрузки Rufus.
 https://rufus.ie/
https://rufus.ie/ - Выберите последнюю версию для загрузки. Сохраните его на своем компьютере.
- Дважды щелкните загруженный файл, чтобы запустить инструмент Rufus. Он не требует установки, просто дважды щелкните файл .exe.
- Выберите USB-накопитель в категории устройств, которые вы хотите сделать загрузочными.
- Нажмите кнопку выбора в меню «Выбор загрузки», чтобы выбрать файл ISO на вашем компьютере.
- Выберите местоположение ISO-файла Windows 10 на вашем компьютере. Вы также можете скачать ISO-образ Windows 10 отсюда, если у вас его еще нет. Просто нажмите на опцию выбора и выберите загрузку.
- Выберите GPT в схеме разделов.
- Выберите UEFI в меню целевой системы.
- Регистрация «Быстрое форматирование».
- Отметьте «Создать расширенные файлы меток и значков.

 Вы можете использовать свой MacBook для загрузки образа диска со страницы загрузки образа диска Microsoft Windows.
Вы можете использовать свой MacBook для загрузки образа диска со страницы загрузки образа диска Microsoft Windows. И это связано с отсутствием установки драйвера в ОС Windows. Пожалуйста, вставьте флэш-накопитель и установите программное обеспечение поддержки Windows в это рабочее пространство Windows, это позволит ОС Windows использовать все оборудование внутри MacBook 9.0010
И это связано с отсутствием установки драйвера в ОС Windows. Пожалуйста, вставьте флэш-накопитель и установите программное обеспечение поддержки Windows в это рабочее пространство Windows, это позволит ОС Windows использовать все оборудование внутри MacBook 9.0010
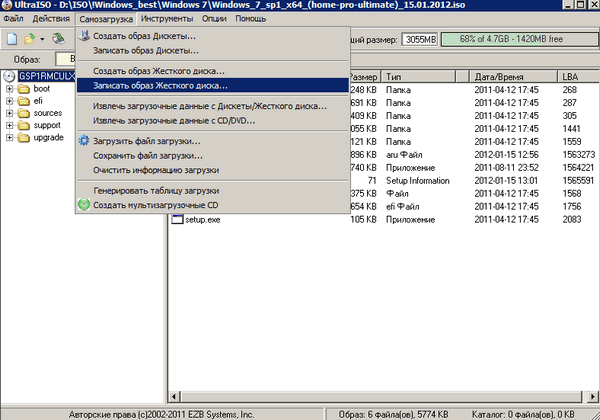 https://rufus.ie/
https://rufus.ie/