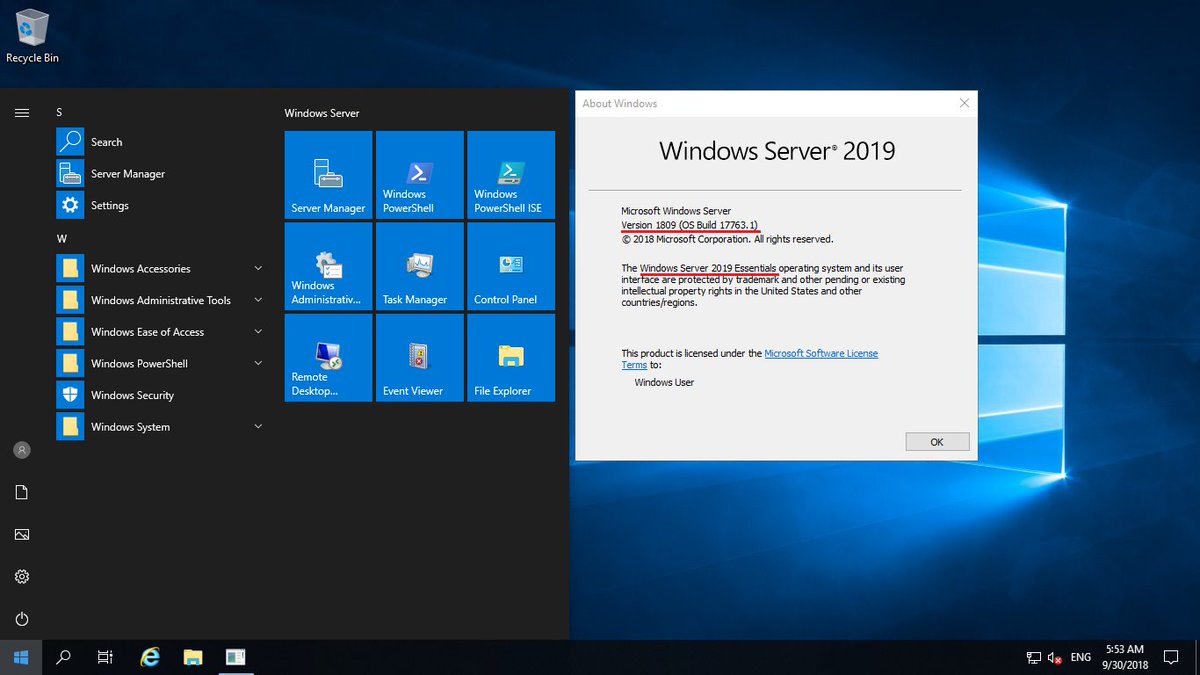Как установить windows server 2018 r2 с флешки: Установка и активация Windows Server 2012 R2 c USB флешки
Содержание
Установка и активация Windows Server 2012 R2 c USB флешки
В статье подробно описан и продемонстрирован процесс создания загрузочной USB флешки с Windows Server 2012 R2, а также процесс активации Windows Server 2012 R2.
Процесс создания загрузочной USB флешки, установки операционной системы и активации показан на примере Windows Server 2012 R2 Datacenter, однако данное руководство также полностью подходит для установки версий Windows Server 2012 R2 Foundation/Essentials/Standard.
ВАЖНО! Прежде чем переустанавливать Windows Server 2012 R2, скопируйте всю ценную для Вас информацию на сторонние носители. Если имеется такая возможность, желательно скачать драйверы сетевой карты для компьютера на который Вы будете устанавливать Windows Server 2012 R2.
Для установки Windows Server 2012 R2 понадобятся:
1. USB флешка объемом 8Гб или больше. Имейте ввиду, что в процессе создания загрузочной USB флешки с Windows Server 2012 R2 вся информация находящаяся на флешке будет удалена;
2. Оригинальный образ (ISO-образ) Windows Server 2012 R2;
Оригинальный образ (ISO-образ) Windows Server 2012 R2;
Скачать Windows Server 2012 R2
.
3. Утилита Rufus для создания загрузочной USB флешки из ISO-образа Windows Server 2012 R2;
Скачать Rufus
.
4. Утилита Activator KMSAuto для активации Windows Server 2012 R2;
Скачать Activator KMSAuto
.
I. Создание загрузочной флешки с Windows Server 2008 R2
1. Вставьте USB флешку в USB разъем.
2. Запустите скачанную утилиту Rufus.
Перед Вами откроется окно:
Рис.1
.
3. На Рис.1 видно USB флешку, которую Вы вставили в USB разъем.
4. Нажмите на иконку, после чего откроется окно выбора ISO-образа. Выберите скачанный Вами ранее ISO-образ с Windows Server 2012 R2 (прим. вспомните куда Вы его сохраняли).
5. Нажимаем Открыть.
6. Нажимаем Старт.
Нажимаем Старт.
Рис.2
.
7. Появится окно предупреждения, информирующее о том, что все данные на USB флешке будут удалены. Нажимаем ОК, после чего начнётся установка ISO-образа. После окончания установки ISO-образа (Рис.2) нажмите Закрыть.
.
II. Добавление активатора Windows на USB флешку
1. Откройте созданную загрузочную USB флешку с Windows Server 2012 R2.
2. Распакуйте (прим. с помощью WinRAR или просто открыть через Проводник) скачанную Вами ранее утилиту Activator KMSAuto. Полученную папку Activator KMSAuto переместите на загрузочную USB флешку с Windows Server 2012 R2 (Рис.3).
Рис.3
.
III. Установка Windows Server 2012 R2
1. Вставьте загрузочную USB флешку с Windows Server 2012 R2 в разъём USB.
2. Сразу после запуска компьютера необходимо вызвать Boot menu. Т.к. на разных материнских платах и ноутбуках клавиши вызова Boot menu отличаются, ниже приведена таблица (Рис.4) в соответствии с которой Вам необходимо нажать соответствующую клавишу (прим. если у Вас стационарный компьютер, и Вы не знаете какая материнская на нём стоит, обесточьте компьютер, откройте боковую крышку системного блока и посмотрите модель материнской платы).
Рис.4
.
3. Boot menu незначительно отличается на разных моделях и приблизительно выглядит следующим образом (Рис.5, Рис.6, Рис.7).
Рис.5
.
Рис.6
.
Рис.7
.
4. Выберите загрузку с USB флешки и нажмите Enter.
5. Далее на дисплее появится надпись «Press any key to boot from CD or DVD…», нажмите любую клавишу на клавиатуре (Рис.8).
Рис.8
.
6. В появившемся окне установки Windows Server 2012 R2 выберите нужный язык и нажмите Далее (Рис.9).
Рис.9
.
7. Для начала установки нажмите Установить (Рис.10).
Рис.10
.
8. Выбираем необходимую нам операционную систему (прим. в данном руководстве установка показана на примере Windows Server 2012 R2 Datacenter (сервер с графическим интерфейсом)).
После того как вы выбрали нужную Вам операционную систему нажмите Далее (Рис.11).
Рис.11
.
9. В появившемся окне поставьте галочку напротив Я принимаю условия лицензии, затем нажмите Далее (Рис.12).
Рис.12
.
10. В разделе тип установки выберите Выборочная: только установка Windows (для опытных пользователей) (Рис.13).
Рис.13
.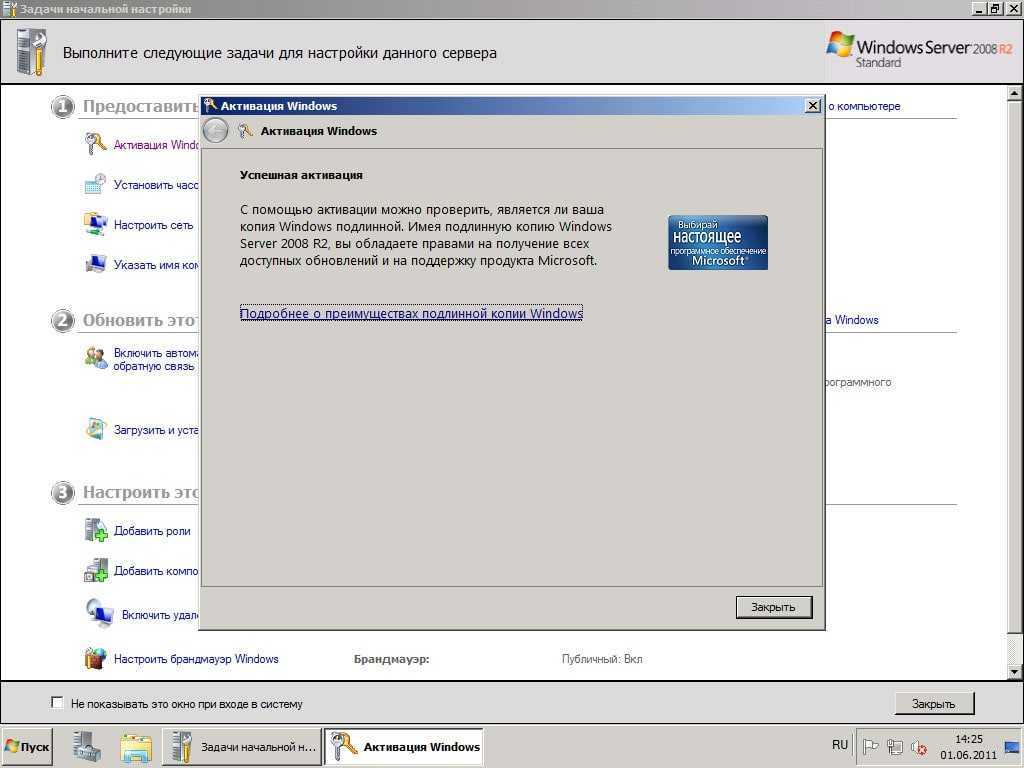
11. Выберите опцию Создать (Рис.14).
Рис.14
.
12. Появится строка, в которой нужно указать размер создаваемого логического диска, затем нажмите Применить (прим. если Вам необходимо создать два и более разделов — сначала задайте размер первого логического диска, затем, из оставшегося незанятого пространства, аналогичным образом, создайте другие разделы) (Рис.15).
Рис.15
.
13. Откроется окно, в котором сообщается, что Windows необходимо создать дополнительные разделы для системных файлов. Нажмите ОК (Рис.16).
Рис.16
.
14. Выберите раздел для установки Windows Server 2012 R2 (прим. в данном руководстве это Диск 0 Раздел 2), затем нажмите Далее (Рис.17).
Рис.17
.
15. Начнется установка Windows Server 2012 R2, в процессе которой компьютер перезагрузится (Рис. 18).
18).
Рис.18
.
16. Придумайте и введите новый пароль для учётной записи администратора (прим. пароль, как минимум, должен содержать буквы разного регистра и цифры), затем нажмите Готово (Рис.19).
Рис.19
.
17. После окончания установки, для входа в систему, нажмите Ctrl + Alt + Delete (Рис.20).
Рис.20
.
18. Введите пароль администратора, затем нажмите Enter (или синюю иконку со стрелочкой) (Рис.21).
Рис.21
.
19. После запуска системы появится рабочий стол Windows Server 2012 R2 (Рис.22).
Рис.22
.
IV. Активация Windows Server 2012 R2
1. На установленной Windows Server 2012 R2 откройте загрузочную USB флешку с Windows Server 2012 R2, в ней откройте папку Activator KMSAuto и запустите файл KMSAuto (Рис. 23).
23).
Рис.23
.
2. В открывшемся окне нажмите Активация Windows, после окончания активации внизу появится надпись Completed (Рис.24).
Рис.24
.
3. После активации откройте Пуск > Компьютер (пр. кнопкой мыши) > Свойства (Рис.25).
Рис.25
.
4. Откроется окно, внизу которого будет написано, что активация Windows выполнена (Рис.26).
Рис.26
.
Установка и активация Windows Server 2012 R2 завершена! Надеемся, что данное руководство помогло Вам!
.
Устновка Hyper-V Server на флэш-накопитель USB · Павел Сатин
Шаг 1. Создание виртуального жесткого диска
На обслуживающем компьютере создайте каталог для VHD и с помощью средства DiskPart создайте, присоедините, разбейте на разделы и отформатируйте новый виртуальный жесткий диск. VHD можно присоединить с помощью команды attach vdisk, добавляющей VHD-файл как диск к контроллеру хранилища на основном компьютере.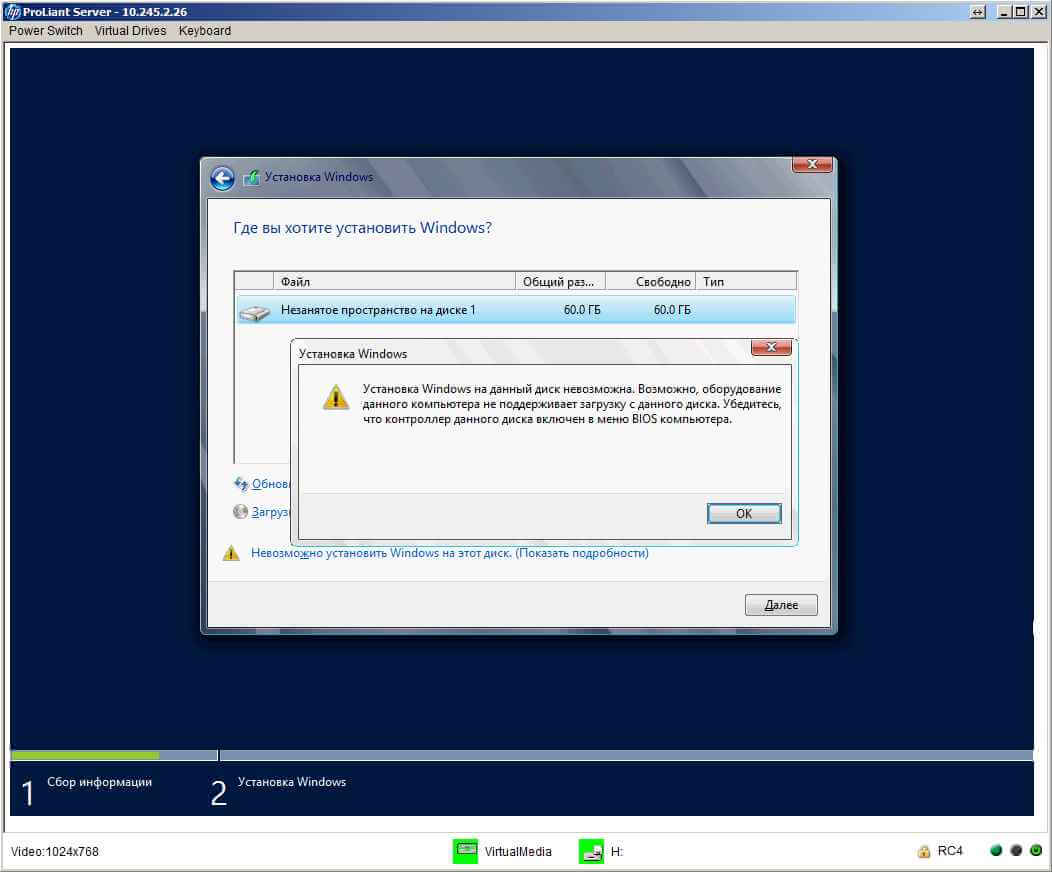 Виртуальный диск отобразится как диск R: после выполнения этой процедуры. Команда detach предотвратит появление этого виртуального диска на основном компьютере.
Виртуальный диск отобразится как диск R: после выполнения этой процедуры. Команда detach предотвратит появление этого виртуального диска на основном компьютере.
В этом примере создается VHD фиксированного типа объемом 12 Гбайт. Это рекомендуемый размер VHD, развертываемого на флэш-накопителе USB объемом 16 Гбайт. Обязательно оставьте место на VHD для обновлений в будущем; кроме того, как минимум 25% объема флэш-накопителя USB должно быть выделено под выравнивание износа.
mkdir c:\vhd diskpart create vdisk file=c:\vhd\Hyper-V.vhdx maximum=12288 type=fixed select vdisk file=c:\vhd\Hyper-V.vhdx attach vdisk create partition primary assign letter=r format quick fs=ntfs label=Hyper-V exit
Шаг 2. Применение образа Microsoft Hyper-V Server 2012 R2
С помощью средства ImageX примените WIM-файл к основному разделу VHD. В командной строке введите следующие команды.
cd /d "C:\Program Files (x86)\Windows Kits\8.1\Assessment and Deployment Kit\Deployment Tools\amd64\DISM" imagex /apply d:\sources\install.wim 1 r:\
Теперь раздел VHD установлен как r:\. Эта буква раздела будет использоваться в примерах ниже.
С помощью средства DiskPart отключите виртуальный диск от обслуживающего компьютера после применения образа. В командной строке введите следующие команды.
diskpart select vdisk file=c:\vhd\Hyper-V.vhdx detach vdisk exit
Шаг 3. Подготовка флэш-накопителя USB
Перед размещением VHD Hyper-V на флэш-накопитель USB его необходимо отформатировать как диск NTFS.
Вставьте флэш-накопитель USB в обслуживающий компьютер под управлением операционной системы Windows 7 или Windows Server 2012 R2.
С помощью средства DiskPart определите, какой номер диска назначен флэш-накопителю USB. В командной строке введите следующие команды.
diskpart list disk
Найдите флэш-накопитель USB и запомните номер диска.
С помощью средства DiskPart отформатируйте устройство целиком как NTFS и создайте основной раздел.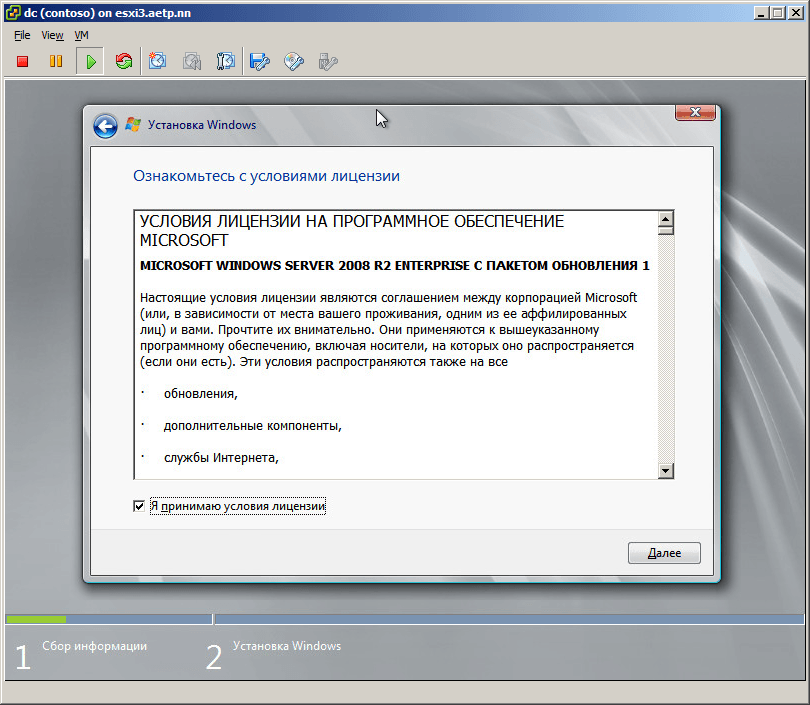 Пример
Пример
select disk <UFD disk number> clean create partition primary select partition 1 active format quick fs=ntfs assign letter=z exit
Теперь раздел флэш-накопителя USB установлен как z:\. Эта буква раздела будет использоваться в примерах ниже.
Шаг 4. Копирование файлов на флэш-накопитель USB
Скопируйте VHD на флэш-накопитель USB и обновите загрузочный код так, чтобы он был совместим с диспетчером загрузки Windows (Bootmgr).
Скопируйте файл VHD на флэш-накопитель USB. В командной строке введите следующие команды.
copy c:\vhd\Hyper-V.vhdx z:
С помощью средства Bootsect обновите основной загрузочный код флэш-накопителя USB так, чтобы он был совместим с Bootmgr.
cd /d "C:\Program Files (x86)\Windows Kits\8.1\Assessment and Deployment Kit\Deployment Tools\amd64\BCDBoot" bootsect /nt60 z: /force /mbr
Шаг 5. Создание на флэш-накопителе USB хранилища BCD
Присоедините VHD к обслуживающему компьютеру, чтобы создать в корневом каталоге флэш-накопителя USB хранилище данных конфигурации загрузки (BCD).
Вставьте флэш-накопитель USB в обслуживающий компьютер.
С помощью средства DiskPart присоедините VHD к флэш-накопителю USB. В командной строке введите следующие команды.
diskpart select vdisk file=z:\Hyper-V.vhdx attach vdisk exit
С помощью средства BCDboot, расположенного в Windows 7 или Windows Server 2012 R2, скопируйте файлы среды загрузки с виртуального диска в корневой каталог флэш-накопителя USB. Средство BCDboot создаст хранилище BCD, позволяющее выполнить загрузку с виртуального жесткого диска. Дополнительные сведения о средстве BCDboot см. в разделе «Параметры командной строки BCDBoot».
В командной строке Windows PE введите следующую команду.
bcdboot r:\windows /s z:
Шаг 6. Отключение подкачки
Подкачка может привести к преждевременному износу флэш-накопителя. Перед развертыванием флэш-накопителя USB рекомендуется отключить подкачку.
Microsoft Hyper-V Server 2012 R2 следует настраивать без подкачки в процессе создания образа, если система будет установлена на флэш-накопитель, а не на традиционный жесткий диск. Отключение подкачки значительно уменьшает износ флэш-накопителя и продлевает период эксплуатации системы. По умолчанию подкачка в Microsoft Hyper-V Server 2012 R2 включена, поэтому при развертывании на флэш-накопитель ее следует явно отключить.
Отключение подкачки значительно уменьшает износ флэш-накопителя и продлевает период эксплуатации системы. По умолчанию подкачка в Microsoft Hyper-V Server 2012 R2 включена, поэтому при развертывании на флэш-накопитель ее следует явно отключить.
Загрузите куст реестра присоединенного VHD на флэш-накопитель USB во временный куст основной системы. В командной строке введите следующие команды.
reg load HKLM\HyperVTemp r:\windows\system32\config\system
Очистите значение Paging Files в реестре. В командной строке введите следующие команды.
reg add "HKLM\HyperVTemp\ControlSet001\Control\Session Manager\Memory Management" /v PagingFiles /t REG_MULTI_SZ /d "" /f
Удалите существующую запись Page Files. В командной строке введите следующие команды.
reg delete "HKLM\HyperVTemp\ControlSet001\Control\Session Manager\Memory Management" /v ExistingPageFiles /f
Выгрузите временный куст реестра.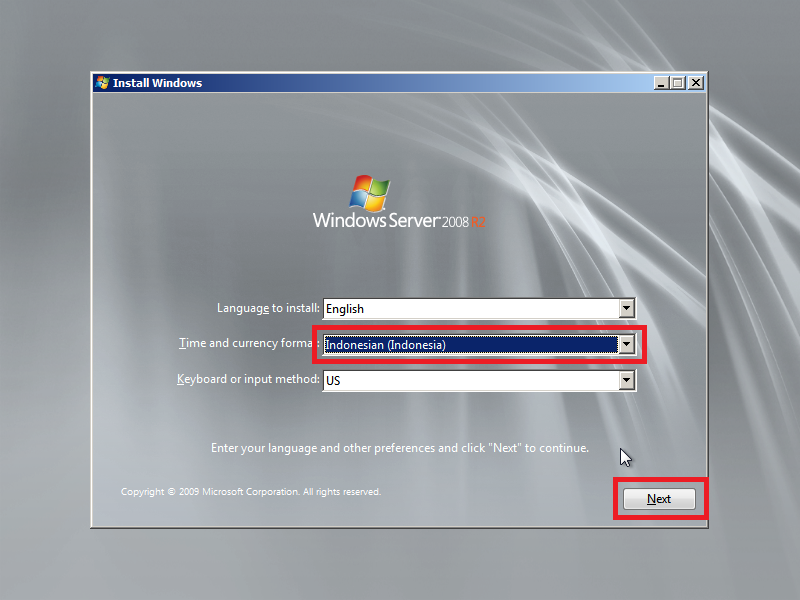 В командной строке введите следующие команды.
В командной строке введите следующие команды.
reg unload HKLM\HyperVTemp
Шаг 7. Отсоединение виртуального жесткого диска
Теперь флэш-накопитель USB можно отключить от обслуживающего компьютера и развернуть на основном сервере.
Отсоединение виртуального жесткого диска. В командной строке введите следующие команды.
diskpart select vdisk file=z:\Hyper-V.vhdx detach vdisk exit
Дальнейшие действия
Флэш-накопитель USB, на который установлен сервер Hyper-V Server, можно вставить в любой компьютер с возможностями аппаратной поддержки виртуализации и совместимый с Hyper-V. Выполнять загрузку с VHD можно на компьютере, уже имеющем другие установки операционных систем, как один из вариантов загрузки, а можно использовать сервер на флэш-накопителе как единственную операционную систему на компьютере.
После перезапуска компьютера диспетчер загрузки загружает образ Hyper-V Server, содержащийся в VHD-файле. Начинается установка.
Начинается установка.
Дополнительные сведения
Несмотря на то, что система Microsoft Hyper-V Server 2012 R2 основана на компонентах системы Windows Server 2012 R2, в Microsoft Hyper-V Server 2012 R2 внесены некоторые изменения, чтобы поддерживать загрузку с USB.
Увеличение времени ожидания загрузочного устройства
Чтобы система могла нормально загрузиться с флэш-накопителя, значение раздела реестра PollBootPartitionTimeout увеличено. Этот раздел реестра контролирует время, в течение которого ядро ждет, пока служба PnP обнаружит загрузочный диск; по истечении этого времени ядро останавливается с кодом ошибки 0x7B. Значение по умолчанию для Microsoft Hyper-V Server 2012 R2 установлено на 30000, чтобы предоставить флэш-накопителям больше времени для ответа. Поэтому партнерам-производителям оборудования не нужно предпринимать дополнительных действий. В Windows Server 2012 R2 этот раздел пуст, а в ядре системы определено значительно меньшее значение по умолчанию.
Подключение драйверов USB во время загрузки
Чтобы система могла загружаться с встроенного флэш-накопителя USB, драйверы USB подключаются при загрузке, а не по требованию. Это поведение Microsoft Hyper-V Server 2012 R2 по умолчанию, поэтому партнерам-производителям оборудования не нужно предпринимать дополнительных действий.
Ссылки
- Deploying Microsoft Hyper-V Server 2012 R2 on USB Flash Drive
- Сменный USB накопитель как жесткий диск в Windows
- Microsoft Hyper-V Server 2012 R2 and Hyper-V Server 2012
- How to deploy Windows Server 2016 TP3 onto an SD card?
Создание собственного USB-устройства для установки Windows 8 и Windows Server 2012
В настоящее время многие серверы и клиенты больше не оснащены оптическим приводом. Хотя это оставляет место для дополнительных дисков и позволяет использовать меньшие форм-факторы, это может стать препятствием при попытке установить операционную систему вашей мечты (в данном случае: Windows 8) на устройство вашей мечты.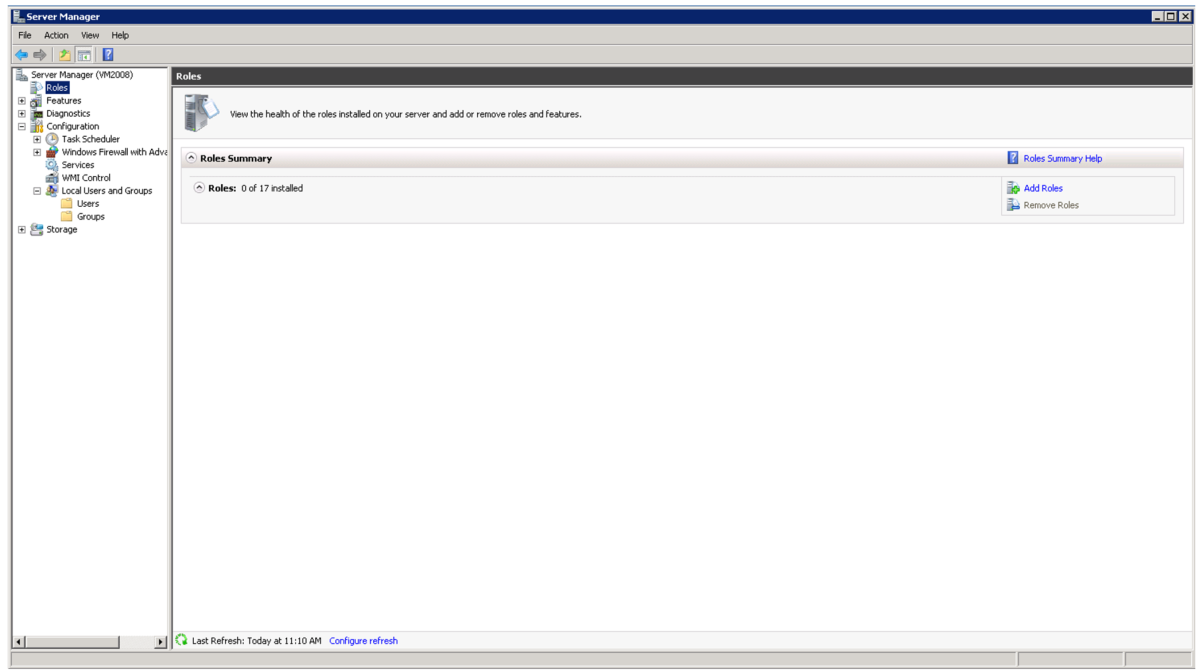
Совет!
Эту процедуру можно использовать для создания установочного USB-устройства для:
- Windows 8
- Windows Server 2012
Microsoft предлагает инструмент для преобразования файла *.iso с установочного диска Windows в загрузочный USB-накопитель. Средство загрузки USB/DVD для Windows 7 доступно бесплатно в магазине Microsoft Store. Этот инструмент позволяет за четыре простых шага создать загрузочный DVD-диск или USB-накопитель из загруженного файла *.iso. Никаких нечетких инструментов ISO или командной строки не требуется. Идеальный!
Я рекомендую использовать этот инструмент для создания загрузочного установочного USB-устройства Windows 8.
К сожалению, в моем случае этот инструмент нельзя было использовать для создания загрузочного USB-накопителя с бета-версией Windows Server «8». Я получил следующую ошибку:
Нам не удалось скопировать ваши файлы. Пожалуйста, проверьте ваше USB-устройство и выбранный файл ISO и повторите попытку.

Не большая проблема, так как у меня есть процедура, чтобы сделать USB-накопитель загрузочным. Это простая пятиэтапная процедура, которая дает вам полный контроль над окончательным USB-накопителем, на который вы полагаетесь при развертывании серверов Windows и клиентов Windows:
Первый шаг — получить ISO-образ вашей любимой операционной системы Windows.
Вы можете скачать Windows 8 Consumer Preview в 32-битной и 64-битной версиях здесь.
(прокрутите вниз, чтобы увидеть таблицу с прямыми ссылками. Прокрутите вниз, чтобы найти локализованные загрузки)
Вы можете загрузить бета-версию Windows Server «8» (только для 64-разрядной версии) здесь.
(прокрутите вниз, нажмите зеленую кнопку Начать сейчас под Загрузите 64-разрядный ISO )
Чтобы создать установочное USB-устройство для Windows 8, вам потребуется USB-устройство емкостью не менее 4 ГБ. Обязательно извлеките все файлы, которые вам понадобятся позже, с устройства, а затем откройте командную строку с повышенными привилегиями, чтобы ввести следующие команды:
diskpart.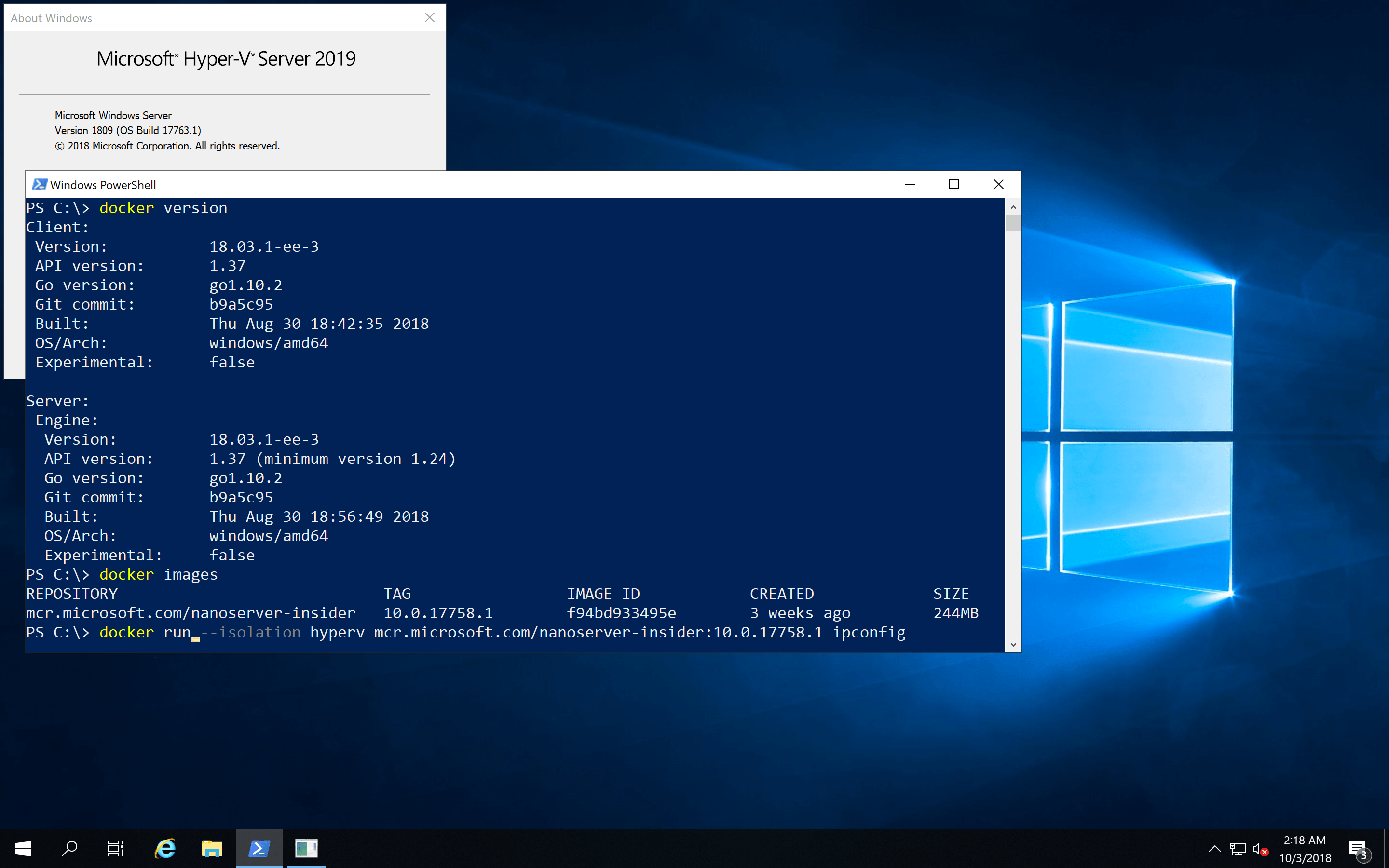 exe
exe
DISKPART> list disk
Выберите USB-устройство из перечислите и замените номер диска ниже
, если это необходимо
DISKPART> выберите диск 1
DISKPART> очистить
DISKPART> создать основной раздел
DISKPART> выбрать раздел 1
DISKPART> активный
DISKPART> format fs=fat32 quick
DISKPART> assign
Вы должны теперь вы увидите пустое USB-устройство с буквой диска.
DISKPART> exit
Windows не имеет встроенной возможности монтирования файлов с расширением *.iso. Для этого я использую бесплатную программу:
Slysoft VirtualCloneDrive.
Несмотря на невысокую производительность, это простой инструмент размером 1,5 МБ, который не требует перезагрузки после установки и не содержит рекламы. В качестве альтернативы WinRAR может выполнить работу намного быстрее, но тогда вам нужно будет учитывать путь к файлу, в который вы извлекли ISO.
После установки VirtualCloneDrive просто щелкните правой кнопкой мыши файл с расширением *.iso и выберите Подключить из контекстного меню. В Windows 7 этот параметр также доступен на ленте.
Теперь, когда у вас есть ISO-образ и установочное USB-устройство, вы собираетесь загрузить содержимое образа DVD на USB-устройство. Откройте командную строку и введите для этого следующую командную строку:
xcopy X :\*.* /s/e/f Y :\
9002 3 где X:\ это ваш смонтированный образ, а Y:\ — это ваше USB-устройство
Теперь вы должны увидеть содержимое DVD-диска с Windows 8, которое прокручивается. Копирование файла install.wim займет больше всего времени. Только если это займет больше часа, беспокойтесь, не завис ли ваш компьютер.
Чтобы убедиться, что USB-устройство является загрузочным, введите следующую команду после завершения копирования (шаг 4):
X :
cd boot
900 05 бутсект /NT60 Y :
где X:\ — смонтированный образ, а Y:\ — ваше USB-устройство
Теперь вы закончили создание установочного устройства Windows 8.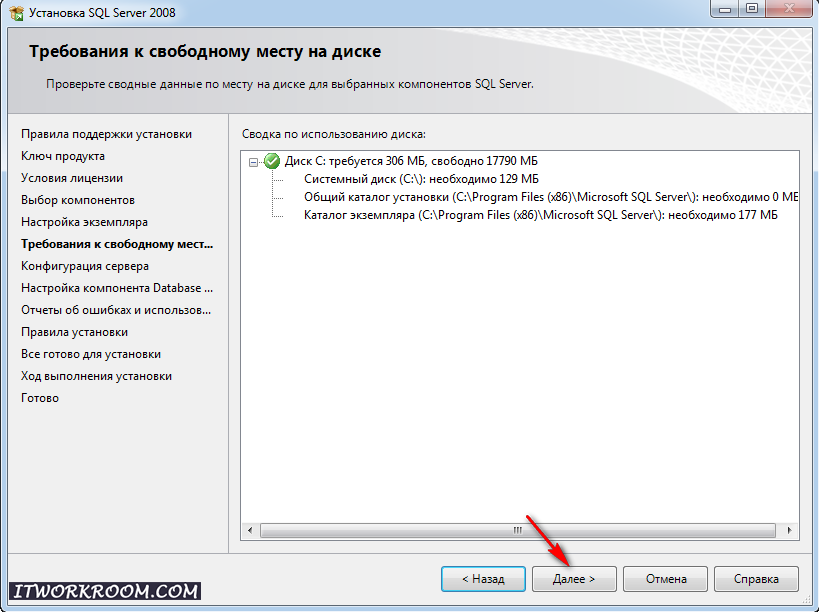
Используйте его для установки операционной системы вашей мечты на оборудование вашей мечты!
Опубликовано 17 апреля 2012 г. Сандером Беркоувером в разделе Опыт бета-тестирования, Microsoft Windows 8, Microsoft Windows Server 2012, Установка и развертывание, Инструменты, которые я использую
social_news_1074
https://dirteam.com/sander/2012/04/17/ create-your-own-windows-8-usb-install-device/
Создание собственного установочного USB-устройства Windows 8 и Windows Server 2012
КАК: создать загрузочный USB-накопитель для установки Windows Server 2012
Просмотреть все статьи > КАК: создать загрузочный USB-накопитель для установки Windows Server 2012
С объявлением о выпуске Microsoft Windows Server 2012 через несколько дней я решил написать статью о КАК: создать загрузочный USB-накопитель Microsoft Windows Server 2012 Я видел много статей в Интернете о том, как создать загрузочная копия Windows Server, которая кажется очень длинной и запутанной.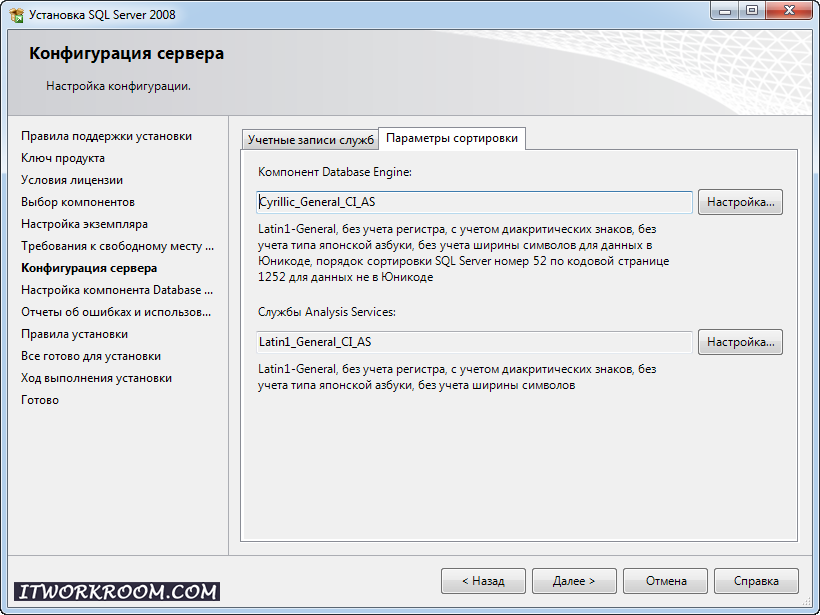 Это «метод Энди», быстрый и простой, с бесплатным программным обеспечением, предоставляемым Microsoft.
Это «метод Энди», быстрый и простой, с бесплатным программным обеспечением, предоставляемым Microsoft.
Это может помочь ускорить установку сервера и не требует записи чистого DVD-диска с ISO-образом DVD, загруженным с Microsoft Technet или MSDN. Ту же процедуру можно использовать для Windows 7 или Windows Server 2008 R2.
Предпосылки
Средство загрузки Windows 7 USB/DVD
Microsoft Windows Server 2012 ISO
4 ГБ USB-флеш-память или флэш-накопитель (минимум)
1. Загрузите средство загрузки Windows 7 USB/DVD
Используя выбранный вами интернет-браузер, загрузите средство загрузки Windows 7 USB/DVD ЗДЕСЬ. Хотя этот программный продукт предназначен для работы с Windows 7, я также тестировал его с Windows Server 2008 R2 и Windows Server 2012 для создания загрузочных USB-накопителей Windows Server 2008 R2 и 2012.
2. Установите средство загрузки USB/DVD для Windows 7
Дважды щелкните файл Windows7-USB-DVD-tool. exe в папке загрузки и перейдите к установке программного продукта.
exe в папке загрузки и перейдите к установке программного продукта.
3. Запустите приложение Windows 7 USB DVD Download Tool
Запустите приложение Windows 7 USB DVD Download Tool, дважды щелкнув следующий значок на рабочем столе
4. Выберите загруженный файл ISO
Появится следующий экран появится, перейдите к расположению ISO-файла Windows Server 2012, который вы загрузили с сайта Microsoft.
Выберите Далее, чтобы продолжить,
5. Выберите тип носителя
Убедитесь, что USB-накопитель подключен к компьютеру, и выберите USB-устройство.
6. Вставьте флэш-накопитель USB или флэш-накопитель
Выберите флэш-накопитель USB или флэш-накопитель, который вы хотите подготовить в качестве загрузочной копии Windows Server 2012. Будьте осторожны при выборе USB-устройства, оно будет отформатировано, и все информация будет потеряна.
Выберите Начать копирование
7.
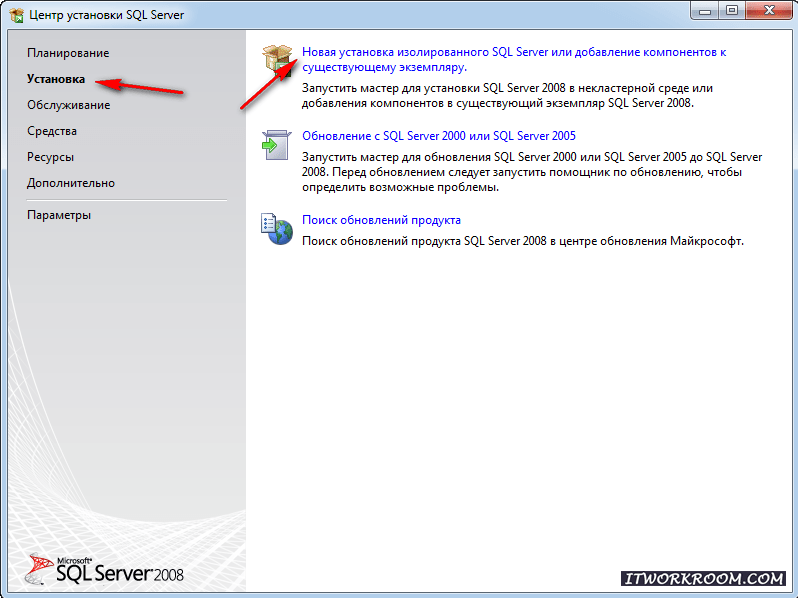 Создание загрузочного USB-устройства
Создание загрузочного USB-устройства
Устройтесь поудобнее, выпейте чашечку кофе, пока форматируется USB-накопитель или флэш-накопитель, а файлы извлекаются из ISO и копируются на флэш-накопитель.
Процесс занимает около 5 минут для ISO-образа размером 3,5 ГБ.
8. Загрузочное USB-устройство успешно создано
Безопасно извлеките флэш-накопитель USB или флэш-накопитель из компьютера.
Вы успешно создали загрузочный USB-накопитель Windows Server 2012 для установки операционной системы.
****************************
Спасибо, что прочитали мою статью, пожалуйста, оставьте ценный отзыв. Если вам понравилась моя статья о Windows Server 2012 и вы хотели бы видеть другие статьи от меня, нажмите кнопку «Да» рядом с: Была ли эта статья полезной? внизу этой статьи чуть ниже и справа от этой информации.
 wim 1 r:\
wim 1 r:\