Как установить яндекс на компьютер: Установка и обновление Браузера — Яндекс Браузер для ДИТ. Справка
Содержание
Установка и обновление Браузера — Яндекс Браузер для ДИТ. Справка
- Системные требования
- Установка
- Браузер по умолчанию
- Обновление
- Переустановка
- Удаление
- Вопросы об установке и обновлении
Перед установкой убедитесь, что ваш компьютер соответствует системным требованиям:
Примечание. Поддержка операционных систем Microsoft Windows XP и Vista прекращенас апреля 2017 года.
Версия ОС | Windows 11, Windows 10, Windows 8.1, Windows 8, Windows 7 |
Процессор | Intel Pentium 4 (и выше) |
Оперативная память | Минимум 512 МБ |
Свободное место на диске | Минимум 600 МБ |
Внимание. Загружая Яндекс Браузер, вы соглашаетесь с условиями Лицензионного соглашения.
Скачайте установочный файл со страницы browser.yandex.ru/ .
Запустите загруженный файл.
Нажмите Установить.
Разрешите установщику вносить изменения на компьютере.
Чтобы все ссылки по умолчанию открывались в Яндекс Браузере:
Нажмите → Настройки.
В разделе Сделать Яндекс Браузер основным? нажмите кнопку Да, сделать.
Если вы не сделали его основным, при его запуске может появляться окно Сделать этот браузер основным? Чтобы окно больше не показывалось, включите опцию Больше не спрашивать и нажмите Не сейчас.
Браузер обновляется автоматически. Без обновления Браузер не сможет защитить ваши данные от новых угроз.
Примечание. Для простого обновления Браузера переустановка не требуется, Браузер обновляется автоматически.
Чтобы переустановить Браузер и сохранить все данные личного профиля, включая вкладки, разрешения для сайтов, сессию и другие:
Закройте все окна Браузера.

Откройте Панель управления.
Нажмите Программы → Программы и компоненты → Удаление программы (для Windows 10 Программы → Удаление программы).
В окне Удаление или изменение программы выберите из списка всех установленных программ Yandex.
Над списком нажмите Удалить.
В открывшемся окне нажмите Удалить, оставив неактивной опцию Удалить настройки браузера, историю просмотров и другие данные.
Нажмите Удалить браузер.
Установите Браузер заново.
Закройте все окна Браузера.
Откройте Панель управления.
Нажмите Программы → Программы и компоненты → Удаление программы (для Windows 10 Программы → Удаление программы).
В окне Удаление или изменение программы выберите из списка всех установленных программ Yandex.
Над списком нажмите Удалить.
В открывшемся окне нажмите Переустановить.
Нажмите Переустановить браузер.

В процессе переустановки все данные профиля будут удалены с компьютера. Но если вы делали синхронизацию, большая часть данных профиля сохранится на сервере Яндекса. После синхронизации эти данные восстановятся. Если вы не хотите, чтобы данные восстановились, удалите их с сервера.
Закройте все окна Браузера.
Откройте Панель управления.
Нажмите Программы → Программы и компоненты → Удаление программы (для Windows 10 Программы → Удаление программы).
В окне Удаление или изменение программы выберите из списка всех установленных программ Yandex.
Над списком нажмите Удалить.
В открывшемся окне нажмите Удалить.
Нажмите Удалить браузер.
Данные и настройки удаляются только с локального компьютера. Если вы делали синхронизацию, большая часть данных профиля сохранилась на сервере Яндекса. После переустановки Браузера и синхронизации его с сервером ваши личные данные и настройки Браузера восстановятся. Если вы не хотите восстанавливать данные, удалите их с сервера.
Если вы не хотите восстанавливать данные, удалите их с сервера.
Улучшены меры безопасности в интернете, и обновлена база данных компьютерных угроз.

Меньше ошибок, зависаний и сбоев. Страницы сайтов, музыка и видео загружаются быстрее.
Добавлены новые функции.
файрвол;
прокси-сервер;
антивирусы.
Нажмите → Настройки → Системные.
В разделе Производительность отключите опцию Обновлять браузер, даже если он не запущен.
Нажмите → Настройки → Системные.
В разделе Автозапуск и фоновый режим в поле Открывать окно Браузера при старте Windows выберите из списка Никогда или Если он был открыт при выключении компьютера.
Где скачать полную версию установщика?
Полная версия установщика Яндекс Браузера позволит вам установить Браузер при медленном интернете или даже при отсутствии интернета. Скачать полную версию.
Как установить Браузер для всех учетных записей Windows?
Установить Браузер сразу для нескольких пользователей Windows пока невозможно.
При установке Браузера возникает ошибка «Не является приложением Win32»
Скорее всего, установочный файл не был загружен полностью.
Скачайте Яндекс Браузер повторно.
Что делать, если Браузер не устанавливается?
Скачайте полную версию установщика и установите Браузер. Если это не помогло, напишите в службу поддержки.
Не удается найти «C:/Users/ … /Application/browser.exe»
Почему важно пользоваться последней версией Браузера?
В последней версии Браузера:
Что делать, если Браузер не обновляется автоматически?
Что делать, если возникла ошибка при обновлении Браузера?
Если вы используете прокси-сервер или файрвол, выключите их и обновите Браузер. Также выключите антивирус и повторите попытку обновления. Если это не помогло — обновите Браузер вручную.
Скачайте последнюю версию Браузера и установите ее. Удалять прежнюю версию не обязательно.
Как исправить ошибку «Не удалось проверить обновления»?
Перезагрузите Браузер. Нажмите → Дополнительно → О браузере. Если ошибка осталась, попробуйте на время выключить:
Если это не помогло, скачайте последнюю версию и установите ее поверх текущей.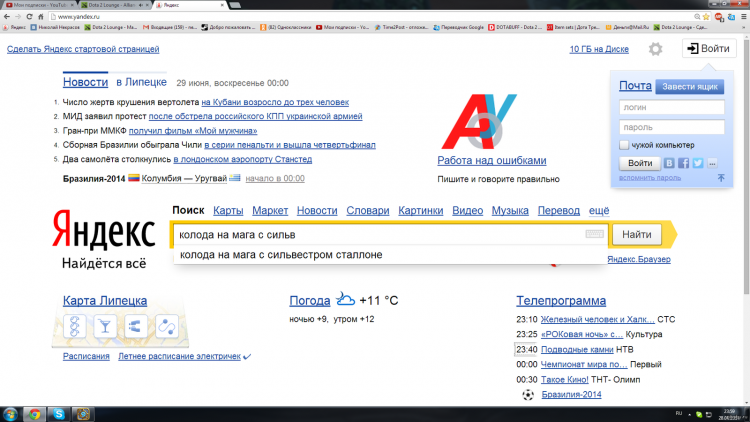
Как отключить автообновление?
Отключить автоматическое обновление Браузера нельзя. Только самая последняя версия Браузера обеспечивает максимальную защиту от интернет-угроз.
Как отключить обновление Браузера в фоновом режиме?
Браузер обновляется автоматически, независимо от того, пользуетесь вы им или нет. Это нужно для вашей безопасности: в интернете постоянно появляются новые угрозы, а в Браузере — новые методы защиты.
Мы не рекомендуем отключать автоматическое обновление в фоновом режиме, но при необходимости вы можете это сделать:
После этого автоматическое обновление в фоновом режиме будет отключено. Но как только вы откроете Браузер, он немедленно проверит наличие обновлений и в дальнейшем будет это делать регулярно во время работы.
Как отключить автозапуск Браузера?
По умолчанию Браузер запускается автоматически при запуске Windows. Чтобы отключить автозапуск:
Примечание. Если вы отключили автозапуск Браузера, но его иконка появляется в области уведомлений Windows, значит Браузер запускается в фоновом режиме. Чтобы отключить автозапуск в фоновом режиме, отключите опцию работы в фоне.
Установка Яндекс браузера на свой компьютер | winblogs.ru
- Системные требования для Яндекс.Браузера
- Установка Яндекс.Браузера
- Переустановка и удаление Яндекс.Браузера в Windows
- Переустановка и удаление Яндекс.Браузера в MacOS
- Автоматическое обновление
Установил себе Яндекс.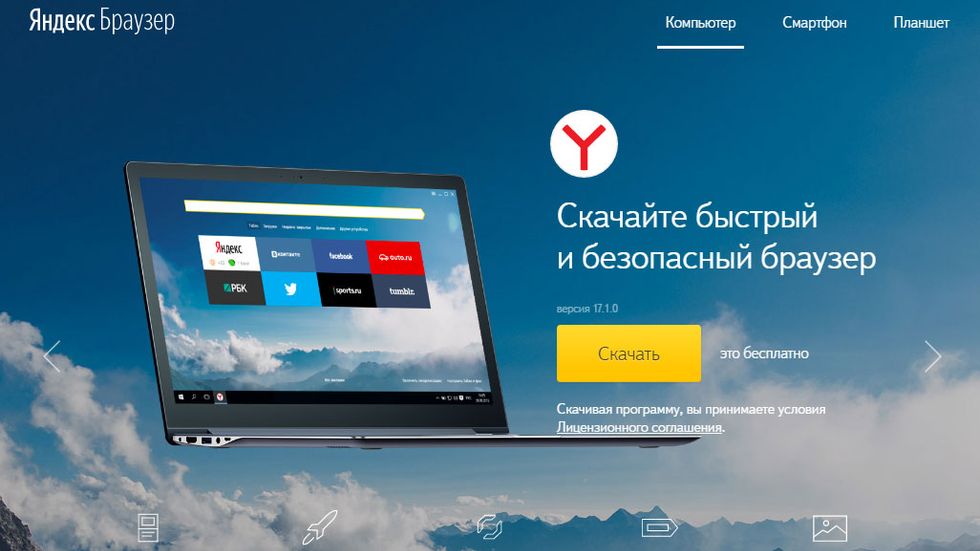 Браузер. Просто из интереса. Первое ощущение — работает Яндекс.Браузер очень быстро! Как раз самое то как для профессионалов, так и для новичков. И всё по-русски. Рекомендую!
Браузер. Просто из интереса. Первое ощущение — работает Яндекс.Браузер очень быстро! Как раз самое то как для профессионалов, так и для новичков. И всё по-русски. Рекомендую!
Системные требования для Яндекс.Браузера
Для Windows-компьютеров
- Версия ОС: Windows 10, Windows 8.1, Windows 8, Windows 7
- Процессор: Intel Pentium 4 (и выше)
- Оперативная память: минимум 512 Мб
- Свободное место на диске: Минимум 400 Мб
Для Apple-компьютеров
- Версия ОС: Mac OS X 10.9 (и выше)
- Процессор: Intel
- Оперативная память: минимум 512 Мб
- Свободное место на диске: минимум 400 Мб
Примечание: Поддержка операционных систем Microsoft Windows XP и Vista прекращена с апреля 2017 года.
Установка Яндекс.Браузера
Скачайте установочный файл со страницы browser.yandex.ru.
Откройте загруженный файл в вашем браузере.
В окне с предупреждением системы безопасности нажмите кнопку Запустить.
В окне Быстрый браузер с поиском Яндекса при необходимости отключите опции по умолчанию:
- Сделать браузером по умолчанию
- Принять участие в улучшении сервисов Яндекса
Нажмите кнопку Начать пользоваться.
Другой способ установки
Скачайте установочный файл со страницы browser.yandex.ru.
Откройте загруженный файл.
В открывшемся диалоговом окне перетащите значок браузера в папку Программы.
Установите браузер средствами вашей ОС из репозитория или со страницы browser.yandex.ru.
Переустановка и удаление Яндекс.Браузера в Windows
Перед переустановкой или удалением браузера рекомендуем выполнить синхронизацию. Тогда основные настройки вашего браузера (закладки, пароли, приложения, модули и данные для автозаполнения) сохранятся на сервере Яндекса, и вы сможете их использовать в браузере после повторной установки.
Чтобы удалить или переустановить классический Яндекс.Браузер:
Закройте все окна браузера. Откройте
Откройте
Пуск → Панель управления → Программы и компоненты → Удаление программы
В окне Удаление или изменение программы выберите программу Yandex.
Нажмите кнопку Удалить над списком.
В открывшемся диалоговом окне выберите действие: Переустановить браузер.
При этом все данные и настройки браузера будут удалены.
Удалить браузер. Если вы хотите удалить все данные и настройки браузера, включите опцию Также удалить данные о работе в браузере.
Примечание: В обоих случаях данные будут удалены с локального компьютера. При этом, если вы делали синхронизацию, они сохранятся на сервере Яндекса. После того, как вы повторно установите браузер и синхронизируете его с сервером, данные и настройки браузера будут восстановлены.
Переустановка и удаление Яндекс.Браузера в MacOS
Закройте все окна Яндекс.Браузера.
Выберите пункт меню Переход → Программы или нажмите клавиши Shift + ⌘ + A.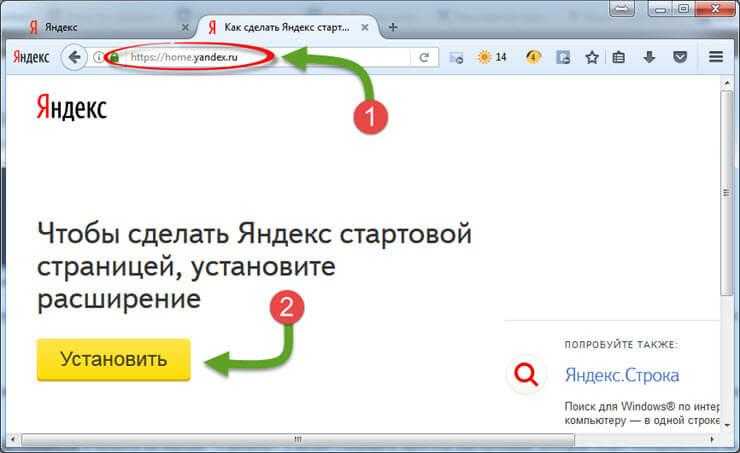
Перетащите значок Yandex в Корзину. Перейдите в Корзину и нажмите кнопку Очистить.
Автоматическое обновление
Классический Яндекс.Браузер обновляется автоматически. Это нужно для того, чтобы защитить ваш компьютер от новых угроз. Мы не рекомендуем отключать автоообновление браузера, потому что в этом случае вы подвергаете ваши данные опасности.
http://winblogs.ru/apps/ustanovka-yandeks-brauzera-na-svoj-kompyuter/http://winblogs.ru/wp-content/uploads/ustanovka-yandeks-brauzera-na-svoy-kompyuter.jpg
http://winblogs.ru/wp-content/uploads/ustanovka-yandeks-brauzera-na-svoy-kompyuter-150×150.jpg
Приложениябраузер,установка,ЯндексУстановил себе Яндекс.Браузер. Просто из интереса. Первое ощущение — работает Яндекс.Браузер очень быстро! Как раз самое то как для профессионалов, так и для новичков.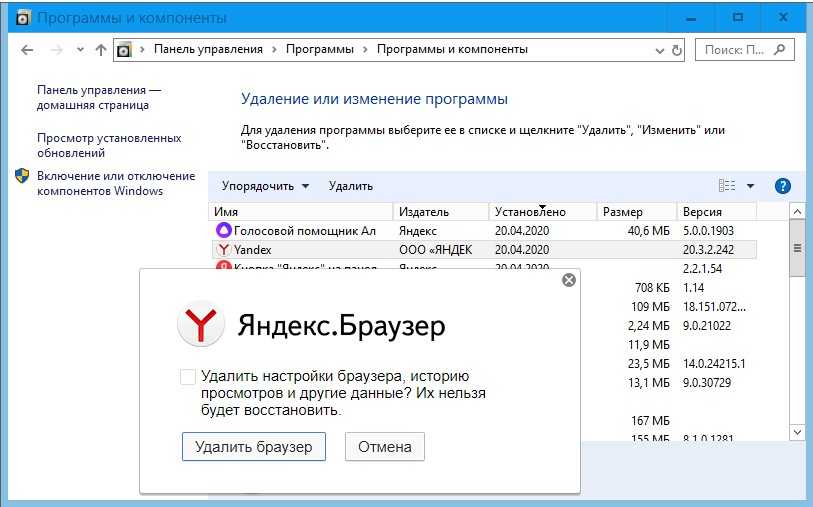 И всё по-русски. Рекомендую!
И всё по-русски. Рекомендую!
Системные требования для Яндекс.Браузера
Для Windows-компьютеров
Версия ОС: Windows 10, Windows 8.1, Windows 8, Windows 7
Процессор: Intel Pentium 4 (и выше)
Оперативная память: минимум 512…
Userwinblogs.ru — Компьютер для чайников
Как установить «Яндекс.Браузер»? Инструкция для начинающих
Путешествие через Интернет осуществляется с помощью браузера. При этом важно, чтобы программа обеспечивала максимально быструю загрузку веб-страниц, имела интерфейс, в котором легко разберется любой пользователь, позволяла активировать полезные расширения. Кроме того, браузер должен иметь привлекательный дизайн.
Всем этим критериям отвечает веб-браузер от поисковой системы «Яндекс». Работая на том же движке, что и Google Chrome, этот браузер завоевал доверие многих пользователей.
Прочитав материал этой статьи, вы узнаете, как установить «Яндекс.Браузер» и настроить в нем некоторые параметры. Также будут рассмотрены наиболее полезные плагины этого веб-браузера. Если вам необходимо обновить программу до последней версии, то, ознакомившись с предложенной инструкцией, вы без труда это сделаете.
Также будут рассмотрены наиболее полезные плагины этого веб-браузера. Если вам необходимо обновить программу до последней версии, то, ознакомившись с предложенной инструкцией, вы без труда это сделаете.
Как загрузить веб-браузер?
Перед установкой «Яндекс.Браузера» на компьютер необходимо скачать установочный файл веб-браузера. Для этого откройте любую поисковую систему и в строке поиска напишите фразу «скачать Яндекс.Браузер».
Открыв официальный сайт, вы увидите большую кнопку «Скачать». Под ним вы можете выбрать платформу в выпадающем списке, для которой вы хотите установочный файл. Все готово? Смело нажимайте на кнопку.
Теперь выберите каталог, в который будет загружена «установка», и дождитесь окончания загрузки.
Кстати, вы получаете последнюю версию веб-браузера, так что можете сразу же установить новый «Яндекс.Браузер» на свое устройство. Эта операция будет рассмотрена ниже.
Установка Веб Браузера
Установить «Яндекс.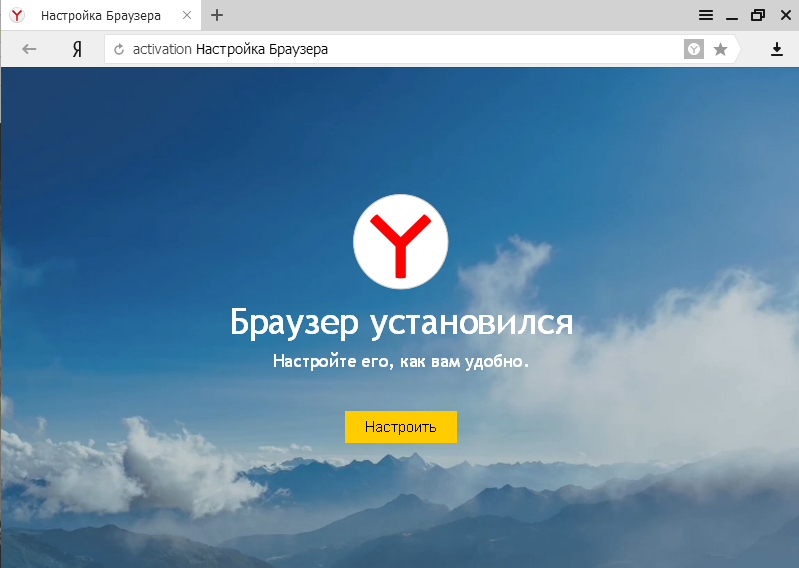 Браузер» бесплатно сможет даже неопытный пользователь. Для этого требуется всего несколько минут и соблюдение алгоритма действий, о котором пойдет речь далее.
Браузер» бесплатно сможет даже неопытный пользователь. Для этого требуется всего несколько минут и соблюдение алгоритма действий, о котором пойдет речь далее.
На самом деле вам нужно выполнить всего три шага:
Запустите только что загруженный файл запуска.
В появившемся окне вы можете назначить веб-браузер Яндекс браузером по умолчанию, отметив соответствующий пункт галочкой, а также принять участие в улучшении услуг этого поискового гиганта.
Нажмите кнопку «Начать использование» и дождитесь завершения процесса установки. При желании вы можете перенести настройки из браузера «Google Chrome», нажав соответствующую кнопку.
Как видите, весь процесс можно разделить на три этапа. Загрузка проходит в автоматическом режиме, нужно лишь несколько раз нажать ЛКМ, что не может не радовать начинающих пользователей.
Настройки веб-браузера
Итак, вы уже знаете, как установить «Яндекс.Браузер», поэтому теперь рекомендуется рассмотреть некоторые его настройки.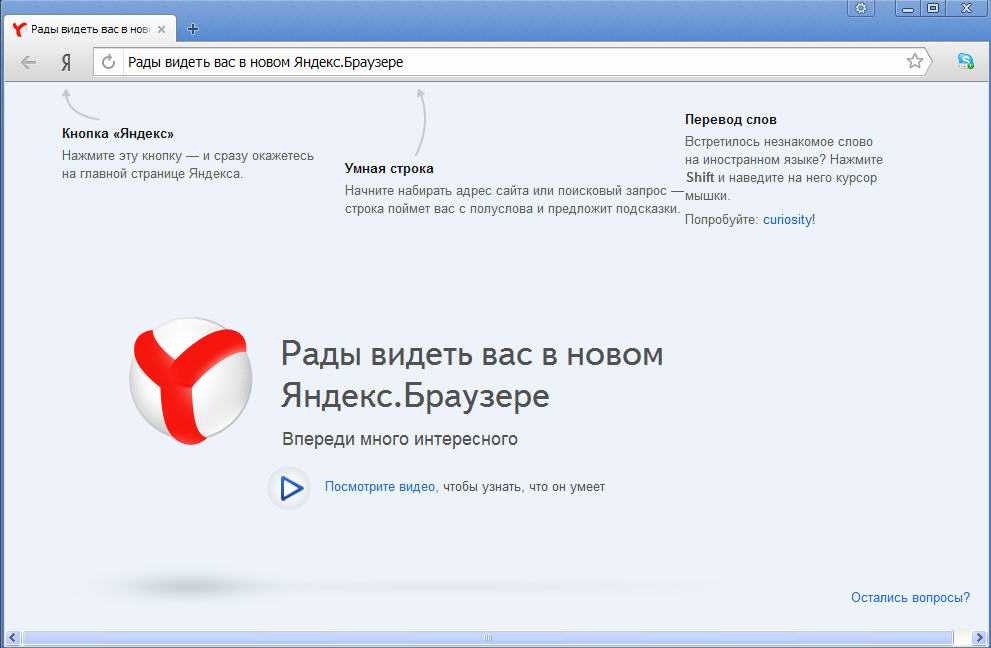 Поговорим о самых важных из них, а в остальных вы легко разберетесь сами.
Поговорим о самых важных из них, а в остальных вы легко разберетесь сами.
Чтобы открыть страницу настроек, необходимо зайти в меню браузера (кнопка с тремя линиями) и выбрать соответствующий пункт.
В разделе «С чего начать?» Блокировка, пользователь может установить стартовую страницу, которая будет открываться после запуска «Яндекс.Браузера»
«Панель закладок» — удобный и полезный элемент веб-браузера. У вас есть возможность добавлять в него свои любимые сайты и максимально быстро получать к ним доступ.
Если помимо вас браузером будет пользоваться кто-то еще, то есть возможность создать для него профиль. В результате другой человек может настроить учетную запись по своему усмотрению.
Кроме того, здесь можно установить веб-браузер Яндекс в качестве браузера по умолчанию, а также настроить Турбо-режим.
Дополнения в «Яндекс.Браузер»
Отдельно стоит сказать о полезных расширениях. Некоторые из них сразу интегрируются в веб-браузер, другие вы можете добавить в браузер самостоятельно.
Итак, все плагины в «Яндекс.Браузере» разбиты по категориям. Всего их (категорий) 5: «Инструменты», «Безопасный Интернет», «Синхронизация», «Сервисы» и надстройки «Из других источников».
Какие расширения рекомендуются в первую очередь? Конечно, это:
Турбо-режим — увеличивает скорость загрузки страниц.
Evernote Web Clipper — это плагин, актуальный для пользователей этого сервиса заметок.
Менеджер паролей «LastPass» — здесь вы можете хранить свои пароли и другую личную информацию.
«Яндекс.Почта» — уведомления о новых письмах, поступивших на вашу электронную почту.
«Яндекс.Диск» — это удобное облачное хранилище, в котором можно хранить самые разные файлы (музыку, фильмы, текстовые документы, фотографии).
Adguard — мощный блокировщик рекламы.
Активация и деактивация любого плагина осуществляется перемещением графического тумблера.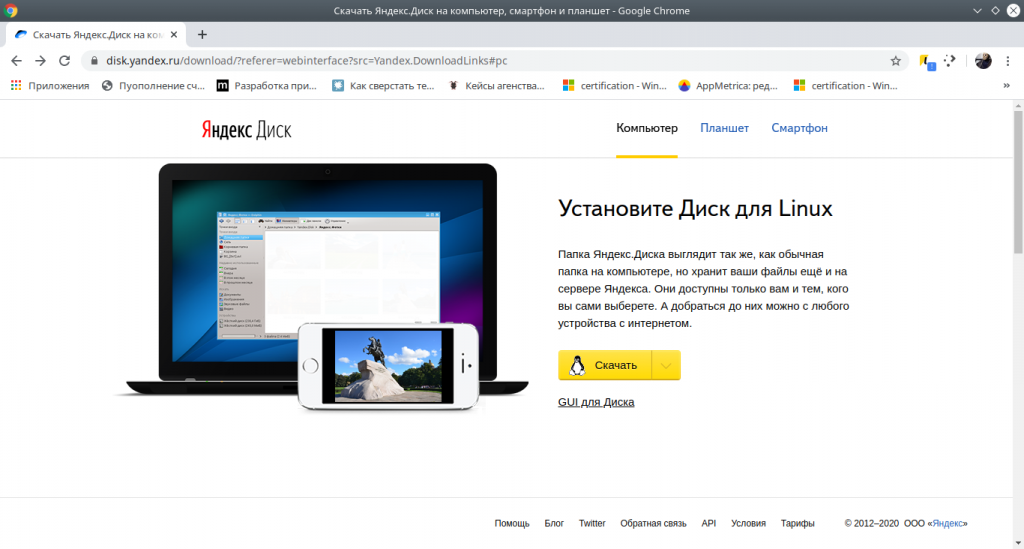
Как обновить браузер до последней версии?
Итак, как установить «Яндекс.Браузер», вы уже знаете. Но что, если на вашем компьютере установлен другой пользователь? Как узнать текущую версию веб-браузера и обновить ее при необходимости?
На самом деле сделать это очень просто. Откройте меню «Яндекс», а затем перейдите в «Еще». В выпадающем списке выберите вариант «О браузере».
Если обновление не требуется, будет написано, что в данный момент используется текущая версия. В другом случае вы увидите соответствующую кнопку, после нажатия на которую веб-браузер будет обновлен до последней версии.
Заключение
Теперь вы знаете, как установить Яндекс.Браузер, выполнить некоторые настройки и получить его последнюю версию. Кроме того, прочитав эту статью, вы имеете представление о полезных плагинах, встроенных в веб-браузер, о которых шла речь.
Обязательно проверьте все преимущества браузера от поисковой компании «Яндекс», скачав его на свой компьютер!
Яндекс Браузер для ПК — Скачать бесплатно: Windows 7,10,11 Edition
✔ What’s Cool
1.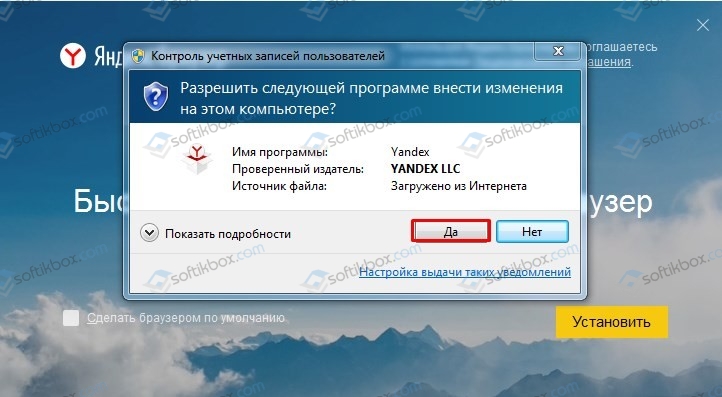 Защитите свои личные данные при использовании общедоступных сетей Wi-Fi и держитесь подальше от вредоносных или мошеннических страниц — с активной системой безопасности браузера Protect.
Защитите свои личные данные при использовании общедоступных сетей Wi-Fi и держитесь подальше от вредоносных или мошеннических страниц — с активной системой безопасности браузера Protect.
2. Сократите использование данных и ускорьте загрузку веб-страниц и изображений при медленном интернет-соединении с помощью автоматического турбо-режима браузера.
3. Получайте доступ к любимым сайтам и закладкам на любом из ваших устройств — просто разрешите синхронизацию ваших данных через ваш аккаунт на Яндексе.
Скриншоты программного обеспечения
Скачайте и установите Яндекс Браузер на свой компьютер
Ура! Кажется, такое приложение, как яндекс-браузер, доступно для Windows! Скачать ниже:
| SN | Приложение | Скачать | Обзор | Производитель |
|---|---|---|---|---|
1.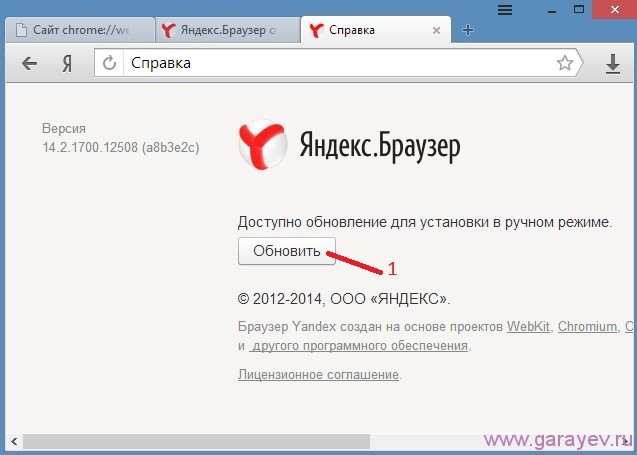 | Яндекс.Браузер | Скачать | 4,1/5 19 отзывов 4.1 | про для твоего телефона |
Не устраивает? Проверьте наличие совместимых приложений для ПК или альтернатив
Или следуйте инструкциям ниже для использования на ПК:
Выберите версию Windows:
- Windows 7-10
- Windows 11
Узнайте, как установить и использовать приложение Яндекс.Браузер на ПК или Mac, выполнив 4 простых шага ниже:
- Загрузите эмулятор Android для ПК и Mac:
Загрузите Bluestacks или приложение Nox >> . Мы рекомендуем Bluestacks, потому что вы можете легко найти решения в Интернете, если у вас возникнут проблемы при его использовании. Загрузите программное обеспечение Bluestacks для ПК или Mac Здесь >> .
- Установите эмулятор на свой ПК или Mac:
На вашем компьютере перейдите в папку «Загрузки» » нажмите, чтобы установить Bluestacks.exe или Nox.exe » Примите лицензионные соглашения » Следуйте инструкциям на экране для завершения установки. - Через Яндекс.Браузер на ПК [Windows 7/8/8.1/10/11]:
- Откройте установленное вами приложение «Эмулятор» » перейдите в его строку поиска и выполните поиск «Яндекс Браузер»
- В поиске появится значок приложения Яндекс.Браузер. Откройте, затем нажмите «Установить».
- После загрузки Яндекс.Браузера внутри эмулятора найдите/щелкните значок «Все приложения», чтобы перейти на страницу со всеми установленными приложениями, включая Яндекс.Браузер.
- Теперь наслаждайтесь Яндекс.Браузером на ПК.
Установите Яндекс.Браузер на свой Mac, выполнив те же действия для ОС Windows, что и выше.
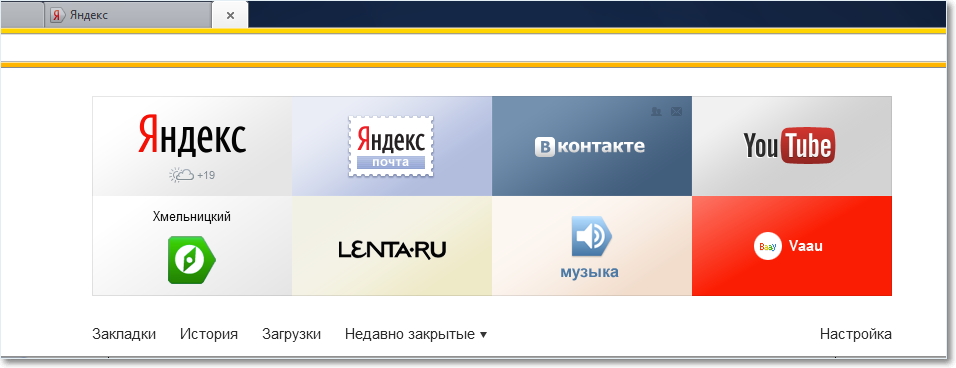
Нужна помощь? свяжитесь с нами здесь →
Как скачать и установить Яндекс Браузер на Windows 11
Чтобы использовать мобильное приложение Яндекс.Браузер в Windows 11, установите Amazon Appstore. Это позволяет просматривать и устанавливать приложения для Android из тщательно подобранного каталога. Вот как:
- Проверить совместимость устройства
- ОЗУ: 8 ГБ (минимум), 16 ГБ (рекомендуется)
- Хранилище: SSD
- : Intel Core i3 8-го поколения (минимум), AMD Ryzen 3000 (минимум) или Qualcomm Snapdragon 8c (минимум)
- Архитектура процессора: x64 или ARM64
Процессор
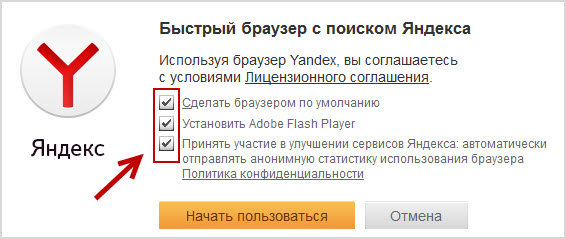
- Нажмите «Получить», чтобы начать установку. Он также автоматически устанавливает подсистему Windows для Android.
- После установки перейдите в меню «Пуск» Windows или в список приложений » Откройте магазин приложений Amazon » Войти (с учетной записью Amazon)
- После входа в систему выполните поиск «Яндекс.Браузер» в строке поиска. На странице результатов откройте и установите Яндекс Браузер.
- После установки перейдите в меню Пуск » Рекомендуемый раздел » Яндекс.Браузер. ИЛИ Перейдите в меню «Пуск» » «Все приложения».
Яндекс.Браузер в iTunes
| Скачать | Разработчик | Рейтинг | Оценка | Текущая версия | Рейтинг взрослых |
|---|---|---|---|---|---|
| Бесплатно в iTunes | ООО «Яндекс» | 9767 | 4.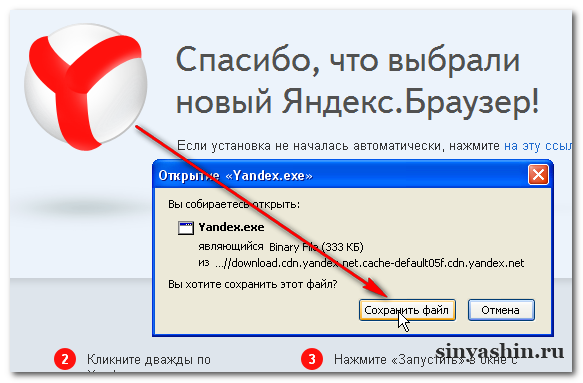 70359 70359 | 22.9.6.529 | 17+ |
Загрузить для Android
Загрузить для Android
Спасибо за чтение этого руководства. Хорошего дня!
Программные функции и описание
это приложение — быстрый и безопасный браузер с голосовым поиском.
Защитите свои личные данные при использовании общедоступных сетей Wi-Fi и держитесь подальше от вредоносных или мошеннических страниц — с активной системой защиты браузера Protect.
Работайте в Интернете конфиденциально, используя режим инкогнито — это приложение не будет отслеживать ваши пароли, поисковые запросы или историю посещенных страниц в этом режиме.
Изменяйте внешний вид новых вкладок в соответствии с вашим настроением, используя различные предустановленные фоновые рисунки или собственные фотографии с вашего устройства.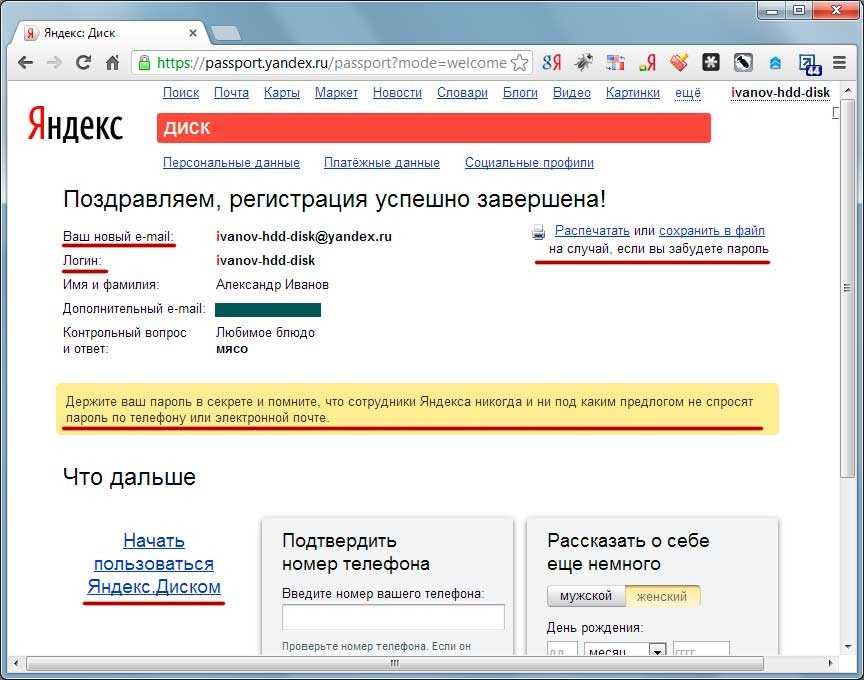
Получите доступ к своим любимым веб-сайтам и закладкам на любом из ваших устройств — просто разрешите синхронизацию ваших данных через учетную запись приложения.
Поделитесь своим отзывом или предложите функцию прямо в Яндекс.Браузере (Настройки -> Отзыв) или через форму обратной связи https://the app.com/support/browser-mobile-iphone/feedback/feedback.xml.
Скачивая приложение, Вы принимаете условия Лицензионного соглашения https://the app.com/legal/browser_agreement/
Лучшие обзоры ПКМак
Впечатляющий
Автор eepisski (пользователь Pcmac)
Искал другую поисковую систему, так как разочаровался в том, что Google и Facebook дискриминируют российские веб-сайты и новостные сайты. Нашел этот драгоценный камень, очень впечатленный функцией турбопоиска, которая работает намного быстрее, чем что-либо в США.
 Хотел бы скинуть гугл все вместе, так как делаю через них гмейл. Зашел в почту приложения, а оно было на русском языке. Разработчик Hope расширяет функцию почты в США и западных странах в ближайшем будущем.
Хотел бы скинуть гугл все вместе, так как делаю через них гмейл. Зашел в почту приложения, а оно было на русском языке. Разработчик Hope расширяет функцию почты в США и западных странах в ближайшем будущем.
Ждите будущих обновлений, и если Google попытается закрыть вас, скажите этому Шмидту и Цукербергу, куда идти.
Обновлять. Спасибо, что откликнулись на мое предложение. Знайте, что между Россией и США трудно установить связь, поскольку американские СМИ обострили отношения из-за этого ложного российского сговора и Роберта Мюллера.
Хотелось бы в ближайшем будущем увидеть что-то вроде приложения, которое составит сильную конкуренцию Google и Facebook.Яндекс Браузер не контролируется правительством США
Фарид Тайсон (пользователь Pcmac)
Браузер поиска приложения не контролируется правительством США, поэтому, когда вы ищете что-то, что правительство США не хочет, чтобы вы знали, это всегда будет всплывать в результатах поиска, все, что имеет отношение к тому, что вы поиск вверх.
 Но Google, с другой стороны, блокирует и подвергает цензуре то, что правительство США не хочет, чтобы вы видели, они контролируют Google и, следовательно, контролируют то, что видят и не видят.
Но Google, с другой стороны, блокирует и подвергает цензуре то, что правительство США не хочет, чтобы вы видели, они контролируют Google и, следовательно, контролируют то, что видят и не видят.Яндекс>Chrome
Автор ADollMitler (пользователь Pcmac)
приложение — это браузер, который должен использовать каждый. Для мобильных и настольных компьютеров. Вы можете импортировать свои закладки, пароли и сохраненные формы из Google. Он также очень серьезно относится к конфиденциальности. Другой браузер, Brave, работает с Google. Это может поставить под угрозу вашу безопасность. Не позволяйте им подкупить вас жетонами внимания. Вместо этого получите приложение и будьте в безопасности.
Настоятельно рекомендуется!
Акрамперл (пользователь Pcmac)
Я очень рад быть одним из пользователей этого приложения! Я предпочитаю это приложение другим громким именам, таким как Google и Mozilla.

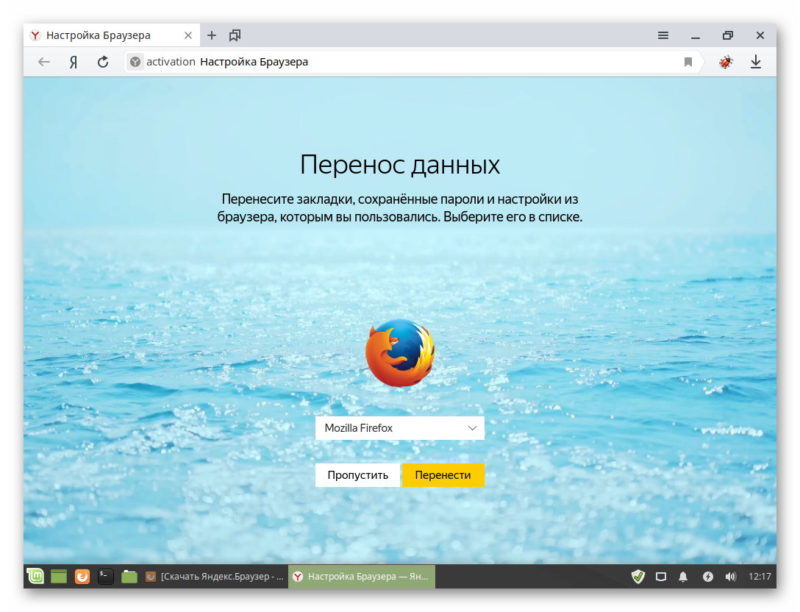

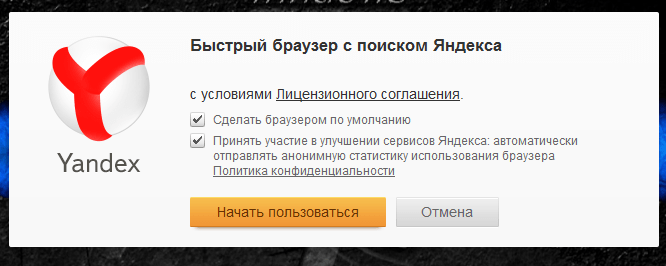

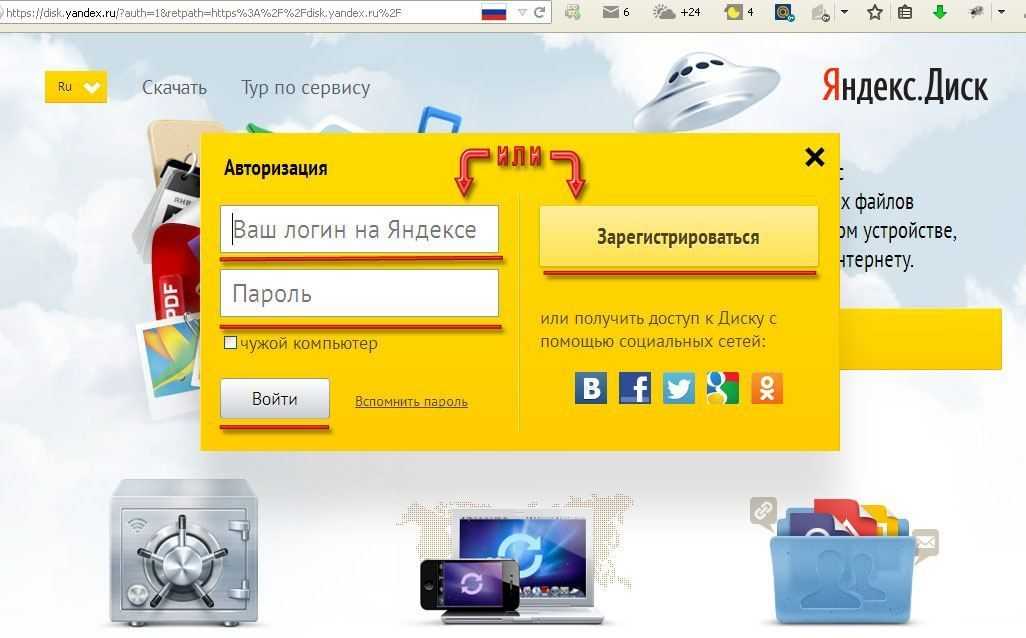 Хотел бы скинуть гугл все вместе, так как делаю через них гмейл. Зашел в почту приложения, а оно было на русском языке. Разработчик Hope расширяет функцию почты в США и западных странах в ближайшем будущем.
Хотел бы скинуть гугл все вместе, так как делаю через них гмейл. Зашел в почту приложения, а оно было на русском языке. Разработчик Hope расширяет функцию почты в США и западных странах в ближайшем будущем.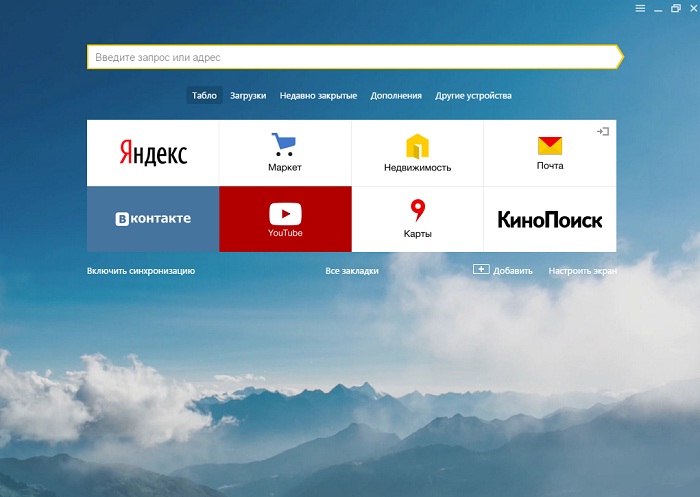 Но Google, с другой стороны, блокирует и подвергает цензуре то, что правительство США не хочет, чтобы вы видели, они контролируют Google и, следовательно, контролируют то, что видят и не видят.
Но Google, с другой стороны, блокирует и подвергает цензуре то, что правительство США не хочет, чтобы вы видели, они контролируют Google и, следовательно, контролируют то, что видят и не видят.