Как установить яндекс на компьютере: Как установить Яндекс браузер на компьютер
Содержание
Почему не открывается Яндекс Браузер на компьютере и как устранить проблему
Почему не работает Яндекс Браузер
Существует множество причин, из-за которого Яндекс может выдавать ошибку:
- Отсутствует интернет-соединение — из-за этого доступ к странице будет отсутствовать.
- Невозможно открыть целевую страницу из-за проводимых на ней сервисных работ.
- У браузера вышло обновление, старая версия перестала открываться.
- Веб-обозреватель не открывается, потому что его поразил вирус.
- У браузера конфликт с расширениями или файлами, установленными на ПК.
- Установленным на устройстве программам требуется для работы много памяти и системных ресурсов, что негативно отражается на загрузке интернет-страниц.
- Были повреждены записи реестра.
- Произошла модификация файла hosts.
- Проблемы в DNS.
- Сбой случился, когда проводилась загрузка браузера и его установка.

Из-за чего бы ни произошел сбой на настольном компьютере или ноутбуке, волноваться не стоит. Все проблемы можно легко устранить. Единственное, не удастся сразу выяснить, из-за чего все-таки произошел сбой, чтобы сразу же устранить эту причину. Поэтому придется поочередно пробовать все методы восстановления работы Яндекс Браузера. Только так можно будет устранить неисправность и приступить к работе.
Для восстановления надо начать с самых простых действий — устранения системного сбоя. Убедитесь в том, что проблема системная, а не техническая, связанная с работами на сервере или на стороне провайдера. Если устранение случайных проблем не поможет, то надо заняться точечными.
Проблемные расширения в Яндекс Браузере
Зачастую причина того, что страница интернета не открывается, кроется в сбое в расширениях. Чтобы исправить эту ошибку, достаточно будет удалить все недавно установленные расширения и перезагрузить браузер. Для этого надо действовать следующим образом:
- Сначала открыть диспетчер задач.
 Используйте комбинацию «Ctrl-Alt-Del».
Используйте комбинацию «Ctrl-Alt-Del». - Когда откроется диспетчер, надо кликнуть по кнопке «Подробнее» — это поможет открыть все процессы.
- Из открывшегося перечня надо нажать на процесс, который называется «Яндекс».
- Кликните по кнопке «Del», чтобы закрыть все процессы браузера.
- Дважды нажмите левой кнопкой по ярлыку Яндекс Браузера.
После этих действий он может заработать, если была указанная ошибка.
Проблемы с конкретным сайтом
Бывает, что пользователь хочет открыть сайт, страница начинает открываться, но вас постоянно выбрасывает. Причина в том, что этот конкретный сайт нельзя открыть в вашем регионе. Сделать с этим ничего нельзя. Можно только попробовать установить VPN и снова попытаться открыть нужную страницу.
Вирусы на компьютере
Никто из пользователей техники не застрахован от вирусов. Им подвержены ноутбуки, компьютеры, планшеты. Если на устройстве «поселился» вирус, то это может стать причиной того, что пользователь не может зайти в интернет через браузер Яндекса. Из-за вирусов повреждается и заражается большая часть файлов в системе. Зачастую они приводят к нарушению работы любого веб-обозревателя.
Из-за вирусов повреждается и заражается большая часть файлов в системе. Зачастую они приводят к нарушению работы любого веб-обозревателя.
Для проверки устройства следует установить хороший антивирус, например, Касперский или Avast. В интернете представлено большое количество бесплатных приложений, которые находят вирусы на компьютере и устраняют их. После анализа системы также советуем преустановить браузер.
Конфликтные приложения
Если браузер Yandex не работает после того, как пользователь установил новую версию какой-либо программы, подключил оборудование или обновил драйвера, то, значит, произошел конфликт в ПО. Есть такие приложения, совместно с которыми веб-обозреватель не может работать в привычном режиме. Также ошибка может заключаться в том, что бранмауэр признал браузер за ошибочную программу и заблокировал его.
Чтобы устранить конфликты, вам надо будет вспомнить, какие приложения или программы вы загружали в последнее время. Необходимо проверить именно те файлы, которые были установлены незадолго до того, как начались проблемы с браузером. Если все дело в устройстве, которое было недавно подключено, то его надо отсоединить. Если же причиной является неисправность программ или драйверов, то во время использования Яндекс Браузера их также надо отключить.
Если все дело в устройстве, которое было недавно подключено, то его надо отсоединить. Если же причиной является неисправность программ или драйверов, то во время использования Яндекс Браузера их также надо отключить.
Настройка брандмауэра:
- Кликнете по кнопке «Пуск», в поисковой строке введите «Брандмауэр», в выпавшем списке надо выбрать «Брандмауэр Windows».
- В появившемся окошке надо выбрать пункт «Разрешение запуска программы через брандмауэр Windows».
- Вам надо найти строчку «Яндекс» и поставить галочку в графах «Частная» и «Публичная».
- После того, как все сделаете, нажмите кнопку «ОК».
Восстановление реестра в Виндоус
Без помощи приложений нельзя проверить, насколько правильно работают все параметры реестра, поскольку этот раздел включает в себя слишком много данных. Чтобы не терять много времени, следует скачать приложение CCleaner, которое поможет почистить реестр.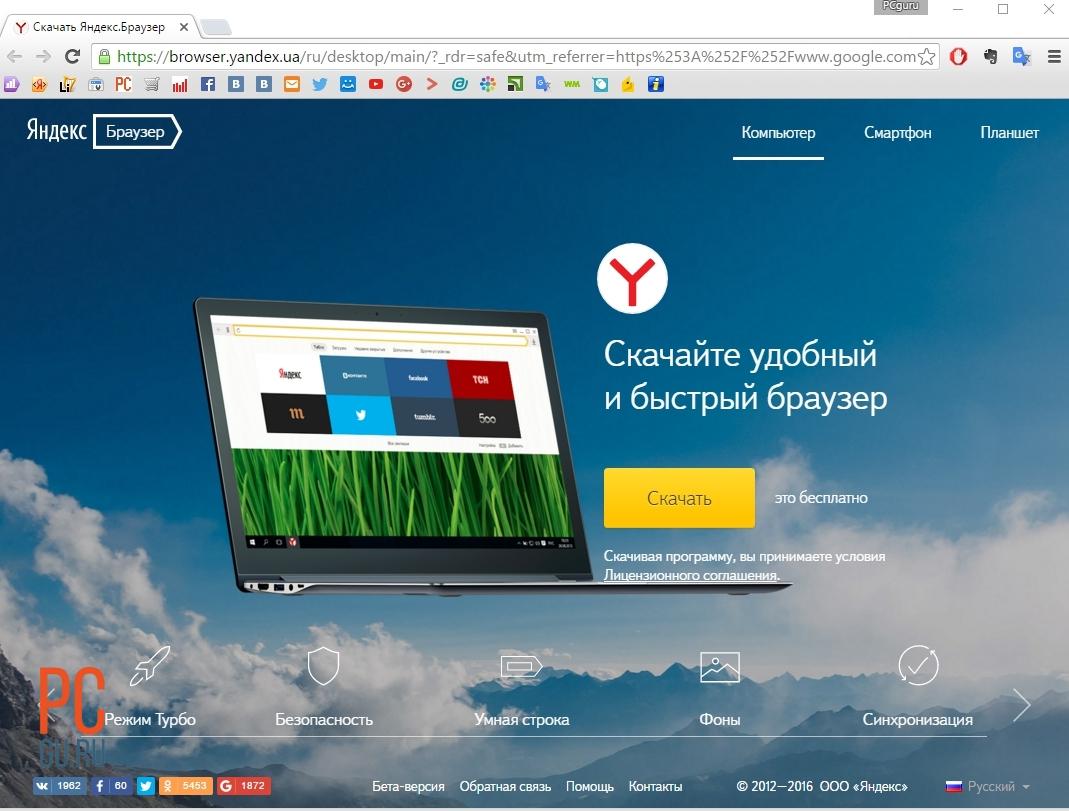
Установите программу, запустите ее и откройте вкладку «Реестр». Запустите поиск проблем и кликните по кнопке «Исправить выбранное». При необходимости подтвердите создание резервной копии и далее нажмите на «Исправить отмеченное». Дождитесь, когда завершится процесс. После этого вам надо заново открыть браузер, он должен работать исправно.
🔹 Яндекс.Дзен🔹 Вконтакте🔹 Телеграм🔹 Пульс Mail.ru
Переустановка браузера Яндекс
Если вы перепробовали все вышеперечисленные варианты, а браузер так и не хочет запускаться и работать, его надо скачать заново и переустановить.
Важно! Перед переустановкой следует позаботиться о том, чтобы сохранились все важные данные. Для этого надо включить синхронизацию на всех устройствах: так ваши пароли и доступы к сайтам не потеряются и не надо будет их восстанавливать.
Очистка файлов hosts
Благодаря этим файлам обеспечивается переход с URL-адресов на необходимые IP-адреса.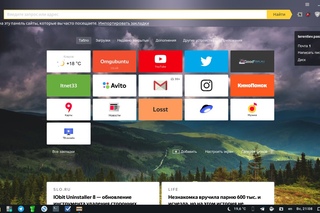 На адреса с неправильными инструкциями пользователь перейти не сможет при модифицированном hosts-файле. Чтобы браузер заработал, требуется проверить файл и удалить с него все неподходящие настройки. В этом вам поможет программа AVZ. Открыв ее вам надо выбрать пункт «Очистка файла Hosts».
На адреса с неправильными инструкциями пользователь перейти не сможет при модифицированном hosts-файле. Чтобы браузер заработал, требуется проверить файл и удалить с него все неподходящие настройки. В этом вам поможет программа AVZ. Открыв ее вам надо выбрать пункт «Очистка файла Hosts».
Устранение ошибки в настройках DNS
Если браузер не открывается из-за настроек DNS, то выполнение предложенных ниже действий поможет вам успешно его запустить.
Так, необходимо очистить данные со статических маршрутов браузера при доступе к DNS. Для очистки данных вам понадобится в поисковике «Windows» ввести «cmd», далее необходимо запустить команду route –f. В предложенных вариантах выберете команду ipconfig /flushdns. После проделанных действий снова подключитесь к интернету и попробуйте открыть браузер.
В статье мы рассмотрели практически все возможные причины, почему браузер Яндекс может не открываться и не загружать страницы. В случае, если вышеперечисленные методы не помогли, то необходимо проверить работу системы Windows.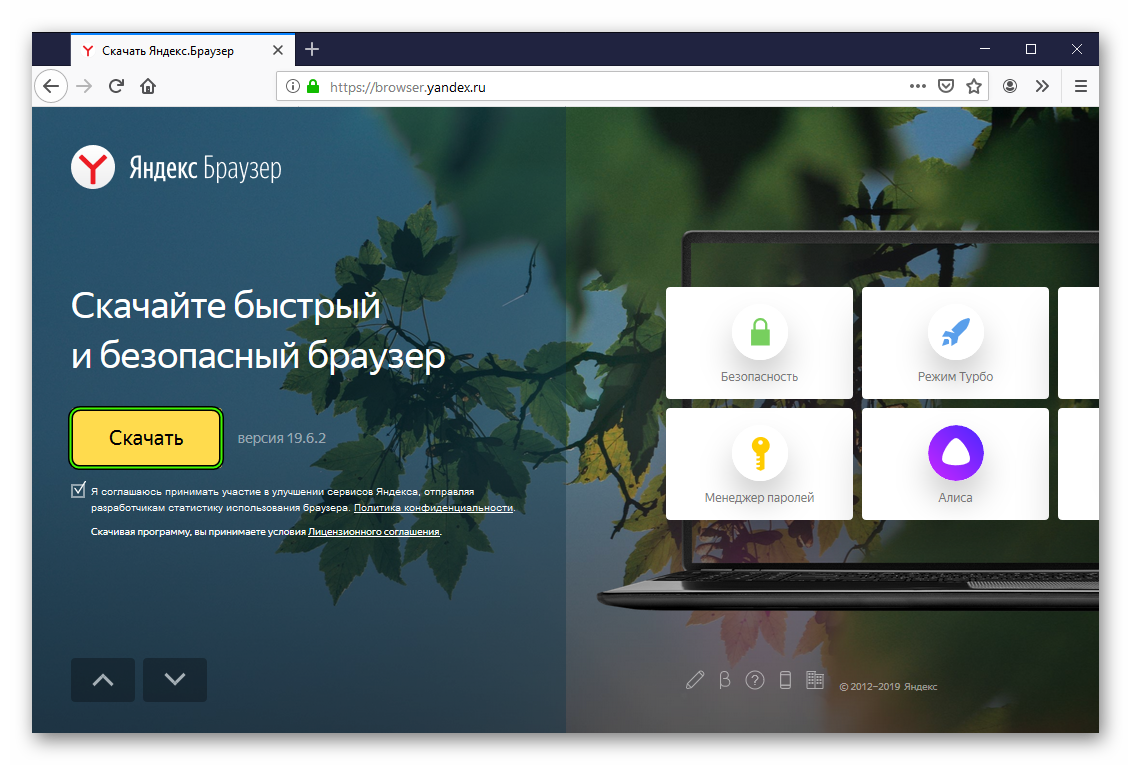 Это можно сделать при помощи команды SFS и Scannow. Также вы можете обратиться в техническую поддержку Яндекса и воспользоваться советами саппорта.
Это можно сделать при помощи команды SFS и Scannow. Также вы можете обратиться в техническую поддержку Яндекса и воспользоваться советами саппорта.
Читайте также:
- Как копировать данные с флешки на флешку
- Программы для восстановления данных: топ-5 лучших
Как установить Браузер Яндекс на компьютер бесплатно: инструкция
Этот поисковик поддерживается всеми популярными операционными системами. Установить браузер Яндекс вы можете с его оф. сайта — для компьютеров, или через магазин приложений — для телефонов. Это совершенно бесплатно а по времени — всего пара минут.
Скачать Яндекс Браузер
Для компьютеров, где скачать и как установить
Загрузочный файл мы берем без регистрации и в одном месте, вне зависимости от того, на какую операционную систему собираемся устанавливать поисковик. Сейчас вы поймете, почему это возможно.
- Переходим на официальную страницу поисковика. Ее ищем в интернете, запрос — “Яндекс браузер”, а “установить бесплатно” можно не добавлять.
 Подойдут первая, вторая или третья строка в выдаче.
Подойдут первая, вторая или третья строка в выдаче.
- Система сама определит, на какой платформе работает ваш компьютер, после чего начнется загрузка подходящего установочного пакета. Указывать вручную (Windows или Mac OC) ничего не нужно.
- Нажимаем на кнопку “Скачать”.
Дальше действия для Windows и Mac OC будут различаться, поэтому будут отдельные инструкции.
Обратите внимание: вы также можете скачать полный установщик Yandex браузер на случай, если процесс собираетесь завершать при отсутствии интернета. Просто нажмите на кнопку выше и сохраните файл на компьютер. Далее вы можете воспользоваться инструкциями, приведенными ниже, но в любое удобное время.
Для Windows
После того, как вы нажмете на “Скачать”, на экране появится окно, в котором нужно будет указать место для сохранения установочного файла. Тут есть варианты. Яндекс браузер, как установить на диск d или в другое место:
- Оставить все как есть и тогда файл автоматически уйдет в папку “Загрузки”.

- Заменить “Загрузки” на любое другое, удобное вам расположение.
Теперь нажимаем на “Сохранить” и ждем несколько секунд, пока на панели поисковика не появится оповещение о завершении загрузки.
Хотите знать, как войти в режим инкогнито в Яндекс браузере — смотрите подробную инструкцию на эту тему в статье по ссылке.
Далее, как установить Яндекс браузер на компьютер бесплатно инструкция такова:
- Запускаем установочный файл из раздела загрузок;
- Появится окно, в котором кликаем на кнопку “Установить”.
- Разрешаем программе вносить изменения на компьютере (будет ещё одно окно).
- Дожидаемся окончания установки и первого запуска программы (он произойдет автоматически.
Установка Яндекс браузер (бесплатно) на компьютер завершена.
Для Mac OC
Индикатор загрузки на Mac появляется внизу экрана, на панели задач. Когда эта кнопка станет активной, можно будет приступать к дальнейшим действиям. Как установить новый Яндекс браузер на ноутбук Mac OC:
Как установить новый Яндекс браузер на ноутбук Mac OC:
- Навести курсор на кнопку “Загрузки” и в окошке рядом кликнуть на надпись ZIP-файл.
- В папке “Загрузки”, которая откроется на экране, вы увидите файл-установщик. Запустите его.
- В окошке системного предупреждения нажмите на “Открыть”.
- Нажмите на “Установить” в окне инсталлера и дождитесь окончания процесса.
Первый запуск программы также произойдет автоматически, как, например, и при обновлении.
Для смартфона
У смартфонов Android и iPhone процесс установки браузера Яндекс (последней версии, бесплатно) с опцией турбо особо не различается. Ну если не считать разного расположения кнопок в Google Play и в App Store. Поэтому инструкция будет одна.
- Запускаем магазин приложений.
- В строку поиска вводим название поисковика.
- Программа сразу откроет окно с карточкой нужного приложения. Жмем на “Установить” (в Google Play) или на “Загрузить” (в App Store).

- На Android сразу начнется скачивание и установка, а на iPhone система сначала потребует авторизироваться в iTunes Store.
- Ждем несколько секунд, пока все процессы не будут завершены, а на экране не появится кнопка “Открыть”.
Вот так, как видите в скачивание браузера нет ничего сложного!
Ещё по теме
Как установить Яндекс.Браузер на Ubuntu 22.04 LTS
Узнайте, как установить Яндекс.Браузер на Ubuntu 22.04 LTS Jammy JellyFish с помощью командного терминала, чтобы начать работу в Интернете.
«Яндекс Браузер» — бесплатная быстрая и визуально привлекательная альтернатива Firefox, Chrome, Opera и Microsoft Edge. Пользователи, которые хотят перейти на Яндекс, могут легко импортировать данные, такие как закладки и настройки, из других популярных браузеров всего за несколько шагов.
Что ж, браузер этой российской поисковой системы основан на элементах Chromium и Opera, поэтому мы можем использовать все дополнения, совместимые с Google Chrome и Opera.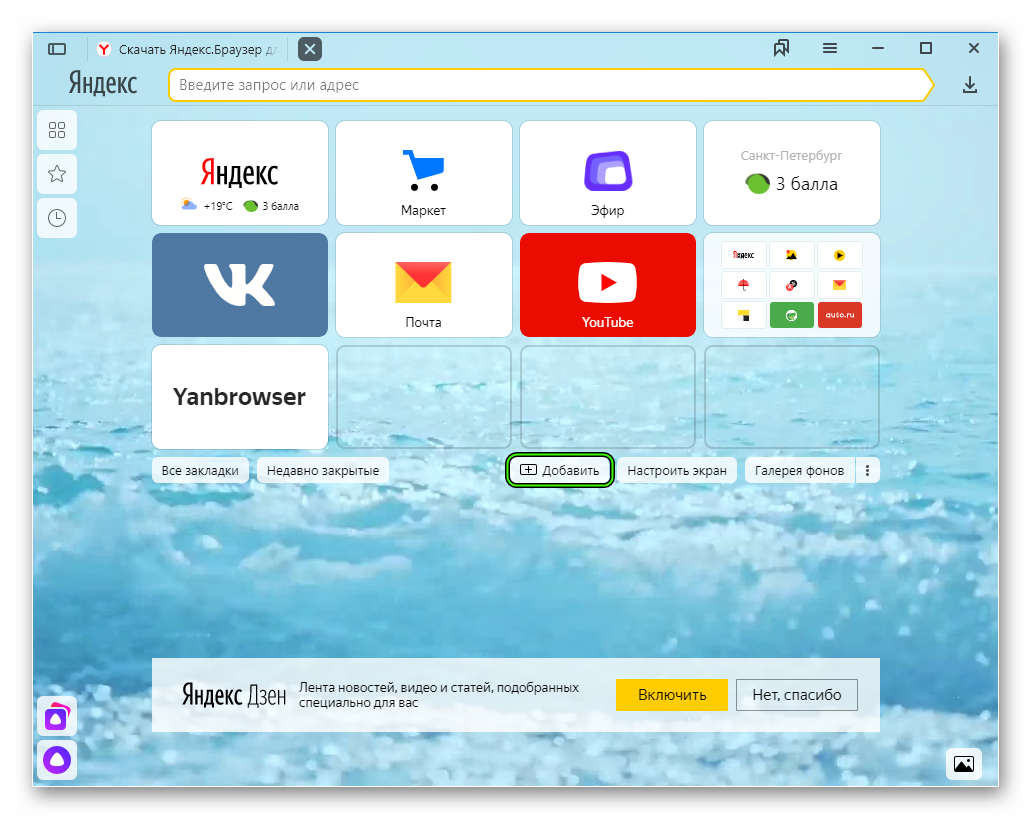 В дополнение к управлению закладками и диспетчеру паролей для автоматического входа в систему, программа Windows также предлагает режим инкогнито, который позволяет вам не оставлять следов на вашем ПК во время просмотра.
В дополнение к управлению закладками и диспетчеру паролей для автоматического входа в систему, программа Windows также предлагает режим инкогнито, который позволяет вам не оставлять следов на вашем ПК во время просмотра.
Создайте бесплатную учетную запись пользователя Яндекса, и так же, как пользователи Google или Firefox, сможете синхронизировать закладки или учетные данные с другими устройствами, на которых работает тот же браузер.
В целях безопасности браузер предлагает встроенную антивирусную защиту «Лаборатории Касперского»; защита от отслеживания, защита от фишинга, блокировка сторонних файлов cookie и предотвращение нежелательного доступа к веб-камерам, микрофонам или USB-устройствам.
Кроме того, Яндекс предлагает жесты мыши, просмотрщик PDF, темный режим и быстрый доступ к Telegram, Skye, Facebook, WhatsApp, YouTube и другим онлайн-сервисам через боковую панель. «Турбо-режим» от Opera также обеспечивает быструю загрузку контента с большим объемом данных, такого как изображения или видео, в «Яндекс. Браузер» для Windows.
Браузер» для Windows.
Шаги по установке Яндекс браузера на Ubuntu 22.04 LTS
1. Выполните обновление системы
2. Интегрируйте открытый ключ
2. Добавляем репозиторий Яндекса на Ubuntu 22.04
4. Устанавливаем яндекс браузер на Ubuntu 22.04
5. Удалите лишний репозиторий Яндекса
6. Запустите браузер
7. Как обновить или обновить
8. Удалите Яндекс из Ubuntu 22.04.
Действия по установке браузера Яндекс на Ubuntu 22.04 также можно использовать на предыдущих версиях этого Linux, таких как Ubuntu 20.04 и 18.04. Включая Debian 11 и другие подобные дистрибутивы, такие как Linux Mint, POP_OS, Elementary OS и другие…
1. Выполните обновление системы
Мы собираемся использовать диспетчер пакетов APT Ubuntu для установки браузера. Следовательно, разумно запустить команду обновления системы для установки, если доступно какое-либо обновление.
sudo apt update && sudo apt upgrade
2.
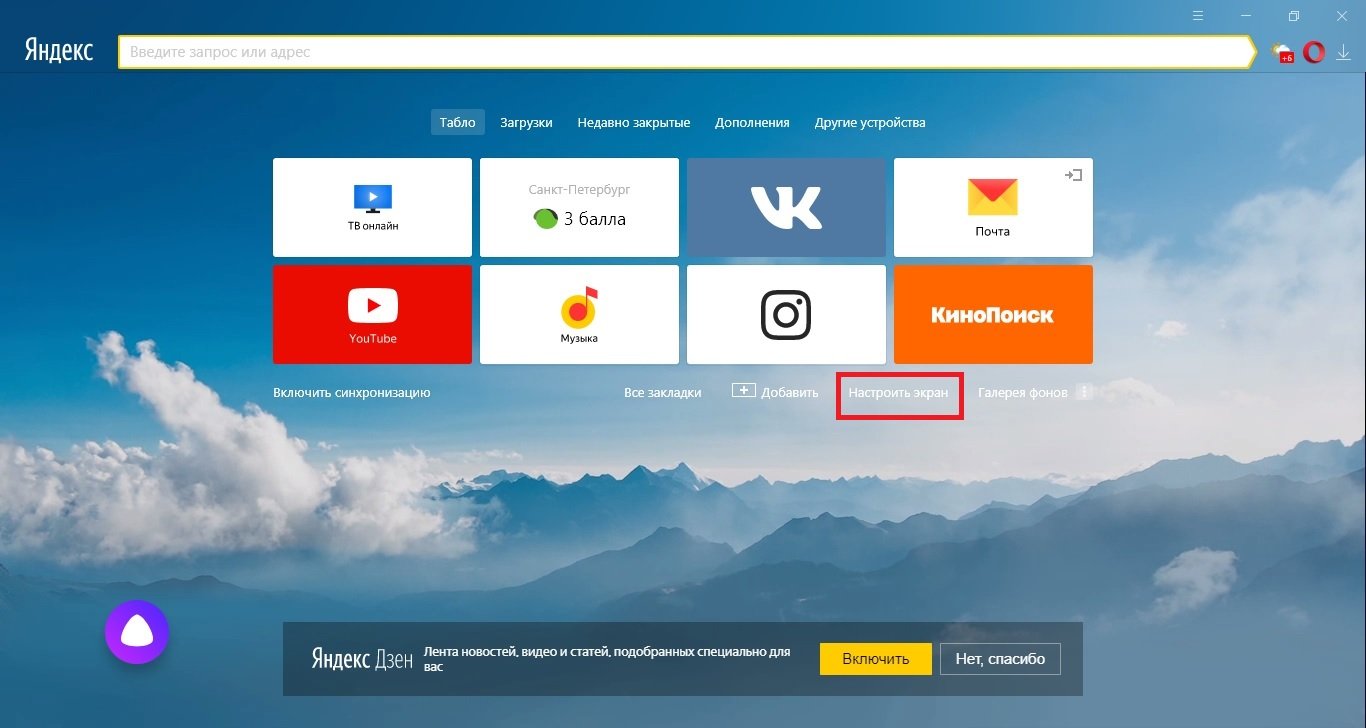 Интеграция открытого ключа
Интеграция открытого ключа
Теперь системе нужен ключ для проверки пакетов, которые мы собираемся получить, используя добавленный репозиторий Яндекса. Это гарантирует, что системные пакеты находятся в том же состоянии, в котором они были выпущены их разработчиками, и не были изменены кем-либо.
curl -fsSL https://repo.yandex.ru/yandex-browser/YANDEX-BROWSER-KEY.GPG | gpg --dearmor | sudo tee /usr/share/keyrings/yandex.gpg > /dev/null 2. Добавить репозиторий Яндекса на Ubuntu 22.04
В отличие от Firefox, пакеты для установки браузера Яндекс недоступны для установки с использованием системного репозитория по умолчанию Ubuntu 22.04 LTS Linux. Следовательно, мы должны добавить тот, который был предоставлен разработчиками браузера для систем Debian. Вот команда, чтобы сделать это.
Добавить только один из указанных репозиториев. Те, кому нужна стабильная версия браузера, могут выбрать репозиторий Stable, а те, кто хочет протестировать будущие функции браузера Яндекса, могут использовать репозиторий Beta.
Для стабильной версии
echo deb [arch=amd64signed-by=/usr/share/keyrings/yandex.gpg] http://repo.yandex.ru/yandex-browser/deb стабильная основная | sudo tee /etc/apt/sources.list.d/yandex-stable.list Для бета-версии
echo deb [arch=amd64 signed-by=/usr/share/keyrings/yandex.gpg] http://repo.yandex.ru/yandex-browser/deb beta главная | sudo tee /etc/apt/sources.list.d/yandex-beta.list После добавления ключа и репозитория один раз запустите команду обновления системы, которая перестраивает кеш индекса пакета APT.
sudo apt update 4. Установите браузер Яндекс на Ubuntu 22.04
После того, как вы добавили репозиторий, мы можем установить браузер Яндекс, используя системный менеджер пакетов APT по умолчанию. Вот команды, которым нужно следовать.
Для стабильной версии:
Те, кто использовал репозиторий Stable, могут с помощью данной команды установить браузер.
sudo apt install yandex-browser-stable Для бета-версии:
Если вы добавили бета-репозиторий браузера, то получите его, используя указанный синтаксис:
sudo apt install yandex-browser-beta Яндекс браузер при установке также создаст репозиторий, который нам не нужен, т.к. мы его уже настроили вручную. Так что убери это:
sudo rm /etc/apt/sources.list.d/yandex-browser*.list 6. Запустите браузер
После завершения установки перейдите в панель запуска приложений и найдите браузер. Когда появится его значок, нажмите, чтобы запустить его.
7. Как обновить или обновить
Что ж, всякий раз, когда для браузера доступно какое-либо обновление, то же самое будет отображаться на нем для установки. Однако другим быстрым способом является использование команды обновления системы. Поскольку для его установки мы использовали репозиторий APT и Яндекса, запуск команды обновления системы также установит, если для браузера доступно какое-либо обновление.
sudo apt update && sudo apt upgrade 8. Удалите Яндекс из Ubuntu 22.04
После использования браузера Яндекс в течение некоторого времени и сейчас, если вы считаете, что это бесполезно, удалить браузер также легко. Просто запустите данную команду диспетчера пакетов APT, чтобы полностью удалить ее из вашей системы.
Удалить приложение браузера
Для стабильной версии
sudo apt autoremove yandex-browser-stable Для бета-версии:
sudo apt autoremove yandex-browser-beta Чтобы удалить репозиторий и ключ GPG:
Для стабильного репо
sudo rm /etc/apt/yandex-lists.lists.lists.list.list Для бета-репозитория
sudo rm /etc/apt/sources.list.d/yandex-beta.list Чтобы удалить ключ GPG:
sudo rm /usr/share/keyrings. gpg
gpg Конечная примечание:
Яндекс.Браузер привлекает внимание. Что такое Chrome для Google, российский оператор поисковой системы Яндекс пытается запустить вместе с Яндекс Браузером, однако он не является полностью переработанным. Вместо этого разработчики взяли Chromium и переработали пользовательский интерфейс с дополнительными функциями. Яндекс тоже на правильном пути, когда дело доходит до оборудования. Тем не менее, Яндекс не готов полностью заменить Chrome или Firefox на международном рынке.
Другие статьи:
⇒ Как установить Opera Browser на Ubuntu 22.04 LTS Jammy
⇒ 6 лучших браузеров, которые можно установить на Linux, таких как Ubuntu
⇒ 2 способа установить Midori Browser на Ubuntu 22.04 LTS Jammy
Простой способ установить Tor Browser в Rocky Linux 8
⇒ Установить Brave Browser в Ubuntu 22.04 LTS Jammy JellyFish
Как установить Яндекс браузер на Ubuntu
Разбираемся, как установить Яндекс браузер на Ubuntu?
Общеизвестно, что веб-браузеры являются одним из основных элементов каждой компьютерной системы, используемой во всем мире. Не будет ошибкой считать их воротами для использования Интернета и всех его ресурсов.
Не будет ошибкой считать их воротами для использования Интернета и всех его ресурсов.
Сегодня на рынке доступно множество веб-браузеров. Google Chrome, Opera, Firefox, Safari и Brave являются одними из самых популярных веб-браузеров, используемых сегодня. Все веб-браузеры могут предложить что-то свое. У них есть свои продажи и положительные моменты.
Яндекс браузер — еще один браузер, постепенно набирающий популярность с годами. Он основан на Chromium и разработан русскими. Преимущества использования браузера Яндекс в том, что он имеет хорошие протоколы безопасности, и он может лучше других популярных веб-браузеров бороться со спамом. Более того, это лучший браузер для запросов на русском языке.
Предположим, вы используете Ubuntu и хотите узнать, как установить Яндекс браузер. В этом случае вы находитесь в нужном месте, так как эта статья будет учебным пособием, которое проведет вас через шаги, которые необходимо предпринять для его успешной установки.
Установка Яндекс. Браузера через Терминал.
Браузера через Терминал.
Установить Яндекс браузер можно двумя способами. Один использует терминал , , а другой использует графический интерфейс и устанавливает его непосредственно через другой браузер. Сначала мы объясним шаги, которые необходимо предпринять для его установки с помощью терминала .
Выполните следующие действия.
- Откройте командный терминал .
- Сначала выполните следующую команду, чтобы обновить репозитории Ubuntu.
$ sudo apt update && sudo apt upgrade -y
- Далее перед установкой Яндекса необходимо установить некоторые вспомогательные пакеты. Есть большая вероятность, что эти репозитории уже присутствуют в вашей системе. Однако вы должны запустить следующую команду, чтобы перепроверить ее.
$ sudo apt install wget apt-transport-https gnupg2 -y
- Далее на этом шаге нужно импортировать ключ GPG для Яндекс.
 Выполните следующую команду, чтобы сделать именно это.
Выполните следующую команду, чтобы сделать именно это.
$ sudo wget -O- https://repo.yandex.ru/yandex-browser/YANDEX-BROWSER-KEY.GPG | gpg --dearmor | sudo tee /usr/share/keyrings/yandex.gpg
- Теперь вы можете выбирать между установкой стабильной версии Яндекс браузера или бета-версии. Бета-версия позволяет опробовать новые функции, которые были отправлены для тестирования, и отправлять отчеты об ошибках/ошибках. Стабильная версия не содержит ошибок, но не включает новые функции. Для стабильной версии.
$ echo deb [arch=amd64 signed-by=/usr/share/keyrings/yandex.gpg] http://repo.yandex.ru/yandex-browser/deb стабильная основная | sudo tee /etc/apt/sources.list.d/yandex-stable.list
- Для бета-версии используйте следующую команду.
$ echo deb [arch=amd64signed-by=/usr/share/keyrings/yandex.gpg] http://repo.yandex.ru/yandex-browser/deb beta главная | sudo tee /etc/apt/sources.list.d/yandex-beta.list
- Затем снова обновите свои репозитории.
$ sudo apt update
- Наконец, вы можете приступить к установке браузера Yandex в своей системе Ubuntu, используя следующую команду.
$ sudo apt install yandex-browser-stable -y
- Для бета-версии.
$ sudo apt install yandex-browser-beta -y
Это шаги, если вы хотите установить браузер Яндекс с помощью Терминала .
Установка Яндекс.Браузера с помощью графического интерфейса.
Это более простой вариант установки Яндекс браузера. Следуй этим шагам.
- Откройте любой веб-браузер по вашему выбору.
- В строке поиска или строке URL введите «Установка Яндекс для Ubuntu».
- Вы должны увидеть следующее всплывающее окно с результатами.
- Вы должны перейти по ссылке, как показано на изображении выше. Вы попадете на эту страницу.
 На странице есть два разных варианта Windows и Linux. Нажмите на параметры Linux, как показано на изображении ниже.
На странице есть два разных варианта Windows и Linux. Нажмите на параметры Linux, как показано на изображении ниже.
- Затем нажмите на выделенную ссылку «Astra, Debian, Deepin…» под заголовком «Установить». Вы должны получить следующее сообщение.
- Щелкните выделенную ссылку «Загрузить». Вы должны перейти на следующую страницу.
- Нажмите «Другие версии». Вы должны увидеть раскрывающийся список, аналогичный показанному на изображении выше. Нажмите на ссылку «deb, x64» для вашей системы Ubuntu.
- Вы должны увидеть устанавливаемый пакет на вкладке загрузки вашего браузера.
- Откройте загруженный пакет. Это должна быть установка установки. Установите браузер.
Это были два способа как установить яндекс браузер на убунту.
Удаление Яндекс.Браузера.
Если вы считаете, что браузер не соответствует вашим требованиям, вы можете удалить его. Вы можете удалить браузер, используя как графический интерфейс, так и терминал Command . Чтобы удалить браузер с помощью Терминала , используйте следующие команды.
Вы можете удалить браузер, используя как графический интерфейс, так и терминал Command . Чтобы удалить браузер с помощью Терминала , используйте следующие команды.
$ sudo remove yandex
Или,
$ sudo purge yandex
Отойдя от установки веб-браузеров, давайте поговорим о некоторых веб-приложениях, таких как TinyCP. TinyCP — это приложение панели управления, которое выполняет все задачи как обычная назначенная панель управления в каждой компьютерной системе. Преимущество?, другие услуги, которые предоставляет TinyCP.
С TinyCP доступно несколько различных приложений, которые вы можете использовать в своих целях. TinyCP позволяет использовать легкий интерфейс для установки этих тяжелых приложений. Чтобы облегчить себе жизнь, вам нужно получить TinyCP.
Если вы заинтересованы в его установке, нажмите на эту ссылку панели управления. Это приведет вас к подробному руководству, объясняющему все шаги, которые необходимо предпринять для успешной установки приложения.

 Используйте комбинацию «Ctrl-Alt-Del».
Используйте комбинацию «Ctrl-Alt-Del». Подойдут первая, вторая или третья строка в выдаче.
Подойдут первая, вторая или третья строка в выдаче.

 gpg
gpg 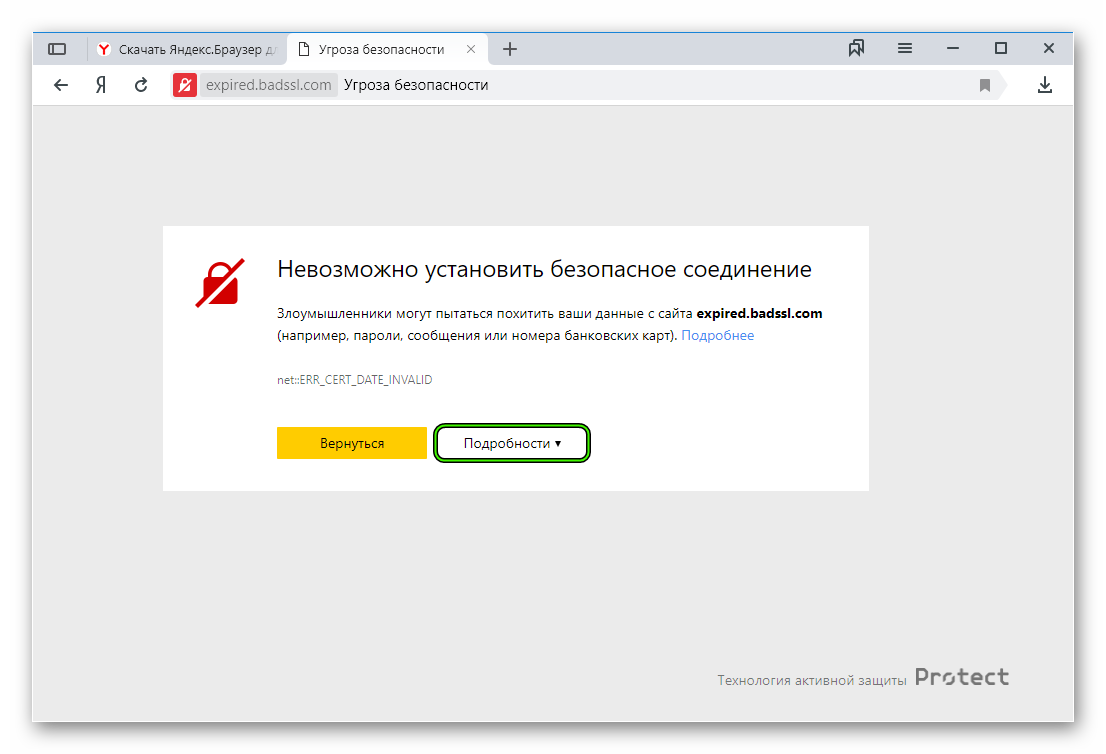 Выполните следующую команду, чтобы сделать именно это.
Выполните следующую команду, чтобы сделать именно это. list
list 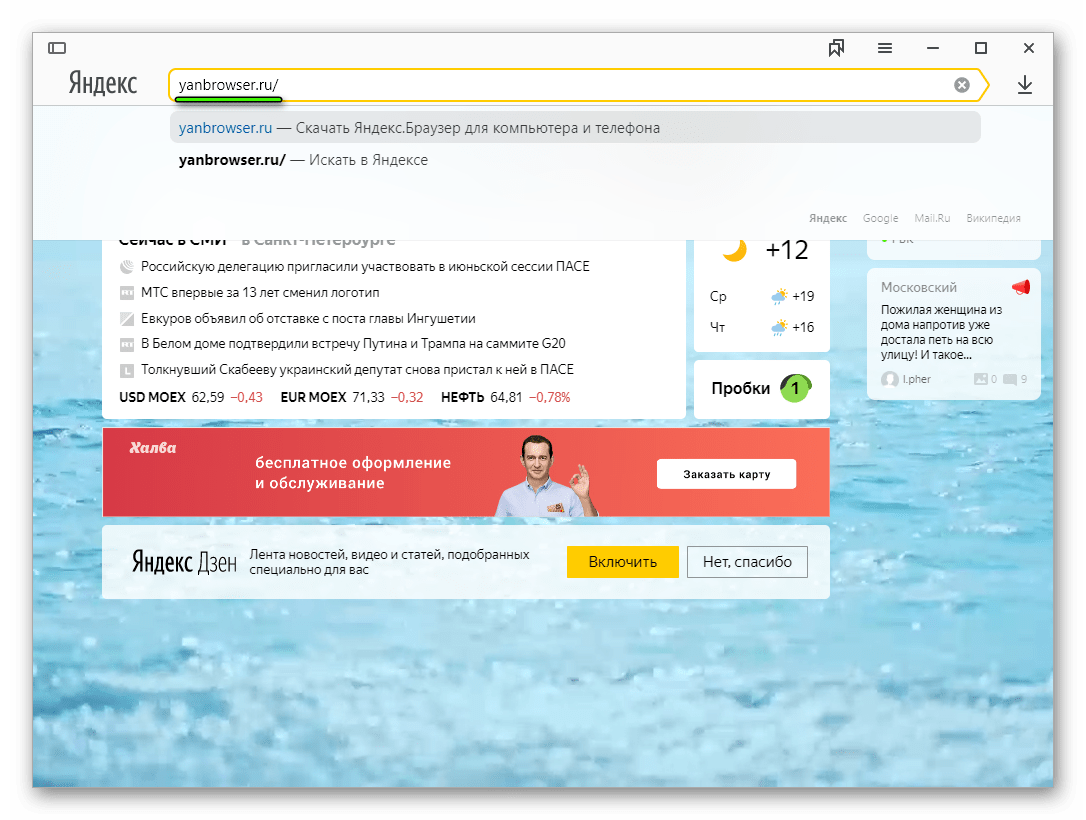 На странице есть два разных варианта Windows и Linux. Нажмите на параметры Linux, как показано на изображении ниже.
На странице есть два разных варианта Windows и Linux. Нажмите на параметры Linux, как показано на изображении ниже.