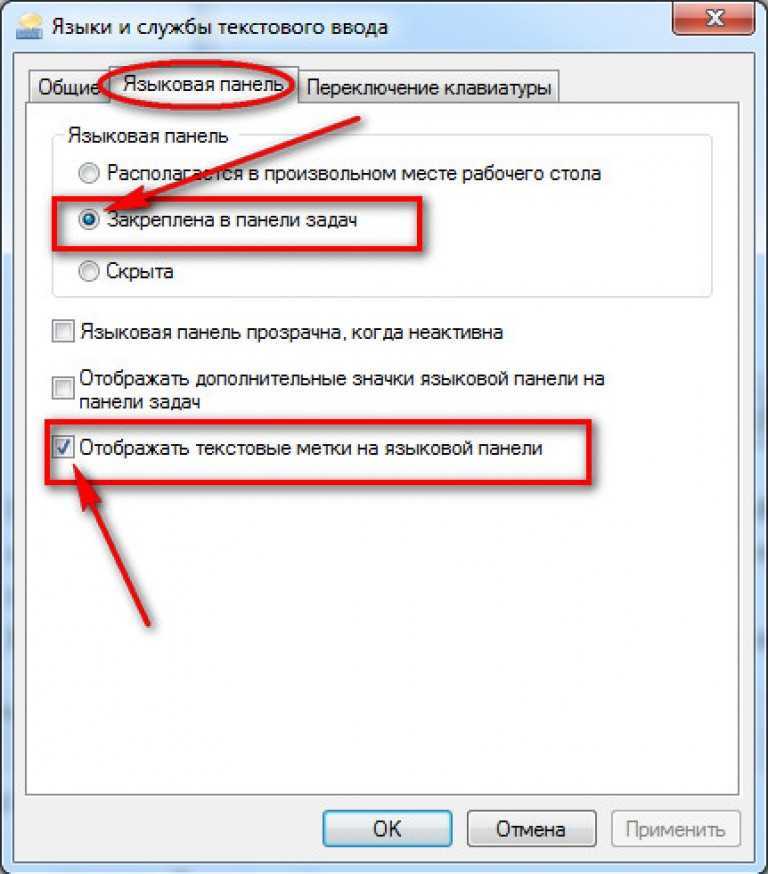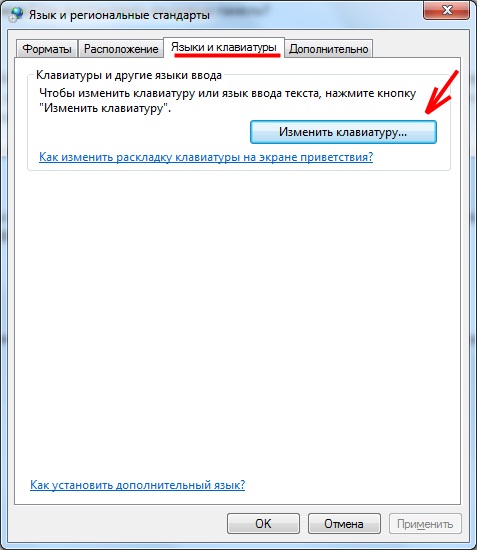Как установить языковую панель на рабочем столе: Вы заблудились на сайте компьютерного мастера
Содержание
Как восстановить языковую панель, которая пропала в Windows
По умолчанию, в Windows 10, 7, 8 или XP языковая панель свернута в область уведомлений на панели задач и на ней вы можете увидеть используемый в настоящий момент язык ввода, сменить раскладку клавиатуры или быстро попасть в настройки языка Windows.
Однако иногда пользователи сталкиваются с ситуацией, что языковая панель пропала из привычного места — а это действительно мешает комфортной работе с Windows, несмотря на то, что смена языка продолжает работать нормально, хотелось бы еще видеть, какой язык установлен в данный момент. Способ восстановить языковую панель в Windows очень прост, но не очень очевиден, а потому, думаю, имеет смысл рассказать о том, как это сделать.
Примечание: вообще, самый быстрый способ сделать так, чтобы появилась языковая панель Windows 10, Windows 8.1 и 7 — нажать клавиши Win+R (Win — клавиша с эмблемой на клавиатуре) и ввести ctfmon.exe в окно Выполнить, а затем нажать Ок. Другое дело, что в данном случае, после перезагрузки она может снова исчезнуть. Ниже — о том, что делать, чтобы этого не произошло. В Windows 10 последних версий параметры языковой панели можно найти в Параметры — Устройства — Ввод — Дополнительные параметры клавиатуры — Параметры языковой панели, в панели управления, как описано в разделе ниже, её уже нет.
Другое дело, что в данном случае, после перезагрузки она может снова исчезнуть. Ниже — о том, что делать, чтобы этого не произошло. В Windows 10 последних версий параметры языковой панели можно найти в Параметры — Устройства — Ввод — Дополнительные параметры клавиатуры — Параметры языковой панели, в панели управления, как описано в разделе ниже, её уже нет.
Простой способ вернуть языковую панель Windows на место
Для того, чтобы восстановить языковую панель, зайдите в панель управления Windows 7 или 8.1 и выберите пункт «Язык» (В панели управления должно быть включено отображение в виде значков, а не категорий).
Нажмите пункт «Дополнительные параметры» в левом меню.
Отметьте галочкой пункт «Использовать языковую панель, если она доступна», после чего нажмите ссылку «Параметры» напротив нее.
Установите необходимые опции языковой панели, как правило, выбирают «Закреплена в панели задач».
Сохраните все сделанные настройки.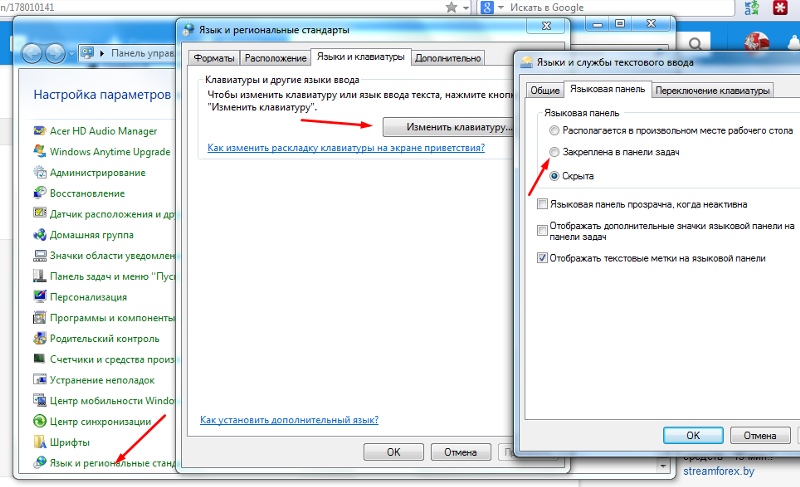 На этом все, пропавшая языковая панель снова появится на своем месте. А если не появилась, то проделайте операцию, описанную ниже.
На этом все, пропавшая языковая панель снова появится на своем месте. А если не появилась, то проделайте операцию, описанную ниже.
Еще один способ восстановить языковую панель
Для того, чтобы при входе в Windows автоматически появлялась языковая панель, необходимо наличие соответствующей службы в автозапуске. Если ее там нет, например, вы пробовали удалить программы из автозагрузки, то ее довольно-таки легко вернуть на место. Вот как это сделать (Работает в Windows 8, 7 и XP):
- Нажмите Windows + R на клавиатуре;
- В окне «Выполнить» введите regedit и нажмите Enter;
- Зайдите в ветку реестра HKEY_CURRENT_USER\Software\Microsoft\Windows\CurrentVersion\Run;
- Кликните правой кнопкой мыши в свободном месте правой области редактора реестра, выберите «Создать» — «Строковый параметр», можете назвать его как удобно, например Language Bar;
- Кликните правой кнопкой мыши по созданному параметру, выберите пункт «Изменить»;
- В поле «Значение» введите ”ctfmon”=”CTFMON.
 EXE” (включая кавычки), нажмите кнопку Ок.
EXE” (включая кавычки), нажмите кнопку Ок. - Закройте редактор реестра и перезагрузите компьютер (или выйдите из системы и снова зайдите)
После этих действий языковая панель должна оказаться там, где ей положено быть. Все вышеописанное можно сделать еще одним способом: создайте файл с расширением .reg, содержащий следующий текст:
Windows Registry Editor Version 5.00 [HKEY_CURRENT_USER\Software\Microsoft\Windows\CurrentVersion\Run] "CTFMON.EXE"="C:\\WINDOWS\\system32\\ctfmon.exe"
Запустите этот файл, убедитесь, что изменения в реестр были внесены, после чего перезагрузите компьютер. И еще один нюанс: если вы отключали службы Windows 10 или 8.1, а особенно Служба сенсорной клавиатуры и панели рукописного ввода, попробуйте её снова включить. Если вы не знаете, как это сделать, используйте раздел про отключение CTF-загрузчика в этой статье, но сделайте всё наоборот.
Вот и вся инструкция, все, как видите, просто и если пропала языковая панель, то ничего страшного в этом нет — ее легко восстановить.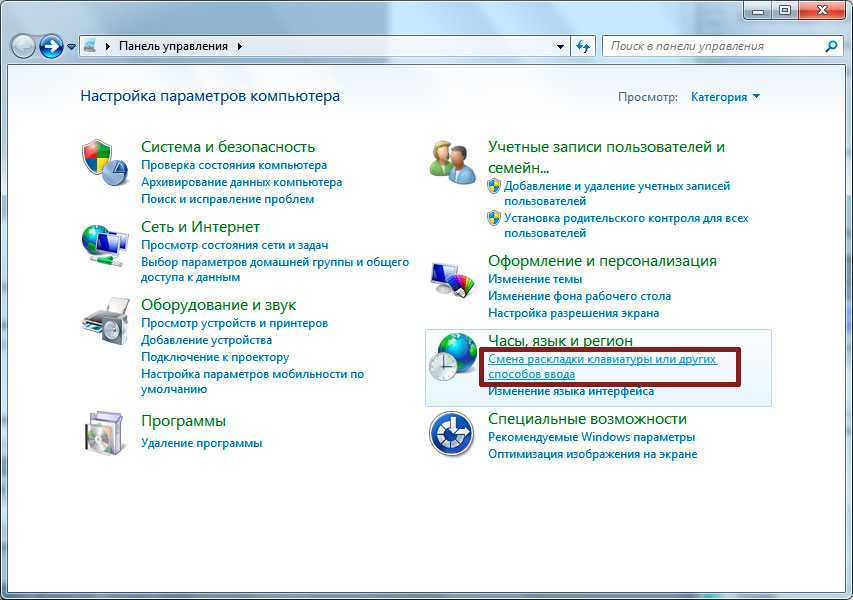
remontka.pro в Телеграм | Другие способы подписки
Поддержать автора и сайт
Что делать, если пропала языковая панель Windows
Работа с операционной системой Windows иногда сопровождается неожиданными неприятностями. Требуется затратить много времени, сил, чтобы настроить ОС для комфортной эксплуатации. Пользователи испытывают затруднения, вызванные неумелыми действиями с параметрами настройки, багами, вирусами, исчезновением ctfmon.exe из автозагрузки. Что делать, когда пропала языковая панель Windows — как восстановить этот инструмент на рабочем столе, позволяющий моментально определить языковой режим, перейти к его настраиваемым характеристикам? Как включить его, заставив действовать в рабочем режиме?
Языковая иконка становится видимой, когда ОС используется многоязычно, иначе необходимость её применения полностью пропадает. Схемы настройки, восстановления каждой версии Windows могут отличаться друг от друга.
Правила, по которым переключается языковая раскладка клавиатуры, многие пользователи или профессионалы сервисов настройки назначают во время установки операционной системы.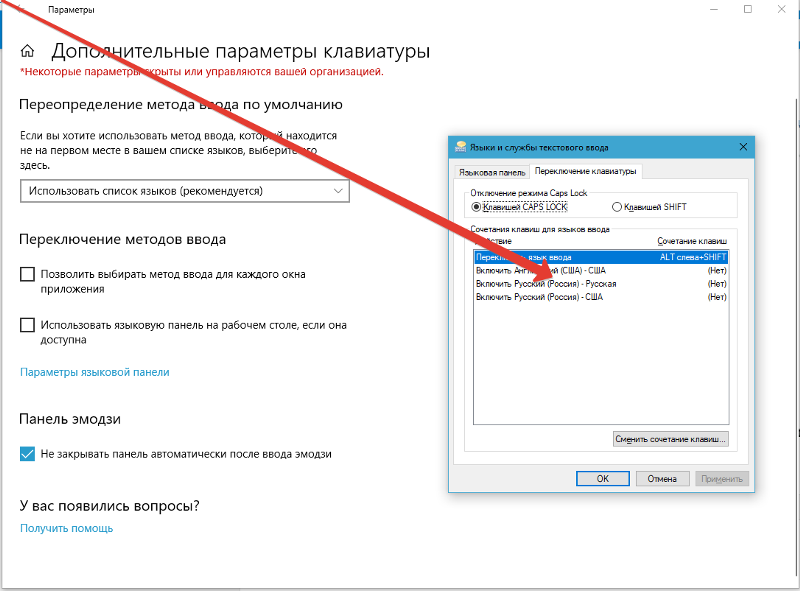 Но также изменения вносят с помощью специальных системных функций для перенастройки соответствующих характеристик.
Но также изменения вносят с помощью специальных системных функций для перенастройки соответствующих характеристик.
Эксплуатируя версию XP, уточните, отлажено ли ПО на работу с несколькими языками. Если программное обеспечение отстроено должным образом, а иконка уведомлений об используемом языке пропала, проверьте её присутствие на месте, кликнув правой кнопкой на трей. При необходимости нужно отметить галочкой «Языковую панель», чтобы включить отображение значка.
Частыми являются случаи, когда иконка пропала из-за более серьёзных причин, а её всё равно нужно вернуть. Тогда проблема решается другими средствами.
В зависимости от причин возникновения ошибки, используйте один из вариантов решения, чтобы восстановить функции системы:
- «Панель управления» обладает обширным функционалом для решения задач определённого уровня, в частности для аналогичных.

- Проверьте, используются ли программы автозапуска, присутствуют ли они.
- Попробуйте воспользоваться сторонним софтом.
Как в ПУ включить языковую панель Windows
Обычно языковая панель Windows располагается на участке трея, который виден справа, у основания монитора. Если иконка пропала, а вы находитесь в 7-й версии ОС, подойдут такие рекомендации:
- Нажатием W+R откройте окошко, напишите intl.cpl. Альтернативный вариант: перейдите в ПУ — «Язык и региональные стандарты» — «Языки и клавиатуры» — «Изменить клавиатуру».
- «Языки и службы текстового ввода» — «Языковая панель».
- Обозначьте галочками «Закреплена в панели задач».
Предыдущая схема работает для седьмой версии, на Windows XP восстановить можно так:
- Откройте «Панель управления», отдел «Язык и региональные стандарты».
- Найдите «Языки», «Подробнее».
- Откройте «Параметры», «Языковая панель».
- Поставьте значок рядом с «Отображать языковую панель на рабочем столе».

Как вернуть языковую панель в Windows в нижнюю панель автозагрузкой
Чтобы восстановить загрузку иконки при включении Windows, потребуется задействовать специализированную службу автоматического запуска. Иногда вы можете обнаружить, что настоящая служба пропала. Для исправления ситуации на базе Windows 7, 8, XP подходит такая схема:
- Нажатием Windows + R откроется окошко «Выполнить».
- Напишите команду regedit и Enter.
- Должен открыться интерфейс, позволяющий редактировать реестр.
- Отыщите ветвь HKEY_CURRENT_USER\Software\Microsoft\Windows\CurrentVersion\Run.
- Кликните по свободной части с правой стороны мышкой и создайте «Строковый параметр» (задайте любое наименование).
- Используя правую кнопку, выберите новый параметр, измените его данные.
- Заполните графу «Значение» командой ctfmon = ctfmon.exe, согласитесь с изменениями.
- Теперь редактор нужно закрыть, а компьютер выключить и включить заново.
 А также можно выйти/войти в систему, чтобы окончательно восстановить автозагрузки.
А также можно выйти/войти в систему, чтобы окончательно восстановить автозагрузки.
Это позволит вернуть инструмент, разместить его удобно для использования на рабочем столе. После того как вы опробовали несколько методов, но языковая панель Windows в результате ваших действий по-прежнему не отображается, используйте наиболее адаптированный свитчер раскладки — Punto Switcher, чтобы включить этот востребованный символ трея.
Как включить или отключить языковую панель в Windows 10
РЕКОМЕНДУЕТСЯ:
Загрузите инструмент восстановления ПК, чтобы быстро находить и автоматически исправлять ошибки Windows.
Языковая панель в Windows 10 — это небольшая панель инструментов, которая автоматически появляется на рабочем столе при добавлении дополнительного языка ввода, распознавания речи, рукописного ввода или раскладки клавиатуры.
Языковую панель можно использовать для быстрого переключения между раскладкой клавиатуры и языком ввода без необходимости перехода к панели управления или настройкам.
Языковая панель рабочего стола должна автоматически появляться при добавлении нового языка ввода или раскладки клавиатуры. Если языковая панель рабочего стола не отображается или вы хотите отключить языковую панель рабочего стола в Windows 10, следуйте приведенным ниже инструкциям.
Способ 1 — включить или отключить языковую панель рабочего стола
Способ 2 — показать или скрыть языковую панель рабочего стола
Способ 1 из 1
Включить или отключить языковую панель рабочего стола
Шаг 1: Откройте панель управления, введя Панель управления в меню «Пуск» или в поле поиска на панели задач, а затем нажав клавишу Enter. Если вы хотите узнать все способы открыть панель управления в Windows 10, обратитесь к нашим пяти способам открытия панели управления в руководстве по Windows 10.
Шаг 2: Измените вид панели управления на на Маленькие значки .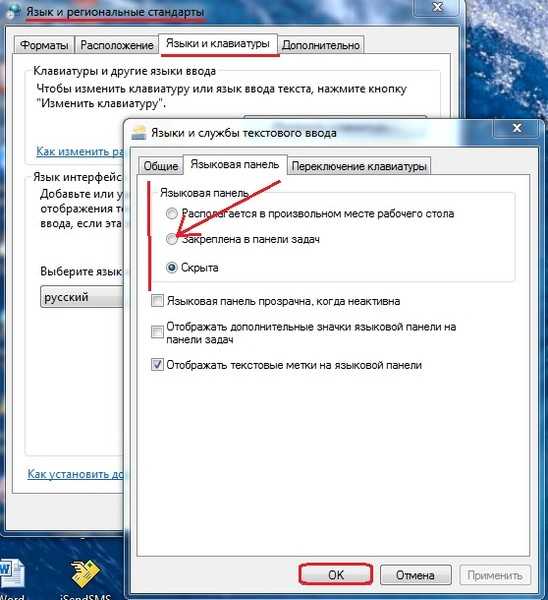 Щелкните Язык .
Щелкните Язык .
Шаг 3: На левой панели щелкните значок Дополнительные настройки ссылка.
Шаг 4: В разделе «Переключение методов ввода» включите параметр с надписью Использовать языковую панель рабочего стола, когда она доступна . Нажмите кнопку Сохранить .
Чтобы отключить языковую панель, снимите флажок Использовать языковую панель рабочего стола, если она доступна.
Если вы хотите изменить настройки языковой панели по умолчанию, щелкните ссылку Параметры в разделе Переключение методов ввода. Здесь вы можете настроить языковую панель так, чтобы она была закреплена на панели задач, и отображать языковую панель как прозрачную, когда она неактивна, если вам не нравится плавающая языковая панель.
Также доступна опция удаления текстовых меток с языковой панели, чтобы сделать ее меньше.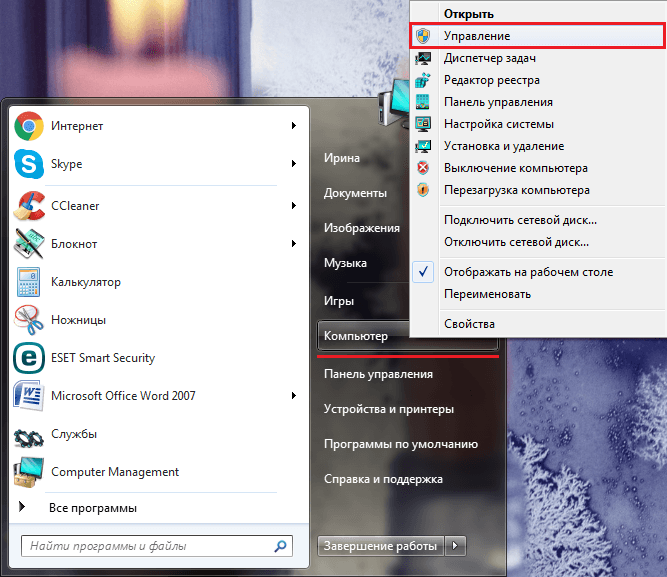
Способ 2 из 2
Свернуть или восстановить языковую панель рабочего стола
Свернуть языковую панель
Шаг 1: Когда языковая панель рабочего стола активна, просто нажмите кнопку свертывания на панели, чтобы свернуть язык на панель задач.
Восстановить свернутую языковую панель
Шаг 1: Щелкните правой кнопкой мыши значок на значке языковой панели на панели задач, а затем выберите параметр Восстановить языковую панель , чтобы снова увидеть языковую панель.
Руководство по установке языка в Windows 10 также может вас заинтересовать.
Совет. Когда языковая панель на рабочем столе активна, вы можете быстро открыть ее настройки, щелкнув значок со стрелкой вниз.
Как добавить язык клавиатуры на панель задач в Windows 11
В этом руководстве показано, как добавить второй язык клавиатуры в Windows 11, как добавить параметры раскладки клавиатуры на панель задач (или быстрые настройки) в Windows 11 и как переключаться между языками ввода с клавиатуры с помощью сочетания клавиш .
Во время установки Windows 11 есть необязательный шаг, на котором вы можете добавить дополнительную раскладку клавиатуры для любого языка. Если вы пропустили эту часть во время первоначальной настройки, не волнуйтесь. Вы можете добавить столько языков клавиатуры, сколько хотите, через настройки Windows.
Это руководство состоит из трех частей:
Содержание страницы
Как добавить раскладку клавиатуры любого языка в Windows 11
Если вы еще не добавили нужный язык клавиатуры в Windows 11, вот как это сделать. так.
- В Windows 11 нажмите Пуск меню и выберите Настройки . Кроме того, вы можете нажать клавиши Win + i , чтобы напрямую открыть настройки.
- В приложении «Настройки» на левой панели выберите Время и язык .
- Затем на правой панели выберите Язык и регион .
- В разделе «Язык» нажмите Добавить язык для параметра Предпочтительные языки .

- Во всплывающем окне « Выберите язык для установки » найдите язык, который хотите добавить. Выберите его и нажмите Next .
- Затем выберите дополнительные языковые функции, которые вы хотите установить, или оставьте их по умолчанию. Нажмите Установите , чтобы продолжить.
- Для завершения установки нового языкового пакета Windows может потребоваться несколько минут.
- После завершения установки вам будет предложено выйти из Windows, чтобы изменения вступили в силу. Сделайте это, нажав кнопку « Выход », чтобы выйти из Windows, , затем снова войдите .
- После успешной установки нового языка его раскладка клавиатуры будет готова к использованию. Перейдите к следующему разделу этого руководства, чтобы узнать, как переключаться между раскладками клавиатуры с помощью панели задач или сочетаний клавиш.
При необходимости, на шаге 6, если вы хотите переключить основной язык Windows на этот новый язык, который вы добавляете, установите флажок « Установить в качестве моего языка отображения Windows ».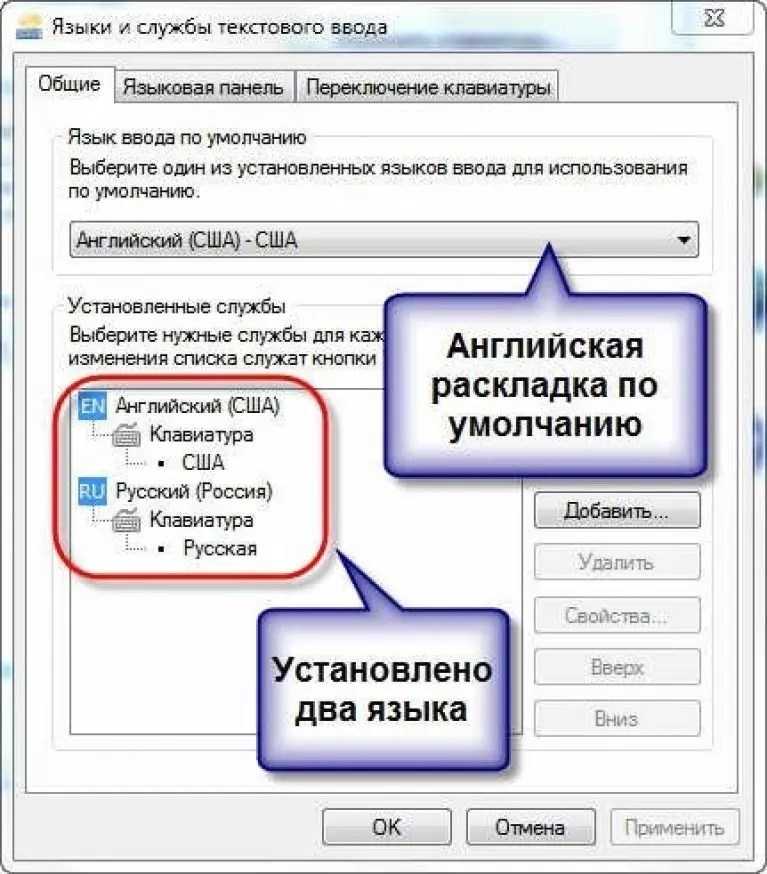
Приведенные выше снимки экрана являются примерами добавления японского языкового пакета и раскладки клавиатуры в Windows 11. Те же действия применимы и к любому языку клавиатуры, который вы хотите добавить (например, китайскому, арабскому, хинди и т. д.) в Windows 11.
Как добавить раскладку языка клавиатуры на панель задач в Windows 11
В Windows 11 кнопки раскладки языка клавиатуры на панели задач будут отображаться только в том случае, если у вас установлено две или более раскладки клавиатуры .
Если у вас есть только один язык клавиатуры по умолчанию, вам необходимо добавить второй язык клавиатуры, чтобы кнопка раскладки клавиатуры отображалась на панели задач.
Следуйте приведенным выше инструкциям, чтобы добавить второй язык клавиатуры.
После того, как вы добавили хотя бы один дополнительный язык клавиатуры в Windows 11, вы должны увидеть кнопку раскладки клавиатуры на панели задач.
Кроме того, вы также можете добавить кнопку раскладки клавиатуры в область быстрых настроек на панели задач в Windows 11. кнопка. Затем нажмите кнопку « Редактировать быстрые настройки » (значок пера).
кнопка. Затем нажмите кнопку « Редактировать быстрые настройки » (значок пера).
Затем нажмите Добавить , а затем выберите Раскладка клавиатуры , чтобы добавить ее в область быстрых настроек.
2 сочетания клавиш для переключения между раскладками клавиатуры
Чтобы быстро переключаться между добавленными языковыми вводами клавиатуры в Windows или из приложения или игры, мы рекомендуем вместо этого использовать сочетания клавиш для мгновенного переключения на нужную раскладку клавиатуры.
- Win + Пробел — Удерживая клавишу Windows , повторите нажатие клавиши Пробел для переключения между раскладками клавиатуры
- Alt + Shift — аналогично Win + Space , удерживая ALT , повторяя нажатие Shift для переключения между добавленными языковыми вводами клавиатуры.

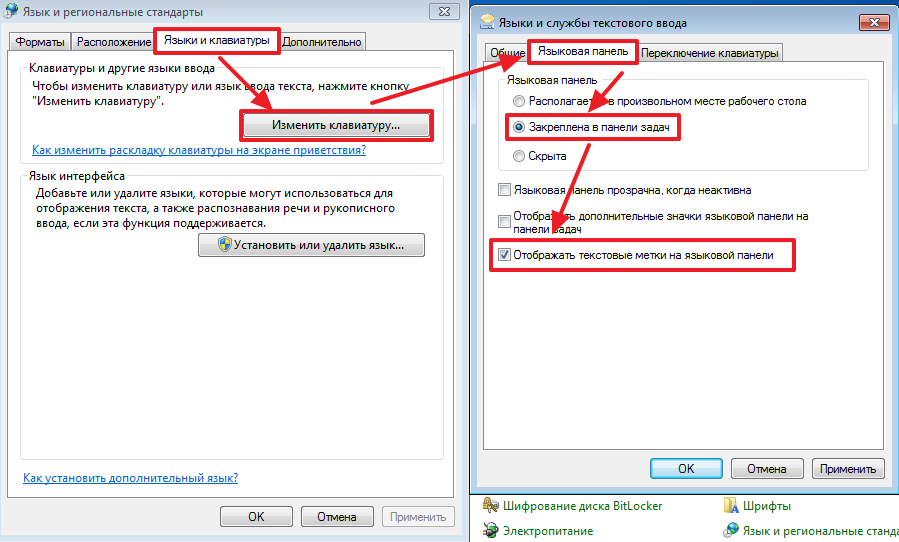 EXE” (включая кавычки), нажмите кнопку Ок.
EXE” (включая кавычки), нажмите кнопку Ок.
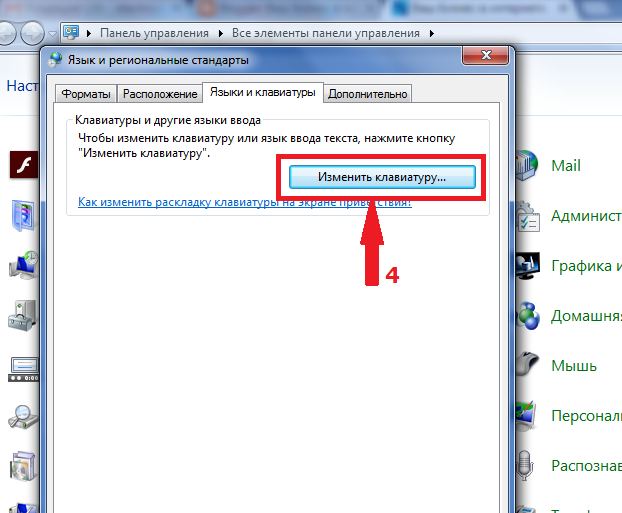
 А также можно выйти/войти в систему, чтобы окончательно восстановить автозагрузки.
А также можно выйти/войти в систему, чтобы окончательно восстановить автозагрузки.