Как увеличить мощность компьютера без замены деталей: Как повысить производительность компьютера за минимальные деньги
Содержание
10 способов увеличить производительность компьютера
Здравствуйте дорогие подписчики и простые посетили сайта. Сегодняшняя статья будет посвящена производительности ПК, но это также относится и к ноутбукам, нетбукам. Тема производительности до сих пор очень актуальна, и не очень приятно осознавать то, что компьютер начинает жутко тормозить по непонятным причинам и тем самым мешать комфортно работать. Также на нашем сайте есть много статей по ускорению работы windows. Так как же увеличить производительность компьютера или ноутбука? Сейчас мы все эти способы разберем.
Переустановка Windows
Этот способ я сделал первым, потому что чаще всего после переустановки windows быстродействие компьютера увеличивается в несколько раз. Например, наша статья о том, как переустановить windows 7 без потери данных может помочь Вам не только сохранить все данные, но и увеличить скорость работы компьютера.
Многие люди проводят переустановку системы по несколько раз в месяц или недель. Как по мне, лучше уж докопаться до истинной проблемы, чем так мучить компьютер. Для многих фирм, у которых на компьютерах стоит один лишь офис, переустановка, наверное, вообще не нужна. И системы держаться годами.
Как по мне, лучше уж докопаться до истинной проблемы, чем так мучить компьютер. Для многих фирм, у которых на компьютерах стоит один лишь офис, переустановка, наверное, вообще не нужна. И системы держаться годами.
Замена комплектующих
Возможно, для нормальной работы компьютера Вам понадобится новое железо. Не обязательно полностью собирать новый ПК, можно и купить какую-нибудь одну составляющую, например, если на компьютере мало оперативной памяти, то можно это дело дополнить 4-6 Гб.
- Замена процессора. Это делать нужно лишь в том случае, если он будет мощнее старого примерно на 30%, а лучше больше. Многие специалисты-экстремалы разными методами пробуют разогнать старый процессор, но способ не для всех. О разгоне железа существует целый портал, заходите и изучайте.
- Оперативная память. Если память компьютера полностью полностью загружена и это не редкость, то следует приобрести новую на несколько ГБ. Сегодня она стоит сущие копейки, так что, не поленитесь купить хотя бы 2-4 Гб.
 Если бюджет позволяет, то можно и больше.
Если бюджет позволяет, то можно и больше.
- Новый жесткий диск. Приобретение нового жесткого диска, тоже может повысить производительность ПК. Выбирать следует не по объему памяти, а по скорости вращения шпинделя. Самым разумным выбором бует 7200 оборотов в секунду. Также, в дополнение, Вы можете приобрести SDD накопитель, который увеличит производительность во много-много раз.
- Видеокарта. Если Вы играете в какие-либо игры, то можно заменить видеокарту на более мощную, но нужно учесть, что она должна быть под стать процессору. О выборе видеокарты Вы можете посмотреть здесь.
Также, если Вы не знаете, что заменить, то можно зайти в Панель управления, потом система и «Оценить производительность». Она определяется наименьшим показателем. Поэтому, если например оценка процессора больше чем оценка жёсткого диска, то все же стоит задуматься о замене.
Чистка и ремонт компьютера
Не секрет, что любая поломка или неисправность в оборудовании может сильно пошатнуть быстродействие компьютера. Упасть производительность может из-за неисправности, например, в системе охлаждения процессора, вследствие чего, его тактовая частота может сильно снизиться. Также, из-за банального перегрева различных компонентов, типа видеокарты, тоже может упасть производительность. И последнее в этом пункте – почистить внутренности системного блока в обязательном порядке. Даже я, когда пару месяцев не чистил свой ПК, а потом решил заглянуть, что там внутри, то ужаснулся, сколько там пыли. Поэтому чистка компьютера является еще одним способом по увеличению прироста производительности. О том, как почистить компьютер от пыли мы говорили в этой статье.
Упасть производительность может из-за неисправности, например, в системе охлаждения процессора, вследствие чего, его тактовая частота может сильно снизиться. Также, из-за банального перегрева различных компонентов, типа видеокарты, тоже может упасть производительность. И последнее в этом пункте – почистить внутренности системного блока в обязательном порядке. Даже я, когда пару месяцев не чистил свой ПК, а потом решил заглянуть, что там внутри, то ужаснулся, сколько там пыли. Поэтому чистка компьютера является еще одним способом по увеличению прироста производительности. О том, как почистить компьютер от пыли мы говорили в этой статье.
Дефрагментация
Об этом понятии мы говорили вот здесь. Данный способ тоже нужно применять, благодаря этому увеличится производительность. О том, как использовать дефрагментацию написано в статье, ссылку которой я дал выше и еще об этом почитать тут и как провести дефрагментацию на windows 10.
Специальные программы для ускорения
Существует большое количество программ, повышающих производительность в дальнейшем я о них напишу. Например, программа CCleaner помогает очистить компьютер от ненужного мусора и временных файлов. Чистит реестр и жесткий диск. Минус утилиты в том, что она может удалить не то, что нужно, поэтому нужно заранее создать точку восстановления системы, чтобы потом не было проблем.
Например, программа CCleaner помогает очистить компьютер от ненужного мусора и временных файлов. Чистит реестр и жесткий диск. Минус утилиты в том, что она может удалить не то, что нужно, поэтому нужно заранее создать точку восстановления системы, чтобы потом не было проблем.
После сканирования системы, проверьте файлы, подготовленные к удалению, в них могут быть все Ваши ценные файлы, которые удалять не следует. Так что, при обращении с такими программами-чистильщиками нужно быть осторожным. Могу еще посоветовать утилиту Reg Organizer.
Изменения параметров в BIOS
Для того чтобы зайти в BIOS, мы писали в этой статье. Обычно там все настроено нормально, но иногда настройки, по непонятным причинам сбиваются. Тогда можно попытаться сбросить BIOS, о этом мы говорили вот здесь.
Отключение программ из автозапуска
Данную темы мы мусолили в нескольких наших статьях, но и помусолим здесь. Многие пользователи даже не задумываются, что у них твориться в автозапуске. Чуть ли не каждая программа пытается внести себя в автозагрузку, что очень бесит. Для начала посмотрите в трей, внизу справа и посмотрите сколько там всевозможных значков, если много, то следует большинство из них отключить.
Чуть ли не каждая программа пытается внести себя в автозагрузку, что очень бесит. Для начала посмотрите в трей, внизу справа и посмотрите сколько там всевозможных значков, если много, то следует большинство из них отключить.
Для начала зайдем в диспетчер задач и во вкладке «Автозагрузка» отключаем все ненужное. Некоторые советуют отключить антивирус, можно, но не желательно, тем более антивирусные программы, на сегодняшний день, потребляют не так много ресурсов компьютера. Одной из таких программ является Advanced SystemCare Ultimate 8. Есть еще подобный аналог – 360 Total Security. Читайте о них в приведенных ссылках.
Установка драйверов
Если Вы не устанавливали никаких драйверов, то это нужно сделать в обязательном порядке, обычно на Windows 7 или Windows 8 драйвера устанавливаются по умолчанию, но их нужно обновить на более новые. О том, как установить или обновить драйвера написано здесь.
Вирусы
Обязательно нужно иметь на компьютере установленный антивирус. Вирусы могут очень хорошо замедлить систему, а если некоторые из них вовремя не удалить, то последствия могут быть плачевными. Антивирусов сегодня много – это и Avast, Касперский, DrWeb и многие другие, чаще проверяйте свой компьютер на вирусы.
Вирусы могут очень хорошо замедлить систему, а если некоторые из них вовремя не удалить, то последствия могут быть плачевными. Антивирусов сегодня много – это и Avast, Касперский, DrWeb и многие другие, чаще проверяйте свой компьютер на вирусы.
Выбор операционной системы
Я думаю это не столько важный пункт, но все же лучше подстраховаться. Во первых, я думаю сегодня уже не актуально сидеть на старенькой Windows XP. Если Вы перейдете хотя бы на Windows 7, то производительность неплохо увеличится. Также, можно поставить 4 Гб оперативки и установить Windows 7 и выше только 64-х разрядную, производительность увеличиться еще больше. И желательно еще иметь лицензионную копию Windows, так как различные сборки с торрентов часто напичканы не нужным софтом и часто глючат.
Вот такие вот методы увеличения производительности компьютера мы с Вами разобрали. В будущих статьях мы будем еще больше разбирать различные способы увеличения скорости работы компьютера. Пока это тема остается актуальной, мы на этом не остановимся.
15 способов как ускорить работу Вашего компьютера
Со временем компьютер устаревает, начинает медленнее работать, тормозить или зависать из-за нехватки ресурсов. Но все ли так печально? Рассмотрим способы которые помогут продлить жизнь или полностью возобновить быструю работу Вашего ПК или ноутбука на операционных системах Microsoft Windows.
1. Замена комплектующих.
Замена деталей системного блока (ноутбука) поможет существенно повысить быстродействие программ и операционной системы. Самое главное правильно определиться с задачей и более грамотно подойти к выбору запчастей, иначе можно не получить желаемого результата. Рассмотрим те, которые влияют на скорость работы ОС и приложений.
Процессор
О замене процессора стоит задуматься только в том случае, если все Ваши задачи занимают более 80% от его загруженных ресурсов, в нашей практике были компьютеры где процессор был забит и на 100% — компьютер жутко вис, тормозил, но через определенное время все же справлялся и запускал приложение.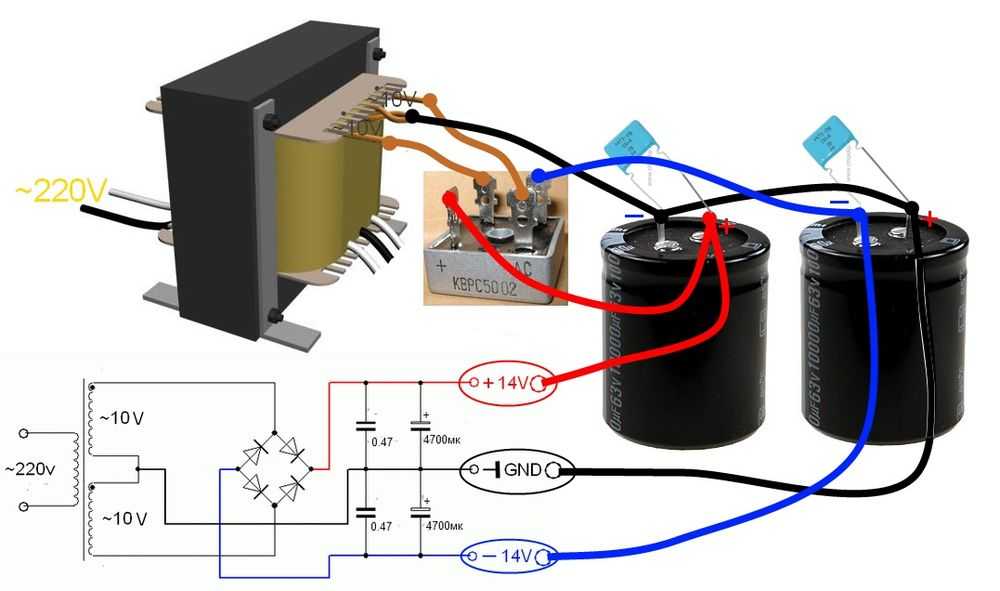 Посмотреть сколько Ваши программы кушают ресурсов можно только в активном режиме, то есть когда выполняют и загружают приложения. Например в момент запуска архивирования или загрузки тяжелого приложения. Для того чтобы проверить производительность откроем диспетчер задач:
Посмотреть сколько Ваши программы кушают ресурсов можно только в активном режиме, то есть когда выполняют и загружают приложения. Например в момент запуска архивирования или загрузки тяжелого приложения. Для того чтобы проверить производительность откроем диспетчер задач:
(щелкаем правой кнопкой на панели, запустить диспетчер задач)
Вот так выглядит работа многопоточного проца, если у вас все столбики Выше красной линии, стоить серьезно задуматься о замене процессора Вашего ноутбука или компьютера. Когда ресурсы заканчиваются вместо обработки всех программ он начинает работать с ними по очереди, поэтому приложения виснут или открываются не сразу. Заменить и подобрать процессор можно на сайте производителя материнской платы, обычно сайт публикует весь список поддерживаемых процессоров, естественно на 2015 год никуда не годятся любые одноядерные и двухядерные процессоры с частотой менее 2 ГГц.
Оперативная память
Современные приложения все больше требуют ОЗУ, при ее нехватке компьютер вынужден работать с файлами подкачки на жестком диске, что серьезно его замедляет. Также скорость открытия приложений зависит и от скорости самой памяти (тип и частота). Объем и частота ее работы зависят от характеристик материнской платы, конечно тем больше памяти тем лучше, но мы будем исходить из разумных пределов. На сегодня, средний объем занимаемых приложений от 2 до 3,5GB в зависимости от типа и кол-ва используемых процессов, это означает, что 4-х Gb Вам будет вполне достаточно, почти для всего, но рекомендуется брать с запасом на будущее — 6 или 8GB. Если Вы берете память для игр, современный игровой процесс занимает в памяти от 3 до 8GB (без ОС И ПО) Также стоит обратить внимание на объем уже используемой памяти в операционной системе, она не должна превышать 50% без дополнительных запущенных приложений, перезагрузитесь и посмотрите сколько у Вас ее используется сразу после запуска ОС.
Также скорость открытия приложений зависит и от скорости самой памяти (тип и частота). Объем и частота ее работы зависят от характеристик материнской платы, конечно тем больше памяти тем лучше, но мы будем исходить из разумных пределов. На сегодня, средний объем занимаемых приложений от 2 до 3,5GB в зависимости от типа и кол-ва используемых процессов, это означает, что 4-х Gb Вам будет вполне достаточно, почти для всего, но рекомендуется брать с запасом на будущее — 6 или 8GB. Если Вы берете память для игр, современный игровой процесс занимает в памяти от 3 до 8GB (без ОС И ПО) Также стоит обратить внимание на объем уже используемой памяти в операционной системе, она не должна превышать 50% без дополнительных запущенных приложений, перезагрузитесь и посмотрите сколько у Вас ее используется сразу после запуска ОС.
Установка SSD диска.
Скорость чтения жесткого диска серьезно влияет на скорость работы и загрузки программ и системы. Наиболее хорошим Вариантом будет разгон компьютера за счет установки SSD накопителя. Если материнская плата Sata 1 или IDE, можете забыть о такой возможности (от SSD не будет толку), но если у Вас Sata 2 или Sata 3 и двухъядерный процессор можно существенно разогнать компьютер поменяв жесткий диск на более быстрый. SSD работает на FLASH памяти и в разы быстрее позволяет загружать информацию. Чем производительнее Ваш компьютер в целом, тем больщей скорости работы можно получить. К примеру на компьютере с i5-3470, sata3 и памятью в 1600 ГГц можно загружать компьютер в 10 раз быстрее, 40 или 70 загружаемых программ — уже не имеет значения, все они будут загружены за секунды.
Если материнская плата Sata 1 или IDE, можете забыть о такой возможности (от SSD не будет толку), но если у Вас Sata 2 или Sata 3 и двухъядерный процессор можно существенно разогнать компьютер поменяв жесткий диск на более быстрый. SSD работает на FLASH памяти и в разы быстрее позволяет загружать информацию. Чем производительнее Ваш компьютер в целом, тем больщей скорости работы можно получить. К примеру на компьютере с i5-3470, sata3 и памятью в 1600 ГГц можно загружать компьютер в 10 раз быстрее, 40 или 70 загружаемых программ — уже не имеет значения, все они будут загружены за секунды.
Видеокарта
В основном производительность видеокарты влияет только на работу игр, но некоторые графическое приложения такие как Photoshop используют и память видеокарты, но они не так требовательны как игровые процессы. Для графических программ подойдет любая Видеокарта с памятью от 1GB. Современные игры работают на любых игровых видеокартах (DDR5), вопрос только сколько Вам нужно FPS и хотите ли Вы использовать максимальные графические игровые настройки (наилучшая графика), кроме того на более быстрых видеокартах повышается комфортность игры, за счет более скоростного игрового процесса. На 11.2015, видеокарта GTX 970 тянет все игры на максимуме, в разрешении 1920×1080, однако если у Вас монитор 4k (более высокое разрешение картинки), стоит задуматься о GTX980ti или SLIM режиме (2 видеокарты).
На 11.2015, видеокарта GTX 970 тянет все игры на максимуме, в разрешении 1920×1080, однако если у Вас монитор 4k (более высокое разрешение картинки), стоит задуматься о GTX980ti или SLIM режиме (2 видеокарты).
2. Дефрагментация HDD.
Информация на жестком диске записывается на отдельные кластеры (группа секторов объединенных для конкретных целей). Для того чтобы прочитать какой-то конкретный файл головке приходится бегать по разным кластерам, расположенных в разных местах диска. Процесс дефрагментации предлагает пользователю сделать разные кусочки информации ближе друг другу, для того чтобы готовке магнитного диска приходилось меньше двигаться, а это означает — более быстрое считывание данных. В операционной системе есть встроенная программа для дефрагментации. Чтобы ей воспользоваться, зайдем в пуск > программы > стандартные > служебные > дефрагментация диска
Закройте все программы, потому что запущенные приложения программа не сможет проверить т. к. они используются, выберите логический диск и нажмите на кнопку «Дефрагментация диска«
к. они используются, выберите логический диск и нажмите на кнопку «Дефрагментация диска«
3. Ненужные приложения и процессы
Лишние процессы и приложения могут отнимать много ресурсов, чтобы убрать ненужные из загрузки, воспользуемся утилитой AUTORUNS, которую можно скачать на сайте Microsoft. Запустим файл Autoruns.exe При выборе строки для удаления (кнопкой DELL) в целях не удалить лишнего, обратите внимание на производителя программы (колонка Publisher). Такие гиганты как Google или Adobe часто используют службы для обновления своих продуктов, если Вы сможете обновить их вручную, лучше убрать. Также можно сразу убрать все строки желтого цвета, этих программ уже давно нет и просто остались ссылки для запуска.
Особенное внимание стоит уделить неизвестному софту (выделенный цвет на картинке выше), таким образом Вы можете найти много троянов или рекламных утилит. Не в коем случае не удаляйте программы и службы от производителя Microsoft или что-то из вкладки Drivers это может повлиять стабильную работу компьютера.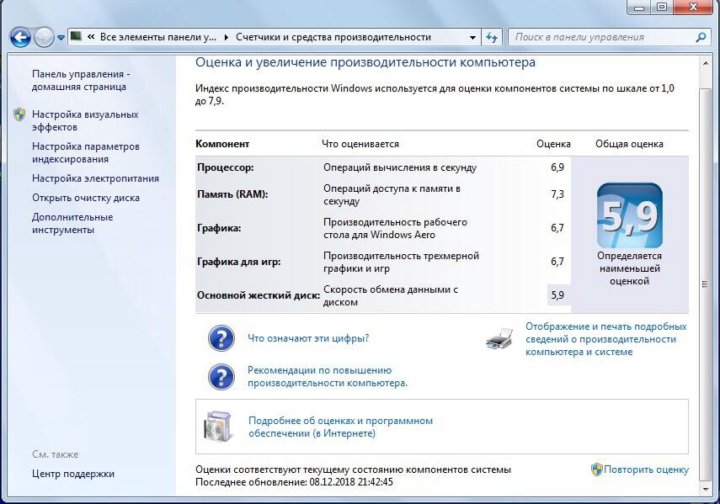
4. Чистка компьютера от пыли и устранение перегрева.
Засорение деталей пылью или грязью может оказать негативное влияние на производительность и стабильность работы комплектующих. Тормозить компьютер может также из-за простого перегрева процессора или чипсета. Рекомендуется тщательно прочистить все делали от пыли и грязи кисточкой, заменить термопасту на процессоре, на видеокарте, под радиатором чипсета (если он имеется).
5. Переустановка Windows
Сколько не стараться чистить систему от мусора, временных файлов и ненужных приложений со временем операционная система все равно подвисает, просто потому что она так устроена. Это происходит из-за накапливания параметров реестра установленными программами, если Вы редко ставите и настраиваете новые программы, Windows будет работать быстро значительно медленнее. В реестре системы хранятся тысячи различных ключей, параметров; остаются лишние файлы в папках системы. Проблема в том что даже специальные утилиты такие как RegCleaner не удалят все что важно, а вручную чистить, очень долго. Не редко неосторожное использование программ таких как RegCleaner может повлиять на стабильность работы ОС, при пользовании таким ПО, нужно обязательно понимать, что Вы удаляете и откуда, и для чего этот или иной раздел реестра использовался ранее.
Не редко неосторожное использование программ таких как RegCleaner может повлиять на стабильность работы ОС, при пользовании таким ПО, нужно обязательно понимать, что Вы удаляете и откуда, и для чего этот или иной раздел реестра использовался ранее.
6. Оптимизация Windows
В операционной системе можно отключить много ненужных и неиспользуемых компонентов
— службы: к примеру можно отключить службу тем, для слабого компьютера вполне хватит и классической темы, если у Вас нету принтера отключите диспетчер печати.
— уберем ненужные эффекты, свойства системы, дополнительные параметры, параметры быстродействия, визуальные эффекты
— удаленный помощник (отключить его можно в свойствах системы, вкладка с таким же именем, убираем галочку)
Для того чтобы зайти в свойства системы щелкните свойства на значке компьютер, для windows 7,8,10 выберите дополнительные параметры
Для того чтобы зайти в службы наберите службы в поиске меню пуск (или панели управления) для XP, это — панель управления>администрирование>службы.
7. Отключаем восстановление системы
Если Вы не будете пользоваться восстановлением более раннего состояния Windows можно отключить эту функцию, зайдя в свойства системы, защита системы
Выберите жесткий диск с которого требуется снять защиту, нажимаем кнопку «настроить»
Выбираем «отключить восстановление системы»
8. Настройка BIOS материнской платы.
При включении компьютера, будем наживать F2 или DELL чтобы попасть в BIOS. Необходимо убедиться что Ваш жесткий диск использует технологию ACHI (Если такая технология может использоваться на Вашей материнской плате) в ноутбуках это может называться по другому, к примеру будет параметр IDE или название Sata mode (Enhanced Mode). Режим ACHI существенно ускорит производительность компьютера (для windows XP такой режим может потребовать дополнительные драйвера). Обратите внимание, если Ваша ОС была установлена в режиме IDE, может потребоваться ее переустановка. Сократить несколько секунд также поможет настройка Boot загрузки, поставив первым в очереди на загрузку жесткий диск, отключение логотипа при запуске платы, а также отключение FLOPY диска (если такая конфигурация предусмотрена)
Обратите внимание, если Ваша ОС была установлена в режиме IDE, может потребоваться ее переустановка. Сократить несколько секунд также поможет настройка Boot загрузки, поставив первым в очереди на загрузку жесткий диск, отключение логотипа при запуске платы, а также отключение FLOPY диска (если такая конфигурация предусмотрена)
9. Выбрать более подходящую операционную систему.
Операционная система X86(32bit) работает более быстро, потому что не работает с 64bit-ными приложениями. Гораздо разумнее такую операционку поставить на компьютер от 1 до 3GB ОЗУ, т.к. система x64 будет провисать из-за нехватки системных ресурсов, если же памяти и ресурсов процессора достаточно (4Gb и более) возможно стоит подумать о более быстром 64-битном ПО. Если оперативной памяти меньше 1GB операционной системе Windows 7, не хватит ресурсов для нормальной работы компьютера, в таком случае компьютеру подойдет только Windows XP или более ранняя ОС. Также стоит внимательно отнестись и к выбору и самого дистрибутива, например Windows 7 Starter со своими ограничениями, будет прекрасно работать на компьютере с 1GB оперативки и в разы шустрее чем Windows 7 Ultimate.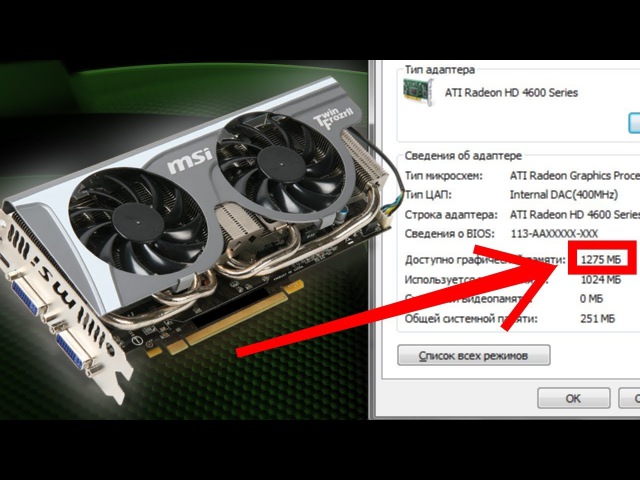
10. Удаление троянов, вирусов, лишних программ.
Безусловно лишние процессы занимают место в ресурсах компьютера, но есть и такие о которых Вы можете не знать. Рекомендуется периодически проверять компьютер различными антивирусными утилитами, об удалении вирусов можно прочитать тут.
11. Создание RAM диска
На сегодняшний день существуют много программ позволяющих из ОЗУ сделать локальный диск. К примеру AMD Radeon RAMDisk. Если у Вас много оперативной памяти, вы можете этим воспользоваться, к примеру портативный браузер будет работать на таком диске в разы быстрее чем если Вы будете загружать его со своего магнитного диска. Жесткий диск удаляется из памяти при завершении работы, поэтому информацию придется куда-то сохранить, для упрощения процесса можно настроить синхронизацию данных, для этого есть много различных утилит, сделайте 2 задачи: первая копирует данные при загрузке, вторая сохраняет информацию при выключении.
12. Установка последних драйверов для устройств, прошивки.
Производители устройств постоянно совершенствуют свое программное обеспечение, исправляя баги и ошибки, оптимизируя код для более быстрой работы Вашего оборудования. Установив на свой компьютер последние драйвера Вы будете уверены что Ваша материнская плата или видеокарта использует все свои возможности по производительности. Также производители оборудования выпускают прошивки BIOS для плат, видеокарт или жесткого диска. Внимание! Программы нужно скачивать только с сайта производителя устройства, мы настоятельно не рекомендуем использовать драйвер-паки или программы для обновления драйверов, такие программы могут неправильно определить устройство, кроме этого на ПК могут попасть вирусы или рекламные баннеры.
13. Отключаем индексирование жестких дисков
Если Вы не так часто пользуетесь поиском файлов по компьютеру, есть возможность убрать индексирование данных для поиска (база имен файлов для быстрого поиска). Отключение индексирования поможет существенно успокоить работу более слабых компьютеров, где важна каждая лишняя задача. Для того чтобы это сделать зайдем в свойства нужного диска (компьютер > правой кнопкой мыши на локальном диске > свойства)
Отключение индексирования поможет существенно успокоить работу более слабых компьютеров, где важна каждая лишняя задача. Для того чтобы это сделать зайдем в свойства нужного диска (компьютер > правой кнопкой мыши на локальном диске > свойства)
Убираем галочку с «разрешить…«
14. Технология ReadyBoost
Технология ReadyBoost предназначена для ускорения компьютера с недостаточным количеством оперативной памяти. Она используется на всех системах Microsoft начиная с windows 7. Принцип работы довольно прост: если памяти на компьютере маловато (к примеру 2 или 3GB) можно использовать файл подкачки системы на более быстром носителе информации. Для технологии наиболее производительным решением будет USB 3.0 и флешка более нового образца. Использование USB 2.0 актуально только если скорость жесткого диска меньше 50Mb/c.
Для того чтобы воспользоваться опций ускорения заходим в свойства FLASH накопителя, вкладка «ReadyBoost».
15. Используйте альтернативы для более тяжелых программ.
Со временем новые версии программ становятся более тяжелыми для Вашего компьютера, но для большинства повседневных функций достаточно и более старых версий. К примеру Office 2007 на старом компьютере будет заметно быстрее открываться чем Office 2013 или более новой редакции, при этом Вы потеряете не так много новых возможностей, и этого вполне хватит для создания и чтения любых документов.
Лучшие обновления для вашего ПК, чтобы он работал быстрее
Ваш компьютер работает медленнее, чем обычно? Трудно ли вам редактировать видео и играть в новейшие игры? Щелкайте по ссылкам, и вам покажут, как собрать новый ПК по разумной цене, который решит ваши проблемы. Однако, прежде чем вы сможете это сделать, вам нужно знать, что покупать. Это руководство проведет вас через лучшие обновления для вашего ПК, чтобы сделать его быстрее.
Содержание
- Лучшие обновления для вашего рабочего стола
- Лучшие обновления для вашего ноутбука
Тем не менее, сейчас трудные времена для сборки нового ПК. Видеокарты, в частности, в дефиците, и с процессорами дела обстоят не намного лучше. Intel выпустит свои новые процессоры Rocket Lake в марте 2021 года, а процессоры AMD Ryzen 5000 дороги и дефицитны. Хотя вам может понравиться идея создания нового ПК, сейчас самое время настроить существующий ПК или ноутбук с намерением вернуться к капитальному ремонту или новой сборке позже в этом году. Многие ПК последних лет могут обрести новую жизнь, если вы обновите некоторые определенные компоненты, а некоторые из них также легко установить дома. Чтобы помочь вашей системе снова почувствовать себя свежей и быстрой, вот лучшие обновления, которые вы можете сделать для своего ПК.
Видеокарты, в частности, в дефиците, и с процессорами дела обстоят не намного лучше. Intel выпустит свои новые процессоры Rocket Lake в марте 2021 года, а процессоры AMD Ryzen 5000 дороги и дефицитны. Хотя вам может понравиться идея создания нового ПК, сейчас самое время настроить существующий ПК или ноутбук с намерением вернуться к капитальному ремонту или новой сборке позже в этом году. Многие ПК последних лет могут обрести новую жизнь, если вы обновите некоторые определенные компоненты, а некоторые из них также легко установить дома. Чтобы помочь вашей системе снова почувствовать себя свежей и быстрой, вот лучшие обновления, которые вы можете сделать для своего ПК.
Лучшие обновления для вашего рабочего стола
Настольные ПК
гораздо проще модернизировать, чем их собратья-ноутбуки, поскольку они обычно соответствуют стандарту ATX, и у вас есть место для работы внутри корпуса. Если вы проведете свое исследование и будете действовать осторожно, вам будет легко, скажем, обновить кулер вашего процессора с небольшого воздушного кулера до жидкостного кулера «все в одном».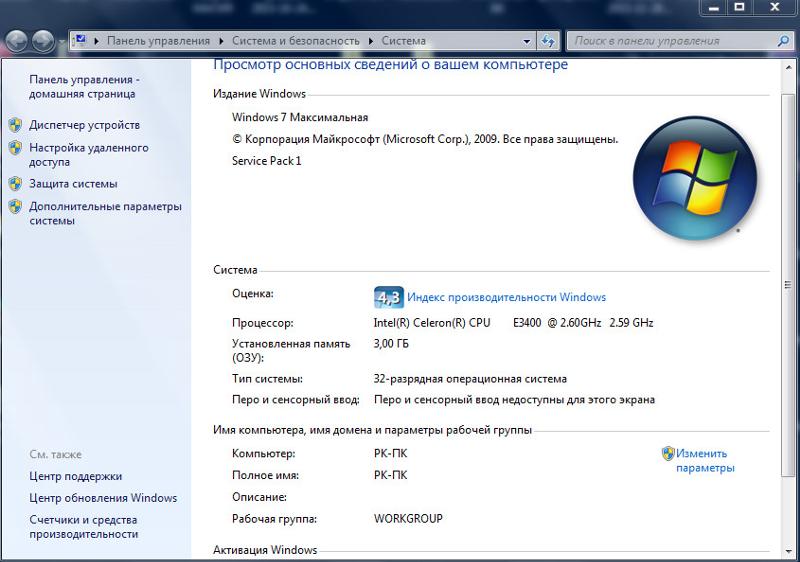 Напротив, система охлаждения внутри ноутбука представляет собой черный ящик, который дает вам гораздо меньше возможностей. Если вы знаете, что делаете (или хотите научиться), вы можете технически обновить все в своем ПК, от материнской платы до процессора и так далее. Но в этом руководстве мы сосредоточимся на обновлениях, которые обеспечивают быстрое и простое повышение производительности.
Напротив, система охлаждения внутри ноутбука представляет собой черный ящик, который дает вам гораздо меньше возможностей. Если вы знаете, что делаете (или хотите научиться), вы можете технически обновить все в своем ПК, от материнской платы до процессора и так далее. Но в этом руководстве мы сосредоточимся на обновлениях, которые обеспечивают быстрое и простое повышение производительности.
Определите проблему
Большинство игр включают встроенный тест производительности. Этот снимок экрана из Tom Clancy’s Ghost Recon Wildlands показывает, что тестовый ПК с процессором Intel Core i7-7820X с графикой RX 5700 XT может с легкостью справиться с игрой в разрешении 1080p, что обнадеживает. Чего это не говорит вам, так это того, забивает ли преклир себя до смерти или беззаботно бродит по миру.
Чтобы лучше понять, что делает ваш компьютер, вы также можете загрузить бесплатные утилиты CPU-Z и GPU-Z. Когда вы запускаете их вместе с приложением «Диспетчер задач», которое поставляется с Microsoft Windows, вы обнаружите, что у вас есть глава и стих о внутренностях вашего ПК или ноутбука, включая тактовую частоту, температуру и использование памяти. Это должно указать вам на самую большую проблему, с которой сталкивается ваш компьютер, которая может быть перегруженным процессором, слабой графикой, заполненным хранилищем, неадекватным охлаждением или перегруженной памятью. Давайте перевернем это предложение: если ваш жесткий диск или твердотельный накопитель заполнен, нет особого смысла устанавливать более быструю оперативную память.
Это должно указать вам на самую большую проблему, с которой сталкивается ваш компьютер, которая может быть перегруженным процессором, слабой графикой, заполненным хранилищем, неадекватным охлаждением или перегруженной памятью. Давайте перевернем это предложение: если ваш жесткий диск или твердотельный накопитель заполнен, нет особого смысла устанавливать более быструю оперативную память.
Обновите оперативную память
Оперативная память
, или память, как ее часто называют, — это один из самых простых способов ускорить вашу систему, поскольку флешки можно вставлять и извлекать из слотов без особых усилий. Добавление дополнительной оперативной памяти или даже замена модулей DIMM (технический термин для карты памяти) занимает секунды, и если в вашей системе недостаточно для того, что вы пытаетесь сделать, или она особенно медленная, и вы переходите на что-то быстрее, вы заметите резкое увеличение производительности системы.
Почти каждый современный ПК использует память DDR4, если только вы не работаете с очень старой системой, использующей DDR3. После того, как вы определили свою материнскую плату и процессор, вы должны иметь представление о том, какая память поддерживается вашей системой. Лучший способ точно определить параметры скорости (обычно выражаемой в мегагерцах) и количества модулей DIMM (от двух до восьми) — обратиться к инструменту Crucial Advisor. Затем вы можете выбрать эквивалентную память, например Corsair. Если вы не уверены, сколько вам следует купить, ознакомьтесь с нашим руководством о том, сколько оперативной памяти вам действительно нужно. У нас также есть руководство по лучшей оперативной памяти, которую вы можете купить.
После того, как вы определили свою материнскую плату и процессор, вы должны иметь представление о том, какая память поддерживается вашей системой. Лучший способ точно определить параметры скорости (обычно выражаемой в мегагерцах) и количества модулей DIMM (от двух до восьми) — обратиться к инструменту Crucial Advisor. Затем вы можете выбрать эквивалентную память, например Corsair. Если вы не уверены, сколько вам следует купить, ознакомьтесь с нашим руководством о том, сколько оперативной памяти вам действительно нужно. У нас также есть руководство по лучшей оперативной памяти, которую вы можете купить.
Добавить SSD
Пожалуй, самое заметное обновление, которое кто-либо может сделать для любого ПК, — это использовать SSD в качестве основного диска. Они значительно быстрее, чем традиционные жесткие диски, и могут сделать вашу систему более быстрой и отзывчивой, а также значительно ускорить загрузку и загрузку игр.
Как и память, цены в последние годы значительно снизились, поэтому вы можете купить быстрый диск емкостью 1 ТБ не намного дороже 100 долларов. Установить их так же просто, как подключить необходимые кабели питания и данных, если это диск SATA, или подключить его к соответствующему слоту на материнской плате, если это диск M.2 или NVMe. Каждая материнская плата, которую мы видели, поддерживает несколько соединений SATA, в то время как M.2 немного сложнее. Инструмент Crucial Advisor охватывает как ОЗУ, так и твердотельные накопители и поможет вам избежать покупки несовместимого твердотельного накопителя, но мы советуем вам перед покупкой проверить соединения на вашей материнской плате, а также отсеки для дисков в вашем корпусе и соединения на вашем блоке питания. .
Установить их так же просто, как подключить необходимые кабели питания и данных, если это диск SATA, или подключить его к соответствующему слоту на материнской плате, если это диск M.2 или NVMe. Каждая материнская плата, которую мы видели, поддерживает несколько соединений SATA, в то время как M.2 немного сложнее. Инструмент Crucial Advisor охватывает как ОЗУ, так и твердотельные накопители и поможет вам избежать покупки несовместимого твердотельного накопителя, но мы советуем вам перед покупкой проверить соединения на вашей материнской плате, а также отсеки для дисков в вашем корпусе и соединения на вашем блоке питания. .
Если вы заменяете загрузочный диск, вам потребуется перенести операционную систему на новый диск или установить ее с нуля. Перед началом процесса установки рекомендуется создать резервную копию важных файлов на внешнем диске или в облачном хранилище, таком как Dropbox.
Если вы не хотите этого делать, вы все равно можете воспользоваться SSD, добавив его в качестве дополнительного диска и установив на него свои игры. Таким образом, они будут загружаться намного быстрее, но вы не увидите большого выигрыша в общей производительности системы.
Таким образом, они будут загружаться намного быстрее, но вы не увидите большого выигрыша в общей производительности системы.
Если вам нужна дополнительная помощь в настройке, у нас также есть руководство по установке диска SATA.
Добавьте или обновите видеокарту
Хотя мы хотели бы посоветовать вам перейти со встроенной графики на дискретную видеокарту или выложить 500 или 1000 долларов за пример одной из самых мощных видеокарт в мире, факт в том, что начало 2021 года — ужасное время. купить видеокарту. Цены значительно выросли, а предложение очень ограничено, и вы можете буквально потратить на видеокарту больше, чем на новую Sony PS5 или Microsoft Xbox — за исключением того, что консоли стоят и в дефиците. Во что бы то ни стало, обратитесь к нашему руководству по сборке игрового ПК с разрешением 4K, но графика сейчас представляет собой огромную проблему.
Если на вашем ПК уже есть графическая карта, но она старше нескольких поколений или просто не справляется с нужным вам количеством кадров в секунду, есть несколько более крупных и плохих вариантов, которые следует рассмотреть, но обязательно используйте такой сайт, как RealHardTechX. чтобы убедиться, что ваш блок питания может справиться с этим.
чтобы убедиться, что ваш блок питания может справиться с этим.
Установка видеокарты немного сложнее, чем установка некоторых компонентов, но в основном это вопрос подключения ее к нужному разъему и подключения кабелей питания. Вот краткое руководство о том, как это сделать.
Лучшие обновления для вашего ноутбука
Обновление ноутбука одновременно проще и сложнее, чем настольного компьютера. Многие современные ноутбуки не дают вам особых возможностей для обновления или сильно ограничивают их — вы не будете заменять новый графический чип. Но обновления, которые вы можете сделать для некоторых ноутбуков, как правило, довольно быстрые и простые. Все, что вам нужно, это отвертка и твердые руки.
Примечание. Если на вашем ноутбуке нет простого пути для обновления компонента, например съемной крышки, мы предостерегаем от попыток обновить его. Скорее всего, ваша гарантия будет аннулирована, если вы попытаетесь разобрать ноутбук, и они могут быть очень неудобными внутри. Риск повреждения также намного выше, чем на рабочем столе.
Риск повреждения также намного выше, чем на рабочем столе.
Билл Роберсон/Digital Trends
Билл Роберсон/Digital Trends
Обновите оперативную память
Как и в случае с настольным компьютером, добавление дополнительной или более быстрой оперативной памяти может оказать существенное влияние на ноутбук, которому ее не хватает. Вам нужно убедиться, что ваш ноутбук может не только получить обновление через легкодоступную панель на его нижней стороне, но также может поддерживать модули с более высокой емкостью / скоростью, которые вы хотите установить. Убедитесь, что вы делаете это, прежде чем покупать что-либо, и еще раз проверьте, что вы покупаете палочки подходящего размера для своей машины.
Чтобы установить его, обратитесь к руководству вашего ноутбука за инструкциями о том, как получить доступ к слотам оперативной памяти (или проверьте веб-сайт производителя), затем либо добавьте новые модули в пустые слоты, либо сначала удалите оригинальные флешки, прежде чем делать это.
Добавить SSD
Мы обычно рекомендуем перед тем, как открыть компьютер и возиться с любыми внутренними компонентами, сделать резервную копию ваших файлов. В зависимости от ваших предпочтений вы можете использовать отличный облачный сервис резервного копирования или внешний жесткий диск.
Вам нужно быть точным, когда вы устанавливаете SSD в ноутбук, потому что вы должны выровнять его непосредственно с доступным слотом, в то время как с настольными компьютерами у вас есть немного больше места для маневра с точки зрения проводов, которые вы должны подключить. . Тем не менее, он по-прежнему предлагает огромный прирост производительности по сравнению с традиционными жесткими дисками, поэтому стоит подумать, сможете ли вы это сделать.
Прежде чем начать процесс, убедитесь, что вы получили доступ к руководству пользователя или веб-сайту производителя, чтобы узнать, как должно быть выполнено добавление хранилища. Если есть место для второго диска, добавьте в него SSD (или поместите исходный диск в этот слот, чтобы SSD мог действовать как основной диск) и скопируйте или установите свою операционную систему на новый диск.
Рекомендации редакции
Лучшие игровые ПК 2023 года: Dell, Origin, Lenovo и другие
Лучшие сумки и рюкзаки для 17-дюймовых ноутбуков на 2023 год
Nvidia RTX DLSS: все, что вам нужно знать
Лучшие приложения для Mac на 2023 год: лучшее программное обеспечение для вашего Mac
Стабильные системные требования Diffusion для ПК: что нужно для запуска?
Как обслуживать и продлевать срок службы вашего компьютера
Когда речь идет о компьютерах, замена плохо обслуживаемой системы обходится недешево. Компьютеры — это инвестиции, и, как и любые инвестиции, их важно защищать. Эти простые в использовании советы помогут продлить срок службы вашего ПК.
РЕГУЛЯРНО ПРОДУВАЙТЕ И ЧИСТИТЕ КОМПЬЮТЕР
Ваш компьютер состоит из множества движущихся частей, которые во время работы нагреваются. Это заставляет металл расширяться, а затем сжиматься, когда он снова остывает. Это способствует неизбежному износу и приводит к выходу деталей из строя после стольких использований.
Все оборудование рано или поздно выходит из строя, но максимальное охлаждение вашей системы является неотъемлемой частью продления срока службы вашего компьютера. Пыль и мусор могут забивать вентиляторы и порты, что снижает поток воздуха, образует «одеяло» на внутренних компонентах, удерживающее тепло, и не позволяет оборудованию поддерживать надежное соединение.
Настольные компьютеры как правило, очень легко чистить. У большинства есть съемная боковая или передняя панель, которая снимается всего несколькими винтами. После этого возьмите баллончик со сжатым воздухом или пылесос, который выдувает воздух наружу и имеет внутри. Пока вы следите за тем, чтобы не выбить шнуры и не повредить внутренние компоненты, делать это самостоятельно не опасно.
Ноутбуки могут быть более сложными. Большинство людей будут использовать баллончик со сжатым воздухом, чтобы время от времени дуть в вентиляционные отверстия и клавиатуру. Это работает до такой степени, что практически невозможно удалить все следы пыли и мусора, дуя в вентиляционные отверстия — все, что не выходит, задувается обратно еще глубже в ноутбук.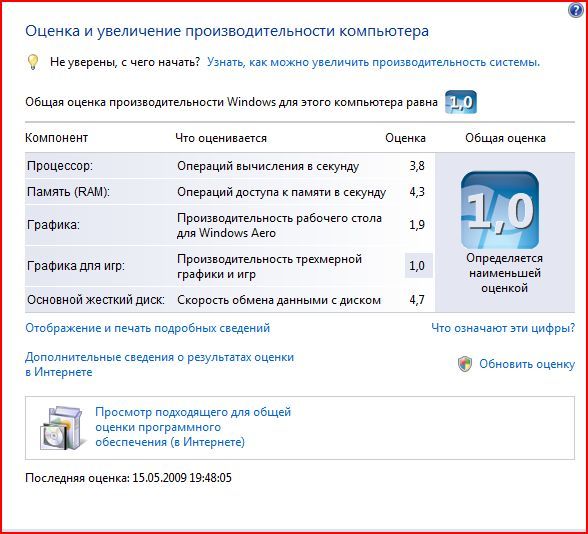 По этой причине рекомендуется для тщательной очистки разбирать ноутбук и чистить компоненты на открытом воздухе.
По этой причине рекомендуется для тщательной очистки разбирать ноутбук и чистить компоненты на открытом воздухе.
В Интернете есть много руководств о том, как это сделать, которые обычно можно найти, выполнив поиск «как разобрать [модель вашего компьютера]». Научиться разбирать и собирать ноутбук может оказаться очень полезным при очистке или замене деталей. Если вам неудобно это делать, всегда рекомендуется отдать компьютер профессионалу.
НЕ КУРИТЕ И НЕ ЕШЬТЕ/ПЕЙТЕ ВОКРУГ КОМПЬЮТЕРА
В Techvera мы видим бесчисленное количество компьютеров, которые вышли из строя или нуждаются в дорогостоящем ремонте из-за пролитой жидкости или остатков дыма. Когда жидкость проливается на клавиатуру ноутбука, это может привести к разрушительным последствиям. В ноутбуке все важные компоненты находятся прямо под этой клавиатурой, и, если на вашем компьютере нет защиты от проливания, любая жидкость будет просачиваться в оборудование (обычно это дорогая материнская плата) и замыкать его. Остатки пищи легко застревают в клавиатуре и приводят к тому, что клавиши становятся непригодными для использования.
Остатки пищи легко застревают в клавиатуре и приводят к тому, что клавиши становятся непригодными для использования.
Остатки дыма вызывают внутренние и внешние повреждения, придавая вашему корпусу болезненный оттенок коричневато-желтого цвета и заставляя смолу/остатки (к которым пыль прилипает, как клей) внутри вашего корпуса и компонентов. И если вы когда-нибудь имели удовольствие почувствовать запах компьютера в таком состоянии, то знаете, что ужасный запах — еще один неприятный фактор.
Затраты на устранение неполадок, связанных с едой, питьем или курением рядом с компьютером, могут варьироваться от замены материнской платы (легко $300+) до замены всего компьютера и переноса данных. Понятно, что рисковать не стоит.
НЕ ВЫКЛЮЧАЙТЕ КОМПЬЮТЕР СЛИШКОМ ЧАСТО
Как сказано в первой записи об очистке компьютера, компоненты нагреваются во время работы и остывают, когда система выключена. Чем реже это происходит, тем дольше вы можете наслаждаться компьютерной жизнью. Однако также не рекомендуется оставлять компьютер включенным 24/7 (за исключением серверов). Обычные пользователи должны найти баланс между ними; многие решают выключать компьютер через день или каждые два дня, чтобы дать ему возможность настроить обновления и успокоиться.
Однако также не рекомендуется оставлять компьютер включенным 24/7 (за исключением серверов). Обычные пользователи должны найти баланс между ними; многие решают выключать компьютер через день или каждые два дня, чтобы дать ему возможность настроить обновления и успокоиться.
В том же духе всегда следует выполнять выключение либо непосредственно из меню «Пуск», либо нажатием кнопки питания. Обратите внимание, что нажатие кнопки питания один раз (не удерживая ее) отправляет большинству компьютеров тот же сигнал, что и в меню «Пуск», чтобы начать безопасное завершение работы. Удерживание кнопки питания до тех пор, пока компьютер не выключится, означает принудительное отключение. Это никогда не следует использовать, если только система не отвечает и не может быть нормально завершена.
НЕ ОСТАВЛЯЙТЕ НОУТБУКИ ПОДКЛЮЧЕННЫМИ ПОСТОЯННО
Идеальная скорость зарядки аккумуляторов для ноутбуков, по данным Battery University, – заряжать до 80 %, а затем разряжать до 40 %. Это может продлить срок службы батареи в четыре раза. Причина в том, что каждая ячейка в литий-полимерной батарее заряжается до определенного уровня напряжения. Чем выше процент заряда, тем выше уровень напряжения. Чем больше напряжения должна хранить ячейка, тем большей нагрузке она подвергается. Этот стресс приводит к меньшему количеству циклов разрядки. Например, Аккумуляторный университет утверждает, что «батарея, заряженная до 100 процентов, будет иметь только 300–500 циклов разрядки, а батарея, заряженная до 70 процентов, получит 1200–2000 циклов разрядки».
Это может продлить срок службы батареи в четыре раза. Причина в том, что каждая ячейка в литий-полимерной батарее заряжается до определенного уровня напряжения. Чем выше процент заряда, тем выше уровень напряжения. Чем больше напряжения должна хранить ячейка, тем большей нагрузке она подвергается. Этот стресс приводит к меньшему количеству циклов разрядки. Например, Аккумуляторный университет утверждает, что «батарея, заряженная до 100 процентов, будет иметь только 300–500 циклов разрядки, а батарея, заряженная до 70 процентов, получит 1200–2000 циклов разрядки».
Постоянное тепло также создает чрезмерную нагрузку на батареи. Некоторые ноутбуки оснащены функцией экономии заряда батареи, которая избавляет от большей части этого процесса. Однако простой способ продлить срок службы батареи без этой функции — извлечь батарею, как только она достигнет максимальной мощности. Пусть ваш ноутбук работает исключительно от сети переменного тока и сохраните батарею, когда вы не находитесь рядом с розеткой.
ОБНОВИТЕ ПРОГРАММНОЕ ОБЕСПЕЧЕНИЕ И ВЫПОЛНИТЕ РЕГУЛЯРНОЕ ОБСЛУЖИВАНИЕ
Если вы используете Windows , убедитесь, что вы устанавливаете обновления Windows еженедельно. Обновления Windows содержат исправления, исправления безопасности и обновления программного обеспечения/драйверов, которые обеспечат бесперебойную работу вашей системы. Большинство компьютеров поставляются с обновлениями Windows, настроенными на автоматическую установку. Но никогда не помешает проверить правильность установки. То же самое следует сделать с антивирусным программным обеспечением. Большинство из них настроены на автоматическое обновление, но вы должны выполнять проверку еженедельно или ежемесячно, чтобы убедиться в этом. Обновления баз данных для антивирусного программного обеспечения содержат новые определения вирусов и вредоносных программ для обнаружения недавно выпущенных ошибок, выявленных производителем.
Две другие программы, которые следует запускать регулярно, — это Очистка диска и Дефрагментация диска . Очистка диска удаляет выбранные ненужные файлы, занимающие место на жестком диске. Это может включать содержимое корзины, временные интернет-файлы и файлы дампа памяти. Disk Defragmenter распознает файлы на вашем жестком диске и помогает им работать более эффективно, объединяя «фрагментированные» файлы.
Очистка диска удаляет выбранные ненужные файлы, занимающие место на жестком диске. Это может включать содержимое корзины, временные интернет-файлы и файлы дампа памяти. Disk Defragmenter распознает файлы на вашем жестком диске и помогает им работать более эффективно, объединяя «фрагментированные» файлы.
Согласно веб-сайту Microsoft, «фрагментация тома происходит с течением времени, когда вы сохраняете, изменяете или удаляете файлы. Изменения, которые вы сохраняете в файле, часто хранятся в другом месте, чем исходный файл. Это не меняет того, где файл появляется в Windows — только то, где биты информации, составляющие файл, хранятся на фактическом томе. Со временем и файл, и сам том становятся фрагментированными, и ваш компьютер замедляется, так как ему приходится искать в разных местах, чтобы открыть один файл».
Очистка диска и дефрагментация обычно запускаются по расписанию. Но опять же, всегда полезно убедиться, что он работает, и запускать каждую программу вручную по мере необходимости. Более новые версии Windows позволяют сначала проанализировать диск, чтобы увидеть уровень его фрагментации. У каждого пользователя свои предпочтения, но многие запускают дефрагментацию диска, если уровень фрагментации выше 10%. Запускайте его слишком часто, и вы не заметите большой разницы.
Более новые версии Windows позволяют сначала проанализировать диск, чтобы увидеть уровень его фрагментации. У каждого пользователя свои предпочтения, но многие запускают дефрагментацию диска, если уровень фрагментации выше 10%. Запускайте его слишком часто, и вы не заметите большой разницы.
Для пользователей Mac большая часть процесса обслуживания автоматизирована и встроена в операционную систему. Хорошей практикой обслуживания является обеспечение актуальности обновления программного обеспечения по той же причине, что и обновления Windows. Еще одно хорошее упражнение — время от времени удалять ненужные приложения. Это можно сделать, перетащив приложения в корзину, но если вы хотите убедиться, что все следы удалены с компьютера, рекомендуется использовать программу удаления, например AppCleaner. Дисковую утилиту также следует использовать время от времени (каждые несколько месяцев или по мере необходимости) для проверки и исправления ошибок диска. Перейдите к Дисковой утилите, нажмите «Проверить диск», и если вы увидите какие-либо ошибки после завершения, нажмите «Восстановить диск».
 Если бюджет позволяет, то можно и больше.
Если бюджет позволяет, то можно и больше.