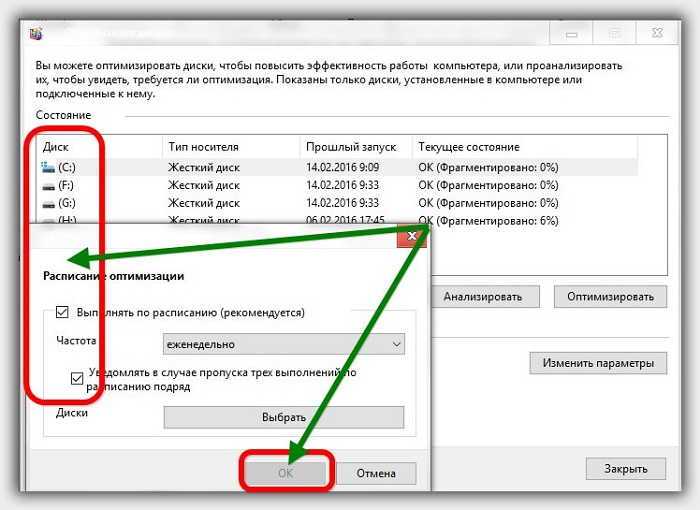Как увеличить мощность процессора на ноутбуке: Как ускорить процессор на ноутбуке
Содержание
Как ускорить процессор на ноутбуке
08.07.2020
Найголовніша причина, по якій геймери відмовляються від покупки ігрового ноутбука на користь стаціонарних ПК — неможливість простого апгрейда. І частка правди тут є. З лептопом у вас дійсно буде менше можливостей підвищити продуктивність пристрою — ви не зможете замінити в ньому процесор, відеокарту, та й слотів для жорстких дисків і планок оперативної пам’яті в ньому набагато менше.
Але все ж було б неправильним вважати, що підвищити швидкість роботи ноутбука не можна взагалі. Ви все ще можете вичавити зі свого ігрового ноутбука максимум продуктивності за допомогою розгону процесора і відеокарти. Про прискорення роботи графіки ми поговоримо іншим разом, а ось про те, як розігнати процесор на ноутбуці — розповімо прямо зараз. До речі, всі ці ж поради відмінно підходять і для не-ігрових лептопів, а також будь-яких стаціонарних комп’ютерів, тож якщо у вас такий девайс — ви все одно можете скористатися ними.
Зміст
-
Чи можна розганяти процесори на ноутбуці -
Особливості розгону процесорів AMD і Intel -
Як розігнати процесор через BIOS -
Як розігнати процесор спеціальними програмами
Чи можна розганяти процесори на ноутбуці
Почнемо з першого питання: чи варто взагалі займатися розгоном процесора, і в яких випадках це краще робити. Відповідь на нього залежить від того, наскільки критичним є для вас підвищення продуктивності.
Якщо ваш лептоп в цілому добре справляється зі своїми завданнями, не просідає у швидкості обробки потоків даних — краще не займатися розгоном. У більшості випадків при підвищенні гігагерц втрачається стабільність роботи пристрою, і якщо у вас немає дійсно серйозною і об’єктивної причини так ризикувати — краще цього не робити.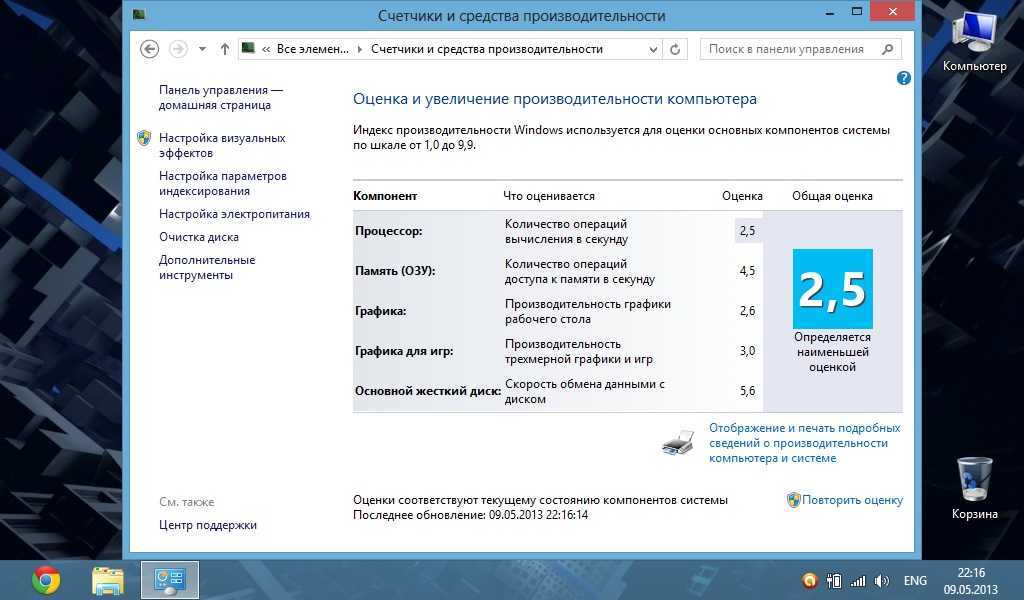 Можливо, варто подивитися в бік поліпшення оперативної пам’яті або системи зберігання даних — проста заміна класичного hdd накопичувача на твердотільний або гібридний диск вже допоможе підвищити швидкодію. Аналогічного ефекту можна досягти, встановивши більший обсяг оперативної пам’яті або змінивши її модулі на планки актуального покоління. Тільки переконайтеся в тому, що ваш ноутбук, його материнська плата і процесор їх дійсно підтримують.
Можливо, варто подивитися в бік поліпшення оперативної пам’яті або системи зберігання даних — проста заміна класичного hdd накопичувача на твердотільний або гібридний диск вже допоможе підвищити швидкодію. Аналогічного ефекту можна досягти, встановивши більший обсяг оперативної пам’яті або змінивши її модулі на планки актуального покоління. Тільки переконайтеся в тому, що ваш ноутбук, його материнська плата і процесор їх дійсно підтримують.
Зовсім інакше виглядає ситуація з ігровими ноутбуками минулих поколінь — тут ризики вже виправдані. Але займатися прискоренням їх процесорів варто все ж з максимальною обережністю, накручуючи гигагерци поступово, а не виставляючи відразу ж максимальне значення. У такому випадку ви зможете знайти компромісне значення, при якому лептоп буде справлятися із завданнями набагато краще, а його стабільність все ще залишиться в рамках розумного.
Крім того, є маленька порада для всіх, хто займається розгоном: подбайте про додаткове охолодження ноутбука. Ви ніяким чином не зможете встановити всередину корпусу додаткові кулери, але можете купити спеціальну охолоджуючу підставку для лептопа або, як мінімум, подбати про температуру в приміщенні. Як би банально це не звучало, життя в приміщенні з кондиціонером вже здатне позитивно позначитися на поведінці вашого ігрового лептопа.
Ви ніяким чином не зможете встановити всередину корпусу додаткові кулери, але можете купити спеціальну охолоджуючу підставку для лептопа або, як мінімум, подбати про температуру в приміщенні. Як би банально це не звучало, життя в приміщенні з кондиціонером вже здатне позитивно позначитися на поведінці вашого ігрового лептопа.
Подальші поради в цій статті — саме для тих, хто зважився на розгін ігрового ноутбука і його процесора. Всім іншим же рекомендуємо придивитися до оперативної пам’яті або ssd дисків, ну або просто — нових геймерських лептопів. Знайти їх можна прямо у нас в інтернет магазині.
Особливості процесу розгону процесорів AMD і Intel
Практично всі сучасні ноутбуки працюють на основі процесорів AMD і Intel, знайти комп’ютер з чіпами інших виробників у вас швидше за все і не вийде — якщо тільки ви не живете в Китаї. Ці бренди використовують різні технології всередині своїх чіпів, але при цьому істотних відмінностей в тому, як як розігнати процесор intel на ноутбуці і як розігнати процесор amd на ноутбуці просто немає. Виконується цей процес однаковим чином і за допомогою ідентичних засобів.
Виконується цей процес однаковим чином і за допомогою ідентичних засобів.
Є тільки один нюанс. Не всі процесори підходять для розгону. Зробити це можна тільки в чіпсетах з розблокованим множником. На щастя, виробники не приховують список цих моделей, і ви запросто можете зрозуміти, чи підлягає ваш чіп прискоренню. Це «камені» серій Black Edition у AMD і Extreme Edition у Intel. В позначенні їх моделей є спеціальні символи: К — в моделях Intel і FX в назві процесорів AMD.
Щоб додатково трохи полегшити вам завдання, ми зробили список актуальних процесорів з розблокованим множником:
-
AMD A6 6400K -
AMD A6-6400K -
AMD FX 6300 -
AMD FX-6300 -
AMD Ryzen 3 1300X -
AMD FX 8320E -
AMD FX-8320E -
Intel Core i3 8350K -
Intel Core i3-8350K -
Intel Core i5 8600K -
Intel Core i5-8600K -
Intel Core i7 6800K -
Intel Core i7-6800K -
Intel Core i9 7940X -
Intel Core i9-7940X
Список цих моделей може розширюватися, тож навіть якщо ви зараз не знайшли процесор вашого ноутбука в нашому переліку — не турбуйтеся. Перевірте інформацію про чіпсет на сайті виробника або на його упаковці. До речі, найчастіше там же вказуються і максимальні значення частоти (ГГц), з якими здатний працювати кожен з «каменів».
Перевірте інформацію про чіпсет на сайті виробника або на його упаковці. До речі, найчастіше там же вказуються і максимальні значення частоти (ГГц), з якими здатний працювати кожен з «каменів».
Після того, як ви переконалися, що процесор вашого ноутбука можна розігнати, можете переходити власне до підготовки до цього процесу. У вас є два варіанти — прискорити роботу чіпа через BIOS або за допомогою сторонньої утиліти. Далі ми розповімо про кожен із способів детальніше.
А прямо зараз радимо провести стрес-тест вашого ноутбука. Для цього можна використовувати різні утиліти, наприклад, AIDA64 або Overclock Checking Tool (вони вважаються одними з найбільш зручних). Така перевірка дозволить вам знайти слабкі місця комп’ютера, визначити, наскільки стійким і стабільним буде ваш ноутбук після розгону, а також дізнатися максимальні температури, при яких він буде здатний працювати і поточні температури на критичних компонентах.
Отримавши всі ці дані, перезавантажуйте комп’ютер в BIOS.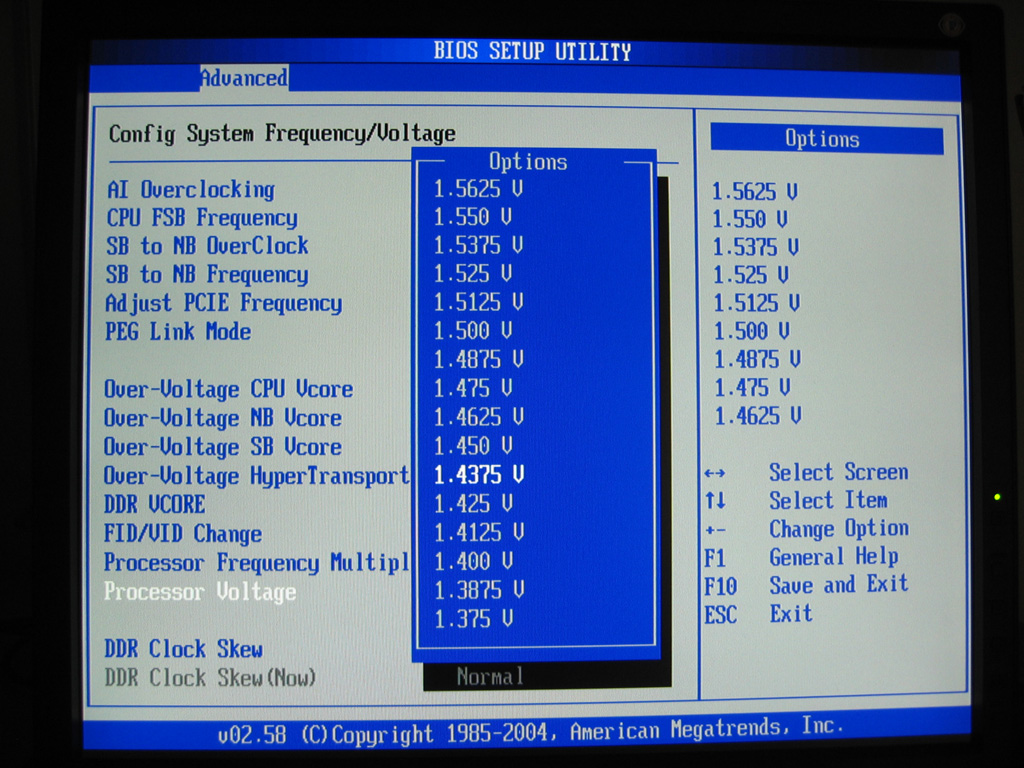
Як розігнати процесор через BIOS
Часи, коли BIOS виглядав як незрозуміла система з купою налаштувань — пройшли. Сучасний інтерфейс материнських плат виглядає як зручний інструментарій для підстроювання всіх установок, в тому числі — для проведення всіх необхідних маніпуляцій з розгоном. По суті, єдине, що вам потрібно знати — англійська мова, та й то — на базовому рівні.
Отже, в БІОС вам потрібно знайти пункт Frequency CPU або CPU Clock і перевести режим оверклокінгу в ручний. Це і є те саме базове значення, на основі якого за допомогою коефіцієнта множення формуються частоти процесора. Робиться це за допомогою пункту CPU Host Clock Control. Нагадуємо, що підвищувати частоту системної шини варто поступово, невеликими порціями — по 5-10 Мгц за раз. Таким чином ви захистите себе від виходу ноутбука з ладу.
Змінити частоту процесора можна і за допомогою пункту CPU Clock ratio. І тут так само варто підвищувати показники поступово, по одному пункту за раз.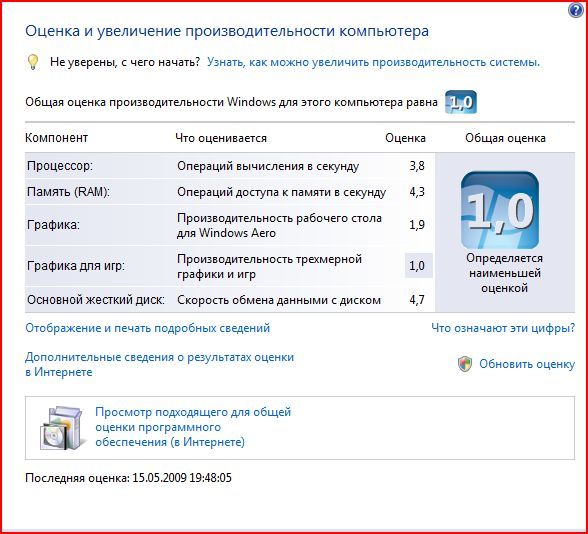
Після кожної зміни налаштувань потрібно зберігати їх і перезавантажуватися в операційну систему для проведення стрес-тесту. Це той самий спосіб, який дозволить вам швидко дізнатися, наскільки добре буде вести себе ноутбук при проходженні ігор або інших високих навантаженнях. Втім, ви можете і просто запускати ресурсомісткі програми — наприклад, ті самі ігри, які ваш лептоп не тягнув на нормальному рівні. Але при цьому варто дивитися не лише на швидкість роботи гри, але і те, наскільки добре справляється ноутбук зі своєю роботою. Як тільки виникають щонайменші проблеми, необхідно вимикати програму, перезавантажуватися і знижувати параметри на колишній рівень.
Якщо ж все добре, і на стабільності нічого не позначилося — можна продовжувати експерименти і підвищувати частоту далі.
До речі, якщо ваш ноутбук під час таких перевірок і розгонів вимкнувся — не варто панікувати. У більшості комп’ютерів є система автоматичного захисту, і саме вона вимикає девайс при наближенні до критичних параметрах.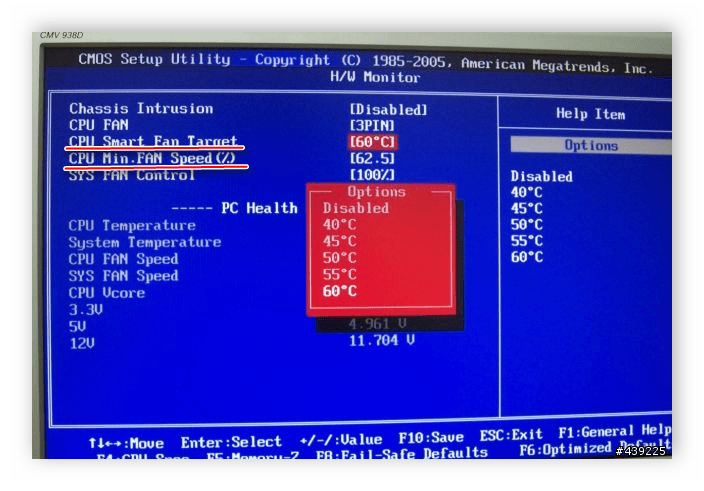 Просто завантажте свій ПК в БІОС знову і знизьте установки до колишнього рівня.
Просто завантажте свій ПК в БІОС знову і знизьте установки до колишнього рівня.
Як розігнати процесор спеціальними програмами
Крім BIOS, існує безліч сторонніх утиліт, які допоможуть вам підвищити частоту роботи процесора. і зараз ми розповімо саме про них.
-
SetFSB: гранично мінімалістична програма, в якій можна виставити частоту шини, фішка цієї утиліти в тому, що вона дозволяє змінити характеристики лише до наступного перезавантаження. Тож якщо раптом що не так, просто тисніть на reset; -
CPUFSB — аналогічна по своїх можливостях програма, яка також змінює базову частоту шини. Але тут вже ви можете на свій розсуд ставити нову частоту до перезавантаження або на постійній основі. Інтерфейс здається заплутаним і складним, але спробувавши CPUFSB пару раз, ви запросто зможете з нею розбиратися далі; -
OverDrive — фірмова утиліта від AMD, яка підходить для розгону чіпсетів саме цього бренду. Тут набагато більше налаштувань, які ви можете змінювати, є кілька вкладок з установками і параметрів, але щоб розібратися з усіма функціями вам доведеться витратити час. В якості додаткової фішки виступає можливість постійного моніторингу ноутбука і його процесора, тож програма дійсно корисна;
Тут набагато більше налаштувань, які ви можете змінювати, є кілька вкладок з установками і параметрів, але щоб розібратися з усіма функціями вам доведеться витратити час. В якості додаткової фішки виступає можливість постійного моніторингу ноутбука і його процесора, тож програма дійсно корисна;
-
Asus TurboV EVO — одна з найбільш функціональних програм, й водночас — і одна з найбільш зручних. Але підходить тільки для комп’ютерів на системних платах Asus, а значить — і тільки для ноутбуків цього бренду.
Якщо у вас ще залишилися питання по розгону, ви можете самі порадити зручну утиліту або спосіб розгону — обов’язково залишайте його в коментарях і діліться знаннями з іншими читачами нашого блогу.
Как разогнать процессор на ноутбуке: пошаговые действия увеличения производительности процессора ноута
Содержание
- Насколько можно разогнать процессор на ноутбуке
- Что стоит учесть перед разгоном
- Разгон процессора ноутбука с помощью BIOS
- Как ускорить процессор ноута с помощью функций ОС
- Увеличение производительности процессора с помощью специальных утилит
- Советы по безопасному разгону
Чтобы понять, как и насколько можно увеличить производительность процессора на ноутбуке, стоит разобраться, а что это вообще такое и что при этом происходит. Чаще всего, когда мы говорим про разгон какого-либо компонента ПК, речь идет о том, чтобы повысить частоты, на которых это устройство работает. Это применимо к процессору, видеокарте и оперативной памяти.
Чаще всего, когда мы говорим про разгон какого-либо компонента ПК, речь идет о том, чтобы повысить частоты, на которых это устройство работает. Это применимо к процессору, видеокарте и оперативной памяти.
В ноутбуках чаще всего для повышения производительности имеет смысл разгонять процессор. Предположим, ваш чип работает на частоте 2 ГГц и выполняет 10 миллионов операций в секунду. Повысив (разогнав) его частоту вдвое, то есть до 4 ГГц, вы также увеличите и число выполняемых операций до 20 миллионов. Соответственно, и производительность вырастет вдвое.
Вы скажете «отлично!» и сразу пойдете к той части, где мы объясняем, как разогнать процессор на ноутбуке, однако на деле не все так радужно. Самая главная проблема ноутбуков как устройств является их главным преимуществом — компактность. В стремлении к небольшим (или хотя бы удобоваримым, в случае особо мощных ПК) размерам производители вынуждены делать очень скромные системы охлаждения, из-за чего температуры на разных компонентах ноутбуков сильно выше, чем у стационарных компьютеров. Процесс разгона же лишь повышает температуру, перегружая и испытывая на прочность вашу систему охлаждения.
Процесс разгона же лишь повышает температуру, перегружая и испытывая на прочность вашу систему охлаждения.
В таких условиях разгон процессора на ноутбуке даже на 10–20% будет отличным результатом — эту разницу вполне можно ощутить в работе, а неприятные последствия можно свести к минимуму при грамотной настройке.
Плюсы и минусы разгона
Плюсы
- Повышение производительности. Вы сразу заметите ускорение работы операционной системы, дополнительные кадры в секунду в играх и большую отзывчивость в сложных профессиональных приложениях вроде Photoshop, Premiere или AutoCAD.
Минусы
- Потеря гарантии производителя. Скрыть факт разгона от специалистов сервисного центра не выйдет, и в итоге при первых же попытках вы потеряете гарантию от производителя.
- Дополнительный нагрев. Ноутбуки зачастую и без дополнительных разгонов процессоров бывают теплыми или даже горячими, а при увеличении частоты работы ЦП и максимальных нагрузках так и вообще могут перегреться.

Перед разгоном стоит в принципе оценить необходимость и вероятность успеха в этом мероприятии. Например, если у вас не очень мощный процессор, то те самые 10–20% прироста мощности будут не слишком ощутимыми, а вот нагрев компонентов компьютера будет более чем заметен.
Стоит замерить и, собственно, нагрев вашего компьютера. В некоторых моделях ноутбуков штатные средства это с легкостью покажут, всем остальным же достаточно скачать программу вроде SpeedFan, AIDA64, CAM или Speccy, где будут указаны нужные параметры.
Если в простое при штатных частотах на каком-то из компонентов ноутбука температура превышает 50 градусов, а при нагрузке — более 90 градусов, это серьезный повод задуматься о целесообразности разгона. С большой вероятностью даже повышение на 5–10% доведет ноутбук до перегрева.
Выходов из этой ситуации не очень много: можно попробовать почистить систему охлаждения от пыли и заменить термопасту. Но если это не поможет, то от идеи разгона стоит отказаться.
Начнем наше руководство о том, как ускорить процессор на ноутбуке, с самого понятного способа. Перед таким разгоном стоит обновить BIOS материнской платы. Последняя версия драйверов не всегда оптимальна для разгона, но в ней производителями материнских плат как минимум устранены все серьезные проблемы.
Итак, после обновления нужно перезагрузить ноутбук и зайти в BIOS нажатием кнопок DEL, F1, F3, F8 или другой, в зависимости от установок производителя. Затем найдите вкладку настроек CPU и поставьте галочку (установите на On, True и так далее, в зависимости от BIOS) на пункте CPU Host Clock Controller. После этого увеличьте частоту процессора примерно на 5%.
Сохраните настройки, снова перезагрузите компьютер, проверьте, что все работает, и доведите значение до +20%. Превышать это значение не стоит: более серьезный разгон сильно повлияет на температуру центрального процессора.
На самом деле, современные процессоры Intel и AMD и сами вместе с операционной системой при необходимости повышают максимальную производительность ЦП. Так, в процессорах Intel начиная с 8-го поколения Coffee Lake (первые модели вышли осенью 2017 года) появилась технология Turbo Boost, а у AMD — технология Precision Boost для процессоров Ryzen, и Turbo Boost для более старых моделей.
Так, в процессорах Intel начиная с 8-го поколения Coffee Lake (первые модели вышли осенью 2017 года) появилась технология Turbo Boost, а у AMD — технология Precision Boost для процессоров Ryzen, и Turbo Boost для более старых моделей.
Эти режимы работы включены по умолчанию и при необходимости сами повышают и понижают частоту центрального процессора. Впрочем, при желании с помощью BIOS или специальных утилит можно самостоятельно повысить верхний предел такого разгона, но если острой необходимости нет, то этим можно и пренебречь.
Если ради того, чтобы повысить частоту процессора на ноутбуке, не хочется залезать в BIOS или не получается изменить необходимые параметры (этим страдают, например, ноутбуки от HP и DELL), то можно разгонять компьютер напрямую из Windows. Для этого необходимо воспользоваться специальным софтом.
Так, например, для процессоров от всех производителей подойдут возможности утилиты SetFSB. Но чтобы ею воспользоваться, придется узнать номер чипа фазовой автоподстройки частоты, также известной как PLL / Phase Locked Loop.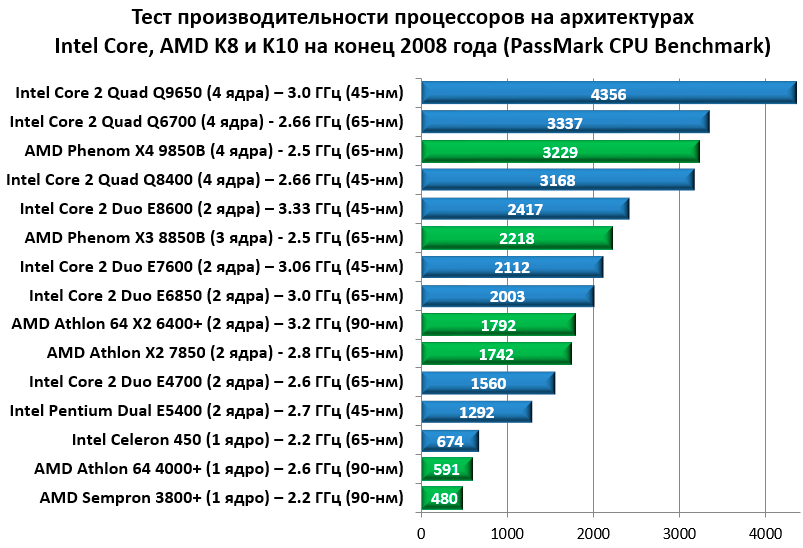 Это написано на самом чипе, однако можно не разбирать компьютер и посмотреть в самой SetFSB.
Это написано на самом чипе, однако можно не разбирать компьютер и посмотреть в самой SetFSB.
Для этого перейдите во вкладку Diagnosis, где нужно выбрать пункт Clock Generator. Там в выпадающем списке нужно выбрать PLL diagnosis и нажать кнопку Get FSB. После этого можно переходить во вкладку Control, выбирать там соответствующий чип и заниматься увеличением частоты работы центрального процессора.
Однако для современных компьютеров с процессорами Intel лучше использовать утилиту Intel Extreme Tuning Utility, а для процессоров AMD — AMD Ryzen Master (для современных процессоров Ryzen) или AMD Overdrive (для старых моделей).
- Увеличивайте частоту не более чем на 5% за раз.
- После каждого увеличения заходите в Windows и проверяйте работоспособность компьютера.
- Перед разгоном проведите стресс-тест (например, с помощью программы AIDA64 и какого-нибудь бенчмарка) и удостоверьтесь, что компьютер не перегревается.
- При постоянном разгоне имеет смысл почаще обслуживать систему охлаждения — как минимум раз в год чистить от пыли и менять термопасту.

Хотите стать автором «Эльдоблога»? Тогда присылайте нам свои обзоры и видео техники и получайте до 1000 бонусов на новые покупки!
Лучшие советы о том, как увеличить скорость процессора
Компьютеры прошли долгий путь за последние несколько десятилетий, когда речь идет о скорости и производительности. Тем не менее, чем дольше у вас есть компьютер, тем медленнее скорость, даже если у вас первоклассный ПК. Если вашему компьютеру требуется немного больше времени для загрузки веб-страниц или запуска приложений, вы можете подумать, что вам нужно заменить его или обновить ваш интернет, но на самом деле решение может вообще не быть связано со скоростью вашего интернета. Если вы заметили общее изменение темпа работы вашего компьютера, скорее всего, производительность вашего ПК нуждается в повышении. К счастью, существует множество способов повысить производительность с помощью нескольких приемов и советов от профессионалов.
Сегодня мы обсудим различные способы повышения производительности и увеличения скорости процессора.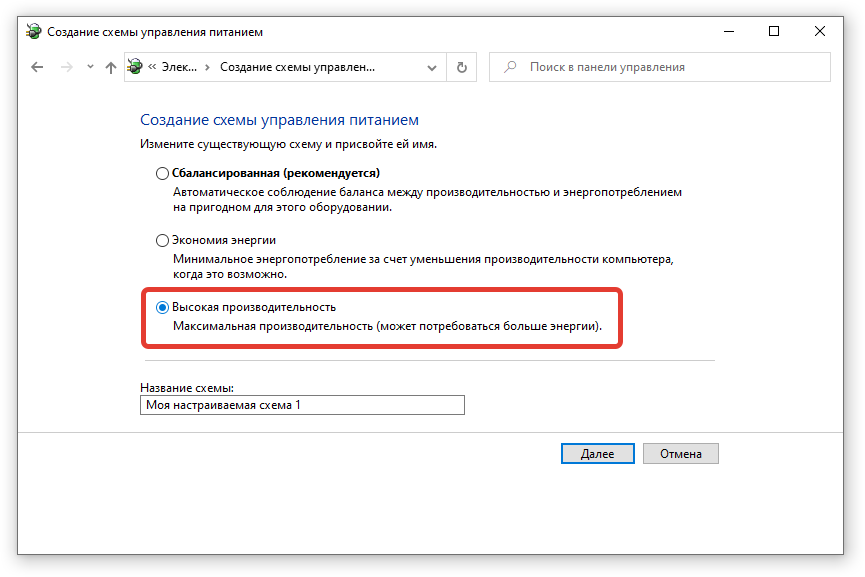
Скорость и производительность
Итак, что является причиной низкой скорости вашего ПК и далекой от идеала производительности? Это может быть что угодно, потому что на производительность вашего компьютера может влиять множество факторов. У вас может быть самый быстрый интернет в мире, но если у вас мало оперативной памяти, низкая скорость обработки или плохое сетевое соединение, скорости вашего ПК все равно может не хватать.
Если вы не знаете, с чего начать, вы можете начать с изучения характеристик вашего компьютера. Если у вас мало оперативной памяти или плохое сетевое соединение, это может значительно повлиять на скорость вашего компьютера. Еще один эффективный способ ускорить работу вашего компьютера — увеличить скорость процессора, о чем мы поговорим в следующем разделе.
Что такое процессор?
Центральный процессор (CPU) или процессор является одним из наиболее важных элементов вашего ПК и оказывает значительное влияние на скорость работы программ. Его часто называют «мозгом» вашего ПК, потому что он обрабатывает все данные и инструкции вашего компьютера.
Его часто называют «мозгом» вашего ПК, потому что он обрабатывает все данные и инструкции вашего компьютера.
Некоторые процессоры работают более эффективно, чем другие, из-за количества ядер, присутствующих в вашем ПК. Ядра обычно выбираются в зависимости от того, как вы используете свой компьютер. Например, обычный ПК или ноутбук для повседневного использования (например, в школе, на работе) может без проблем работать с двухъядерным процессором.
Однако, если вы используете свой компьютер для игр или более серьезных программ, требующих более высоких скоростей, вам следует выбрать процессор с большим количеством ядер. Правильный процессор сделает ваш компьютер намного быстрее и эффективнее, и, аналогичным образом, неправильный процессор для ваших нужд может замедлить работу вашего компьютера.
ЦП обрабатывает множество инструкций из нескольких программ каждую секунду и выполняет или выполняет их. Скорость, с которой они обрабатывают всю эту информацию, называется скоростью процессора, скоростью процессора, тактовой частотой или тактовой частотой — они используются взаимозаменяемо.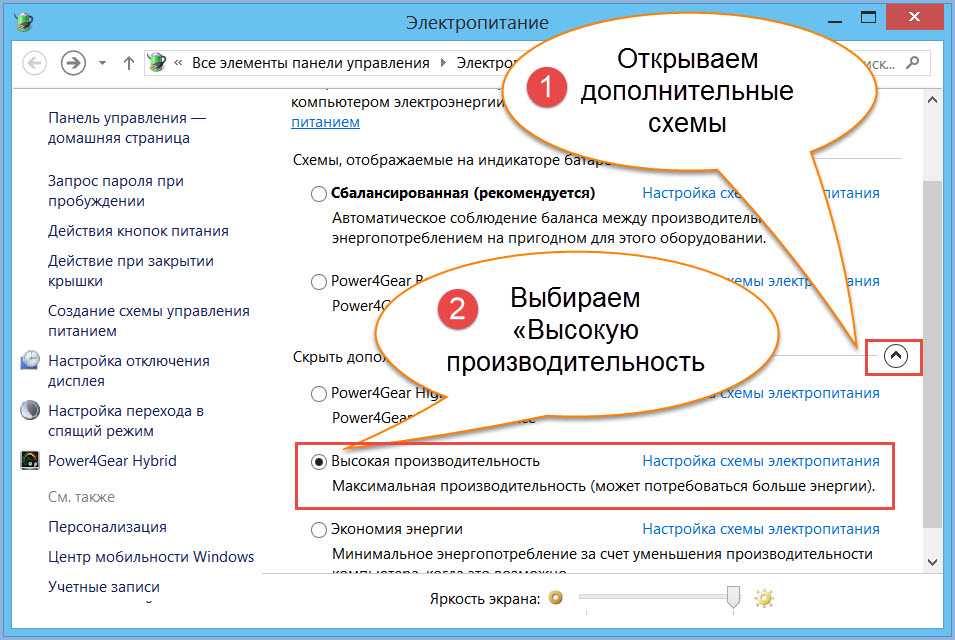
Вообще говоря, более высокая тактовая частота означает более быстрый процессор (ЦП), поскольку она показывает, насколько быстро работает ваш компьютер. Скорость измеряется в мегагерцах (МГц) и гигагерцах (ГГц), а указанное значение — это количество циклов в секунду, за которое ЦП может обрабатывать инструкции. Хорошим базовым значением является убедиться, что частота вашего процессора выше 1,5 ГГц (если вы используете Windows). Все, что ниже, может привести к снижению скорости.
Как увеличить скорость ЦП для повышения производительности
Теперь, когда мы лучше понимаем, что такое ЦП и как он влияет на скорость, давайте рассмотрим, как увеличить скорость ЦП:
- Охлаждение ЦП
Когда вы думаете о факторах, влияющих на скорость, вы, вероятно, думаете о внутренних компонентах или оборудовании, но знаете ли вы, что перегретый процессор может значительно замедлить работу вашего компьютера? Если ЦП слишком горячий, он также может отключиться или повредить другие компоненты, если не принять соответствующие меры.
Воздушное охлаждение — лучший и самый простой способ охладить процессор. Воздушное охлаждение — это именно то, на что это похоже, поскольку вы охлаждаете свой процессор, размещая вентиляторы внутри вашего ПК. Другой вариант — жидкостное охлаждение, но он гораздо более совершенный (и дорогой), и его должны выполнять только люди, имеющие опыт сборки ПК.
- Разгон
Разгон означает, что пользователь увеличивает тактовую частоту процессора для увеличения вычислительной мощности. По сути, разгон означает, что ваш компьютер будет работать усерднее и быстрее, чем предполагалось. Это более сложно и будет производить больше тепла, но повысит скорость вашей системы.Имейте в виду, что, хотя каждый ЦП отличается, и если вы хотите его разогнать, вам, возможно, придется обновить другие компоненты вашего компьютера.
- Рассмотрите возможность увеличения оперативной памяти
Хотя этот совет не увеличивает скорость процессора напрямую, он улучшит общую производительность. Оперативная память или ОЗУ относится к основному хранилищу на вашем ПК. Его можно рассматривать как кратковременную память или хранилище на вашем компьютере (для сравнения, хранилище на жестком диске будет считаться долговременным), и чтение и запись из него намного быстрее по сравнению с другими устройствами хранения на вашем компьютере. Чем больше оперативной памяти на вашем компьютере, тем быстрее он открывается, работает и переключается между программами. Хотя это напрямую не увеличивает скорость процессора, это улучшит общую производительность.
Оперативная память или ОЗУ относится к основному хранилищу на вашем ПК. Его можно рассматривать как кратковременную память или хранилище на вашем компьютере (для сравнения, хранилище на жестком диске будет считаться долговременным), и чтение и запись из него намного быстрее по сравнению с другими устройствами хранения на вашем компьютере. Чем больше оперативной памяти на вашем компьютере, тем быстрее он открывается, работает и переключается между программами. Хотя это напрямую не увеличивает скорость процессора, это улучшит общую производительность.
Еще одним компонентом, играющим решающую роль в скорости и производительности, является жесткий диск вашего ПК. Вы можете проверить, сколько места у вас осталось на жестком диске, но вы обязательно заметите снижение общей производительности и скорости, если он заполнен или даже близок к этому. Одним из способов повысить производительность компьютера является очистка жесткого диска или удаление старых и ненужных файлов и программ.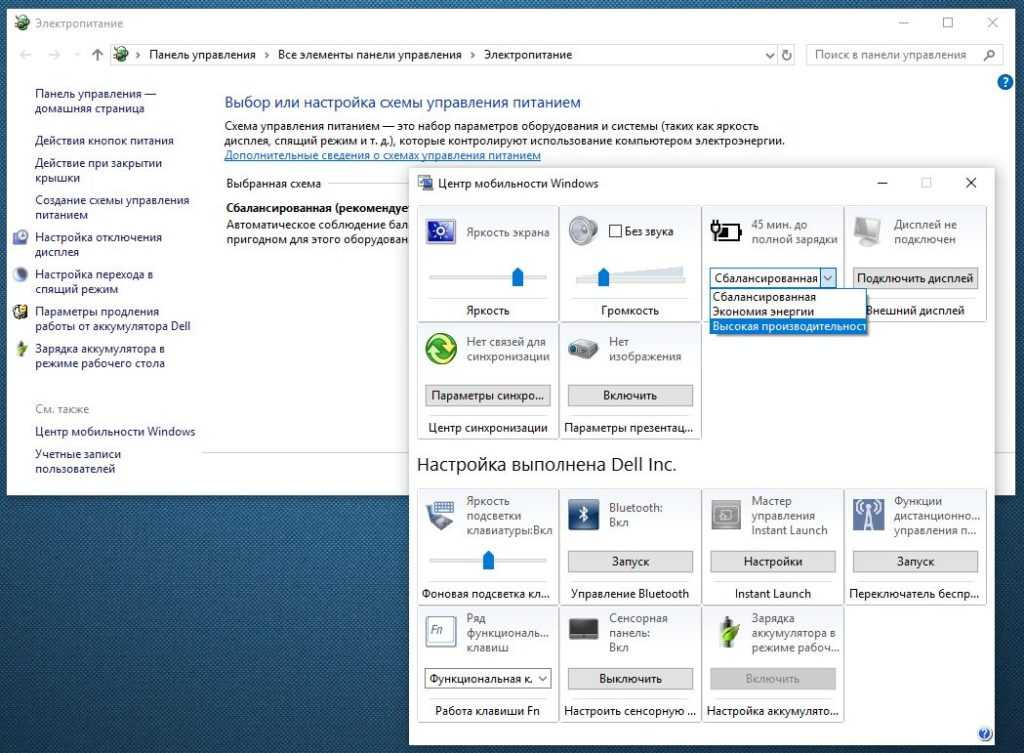
Предположим, у вас нет терпения или возможностей сделать это вручную. В этом случае есть множество доступных онлайн-очистителей ПК, которые сделают всю тяжелую работу за вас и значительно повысят скорость и производительность.
Как исправить высокую загрузку ЦП в Windows 10
Многие пользователи Windows 10 заметили, что после определенных обновлений системы их компьютеры начинают работать медленнее. Это может вызвать серьезные проблемы при попытке использовать ваше устройство — приложения становятся медленными, вещи начинают загружаться медленно и т. д. К счастью, у нас есть решения этой проблемы.
Даже если ваша система Windows 10 сильно загружает ЦП, мы здесь, чтобы помочь вам решить эту проблему. Все, что вам нужно сделать, это выполнить шаги в нашем руководстве, чтобы вернуть себе полный контроль над вашей системой.
Вот пример необычно высокой загрузки ЦП, отображаемой в Диспетчере задач:
Перейти к:
- Почему высокая загрузка ЦП опасна?
- Руководство по устранению высокой загрузки ЦП в Windows 10
- Метод 1: отключить функцию Superfetch
- Метод 2: измените план питания на сбалансированный
- Метод 3.
 Настройте Windows 10 для достижения наилучшей производительности
Настройте Windows 10 для достижения наилучшей производительности - Метод 4: Отключение автозапуска приложений
- Способ 5. Оптимизируйте жесткие диски с помощью дефрагментации
- Метод 6: применить настройку к реестру (KB4512941)
- Cooler Master I70C CPU Cooler Обзор
- Заключительные слова
Почему высокая загрузка ЦП опасна?
Максимальное использование ЦП — это не только небольшое неудобство, но и довольно опасно. Когда ваш компьютер работает под такой большой нагрузкой в течение длительного периода времени, он может начать перегреваться и повредить свои компоненты.
Особенно без надлежащей системы охлаждения ваш ЦП может нагреваться до уровня, при котором происходит физическое повреждение оборудования. Это может вызвать дополнительные проблемы и огромные потери денег, поскольку вам необходимо заменить процессор и, возможно, другие детали.
Совет . Все методы, описанные в этой статье, могут быть выполнены кем угодно, поскольку наши руководства просты в использовании и не требуют предыдущего опыта работы с Windows 10.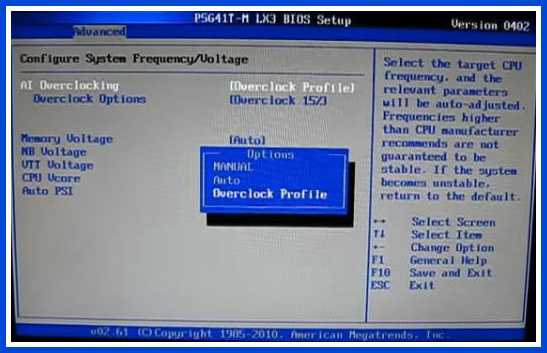 Если вы знаете кого-то, у кого проблемы с системой, не забудьте порекомендовать нас!
Если вы знаете кого-то, у кого проблемы с системой, не забудьте порекомендовать нас!
Когда ваш компьютер перегревается, существует очень высокий риск потери всех открытых несохраненных файлов. Это также может вернуть вам несколько часов работы. (Не забывайте регулярно нажимать кнопку сохранения!)
Кроме того, никто не любит медленный компьютер. Когда вы перегружаете свой процессор, ваше устройство не сможет работать на высоких скоростях, так как у него не останется места для обработки операций.
Руководство по устранению высокой загрузки ЦП в Windows 10
Ниже приведены несколько методов, которые можно использовать для устранения высокой загрузки ЦП на устройстве с операционной системой Windows 10. Не беспокойтесь — даже если у вас нет предварительных знаний об устранении неполадок, этим методам легко следовать.
Примечание . Для выполнения всех описанных ниже действий может потребоваться учетная запись администратора. Нет доступа к учетной записи администратора? Посмотрите видео GlobalIT Resolution под названием «Как создать новую учетную запись администратора в Windows 10».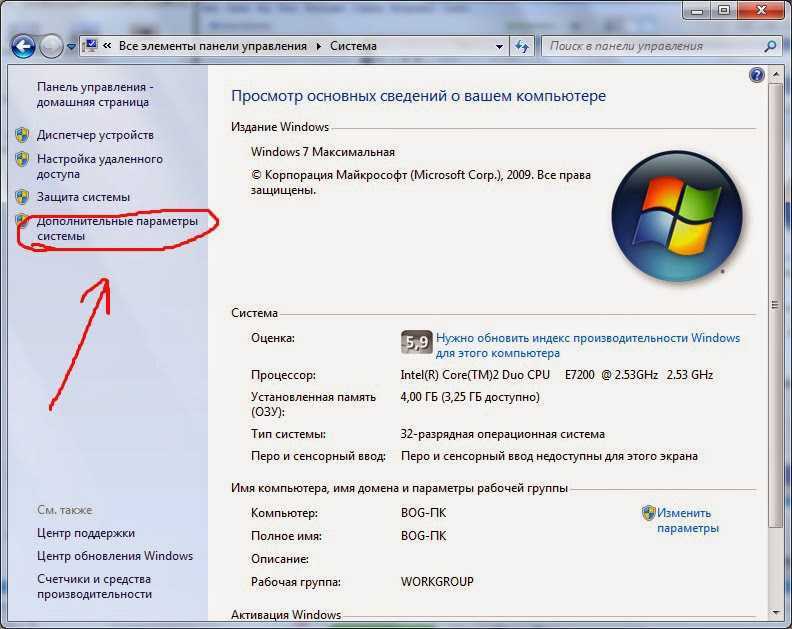
Начнем!
Способ 1. Отключите функцию Superfetch
Superfetch может показаться действительно полезной функцией, но она довольно требовательна к ресурсам. Он узнает больше о вас и приложениях, которые вы используете, и подготовит их еще до того, как вы нажмете на значок запуска. Это большая задача для вашей системы и может привести к перегрузке процессора.
Вот как отключить Superfetch в Windows 10.
- Нажмите клавиши Windows + R на клавиатуре, чтобы вызвать утилиту Run . Здесь введите « services.msc » и нажмите кнопку OK .
- Прокрутите вниз, пока не найдете службу « Superfetch ». Просто щелкните его правой кнопкой мыши и выберите «Свойства ».
- Нажмите раскрывающееся меню рядом с « Тип запуска » и выберите « Отключено ».
- Нажмите кнопку Применить и перезагрузите компьютер.
 Вы должны увидеть, снизилась ли загрузка ЦП.
Вы должны увидеть, снизилась ли загрузка ЦП.
Способ 2. Измените план питания на сбалансированный
Некоторым компьютерам трудно работать с неограниченным планом питания. В этом случае вы можете оптимизировать свой компьютер для работы в сбалансированном режиме, что, в свою очередь, может снизить загрузку ЦП.
- Нажмите клавиши Windows + R на клавиатуре, чтобы запустить утилиту «Выполнить». Здесь введите « управление » и нажмите кнопку ОК .
- Обязательно измените режим просмотра на « Большие значки » или « Маленькие значки ».
- Щелкните пункт меню « Power Options ».
- Измените план электропитания на « Сбалансированный (рекомендуется) » и перезагрузите устройство.
- Когда ваш компьютер загрузится, вы сможете увидеть, уменьшилась ли загрузка ЦП.
Способ 3.
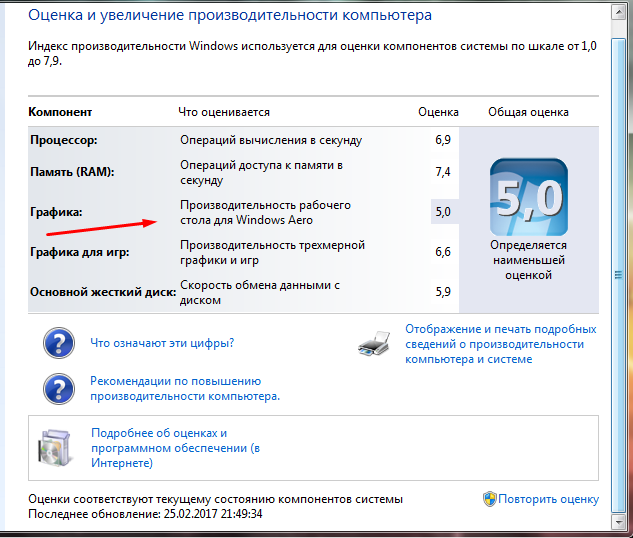 Настройте Windows 10 на максимальную производительность
Настройте Windows 10 на максимальную производительность
Проблема с высокой загрузкой ЦП может быть вызвана плохой оптимизацией вашей системы. Вы можете изменить это, включив одну простую опцию — следуйте инструкциям ниже!
- Откройте проводник File Explorer , щелкнув его значок на панели задач или нажав сочетание клавиш Windows + E .
- Щелкните правой кнопкой мыши « This PC » на левой боковой панели, затем выберите « Свойства ».
- Щелкните ссылку « Дополнительные параметры системы » на левой боковой панели нового окна, которое вы открыли.
- Нажмите кнопку « Настройки… » в разделе « Производительность ».
- Убедитесь, что выбран параметр « Настроить для лучшей производительности ».
- Нажмите кнопку Применить и перезагрузите компьютер.
 Когда ваш компьютер загрузится, вы сможете увидеть, снизилась ли загрузка ЦП.
Когда ваш компьютер загрузится, вы сможете увидеть, снизилась ли загрузка ЦП.
Способ 4. Отключите запускаемые приложения
Возможно, стороннее приложение, установленное на вашем компьютере, вызывает проблемы с использованием вашего ЦП. В этом случае мы рекомендуем отключить все процессы запуска , отличные от Microsoft , а затем протестировать их один за другим, чтобы увидеть, какой из них так сильно загружает ваш ЦП.
Вот как вы можете отключить запускаемые приложения в Windows 10.
- Откройте диспетчер задач одним из следующих способов:
- Щелкните правой кнопкой мыши на панели задач и выберите « Диспетчер задач » в контекстном меню.
- В противном случае нажмите клавиши Ctrl + Alt + Esc на клавиатуре.
- Если ваш диспетчер задач запущен в компактном виде, нажмите « Подробнее » в левом нижнем углу окна.
- Перейдите на вкладку « Startup » в верхней части окна диспетчера задач.
 Здесь вы можете увидеть все приложения, которые запускаются вместе с вашим компьютером при запуске.
Здесь вы можете увидеть все приложения, которые запускаются вместе с вашим компьютером при запуске. - Нажмите на приложение, для которого не указано « Microsoft Corporation » в столбце « Publisher ». Теперь нажмите кнопку « Disable » в правом нижнем углу окна. Статус приложения должен измениться на « Disabled ».
- Повторите это для каждого отдельного приложения, отличного от Microsoft, затем перезагрузите компьютер.
Теперь ваш компьютер должен запускаться без автоматического запуска каких-либо сторонних приложений. Это дает вам возможность проверить, вернулась ли загрузка ЦП к норме.
Если вы заметили, что загрузка ЦП снизилась, скорее всего, одно из этих приложений вызвало ошибку. Попробуйте снова включить некоторые приложения и проверьте, остается ли ваш процессор стабильным, пока не найдете виновника.
Метод 5. Оптимизация жестких дисков с помощью дефрагментации
Если ни один из вышеперечисленных методов не сработал, вы все равно можете попробовать оптимизировать жесткие диски с помощью инструмента дефрагментации.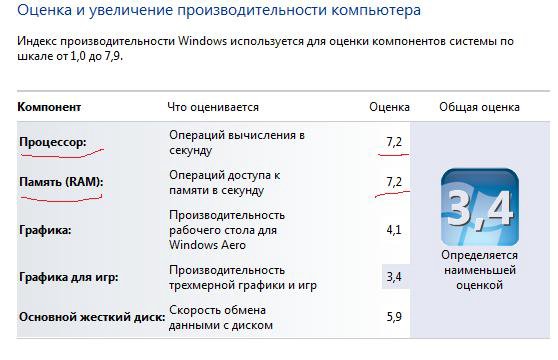
- Нажмите клавиши Windows + R на клавиатуре, чтобы запустить утилиту «Выполнить». Здесь введите « dfrgui » и нажмите кнопку OK .
- Выберите жесткий диск, который вы хотите дефрагментировать, затем нажмите кнопку « Оптимизировать ». Мы рекомендуем начать с диска, на котором установлена Windows 10, обычно это « C: ».
- Дождитесь завершения процесса дефрагментации. После этого вы можете оптимизировать другие диски и, возможно, еще больше снизить загрузку процессора.
Способ 6: применить настройку к реестру (KB4512941)
Многие пользователи сообщают, что после обновления KB4512941 они начали испытывать необычно высокую загрузку ЦП. Если это и ваш случай, вы можете просто попробовать применить настройку реестра, чтобы восстановить все в рабочем состоянии.
Предупреждение . Прежде чем приступить к работе с этим руководством, мы рекомендуем создать резервную копию реестра. Если вы не знаете, как создавать и импортировать резервные копии реестра, посмотрите «Резервное копирование, восстановление, импорт и экспорт реестра» от Windows Ninja.
Если вы не знаете, как создавать и импортировать резервные копии реестра, посмотрите «Резервное копирование, восстановление, импорт и экспорт реестра» от Windows Ninja.
Вот что вам нужно сделать.
- Нажмите одновременно клавиши Windows + R на клавиатуре, чтобы открыть Выполнить , затем введите « Regedit » в поле ввода. Нажмите кнопку OK , чтобы запустить редактор реестра.
- Вы можете перемещаться по редактору реестра, разворачивая папки с помощью значка стрелки рядом с их именами. Используя это, найдите следующий раздел реестра: HKEY_CURRENT_USER\Software\Microsoft\Windows\CurrentVersion\Search. Кроме того, вы также можете скопировать и вставить ключ в адресную строку редактора реестра для более быстрой навигации.
- Найдите и дважды щелкните значение DWORD с именем « BingSearchEnabled ». Это вызовет новое окно.
- Измените значение данных с « 0 » на « 1 » и нажмите кнопку OK .

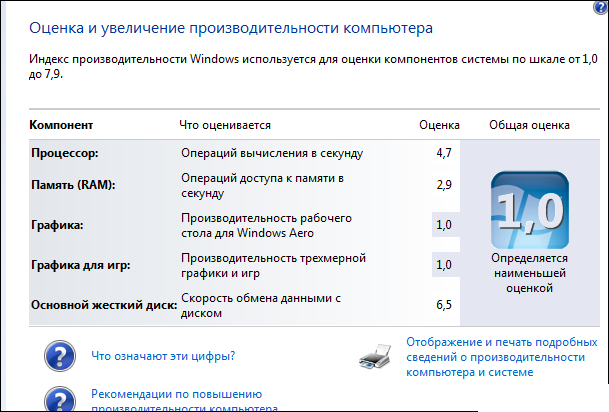 Тут набагато більше налаштувань, які ви можете змінювати, є кілька вкладок з установками і параметрів, але щоб розібратися з усіма функціями вам доведеться витратити час. В якості додаткової фішки виступає можливість постійного моніторингу ноутбука і його процесора, тож програма дійсно корисна;
Тут набагато більше налаштувань, які ви можете змінювати, є кілька вкладок з установками і параметрів, але щоб розібратися з усіма функціями вам доведеться витратити час. В якості додаткової фішки виступає можливість постійного моніторингу ноутбука і його процесора, тож програма дійсно корисна;
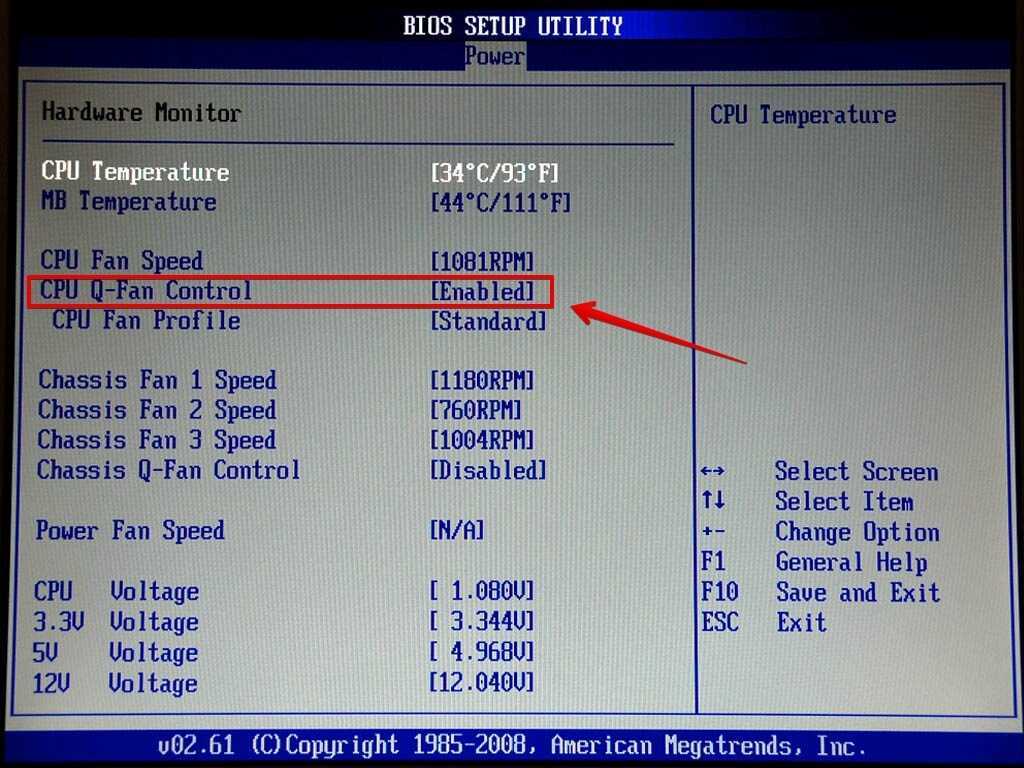

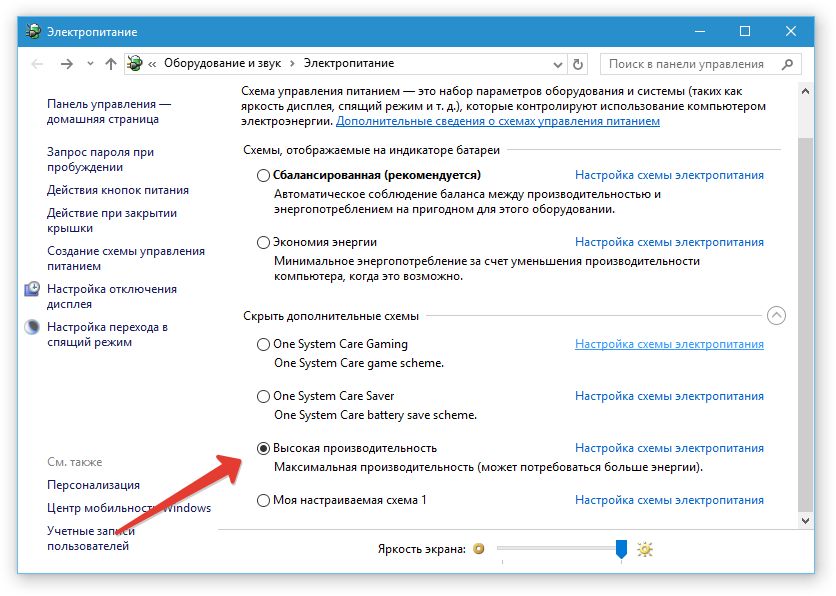
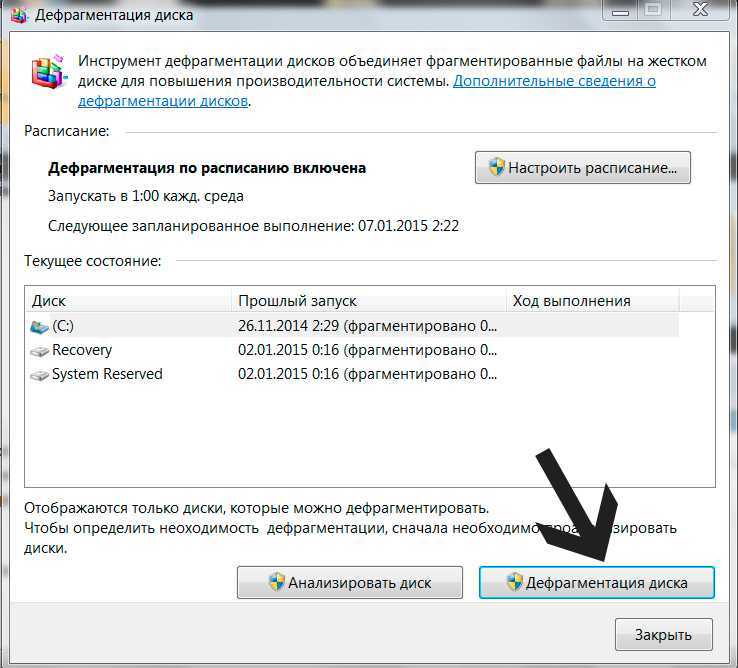 Оперативная память или ОЗУ относится к основному хранилищу на вашем ПК. Его можно рассматривать как кратковременную память или хранилище на вашем компьютере (для сравнения, хранилище на жестком диске будет считаться долговременным), и чтение и запись из него намного быстрее по сравнению с другими устройствами хранения на вашем компьютере. Чем больше оперативной памяти на вашем компьютере, тем быстрее он открывается, работает и переключается между программами. Хотя это напрямую не увеличивает скорость процессора, это улучшит общую производительность.
Оперативная память или ОЗУ относится к основному хранилищу на вашем ПК. Его можно рассматривать как кратковременную память или хранилище на вашем компьютере (для сравнения, хранилище на жестком диске будет считаться долговременным), и чтение и запись из него намного быстрее по сравнению с другими устройствами хранения на вашем компьютере. Чем больше оперативной памяти на вашем компьютере, тем быстрее он открывается, работает и переключается между программами. Хотя это напрямую не увеличивает скорость процессора, это улучшит общую производительность.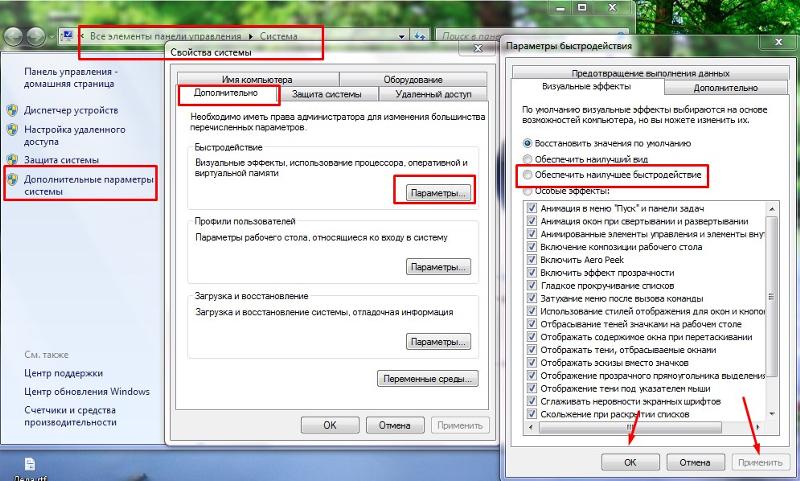 Настройте Windows 10 для достижения наилучшей производительности
Настройте Windows 10 для достижения наилучшей производительности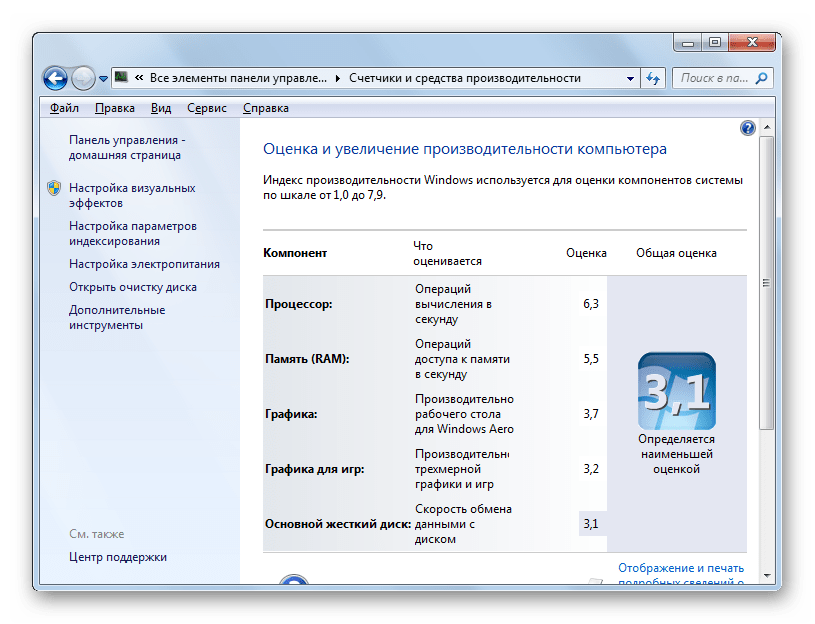 Вы должны увидеть, снизилась ли загрузка ЦП.
Вы должны увидеть, снизилась ли загрузка ЦП.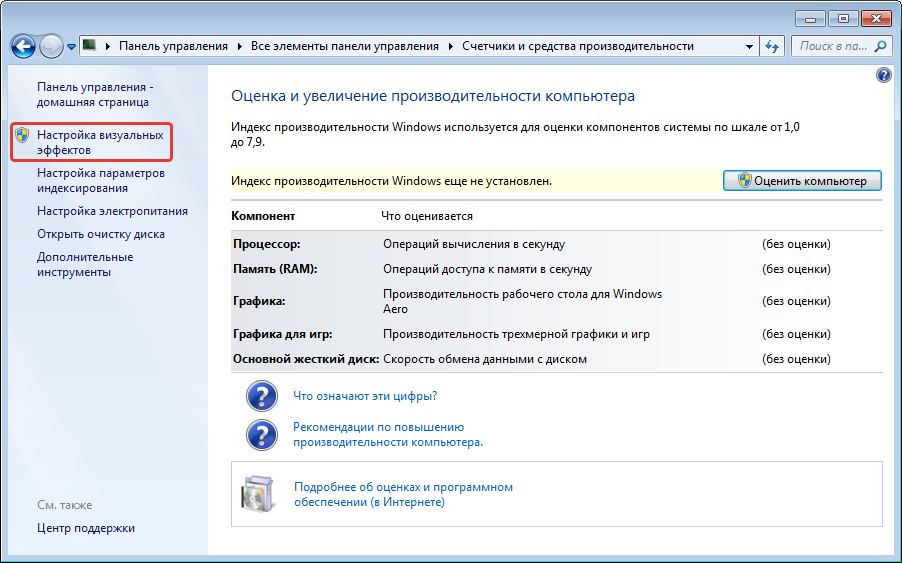 Когда ваш компьютер загрузится, вы сможете увидеть, снизилась ли загрузка ЦП.
Когда ваш компьютер загрузится, вы сможете увидеть, снизилась ли загрузка ЦП.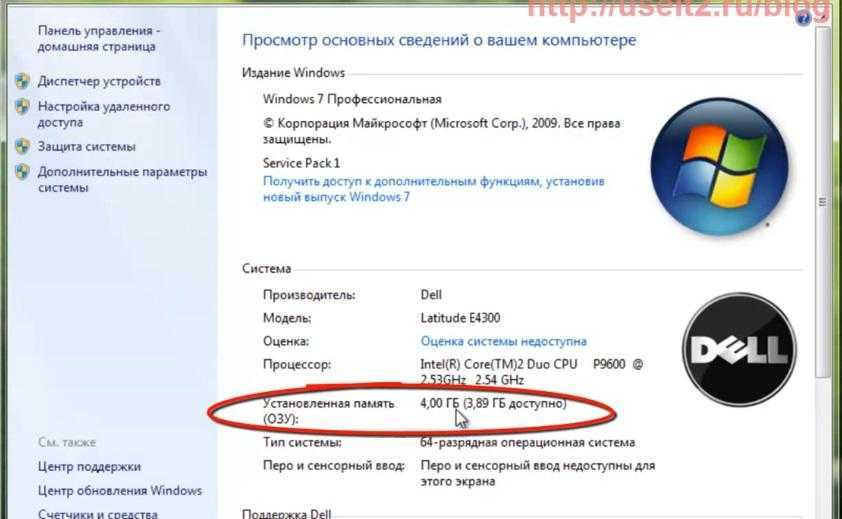 Здесь вы можете увидеть все приложения, которые запускаются вместе с вашим компьютером при запуске.
Здесь вы можете увидеть все приложения, которые запускаются вместе с вашим компьютером при запуске.