Как увеличить производительность процессора на ноутбуке: Как ускорить работу ноутбука: 8 методов
Содержание
Как ускорить работу ноутбука: 8 методов
С ноутбуком стало сложно работать? Если программы запускаются со скрипом, вылетают и даже веб-серфинг стал трудным занятием, стоит прочитать этот гайд. Он расскажет, как оказать лэптопу скорую помощь и повысить его производительность.
Почему ноутбук теряет производительность?
Если лэптоп тормозит — это еще не значит, что ему пора «в топку». Есть причины, устранив которые, которые можно увеличить его скорость.
- Перегрев. Повышение температуры в ноутбуке негативно влияет на работу комплектующих, из-за чего он теряет производительность. Перегреваться девайс может из-за пыли, которая накопилась в системе охлаждения, вышедшего из строя кулера или других компонентов.
Рекомендация: Если вовремя чистить лэптоп от пыли, менять термопасту, вероятность перегрева снизится.
- Захламление системы. Вредоносное ПО, нехватка места на системном диске, вовремя не очищенный от мелких файлов кэш-буфер снижают быстродействие ноутбука.

- Устаревшая ОС. Старая операционная система может тормозить работу компьютера. Современные программы, включая антивирусы и браузеры, со временем прекращают поддержку «древних» операционок и перестают корректно на них работать.
Советы по улучшению производительности
Чтобы увеличить быстродействие ноутбука, в самую первую очередь стоит попробовать почистить его от пыли. Если внутри лэптоп чистый, тогда следует воспользоваться одним из предложенных ниже методов.
Читайте также: Рейтинг ноутбуков до 20 тысяч грн: 10 популярных моделей
Чистка ноутбука от лишних программ
На лэптопах и ПК большинства пользователей установлен софт, который используется редко или вообще забыт. Сюда относятся и предустановленные утилиты, которые не открывались ни разу с момента покупки устройства. Подобное ПО — это мусор, который загружает систему и попусту тратит ее ресурс.
Стереть такие приложения несложно: надо войти в «Пуск» → Панель управления → Удаление программ.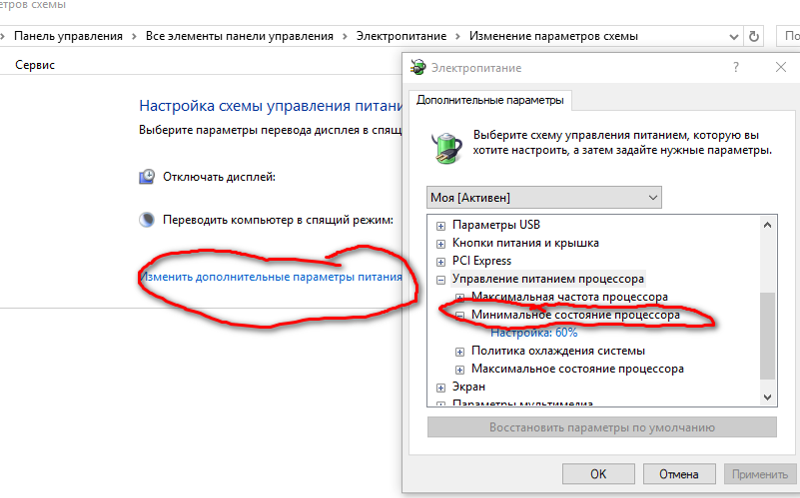 Откроется список, где можно убрать все лишнее.
Откроется список, где можно убрать все лишнее.
Рекомендация: перед удалением утилиты следует прочитать ее описание, чтобы не стереть что-то важное для функционирования ОС.
Дефрагментация жесткого диска
При использовании лэптопа на его винчестере копится много фрагментированных файлов. Они образуются вследствие удаления разных программ, перезаписи и т.д. и занимают маленькие кусочки места на накопителе, размещаясь в разброс. Впоследствии обращаясь к ним, жесткий диск тратит время впустую. Как итог — компьютер часто зависает.
Увеличить производительность устройства можно, оптимизировав систему путем дефрагментации файлов. Эта процедура наводит порядок на жестком диске, группируя программы и фрагментированные файлы таким образом, чтобы последние располагались как можно ближе друг к другу и как можно дальше от используемого ПО. Как результат — жесткий диск не тратит на них время. Выполнить эту процедуру можно с помощью классических инструментов WIndows.
Важно! Твердотельным накопителям дефрагментация не нужна: они и так быстрее винчестеров считывают данные. Более того, она может сократить срок службы SSD из-за лимитированного количества циклов чтения/перезаписи.
Инструкция работает для версий ОС 7 и 10. Только названия пунктов незначительно отличаются.
Совет: найти необходимые разделы можно и через Пуск. Путь такой: «Программы» → «Стандартные» → «Служебные», где можно дефрагментировать диск.
Сторонние программы для оптимизации ОС
Для оптимизации работы операционки разработано немало эффективного софта.
Один из самых популярных — CCleaner. С его помощью можно:
- очистить реестр и исправить ошибки в нем;
- настроить меню автозапуска;
- избавиться от кэша;
- удалить бесполезное ПО.
Также хорошо работают Wise Disk Cleaner и Glary Utilities. Функции таких утилит и принцип действия одинаковы, кроме пары опций.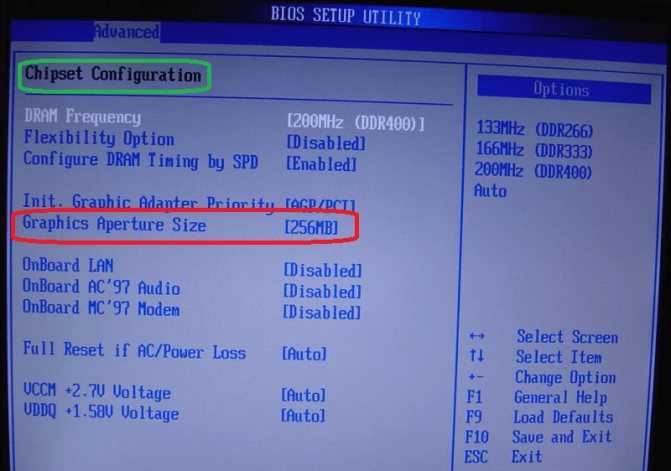 Например, WDC еще умеет дефрагментировать жесткие диски.
Например, WDC еще умеет дефрагментировать жесткие диски.
Совет: при чистке системы программа может автоматически стереть историю браузера, а также сбросить пароли от аккаунтов. Поэтому перед запуском подобного софта следует ознакомиться с его возможностями.
Узнайте: Как проверить камеру на ноутбуке: 3 способа включения и проверки
Отключение визуальных эффектов
Современные 7-я и 10-я Windows выглядят довольно привлекательно. Но красота требует жертв, а в этом случае — ресурсов. Сняв «макияж», можно ускорить работу аппарата.
Инструкция:
- Кликнуть ПКМ по значку Виндовс.
- Перейти в «Система и безопасность». Сделать это можно через панель для управления.
- Кликнуть «Система» и открыть ее дополнительные параметры.
- Нажать «Визуальные эффекты» и «Обеспечить наилучшее быстродействие».
Рекомендация: с «Особых эффектов» тоже можно снять галочку.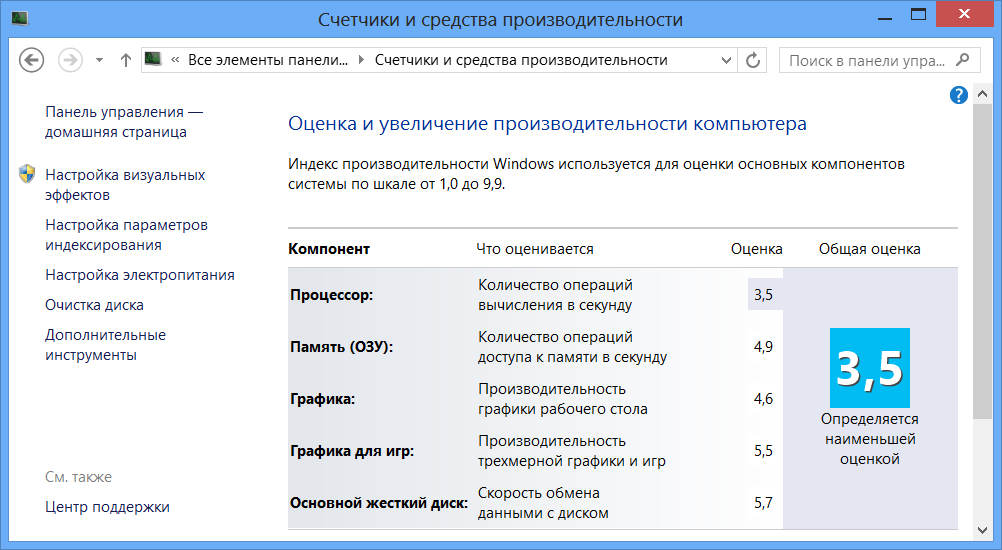 Изменится внешний вид ОС, но производительность лэптопа увеличится.
Изменится внешний вид ОС, но производительность лэптопа увеличится.
Подборка: ТОП-10 ноутбуков до 10000 гривен — рейтинг популярных моделей
Отключение лишних программ из автозагрузки
Если автоматически включается слишком много приложений, то ноутбук запускается очень долго. Убрав несколько утилит, можно придать девайсу ускорение.
Как делать:
- Вызвать Диспетчер задач.
- Выбрать «Автозагрузка».
- Для более удобной работы следует отсортировать ПО по столбцу «Влияние на запуск» и убрать ненужные и самые ресурсоемкие приложения.
Важно: стоит внимательно изучать список утилит и отключать только знакомые варианты. Иначе можно ненароком выключить системный софт и нарушить работу ОС.
Отключение ненужных фоновых процессов
Еще один действенный метод ускорения. Дело в том, что без большинства фоновых процессов операционка полноценно функционирует.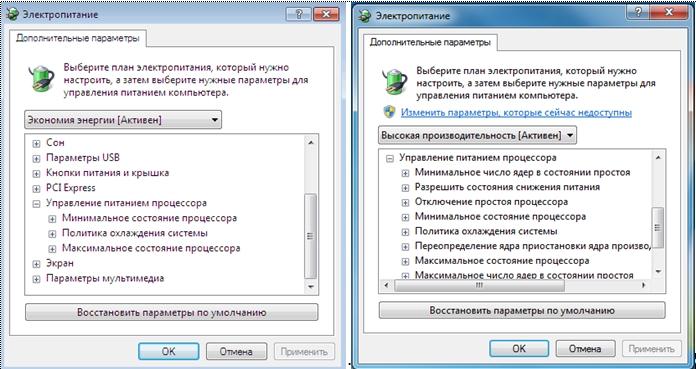 Основная масса юзеров о существовании некоторых и вовсе не подозревает (разве что о тех, которые влияют на внешний вид оболочки).
Основная масса юзеров о существовании некоторых и вовсе не подозревает (разве что о тех, которые влияют на внешний вид оболочки).
Чтобы избавиться от такого «фона», нужно войти в командную строку и набрать: services.msc. На мониторе отобразится полный список подобных приложений и краткое их описание. Нужно только отметить службы, которые не нужны владельцу ноутбука, наведя на название программы в списке и выбрав «Отключить». Можно воспользоваться и Диспетчером задач.
Полезно: Как отключить тачпад на ноутбуке: 6 пошаговых инструкций
Радикальные меры с 100% результатом
Вышеперечисленные способы не помогают? Возможно, дело в начинке лэптопа. Если железо слабенькое, выход только один — апгрейд.
Увеличение оперативной памяти
Причиной снижения производительности может стать банальный дефицит ОЗУ. Если стоит 2-4 гигабайта, а материнка поддерживает больше — увеличить оперативу стоит хотя бы до восьми гигабайт.
Совет: лучше приобрести не одну планку, допустим, на 16 Гб, а две по 8 Гб.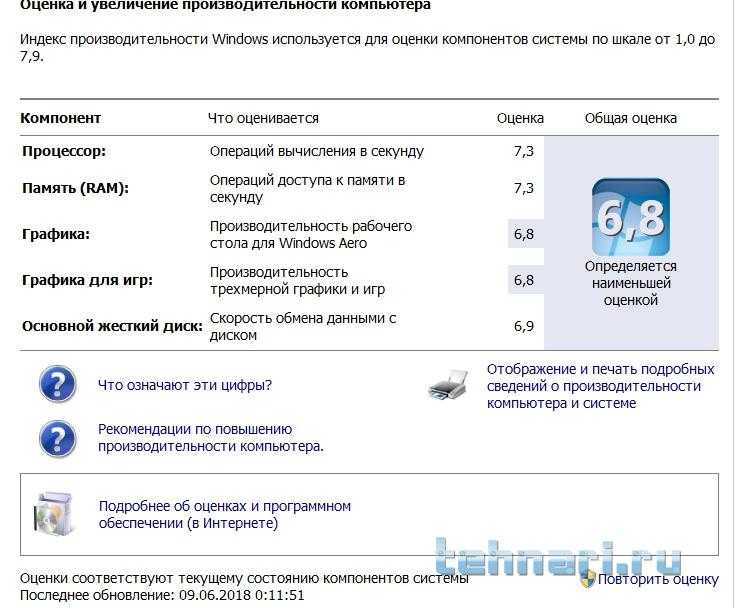 Это даст возможность активировать двухканальный режим, который дает больший прирост производительности, чем 1 планка. При этом планки должны быть идентичными: это исключит несовпадение частот и таймингов.
Это даст возможность активировать двухканальный режим, который дает больший прирост производительности, чем 1 планка. При этом планки должны быть идентичными: это исключит несовпадение частот и таймингов.
При покупке оперативы также следует помнить, что модели типа DDR4 работают быстрее, чем планки DDR3. Однако тут стоит учитывать совместимость памяти с материнкой.
Замена жесткого диска на SSD
Классические hard drive носители все еще актуальны, но они явно проигрывают по скорости твердотельным моделям. Это не значит, что нужно полностью отказаться от HDD, тем более если устройство работает стабильно, а его объема пользователю достаточно.
Если в ноутбуке есть место под второе хранилище, то можно в дополнение поставить SSD диск. Например, чтобы установить туда операционку. Быстродействие лэптопа тут же повысится: ОС, игры и другой ресурсоемкий софт станет запускаться за считанные секунды.
Рекомендация: геймеру можно купить вместительный твердотельник, вроде SAMSUNG USB 3. 1 T5 2TB, чтоб повысить производительность ноутбука в играх.
1 T5 2TB, чтоб повысить производительность ноутбука в играх.
Смотрите также: Рейтинг ноутбуков стоимостью до 15 тысяч гривен: 10 популярных моделей
Увеличить производительность лэптопа несложно: достаточно лишь очистить его от хлама. А если внешность операционки не важна, то и визуальные эффекты отключить можно. В большинстве случаев этого хватает для ускорения девайса. Если же нет — можно поменять комплектующие.
Как ускорить процессор на ноутбуке: подробная инструкция и программы
Большинство современных ноутбуков оснащены достаточно производительными процессорами, чтобы выполнять офисные задачи. Но этого может показаться мало, если требуется обработка видео или фото. В этом практикуме мы расскажем, как можно ускорить процессор лэптопа. Но сразу предупредим, что это может быть чревато последствиями, в том числе может отразится на стабильности системы и энергопотреблении.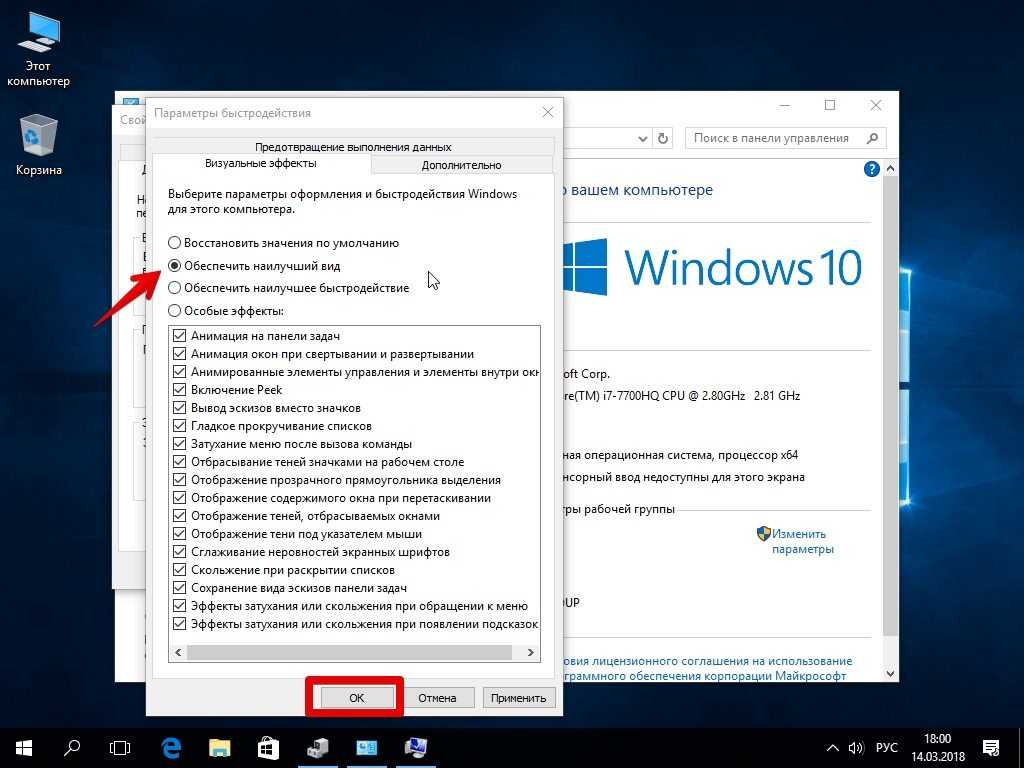
Прежде, чем разгонять
Основная задача, стоящая перед пользователем ноутбука — это увеличение его быстродействия. Конечно, улучшить процессор на ноутбуке не получится, т.к. чип впаян в материнскую плату и не подлежит замене. Но выяснить, какие узкие места в вашей модели портативного компьютера позволит небольшая бесплатная утилита PassMark PerformanceTest. Она проведет примерно за 7 минут тест всего установленного оборудования и отобразит его рейтинг в целом и в сравнении с другими компьютерами в мире.
С ее помощью, например, вы можете определить, что для ускорения вашего ПК лучше в первую очередь заменить оперативную память на более быструю и установить SSD вместо очень медленного HDD.
Если у вас уже установлены самые оптимальные компоненты, то для увеличения быстродействия стоит проверить настройки системы. Ведь, ноутбук — это мобильный компьютер, большей частью работающий от встроенной батареи. По умолчанию, чтобы сберечь ее заряд, Windows устанавливает настройки работы CPU на средние.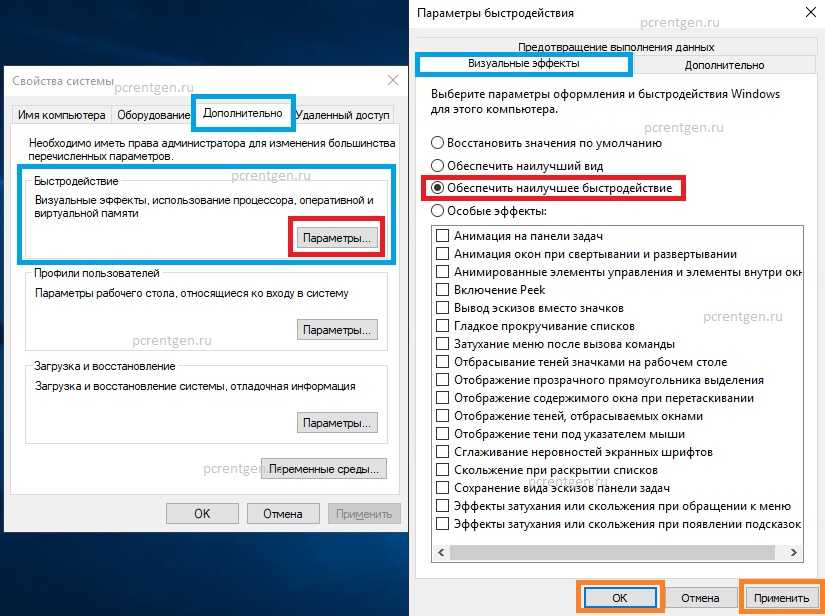 Установка параметров в разделе «Электропитание» на «Высокая производительность» позволит ускорить работу компьютера до 30%.
Установка параметров в разделе «Электропитание» на «Высокая производительность» позволит ускорить работу компьютера до 30%.
Для этого в Windows 10 кликните правой кнопкой по значку батареи в трее справа, и выберите в меню строку «Электропитание». Далее в открывшемся окне в левой области нажмите «Центр мобильности Windows».
Найдите в параметрах значок батарейки и в падающем меню выберите значение «Высокая производительность». Но стоит учесть, что в таком режиме ваш ноутбук будет очень быстро тратить батарею. Режим «Сбалансированный» позволит задействовать всю мощь процессора при питании от сети и сократит ее до приемлемого, если вы отключили лэптоп от розетки.
Как ускорить процессор на ноутбуке с помощью разгона
Сразу отметим, что возможность увеличить частоту процессора на ноутбуке есть далеко не у всех моделей. Эта функция доступна большей частью для игровых моделей и устройств с относительно производительным процессором и хорошей системой охлаждения.
В общем-то, не многие знают, что практически любой современный (и не очень) лэптоп уже изначально оснащен автоматической системой разгона процессора и оперативной памяти.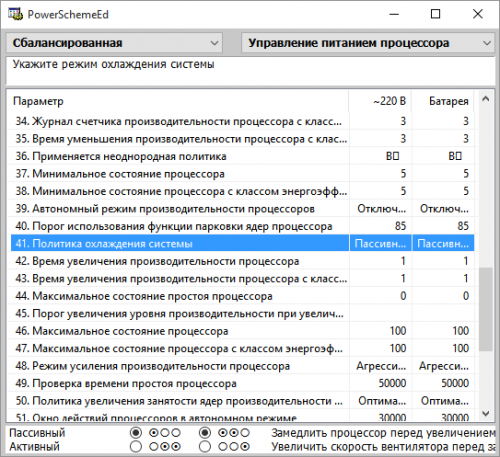 Производитель сразу указывает частоту работы процессора в стандартном режиме работы и максимальную частоту, до которой разгоняется процессор под нагрузкой. Именно на максимальную частоту и рассчитана система охлаждения ноутбука, позволяющая работать ему стабильно, не зависая и не теряя пользовательскую информацию. Такой режим методом испытаний определен на заводе производителя, но в качестве среднестатистического значения.
Производитель сразу указывает частоту работы процессора в стандартном режиме работы и максимальную частоту, до которой разгоняется процессор под нагрузкой. Именно на максимальную частоту и рассчитана система охлаждения ноутбука, позволяющая работать ему стабильно, не зависая и не теряя пользовательскую информацию. Такой режим методом испытаний определен на заводе производителя, но в качестве среднестатистического значения.
Вы можете попробовать ускорить работу процессора с помощью повышения частоты шины, что отразится и на температуре CPU и на стабильности функционирования оперативной памяти. Возможно именно ваш экземпляр и выдержит повышенные частоты, но максимум, чего вы достигнете — это прирост быстродействия в 5-10%. При этом, стоит помнить, что и ресурс работы компонентов вашего ноутбука может серьезно сократится.
Для того, чтобы выяснить, возможен ли разгон процессора вашего ноутбука, воспользуйтесь бесплатной утилитой CPU-Z. В ней узнайте, на какой частоте работает CPU и есть ли шанс ее увеличить.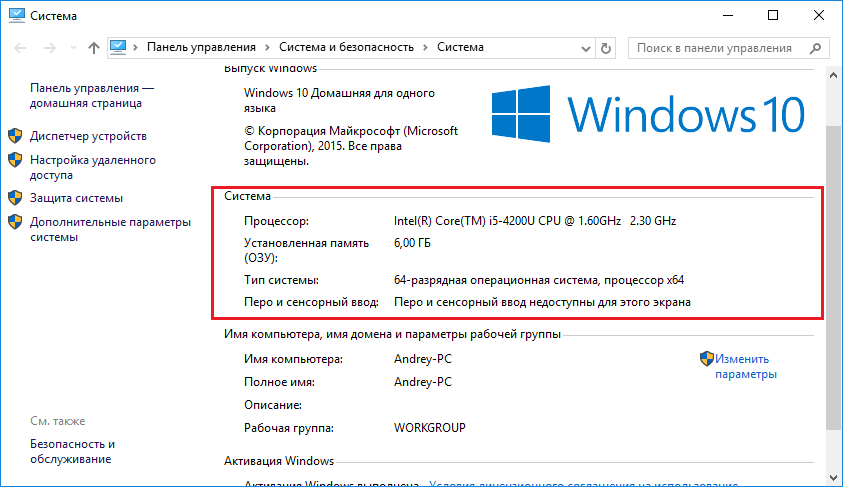
После этого установите бесплатную утилиту SetFSB, с помощью которой и будет выполняться разгон процессора ноутбука. Эта программа позволит повысить быстродействие CPU путем увеличения значения тактовой частоты работы микросхемы PLL (Phase Locked Loop), расположенной на материнской плате ноутбука. Не рекомендуется выполнять какие-либо действия пользователям, не имеющим соответствующие навыки, т.к. это может привести к выходу из строя компонентов ПК.
В качестве альтернативного инструмента можно воспользоваться условно бесплатной программой CPUFSB.
Для процесса разгона вам потребуется узнать PLL материнской платы вашего ноутбука. Найти этот код можно в семе данного оборудования. Один из способов, это зайти на сайт схем к ноутбукам laptop-schematics.com, найти там свою модель, скачать схему и поиском в разделе System Block Diagram по словам Clock generator находите ваш PLL. Либо имеет смысл поискать его на этом форуме. В нашем случае для Dell схемы не нашлось.
Либо имеет смысл поискать его на этом форуме. В нашем случае для Dell схемы не нашлось.
А это значит, что его придется искать либо на самой плате, разобрав ноутбук, либо действовать методом подбора, что весьма опасно и не рационально. Но разгонять процессор можно и другим способом, о котором расскажем ниже.
А для тех, кто нашел свой PLL, остается только запустить SetFSB и найти его в списке «Clock Generator». После установки подходящей частоты желательно проверить систему на стабильность с помощью утилиты Prime 95.
Разгоняем ноутбук автоматически за два клика
Как мы уже указывали выше, большинство современных ноутбуков автоматически разгоняют частоту шины при увеличении нагрузки на процессор. Для владельцев ноутбуков на базе GPU NVIDIA предлагается фирменная утилита NVIDIA nTune.
Она позволит автоматически установить максимальную производительность для интенсивных игр или настроить систему на максимально тихую работу, например, при просмотре DVD.
Читайте также:
- Как выявить слабое звено вашего ПК?
Фото: компании-производители
Как поднять частоту ГГц на ноутбуке | Малый бизнес
Джеймс Ли Филлипс
Вы можете увеличить скорость своего ноутбука в ГГц, просто заменив старый процессор на новый, более быстрый процессор.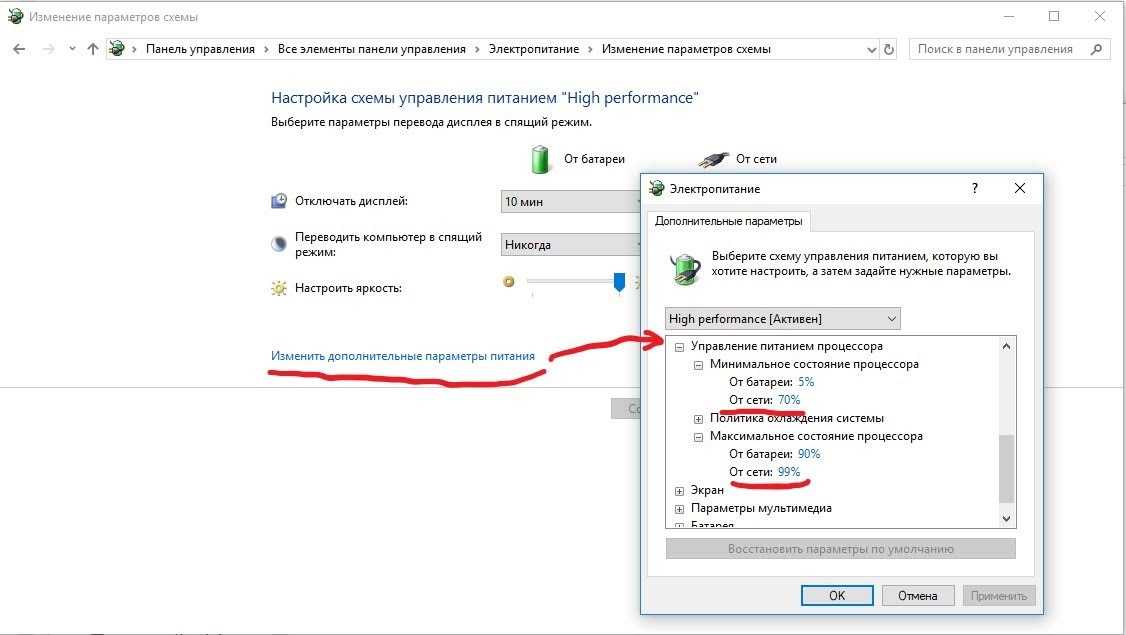 Однако это гораздо сложнее сделать на ноутбуках или ноутбуках, чем на настольных компьютерах, где вы можете относительно легко получить доступ к компонентам и заменить их. Тем не менее, если у вас есть подходящая марка и модель ноутбука, вы можете добиться заметных улучшений в гигагерцах, либо установив более быстрый процессор, либо разогнав установленный в данный момент процессор.
Однако это гораздо сложнее сделать на ноутбуках или ноутбуках, чем на настольных компьютерах, где вы можете относительно легко получить доступ к компонентам и заменить их. Тем не менее, если у вас есть подходящая марка и модель ноутбука, вы можете добиться заметных улучшений в гигагерцах, либо установив более быстрый процессор, либо разогнав установленный в данный момент процессор.
Модернизация процессора
Определите марку и модель вашего ноутбука. На большинстве ноутбуков вся необходимая информация указана на наклейке в нижней части устройства, или вы можете получить информацию из руководства или упаковки, прилагаемой к ноутбуку.
Определите марку и модель вашего процессора. Нажмите «Пуск», щелкните правой кнопкой мыши «Компьютер» и выберите «Свойства».
Определите, является ли ваш ЦП кандидатом на замену. В ряде ноутбуков процессоры припаяны к материнской плате, что делает невозможным их замену или, по крайней мере, не стоит риска и/или затрат.
 Другие ноутбуки могут уже иметь самый быстрый процессор, который может поддерживать их набор микросхем.
Другие ноутбуки могут уже иметь самый быстрый процессор, который может поддерживать их набор микросхем.Приобретите и установите ЦП на замену, если применимо, в соответствии с инструкциями по разборке для вашего ноутбука. В качестве альтернативы, ЦП должен быть установлен профессиональным специалистом по обслуживанию компьютеров.
Разгон ЦП
Определите, есть ли у вашего ЦП потенциал для разгона. Многие процессоры «заблокированы» производителем, что означает, что тактовая частота не может регулироваться программным обеспечением. С другой стороны, некоторые ноутбуки, такие как модели Alienware, на самом деле оснащены функциями разгона, уже встроенными в BIOS.
Установите приложение для разгона или войдите в BIOS, перезагрузив ноутбук и нажав клавишу настройки — обычно «F2», но некоторые ноутбуки могут использовать другую функциональную клавишу, например «F8» или «F10», чтобы получить доступ к BIOS или UEFI.
Увеличивайте значения напряжения ЦП, ядра, передней шины или FSB, коэффициента ЦП и/или множителя тактовой частоты на минимально возможную величину за раз.
 Некоторые настройки, такие как FSB, также влияют на производительность памяти вашего ноутбука.
Некоторые настройки, такие как FSB, также влияют на производительность памяти вашего ноутбука.Сохраните изменения и перезапустите — обычно нажатием клавиши «F10» в BIOS или применением изменений из приложения для разгона.
Проверьте производительность и стабильность вашего ноутбука, запустив обычные приложения и/или запустив приложение для стресс-тестирования, такое как Prime95 (ссылка в разделе Ресурсы). Если вы заметили необычные сбои или столкнулись с ошибками во время выполнения, сбросьте изменения ЦП до их предыдущих значений.
Список литературы
- PCStats.com: Руководство для начинающих по разгоне ЦП, материнскую плату и память
- Том Аппаратное обеспечение: инопланетное изличие потенциал
- Mersenne Research, Inc. Хотя портативные и портативные компьютеры, как правило, проектируются более устойчивыми к температуре и другим нагрузкам, в целом они менее подходят для разгона, чем настольные ПК.
 Гораздо сложнее, если вообще возможно, заменить отдельные внутренние компоненты ноутбука, поэтому любое повреждение, вызванное разгоном, с большой вероятностью приведет к необратимому повреждению или полной неработоспособности устройства.
Гораздо сложнее, если вообще возможно, заменить отдельные внутренние компоненты ноутбука, поэтому любое повреждение, вызванное разгоном, с большой вероятностью приведет к необратимому повреждению или полной неработоспособности устройства.
Биография писателя
Джеймс Ли Филлипс работает писателем с 1994 года, специализируясь на технологиях и вопросах интеллектуальной собственности. Он имеет степень бакалавра наук в области коммуникаций и философии SUNY Fredonia.
Как ускорить работу вашего ноутбука: 16 полезных советов
Shutterstock
Изучение того, как ускорить работу вашего ноутбука, может оказаться полезным навыком, учитывая, что даже новейшие устройства могут время от времени зависать.
Проблемы с производительностью могут быть вызваны любым количеством причин. От нежелательных фоновых программ или нехватки места на диске до нехватки оперативной памяти или даже наличия вредоносных программ на вашем устройстве.
Хотя большинство этих проблем можно решить, просто купив новое оборудование, это не всегда целесообразно, особенно если это означает, что вам придется покупать новое оборудование для всей рабочей силы.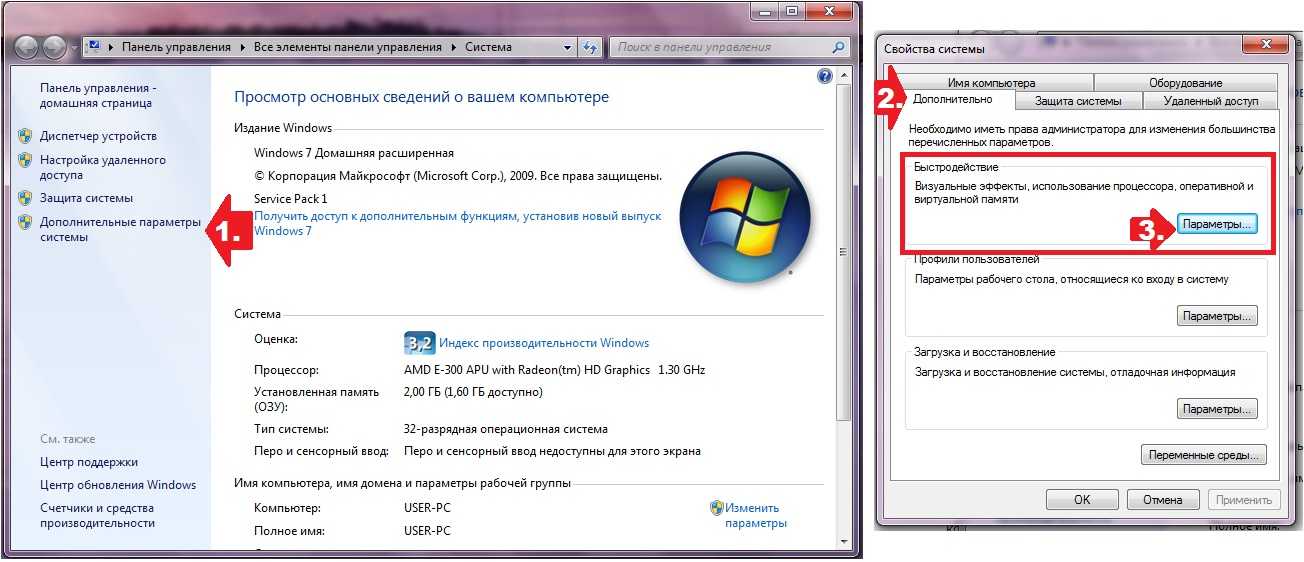
Следующие советы основаны на Windows 10, хотя, учитывая большое сходство между операционными системами, они также будут работать на ноутбуках с Windows 11. Мы также включили несколько шагов, которые будут включать замену оборудования, что может быть или не быть возможным в зависимости от того, являетесь ли вы лично владельцем своей машины или не можете получить доступ к необходимым инструментам. Тем не менее, предложения, основанные на программном обеспечении, должны устранять большинство обычных подозреваемых, которые часто замедляют работу ноутбука.
1. Удалите неиспользуемые программы
В течение срока службы вашего устройства вы, вероятно, установите на него ряд программ. Хотя программное обеспечение и веб-расширения могут быть полезны по отдельности при установке, со временем эти программы могут накапливаться и приводить к серьезным проблемам с производительностью.
Если вы давно не останавливались, чтобы проверить, какие приложения вам нужны, а какие можно удалить, рекомендуется начать с этого.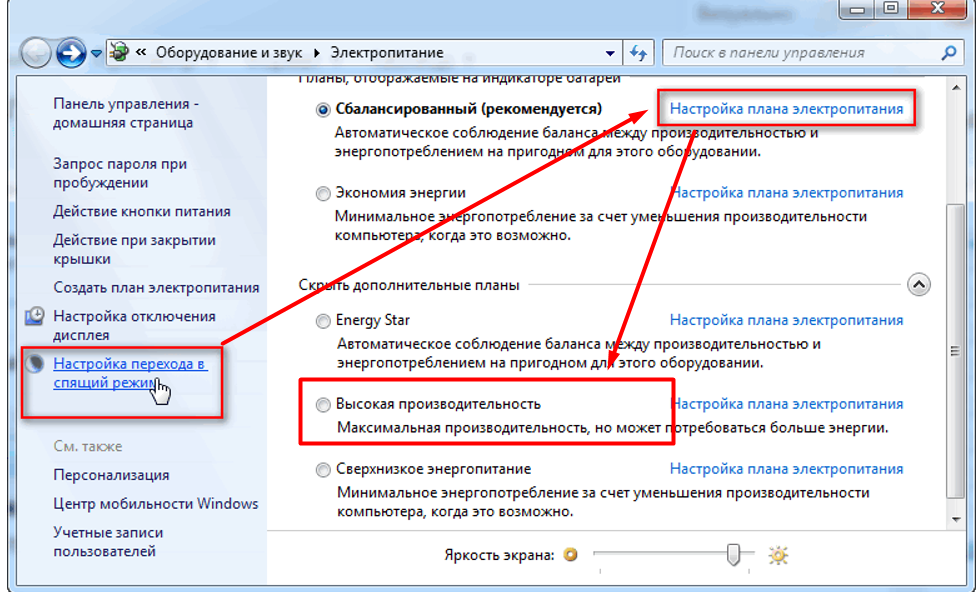
Некоторые небольшие программы могут потреблять системные ресурсы, особенно программы настройки рабочего стола, антивирусные сканеры и инструменты оптимизации файлов. Подобное служебное программное обеспечение может зависать в системном трее, слегка снижая эффективность вашего устройства.
Процесс инвентаризации установленных программ в основном одинаков как в Windows 10, так и в Windows 11. Вам просто нужно:
- Откройте приложение «Настройки»
- Выберите «Приложения», затем «Приложения и функции» или выполните поиск по запросу «удалить ‘ и выберите «Добавить или удалить программы»
- Отсюда вы можете увидеть список установленных приложений
В качестве хорошей практики рекомендуется делать это время от времени. Даже если вы в конечном итоге не удалите какие-либо приложения, полезно вести мысленный контрольный список того, что вы установили. Если вы хотите быстро освободить большое количество места, вы можете отсортировать этот список по размеру приложения, что позволит выявить самых злостных нарушителей.
2. Ограничить запуск программ
Многие программы автоматически открываются после загрузки устройства. Хотя это может быть полезно для приложений для повышения производительности, таких как Slack или Teams, включение слишком большого количества программ для этого может привести к перегрузке памяти вашего ноутбука при запуске и повлиять на производительность.
К счастью, контролировать, какие приложения открываются при запуске Windows 10 или 11, очень просто. Все, что вам нужно сделать, это перейти в меню настроек, нажать «Приложения», затем «Автозагрузка», чтобы увидеть полную разбивку приложений, которые могут открываться при запуске. Отсюда вы можете выбрать, какие приложения будут отключены или включены при запуске.
В этом разделе также приведены советы о том, как каждое отдельное приложение влияет на производительность вашей системы.
3. Сократите количество «вредоносных программ»
Не только старые устройства могут замедляться. Ноутбуки с завода часто поставляются с предустановленными программами, которые, например, входят в комплект программного обеспечения.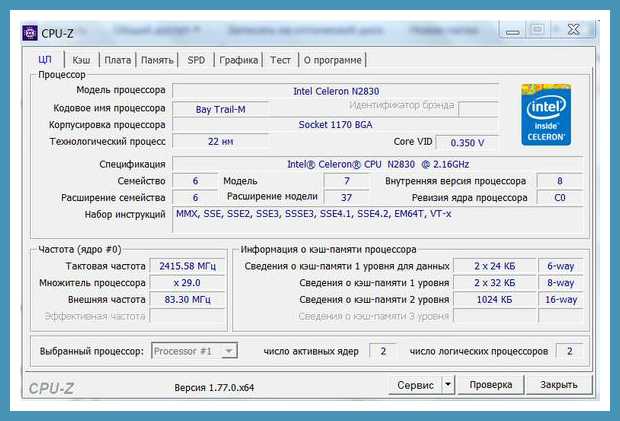
Хотя иногда это может быть полезно, чаще всего это просто обременяет пользователя множеством ненужных служебных инструментов. В худших случаях производители заключают сделки с поставщиками программного обеспечения и включают пробные версии платного программного обеспечения, которое пользователь, возможно, никогда не собирался покупать или даже пробовать.
Так называемое «раздутое ПО» может отрицательно сказаться на производительности системы, занимая ценную память и место на диске. Выполняя те же шаги, что и для удаления нежелательных программ, стоит оценить, какие программы всегда были на вашем ноутбуке, но ничего не добавляйте к вашему пользовательскому опыту.
4. Удаление вредоносного ПО
Shutterstock
Связанный ресурс
Магический квадрант для мониторинга и наблюдения за производительностью приложений
Обеспечение непрерывного обновления разнообразных и динамичных сред приложений
Просмотреть
В некоторых случаях снижение производительности системы может быть связано с наличием вредоносного ПО на вашем устройстве.
Пользователям рекомендуется всегда быть бдительными в отношении потенциальных рисков, связанных с вредоносными программами, и для ограничения своего воздействия в этом отношении вы можете использовать ряд антивирусных программ, чтобы значительно снизить риск.
Однако, если вы обнаружите, что вредоносное ПО уже присутствует на вашем устройстве, существует также ряд бесплатных инструментов для удаления вредоносных программ, которые эффективно обнаруживают и удаляют все, что находится в вашей системе.
Вредоносное ПО для криптомайнинга — это один из наиболее распространенных типов вредоносного программного обеспечения, которое сегодня влияет на пользователей и может отрицательно сказаться на производительности. Этот тип вредоносного ПО скрытно использует системные ресурсы для выполнения вычислений, необходимых для майнинга криптовалюты.
Влияние этого на менее мощную старую модель ноутбука может быть значительным.
5. Удалите ненужные системные ресурсы
Shutterstock
Простой, но эффективный способ сделать работу более плавной — удалить все неиспользуемые ресурсы.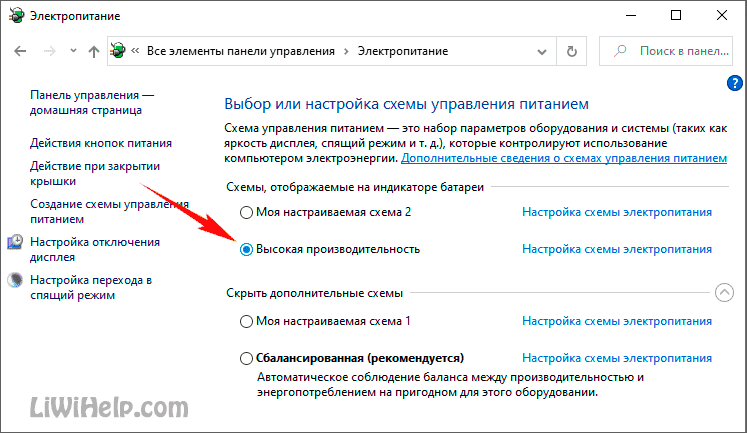
Вы можете сделать это довольно легко, используя инструмент сканирования файлов, который сообщит вам, есть ли какие-либо старые папки или файлы, к которым вы не обращались какое-то время. Это могут быть старые документы или даже данные, хранящиеся на вашем ноутбуке, включая временные файлы и файлы cookie, которые могут повлиять на производительность вашего ПК.
Существует ряд инструментов, которые помогут вам в этом. Одним из наиболее широко используемых является CCleaner, разработанный Avast, который может удалять с компьютера потенциально нежелательные файлы и недействительные записи реестра Windows.
Инструмент будет сканировать жесткий диск вашего ПК и искать папки или файлы, к которым не было доступа в течение некоторого времени. Затем он удалит все в соответствии с установленными вами критериями, а также рассмотрит любые проблемы, которые могут существовать в реестре, которые могут замедлять работу вашего ноутбука.
В инструменте также есть вкладка, позволяющая удалять программы напрямую через утилиту, вместо того, чтобы идти через Панель управления, а также функция отключения автозапуска программ.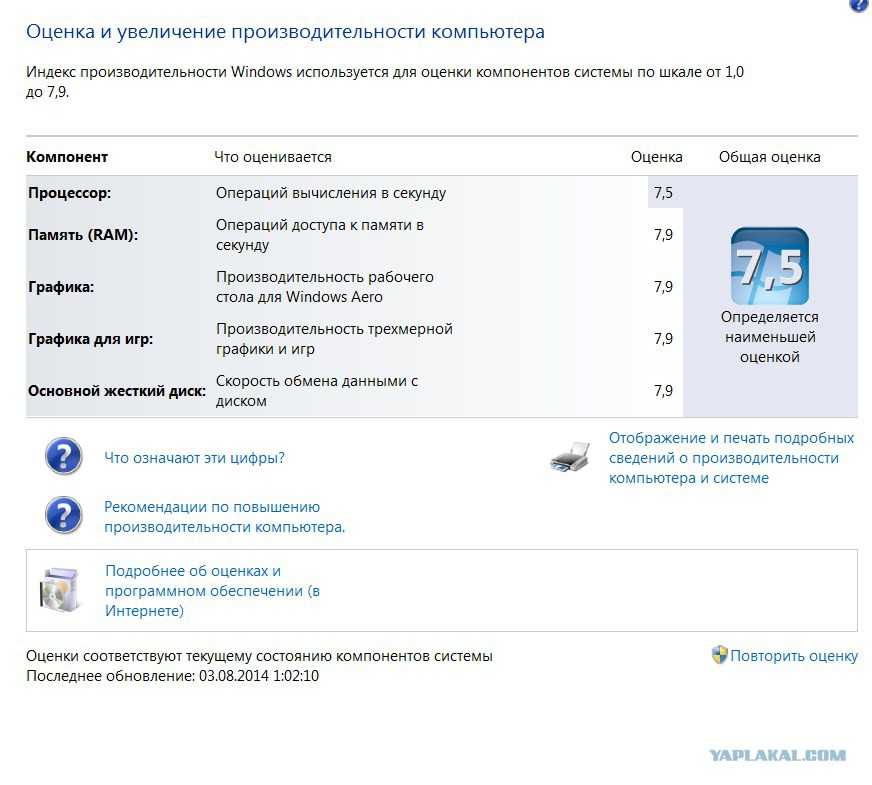 Он также может находить скрытые файлы, которые могут занимать слишком много места.
Он также может находить скрытые файлы, которые могут занимать слишком много места.
Чтобы начать работу, выполните следующие действия:
- Загрузите и установите CCleaner
- После установки запустите приложение выборочная очистка для большей детализации
- На вкладке «Выборочная очистка» нажмите «Анализ», чтобы отсканировать выбранные компоненты, а затем «Запустить очистку», чтобы выполнить реальную операцию
для таких элементов, как временные интернет-файлы, дампы памяти и более сложные вещи, такие как очистка данных кеша. Вы можете выбрать, какие элементы вы хотите сканировать, например, определенные приложения или системные компоненты. Вкладка «Реестр» также может помочь вам очистить все ненужные записи реестра, которые могут замедлить работу вашего ноутбука.
Вы также можете использовать вкладку «Инструменты» для изучения различных других функций, предлагаемых CCleaner, включая анализ диска и удаление приложений. Вы также можете зайти в меню настроек CCleaner и отключить уведомления об обновлениях, так как они могут раздражать, если вы планируете использовать приложение только раз в пару месяцев.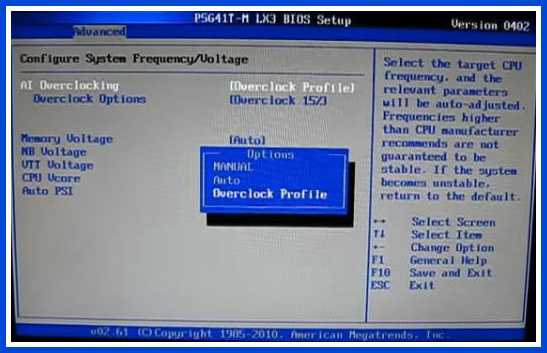
6. Замена жесткого диска на твердотельный накопитель
Если в вашем ноутбуке установлен механический жесткий диск, то его замена на твердотельный накопитель (SSD) может значительно повысить скорость чтения и записи и повысить общую производительность.
Это возможно, потому что твердотельные накопители не содержат движущихся частей, что также означает, что они более надежны и могут оживить больную систему. Если в вашем ноутбуке уже используется SSD, возможно, стоит подумать о переходе на более быстрый SSD.
За последние несколько лет цены на твердотельные накопители снизились, а емкость увеличилась, поэтому установка одного из них в ваш ноутбук не должна означать разорения банка. Однако, как и в случае с оперативной памятью, многие жесткие диски для ноутбуков не подлежат замене или будут использовать специальные форм-факторы, которые запрещают использование дисков сторонних производителей.
Предполагая, что ваш ноутбук можно обновить, вы можете использовать инструмент клонирования, чтобы скопировать Windows со старого диска на SSD, а не переустанавливать Windows с нуля.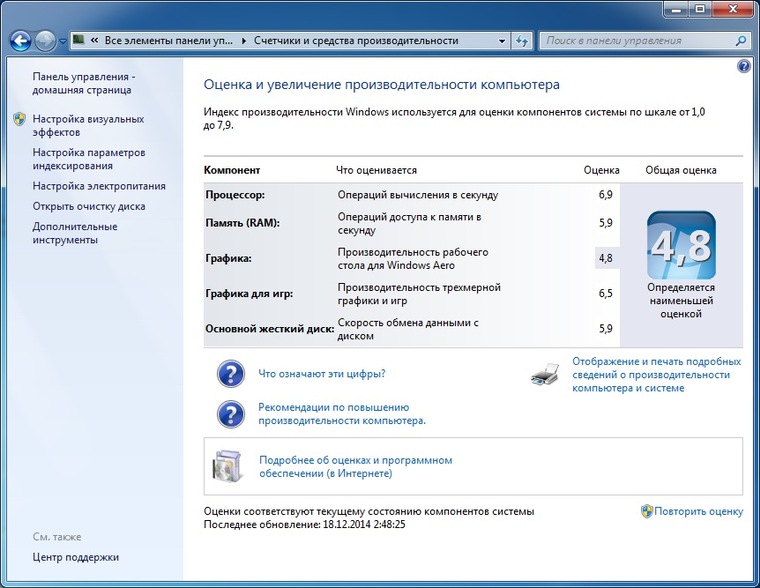
7. Дефрагментация жесткого диска
Старые механические жесткие диски часто подвержены фрагментации. Это происходит, когда различные биты, составляющие полный файл, разбросаны по физической поверхности диска диска. Поскольку головка привода должна перемещаться дальше по поверхности диска, чтобы прочитать все отдельные части, это приводит к замедлению работы машины.
Дефрагментация, которую часто называют дефрагментацией, реструктурирует диск, чтобы убедиться, что биты сгруппированы в одной физической области, с целью увеличения скорости доступа к жесткому диску.
Обратите внимание, что поскольку в твердотельных накопителях (SSD) не используются диски с вращающимися пластинами, они не подвержены фрагментации. С одной стороны, это плюс для предприятий, использующих твердотельные накопители, так как для ускорения работы ноутбуков требуется на один шаг меньше; с другой стороны, если ваш ноутбук с SSD тормозит, этот шаг не поможет.
Проверить, нуждается ли физический диск в дефрагментации, очень просто.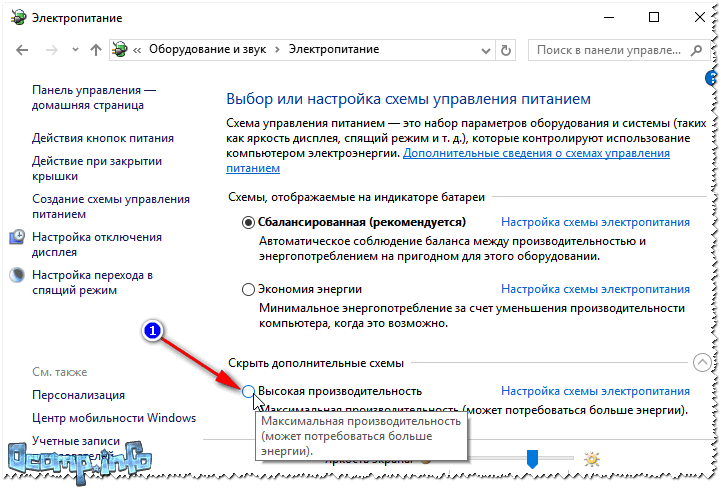 Для этого перейдите на вкладку «Хранилище» в меню системных настроек Windows 10 и выберите параметр «Оптимизировать диски».
Для этого перейдите на вкладку «Хранилище» в меню системных настроек Windows 10 и выберите параметр «Оптимизировать диски».
Откроется мастер оптимизации, который позволит вам проанализировать все диски вашей машины по отдельности, а затем предоставит вам процентное значение степени фрагментации каждого из них. Оттуда вы можете дефрагментировать выбранный диск, что должно привести к большей стабильности и более высокой производительности.
8. Используйте ReadyBoost для увеличения памяти
ReadyBoost — это умная функция, представленная Microsoft как часть Windows Vista. Короче говоря, это позволяет вам увеличить системную память, используя флэш-накопитель в качестве дополнительной емкости.
Несмотря на то, что ReadyBoost не так эффективен, как замена жесткого диска на твердотельный накопитель, он может немного повысить производительность вашей системы, особенно если вы используете маломощный ноутбук с ограниченным объемом оперативной памяти (ОЗУ).
Связанный ресурс
Использование автоматизированного APM для ускорения CI/CD и повышения производительности приложений. , помогая часто используемым приложениям открываться быстрее и повышая скорость произвольного чтения жесткого диска.
, помогая часто используемым приложениям открываться быстрее и повышая скорость произвольного чтения жесткого диска.
Чтобы использовать ReadyBoost, сначала вставьте карту памяти USB в свободный разъем USB на выбранном вами ноутбуке. Откроется диалоговое окно с вопросом, что вы хотите сделать с флешкой. Выберите «Ускорить мою систему с помощью Windows ReadyBoost». Откроется еще одно окно, и здесь вы можете выбрать, какую часть диска вы хотите отдать для повышения. Как правило, рекомендуется использовать как можно больше дисков.
После этого примите указанные настройки, и окно закроется. Диск будет автоматически обнаружен и использован всякий раз, когда он будет подключен.
Однако стоит отметить, что если ваша машина уже достаточно быстра, Windows не позволит вам использовать ReadyBoost, чтобы не тратить время на процесс, который не будет выполняться. заметно повысить производительность.
9. Отключите ненужную анимацию
Начиная с Windows Vista (а некоторые утверждают, что и с Windows XP) каждая новая версия операционной системы Microsoft становилась все более анимированной благодаря художественной графике, созданным эффектам и даже теням на значках. Возможно, самой вопиющей эпохой для этого была эпоха Windows 7 с ее веселыми эффектами свечения, которые никак не влияли на производительность.
Возможно, самой вопиющей эпохой для этого была эпоха Windows 7 с ее веселыми эффектами свечения, которые никак не влияли на производительность.
В более поздних версиях Windows, таких как Windows 11, эффекты анимации по-прежнему часто используются. Это могут быть простые анимации для ряда действий, включая открытие и закрытие приложений или свертывание и развертывание приложений.
Эти анимации позволяют пользователю плавно работать и не бросаться в глаза. Однако они могут повлиять на срок службы батареи, создать ненужные отвлекающие факторы и снизить производительность системы.
К счастью, удаление этих визуальных эффектов довольно просто и может быть достигнуто за несколько простых шагов.
Для отключения эффектов анимации:
- Откройте меню «Настройки»
- Нажмите «Доступность»
- Click ‘Visual’ Effects Tab
- .
10. Отключение автоматических обновлений
Обычно мы не советуем вам отключать автоматические обновления программного обеспечения, так как это самый простой способ защитить вашу машину от множества кибератак и проблем совместимости.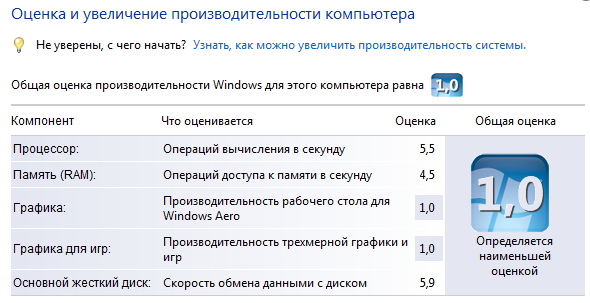 В конце концов, отключение автоматических обновлений может привести к тому, что ваше устройство будет иметь серьезные дыры в безопасности.
В конце концов, отключение автоматических обновлений может привести к тому, что ваше устройство будет иметь серьезные дыры в безопасности.
Несмотря на это, если вы знаете о рисках, эту практику можно оправдать стремлением к повышению производительности.
Например, если ваш рабочий ноутбук используется как игровое устройство, существует высокая вероятность того, что платформы распространения игр, такие как Steam и Epic Games Store, часто устанавливают несколько крупных обновлений и исправлений в фоновом режиме.
Adobe Creative Cloud также подвержен значительным фоновым обновлениям, которые могут повлиять на производительность сети в дополнение к скорости системы. Отключив эту опцию и обновляя только тогда, когда вы действительно хотите использовать программное обеспечение, вы можете быть уверены, что эти обновления не мешают вам, когда вы предпочитаете заниматься чем-то другим.
Мы по-прежнему рекомендуем, чтобы любое критическое программное обеспечение или часто используемые службы, такие как обновления Windows или антивируса, оставались в автоматическом режиме, но если вам действительно не хватает ресурсов для обработки, вы можете настроить их на загрузку и установку в определенное время. время, когда вы вряд ли будете использовать устройство, например, поздно ночью или в выходные дни.
время, когда вы вряд ли будете использовать устройство, например, поздно ночью или в выходные дни.
11. Удалить веб-результаты из поиска Windows
Примечание. Следующие действия не будут работать, если вы используете Windows 10 Home, которая не поддерживает редактор групповой политики 9.0265
Поисковая индексация в Windows 10 и 11 претерпела значительные изменения с момента ее появления в более ранних версиях Windows.
Эта функция создает индекс файлов и папок в вашей системе в сочетании с их метаданными, чтобы более эффективно находить их, когда вы пытаетесь найти их с помощью встроенной в операционную систему функции поиска. В последние годы способ обработки поискового индексирования в Windows значительно улучшился, но его оптимизация по-прежнему может повысить эффективность вашей системы.
Прежде всего, вы можете отключить веб-результаты, которые появляются в меню поиска Windows 10, потому что, будем честными, маловероятно, что вы используете поиск Windows для веб-поиска вместо веб-браузера.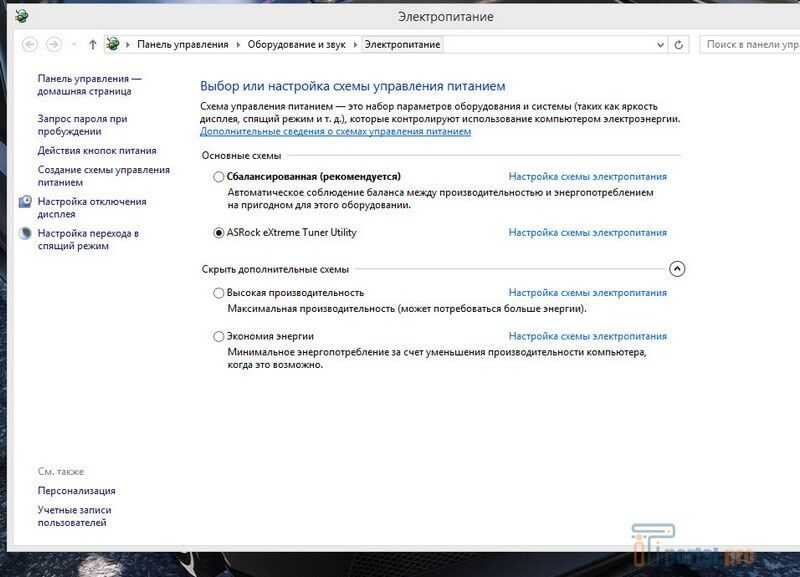
Для этого просто:
- Нажмите клавишу Windows
- Введите «Выполнить» и откройте приложение
- Введите «gpedit.msc» и нажмите Enter, чтобы открыть редактор групповой политики.
- Нажмите «Политика локального компьютера»
- Нажмите «Конфигурация компьютера»
- Щелкните Административные шаблоны
- Щелкните Компоненты Windows
- Наконец, щелкните Поиск.
Найдите политики с пометкой «Не разрешать веб-поиск» , «Не выполнять поиск в Интернете и не отображать веб-результаты в поиске» и «Не выполнять поиск в Интернете или отображать веб-результаты в поиске по счетчику» подключения» , затем дважды щелкните, чтобы отредактировать их и установить для каждого из них значение «включено».
На этом этапе необходимо перезагрузить компьютер, чтобы изменения вступили в силу. Как только они это сделают, вы больше не должны видеть веб-результаты и предложения, появляющиеся в панели поиска вашей системы.
12. Оптимизация поиска Windows
Если вы хотите еще больше повысить скорость функции поиска на вашем компьютере, вы также можете изменить местоположения, которые индексирует поиск Windows, чтобы исключить то, что, как вы знаете, вам не нужно искать. Это может включать в себя такие места, как папка Appdata, которая содержит кеш веб-браузера и файлы cookie, или другие подобные папки, к которым вам вряд ли понадобится доступ.
Если вы не используете Internet Explorer, поддержка которого закончилась в июне 2022 года, или Edge, вы также можете не захотеть индексировать их.
Чтобы управлять этим:
- Откройте панель управления системы
- Затем нажмите «Все элементы панели управления» в строке адреса вверху
- Найдите и нажмите «Параметры индексирования»
В Windows 11 вы можете получить доступ это, перейдя по адресу:
- Настройки
- Конфиденциальность и безопасность
- Поиск в Windows
Откроется окно, в котором показаны все местоположения, включенные в индексатор поиска Windows.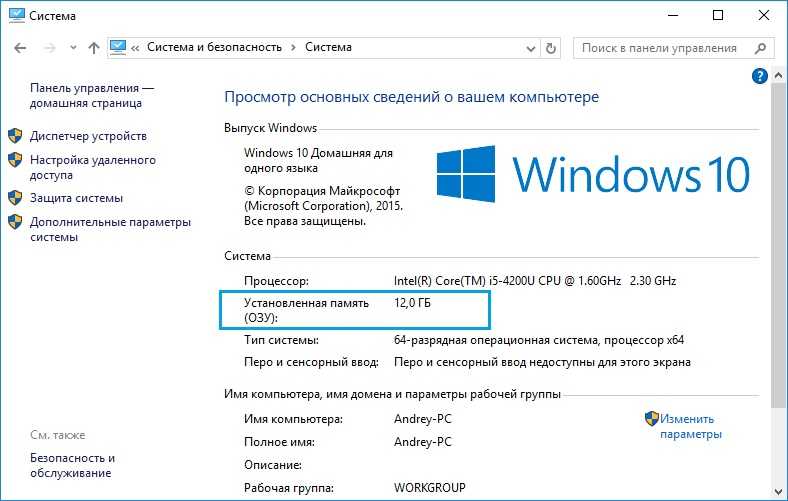 Отсюда вы можете вручную выбрать, какие места включить или исключить, чтобы ускорить эту функцию поиска. Наиболее полная настройка поиска Windows довольно требовательна и сократит срок службы батареи и истощит системные ресурсы.
Отсюда вы можете вручную выбрать, какие места включить или исключить, чтобы ускорить эту функцию поиска. Наиболее полная настройка поиска Windows довольно требовательна и сократит срок службы батареи и истощит системные ресурсы.
13. Улучшите охлаждение
Вы когда-нибудь сталкивались с тем, что ваш ноутбук сильно нагревался в летние месяцы, что часто сопровождалось звуком реактивного двигателя? К сожалению, это означает, что ваш ноутбук достиг максимальной безопасной рабочей температуры и пытается охладиться, увеличивая скорость вращения вентилятора и уменьшая тепловыделение своих процессоров за счет подавления производительности.
Многие ноутбуки оснащены встроенными системами охлаждения, такими как вентиляторы или радиаторы, которые предназначены для регулирования температуры и предотвращения достижения максимальной температуры внутренних компонентов. Однако даже на некоторых из лучших ноутбуков системы охлаждения могут быть недостаточно мощными, чтобы вы могли полностью раскрыть потенциал возможностей вашего процессора.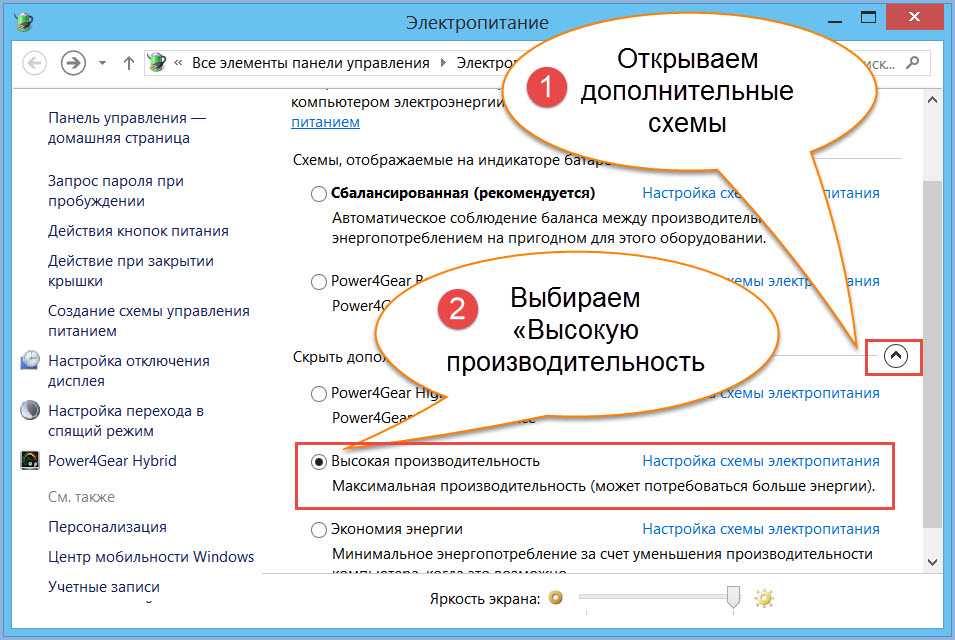
К счастью, рынок предлагает ряд решений для этого, на которые стоит потратить немного больше, например, на внешнюю охлаждающую подставку. Этот элемент комплекта размещается под вашим ноутбуком, обдувая его нижнюю часть холодным воздухом, чтобы предотвратить перегрев внутренних компонентов.
Они оптимальны при использовании с ноутбуками, у которых вентиляционные отверстия расположены в нижней части корпуса, и их можно приобрести всего за 10 фунтов стерлингов.
14. Добавить больше оперативной памяти
Многие из настроек, которые мы уже перечислили, являются советами и рекомендациями по освобождению дополнительной системной памяти для использования в повседневных задачах.
Однако добавление некоторой дополнительной емкости — отличный способ добиться дополнительной производительности, особенно если ваш ноутбук — более старая модель с 2 ГБ памяти или меньше. Это, однако, связано с некоторыми уточнениями.
Если вы используете 32-разрядную версию Windows, максимальный объем ОЗУ, который вы можете иметь в одной системе, составляет 3 ГБ.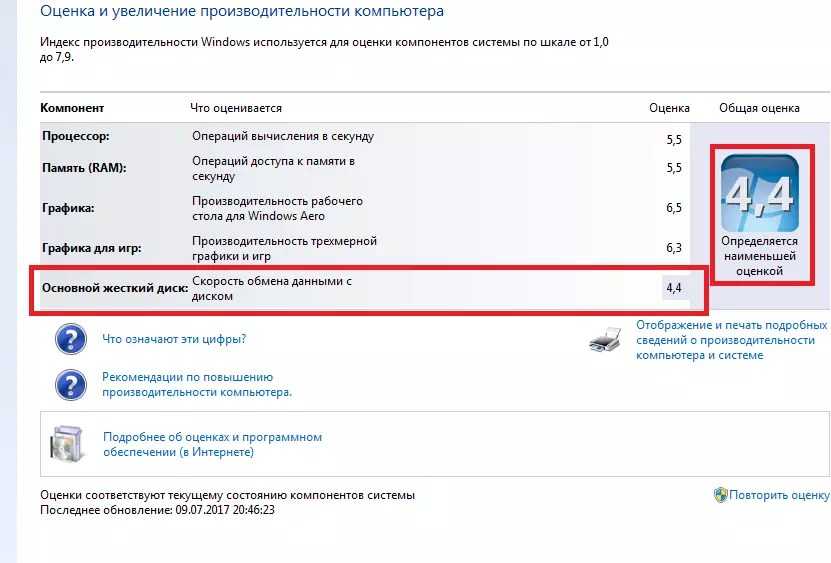 Это означает, что если у вас есть 2 ГБ и вы добавите еще 2 ГБ, Windows фактически будет использовать только 3 ГБ ОЗУ. Это связано с тем, что 32-разрядные операционные системы имеют определенные ограничения на адресацию памяти.
Это означает, что если у вас есть 2 ГБ и вы добавите еще 2 ГБ, Windows фактически будет использовать только 3 ГБ ОЗУ. Это связано с тем, что 32-разрядные операционные системы имеют определенные ограничения на адресацию памяти.
Что еще более важно, для многих ноутбуков это просто невозможно. В прошлом в ноутбуках были съемные планки оперативной памяти, что означало, что их можно было заменить для ремонта или обновления.
Однако стремление к все более тонкому корпусу привело к тому, что многие производители припаивают оперативную память непосредственно к материнской плате, что делает обновление памяти безрассудной и почти невыполнимой задачей. Если вам повезет, вам будет достаточно просто найти слоты оперативной памяти и заменить планки.
Даже если в вашем ноутбуке используются сменные модули SODIMM для оперативной памяти, фактическое открытие и изменение корпуса, вероятно, будет сложным и сложным процессом и почти наверняка приведет к аннулированию гарантии на устройство.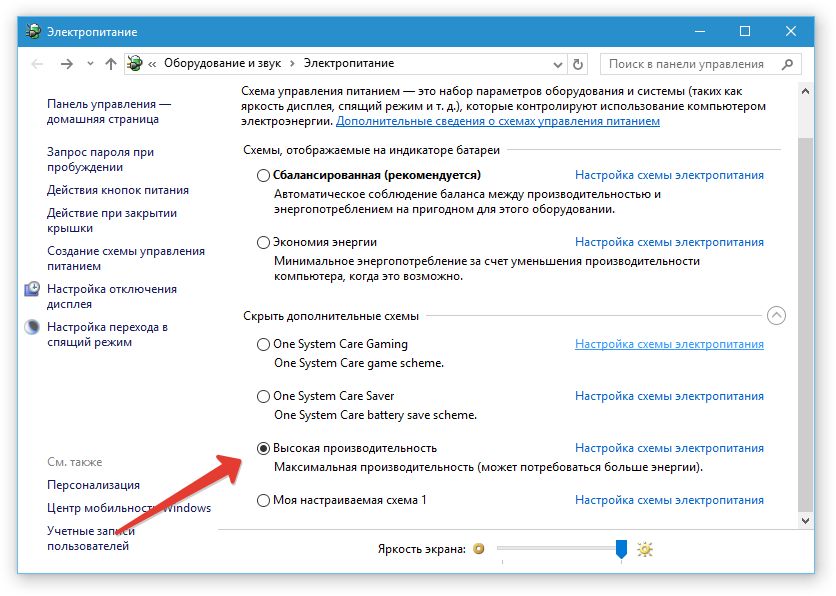
При этом, если ваш ноутбук настолько медленный, что вы подумываете об обновлении оперативной памяти, есть вероятность, что он уже достаточно старый, чтобы на него не действовала гарантия, но об этом все же следует помнить.
15. Переключитесь на Linux
Если кажется, что ничего не работает, у вас может возникнуть соблазн перейти на ОС на основе Linux.
Конечно, это не идеальный выбор для всех, но его определенно стоит рассмотреть, особенно для разработчиков и программистов, которые, скорее всего, будут чувствовать себя комфортно в среде Linux. Переход на Linux может означать значительно менее ресурсоемкую операционную систему для вашего компьютера, с многочисленными версиями, разработанными с единственной целью — бережнее относиться к вашему старому оборудованию. По крайней мере, мягче, чем Windows.
Однако у этого варианта есть один недостаток: обмен вашей ОС Windows на Linux — не самый простой путь. Фактически, это задача, которая потребует от вас времени, терпения, USB-накопителя, а также большого количества устранения неполадок.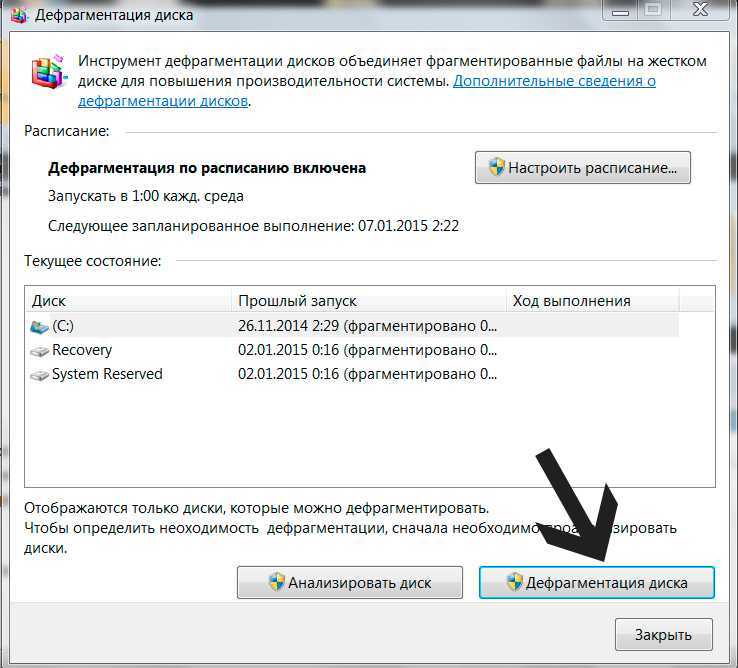
С другой стороны, сложный процесс установки может того стоить. В конце концов, Linux — действительно впечатляющая и полезная операционная система, и вы, вероятно, обнаружите, что ее проще использовать, чем кажется на первый взгляд.
16. Стисните зубы и купите новый ноутбук
Shutterstock
Несмотря на то, что покупка ноутбука — дело немалое, его все же стоит рассматривать как крайнюю меру, особенно если ни один из других шагов не дал желаемых результатов. Существует ряд высокопроизводительных и недорогих ноутбуков, доступных для использования в бизнесе, которые могут мгновенно решить проблемы, вызываемые старым ноутбуком.
Изучение новых ноутбуков также является подходящим моментом, чтобы оценить ваши потребности в оборудовании и спланировать, чего именно вы хотите добиться от своего ноутбука. Например, если вы удаленный работник или работодатель, стремящийся предоставить удаленным сотрудникам надежное оборудование, вы можете рассмотреть лучшие ноутбуки для работы из дома.

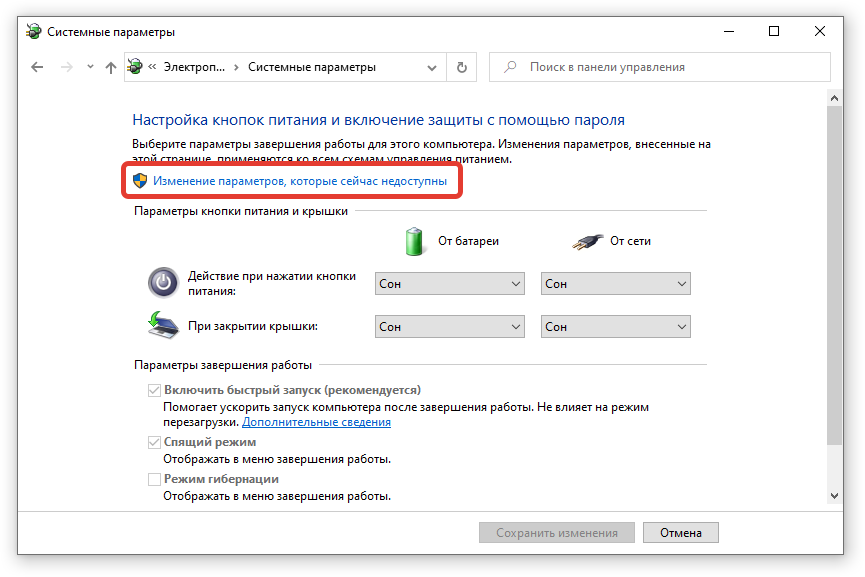 Другие ноутбуки могут уже иметь самый быстрый процессор, который может поддерживать их набор микросхем.
Другие ноутбуки могут уже иметь самый быстрый процессор, который может поддерживать их набор микросхем.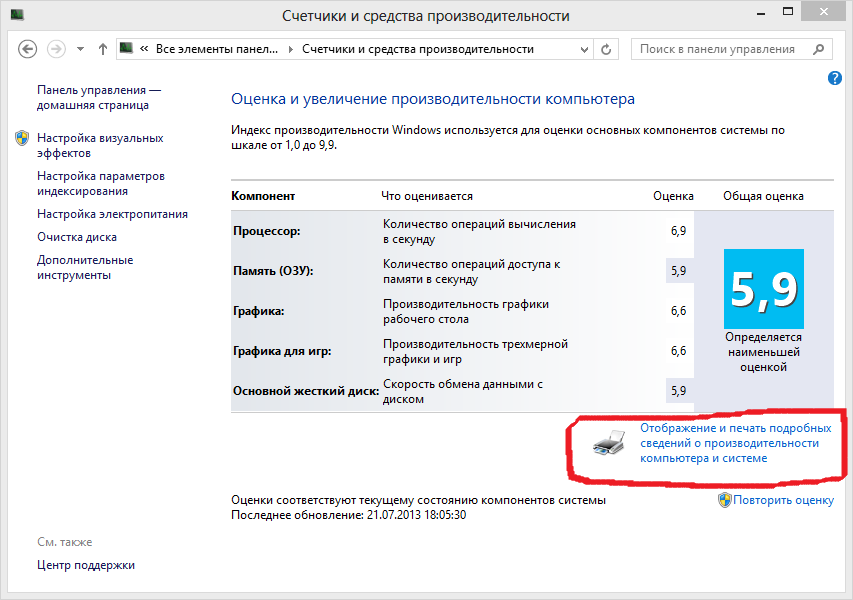 Некоторые настройки, такие как FSB, также влияют на производительность памяти вашего ноутбука.
Некоторые настройки, такие как FSB, также влияют на производительность памяти вашего ноутбука.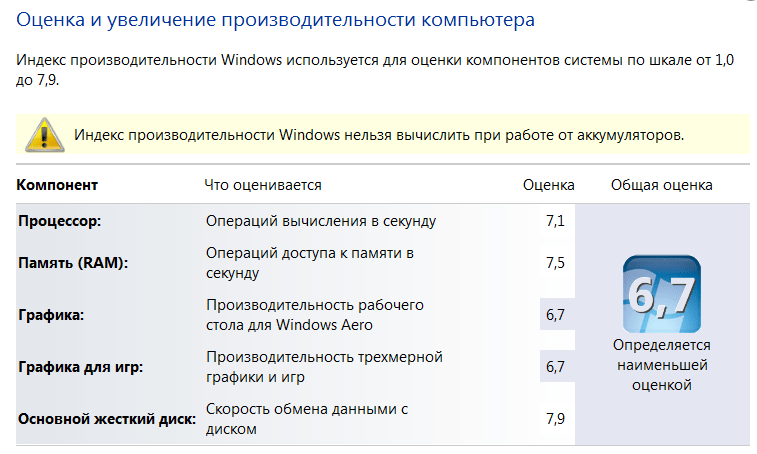 Гораздо сложнее, если вообще возможно, заменить отдельные внутренние компоненты ноутбука, поэтому любое повреждение, вызванное разгоном, с большой вероятностью приведет к необратимому повреждению или полной неработоспособности устройства.
Гораздо сложнее, если вообще возможно, заменить отдельные внутренние компоненты ноутбука, поэтому любое повреждение, вызванное разгоном, с большой вероятностью приведет к необратимому повреждению или полной неработоспособности устройства.