Как узнать есть ли на ноутбуке антивирус: Microsoft Defender антивирусной программы в Безопасность Windows приложения
Содержание
Microsoft Defender антивирусной программы в Безопасность Windows приложения
Twitter
LinkedIn
Facebook
Адрес электронной почты
-
Статья -
- Чтение занимает 4 мин
-
Область применения:
- Microsoft Defender для конечной точки (план 1)
- Microsoft Defender для конечной точки (план 2)
В Windows 10 версии 1703 и более поздних Защитник Windows является частью Безопасность Windows.
Параметры, которые ранее были частью клиента Защитник Windows и основных параметров Windows, были объединены и перемещены в новое приложение, которое по умолчанию устанавливается как часть Windows 10 версии 1703.
Важно!
Отключение службы Безопасность Windows не отключает Microsoft Defender или Защитник Windows брандмауэра. Они автоматически отключаются при установке и обновлении стороннего антивирусного или брандмауэра.
Если отключить службу Безопасность Windows или настроить связанные с ней параметры групповая политика, чтобы предотвратить запуск или запуск приложения Безопасность Windows, приложение Безопасность Windows может отображать устаревшие или неточные сведения о антивирусных программах или брандмауэре, установленных на устройстве.
Это также может помешать Microsoft Defender антивирусной программе, если у вас есть старая или устаревшая сторонняя антивирусная программа или если вы удалите какие-либо сторонние антивирусные продукты, которые вы могли установить ранее.
Это значительно снижает защиту устройства и может привести к заражению вредоносными программами.
Дополнительные сведения о других функциях безопасности Windows, которые можно отслеживать в приложении, см. в Безопасность Windows этой статье.
Приложение Безопасность Windows является клиентским интерфейсом в Windows 10 версии 1703 и более поздних версий. Это не веб-Microsoft 365 Defender, используемый для проверки и администрирования Microsoft Defender для конечной точки.
Просмотр параметров защиты от вирусов и угроз в Безопасность Windows приложения
Откройте приложение Безопасность Windows, щелкнув значок экрана на панели задач или выполнив поиск в меню Безопасность Windows.
Выберите плитку защиты & от вирусов (или значок экранов в строке меню слева).
В следующих разделах описывается, как выполнять некоторые из наиболее распространенных задач при просмотре защиты от угроз, предоставляемой антивирусной программой Microsoft Defender в приложении Безопасность Windows.
Примечание.
Если эти параметры настроены и развернуты с помощью групповая политика, параметры, описанные в этом разделе, будут недоступны для использования на отдельных конечных точках. Изменения, внесенные с помощью объекта групповой политики, необходимо сначала развернуть на отдельных конечных точках, прежде чем параметр будет обновлен в настройках Windows. В разделе «Настройка взаимодействия пользователей с Microsoft Defender антивирусной программой» описывается настройка параметров переопределения локальной политики.
Запуск проверки с помощью Безопасность Windows приложения
Откройте приложение Безопасность Windows, выполнив поиск в меню «Пуск» для параметра «Безопасность», а затем выбрав Безопасность Windows.
Выберите плитку защиты & от вирусов (или значок экранов в строке меню слева).
Выберите » Быстрая проверка». Или, чтобы выполнить полную проверку, выберите параметры сканирования, а затем выберите параметр, например «Полная проверка».

Просмотрите версию обновления аналитики безопасности и скачайте последние обновления в приложении Безопасность Windows.
Откройте приложение Безопасность Windows, выполнив поиск в меню «Пуск» для параметра «Безопасность», а затем выбрав Безопасность Windows.
Выберите плитку защиты & от вирусов (или значок экранов в строке меню слева).
Выберите обновления защиты & от вирусов. Отобразится установленная версия вместе с некоторыми сведениями о том, когда она была загружена. Вы можете проверить текущую версию на соответствие последней версии, доступной для скачивания вручную, или просмотреть журнал изменений для этой версии. Ознакомьтесь с обновлениями аналитики безопасности для Microsoft Defender антивирусной программы и другого антивредоносного ПО Майкрософт.
Выберите «Проверить наличие обновлений» , чтобы скачать новые обновления защиты (если они есть).

Убедитесь Microsoft Defender что в приложении Безопасность Windows включена Безопасность Windows антивирусная программа
Откройте приложение Безопасность Windows, выполнив поиск в меню «Пуск» для параметра «Безопасность», а затем выбрав Безопасность Windows.
Выберите плитку защиты & от вирусов (или значок экранов в строке меню слева).
Выберите параметры & защиты от вирусов.
Переключите переключатель защиты в режиме реального времени в положение «В сети».
Примечание.
Если отключить защиту в режиме реального времени, она автоматически будет включена после короткой задержки. Это необходимо для защиты от вредоносных программ и угроз.
При установке другого антивирусного продукта Microsoft Defender антивирусная программа автоматически отключает себя и указывается как таковая в Безопасность Windows приложения. Появится параметр, позволяющий включить ограниченное периодическое сканирование.
Появится параметр, позволяющий включить ограниченное периодическое сканирование.
Добавление исключений для Microsoft Defender антивирусной программы в Безопасность Windows приложения
Откройте приложение Безопасность Windows, выполнив поиск в меню «Пуск» для параметра «Безопасность», а затем выбрав Безопасность Windows.
Выберите плитку защиты & от вирусов (или значок экранов в строке меню слева).
В разделе «Параметры & защиты от вирусов» выберите » Управление параметрами».
В разделе «Исключения» выберите «Добавить или удалить исключения».
Щелкните значок «плюс» (+), чтобы выбрать тип и задать параметры для каждого исключения.
В следующей таблице перечислены типы исключений и то, что происходит:
| Тип исключения | Определяется с помощью | Что происходит |
|---|---|---|
| Файл | Расположение Пример: c:\sample\sample. | Определенный файл пропускается Microsoft Defender антивирусной программой. |
| Folder | Расположение Пример: c:\test\sample | Все элементы в указанной папке пропускаются Microsoft Defender антивирусной программе. |
| Тип файла | Расширение файла Пример: .test | Все файлы с расширением .test в любом месте устройства пропускаются Microsoft Defender антивирусной программой. |
| Процесс | Путь к исполняемому файлу Пример: c:\test\process.exe | Конкретный процесс и все файлы, открытые этим процессом, пропускаются Microsoft Defender антивирусной программой. |
Для получения дополнительных сведений ознакомьтесь с приведенными ниже ресурсами.
- Настройка и проверка исключений на основе расширения файла и расположения папки
- Настройка исключений для файлов, открытых процессами
Просмотр журнала обнаружения угроз в Защитник Windows для облачного приложения
Откройте приложение Безопасность Windows, выполнив поиск в меню «Пуск» для параметра «Безопасность», а затем выбрав Безопасность Windows.

Выберите плитку защиты & от вирусов (или значок экранов в строке меню слева).
Выберите журнал защиты. Все последние элементы перечислены.
Настройка параметров защиты и восстановления программ-шантажистов
Откройте приложение Безопасность Windows, выполнив поиск в меню «Пуск» для параметра «Безопасность», а затем выбрав Безопасность Windows.
Выберите плитку защиты & от вирусов (или значок экранов в строке меню слева).
В разделе защиты от программ-шантажистов выберите «Управление защитой от программ-шантажистов».
Сведения об изменении параметров управляемого доступа к папкам см. в статье «Защита важных папок с помощью управляемого доступа к папкам».
Чтобы настроить параметры восстановления программ-шантажистов, выберите «Настройка в разделе восстановления данных программы-шантажиста» и следуйте инструкциям по связываниям или настройке учетной записи OneDrive, чтобы вы могли легко выполнить восстановление после атаки программы-шантажиста.

См. также
- Антивирусная программа в Microsoft Defender
Как определить антивирус установленный на компьютере? SecuritySoftView
Falcon
Безопасность
12,169
Можно ли как-то быстро, не копаясь в операционной системе определить какой антивирус стоит на компьютере?
Да. Для этого существует специальная бесплатная утилита, которая может найти и отобразить список всех установленных на компьютер антивирусов, фаерволов (брандмауэров), антишпионов и других приложений, обеспечивающих безопасность компьютера.
SecuritySoftView — маленькая программа от известного израильского программиста Nir Sofer, который написал огромное количество полезных утилит. Кстати когда-то в прошлом Нир имел непосредственное отношение к хакерскому андеграунду. Но последние 10 лет пишет исключительно белые, бесплатные (за что ему большой респект! ) программы.
Скачать SecuritySoftView
Для начала необходимо скачать программу. Бесплатно скачать SecuritySoftView вы можете с сайта разработчика английскую версию по этой прямой ссылке или уже русифицированную версию с файлообменика.
Бесплатно скачать SecuritySoftView вы можете с сайта разработчика английскую версию по этой прямой ссылке или уже русифицированную версию с файлообменика.
Установка SecuritySoftView
После скачивания разархивируйте утилиту в какую-нибудь папку. Программа не требует установки. Запустить утилиту можно дважды кликнув на файле SecuritySoftView.exe.
Настройка SecuritySoftView
Итак, после запуска программы появится окно. Для отображения всех найденных программ необходимо нажать на значок обновить (подчеркнуто красным на рисунке). Через несколько секунд в этом же окне появится список установленных антивирусов.
О каждом установленном приложении вы можете получить подробную информацию:
По порядку с лева на право.
- Название продукта.
- Ключ реестра.
- Включена ли программа в настоящее время или нет.
- Обновления.
- Вид продукта.
- Папку в которую оно было установлено.
- Версию программы.
- Разработчика продукта.

- Время последнего изменения исполняемого файла.
Список найденных антивирусов, брандмауэров и антишпионов.
Для получения подробной информации об установленном приложении нажмите правой кнопкой мышки на нужной программе и выберите Properties (свойства)
Вызов контекстного меню и выбор опции «Properties»
Появится окно с подробной информацией.
Дополнительная информация об установленной программе
Огромным плюсом программы является тот факт, что она поддерживает работу в командной строке. Т.е. для того, чтобы узнать есть ли установленный антивирус / фаервол и какой именно, нет необходимости запускать программу. Достаточно в командной строке ввести нужную вам команду и выбрать имя файла. После чего будет создан файл с подробной информацией об установленных приложениях.
На мой взгляд это отличная возможность работать удаленно.
Команды SecuritySoftView:
| /stext <Имя файла> | Сохранить список найденных антивирусов в текстовый файл.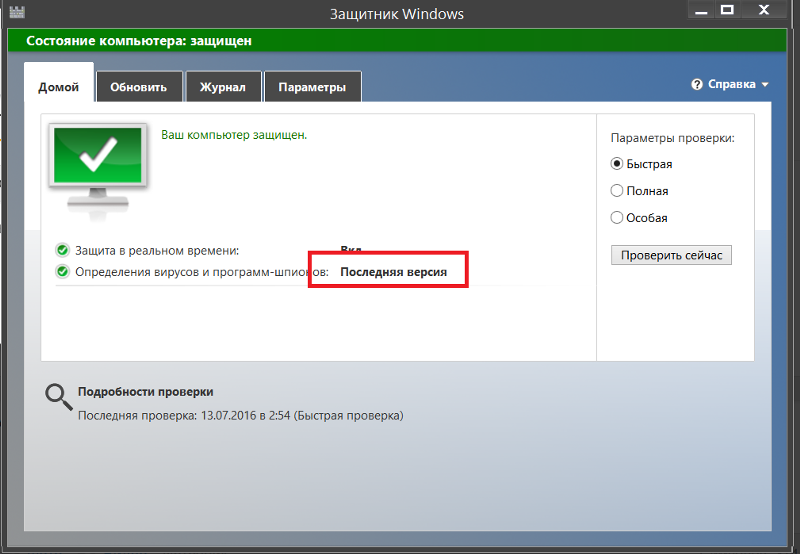 |
| /stab <Имя файла> | Сохранить список антивирусов в форматированный текстовый файл. |
| /scomma <Имя файла> | Сохранить список антивирусов в файл (csv). |
| /stabular <Имя файла> | Сохранить список антивирусов в tabular text file. |
| /shtml <Имя файла> | Сохранить список антивирусов в HTML файл (Горизонтально). |
| /sverhtml <Имя файла> | Сохранить список антивирусов в HTML файл (Вертикально). |
| /sxml <Имя файла> | Сохранить список антивирусов в XML файл. |
Заключение
Что можно сказать. На мой взгляд неплохая утилита, которая в некоторых ситуациях может быть очень полезна.
Конечно некоторые могут возразить и сказать, что программа бесполезна и то, что всю эту информацию можно узнать с помощью самой Windows, просто зайдя в программы через панель управления или при помощи того же реестра.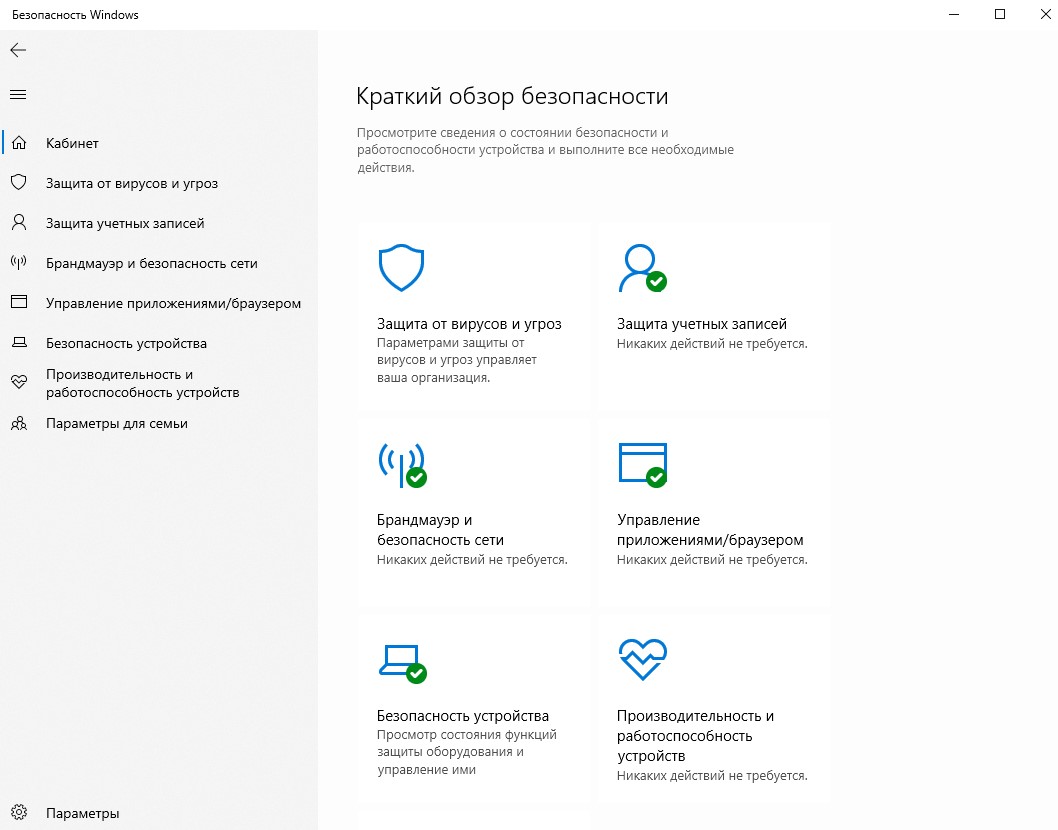 Но я с этим не соглашусь по трем причинам:
Но я с этим не соглашусь по трем причинам:
- Не все пользователи хорошо разбираются в операционной системе Windows и не всегда знают что и где находится. Пытаясь им помочь удаленно, объяснять что да как немного муторно. Намного легче кинуть ссылку на программу и сказать «Скачай, Вруби, Посмотрим, Скажи».
- Иногда (на чужом) компьютере надо быстро узнать какие антивирусы установлены, и в этом случае данная утилита будет не заменима. Я думаю вы понимаете о чем я.
- Ну, и конечно командная строка — романтика для продвинутого компьютерщика.
Хотелось бы порекомендовать вам статью «Самый быстрый антивирус», где мы тестировали и выбирали самый легкий и быстрый антивирус.
Мы делаем все для того, чтобы помочь вам. Помогите и нам нажав на одну из кнопок вашей социальной сети. Спасибо!
ВКонтакте
OK
Telegram
Viber
Как узнать, есть ли у меня антивирусное программное обеспечение?
Перейти к основному содержанию
&пуля; 2 минуты чтения
ОБНОВЛЕНИЕ: Чтобы получить наиболее актуальную информацию об антивирусном программном обеспечении, узнайте, как защитить свой компьютер, посетив страницу поддержки Microsoft в Защитнике Windows. Мы можем гарантировать, что эта страница будет обновляться самой актуальной информацией о том, как помочь защитить ваш компьютер с помощью Защитника Windows.
Если на вашем компьютере установлена Windows 8
Если ваш компьютер работает под управлением Windows 8, у вас уже есть антивирусное программное обеспечение. В состав Windows 8 входит Защитник Windows, который помогает защитить вас от вирусов, шпионского и другого вредоносного ПО.
Если Защитник Windows выключен и у вас не установлена другая антивирусная программа (или другая антивирусная программа не работает), вы увидите предупреждение в области уведомлений на панели задач.
Если ваш компьютер работает под управлением Windows 7
Windows 7 включает защиту от программ-шпионов, но для защиты от вирусов вы можете бесплатно скачать Microsoft Security Essentials.
Чтобы узнать, есть ли у вас антивирусное программное обеспечение:
- Откройте Центр поддержки, нажав кнопку Пуск , выбрав Панель управления , а затем в разделе Система и безопасность , нажав Проверить состояние компьютера. .
- Нажмите кнопку со стрелкой рядом с Безопасность , чтобы развернуть раздел.
Если Windows может обнаружить ваше антивирусное программное обеспечение, оно указано в списке Защита от вирусов .
Windows не обнаруживает все антивирусные программы, а некоторые антивирусные программы не сообщают Windows о своем статусе. Если ваше антивирусное программное обеспечение не отображается в Центре уведомлений и вы не знаете, как его найти, попробуйте выполнить любое из следующих действий:
- Введите имя программного обеспечения или издателя в поле поиска в меню «Пуск» .

- Найдите значок антивирусной программы в области уведомлений на панели задач.
Если ваш компьютер работает под управлением Windows Vista
Windows Vista не включает защиту от вирусов. Для защиты от вирусов вы можете бесплатно скачать Microsoft Security Essentials.
Состояние вашего антивирусного программного обеспечения обычно отображается в Центре обеспечения безопасности Windows.
- Откройте Центр безопасности, нажав кнопку Пуск , затем Панель управления , Безопасность , а затем Центр безопасности .
- Нажмите Защита от вредоносных программ .
Если Windows сможет обнаружить ваше антивирусное программное обеспечение, оно будет указано в списке Защита от вирусов .
Windows не обнаруживает все антивирусные программы, а некоторые антивирусные программы не сообщают Windows о своем статусе. Если ваше антивирусное программное обеспечение не отображается в Центре обеспечения безопасности Windows и вы не знаете, как его найти, попробуйте выполнить одно из следующих действий:
Если ваше антивирусное программное обеспечение не отображается в Центре обеспечения безопасности Windows и вы не знаете, как его найти, попробуйте выполнить одно из следующих действий:
- Найдите антивирусное программное обеспечение в списке программ в меню Пуск .
- Введите имя программного обеспечения или издателя в поле поиска в меню «Пуск». .
- Найдите значок в области уведомлений на панели задач.
Если ваш компьютер работает под управлением Windows XP
Нажмите значок безопасности на панели задач или нажмите Пуск , выберите Панель управления , а затем дважды щелкните Центр безопасности .
8 апреля 2014 г. корпорация Майкрософт прекращает поддержку Windows XP. Это означает, что после 8 апреля не будет новых обновлений безопасности, доступных через автоматическое обновление для компьютеров, которые все еще работают под управлением Windows XP.
Также с этой даты Microsoft прекратит предоставлять Microsoft Security Essentials для загрузки в Windows XP. (Если у вас уже установлено Microsoft Security Essentials, вы продолжите получать обновления сигнатур для защиты от вредоносных программ в течение ограниченного времени, но это не означает, что ваш компьютер будет в безопасности, поскольку Microsoft больше не будет предоставлять обновления безопасности для его защиты.)
Для дополнительную информацию см. в разделе Поддержка скоро заканчивается.
Я не знаю, какая операционная система установлена на моем компьютере
Узнайте, какая операционная система установлена на вашем компьютере
Какой у меня антивирус?
Не заблуждайтесь — вам нужен антивирус, чтобы защитить вашу систему от множества угроз. В наши дни простой запуск приложения, установка программного обеспечения или даже подключение к Интернету может нанести вред операционной системе вашего компьютера. Вирусы и вредоносное ПО постоянно становятся все более изощренными, что затрудняет борьбу с ними, чем когда-либо прежде, и даже некогда безотказные пользователи Linux должны защищать себя от онлайн-угроз — см. обзор лучшего антивируса для Linux. С другой стороны, те, кто считает, что антивирус также может влиять на производительность вашего компьютера, могут прочитать этот пост.
обзор лучшего антивируса для Linux. С другой стороны, те, кто считает, что антивирус также может влиять на производительность вашего компьютера, могут прочитать этот пост.
Знать, какое антивирусное программное обеспечение установлено в операционной системе вашего компьютера, желательно по одной или двум важным причинам (см. также, как удалить антивирус). Различные версии Защитника Windows имеют очень разные уровни возможностей, когда речь идет о безопасности и защите операционной системы. Что еще более важно, важно убедиться, что у вас есть специальная антивирусная программа, работающая вместе с Защитником Windows (см. Лучшее программное обеспечение для сетевой безопасности здесь). On
Хотя защита, которую обеспечивает Защитник Windows от вирусов, достаточно хороша, чтобы покрыть основы, ее действительно недостаточно, чтобы обеспечить всестороннюю защиту. Если вы хотите оставаться в полной безопасности, вам нужны антивирусные программы, которые предлагают как можно больше уровней защиты, с длинным списком функций безопасности (например, антивирус с VPN, который мы также рассмотрели) и преимуществами профессиональной поддержки клиентов.
Но как узнать, какие антивирусные программы в настоящее время установлены в вашей системе? Где вы можете найти информацию о том, что ваш компьютер использует прямо сейчас для защиты от вирусов и вредоносных программ?
По правде говоря, есть разные способы получить доступ к необходимой информации и ответить на этот вопрос. Вы можете проверить это с помощью Центра безопасности Windows 10 внутри панели управления, вы можете выполнить поиск вручную или даже использовать тестовый вирус, чтобы увидеть, что работает на вашем ПК.
Давайте кратко рассмотрим, как работает каждый из этих вариантов.
Центр обеспечения безопасности Windows через панель управления
Самый быстрый и простой способ проверить, какую антивирусную программу вы используете, — это быстро взглянуть на панель задач на рабочем столе. Почти всегда будет виден небольшой значок, который при нажатии указывает, что это такое, и предоставляет вам выбор вариантов. Вы также можете просмотреть полный список программ и программного обеспечения, установленных на вашем компьютере, чтобы найти антивирусную программу.
Вы также можете просмотреть полный список программ и программного обеспечения, установленных на вашем компьютере, чтобы найти антивирусную программу.
Кроме того, вы можете перейти в Центр безопасности Microsoft в Windows 10, чтобы проверить состояние безопасности вашего ПК, выполнить сканирование и в целом настроить различные параметры, предоставляемые Защитником Windows (см. также «Как отключить Microsoft Security Essentials»). . Однако Защитник Windows будет автоматически отключен, если вы используете сторонний антивирусный пакет (см. AVG и McAfee или AVG и Kaspersky). В этом случае вы можете перейти в раздел защиты от вирусов и угроз, и вам будет представлена информация об антивирусной программе, работающей на вашем компьютере.
Несмотря на то, что Защитник Windows не будет обеспечивать ваш основной уровень защиты, он все равно будет следить за тем, как все работает с другими антивирусными программами, такими как AVG или Bitdefender. Обратите внимание на антивирусную программу, которую вы используете для дальнейшего использования, и убедитесь, что она обновлена.
Выполните ручной поиск антивирусного программного обеспечения
Если вы предпочитаете не использовать Центр обеспечения безопасности Windows и Защитник Windows для поиска антивирусной программы, вы можете выбрать ручной подход. Хотя в зависимости от того, сколько программ и приложений у вас есть в вашей системе, просмотр их всех может занять некоторое время.
Тем не менее, это относительно простой процесс, который начинается, когда вы получаете доступ к полному списку программ, запущенных в данный момент на вашем компьютере. Вам просто нужно зайти в меню «Пуск» и просмотреть программы, которые вы видите, одну за другой.
Более простым вариантом может быть открытие меню «Приложения и функции» в настройках, что даст вам еще более четкий список всех программ, установленных на вашем компьютере. Однако стоит отметить, что какое бы антивирусное приложение вы ни использовали, оно может на самом деле не говорить «Антивирус» или «Безопасность» в приложении. Это может быть просто название бренда или пакета, например Avast или Norton.
Это может быть просто название бренда или пакета, например Avast или Norton.
Попробуйте тестовый вирус
Это может показаться радикальным вариантом, но он может помочь во многих отношениях. Запуск тестового вируса не только поможет вам определить, какую антивирусную программу вы используете. Он также может проверить, действительно ли он работает, что по очевидным причинам хорошо.
Это просто случай загрузки безопасного и одобренного тестового вируса из Интернета, который затем можно запустить на вашем компьютере обычным способом. В этот момент либо Защитник Microsoft Windows, либо соответствующее программное обеспечение для обеспечения безопасности, которое вы используете, активируется для обнаружения программного обеспечения.
Опять же, при условии, что он работает. Если это так, вы получите предупреждение об обнаруженной угрозе и будете четко видеть, какая программа обеспечивает защиту на вашем компьютере. Если ни одна из ваших программ не подхватила вирус, у вас есть ответ — у вас в данный момент нет никакой защиты.
Нужны ли антивирусные программы в 2021 году?
Защита, обеспечиваемая Защитником Windows, на удивление хороша и значительно улучшилась за последние годы. Что-то известно большинству людей, использующих компьютеры Windows, что часто приводит к ложному чувству безопасности.
Правда в том, что независимо от того, какую версию Windows и Защитника Windows вы используете, встроенный антивирус всегда имеет свои ограничения. Это лучше, чем ничего, но это не означает, что вы не сможете воспользоваться дополнительными функциями (см. обзор AVG и Lookout), функциями и поддержкой, предоставляемыми сторонним антивирусным пакетом. Это само собой разумеется для всех других операционных систем, включая антивирусы для Chromebook, которые мы рассмотрели в этом посте.
Сразу к выводу, поэтому да — вам все еще нужно полномасштабное антивирусное решение для защиты вашего компьютера в 2021 году и в ближайшие годы. Что касается причин, то это случай рассмотрения различных преимуществ автономного антивируса, а также удобства и спокойствия, которые приходят с дополнительным уровнем защиты, установленным на вашем компьютере.
Несколько важных моментов, о которых следует помнить:
1. Дело не только в вирусах
Прежде всего, вирусы ни в коем случае не являются единственной угрозой, на которую следует обратить внимание. Во всяком случае, вирусы в традиционном понимании на заднем сиденье по отношению к другим типам вредоносного программного обеспечения и вредоносных программ. Те, кто хочет получить доступ к вашим файлам и вашему компьютеру с негативными намерениями, в наши дни имеют десятки вариантов организации атак. С таким количеством различных типов угроз, с которыми приходится бороться, вы должны убедиться, что используете программное обеспечение, которое знает, как обнаруживать, предотвращать и справляться с максимально возможным количеством вирусов и вредоносных программ. Таким образом, если вы играете в онлайн-игры, эти параметры безопасности рекомендуются, а для бизнеса также есть лучшие варианты.
2. Защитник Windows предлагает ограниченную защиту
Практически невозможно критиковать встроенную систему безопасности Microsoft в ее операционной системе Windows. Тот факт, что он бесплатно включен в каждую установку Windows, означает, что вам придется копать довольно глубоко, чтобы найти что-то, на что можно пожаловаться. Но в то же время установленное бесплатное антивирусное программное обеспечение всегда имеет свои ограничения. Многие люди ожидают, что бесплатные приложения будут такими же безопасными и защищенными от вредоносного ПО, как и платные (см. планы платежей AVG). С другой стороны, такое программное обеспечение, как Panda, предлагает единую подписку с несколькими лицензиями, что также удобно. Теперь, хотя это не означает, что вы не можете защитить свой компьютер с помощью Защитника Windows, в лучшем случае вы получаете ограниченную защиту.
Тот факт, что он бесплатно включен в каждую установку Windows, означает, что вам придется копать довольно глубоко, чтобы найти что-то, на что можно пожаловаться. Но в то же время установленное бесплатное антивирусное программное обеспечение всегда имеет свои ограничения. Многие люди ожидают, что бесплатные приложения будут такими же безопасными и защищенными от вредоносного ПО, как и платные (см. планы платежей AVG). С другой стороны, такое программное обеспечение, как Panda, предлагает единую подписку с несколькими лицензиями, что также удобно. Теперь, хотя это не означает, что вы не можете защитить свой компьютер с помощью Защитника Windows, в лучшем случае вы получаете ограниченную защиту.
3. Никогда нельзя быть слишком осторожным
Постоянно появляются новые угрозы, а это означает, что установленные программы для защиты вашего компьютера должны быть как можно более динамичными. Даже если антивирусный пакет обновлен со всеми последними угрозами на сегодняшний день (о различных пакетах см.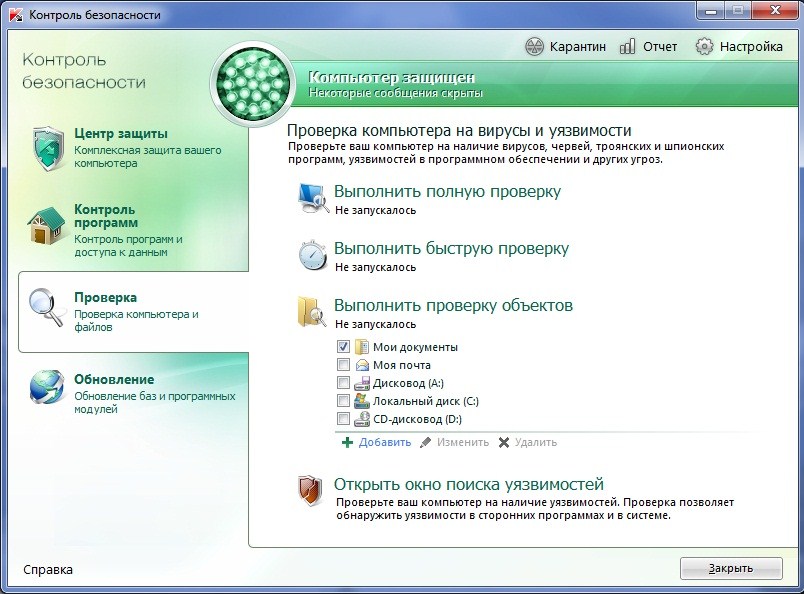


 Появится параметр, позволяющий включить ограниченное периодическое сканирование.
Появится параметр, позволяющий включить ограниченное периодическое сканирование. test
test


