Как узнать как работает процессор: Как узнать, какой процессор стоит на компьютере — 5 способов
Содержание
Быстрые способы узнать, какой процессор стоит на компьютере
14.11.2019
Автор: CHIP
1 звезда2 звезды3 звезды4 звезды5 звезд
Как узнать, какой процессор установлен на ПК
3
5
1
10
Процессор — один из самых ключевых компонентов ПК и именно с него нужно начинать апгрейд. Но как посмотреть модель ЦПУ, чтобы можно было подобрать высокопроизводительный аналог под сокет материнской платы? Рассказываем в статье.
Когда возникает желание сделать апгрейд компьютера, необходимо знать, какие комплектующие установлены внутри. Таким образом можно будет проверить, какие железки совместимы с установленной платформой, а какие нет. Процессор — один из самых ключевых компонентов и именно с него нужно начинать апгрейд, если, конечно, вас устраивают возможности материнской платы. Согласитесь, не важно, насколько красивая будет графика в игре, если двухъядерный старичок будет запыхаться от нагрузки. Плавность игрового процесса во многом зависит именно от ЦПУ. Именно поэтому мы и рекомендуем в первую очередь менять старый камень на новый. И только потом смотреть в сторону свежей видеокарты и высокочастотной оперативной памяти. Сегодня мы расскажем о том, как узнать, какой процессор стоит на компьютере.
Таким образом можно будет проверить, какие железки совместимы с установленной платформой, а какие нет. Процессор — один из самых ключевых компонентов и именно с него нужно начинать апгрейд, если, конечно, вас устраивают возможности материнской платы. Согласитесь, не важно, насколько красивая будет графика в игре, если двухъядерный старичок будет запыхаться от нагрузки. Плавность игрового процесса во многом зависит именно от ЦПУ. Именно поэтому мы и рекомендуем в первую очередь менять старый камень на новый. И только потом смотреть в сторону свежей видеокарты и высокочастотной оперативной памяти. Сегодня мы расскажем о том, как узнать, какой процессор стоит на компьютере.
Как узнать, какой процессор на компьютере: встроенные в ОС средства
Операционная система Windows за многие годы существования обзавелась многими полезными функциями. Если ранее пользователь мог посмотреть только базовую информацию ОС, то сейчас можно получить детальные данные практически о любой установленной железке. Поэтому необязательно прибегать к помощи дополнительного узкоспециализированного софта. Windows предлагает пользователю несколько способов просмотра модели установленного процессора.
Поэтому необязательно прибегать к помощи дополнительного узкоспециализированного софта. Windows предлагает пользователю несколько способов просмотра модели установленного процессора.
Свойства системы
Самый простой метод — залезть в свойства системы. Для этого нажмите правой кнопкой мыши по меню «Пуск» и выберите пункт «Система».
В характеристиках устройства вы увидите модель процессора, его семейство и тактовую частоту. Также здесь будет отображаться количество оперативной памяти и разрядность системы, что тоже может быть полезно. Посмотреть свойства системы можно и с помощью основных сведений о компьютере, которые перекочевали в Windows 10 из предшествующих версий. Для этого зайдите в Проводник и в левой части окна найдите «Этот компьютер», нажмите по нему правой кнопкой мыши и перейдите в свойства. И вы обнаружите точно такие же сведения, как и в предыдущем окне.
Диспетчер устройств
Для того, чтобы посмотреть не только наименование процессора, но и количество его ядер, нажмите на пункт «Диспетчер устройств» в левой части окна со свойствами системы. Если по каким-либо причинам у вас не получается попасть в диспетчер устройств, то вы можете вызвать его с помощью специальной команды. Для этого нажмите на клавиатуре комбинацию клавиш Win + R и в появившемся поле введите следующий текст: devmgmt.msc. После этого подтвердите операцию, нажав «Enter». Точку в конце команды ставить не нужно.
Если по каким-либо причинам у вас не получается попасть в диспетчер устройств, то вы можете вызвать его с помощью специальной команды. Для этого нажмите на клавиатуре комбинацию клавиш Win + R и в появившемся поле введите следующий текст: devmgmt.msc. После этого подтвердите операцию, нажав «Enter». Точку в конце команды ставить не нужно.
После проделанных манипуляций вы увидите окно со всеми подключенными к ПК устройствами, которые удалось распознать операционной системе. Как нетрудно догадаться в графе «Процессоры» и находится искомая информация. Необходимо посчитать количество пунктов в открывшейся графе. Вероятнее всего они и будут равняться числу ядер вашего процессора. Однако следует понимать, что диспетчер устройств считывает потоки процессора, а не его ядра. А количество ядер не всегда равняется количеству потоков. Поэтому если вы знаете, что ваш ЦПУ поддерживает функцию гиперпоточности (когда одно фактическое ядро делится на два виртуальных потока), то делите полученный результат на два. Так, например, Ryzen 5 2600 выдал нам 12 пунктов. Мы знаем, что данная модель поддерживает технологию SMT (от англ. simultaneous multithreading — аналог технологии Hyper-threading от Intel), а значит количество ядер равняется 6.
Так, например, Ryzen 5 2600 выдал нам 12 пунктов. Мы знаем, что данная модель поддерживает технологию SMT (от англ. simultaneous multithreading — аналог технологии Hyper-threading от Intel), а значит количество ядер равняется 6.
Диспетчер задач
Диспетчер задач предоставляет пользователю много полезной информации о компьютере, и в том числе может показать поверхностные данные об установленном процессоре. Для того, чтобы вызвать диспетчер задач, нажмите комбинацию клавиш Ctrl + Shift + Esc. после этого появится окно, в котором будут отображаться все запущенные процессы, которые потребляют ресурсы следующих компонентов ПК: процессор, оперативная память и жесткий диск. Кстати, исходя из этой информации, можно сделать вывод о том, насколько хорошо справляется с задачами ваш ЦПУ. Если вы столкнулись с высокой загрузкой процессора без видимой на то причины, то можете прочесть вот этот материал для того, чтобы устранить проблему.
Во второй вкладке «производительность» в нижней части окна вы увидите базовую информацию о процессоре, в том числе: количество ядер, количество потоков, базовую скорость, объем кэша уровней 1-3. Обратите внимание, что данные могут отображаться некорректно, если у вас установлена старая прошивка БИОС материнской платы, которая может быть несовместима с самыми свежими моделями ЦПУ. Мы часто сталкивались с подобной проблемой при работе с камнями Ryzen. Для того, чтобы получить достоверные данные необходимо обновить БИОС материнки до последней версии. Найти прошивку можно традиционно на официальном сайте разработчиков.
Обратите внимание, что данные могут отображаться некорректно, если у вас установлена старая прошивка БИОС материнской платы, которая может быть несовместима с самыми свежими моделями ЦПУ. Мы часто сталкивались с подобной проблемой при работе с камнями Ryzen. Для того, чтобы получить достоверные данные необходимо обновить БИОС материнки до последней версии. Найти прошивку можно традиционно на официальном сайте разработчиков.
DirectX
Узнать, какой процессор стоит в ПК можно и с помощью средства диагностики DirectX. Для этого нажмите комбинацию клавиш Win + R и введите команду «dxdiag». Данная программа в отличие от предыдущих способов отображает не только основную информацию о ЦПУ, но и, например, версию BIOS.
BIOS
Современные версии BIOS также позволяют посмотреть модель установленного процессора. Вход в меню настроек BIOS осуществляется нажатием на определенные клавиши или даже комбинации клавиш, причем в зависимости от производителя материнской платы, эти кнопки могут быть разными. В нижеприведенном списке вы найдете все клавиши, расположенные по убывающей частоте использования:
В нижеприведенном списке вы найдете все клавиши, расположенные по убывающей частоте использования:
- Кнопка для удаления «Del» встречается чаще всего.
- Также довольно часто используются клавиши «F1», «F2», «F8» или «F10».
- Кнопка «TAB», которая располагается в левой части клавиатуры и помимо названия обозначается двумя разнонаправленными стрелками, для рассматриваемых нами целей используется уже гораздо реже.
- Если ни одна из вышеперечисленных кнопок не срабатывает, воспользуйтесь комбинацией одновременно нажатых кнопок «Ctrl»+«Alt»+«Esc» или «Ctrl»+«Alt»+«S».
Как узнать свой процессор на ПК: сторонний софт
Как правило, утилиты от сторонних разработчиков носят узкоспециализированный характер и показывают намного больше информации о комплектующих, нежели встроенные в операционную систему средства. Если вас интересует не только модель процессора, но и частота его шины, объем кэша, используемый техпроцесс, поддерживаемые инструкции и другие подробные данные, то воспользуйтесь любой из нижеприведенных программ:
- CPU-Z
- AIDA64
- HWiNFO
- Speccy
- HWMonitor
Большинство из этих программ являются бесплатными и имеют portable-версии, так что установка не потребуется. В случае, если какая-то из утилит вам не подошла, то это не проблема. Существует очень много аналогов, которые умеют мониторить показатели системы.
В случае, если какая-то из утилит вам не подошла, то это не проблема. Существует очень много аналогов, которые умеют мониторить показатели системы.
Визуальный осмотр процессора
Самый надежный метод, который не зависит от программных и аппаратных неполадок — посмотреть на процессор своими глазами. Все современные процессоры маркируются производителями, поэтому стерев небольшой слой термопасты, можно увидеть модель стоящего в гнезде процессора.
Читайте также:
- Какой должна быть температура процессора
- Как правильно наносить термопасту на процессор?
Теги
компьютеры
процессоры
Автор
Денис Михайлов
Была ли статья интересна?
Поделиться ссылкой
Нажимая на кнопку «Подписаться»,
Вы даете согласие на обработку персональных данных
Рекомендуем
Обзор планшета HONOR Pad 8: большой экран и 8 динамиков
Обзор умных колонок SberBoom и SberBoom Mini
Топ-5 игр из AppGallery в 2022 году
Как проверить скачанный файл на вирусы?
Макросы для клавиатуры и мыши: что это и как их создать
Как поставить живые обои на ПК?
Как восстановить отформатированный жесткий диск?
Пароочиститель: что именно можно очистить с его помощью
Как оплатить Яндекс баллами товары и услуги
Реклама на CHIP
Контакты
Как узнать, какой процессор стоит в ноутбуке или компьютере
Далеко не каждый пользователь ПК знает, какой процессор стоит в его ноутбуке или компьютере. А ведь эта информация может пригодиться, например, когда понадобится найти подходящие драйверы. К счастью, узнать название чипа, который установлен в ПК, совсем не сложно, причем это можно сделать несколькими способами.
А ведь эта информация может пригодиться, например, когда понадобится найти подходящие драйверы. К счастью, узнать название чипа, который установлен в ПК, совсем не сложно, причем это можно сделать несколькими способами.
Некоторые из доступных вариантов можно назвать официальными, поскольку они реализуются благодаря программным возможностям Windows. Однако мы рассмотрим и другие способы, которые подразумевают использование стороннего ПО.
Кстати, больше советов по эксплуатации, настройке и ремонту ноутбуков можно найти в блоге интернет-магазина ZETO.UA. Также там регулярно публикуются схемы различных плат.
Как узнать, какой процессор стоит в компьютере на Windows 10 или новее
Первый способ самый простой, но он доступен только тем пользователям, чьи ноутбуки работают под управлением Windows 10 и новее.
Достаточно раскрыть меню «Пуск», кликнув по одноименной иконке правой кнопкой мыши, перейти в раздел «Параметры» → подраздел «Система» и выбрать пункт «О системе» в боковом меню. В блоке «Характеристики устройства», который отобразится в данном окне, будет указано название модели процессора.
В блоке «Характеристики устройства», который отобразится в данном окне, будет указано название модели процессора.
Как посмотреть модель процессора через диспетчер задач
Узнать, какой процессор стоит в ноутбуке либо ПК, можно и с помощью диспетчера задач. Для этого нужно нажать на значок «Пуск» правой кнопкой мышки и выбрать в меню «Диспетчер задач», после чего перейти на вкладку «Производительность» и кликнуть по пункту «ЦП». В правом верхнем углу окна отобразится название чипа, а под диаграммой – его характеристики.
Как узнать название процессора с помощью командной строки либо Windows PowerShell
Чтобы воспользоваться этим способом, необходимо открыть командную строку. Для этого следует кликнуть правой кнопкой мыши по иконке «Пуск», после чего выбрать в раскрывшемся меню один из доступных пунктов: «Командная строка» либо «Windows PowerShell».
Затем можно ввести команду wmic cpu get name, нажать кнопку «Enter» и посмотреть название модели процессора.
Как посмотреть, какой чип стоит в ноутбуке в разделе «Сведения о системе»
Последний способ, которым можно воспользоваться, не устанавливая на компьютер дополнительный софт. Всего лишь нужно одновременно нажать две клавиши: «Win» (кнопка с логотипом Windows) и «R», после чего ввести в соответствующем поле msinfo32 и нажать «Enter».
В появившемся окне в секции «Сведения о системе» можно будет найти строку «Процессор», в которой и будет указано название чипа.
Как узнать характеристики ноутбука с помощью сторонних программ
Существует огромное количество программ, выпущенных сторонними разработчиками, которые позволяют диагностировать ПК. Одна из них – AIDA64 Extreme. Скачать ее установочный файл можно с официального сайта https://www.aida64.com/downloads.
Чтобы узнать модель процессора и другие характеристики компьютера с помощью AIDA64 Extreme, после установки утилиты достаточно ее запустить, перейти по пути «Системная плата» → «ЦП». В строке «Тип ЦП» будет указана модель процессора.
В строке «Тип ЦП» будет указана модель процессора.
В этом посте мы рассмотрели все основные способы, которые позволяют узнать, какой процессор установлен в компьютере. Однако если кто-то из наших читателей знает другие рабочие методы и готов ими поделиться, мы с радостью добавим их в статью.
Автор статьи:
Главная / Инструкции / Как узнать, какой процессор стоит в ноутбуке или компьютере
Как проверить, работает ли ЦП (Полное руководство по тестированию процессора)
Если вам нужно проверить ЦП, чтобы убедиться, что он работает правильно, вы обратились по адресу. Какой бы ни была ваша причина для оценки рабочего состояния процессора компьютера, мы предоставим вам необходимые шаги, чтобы узнать, есть ли у вас функциональный компонент или пресс-папье.
Содержание
- Физический осмотр ЦП
- Погнутые или сломанные контакты
- Поврежденные или неисправные контактные площадки ЦП 9
- Требования для тестирования
- Обращайте внимание на случайное зависание или микрозаикание
- 48-часовой или продолжительный тест на выдержку
- Заключение
Чтобы определить, правильно ли работает ЦП, проверьте наличие согнутых контактов, поврежденных контактных площадок, обесцвечивания, деформации или изгиба или маркированные или поцарапанные поверхности. Затем выполните тесты программного обеспечения, чтобы проверить, работает ли ЦП и остается ли он стабильным с течением времени и при больших рабочих нагрузках.
Затем выполните тесты программного обеспечения, чтобы проверить, работает ли ЦП и остается ли он стабильным с течением времени и при больших рабочих нагрузках.
Теперь мы подробно рассмотрим в этом практическом руководстве выполнение всех этих проверок и, наконец, определим состояние ЦП, которое вы хотите проверить.
Мы начнем с визуального осмотра и перейдем к тестированию программного обеспечения, чтобы завершить тестирование.
Физический осмотр процессора
Важно: При работе с любым процессором всегда лучше надевать пару чистых антистатических перчаток и никогда не прикасаться к штырям или контактным площадкам процессора или разъему процессора.
Очевидно, что мы не хотим видеть какие-либо физические маркировки или повреждения ЦП, но вот некоторые более тонкие моменты для проверки.
Не стесняйтесь использовать увеличительное стекло или что-либо еще, чтобы обеспечить увеличение или более точную проверку процессора.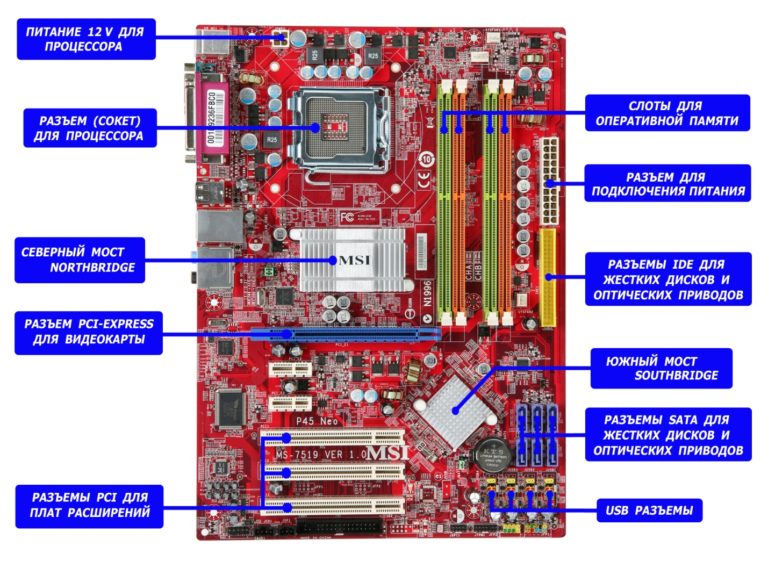
Погнутые или сломанные штифты
Это довольно очевидно, но я чувствовал, что должен упомянуть об этом. Иногда штифты могут быть настолько слегка согнуты, что их трудно обнаружить без тщательного осмотра.
Посмотрите вдоль сторон или краев ЦП, чтобы увидеть ряды контактов. Это поможет вам идентифицировать любые штифты, слегка не на своем месте.
Сломанные булавки будут более заметны, но их легко не заметить, если вы не будете их искать.
Я написал небольшой рассказ о том, как починить сломанные контакты. Однако это не рекомендуется, если у вас есть возможность полностью отказаться от процессора.
Если бы это был я, я бы избегал такого процессора, так как не уделялось должного внимания его обращению. Это заставляет меня задаться вопросом, что еще, возможно, повреждено, чего я не вижу.
Поврежденные или неисправные контактные площадки ЦП
Контактные площадки процессоров Intel очень хрупкие, и к ним нельзя прикасаться голыми пальцами.
После того, как кожный жир осядет на подушечках, со временем они обесцветятся или потускнеют, а контакт с ними будет плохим.
Осмотрите колодки с помощью увеличительного устройства, чтобы сравнить отдельные колодки и убедиться в отсутствии повреждений.
Если вы видите следы физического повреждения, это обычно означает, что в какой-то момент с ЦП обращались неправильно, и могут возникнуть проблемы с подключением к контактам на разъеме ЦП на материнской плате, в зависимости от степени повреждения.
Повреждение такого рода может привести к периодическим отказам или сбоям при запуске. Поэтому будьте внимательны при осмотре контактных площадок, чтобы выявить потенциальные проблемы, которые могут вызывать неправильное поведение процессора.
Если на контактные площадки случайно попала термопаста, удалите ее с помощью средства для удаления термопасты.
Протирочный спирт неэффективен для эффективного удаления всех отложений термопасты.
Повторяйте процесс очистки, используя участки безворсовой ткани и жидкость для удаления тепла, пока все не станет должным образом чистым.
При этом всегда надевайте перчатки, чтобы не прикасаться к медным контактам в процессе.
Наконец, используйте термический очиститель поверхности, чтобы убедиться, что все нежелательные остатки удалены.
Если вы заметили, что контактные площадки потускнели из-за неправильного обращения с процессором, используйте метод очистки ластиком.
Перед установкой ЦП в гнездо на материнской плате для тестирования убедитесь, что все опилки ластика полностью удалены. Это самый ответственный шаг!
После этого метода очистки вы увидите, что цвет медной площадки улучшился, а контакт с контактными штифтами разъема стал намного лучше.
Обесцвеченные участки
Проверьте все вокруг ЦП. Сверху вниз. Если вы заметили какое-либо обесцвечивание, избегайте использования этого процессора.
Иногда можно заметить более темные области в верхней части процессора. Синий оттенок металла также может указывать на предыдущие проблемы с перегревом.
Проверьте колодки или штифты на то же самое.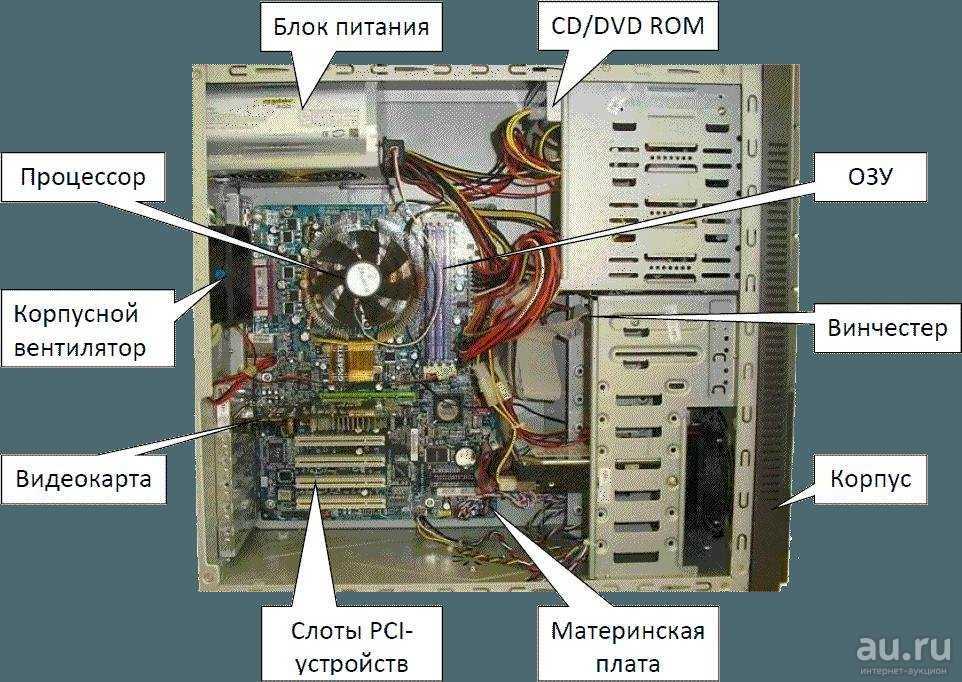 Область печатной платы должна быть обесцвечена и является большим красным флажком, если какая-либо область не соответствует своему надлежащему цвету.
Область печатной платы должна быть обесцвечена и является большим красным флажком, если какая-либо область не соответствует своему надлежащему цвету.
Деформация или изгиб
Внимательно осмотрите область печатной платы ЦП и убедитесь, что все выглядит правильно, ничего не искривлено и не согнуто.
Иногда процессоры устанавливаются неправильно, и ILM (независимый механизм загрузки) блокирует процессор на месте, что приводит к его повреждению.
Еще один способ деформации или изгиба — чрезмерное затягивание кулеров процессора на материнской плате.
Материнская плата обычно подвергается большему удару от этого, но в крайних случаях процессор может деформироваться, особенно в условиях сильного нагрева и охлаждения.
Неровный или поврежденный IHS
ЦП со снятым (демонтированным) IHS
ЦП IHS (встроенный теплораспределитель) или крышкой — это металлическая деталь, которая соприкасается с радиатором кулера ЦП.
Помимо обеспечения дополнительной защиты, он также действует как радиатор для передачи тепла от процессора к кулеру ЦП.
Проверьте поверхность крышки процессора на наличие царапин, потертостей или потертых пятен, которые расположены неравномерно по всей поверхности.
Царапины могут означать, что кто-то использовал инструмент для удаления старой термопасты. В этом случае я бы крайне осторожно доверял состоянию процессора.
Неравномерный износ или следы потертостей могут означать, что радиатор ЦП, используемый с процессором, не имеет правильного контакта с поверхностью и оказывает большее давление на конкретную область крышки, а не на всю поверхность.
Это может означать, что ЦП пострадал от неправильного охлаждения и, возможно, на каком-то этапе перегрелся, что привело к внутреннему повреждению.
Осмотрите крышку, чтобы увидеть, нет ли признаков попытки вскрытия. Например, вы увидите мелкие царапины, а иногда и проколы, где кто-то мог использовать инструмент для снятия крышки процессора.
Требования для тестирования
Для правильного тестирования процессора вам потребуется следующее:
- Проверенная работающая и стабильная материнская плата.

- Проверенная стабильная оперативная память.
- Полностью рабочий диск с операционной системой.
- Только что установленная операционная система.
- Абсолютно никакого разгона не применялось.
- Качественная, свежая и правильно нанесенная термопаста.
- Качественный процессорный кулер.
Если эти требования соблюдены, вы можете смело и уверенно приступать к тестам.
Запуск системы ПК
Этот тест будет автоматически завершен, когда вы установите новую копию операционной системы по вашему выбору.
Вы проверите, выполняет ли ЦП следующее:
- Во-первых, процессор находится в надлежащем рабочем состоянии для компьютерной системы для публикации.
- Далее установочный носитель может завершить процесс установки ОС.
- Наконец, система надежно загружается во вновь установленную ОС.
Если компьютер зависает или не может выполнить необходимые задачи для выполнения этого шага в любое время, вам нужно будет выяснить, не является ли это процессором.
Вы можете перейти к следующему этапу тестирования, если вы выполнили требования теста и установили, что проблемы, вызывающие сбои, не связаны с ошибкой ЦП.
Нагрузочный тест
Загрузите и установите программу стресс-теста по вашему выбору. Вот несколько рекомендаций в зависимости от используемой ОС:
- Microsoft Windows: Prime95.
- Linux/Unix: стресс/стресс-нг.
После установки и запуска этих тестов следите за результатами и наблюдайте за стабильностью компьютерной системы во время тестов.
Если компьютер регулярно зависает, микрозаикается или перезагружается, это может означать, что ЦП перегревается или недостаточно надежен для нормального функционирования.
Дважды проверьте, что в BIOS не применяется разгон. Убедитесь, что базовая тактовая частота установлена по умолчанию вместе с любыми другими множителями или настройками напряжения.
В дополнение к этому убедитесь, что вы правильно установили кулер с хорошей термопастой. Вы можете прочитать мою другую статью о том, как узнать, правильно ли установлен процессор, если вам нужна дополнительная информация.
Вы можете прочитать мою другую статью о том, как узнать, правильно ли установлен процессор, если вам нужна дополнительная информация.
В противном случае, если ЦП продвинулся так далеко, все выглядит довольно хорошо, и, скорее всего, все будет в порядке.
Но мы хотим провести дополнительное тестирование, чтобы убедиться, что ЦП работает должным образом в более длительных ситуациях.
Проверка температуры (предотвращение сбоя процессора)
Теперь пришло время добавить дополнительный шаг. Установите программное обеспечение для мониторинга температуры, чтобы контролировать температуру процессора, пока работает программное обеспечение для нагрузочного тестирования.
Ниже приведены некоторые рекомендации по программному обеспечению для температурного тестирования в различных операционных системах компьютеров:
- Microsoft Windows: Core Temp.
- Linux/Unix: SolarWinds Linux, SolarWinds Unix.
Если температура держится ниже рекомендованной производителем максимальной температуры, можно переходить к тесту энергопотребления.
В противном случае, если процессор сильно греется, вы можете проверить, правильно ли установлен кулер, установлена ли свежая термопаста хорошего качества и нанесено ли достаточное количество.
Это имеет большое значение для предотвращения отказа процессора компьютера.
Теперь, когда у вас есть надлежащее программное обеспечение для нагрузочного тестирования, вам нужно следить за тем, чтобы ЦП не потреблял больше энергии, чем допустимо в реальных условиях, основанных на спецификациях производителя.
Для этого используйте программное обеспечение, такое как Prime95, как упоминалось ранее, чтобы указать, сколько энергии процессор использует под нагрузкой.
Перейдите на страницу характеристик вашего ЦП на веб-сайте производителя, чтобы посмотреть рекомендуемое значение TDP.
Другие программы включают Quick CPU или HWiNFO.
Если что-то не так, убедитесь, что в BIOS нет настроек разгона или напряжения, а процессор работает при правильной температуре.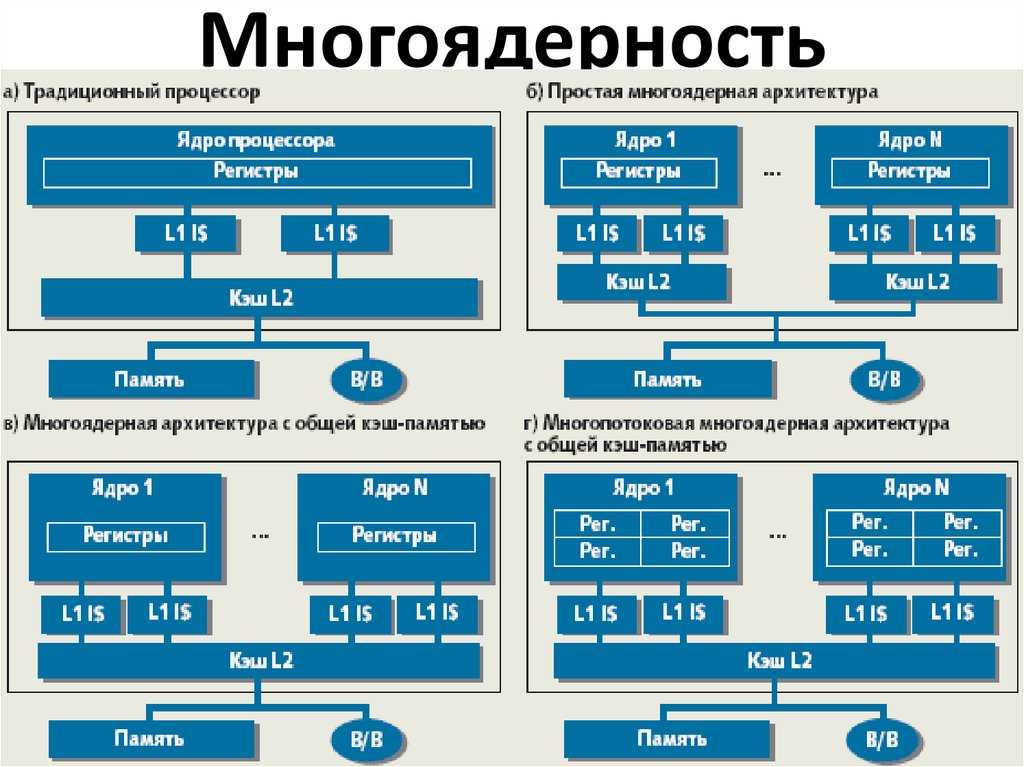
Если эти условия соблюдены, я бы поставил под сомнение внутреннюю целостность ЦП, и он может работать не с должной эффективностью.
В этом случае я бы не стал полагаться на ЦП как на долговременный компонент повседневного использования. Это указывало бы на то, что полное доверие к нему сопряжено с некоторым риском.
Остерегайтесь случайных зависаний или микрозаиканий
Часть тестирования процессора компьютера не означает, что вы полагаетесь исключительно на фактические результаты тестирования программного обеспечения.
Наблюдайте за стабильностью работы компьютера при настройке или использовании системы для проведения тестов.
Обратите особое внимание на замедление, когда указатель мыши залипает или если в программах или играх неожиданно снижается частота кадров.
Из-за ненадежности очень многих игр в последние годы я рекомендую вам тестировать различные игры, чтобы не обвинять ЦП в сбоях, когда игровые ошибки могут вызвать проблемы.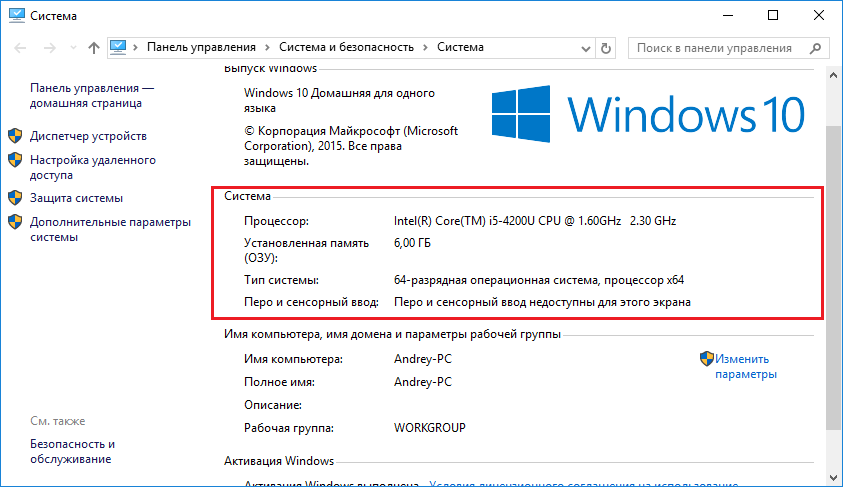
48-часовой или расширенный тест на выдержку
Запустите программу нагрузочного теста с настройками минимальной нагрузки и заставьте ее работать в течение более длительного периода времени. Вы можете делать это в течение периодов, превышающих 48 часов, чтобы гарантировать, что ничего не выйдет из строя, не зависнет, не появится синий экран, черный экран или не произойдет какая-либо смерть экрана.
Такие игры, как Dying Light 2, Halo Infinite и Forza Horizon 5, являются хорошей отправной точкой.
Поищите бесплатные игры в магазине Steam или в играх Epic, чтобы провести небольшое тестирование с ограниченным бюджетом.
Заключение
И это список моих основных проверок, чтобы проверить, что ЦП работает надежно. Я надеюсь, что это было достаточно тщательно для вас, чтобы правильно определить рассматриваемый процессор.
Также хочу отметить, что никогда не следует торопить процесс и не торопиться с оценкой состояния процессора.
Много раз что-то всплывает после того, как вы потратите некоторое время на внимательное наблюдение и не всегда выявляете проблемы со стандартными тестами.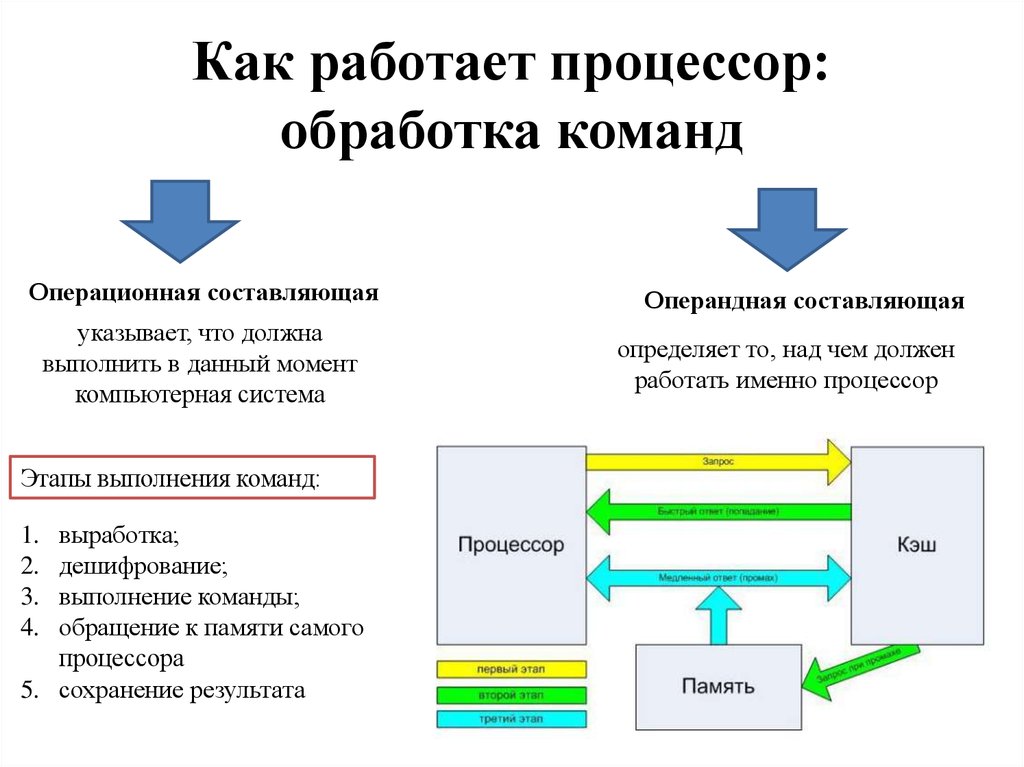
Желаю вам удачи в выяснении того, является ли ЦП, на который вы смотрите, тип-топ или флоп.
По крайней мере, вы можете отнести процессор компьютера в мастерскую по ремонту компьютеров, чтобы они установили, работает он надежно или нет.
Как определить, поврежден ли мой процессор | Малый бизнес
Автор: Джеки Лори
Примите во внимание тот факт, что даже если вы думаете, что ваш процессор поврежден, скорее всего, это не так. Чаще всего симптомы, которые, по вашему мнению, указывают на повреждение процессора, связаны с проблемами, которые не имеют ничего общего с вашим процессором. Прежде чем предпринимать шаги по диагностике проблем, подумайте, возникали ли в недавнем прошлом две основные причины повреждения процессора — проблемы с электричеством, такие как скачок напряжения или отключение питания, или наличие жидкости в вашем компьютере. Затем снимите крышку корпуса, чтобы открыть внутренности компьютера, возьмите руководство пользователя и приступайте к выяснению, действительно ли ваш процессор поврежден.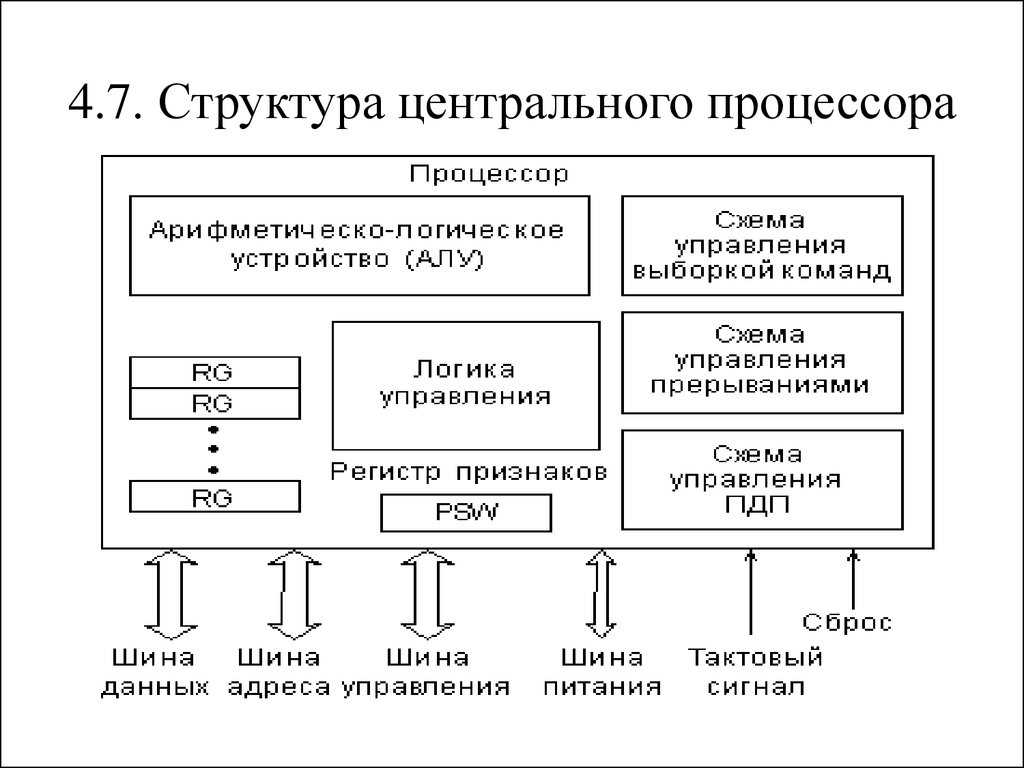
Диагностика
Подключите компьютер к электрической розетке и включите его. Если электрические соединения работают, и вы можете слышать и видеть, как работает вентилятор процессора, но компьютер не загружается, извлеките и переустановите процессор, чтобы убедиться, что его соединения затянуты. Хотя вам следует обратиться к руководству пользователя за конкретными указаниями, чаще всего это включает отсоединение и удаление вентилятора, а затем отсоединение и удаление процессора.
Осмотрите вентилятор процессора, чтобы убедиться, что он работает, и при необходимости замените вентилятор. Отказ вентилятора приводит к перегреву процессора и случайному отключению питания компьютера, что может привести к необратимому повреждению процессора. Если вентилятор неисправен и его замена не решает проблему, ваш процессор, скорее всего, получил необратимое повреждение.
Подключите компьютер к электрической розетке и включите его. Ищите название производителя BIOS, например Award, AMI или Phoenix, на своем мониторе при запуске компьютера, а затем прослушивайте и записывайте количество и последовательность звуковых сигналов, которые возникают, когда компьютер проходит самотестирование при включении питания, а также называется POST-тестом.
 Количество и последовательность звуковых сигналов, указывающих на повреждение ЦП, зависит от производителя BIOS, поэтому обратитесь к документации, прилагаемой к компьютеру, или обратитесь в мастерскую по ремонту компьютеров, чтобы определить, сигнализирует ли POST о повреждении ЦП.
Количество и последовательность звуковых сигналов, указывающих на повреждение ЦП, зависит от производителя BIOS, поэтому обратитесь к документации, прилагаемой к компьютеру, или обратитесь в мастерскую по ремонту компьютеров, чтобы определить, сигнализирует ли POST о повреждении ЦП.
Замените
Отсоедините вентилятор процессора.
Найдите и освободите защелки, крепящие вентилятор процессора и расположенный под ним радиатор.
Освободите фиксирующий рычаг, фиксирующий процессор (часто он выглядит как горизонтальный рычаг, проходящий по всей длине процессора), подняв его вверх.
Возьмите процессор за боковые стороны большим и указательным пальцами, а затем снимите его, подняв прямо вверх.
Установите новый процессор на место, слегка надавив на него, чтобы зафиксировать его, а затем верните фиксирующий рычаг в горизонтальное заблокированное положение.
Нанесите небольшое количество термопасты размером с горошину в центр нового процессора.

Установите комбинацию радиатор/вентилятор на место и снова защелкните фиксирующие зажимы.
Ссылки
- AcmeHowTo.com: как диагностировать и устранять проблемы с процессором
- ПК 911: Звуковые сигналы диагностики
- Книги Foner: Замена процессора
Ресурсы
- HelpWithPCs.com: Снятие крышек корпуса
Советы по предотвращению повреждения компонентов компьютера
- Отсоедините все кабели, отключите компьютер от сети и наденьте антистатический браслет, когда снимаете крышку корпуса или работаете внутри компьютера.
- В то время как для открытия крышки корпуса настольного компьютера обычно достаточно отвинтить два-три винта, снять крышку корпуса ноутбука может быть сложнее. Инструкции различаются в зависимости от марки, поэтому прочитайте руководство пользователя для вашего компьютера или найдите информацию о снятии крышки корпуса на веб-сайте компании.
- Снятие и замена процессора — лучший и часто единственный способ точно узнать, не поврежден ли ваш процессор.


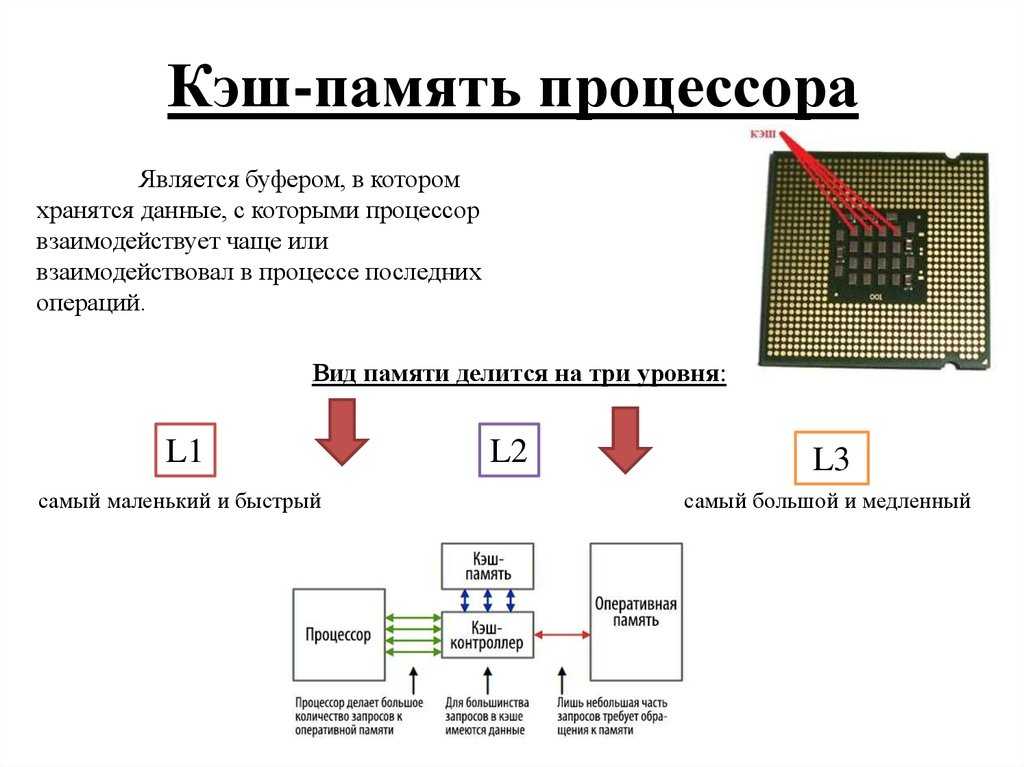 Количество и последовательность звуковых сигналов, указывающих на повреждение ЦП, зависит от производителя BIOS, поэтому обратитесь к документации, прилагаемой к компьютеру, или обратитесь в мастерскую по ремонту компьютеров, чтобы определить, сигнализирует ли POST о повреждении ЦП.
Количество и последовательность звуковых сигналов, указывающих на повреждение ЦП, зависит от производителя BIOS, поэтому обратитесь к документации, прилагаемой к компьютеру, или обратитесь в мастерскую по ремонту компьютеров, чтобы определить, сигнализирует ли POST о повреждении ЦП.
