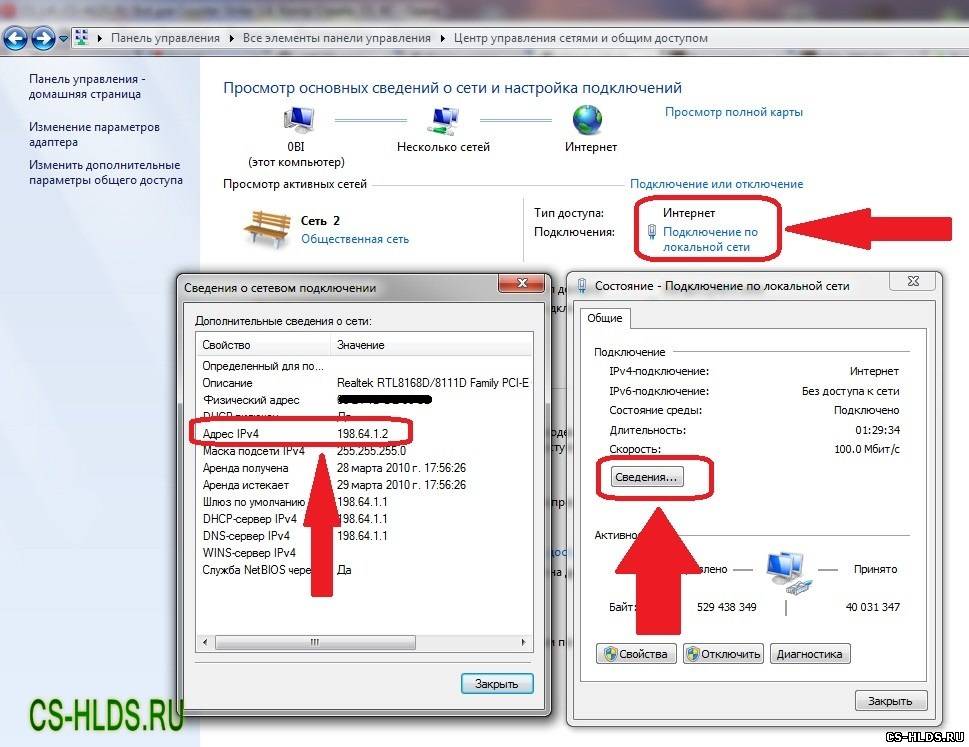Как узнать какой ip адрес компьютера: PT-P750W | Poccия | Brother support website
Содержание
Способы узнать IP-адрес компьютера в Windows 10 S
QUASAR
Другое
2,678
Содержание
- 1 Как узнать IP-адрес компьютера в диспетчере задач
- 2 Как узнать IP-адрес компьютера в настройках
- 2.1 WiFi
- 2.2 Ethernet
- 3 Как узнать IP-адрес компьютера в системной информации
- 4 Как узнать IP-адрес компьютера в панели управления
Если вы используете Windows 10 S, вы можете использовать один из этих четырех методов для определения IP-адреса вашего устройства.
Может быть много сценариев, когда вам может понадобиться узнать IP-адрес компьютера. Например вам нужно разрешить другим пользователям доступ к ресурсам (файлы или принтер), при настройке подключения к Интернету или устранению сетевых проблем.
Какова бы ни была причина, как правило, большинство пользователей Windows 10 просто запускают командную строку и запускают инструмент IPConfig, чтобы узнать текущую конфигурацию TCP / IP. Однако, если у вас есть ноутбук Surface или другое устройство под управлением Windows 10 S, у вас не будет доступа к командной строке, PowerShell или любому другому приложению командной строки.
К счастью, если вы используете Windows 10 S, все еще есть способы найти IP-адрес, назначенный вашему устройству, с помощью приложения «Настройки», диспетчера задач, панели управления и даже системной информации.
В этом руководстве по Windows 10 мы покажем вам четыре быстрых способа найти конфигурацию TCP / IP вашего устройства без использования инструментов командной строки. Я вам покажу как найти IP адрес с помощью:
- Диспетчера задач
- Параметров
- Системной информации
- Панели управления
Как узнать IP-адрес компьютера в диспетчере задач
Самый быстрый способ найти текущий IP-адрес вашего устройства — использовать диспетчер задач.
- Щелкните правой кнопкой мыши панель задач и выберите «Диспетчер задач».
- Нажмите кнопку Подробнее, если вы используете опыт в компактном режиме.
- Перейдите на вкладку «Производительность».
- Выберите сетевой адаптер.
IP-адрес в диспетчере задач
В разделе сетевого адаптера вы найдете текущую конфигурацию устройства IPv4 и IPv6.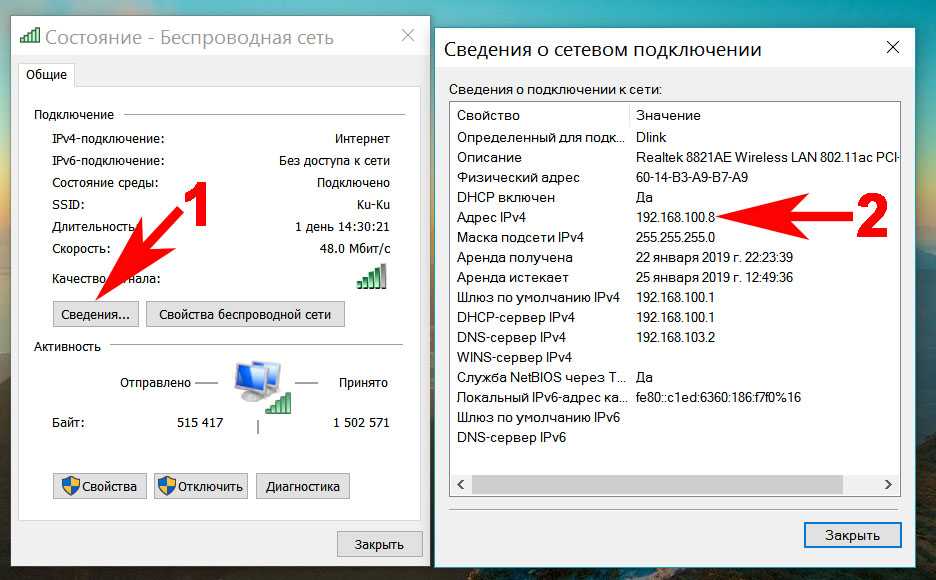
Как узнать IP-адрес компьютера в настройках
В Windows 10 S приложение «Настройки» — это еще одно место, которое вы можете использовать для поиска сетевой конфигурации вашего устройства.
WiFi
- Открыть настройки.
- Нажмите «Сеть и Интернет».
- Выберите Wi-Fi.
- Нажмите беспроводную сеть, с которой вы подключены.
IP-адрес в настройках
В разделе «Свойства» вы найдете свой текущий сетевой адрес в поле адреса IPv4. Кроме того, в этом разделе вы найдете другую сетевую информацию, такую как DNS-адрес, протокол беспроводного сигнала и SSID (идентификатор набора услуг), MAC-адрес и многое другое. Однако по какой-то нечетной причине вы не найдете свою текущую информацию IPv6.
Ethernet
- Открыть настройки.
- Нажмите «Сеть и Интернет».
- Выберите Ethernet.
- Щелкните по соединению Ethernet.
В разделе «Свойства» ваш IP-адрес будет отображаться в поле адреса IPv4.
Как узнать IP-адрес компьютера в системной информации
В Windows 10 S вы также можете использовать инструмент «Информация о системе», чтобы узнать IP-адрес и другую сетевую информацию о вашем устройстве.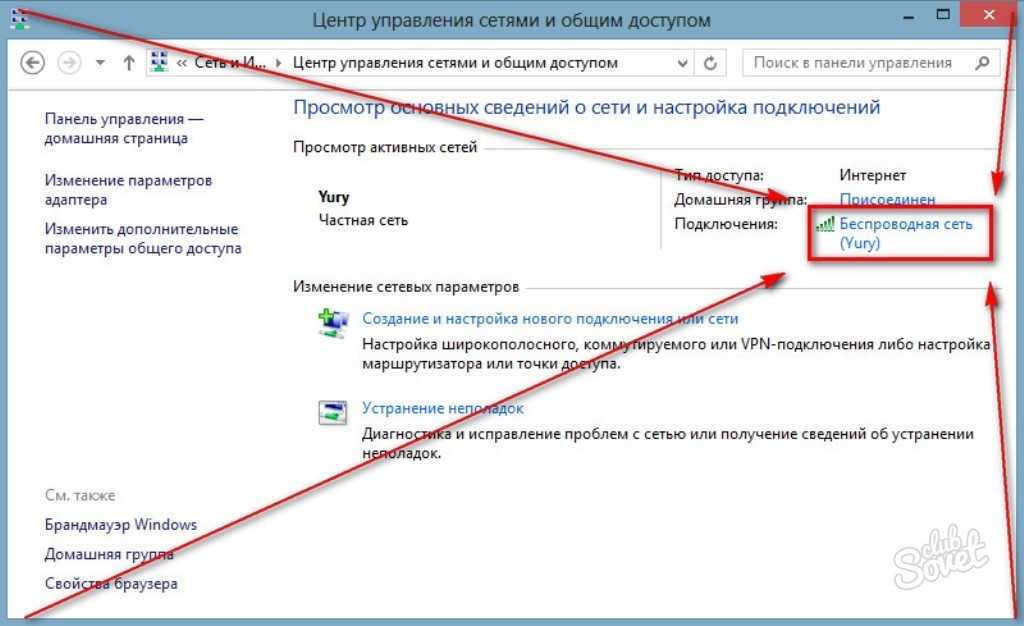
- Откройте «Пуск».
- Найдите информацию о системе и нажмите на результат, чтобы открыть инструмент.
- Разверните группу «Сеть».
- Выберите Адаптер.
С правой стороны найдите имя вашего адаптера, и вы найдете свой текущий адрес рядом с полем IP-адрес, но обратите внимание, что если ваш адаптер имеет конфигурации IPv4 и IPv6, они оба появятся в поле IP-адрес.
Как узнать IP-адрес компьютера в панели управления
В качестве альтернативы вы можете использовать сетевые параметры на панели управления, чтобы увидеть IP-адрес, назначенный в настоящее время на ваше устройство, а также несколько других сетевых конфигураций.
- Откройте панель управления.
- Нажмите «Сеть» и «Интернет».
- Нажмите «Сеть и общий доступ».
- На левой панели щелкните параметр «Изменить параметры адаптера».
- Дважды щелкните требуемый сетевой адаптер (например, Wi-Fi или Ethernet0).
- На вкладке «Общие» нажмите кнопку «Сведения».

В «Сведения о сетевом подключении» IP-адрес вашего устройства будет отображаться в поле Адрес IPv4. Если вы ищете адрес IPv6 вашего устройства, эта информация будет отображаться в поле Адрес локального IPv6-адреса.
Также обратите внимание, что в этом разделе вы можете найти много дополнительной информации, такой как физический адрес (MAC), DNS-адрес, независимо от того, использует ли ваше устройство DHCP-сервер для его конфигурации TCP / IP и даты истечения срока действия протокола TCP / IP.
ВКонтакте
OK
Telegram
Viber
Три способа, как проверить IP-адрес
Во время работы за компьютером у пользователя может возникнуть потребность в проверке своего IP-адреса. Некоторые люди думают, что это очень сложно. К счастью, существует множество способов, как проверить IP-адрес. Они подразумевают использование, как стандартных средств операционной системы, так и специальных онлайн-сервисов. Подробно о каждом из них будет рассказано в этой статье.
Подробно о каждом из них будет рассказано в этой статье.
Способ 1: стандартные средства Windows
Наверное, рядовому пользователю этот способ, как проверить IP-адрес компьютера, будет не совсем понят, ввиду того, что он подразумевает блуждание по различным внутренним меню операционной системы, с которыми обыватель редко имеет дело. Но, несмотря на это, используя нижеизложенное руководство, все должно получиться:
Узнаем как изменить IP-адрес компьютера
На сегодняшний день огромное количество пользователей компьютеров, ноутбуков или других устройств…
- Нажмите правой кнопкой мыши (ПКМ) по индикатору сети, который находится в правой части панели задач.
- В появившемся меню выберите пункт «Центр управления сетями».
- Появится окно, в котором необходимо перейти по ссылке «Изменение параметров адаптера», расположенной в левой части окна.
- Появится окно со всеми доступными сетями. Вам необходимо нажать ПКМ по нужной и в контекстном меню выбрать пункт «Состояние».

- В новом окне, которое появится после выполнения предыдущего пункта инструкции, нужно нажать по кнопке «Сведения», расположенной в центральной части.
- Вы попадете на страницу со сведениями, где набор цифр напротив слова «Адрес IPv4» и будет ваш IP.
Это был первый способ, как проверить IP-адрес. Как можно заметить, выполняется он довольно долго и подразумевает частый переход по различным областям меню.
IP — определение.
С развитием Интернет-технологий и веб-сайтов возникает вопрос о том, как же на компьютерное…
Способ 2: через «Командную строку»
Второй метод, скорее всего, подойдет еще меньшему количеству пользователей, так как он подразумевает использование «Командной строки», которую большинство даже ни разу не видел. Но, как и в предыдущем случае, с помощью подробной инструкции, как проверить IP-адрес, все должно получиться.
- Войдите в меню «Пуск». Для этого можно просто нажать кнопку на клавиатуре с изображением логотипа Windows.

- Перейдите к списку всех программ. Например, в Windows 7 нужно нажать по кнопке «Все программы», а в Windows 10 – «Все приложения».
- Найдите в списке папку «Служебные» и войдите в нее.
- Откройте программу «Командная строка».
- Появится окно данного приложения. В нем вам необходимо выполнить команду «ipconfig». Для этого введите ее в строку и нажмите клавишу Enter.
- В появившемся отчете вам необходимо найти строку «IPv4-адрес». Значение напротив нее и будет являться вашим IP-адресом.
Теперь вы знаете еще один метод, как проверить IP-адрес вашего компьютера, но как было сказано до этого, он тоже не очень удобный для рядового пользователя ПК. Если что-то у вас не получилось в его выполнении, переходите к третьему способу, который выполнить намного проще.
Способ 3: с помощью специальных онлайн-сервисов
Пожалуй, идеальный способ для проверки адреса будет использование онлайн-сервисов: «Яндекс» и 2ip. Они во многом облегчают поиск нужной информации. Долго не затягивая, перейдем непосредственно к сути.
Долго не затягивая, перейдем непосредственно к сути.
Очень просто воспользоваться поисковой системой от «Яндекс». Для этого:
- Перейдите на сайт yandex.ru.
- Выполните поисковой запрос со словом «IP».
- В результатах вам сразу будет показан адрес компьютера.
Есть еще один сервис, который поможет даже проверить доступность IP-адресов, а не только узнать его.
- Откройте в браузере сайт 2ip.ru.
- Сразу после этого на странице отобразится ваш IP.
Как видно, с помощью онлайн-сервисов проверить свой адрес на порядок проще. Ну, а каким способом пользоваться – решать только вам.
Как найти IP-адрес принтера [7 способов]
IP-адрес вашего принтера — это 12-значный идентификационный номер, используемый для подключения его к Интернету или устройству. Его можно найти четырьмя различными способами:
Содержание
- Как узнать IP-адрес принтера (Windows 10)
- Как узнать IP-адрес принтера с помощью командной строки (CMD)
- Как найти IP-адрес принтера (Mac)
- Как узнать IP-адрес принтера с помощью веб-страницы CUPS
- Как узнать IP-адрес принтера на странице конфигурации сети
- Как узнать IP-адрес принтера на маршрутизаторе
- Как узнать IP-адрес принтера в меню принтера
- Что можно сделать с IP-адресом принтера
Как узнать IP-адрес принтера (Windows 10)
- Открыть Панель управления > Оборудование и звук > Устройства и принтеры .

- Щелкните принтер правой кнопкой мыши и выберите Свойства .
- Найдите свой IP-адрес на вкладке Веб-службы , если отображаются только три вкладки.
- В качестве альтернативы найдите свой IP-адрес на вкладке Порты , если появятся пять вкладок.
ПРИМЕЧАНИЕ. Драйвер вашего принтера будет использовать для подключения либо WSD (веб-службы для устройств), либо порт TCP/IP. В зависимости от того, какую из них он использует, в мини-окне появятся три или пять вкладок.
Как узнать IP-адрес вашего принтера с помощью командной строки (CMD)
- Откройте командную строку , нажав клавишу Windows и введя cmd .
- Тип netstat -r .
- Нажмите Введите .
- Теперь вы сможете увидеть список сетевых устройств, подключенных к вашему компьютеру, и IP-адрес вашего принтера.

Как узнать IP-адрес принтера (Mac)
- Откройте Системные настройки из дока или щелкнув логотип Apple в верхнем левом углу экрана.
- Щелкните Принтеры и сканеры .
- Выберите принтер в левом столбце.
- Нажмите Опции и расходные материалы .
- IP-адрес вашего принтера представляет собой 12-значное число, указанное в разделе Location .
Как узнать IP-адрес вашего принтера с помощью веб-страницы CUPS
- Откройте папку Applications , а затем откройте Utilities.
- Открыть Терминал .
- Введите cupsctl WebInterface=yes и нажмите Enter. Теперь веб-интерфейс CUPS будет включен.
- Откройте Safari и в адресной строке введите: localhost:631/printers .
- IP-адрес вашего принтера будет показан в столбце Местоположение.

Как узнать IP-адрес принтера на странице конфигурации сети
Почти все принтеры могут распечатать страницу конфигурации сети, на которой указан IP-адрес принтера. Конкретные инструкции см. в руководстве к принтеру, но, как правило, это можно сделать с помощью настроек принтера или длительного нажатия определенной кнопки.
- Например, на принтере HP Laser Jet Pro M1212n выберите Настройка > Отчеты > Демонстрационная страница отчетов > Отчет о конфигурации . И страница должна быть распечатана.
- Для принтеров Canon imageRUNNER можно распечатать страницу конфигурации сети, перейдя на страницу Главное меню > Настройки > Предпочтения > Сеть .
- Принтеры без экрана обычно распечатывают страницу конфигурации сети при длительном нажатии кнопки Power , Go или Wi-Fi в течение пяти-десяти секунд.
Как узнать IP-адрес принтера на маршрутизаторе
- Если у вас есть права доступа к маршрутизатору, вы можете найти IP-адрес принтера в меню настройки маршрутизатора.
 Во-первых, вам нужно войти в систему.
Во-первых, вам нужно войти в систему. - Откройте любой веб-браузер и введите 192.168.1.1 в адресную строку — нажмите Enter.
- Введите имя пользователя и пароль маршрутизатора. Если вы забыли их, попросите администратора напомнить вам.
- Когда вы войдете, найдите DHCP-клиентскую таблицу или список клиентов (находится в разделе «Локальная сеть »).
- Откройте список клиентов, найдите и щелкните свой принтер, чтобы увидеть его IP-адрес.
Связанные статьи
- Возможно, вам потребуется обратиться к руководству по эксплуатации вашего принтера за точными инструкциями, но следующие шаги должны привести вас к нужной части меню на большинстве машин.
- Нажмите кнопку Home на принтере, чтобы отобразить меню: выберите Preferences , Options или Wireless Settings .
- Установите флажок в верхней части следующего появившегося поля.
 IP-адрес иногда отображается на его верхней границе.
IP-адрес иногда отображается на его верхней границе. - Не видите? Перейдите к View Wireless Details и проверьте там. В качестве альтернативы попробуйте перейти к параметрам сети или настройки сети, чтобы найти IP-адрес вашего принтера. Некоторые меню принтера могут использовать такие заголовки, как TCP/IP , Статус сети или Статус Wi-Fi .
Посмотрите наше короткое видео о том, как найти IP-адрес вашего принтера ниже.
Что вы можете сделать с IP-адресом вашего принтера
Теперь, когда у вас, надеюсь, есть удобный IP-адрес вашего принтера, вы сможете приступить к устранению любых проблем с подключением, введя его в поле командной строки. Если вы пытаетесь подключить к принтеру новые устройства, теперь вы можете ввести IP-адрес вашего принтера в поле Имя хоста или IP-адрес. Помните, что устройство уже должно быть подключено к сети, чтобы принтер мог установить соединение через маршрутизатор.
Хотите узнать больше?
Проверьте NordVPN на YouTube.
Присоединяйтесь к нам на YouTube
Узнать больше
Также доступно в:
Бахаса Индонезия,
Данск,
Дойч,
испанский,
французский,
Нидерланды,
Норск,
Польски,
Португес Бразилейро,
Свенска,
тюркче,
日本語.
и другие языки.
Как найти IP-адрес на ПК с Windows 10 четырьмя разными способами
Нужно узнать IP-адрес вашего ПК с Windows 10? Сегодняшнее руководство поможет вам сделать это четырьмя различными способами. Если вам нужно знать IP-адрес, потому что кому-то другому нужен доступ к вашим ресурсам или для устранения проблем с подключением, вот как вы можете легко узнать его несколькими способами.
Вот четыре способа найти IP-адрес в Windows 10:
С помощью панели задач:
- Нажмите значок подключения Wi-Fi или Ethernet в правом нижнем углу главного экрана на ПК с Windows 10. .
- Когда появится всплывающее меню, выберите сеть, которая в данный момент подключена к вашему ПК, и нажмите Свойства .

- Прокрутите вниз в меню свойств, и ваш IP-адрес будет указан с именем IPv4-адрес , как указано ниже.
Использование командной строки:
- Откройте меню Пуск и введите cmd в строке поиска. Нажмите на приложение Command Prompt , чтобы продолжить.
- Введите ipconfig в поле командной строки и нажмите Введите .
- Найдите в списке IPv4-адрес , так как это IP-адрес вашей сети.
Использование панели «Информация о системе»:
- Откройте меню «Пуск» и введите информацию о системе в строке поиска. Нажмите на приложение System Information , чтобы продолжить.
- Выберите вкладку Components , чтобы развернуть ее на панели System Summary.
- Выберите значок + перед вкладкой Сеть , чтобы развернуть ее дальше.

- Нажмите на Адаптер , чтобы открыть информацию о вашем сетевом адаптере.
- Прокрутите меню адаптера вниз, чтобы найти IP-адрес , как показано ниже.
Использование панели управления:
- Откройте меню Пуск и введите панель управления в строке поиска. Нажмите на приложение Control Panel , чтобы продолжить.
- Щелкните вкладку Сеть и Интернет на панели управления.
- Выберите Центр управления сетями и общим доступом в меню Сеть и Интернет, чтобы продолжить.
- Нажмите на активные сети, будь то Ethernet или Wi-Fi, как показано ниже.
- Выберите Подробности… в меню состояния Wi-Fi.
- На вкладке «Сведения о сетевом подключении» вы можете найти IP-адрес, поскольку он будет указан под именем Адрес IPv4 .
Эти четыре удобных, но эффективных способа помогут вам найти IP-адрес в Windows 10 за считанные секунды.

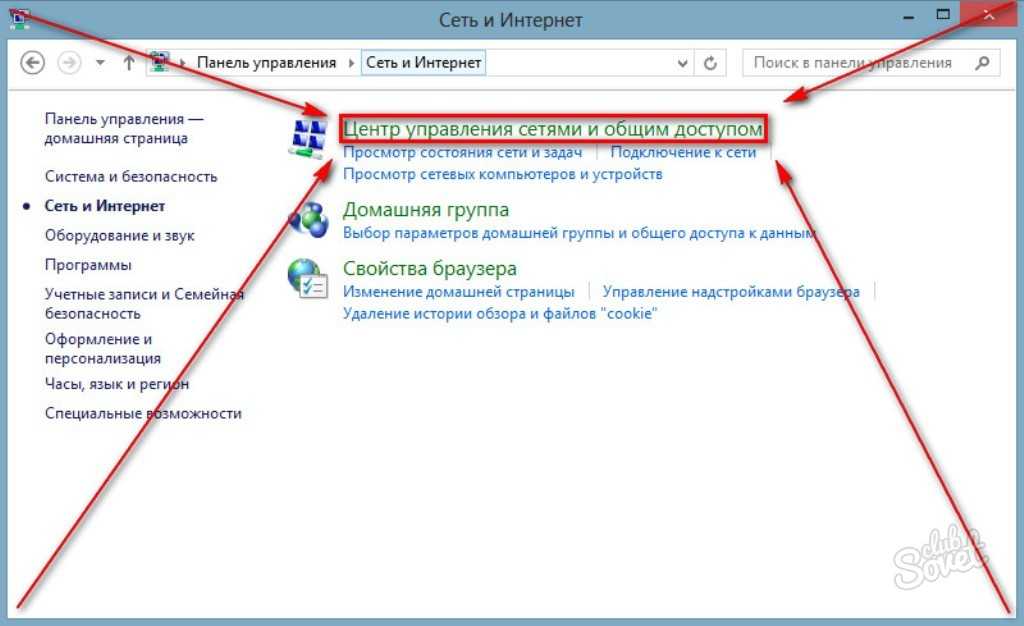
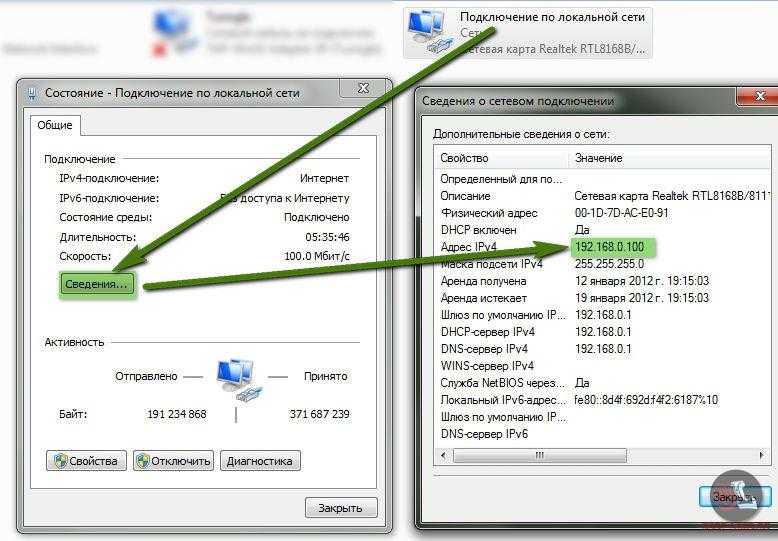

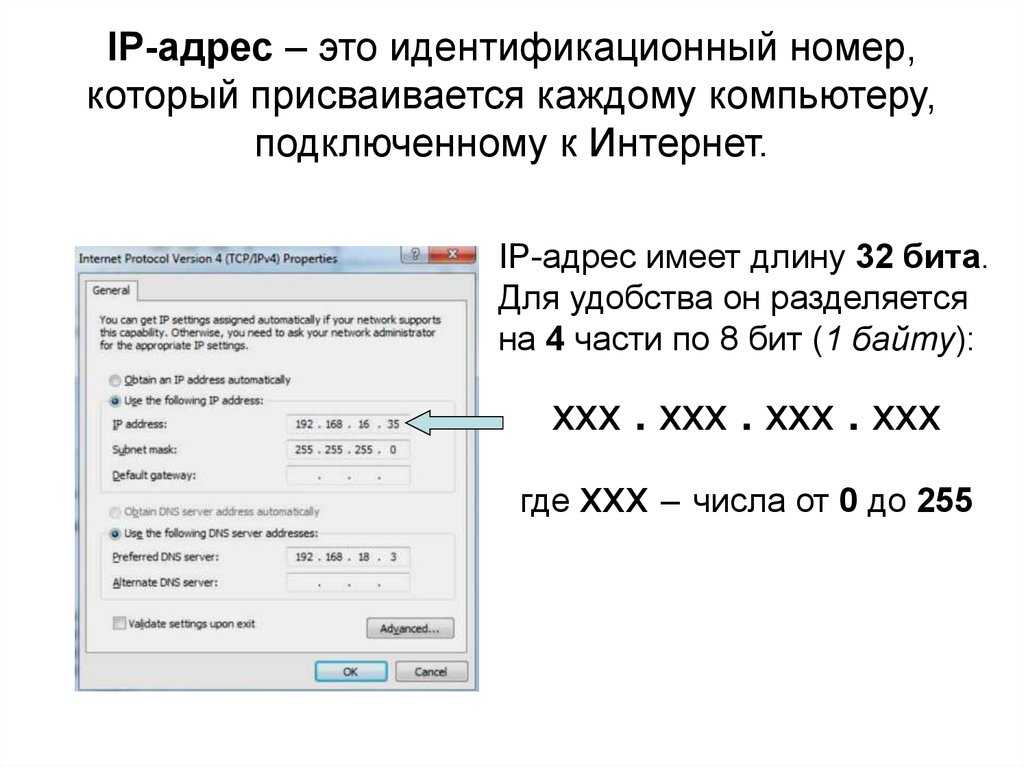
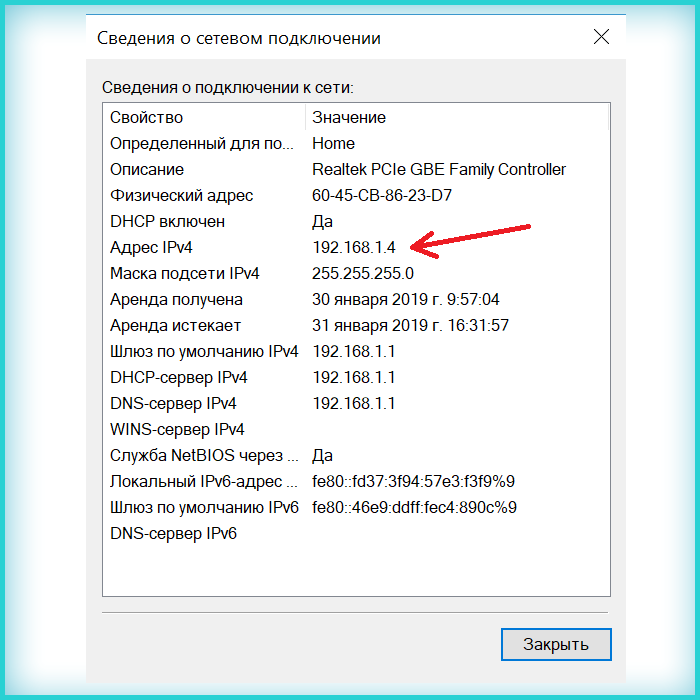
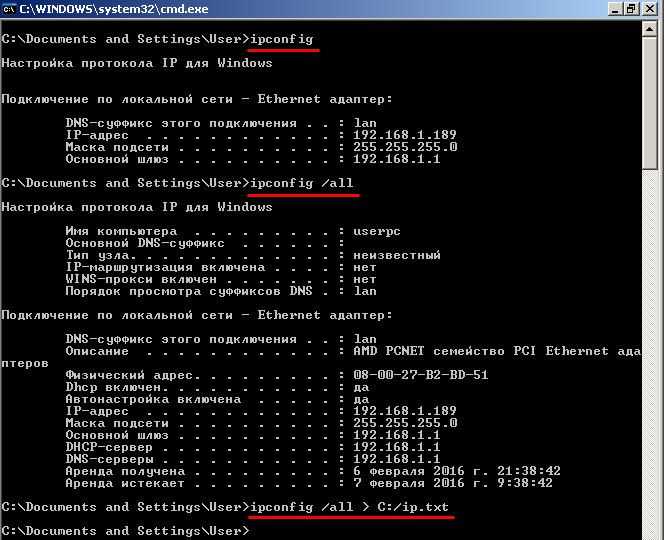 Во-первых, вам нужно войти в систему.
Во-первых, вам нужно войти в систему.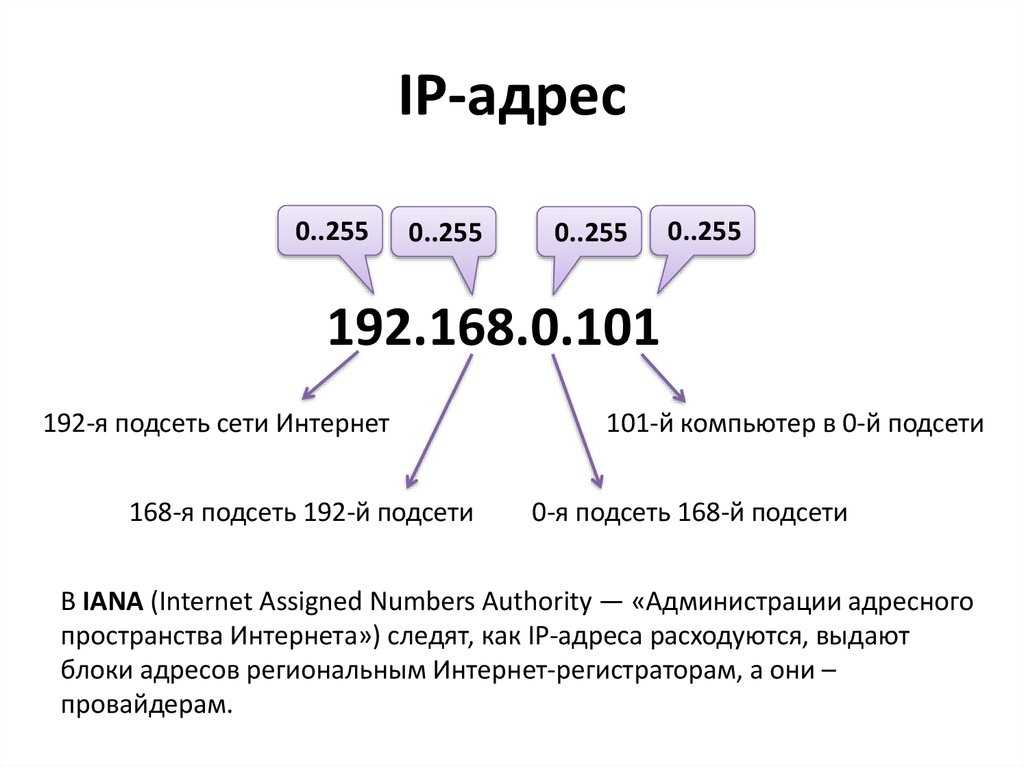 IP-адрес иногда отображается на его верхней границе.
IP-адрес иногда отображается на его верхней границе.