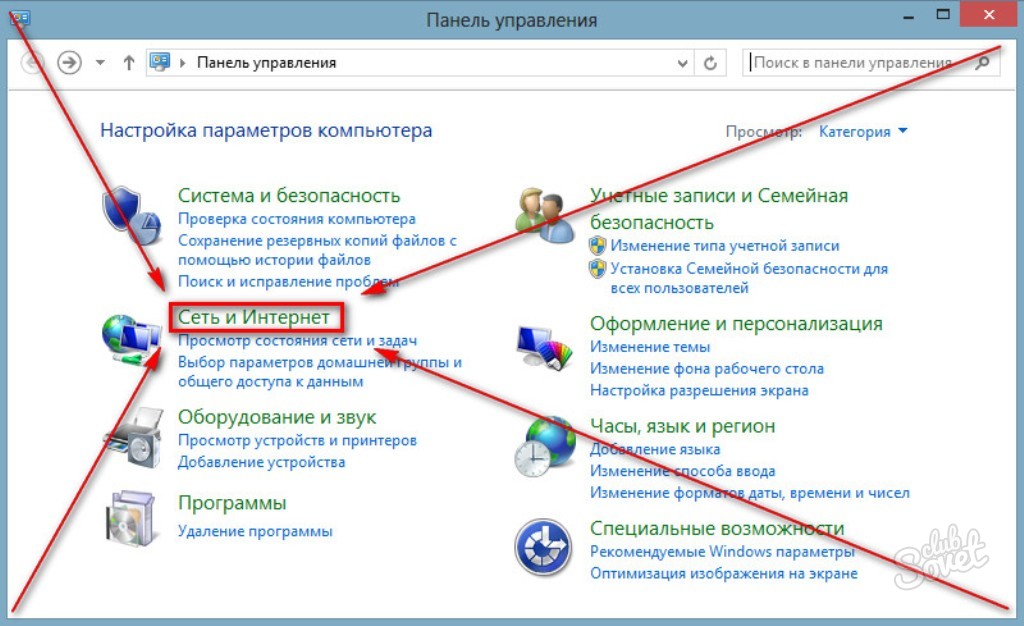Как узнать какой у меня интернет: Как узнать какой у меня интернет провайдер?
Содержание
Как узнать тип подключения к интернету и какое соединение выбрать — Altclick
Настроить выход в сеть достаточно просто, а пользоваться ею еще проще. Рассмотрим в сегодняшней статье, как узнать тип подключения к интернету.
Содержание
Подключение интернета в Московской области – услуга актуальная и востребованная. Российские компании предлагают клиентам подключить скоростной интернет. Ростелеком, Билайн, МТС и множество других провайдеров делают пользователям выгодные предложения. Настроить выход в сеть достаточно просто, а пользоваться ею еще проще. Рассмотрим в сегодняшней статье, как узнать тип подключения к интернету.
Типы подключения
Проводное
Способы выхода в интернет на даче отличаются технологиями. Необходимо учитывать, что качество соединения будет зависеть не только от устройств пользователя, модемов и роутеров, но и от услуг провайдеров. Все поставщики услуг предоставляют пользователям два типа линий связи: проводной и беспроводной. В мегаполисах выбор технологий подключения интернета широк. В малонаселенных пунктах выбор не настолько широк, поэтому пользователям не приходится выбирать. Подсоединение к интернету проводным способом — надежный вариант. Еще одно весомое преимущество такого способа – экономичность. Широкополосный доступ Ethernet основывается на оптоволоконном или медном кабеле. Можно передавать данные достаточно быстро. Многие провайдеры проводного подключения предлагают абонентам
Все поставщики услуг предоставляют пользователям два типа линий связи: проводной и беспроводной. В мегаполисах выбор технологий подключения интернета широк. В малонаселенных пунктах выбор не настолько широк, поэтому пользователям не приходится выбирать. Подсоединение к интернету проводным способом — надежный вариант. Еще одно весомое преимущество такого способа – экономичность. Широкополосный доступ Ethernet основывается на оптоволоконном или медном кабеле. Можно передавать данные достаточно быстро. Многие провайдеры проводного подключения предлагают абонентам
безлимитный интернет в загородном доме, который не предполагает никаких ограничений по трафику. Если установить дома Wi-Fi маршрутизатор, можно раздавать интернет на все домашние гаджеты: смартфон, планшетный компьютер, ноутбук. Определить тип подключения достаточно просто. Можно уточнить эти сведения в договоре на оказание услуг.
Технологии XDSL
Доступ к сети основан на использовании телефонной линии. Устаревшая версия Dial-Up практически не применяется в силу массы неудобств. Такой способ подключения имеет недостаток. Если абонент разговаривает по телефону, он не сможет пользоваться интернетом. Скорость передачи данных максимум составляет 60 Кбит/сек. По сравнению с оптоволоконным интернетом это очень слабый показатель. Данной скорости хватит только для медленного серфинга и просмотра изображений. Более совершенная технология, которая также предполагает использование телефонных линий – ADSL. В этом случае абонент получает возможность в одно и то же время пользоваться и телефонной связью, и интернетом. Существенный недостаток – маленькая скорость, составляющая до 10 Мбит/сек. Для подключения потребуется телефонный провод, модем и сплиттер. Подключиться к ADSL целесообразно только тогда, если невозможно воспользоваться другими технологиями.
Устаревшая версия Dial-Up практически не применяется в силу массы неудобств. Такой способ подключения имеет недостаток. Если абонент разговаривает по телефону, он не сможет пользоваться интернетом. Скорость передачи данных максимум составляет 60 Кбит/сек. По сравнению с оптоволоконным интернетом это очень слабый показатель. Данной скорости хватит только для медленного серфинга и просмотра изображений. Более совершенная технология, которая также предполагает использование телефонных линий – ADSL. В этом случае абонент получает возможность в одно и то же время пользоваться и телефонной связью, и интернетом. Существенный недостаток – маленькая скорость, составляющая до 10 Мбит/сек. Для подключения потребуется телефонный провод, модем и сплиттер. Подключиться к ADSL целесообразно только тогда, если невозможно воспользоваться другими технологиями.
Технология DOCSIS
Телевизионный кабель DOCSIS предоставляет интернет на кабельный модем, который подсоединен к компьютеру или маршрутизатору. Максимальная возможная скорость передачи данных по такой технологии составляет 300 Мбит/сек. Пользователям нравился такой способ подключения из-за того, что можно сразу оплачивать услуги за интернет и телевидение. Специальный модем оснащается встроенным сетевым мостом. Минусом технологии является применение общего канала между несколькими подключенными абонентами, поэтому если линия загружена, скорость будет колебаться. Если у вас дома уже имеется телевизионный кабель, по нему можно также провести интернет, чтобы не прокладывать дополнительные провода.
Максимальная возможная скорость передачи данных по такой технологии составляет 300 Мбит/сек. Пользователям нравился такой способ подключения из-за того, что можно сразу оплачивать услуги за интернет и телевидение. Специальный модем оснащается встроенным сетевым мостом. Минусом технологии является применение общего канала между несколькими подключенными абонентами, поэтому если линия загружена, скорость будет колебаться. Если у вас дома уже имеется телевизионный кабель, по нему можно также провести интернет, чтобы не прокладывать дополнительные провода.
Мобильный интернет
Подключать мобильный интернет очень просто. Данную услугу предлагают все российские операторы сотовой связи. Этот тип подключения востребован и популярен. Количество пользователей смартфонов и планшетов непрерывно растет, поэтому и мобильный интернет набирает все большую популярность. Основное достоинство технологии заключается в удобстве. Пользователь может выходить в интернет в любой точке страны, где есть соответствующее покрытие. Среди недостатков – не слишком высокая скорость соединения и тарифные планы. Не каждый оператор готов предложить своим клиентам безлимитный интернет. Технология 4G/LTE быстро развивается, поэтому в скором будущем абоненты получат возможность выходить в сеть на скорости свыше 300 Мбит/сек. Подключаться к мобильному интернету очень просто. Достаточно иметь гаджет, который поддерживает эту технологию и правильно подобрать тарифный план. Находить оптимально подходящую сеть 3G или 4G устройства могут самостоятельно.
Среди недостатков – не слишком высокая скорость соединения и тарифные планы. Не каждый оператор готов предложить своим клиентам безлимитный интернет. Технология 4G/LTE быстро развивается, поэтому в скором будущем абоненты получат возможность выходить в сеть на скорости свыше 300 Мбит/сек. Подключаться к мобильному интернету очень просто. Достаточно иметь гаджет, который поддерживает эту технологию и правильно подобрать тарифный план. Находить оптимально подходящую сеть 3G или 4G устройства могут самостоятельно.
Спутниковый интернет
Этот тип соединения работает через спутниковую радиосвязь. Среди всех вариантов подключения этот является самым дорогим. Для организации спутникового интернета потребуется приобрести дорогое оборудование. Также нужно будет подключить подходящий тарифный план. Выбирать технологию стоит в том случае, если другие варианты подключения использовать невозможно. Спутниковый интернет часто подключают в глухой местности, где нельзя провести оптоволокно,
подключить мобильный интернет. Для установки и настройки спутниковой «тарелки» потребуется помощь мастера.
Для установки и настройки спутниковой «тарелки» потребуется помощь мастера.
Беспроводные сети WiMax и Wi-Fi
WiMax и Wi-Fi — это разные технологии, которые часто ошибочно принимают за одну и ту же. Такие способы входа в сеть решают разные задачи. Wi-Fi сегодня используется почти в каждом доме, квартире и офисе. Помимо этого, данная сеть есть во всех публичных местах. Операторами такая технология не используется из-за слишком малой зоны покрытия. Провайдеры предоставляют услугу подключения интернета через технологии WiMax. Таким образом, можно обеспечивать покрытие беспроводной сети в небольшом коттеджном городке или поселке. Провайдер устанавливает специальные базовые станции, радиус действия которых несколько километров. В среднем скорость интернет-соединения составляет около семидесяти Мбит/сек. Чтобы пользоваться WiMax, абоненту нужно приобрести и установить у себя дома приемник. Если дом пользователя находится на большом расстоянии от базовой станции, потребуется установить дополнительно антенну-усилитель. Перед тем как подключать такой интернет, стоит проверить, предоставляет ли определенный провайдер такие услуги. Пока что технология WiMax не получила широкого распространения.
Перед тем как подключать такой интернет, стоит проверить, предоставляет ли определенный провайдер такие услуги. Пока что технология WiMax не получила широкого распространения.
Тип подключения интернета: как узнать
Уточнить тип соединения с интернетом можно несколькими способами:
- Посмотреть в договоре на оказание услуг, который вам выдал ваш провайдер. Здесь же можно уточнить и тарифный план, который у вас подключен.
- Через панель управления. Специальный инструмент Windows позволит уточнить эту информацию. Находим раздел «Сеть и Интернет», выбираем «Сетевые подключения», смотрим активное соединение.
- Позвонить в техническую поддержку абонентов и задать вопрос.
Тип подключения нужно знать для того, чтобы правильно выполнить настройки на компьютере. Российские провайдеры в основном используют такие протоколы:
- Динамический IP. Нужно просто подключить провод в соответствующий разъем на маршрутизаторе, интернет будет работать сразу, поэтому пользователю ничего не придется настраивать.
 В параметрах следует указать динамический IP. В настройках маршрутизатора функция установлена по умолчанию.
В параметрах следует указать динамический IP. В настройках маршрутизатора функция установлена по умолчанию. - Статический IP. Эта технология не настолько популярная, как предыдущая. Для настройки соединения на маршрутизаторе вам нужно знать IP-адрес.
- PPPoE. Большинство российских провайдеров используют именно эту технологию. Она позволяет организовать высокоскоростной доступ к интернету. В настройках роутера следует выбирать PPPoE. Также потребуется прописать логин и пароль, которые предоставляет поставщик услуг.
- PPTP и L2TP. Данные протоколы имеют сходства, при настройке параметров тоже нужно указывать логин и пароль.
Нельзя однозначно сказать, какой тип соединения с интернетом выбрать. Все зависит от того, каковы возможности пользователя. Для городской квартиры оптимальный вариант – оптоволоконный интернет. Жители частного сектора или дачники предпочитают мобильные технологии. А те, кто имеет недвижимость в глухой местности, отдают предпочтение спутниковому интернету.
Как Узнать Какой Провайдер у Меня • Что предлагают интернет-провайдеры
Разные провайдеры обслуживают разные области и географические регионы. Для сравнения достаточно представить, как работают поставщики электроэнергии. По сути, это огромная сеть, которая обслуживается различными организациями. Провайдеры работают по такой же схеме. Это реализуется благодаря дорогостоящему коммутационному оборудованию, в которое входят ДНС-сервера, маршрутизаторы, коммутаторы и прочее оборудование. Зачастую потому, что MAC-адрес устройства используется непосредственно для подключения к Сети и провайдеру необходимо его знать.
Жителям большинства населённых пунктов предлагается выбор мобильных операторов, каждый из которых поставляет услуги на разных условиях. Условия отличаются по качеству и цене, имеются разнообразные тарифные планы и каждый может выбрать себе то, что лучше всего подходит.
Чтобы определить, какой из операторов лучше всего ловит в той или иной местности, нужно понимать, от чего зависит уровень сигнала.
На счёт препятствий сигналу всё понятно — если ловит плохо, то можно выйти на балкон, подойти к окну или покинуть помещение. Это улучшит силу приёма и передачи. А вот с вышками связи всё не так понятно. Как определить вышка какого оператора установлена рядом? Этот вопрос рассмотрим далее.
Мнение эксперта
Логинов Александр Евгеньевич, специалист по вопросам мобильной связи и интернета
Если у вас что-то не получается освоить самостоятельно, задавайте вопросы мне!
Задать вопрос эксперту
Сервера это специально оборудованные небольшие рабочие станции, которые не требуют для работы наличия человека, но требуют круглосуточной технической поддержки. Если вам нужна дополнительная консультация, пишите мне!
Тип подключения к интернету: как узнать, какой вид интернет соединения использует провайдер, как определить connection type своей сети
Как узнать чья вышка сотовой связи находится рядом
В городах вышки располагаются часто. Поэтому есть возможность обеспечить стабильную связь и высокоскоростной интернет по всей территории. В малонаселённых регионах вышки расположатся реже. И есть участки, где сигнал плохой или вообще отсутствует.
В малонаселённых регионах вышки расположатся реже. И есть участки, где сигнал плохой или вообще отсутствует.
Таким образом, если знать, какая вышка какого оператора находится рядом, то можно приобрести SIM-карту этого поставщика услуг и пользоваться связью с хорошим качеством. Для того чтобы узнать принадлежность вышки к тому или иному мобильному оператору, можно воспользоваться двумя способами.
Как узнать вышку через Реестр санитарно-эпидемиологических заключений на проектную документацию
Первый способ — воспользоваться Реестром санитарно-эпидемиологических заключений на проектную документацию. В реестре находится список разнообразного оборудования, указывается его название, владелец, а также соответствие санитарно-эпидемиологическим нормам.
Интерфейс у сервиса совершенно не удобный и не интуитивно-понятный. Поэтому делайте всё внимательно по инструкции.
Чтобы определить владельца вышки мобильной связи, нужно сделать следующее:
Забрать промокоды: — 25 % в МТС
◾ Связь в Москве ◾ Связь в Чите ◾ Как звонить по безлимиту ◾ Домашний интернет ◾ Официальные сайты ◾ Мобильные приложения ◾ Пополнение счета
В качестве владельца оборудования на вышке указывается юридическое наименование мобильного оператора, а не брендовое:
Как узнать вышку через мобильное приложение
Второй способ определить принадлежность вышки связи к тому или иному мобильному оператору — это воспользоваться специальным приложением.
Для Android можно рекомендовать приложение, которое так и называется — «Сотовые вышки«. Скачайте и установите его на мобильном устройстве и после запуска вы увидите на карте, к какой вышке связи подключается ваш смартфон, там же будет указанно и название оператора.
Второе приложение для Android более сложное, но информативное — «Netmonitor«. После установки вам станет доступна информация о силе сигнала вышек, в радиусе действия которых вы находитесь, и наименование оператора, оборудование которого там располагается.
На iOs можно установить аналогичное приложение Find Tower. Как и его аналоги, оно ищет вышки поблизости и указывает их характеристики, в том числе и наличие на ней оборудования того или иного оператора.
О таких приложениях рекомендуем вам посмотреть видео ниже:
Чтобы определить, какой из операторов лучше всего ловит в той или иной местности, нужно понимать, от чего зависит уровень сигнала. Жителям большинства населённых пунктов предлагается выбор мобильных операторов, каждый из которых поставляет услуги на разных условиях. Человек обращается в службу поддержки провайдера, заключает договор, после чего приезжает технический специалист и подключает доступ к глобальной сети, выполняет настройку оборудования и прочие действия.
Человек обращается в службу поддержки провайдера, заключает договор, после чего приезжает технический специалист и подключает доступ к глобальной сети, выполняет настройку оборудования и прочие действия.
Что такое IP адрес?
Зачем мне нужно знать свой айпи?
Если вы будете работать с защищенными сетями или сайтами, вам может понадобиться сообщить свой уникальный номер администратору. Проверка IP — довольно распространенный метод защиты от злоумышленников.
Если вы захотите скрыть следы своего пребывания в сети, вам тоже придется узнать IP-адрес, чтобы научиться скрывать его. Для этого используются различные прокси-серверы и анонимайзеры.
Хранится ли IP где-то на моем компьютере?
Да, вы можете узнать IP своего компьютера по данным сетевой карты. Если вы выходите в интернет через маршрутизатор, так часто бывает при подключении через провайдера, ваш IP-адрес в сети будет совпадать с адресом этого маршрутизатора, а не компьютера. Поэтому лучше проверить IP в одном из онлайн-сервисов, например, на этой странице.
Сообщает ли мой IP какие-нибудь данные обо мне или моем адресе?
Да, теоретически, если кто-то сможет узнать IP-адрес вашего компьютера, он сможет найти вас в реальном мире. На практике же вы, скорее всего, выходите в Интернет через маршрутизатор, так что можете не беспокоиться.
Мой IP в локальной сети отличается от IP на вашем сайте. Это нормально?
Так и должно быть. Чтобы установить «личность» компьютера, система должна проверить IP-адрес только в рамках сети. Соответственно, номер одной из трех машин в локальной сети и номер миллионного посетителя интернета не будут совпадать. Чтобы узнать IP компьютера в локальной сети, нужно набрать команду ipconfig в командной строке.
Как сделать так, чтобы IP не изменялся?
Через провайдера. Многие из них предлагают такую услугу. Стоит учесть, что в таком случае кто угодно сможет узнать ваш реальный IP. Через VPN. Также вы можете приобрести личный выделенный IP, тогда он будет фиксированным, но не вашим настоящим.
Может ли другой человек определить IP моего компьютера?
Я использую прокси, но сервис показывает мой настоящий IP, как его скрыть?
Либо у вас неправильно подключен прокси-сервер, либо это HTTPS-прокси, а они не скрывают IP. Выберите другой прокси или используйте VPN.
Мнение эксперта
Логинов Александр Евгеньевич, специалист по вопросам мобильной связи и интернета
Если у вас что-то не получается освоить самостоятельно, задавайте вопросы мне!
Задать вопрос эксперту
Отключите клиенты VPN и прокси-сервера, если они не являются обязательным звеном для установления доступа в глобальную сеть. Если вам нужна дополнительная консультация, пишите мне!
Как узнать, какой оператор лучше ловит в определенном месте?
Содержание статьи:
- 1 Как узнать, какой оператор лучше ловит в определенном месте?
- 1.1 Тип подключения к интернету: как узнать, какой вид интернет соединения использует провайдер, как определить connection type своей сети
- 1.
 2 Как узнать чья вышка сотовой связи находится рядом
2 Как узнать чья вышка сотовой связи находится рядом - 1.3 Как узнать, какой оператор лучше ловит в определенном месте?
Чтобы прокомментировать или ответить, прокрутите страницу вниз ⤓
Оцените, пожалуйста, публикацию:
Загрузка…
Проверьте уровень сигнала Wi-Fi с любого устройства
От игр и онлайн-покупок до просмотра фильмов и социальных сетей. Есть много причин, по которым вам нужен стабильный Wi-Fi в вашем доме, и застревание с вялым или ненадежным соединением может стать серьезной проблемой.
К сожалению, у нас нет оборудования, чтобы увидеть, как радиоволны распространяются по нашим домам и передают бесценный беспроводной доступ в Интернет, но вы можете легко проверить, насколько силен сигнал вашего маршрутизатора в разных местах. Это может быть полезно, чтобы убедиться, что вы получаете скорость беспроводной связи, за которую вы платите, а также для настройки ваших устройств в оптимальных местах и выявления проблем, таких как неудачно расположенный аквариум.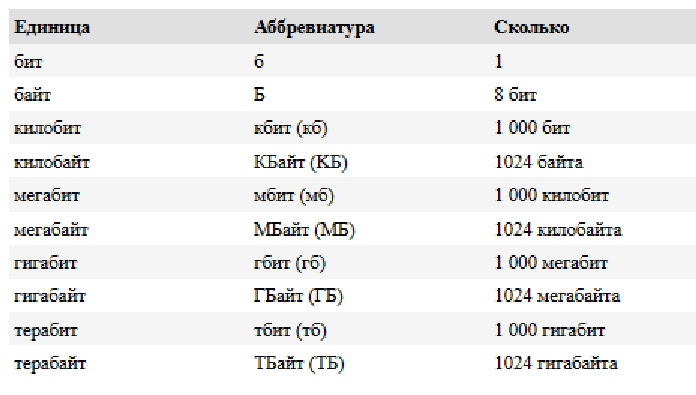 Вы можете проверить уровень своей беспроводной сети с любого устройства, и мы выбрали самые простые варианты для каждого случая.
Вы можете проверить уровень своей беспроводной сети с любого устройства, и мы выбрали самые простые варианты для каждого случая.
Обратите внимание, что мощность Wi-Fi — это не то же самое, что скорость, а вместо этого относится к мощности радиосигнала между вашим устройством и маршрутизатором. Сильный Wi-Fi означает лучшую скорость загрузки и выгрузки, но также определяет такие факторы, как стабильность сигнала.
При чтении статистики мощность соединения соответствует RSSI (Индикатор уровня принимаемого сигнала), который измеряется в децибелах милливатт или дБм. Перед цифрой дБм будет стоять знак минус, но не беспокойтесь: любой сигнал от -50 дБм или выше представляет собой отличный сигнал Wi-Fi, но если вы ниже -80 дБм, у вас должны возникнуть проблемы.
Как измерить мощность Wi-Fi на устройствах Android
На устройстве Android маленький значок Wi-Fi справа от строки состояния является первым индикатором силы сигнала Wi-Fi, хотя значок настолько мал, что на самом деле мало что вам говорит.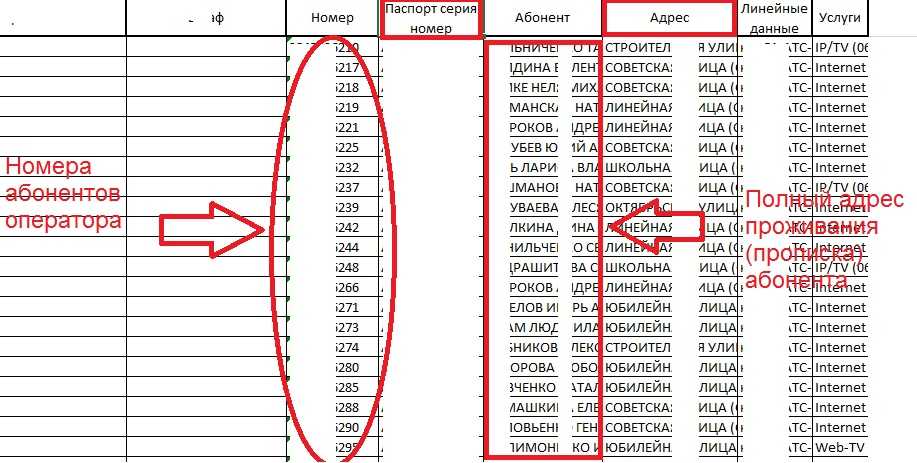 Если вы откроете «Настройки» и коснетесь «Сеть и Интернет », перейдите к «Интернет », а затем коснитесь имени вашей сети Wi-Fi, вы увидите показания уровня сигнала в качестве первого варианта.
Если вы откроете «Настройки» и коснетесь «Сеть и Интернет », перейдите к «Интернет », а затем коснитесь имени вашей сети Wi-Fi, вы увидите показания уровня сигнала в качестве первого варианта.
[См. также: Как подключить Интернет к каждому уголку вашего дома]
Это чтение все еще довольно расплывчато, так как вы увидите только такие ярлыки, как «удовлетворительно» или «отлично». Чтобы получить еще больше информации, вы можете использовать стороннее приложение, такое как Wifi Speed Test. На вкладке Точки доступа вы увидите все доступные вам сети Wi-Fi, а также такую информацию, как уровень их сигнала. Они также имеют цветовую маркировку в соответствии с системой светофоров, поэтому вы сразу поймете, какие из них лучше.
Вкладка Time Graph также полезна с точки зрения проверки уровня сигнала, поскольку на ней отображается изменение сигнала во времени, поэтому вы можете перемещаться с устройством Android и наблюдать за изменениями показаний. Это особенно полезно, если вы хотите определить лучшее место для вашего домашнего Wi-Fi или найти те мертвые зоны, которые разрушили так много конференц-звонков в прошлом.
Это особенно полезно, если вы хотите определить лучшее место для вашего домашнего Wi-Fi или найти те мертвые зоны, которые разрушили так много конференц-звонков в прошлом.
Как измерить мощность Wi-Fi на устройствах iOS
Если вы используете iPhone, индикатор Wi-Fi справа от строки состояния даст вам некоторое представление о том, насколько сильно ваше соединение в данный момент. Однако полос всего три, так что это не так уж точно. К сожалению, это также вся информация, которую вы получите с точки зрения собственных параметров iOS, потому что даже если вы углубитесь в меню Wi-Fi в настройках, вы все равно найдете только эти три полоски, представляющие силу сигнала Wi-Fi.
Apple выпускает бесплатное приложение AirPort Utility, которое можно использовать для измерения уровня сигнала. Компания не обновляла его некоторое время, и он вряд ли переполнен функциями, но он покажет вам текущую мощность сигнала в дБм для всех сетей Wi-Fi, которые может обнаружить ваше устройство.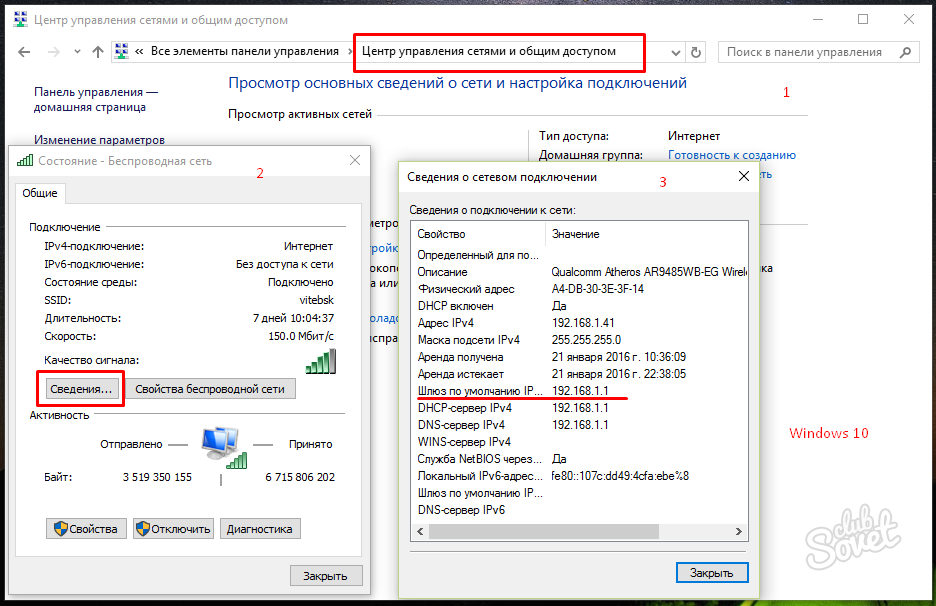 Нажмите на сеть, чтобы увидеть уровень сигнала, разделенный по каналам Wi-Fi.
Нажмите на сеть, чтобы увидеть уровень сигнала, разделенный по каналам Wi-Fi.
К сожалению, сторонние приложения больше не могут получить доступ к этим данным через iOS. Но если вы хотите получить другую информацию о своей сети, существует множество приложений, которые могут вам помочь. Приложение iWifi, например, может измерять скорость Wi-Fi и пинг, чтобы определить, насколько быстро сеть отвечает. Все ключевые функции приложения доступны бесплатно, но вы можете заплатить 4 доллара в месяц, чтобы убрать рекламу и получить более точные показания.
Как измерить мощность Wi-Fi на компьютерах с Windows
Если вы используете компьютер с Windows и хотите проверить мощность сигнала Wi-Fi, вы увидите небольшой индикатор мощности внизу справа панель задач. Он имеет четыре полосы, представляющие четыре различных уровня подключения для сети, к которой в данный момент подключено ваше устройство. Вы можете увидеть показания мощности для большего количества сетей, перейдя в «Настройки», выбрав Сеть и Интернет , а затем WiFi 9. 0014 .
0014 .
Вы также можете получить более подробные данные об уровне сигнала, выполнив поиск и запустив утилиту PowerShell из меню «Пуск». Введите netsh wlan show interfaces и нажмите . Введите , чтобы увидеть различную статистику о сети Wi-Fi, к которой вы в данный момент подключены — уровень сигнала — это процент, который вы найдете внизу.
Что касается сторонних приложений, то бесплатный inSSIDer — один из лучших в бизнесе, к тому же его можно использовать бесплатно. Вкладка «Сети », которая появляется при первом открытии приложения, показывает все сети Wi-Fi в радиусе действия вместе с показаниями сигнала в дБм. Уровень сигнала также имеет цветовую маркировку для удобства чтения.
Как измерить уровень сигнала Wi-Fi в macOS
Когда дело доходит до проверки уровня сигнала Wi-Fi в macOS, снова появляется знакомый индикатор состояния Wi-Fi, который вы можете узнать по iOS, — он вверху справа стороне строки меню, и он предлагает три полосы, отображающие уровень сигнала. Вы можете нажать на значок, а затем выбрать Настройки Wi-Fi , чтобы найти другие сети и сравнить уровень сигнала.
Вы можете нажать на значок, а затем выбрать Настройки Wi-Fi , чтобы найти другие сети и сравнить уровень сигнала.
[См.: Все, что вам нужно знать о WiFi6, новом стандарте беспроводной связи]
Вы можете подумать, что, как и в случае с iOS, больше информации изначально не будет доступно. Но в macOS на самом деле есть скрытый способ увидеть мощность сигнала сети Wi-Fi, к которой вы в данный момент подключены: удерживайте нажатой клавишу Option, затем щелкните индикатор Wi-Fi в строке меню, и вы увидите хост статистических данных, включающих уровень сигнала. Показания также будут обновляться в режиме реального времени.
Что касается сторонних приложений, вы можете получить вышеупомянутое приложение iWifi как для macOS, так и для iOS, но есть еще один вариант для настольных устройств — Wifiry. Это обойдется вам в единовременную плату в размере 3 долларов, но даст вам исчерпывающие показания для всех сетей Wi-Fi вокруг вашего Mac (а не только для той, к которой вы подключены), а также дополнительные функции, такие как пятиточечный сигнал. индикатор силы вы можете разместить в строке меню.
индикатор силы вы можете разместить в строке меню.
Технические хаки
Wi-Fi
Интернет-приложение T-Mobile | T-Mobile 5G Home Internet
Перейти к основному содержанию Перейти к нижнему колонтитулу
Интернет-приложение T-Mobile позволяет получить доступ к шлюзу, проверить использование, изменить некоторые настройки и многое другое!
- О
- Инструкции
- Получить помощь
Войдите, чтобы начать
- Убедитесь, что вы подключены к шлюзу через Wi-Fi, и откройте интернет-приложение T-Mobile.
- Введите пароль администратора, затем выберите Войти .
- Если вы не видите поле для пароля, выберите Уже настроено? Войдите сначала .

- Пароль по умолчанию указан на задней этикетке устройства.
- Если вы забыли свой пароль, выберите Забыли пароль и следуйте инструкциям на экране.
- Если вы не видите поле для пароля, выберите Уже настроено? Войдите сначала .
Чтобы выйти…
Внизу экрана выберите Еще > Выйти .
Просмотр настроек и управление ими
Определите номер своей интернет-линии
Ваш интернет-план будет иметь связанный номер линии. Чтобы найти этот номер:
- Войдите в интернет-приложение T-Mobile.
- На вкладке «Главная» просмотрите номер линии в разделе «Номер линии Интернета».
Установка расписания и управление им
Параметр Управление расписанием позволяет установить расписание, когда ваши устройства смогут подключаться к сети.
- Внизу экрана выберите Устройства . Вы увидите список всех устройств, подключенных к шлюзу.
- Выберите устройство для просмотра или настройки следующих параметров:
- Выберите переключатель Подключено/Отключено , чтобы вручную включить или выключить устройство.
- Выберите Управление расписанием и запланируйте блоки времени для отключения устройства.
- Выберите значок + , чтобы добавить новый отключенный период времени.
- Выберите Параметры расписания , если вы хотите очистить расписание, или вы можете временно отключить его, выбрав0100 .
- Когда устройство включено в расписание, его нельзя заблокировать.
Просмотр информации об устройстве и подключении
Подключение и использование
- Эту информацию можно найти на главном экране приложения.

- На верхней панели отображается состояние подключения между устройством, на котором вы используете приложение, шлюзом и Интернетом.
- Вы также увидите силу сигнала.
Подключенные устройства
- В нижней части экрана выберите Устройства . Вы увидите список всех устройств, подключенных к шлюзу.
- Выберите устройство, затем выберите Информация об устройстве , чтобы просмотреть следующие сведения:
- Тип подключения (Wi-Fi или Ethernet)
- IP-адрес
- MAC-адрес
Шлюз
Выберите Дополнительно > Информация о шлюзе , чтобы просмотреть следующие сведения:
- Версия прошивки
- ИМЭИ
- ИМСИ
- ИККИД
Перезапустите шлюз
- Внизу экрана выберите Еще > Перезапустите шлюз .

- Выберите Перезапустить шлюз сейчас и дождитесь перезагрузки устройства.
Включить управление диапазоном / отдельные сети 2,4 ГГц и 5 ГГц
Шлюз 5G предварительно настроен для работы с одной сетью Wi-Fi, которая работает на частотах 2,4 ГГц и 5 ГГц и поддерживает интеллектуальное управление диапазоном.
- 2,4 ГГц используется более старыми стандартами и технологиями беспроводной связи (802.11 b/g/n) и обеспечивает передачу сигналов с максимальной дальностью, но с самой низкой скоростью.
- 5 ГГц доступен для устройств, использующих новейшие стандарты беспроводной связи, такие как 802.11ac и некоторые более старые стандарты (802.11 a/n). Полоса частот 5 ГГц обеспечивает беспроводные сигналы, которые имеют меньший охват, чем 2,4 ГГц, но самые высокие скорости/наилучшие характеристики.
Некоторые старые устройства и смарт-устройства подключаются к сети Wi-Fi только на частоте 2,4 ГГц.
 В параметрах следует указать динамический IP. В настройках маршрутизатора функция установлена по умолчанию.
В параметрах следует указать динамический IP. В настройках маршрутизатора функция установлена по умолчанию. 2 Как узнать чья вышка сотовой связи находится рядом
2 Как узнать чья вышка сотовой связи находится рядом