Как узнать на что расходуется трафик интернета: Как определить программу, тратящую мобильный трафик
Содержание
Как узнать, какие программы расходуют интернет-трафик?
- Какие программы используют интернет-соединение?
- Программы для мониторинга интернет-трафика
Значительное падение скорости интернет-соединения либо непредвиденные расходы интернет-трафика может являться причиной работы онлайн-приложений, использующих сетевое соединение. Такие программы могут работать в фоне без видимых окон, вследствие чего многие пользователи задают резонные вопросы — «Почему упала скорость интернета?» и «Куда делся трафик?». Ответим на эти вопросы.
Какие программы используют интернет-соединение?
В случае с Windows 10 самым простым способом определения программ, потребляющих интернет-трафик, является использование стандартного приложения «Диспетчер задач»:
- Откройте «Диспетчер задач» нажатиями клавиш «Win + Shift + Esc». Или кликните правой кнопкой мыши по значку «Пуск», затем выберите из отобразившегося списка «Диспетчер задач».
0
- Во вкладке «Процессы» кликните по столбцу «Сеть».
 Если какой-либо из процессов в данный момент времени принимает или отправляет данные через интернет, напротив его названия будет показана скорость передачи трафика в МБ/с.
Если какой-либо из процессов в данный момент времени принимает или отправляет данные через интернет, напротив его названия будет показана скорость передачи трафика в МБ/с.
В операционных системах Windows XP и выше можно воспользоваться специальной системной утилитой — «Монитор ресурсов», которая позволяет просмотреть список процессов, принимающих и отправляющих данные через сетевое соединение. Для ее запуска:
- Введите в поисковую строку Windows запрос «Монитор ресурсов», затем кликните по значку найденной программы.
- Или — запустите системную утилиту «Выполнить», нажав комбинацию клавиш «Win + R», затем впишите в нее команду — perfmon — и нажмите «ОК».
- Перейдите в раздел «Производительность» в правой части интерфейса программы, затем кликните по элементу «Открыть монитор ресурсов» в центре окна:
- Приложение «Монитор ресурсов» будет запущено:
- Далее откройте вкладку «Сеть».
 В блоке «Процессы с сетевой активностью» перечислены все программы, использующие сетевые ресурсы компьютера.
В блоке «Процессы с сетевой активностью» перечислены все программы, использующие сетевые ресурсы компьютера.
- Если необходимо дополнительно узнать, с каким именно IP-адресом (хостом) работает та или иная программа, раскройте блок «Сетевая активность».
Если по каким-то причинам запуск системной программы «Монитор ресурсов» невозможен, определить использующие интернет-трафик приложения можно при помощи командной строки Windows:
- Запустите командную строку Windows от имени администратора (важно): впишите в поисковую строку меню «Пуск» запрос — cmd — затем выберите в правой части поискового кона пункт «Запуск от имени администратора».
- Далее скопируйте в командную строку команду: netstat —nb. После — нажмите клавишу «Enter». На экран будет выведен список программ, использующих интернет-соединение.
Программы для мониторинга интернет-трафика
Есть много платных и бесплатных программ, позволяющих мониторить состояние всех сетевых подключений компьютера.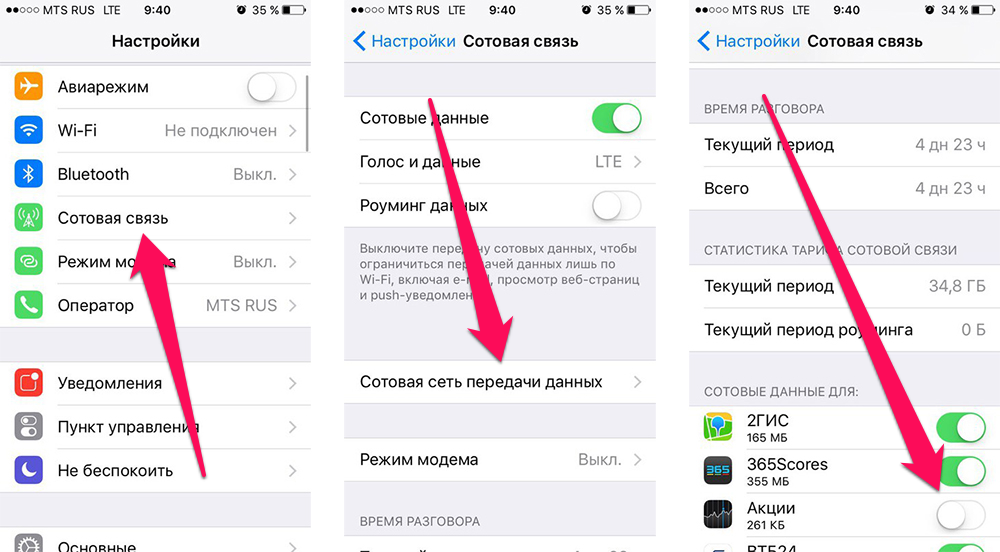 Мы рассмотрим утилиту NetWorx. Для определения программ, потребляющих интернет-трафик, при помощи данной утилиты:
Мы рассмотрим утилиту NetWorx. Для определения программ, потребляющих интернет-трафик, при помощи данной утилиты:
- Запустите программу (по умолчанию она сворачивается в трей).
- Кликните по значку NetWorx в трее правой кнопкой мыши, откройте меню «Инструменты» и выберите в нем пункт «Соединения».
- На экране отобразится окно, в котором можно ознакомиться со всеми программами (процессами), использующими сетевое подключение компьютера.
Еще одна утилита из этого разряда — TCPView (скачать с сайта Microsoft). Она также позволяет просматривать запущенные процессы, использующие сетевое соединение. Никаких сложностей в ее использовании нет — достаточно просто запустить файл «Tcpview.exe» из скачанного архива:
Как контролировать расход мобильного интернет-трафика для iPhone
Вопрос о том, как уменьшить расход мобильного трафика на смартфоне или планшете – один из самых популярных запросов пользователей. Тарифы домашних операторов позволяют особо не контролировать, куда же тратятся Мб трафика. Вся картина меняется, когда нам предстоит путешествие, а в роуминге нужно платить за каждый Мб.
Тарифы домашних операторов позволяют особо не контролировать, куда же тратятся Мб трафика. Вся картина меняется, когда нам предстоит путешествие, а в роуминге нужно платить за каждый Мб.
Несколько советов, как контролировать расход мобильного трафика для iPhone:
Совет 1. Научитесь отслеживать расход трафика в своем смартфоне
Чтобы понимать, как расходуется трафик, нужно знать сколько Мб и куда было потрачено за день, неделю, месяц. iOS автоматически считает трафик за весь период эксплуатации гаджета.
Настройки → Сотовая связь → Проверяем статистику использования трафика приложениями
Чтобы проверить расход трафика за неделю / месяц, вам нужно будет выбрать опцию «Сбросить статистику» и проверить данные по окончанию этого периода.
Совет 2. Выключите приложения, которые потребляют много трафика
Здесь же, в разделе “Сотовые данные”, доступна статистика трафика по каждому отдельному приложению. Система iOS дает максимально подробную информацию в Кб / Мб. Приложения, которые максимально много расходуют интернет, можно отключить на время путешествия. Конечно, если у вас нет необходимости все время быть онлайн в них.
Приложения, которые максимально много расходуют интернет, можно отключить на время путешествия. Конечно, если у вас нет необходимости все время быть онлайн в них.
Совет 3. Отключите все мессенджеры
Ежесекундная готовность к общению с представителями списка контактов действительно так важна, чтобы не беспокоиться об оплате трафика? Если нет — выключайте мессенджеры и подключайтесь только при доступном Wi-Fi. Таким образом, вам не будут приходить уведомления о звонках и сообщениях, но это существенно сэкономит трафик мобильного интернета.
Совет 4. Отключите синхронизацию iCloud Drive
Хранить документы и файлы в облачном сервисе важно и нужно. Но, можно же проводить синхронизацию, используя, например, Wi-Fi в номере, а не мобильный интернет. Этим самым сэкономить несколько десятков Мб и потратить их на звонки близким.
Настройки → Сотовая связь и в самом низу перевести переключатель iCloud Drive в положение выключено.
Совет 5. Заблокируйте автоматическую загрузку из iTunes Store и App Store
Заблокируйте автоматическую загрузку из iTunes Store и App Store
Понятное дело, что приложения нуждаются в обновлениях, но совсем не обязательно платить за них мобильным трафиком в роуминге.
Настройки → iTunes Store, App Store и отключаем сотовый трафик (переключатель Сотовые данные) для автоматических загрузок.
Совет 6. Сохраняйте статьи и книги из Safari в IBooks
Отличный способ сохранить все необходимые статьи в библиотеке и прочитать их позже, уже без повторной загрузки. Для этого не нужны сторонние приложения, с этой функцией вполне справится Safari.
Пошаговая инструкция:
Совет 7. Отключите уведомления приложений
Есть ли необходимость получать множество уведомлений, только, чтобы закрывать их. Ведь для каждого из них необходим мобильный интернет для загрузки.
Настройки → Уведомления и отключаем ненужные уведомления (переключатель Допуск уведомлений), оставляя лишь необходимые из них.
Совет 8. Заблокируйте автоматическое обновление почтовых ящиков
По умолчанию iOS постоянно проверяет информацию по всем прикрепленным адресам и скачивать в память смартфона новые письма.
Настройки → Учетные записи и пароли → Загрузка данных.
Отключаем Push и выставляем для всех своих почтовых ящиков обновление Вручную или, в крайнем случае, максимальное значение допустимого расхода Мб при Выборке.
Совет 9. Отключите Помощь Wi-Fi
Система автоматически отключает слабый сигнал Wi-Fi и подключает сотовую связь для загрузки данных. Иногда, вы можете и не заметить, что iPhone использует сотовые данные.
Настройки → Сотовая связь → прокручиваем страницу вниз до опции “Помощь Wi-Fi” → устанавливаем в положение Выключено.
Совет 10. Отключите фоновые обновления приложений
Даже если вы не используете приложение, оно все равно может потреблять трафик в так называемом “фоновом” режиме. Остановить процесс можно, передвинув переключатель «Обновление контента» по пути Настройки → Основные → Обновление контента.
Остановить процесс можно, передвинув переключатель «Обновление контента» по пути Настройки → Основные → Обновление контента.
Потратив на внедрение этих рекомендаций всего несколько минут, вы сможете сэкономить Мб мобильного интернета в роуминге.
А для того чтобы перестать переплачивать за мобильный интернет в роминге лучше всего использовать SIM карту Only internet Global. Вы получите доступ в интернет в 210 странах по ультра низкому тарифу от 0.002€/Мб!
Пожалуйста, выберете решение, которое подойдет вам наилучшим образом:
Интернет для моряков
Интернет для дальнобойщиков
Интернет для туристов
Интернет бизнес класса
Поделиться с друзьями:
Как я могу узнать, сколько полосы пропускания я использую дома?
Автор:
Алан Генри
Комментарии (64)
Уважаемый Lifehacker,
Как я могу проверить и посмотреть, сколько пропускной способности я использовал? Есть ли способ вести текущий подсчет моей пропускной способности, чтобы я мог видеть, когда я использую больше всего пропускной способности, или что-то использует много пропускной способности, о чем я не знаю?
Известно, что я превышал ограничение пропускной способности в 250 ГБ в своей квартире. Я был очень рад услышать, что мой интернет-провайдер отказывается от плоских заглавных букв, но меня беспокоит их новый «многоуровневый» подход и возможные сборы за превышение лимита.
С уважением,
Data Hog
Уважаемый Data Hog,
Известно, что я тоже время от времени нарушал ограничение пропускной способности, особенно теперь, когда я обрезал кабель и использую потоковое видео для большого количества телевидения и музыки. Поскольку спрос на эти услуги растет, естественно, что вашему интернет-провайдеру придется приспосабливаться к нему — и прямо сейчас они приспосабливаются, предлагая нам больше денег за пропускную способность. Считаете ли вы это хорошим или плохим, есть множество способов отслеживать, что вы используете, чтобы не нарваться на их ограничения. Вот как начать.
Считаете ли вы это хорошим или плохим, есть множество способов отслеживать, что вы используете, чтобы не нарваться на их ограничения. Вот как начать.
Установите монитор пропускной способности на свой компьютер
Если ваш компьютер — единственный в вашем доме или использование пропускной способности — единственное, что имеет для вас значение, вы можете установить монитор пропускной способности на свой компьютер, чтобы отслеживать, сколько данных вы используете. потреблять. Этот метод не будет перехватывать какие-либо другие устройства в вашей домашней сети, такие как соседи по комнате, ваш смартфон, планшет или что-то еще, но он даст вам хорошее представление о том, сколько данных каждый из ваших компьютеров использует во время вашей обычной деятельности. Вот несколько предложений приложений для начала:
- Windows
- Networx (Windows) — бесплатная утилита, которая находится на панели задач и отслеживает пропускную способность, используемую всеми адаптерами.
 Он также подсчитывает общее использование по дням, неделям и месяцам и позволяет экспортировать эти данные.
Он также подсчитывает общее использование по дням, неделям и месяцам и позволяет экспортировать эти данные. - NetLimiter (Windows) расширяет возможности мониторинга пропускной способности, а также отслеживает пропускную способность, используемую каждым приложением. Утилита также управляет полосой пропускания и ограничивает скорость передачи для определенных приложений, чтобы они не замедляли работу других приложений (если вы готовы платить за версии Lite за 20 долларов или Pro за 30 долларов).0029
- Freemeter (Windows) — это инструмент, который мы рассмотрели ранее. Если вам нужен супер-простой монитор пропускной способности без излишеств, это приложение может это сделать.
- OS X
- SurplusMeter (OS X) — это бесплатная утилита для Mac, о которой мы упоминали, которая выполняет свою работу и содержит графики и подсчеты ежедневного, еженедельного и ежемесячного использования пропускной способности, а также общую пропускную способность.
 используется против вашего месячного лимита.
используется против вашего месячного лимита. - iStat Pro (OS X) — это бесплатный виджет Dashboard, который, помимо контроля пропускной способности, отслеживает общее состояние вашей системы. Он не предназначен исключительно для мониторинга пропускной способности, но отображает активность и общее использование. Если вы предпочитаете приложение для панели меню вместо виджета Dashboard, за 16 долларов вы получите меню iStat.
Монитор активности (OS X) встроен в OS X, и хотя он также не будет собирать данные о пропускной способности и сообщать вам об итогах, он также позволяет вам следить за общим использованием с момента последней установки системы. перезагрузка.
- Linux
- Ifstat (Linux) — сверхлегкий модуль контроля пропускной способности для Linux, который поддерживает Linux, BSD, Solaris, IRIX и другие. У него не так много функций, но если вы хотите создать что-то для сбора данных о пропускной способности, этот инструмент будет контролировать ваши сетевые интерфейсы.

- BandwidthD (Linux) отслеживает вашу пропускную способность, а также собирает ее в базу данных, строит графики и диаграммы и отображает общую используемую пропускную способность с течением времени.
- Darkstat (Linux) фиксирует ваш трафик и упорядочивает его в отчеты для вас, организованные по трафику на хост, posrts на хост и т. д. Инструмент может даже показать вам, где эти хосты подключены.
Все эти утилиты помогут вам отслеживать, сколько данных использует ваш компьютер. Если у вас также есть устройство iOS или Android в домашней сети, ознакомьтесь с нашей подборкой лучших трекеров использования данных для Android и iOS. Однако большинство не различают трафик локальной сети между компьютерами в вашей сети и трафик в Интернет и из Интернета, поэтому относитесь к своим подсчетам с долей скептицизма.
Мониторинг использования полосы пропускания всей сети на маршрутизаторе
Для еще большей точности вы можете отслеживать использование полосы пропускания на уровне маршрутизатора, если у вас есть собственный маршрутизатор и доступ к нему. Если на вашем маршрутизаторе установлена стандартная прошивка, войдите в систему и посмотрите, есть ли в нем встроенный мониторинг трафика. Например, мой Netgear N750 может отслеживать трафик в соответствии с ограничением общей пропускной способности для меня, и, если я выберу его, даже будет мигать светодиод подключения «Интернет» или полностью отключится мое соединение, когда я достигну ограничения. Все больше и больше маршрутизаторов поставляются с этой опцией, предварительно настроенной для упрощения управления ограничениями. Если в вашем роутере нет встроенного мониторинга, вы можете взломать его с помощью специальной прошивки:
Если на вашем маршрутизаторе установлена стандартная прошивка, войдите в систему и посмотрите, есть ли в нем встроенный мониторинг трафика. Например, мой Netgear N750 может отслеживать трафик в соответствии с ограничением общей пропускной способности для меня, и, если я выберу его, даже будет мигать светодиод подключения «Интернет» или полностью отключится мое соединение, когда я достигну ограничения. Все больше и больше маршрутизаторов поставляются с этой опцией, предварительно настроенной для упрощения управления ограничениями. Если в вашем роутере нет встроенного мониторинга, вы можете взломать его с помощью специальной прошивки:
- DD-WRT — это полная замена прошивки для вашего маршрутизатора, которая, среди прочего, отлично справляется с мониторингом вашей ежемесячной пропускной способности. Если вы не знакомы с ним, мы показали вам, как его установить, но перед тем, как начать, убедитесь, что ваш маршрутизатор поддерживается.

- Tomato — еще одна замена прошивки, которая невероятно мощная, хотя и поддерживает другой набор маршрутизаторов. В How-To Geek есть руководство по мониторингу пропускной способности с его помощью, и если вы хотите попробовать, ознакомьтесь с нашим руководством по установке Tomato и началу работы с ним.
Мониторинг использования полосы пропускания на уровне маршрутизатора, вероятно, является наиболее точным методом, поскольку он включает все мобильные или гостевые устройства в вашей домашней сети и исключает трафик между компьютерами в вашей домашней локальной сети.
Проверьте использование пропускной способности на веб-сайте вашего интернет-провайдера
Конечно, вы можете подсчитать пропускную способность, используемую всеми вашими системами дома в течение нескольких месяцев, и показать ее вашему интернет-провайдеру, но единственная действительно важная цифра — это та, которая есть у вашего интернет-провайдера. собрал. Вы обязательно должны отслеживать свое собственное использование, хотя бы по той причине, что у вас есть собственные доказательства в случае спора, но вы также должны посетить сайт своего интернет-провайдера и посмотреть, предоставляют ли они общую пропускную способность.
- Клиентский портал Comcast показывает, сколько пропускной способности вы использовали, сколько осталось, и ваши итоги за последние несколько месяцев, хотя они не разбивают, какой тип трафика использовал наибольшую пропускную способность.
- Портал мониторинга AT&T показывает большую часть той же информации. Вы увидите общее использование, оставшуюся пропускную способность и общее количество загрузок/всего загрузок за текущий и предыдущий месяцы.
- Измеритель пропускной способности Time Warner скрыт за страницей входа в систему, но как только вы войдете, вы сможете увидеть текущий подсчет используемой пропускной способности по сравнению с ограничением для вашего плана широкополосного доступа.
- Портал клиентов Charter Cable также сообщит вам, сколько данных вы использовали по сравнению с ограничением данных вашего плана, а также варианты обновленных планов, которые включают большую пропускную способность.
 (Если вы находитесь в месте, где это доступно, мы слышали, что оно есть не у всех клиентов Charter). осталось. Роджерс, по крайней мере, достаточно любезен, чтобы разбить ваши итоги на загрузку и загрузку, и покажет вам, какие — если таковые имеются — избыточные платежи вы накопили.
(Если вы находитесь в месте, где это доступно, мы слышали, что оно есть не у всех клиентов Charter). осталось. Роджерс, по крайней мере, достаточно любезен, чтобы разбить ваши итоги на загрузку и загрузку, и покажет вам, какие — если таковые имеются — избыточные платежи вы накопили. - На странице входа в систему Bell вы увидите текущий уровень использования и остаток на месяц.
Интернет-провайдеры без ограничений пропускной способности (например, Verizon в США) обычно не беспокоятся о том, чтобы на их клиентских порталах отображался инструмент, показывающий, сколько вы используете, поэтому мониторинг зависит от вас. ( Если у вашего интернет-провайдера есть страница клиентского портала или конкретная страница мониторинга пропускной способности, которая не указана здесь, сообщите нам об этом в комментариях ниже. )
Надеюсь, мы дали вам инструменты, которые вы можете использовать, чтобы контролировать использование полосы пропускания, Data Hog! Просто помните, что если вы доверяете своему интернет-провайдеру отслеживать вашу пропускную способность, и вы начинаете переходить через него, возможно, пришло время проконтролировать его самостоятельно, чтобы увидеть, что именно использует так много данных — будь то потоковое видео, которое вам нравится, или часов за часами интернет-радио. Удачи!
Удачи!
С уважением,
Lifehacker
У вас есть вопрос или предложение для Ask Lifehacker? Отправить на советы[email protected] .
Фото tr3gin (Shutterstock).
Как контролировать использование сети в Windows 10
Интернет-провайдеры
постоянно пытаются улучшить скорость своей сети, чтобы привлечь клиентов к более быстрым тарифным планам. Но иногда эти более быстрые планы имеют ограничения — ужасные лимитные интернет-соединения, устанавливающие ограничение на объем данных, которые вы можете отправлять и получать.
Если вы окажетесь в такой неудачной ситуации, вам будет крайне важно регулярно контролировать использование сетевых данных. К счастью, в Windows 10 есть инструменты для мониторинга использования сети, чтобы вы не превышали лимит данных.
- Предварительные заказы RTX 4080 и обновления запасов — оперативный отчет
В Windows 10 существует два разных способа отслеживания данных, которые приложения могут отправлять и получать в заданном месяце, и в этом руководстве по Windows 10 мы покажем вам как вы можете контролировать использование сети с помощью приложения «Настройки» и диспетчера задач, а также их плюсы и минусы.
Как проверить использование сети с помощью диспетчера задач
- Щелкните правой кнопкой мыши панель задач и выберите Диспетчер задач .
- Если вы видите уменьшенную версию диспетчера задач, нажмите кнопку Подробнее в левом нижнем углу.
- Откройте вкладку История приложений .
В этом разделе вы увидите дату, когда Windows 10 начала отслеживать использование данных в ваших приложениях. Вы также можете нажать Удалить историю использования Ссылка для сброса счетчика использования данных, но помните, что он также будет сбрасываться автоматически каждые 30 дней.
Данные, которые вам удобнее использовать, — это столбец Сеть , в котором отслеживается использование данных вашими приложениями. Вы также увидите столбец «Лимитная сеть», но эта информация не имеет значения, если вы не настроите свое Wi-Fi-соединение как лимитное.
Как ни странно, проблема с вкладкой «История приложений» заключается в том, что она отслеживает только приложения универсальной платформы Windows (UWP), вы не можете просматривать использование сети для настольных приложений, таких как Chrome, настольная версия приложений Office и другие.
Как проверить использование сети с помощью настроек
- Используйте сочетание клавиш Windows + I , чтобы открыть приложение «Настройки».
- Нажмите Сеть и Интернет .
- Нажмите Использование данных . В разделе «Обзор» вы увидите общее использование данных за последние 30 дней для подключений Wi-Fi и Ethernet.
- Щелкните ссылку Детали использования , чтобы просмотреть использование сетевых данных для всех ваших приложений, установленных на вашем компьютере.
Самым большим преимуществом приложения «Параметры» является то, что вы можете не только просматривать приложения универсальной платформы Windows (UWP), но и отслеживать использование данных для традиционных настольных приложений.
Однако на странице сведений об использовании отображается только общее использование сетевых данных, и, в отличие от диспетчера задач, вы не можете просматривать данные об использовании сети, обновления плиток или информацию о времени ЦП. Кроме того, это представление не даст вам возможность сбросить историю использования или с даты, когда отслеживается использование данных.
Как видите, у любого инструмента есть свои плюсы и минусы, но вам следует рассмотреть возможность использования обоих, чтобы иметь полное представление о том, какие приложения используют больше всего данных, и помочь вам лучше управлять тарифным планом подключения к Интернету. Конечно, если этих инструментов недостаточно, вы всегда можете найти различные программные решения в Интернете или, в некоторых случаях, вы можете настроить свой маршрутизатор для отслеживания использования ваших данных — и это лишь некоторые из них.
Как вы контролируете использование сетевых данных в вашей сети? Расскажите нам в комментариях ниже.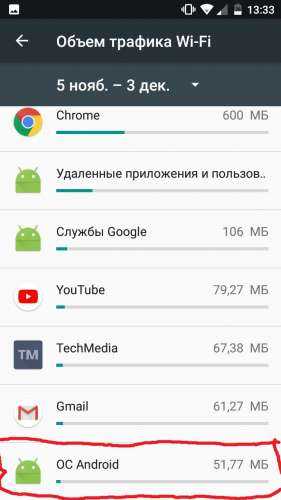
 Если какой-либо из процессов в данный момент времени принимает или отправляет данные через интернет, напротив его названия будет показана скорость передачи трафика в МБ/с.
Если какой-либо из процессов в данный момент времени принимает или отправляет данные через интернет, напротив его названия будет показана скорость передачи трафика в МБ/с. В блоке «Процессы с сетевой активностью» перечислены все программы, использующие сетевые ресурсы компьютера.
В блоке «Процессы с сетевой активностью» перечислены все программы, использующие сетевые ресурсы компьютера. Он также подсчитывает общее использование по дням, неделям и месяцам и позволяет экспортировать эти данные.
Он также подсчитывает общее использование по дням, неделям и месяцам и позволяет экспортировать эти данные. используется против вашего месячного лимита.
используется против вашего месячного лимита.

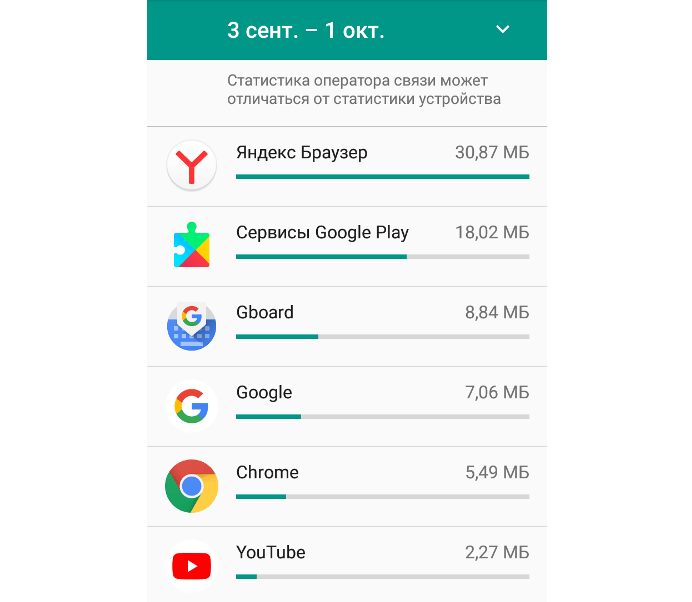 (Если вы находитесь в месте, где это доступно, мы слышали, что оно есть не у всех клиентов Charter). осталось. Роджерс, по крайней мере, достаточно любезен, чтобы разбить ваши итоги на загрузку и загрузку, и покажет вам, какие — если таковые имеются — избыточные платежи вы накопили.
(Если вы находитесь в месте, где это доступно, мы слышали, что оно есть не у всех клиентов Charter). осталось. Роджерс, по крайней мере, достаточно любезен, чтобы разбить ваши итоги на загрузку и загрузку, и покажет вам, какие — если таковые имеются — избыточные платежи вы накопили.