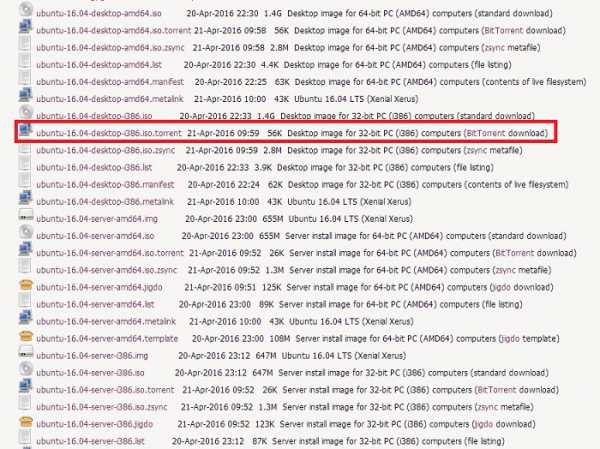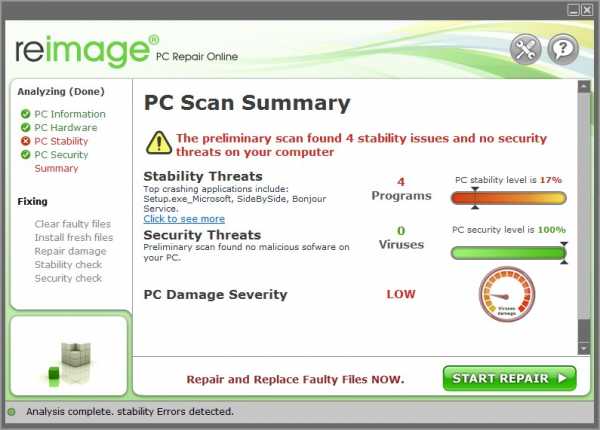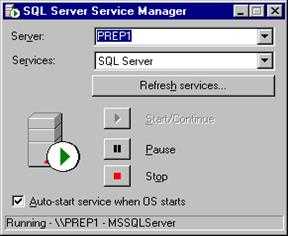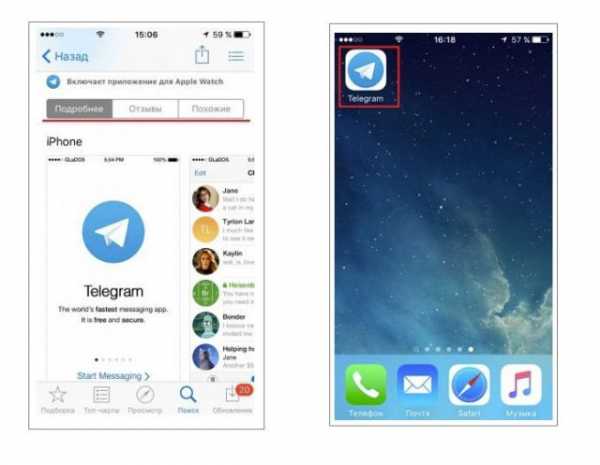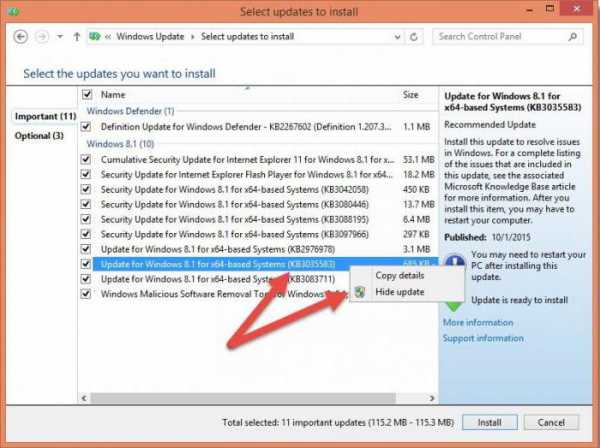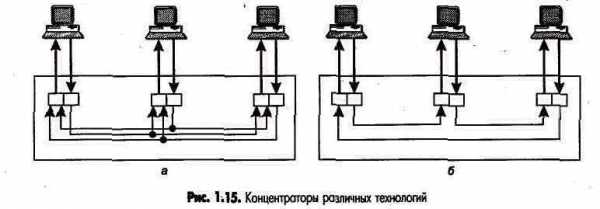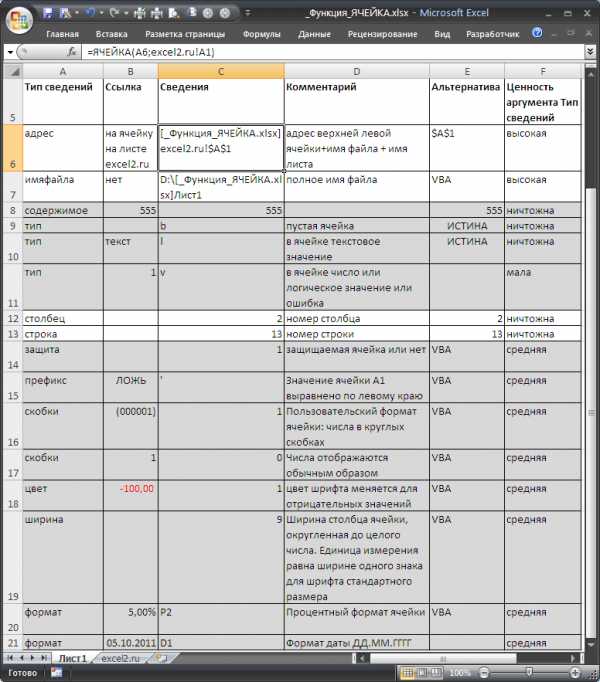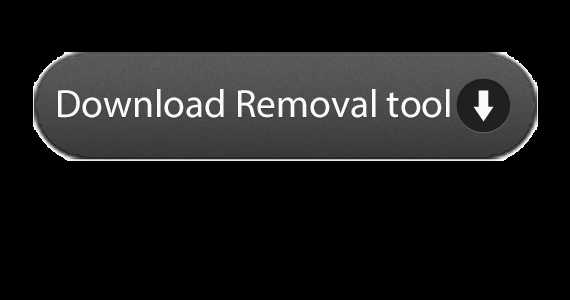Как узнать индекс производительности Windows 7 и как его повысить. Как узнать производительность компьютера windows 7
Оценка компьютера на windows 7. Индекс производительности Windows
Как и Windows Vista, ОС Windows 7 подгоняет некоторые свои аспекты под характеристики системы, на которую она устанавливается. Например, интерфейс Windows 7 меняется в зависимости от того, какое графическое оборудование установлено на машине: на машинах низкого класса устанавливается простой интерфейс “Классический”, а на машинах с высококлассными блоками управления графикой — полная версия интерфейса Aero.
Помимо этого, подстраиваясь под оборудование, Windows 7 подбирает и кое-какие другие аспекты. Например, для игр Windows 7 активизирует определенные возможности только в том случае, если оборудование в состоянии их поддерживать. К числу других подстраиваемых под оборудование возможностей относятся возможности, касающиеся записи телевизионных программ (например, сколько каналов можно записывать одновременно) и воспроизведения видео (например, оптимальный размер воспроизводимого изображения и частота кадров, чтобы не было пропуска кадров).
За включением всех этих возможностей, причем не только в самой Windows 7, но и в сторонних приложениях, отвечает программа Windows System Assessment Tool (Программа оценки системных показателей Windows), или, сокращенно, WinSAT. Эта программа запускается во время процесса установки системы и всякий раз, когда впоследствии в нее вносятся другие серьезные связанные с производительностью оборудования изменения. Она фокусируется на четырех следующих аспектах производительности системы: графике, оперативной памяти, процессоре и хранении данных.
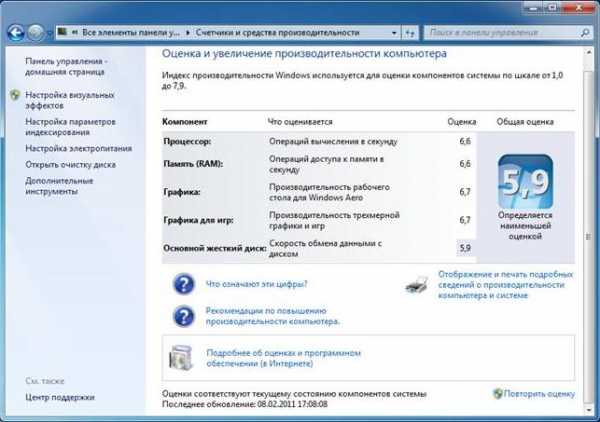
Для каждой из этих подсистем WinSAT поддерживает набор метрических показателей, хранящихся в виде оценки в формате XML. Для выяснения того, какие функциональные возможности способен поддерживать компьютер, Windows 7 необходимо изучать только самую последнюю оценку. Важно обратить внимание на то, что в сторонних программах тоже может использоваться какой-то API-интерфейс, позволяющий им получать доступ к таким оценкам и, следовательно, обеспечивающий разработчиков возможностью подстраивать функциональные возможности этих программ на основании метрических показателей WinSAT. Всего используется пять показателей, которые описаны ниже.
- Процессор. Этот показатель отвечает за то, насколько быстро система может обрабатывать данные, и измеряется в количестве операций вычисления в' секунду.
- Память (RAM). Этот показатель отвечает за то, насколько быстро система может перемещать большие объекты через память, и измеряется в количестве операций доступа к памяти в секунду.
- Графика. Этот показатель отвечает за способность компьютера запускать комбинированный рабочий стол наподобие того, который создает диспетчер Desktop Window Manager, и выражается в кадрах в секунду.
- Графика для игр. Этот показатель отвечает за способность компьютера визуализировать трехмерные графические объекты, особенно те, что используются в играх, и выражается в кадрах в секунду.
- Основной жесткий диск. Этот показатель отвечает за то, насколько быстро компьютер может записывать и считывать данные с жесткого диска, и исчисляется в мегабайтах за секунду.
Помимо WinSAT в Windows 7 поставляется инструментальное средство под названием Оценка и увеличение производительности компьютера, которое производит оценку системы на основании сведений о ее процессоре, оперативной памяти, жестком диске, обычной графике и графике для игр, в результате чего получается общий балл для индекса производительности Windows.
Для запуска этого средства выполните щелчок на кнопке Пуск, введите в поле поиска слово производительность и выберите в списке результатов поиска вариант Счетчики и средства производительности. Затем в окне Оценка и увеличение производительности компьютера щелкните на кнопке Повторить оценку для получения первоначальной оценки. Как видно на рисунке, Windows 7 производит оценку в каждой из пяти подкатегорий и потом выводит одну общую итоговую оценку.
Для получения новой оценки (например, случае смены влияющего на производительность оборудования) можно снова выполнить щелчок на кнопке Повторить оценку. Интерпретировать оценки довольно сложно, однако в целом о них можно сказать следующее.
- Как правило, чем выше оценка, тем лучше производительность.
- Наименьшим возможным значением является 1,0.
- Наибольшим возможным значением является 7,9 (которое превышает значение 5,9, каковое было максимальным значением в Windows Vista, что свидетельствует об усовершенствовании оборудования за последние несколько лет).
- Общая оценка выводится по самому низкому показателю. То есть в случае получения оценки 5,0 по всем остальным показателям, но оценки 1,0 по хотя бы одному, общей оценкой все равно будет 1,0.
Изучаем индекс производительности windows
Прежде чем отправиться за покупкой тех или иных компонентов компьютера, неплохо бы определить, какие именно компоненты нужны. Пользователям ОС Windows 7 повезло – в их распоряжении есть встроенный инструмент, который поможет определить производительность различных подсистем компьютера.
На основании этой информации можно принять решение о том, какие компоненты нуждаются в обновлении. К сожалению, в ОС Windows 8.1 данная возможность уже отсутствует, а в Windows XP ее еще не было. Тем не менее пользователи этих систем могут скачать приложения сторонних разработчиков, которые помогут разобраться с производительностью компонентов компьютера.
- Откройте меню Пуск и правой кнопкой мыши щелкните на пункте Компьютер.
- В появившемся меню выберите пункт Свойства.
- В открывшемся окне в разделе Система вы увидите либо текущий индекс производительности, либо сообщение о том, что его нужно обновить. Щелкните на этой ссылке.
- В открывшемся окне нажмите кнопку Обновить. Начнется процесс замера производительности компонентов системы. Он может занять до нескольких минут.
- По завершении замера производительности вы увидите результаты теста. По ним можно определить «узкие места» системы, то есть те компоненты, которые нуждаются в улучшении.
mysitem.ru
Как узнать индекс производительности Windows 7, как он вычисляется и как его повысить
Индекс производительности Windows 7 – это такой показатель, который, говоря простыми словами, показывает то, насколько крут ваш компьютер (или насколько он слаб, у кого как). Это отличный способ выяснить, подходит ли данный компьютер для крутых игр или все его возможности сводятся к умеренному тасканию офисных программ.
Понимать, как узнать производительности Windows 7 необходимо, если вы собираетесь купить компьютер, но в железе не разбираетесь, и, соответственно, не можете понять, сколько мегабайт оперативки и сколько гигагерц в процессе вам нужно для ваших целей. В общем, если вы вообще в компах не разбираетесь, то это для вас придумали.

Перед тем, как узнать индекс производительности Windows 7, нужно нажать «Пуск» и выбрать «Панель управления». Здесь нужно установить вид просмотра «Категория».
Затем нужно войти в раздел «Система и безопасность» и на следующей странице в разделе «Система» нажать на «Проверка индекса производительности Windows».
И перед вами откроется окно с этим параметром.
Но узнать индекс производительности Windows мало. Теперь надо понять, какой устроит вас, а какой слишком мал.
Нормальный индекс производительности
Итак, индекс производительности Windows бывает от 1,0 до 7,9. Если вы собираетесь выполнять за компьютером офисную работу, то вам нужен такой, у которого индекс производительности от 3,0 до 5,0. Если ваша работа за компьютером связана с серьёзными графическими программами, то нужен индекс более 5,0. Если вы собираетесь играть в самые тяжёлые игры, то выбирайте самый высокий индекс производительности.
Нормальный индекс производительности Windows – не менее 3,0. Если он меньше, то работать на таком компьютере будет неудобно, программы будут зависать.
Как повысить индекс производительности
Перед тем, как повысить индекс производительности Windows, необходимо знать, как он вычисляется. Многие думают, что из среднеарифметической оценки каждой детали, но на самом деле — по наименьшей оценке железа. То есть, если показатель оказался слишком низким, то значит, в компьютере есть какой-то балласт, который всю систему тянет вниз. Обнаружить такой балласт можно в этом же окне индекса производительности – та железка, у которой наименьшая оценка и есть слабое звено.
Соответственно, чтобы повысить индекс производительности Windows 7 необходимо заменить эту слабую деталь на более мощную. Тогда и нижний порог оценки поднимется, а с ним и индекс производительности всей системы.
Обычно слабое звено – это видеокарта. Как правило, пользуются интегрированной слабой картой на фоне мощного железа, и установка более мощной повысит индекс производительности.
Если вы хотите защитить своё устройство от механических повреждений, то вам нужен чехол Xiaomi Red Rice, приобрести который можно здесь http://case4me.ru/1468-xiaomi-redmi-4a Гораздо выгоднее будет позаботиться заранее, и немного потратиться на чехол, чем потом платить за дорогой ремонт.
system-blog.ru
Как Проверить Скорость Компьютера Windows 7? – Kompsekret
Зачем проверять?
Зачем проверять скорость компьютера, если и так ясно тормозит он или нет?
Во-первых, это нужно, чтобы понять какие задачи данный компьютер способен выполнять.
Во-вторых, это может понадобиться при планировании покупки нового компьютера или ноутбука, чтобы найти модель, соответствующую Вашим запросам.
В-третьих, поможет выяснить какие компоненты работают медленнее других, чтобы при модернизации заменить их в первую очередь.
В-четвертых, позволит сравнить Ваш компьютер с компьютерами знакомых, чтобы выяснить чей компьютер мощнее.
Варианты проверки.
Проверить скорость работы компьютера можно несколькими способами.
Самый основательный – это провести различные тесты в специализированных программах, таких как SiSoftware Sandra и Everest (Aida64).
Однако для тех, кто использует Windows 7, существует очень простой и быстрый способ узнать возможности своей машины встроенным средством, которое называется “Индекс производительности Windows”.
Что такое индекс производительности Windows?
Индекс производительности Windows тестирует компоненты компьютера и выставляет оценки в соответствии с их возможностями. После этого выводится общая оценка, называемая базовым индексом производительности.
Оценки выставляются по шкале от 1 до 7,9.
Чем выше базовый индекс производительности, тем быстрее будет работать компьютер и выполнять более сложные задачи.
Из справки Windows:
“Базовый индекс производительности следует учитывать при покупке программ и другого программного обеспечения.
Например, если базовый индекс компьютера равен 3,3, можно уверенно приобретать любое программное обеспечение, разработанное для этой версии Windows и требующее компьютер со значением базового индекса, равного 3 и ниже.”
Как узнать индекс производительности?
Чтобы проверить скорость компьютера в Windows 7, а точнее узнать его индекс производительности нужно перейти в меню “Пуск” => “Панель управления” => “Система”.
В разделе “система” нажмите на ссылку “Индекс производительности Windows”:
Система проведет необходимые тесты, выставит оценки и выведет их на экран:
Что означают оценки компьютера?
Посмотрите на оценки отдельных компонентов компьютера. Какие компоненты получили наименьшие оценки?
Из представленного выше примера видно, что для повышения производительности компьютера, в первую очередь можно заменить видеокарту на более новую, затем жесткий диск на более быстрый (например SSD).
Теперь обратите внимание на общую оценку. Это и есть базовый индекс производительности, который определяет возможности Вашего компьютера.
| Оценка: | Возможности системы: |
| 1,0 — 2,0 | Как правило, достаточно производительности для работы офисных программ и поиска информации в Интернете.Однако, производительность таких машин не позволяет использовать стиль Aero или современные мультимедийные возможности, доступные в Windows 7. |
| 3,0 | Можно использовать стиль Aero и многие новые возможности Windows 7 на базовом уровне. При этом могут быть доступны не все функции новых дополнительных возможностей Windows 7. |
| 4,0 — 5,0 | Система может использовать новые возможности Windows 7, и при этом работать с несколькими программами. |
| 6,0 — 7,0 | Такой компьютер, как правило, имеет более быстрый жесткий диск и способен работать при высоком разрешении и интенсивном потреблении графических ресурсов. Например, многопользовательские трехмерные игры, запись и воспроизведение содержимого телевидения высокой четкости. |
Как ускорить производительность компьютера?
Как проверить скорость компьютера в Windows 7 мы разобрались. Но что делать, если малый индекс производительности не позволяет использовать те возможности компьютера, которые хотелось бы.
Ответ прост: нужно увеличивать производительность компьютера. И тут есть два варианта.
Вариант №1.
Сделать апгрейд компьютера, т.е. заменить те компоненты, которые получили наименьшие оценки, на более новые и производительные. Например, заменить HDD-диск на более быстрый SSD-диск.
Вариант №2.
Провести оптимизацию компьютера, т.е. настроить Windows на максимальную производительность.
Некоторые приемы оптимизации и повышения быстродействия системы рассказаны в бесплатном курсе “Эффективность и Безопасность Компьютера”.
kompsekret.ru
Оценка производительности компьютера на Windows 10

В Windows 7 все пользователи могли оценить производительность своего компьютера по разным параметрам, узнать оценку основных компонентов и вывести итоговое значение. С приходом Windows 8 эта функция была убрана из привычного раздела сведений о системе, не вернули ее и в Windows 10. Несмотря на это, есть сразу несколько способов узнать оценку своей конфигурации ПК.
Просмотр индекса производительности ПК на Windows 10
Оценка производительности позволяет быстро оценить эффективность своей рабочей машины и узнать, насколько хорошо взаимодействует между собой программная и аппаратная составляющие. При проверке замеряется скорость работы каждого оцениваемого элемента, а баллы выставляются с учетом того, что 9.9 — максимально возможный показатель.
Итоговая оценка при этом не является средней — ей соответствует балл самого медленного компонента. Например, если ваш жесткий диск работает хуже всего и получает оценку 4.2, значит общий индекс тоже будет 4.2, несмотря на то, что все остальные компоненты могут получить показатель существенно выше.
Перед началом оценки системы лучше закрыть все ресурсоемкие программы. Это обеспечит получение корректных результатов.
Способ 1: Специальная утилита
Поскольку прежний интерфейс оценки производительности недоступен, пользователю, желающему получить наглядный результат, придется прибегнуть к сторонним программным решениям. Мы будем использовать проверенную и безопасную Winaero WEI Tool от отечественного автора. Утилита не имеет дополнительных функций и не нуждается в установке. После запуска вы получите окно с интерфейсом, приближенным к встроенному в Windows 7 инструменту индекса производительности.
Скачать Winaero WEI Tool с официального сайта
- Скачайте архив и распакуйте его.
- Из папки с разархивированными файлами запустите WEI.exe.
- После непродолжительного ожидания вы увидите окно с оценкой. Если на Windows 10 этот инструмент запускался раньше, то вместо ожидания мгновенно отобразится последний результат без ожидания.
- Как видно из описания, минимальный возможный балл — 1.0, максимальный — 9.9. Утилита, к сожалению, не русифицирована, однако описание не требует особых знаний от юзера. На всякий случай предоставим перевод каждого компонента:
- «Processor» — Процессор. Оценка ставится на основе количества возможных вычислений в секунду.
- «Memory (RAM)» — Оперативная память. Оценка аналогична предыдущей — за количество операций доступа к памяти в секунду.
- «Desktop graphics» — Графика. Оценивается производительность рабочего стола (как компонента «Графика» в целом, а не узкого понятия «Рабочий стол» с ярлыками и обоями, как мы привыкли понимать).
- «Graphics» — Графика для игр. Вычисляется производительность видеокарты и ее параметров для игр и работы с 3D-объектами в частности.
- «Primary hard drive» — Основной жесткий диск. Определяется скорость обмена данными с системным жестким диском. Дополнительные подключенные HDD в учет не берутся.
- Чуть ниже вы можете увидеть дату запуска последней проверки на производительность, если когда-либо делали это раньше через это приложение или иным методом. На скриншоте ниже такой датой является проверка, запущенная через командную строку, и о которой речь пойдет в следующем способе статьи.
- В правой части есть кнопка повторного запуска проверки, требующая от учетной записи полномочий администратора. Вы также можете запустить эту программу с правами администратора, кликнув по EXE-файлу правой кнопкой мыши и выбрав из контекстного меню соответствующий пункт. Обычно это имеет смысл только после замены одного из комплектующих, иначе вы получите такой же результат, что и был в прошлый раз.
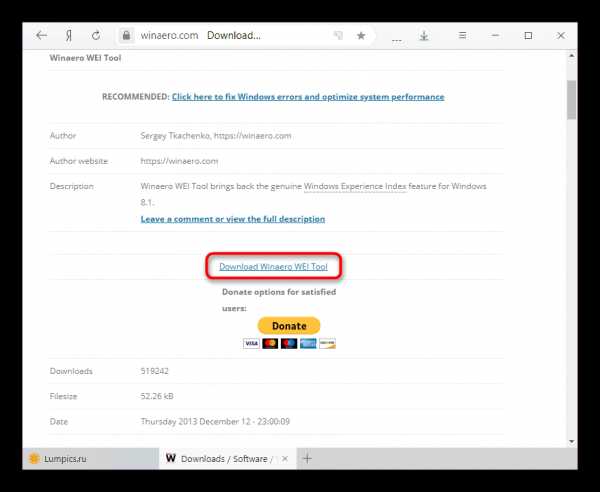
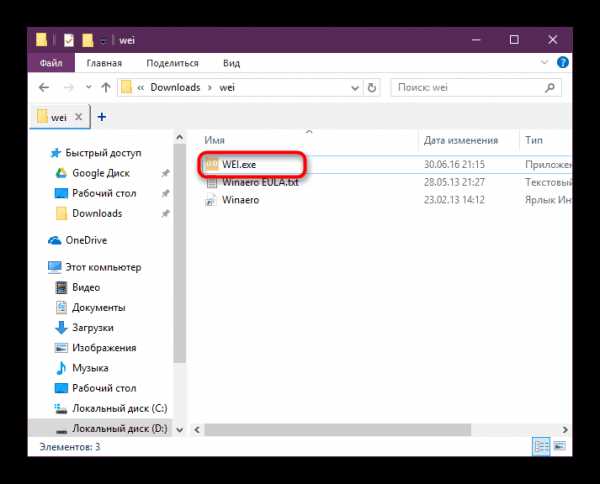
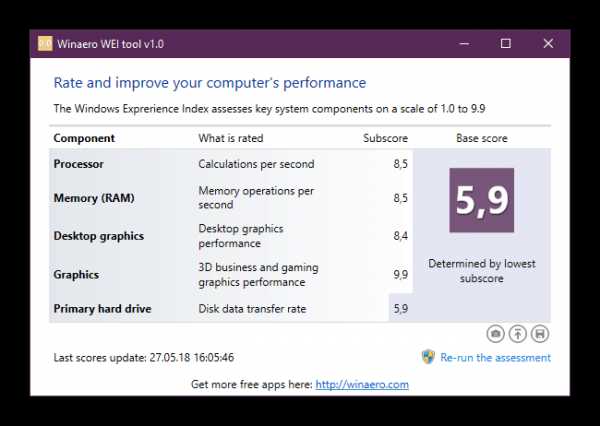
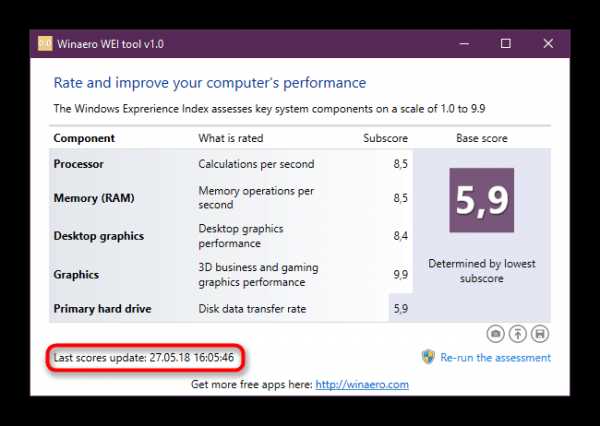
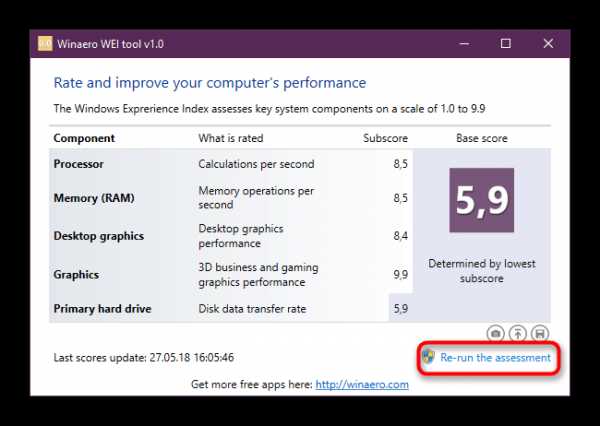
Способ 2: PowerShell
В «десятке» все же осталась возможность измерить производительность своего ПК и даже с более подробными сведениями, однако такая функция доступна только через «PowerShell». Для нее есть две команды, позволяющие узнать лишь необходимые сведения (результаты) и получить полный log обо всех производимых процедурах при измерении индекса и цифровых значениях скоростей каждого компонента. Если перед вами не стоит цели разобраться в деталях проверки, ограничьтесь использованием первого способа статьи или получением быстрых результатов в PowerShell.
Только результаты
Быстрый и легкий метод получения той же самой информации, что и в Способе 1, но в виде текстовой сводки.
- Откройте PowerShell с правами администратора, написав это название в «Пуск» или через альтернативное меню, запускаемое правой кнопкой мыши.
- Впишите команду Get-CimInstance Win32_WinSAT и нажмите Enter.
- Результаты здесь максимально просты и даже не наделены описанием. Более подробно о принципе проверки каждого из них написано в Способе 1.
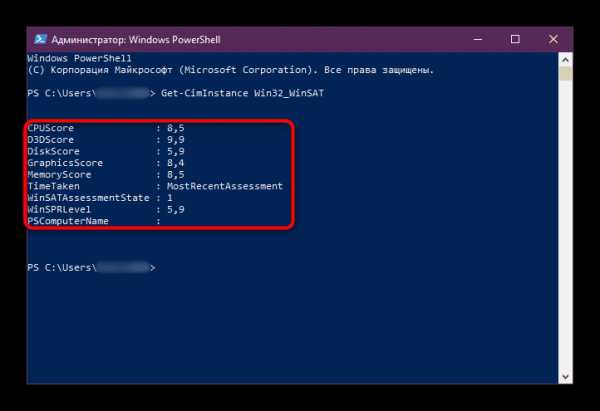
- «CPUScore» — Процессор.
- «D3DScore» — Индекс 3D-графики, в том числе и для игр.
- «DiskScore» — Оценка работы системного HDD.
- «GraphicsScore» — Графика т.н. рабочего стола.
- «MemoryScore» — Оценка оперативной памяти.
- «WinSPRLevel» — Общая оценка системы, измеряемая по самому низкому показателю.
Остальные два параметра особого значения не имеют.
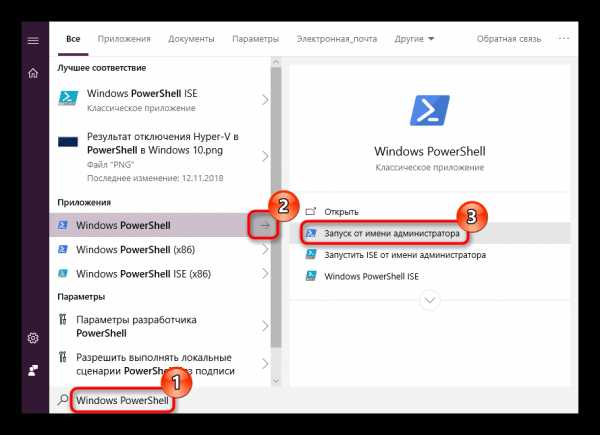
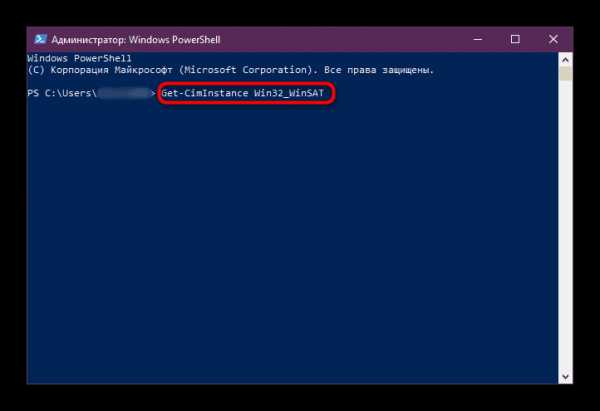
Подробный log тестирования
Данный вариант самый долгий, но позволяет получить максимально подробный лог-файл о выполненном тестировании, что будет полезно узкому кругу людей. Для обычных пользователей здесь будет полезным разве что сам блок с оценками. Кстати, эту же процедуру вы можете запускать и в «Командной строке».
- Откройте инструмент с правами администратора удобным для вас вариантом, упомянутым чуть выше.
- Впишите следующую команду: winsat formal –restart clean и нажмите Enter.
- Дождитесь окончания работы «Средства оценки системы Windows». Это занимает пару минут.
- Теперь окно можно закрыть и отправиться за получением логов проверки. Для этого скопируйте следующий путь, вставьте его в адресную строку Проводника Windows и перейдите по нему: C:\Windows\Performance\WinSAT\DataStore
- Сортируем файлы по дате изменения и находим в списке XML-документ с названием «Formal.Assessment (Recent).WinSAT». Перед этим именем должна стоять сегодняшняя дата. Открываем его — данный формат поддерживают все популярные браузеры и обычный текстовый редактор «Блокнот».
- Открываем поисковое поле клавишами Ctrl + F и пишем туда без кавычек «WinSPR». В этом разделе вы и увидите все оценки, которых, как можно заметить, больше, чем в Способе 1, но по своей сути они просто не сгруппированы по компонентам.
- Перевод этих значений аналогичен тому, что было подробно рассмотрено в Способе 1, там же вы можете прочитать о принципе оценки каждого компонента. Сейчас же мы лишь сгруппируем показатели:
- «SystemScore» — Общая оценка производительности. Начисляется так же по самому меньшему значению.
- «MemoryScore» — Оперативная память (RAM).
- «CpuScore» — Процессор.«CPUSubAggScore» — Дополнительный параметр, по которому оценивается скорость процессора.
- «VideoEncodeScore» — Оценка скорости кодирования видео.«GraphicsScore» — Индекс графической составляющей ПК.«Dx9SubScore» — Отдельный индекс производительности DirectX 9.«Dx10SubScore» — Отдельный индекс производительности DirectX 10.«GamingScore» — Графика для игр и 3D.
- «DiskScore» — Основной рабочий жесткий диск, на который установлена Windows.
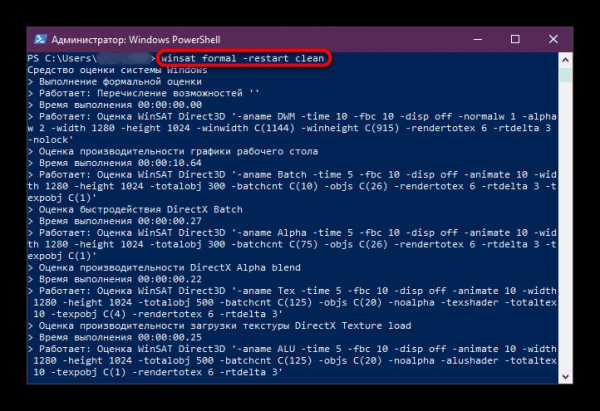
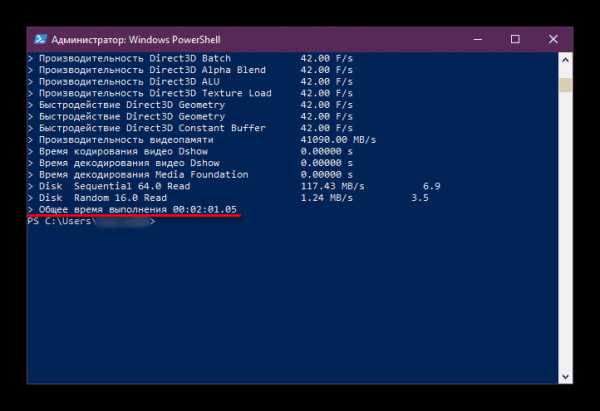
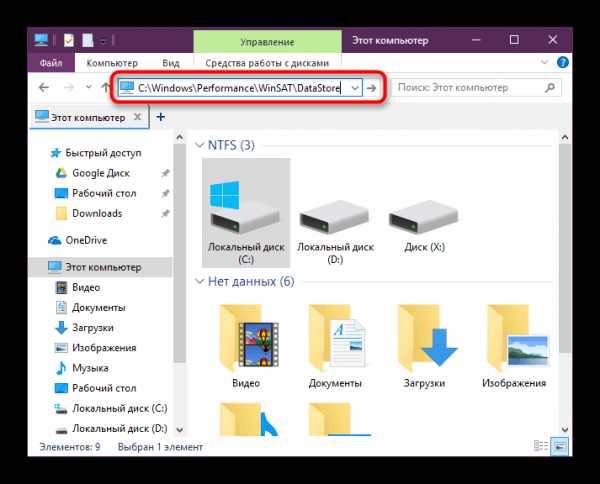
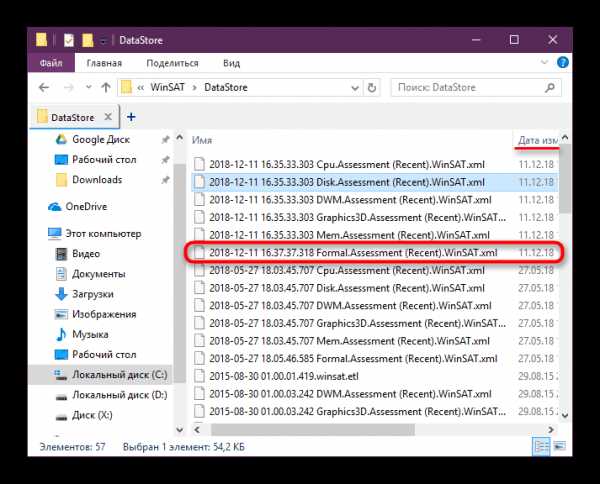
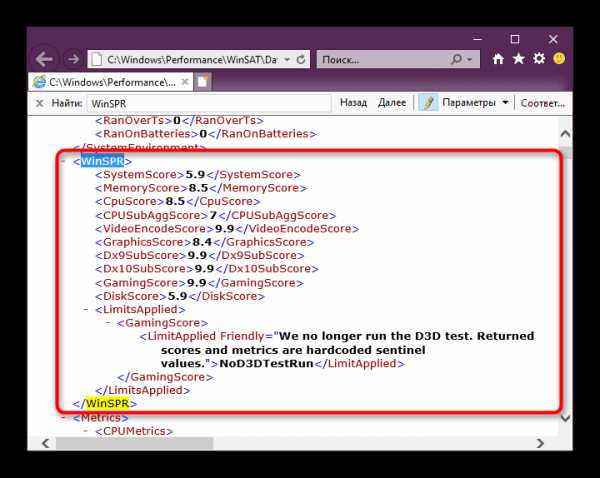
Мы рассмотрели все доступные способы просмотра индекса производительности ПК в Windows 10. Они обладают разной информативностью и сложностью использования, но в любом случае предоставляют вам одинаковые результаты проверки. Благодаря им вы сможете быстро выявить слабое звено в конфигурации ПК и попытаться наладить его функционирование доступными способами.
Читайте также:Как повысить производительность компьютераДетальное тестирование производительности компьютера
Мы рады, что смогли помочь Вам в решении проблемы. Задайте свой вопрос в комментариях, подробно расписав суть проблемы. Наши специалисты постараются ответить максимально быстро.Помогла ли вам эта статья?
Да Нетlumpics.ru
Как вычислить и при необходимости повысить индекс производительности Windows 7

Современный компьютер представляет собой сложное устройство, итоговая производительность которого зависит от множества факторов. Скорость жёсткого диска, оперативной памяти, мощность видеокарты часто становятся более значимыми, чем тактовая частота центрального процессора. Интуитивная оценка работы системы Windows может приблизительно указать на проблему, но точно вычислить слабые места и найти решение можно только с помощью индекса производительности.
Что такое индекс производительности
Компания Microsoft для расчёта показателей работы системы использует тестовые задачи, предельно загружающие каждый аппаратный компонент компьютера в отдельности. Таким способом вычисляются пять индексов: для центрального процессора, графики, графики для игр, оперативной памяти и основного жёсткого диска. Меньший из них считается базовым индексом для всей системы. Шкала начинается с 1.0, наивысшая оценка — 7.9, но она поднимается по мере появления более производительных аппаратных решений.
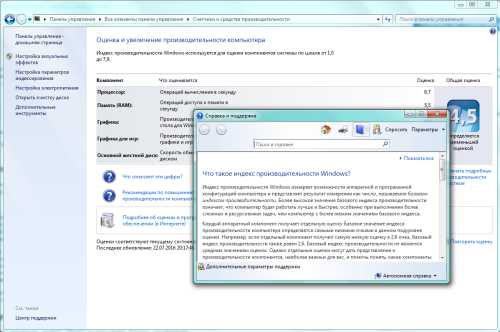
Компания Microsoft даёт подробное описание индекса в файле справки
Базовый индекс близок к среднему у сбалансированного универсального компьютера, поскольку все оценки в такой конфигурации примерно равны. Для специализированных аппаратных решений характерны отклонения. Например, в офисных компьютерах обычно устанавливается более слабая видеокарта, а для мультимедийных решений важен более скоростной жёсткий диск. В таких случаях общий индекс компьютера будет значительно ниже среднего, поскольку он определяется по наименьшему значению. Отсюда же следует простое правило: для увеличения базового индекса (и общей производительности компьютера) следует нарастить мощность наиболее слабого компонента.
Если в аппаратных требованиях к устанавливаемому программному обеспечению указано минимальное значение базового индекса, то это означает, что на компьютере с таким или более высоким значением показателя оно будет устойчиво работать.
Как его узнать
Чтобы посмотреть, какой индекс производительности у вашего компьютера, откройте «Пуск», затем «Панель управления».
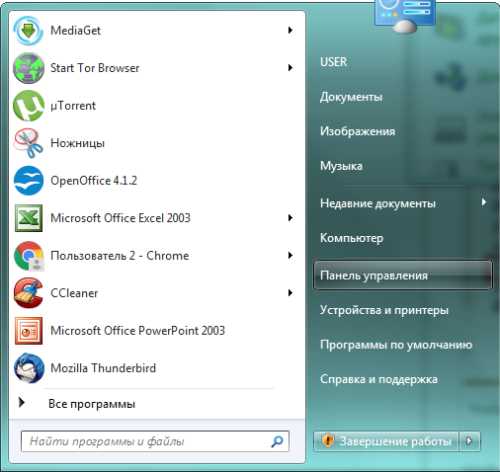
«Панель управления» в правой части меню
В раскрывшемся большом окне «Все элементы панели управления» найдите вкладку «Счётчики и средства производительности» и перейдите на неё.
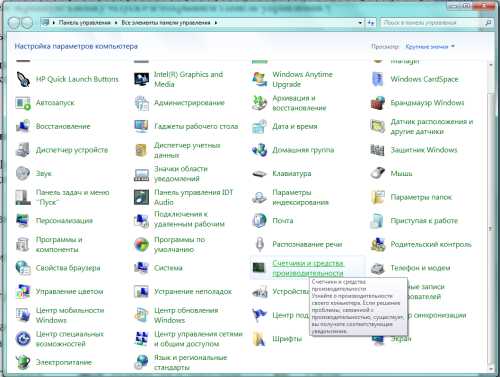
Нужная нам вкладка — «Счётчики и средства производительности»
Того же результата возможно достичь, используя системный поиск. Нажмите «Пуск» и в строке поиска введите слово «Счётчики».
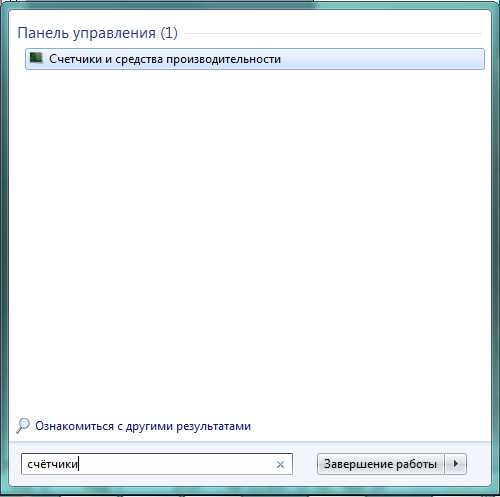
Строка поиска может сразу вывести на нужную вкладку
Ещё один способ сразу перейти в нужное окно — нажать сочетание клавиш Win (со значком Windows) и Pause/Break (служебная клавиша, обычно расположенная рядом с Print Screen).
Открывшееся окно «Оценка и увеличение производительности компьютера» содержит много информации.
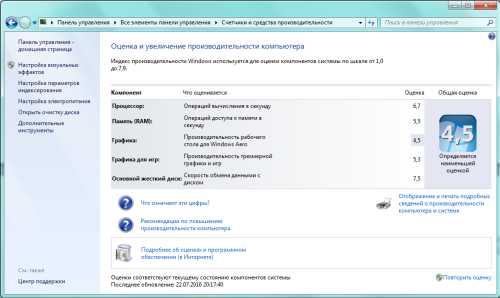
Это окно содержит много ссылок на справочные файлы
Центральную часть занимают текущие индексы компонентов компьютера с кратким описанием. Общая оценка крупно выделена и снабжена комментарием по расчёту «Определяется наименьшей оценкой». Несколько кнопок ведут к справочным материалам: «Что означают эти цифры?», «Подробнее об оценках и программном обеспечении (в интернете)», «Рекомендации по повышению производительности компьютера». Windows 7 старается доходчиво разъяснить и принципы формирования шкалы оценок, и оптимальные способы увеличения базового индекса. Это окно особенно полезно при обновлении аппаратной части компьютера, поскольку хранит индексы с предыдущего тестирования. Можно с помощью специальной кнопки «Отображение и печать подробных сведений о производительности компьютера и системе» распечатать текущие показатели, после чего провести новый тест, нажав на экранную кнопку «Повторить оценку» в нижнем правом углу.
Эту же кнопку следует нажать для начала текущей проверки, которая обычно занимает несколько минут. Компьютер в это время работает на максимальной мощности, экран несколько раз гаснет и загорается вновь, что является следствием идущих тестов и не представляет опасности.
Что означают баллы
Возможная максимальная оценка
Хотя на данный момент Windows объявляет о максимальной оценке 7.9 балла, достичь такого значения можно лишь в максимальной конфигурации, используя самые современные процессор, память и графические ускорители. Потребность в таком мощном оснащении возникает обычно у компьютеров, предназначенных для ресурсоёмких приложений — игр, систем виртуальной реальности и так далее. Для специализированных решений нормальными считаются более низкие показатели базового индекса.
Таблица: баллы и описание производительности
Учитывая методику формирования индекса (по наименьшему показателю), чётких границ между конфигурациями не существует. Одно и то же значение индекса может быть и у мощного компьютера с медленным жёстким диском, и у сбалансированного слабого аппаратного решения.
Как можно повысить оценку
Очевидным способом увеличения общей производительности компьютера является обновление наиболее слабых его узлов. Оперативную память можно заменить на более быструю или просто увеличить количественно. То же касается жёсткого диска. На настольном компьютере можно также заменить видеокарту или процессор. У ноутбуков возможности обновления значительно меньшие. Более экономным способом является настройка системы и её отдельных компонентов, позволяющая устранить некоторые ограничения в их работе.
Настройка графики
Визуальные эффекты, высокое разрешение экрана, работа с несколькими подключёнными мониторами отнимают значительную часть ресурсов графических узлов компьютера. Поэтому снизить нагрузку на этот компонент и, соответственно, улучшить общую производительность, можно за счёт отключения некоторых опций Windows 7 или уменьшения разрешения экрана.
Для изменений настройки графики нужно в свободной области рабочего стола нажать правую кнопку мыши. В раскрывшемся контекстном меню выбираем строку «Разрешение экрана».

Выбираем в появившемся меню строку «Разрешение экрана»
Появившееся окно «Разрешение экрана» содержит и другие параметры подключённых мониторов, например, графическое оформление (темы). Сейчас мы выбираем раскрывающийся список «Разрешение».
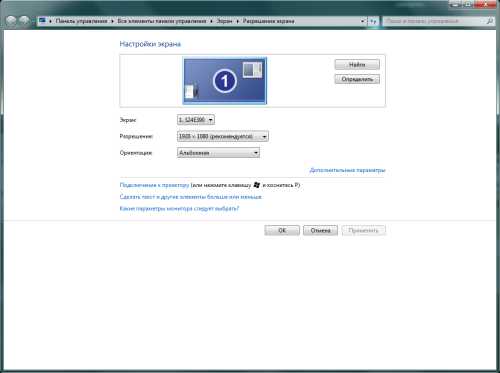
Если подключено несколько мониторов, нужный выбирается в списке «Экран»
Из перечня возможных вариантов разрешения выбираем более низкое, чем текущее.
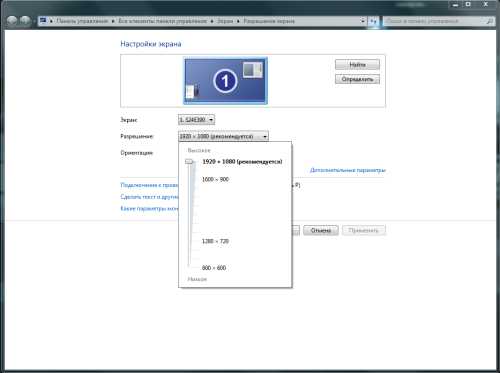
Обычно система рекомендует максимальное разрешение, но для повышения производительности лучше выбрать более экономное
Теперь осталось лишь сохранить изменения и привыкнуть к более крупным значкам на рабочем столе.
Уход за жёстким диском
Очистка от лишней информации и поддержание достаточного количества свободного дискового пространства могут значительно поднять скорость работы накопителя. Кроме того, если на компьютере установлен не твердотельный, а обычный диск, то необходимо регулярно проводить процедуру дефрагментации. Эта операция объединяет разрозненные части хранящихся файлов, собирая их вместе, тем самым уменьшая время чтения и записи. Считывающему устройству нужно тратить меньше усилий для перехода от одной части к другой, если они расположены подряд. Кроме того, объединяется и свободное пространство, позволяя новым файлам записываться целым блоком.
Нажимаем кнопку «Пуск» и в строке ввода набираем «Дефрагментация диска», после чего выбираем появившуюся вкладку с тем же названием.
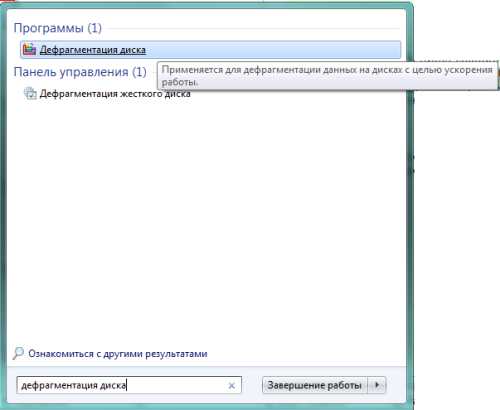
Система сразу даёт ссылку на нужную утилиту
Система показывает в одном окне все доступные накопители, позволяет проанализировать их состояние и провести немедленную дефрагментацию.
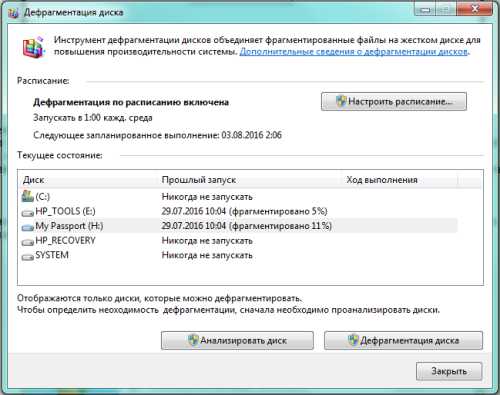
Основное окно показывает степень дефрагментации накопителей
Для регулярной работы можно настроить соответствующее расписание, чтобы, например, запускать утилиту по ночам.

Настраиваем каждый накопитель по очереди
Дефрагментация занимает значительное время, если жёсткий диск большой, и на нём мало свободного места, поэтому рекомендуется предварительно удалить ненужную информацию — это ускорит работу.
Уход за системой
Своевременное обновление, замена драйверов на актуальные, использование специальных программ для обнаружения проблем в программном обеспечении также имеют большое значение для индекса. Чтобы обновить драйвер выбранного устройства, можно использовать системный интерфейс.
Нажимаем экранную кнопку «Пуск» и в строке ввода набираем «Обновление драйверов». Система показывает результаты поиска, в том числе и нужную нам вкладку «Обновление драйверов устройств», на которую и переходим.
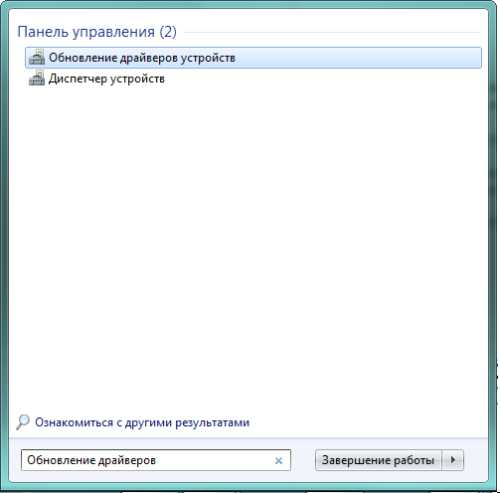
Для поиска достаточно ввести начало фразы
Главное окно «Диспетчера устройств» содержит перечень всех установленных на компьютер аппаратных компонентов. Выбираем тот, драйвер которого мы хотим обновить, и нажимаем на его названии правую кнопку мыши.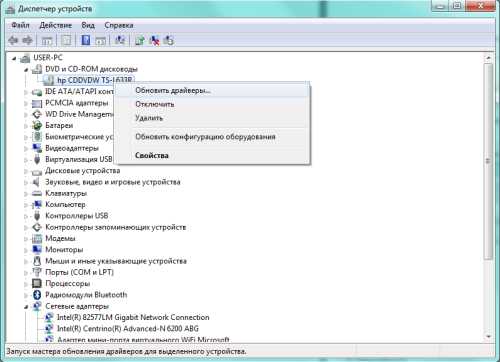
Правая кнопка мыши открывает контекстное меню
Выбрав из контекстного меню строку «Обновить драйверы…», запускаем процесс. Система в следующем окне предложит выбрать один из двух вариантов: автоматический поиск в интернете или ручной поиск на компьютере.
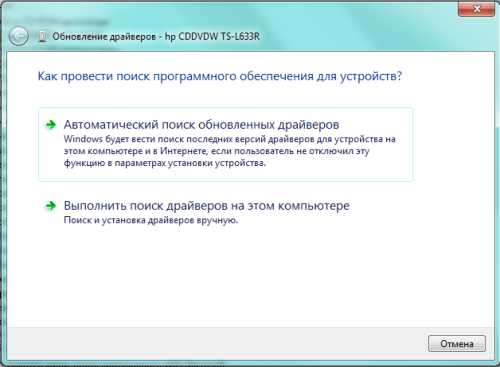
Выбирать «На компьютере» имеет смысл только в случае, если драйверы скачаны заранее
Обычный пользователь редко заранее загружает на компьютер новые драйверы, поэтому выбираем «Автоматический поиск…» и дожидаемся обновления. Windows 7 проверяет актуальность установленного драйвера и при необходимости обновляет его. Те же шаги следует сделать для остальных устройств из перечня «Диспетчера устройств».
Существует также много бесплатных приложений, в том числе и не требующих установки, выполняющих процесс проверки и обновления драйверов в полуавтоматическом режиме. Например, DriverPack Solution вначале сканирует компьютер и составляет собственный перечень аппаратных компонентов и драйверов. Программа обращается к сайтам производителей устройств и проверяет наличие обновлений, после чего скачивает и устанавливает новые драйверы. Приложение имеет простой и дружественный интерфейс, рассчитанный на пользователя начального уровня.
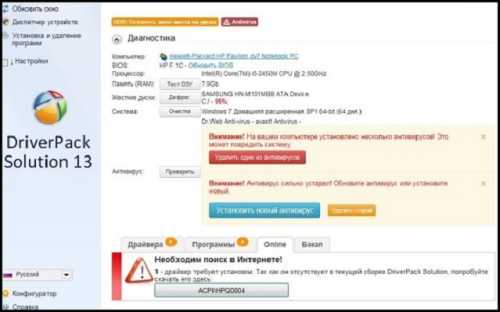
Полностью обновить драйверы можно за несколько кликов
Изменение настроек питания
Для более экономной работы Windows 7 иногда намеренно снижает производительность. Например, это касается настроек питания. Можно пожертвовать частью автономности (для ноутбука) или экономией электроэнергии, запретив Windows 7 переходить в соответствующие режимы. Для этого в строке поиска набираем «центр мобильности» и выбираем соответствующую вкладку.
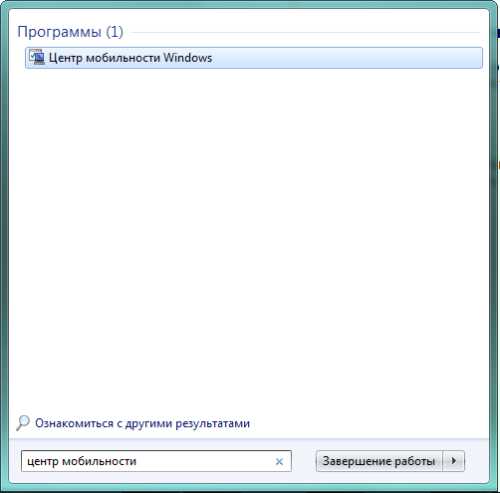
В «Центре мобильности» находятся и параметры питания
В открывшемся окне несколько настроек. Нас интересуют параметры питания, в которых выбираем режим высокой производительности. При этом нужно учесть: расход заряда батареи несколько увеличится, что уменьшит время автономной работы ноутбука.
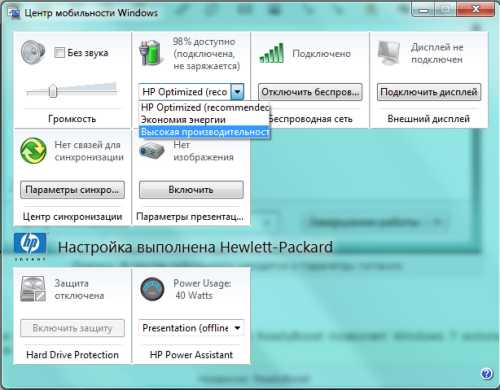
Производительность выбираем высокую
Использование функции ReadyBoost
Свободное пространство есть не только на жёстком диске, но и на внешних носителях, в том числе USB-флешках. ReadyBoost позволяет резервировать его некоторую часть для нужд Windows 7. Чтобы включить опцию, необходимо в Проводнике выбрать сменный носитель и вызвать правой кнопкой мыши контекстное меню, в котором выбрать опцию «Свойства». Теперь остаётся перейти на вкладку ReadyBoost и установить размер резервируемого пространства.
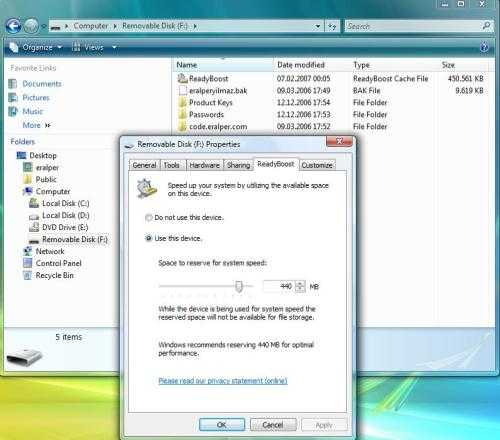
Опция ReadyBoost может быть включена на каждом носителе
Теперь система получила для работы дополнительное пространство, что положительно скажется на её производительности.
Если оценка производительности не работает или пропала
В некоторых случаях система отказывается произвести оценку производительности из-за соображений экономии или более серьёзных препятствий.
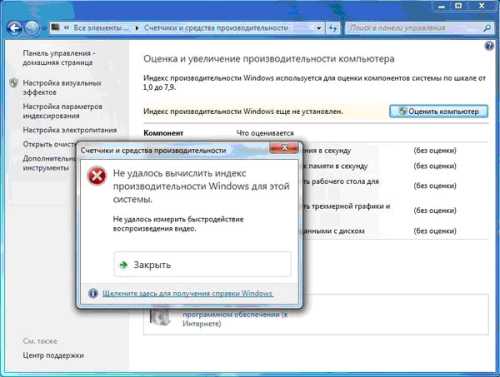
Пора искать неполадки
Возможные причины того, что не удалось произвести оценку:
- Оценка уже запущена. Возможность обновления оценок отключается на время работы теста. Следует либо отменить текущий процесс, либо дождаться его завершения, чтобы снова запустить его.
- Отсутствие прав доступа. Иногда причиной может стать ограничение прав пользователя конкретной учётной записи. Следует войти в систему от имени администратора и попытаться ещё раз провести оценку.
- Ноутбук отключён от сети. Поскольку расчёт индексов предполагает значительный расход энергии, Windows 7 запрещает его производить при автономной работе ноутбука. Следует включить компьютер в розетку.
- Нехватка дискового пространства. Для оценки Windows 7 необходим определённый объём свободного места на жёстком диске, на которое записывается тестовый файл. Следует максимально почистить накопитель, после чего вновь попытаться провести оценку.
- Нет поддержки мультимедиа. Windows 7 не может оценить производительность компьютеров, не имеющих возможности работать с мультимедиа.
- Устаревший видеодрайвер. Дефектный или устаревший видеодрайвер не позволит Windows 7 проверить производительность. Следует проверить последние обновления системы и при необходимости установить актуальные версии драйверов или, наоборот, вернуть более ранние. При установке драйверов лучше пользоваться официальным сайтом производителя вашего компьютера, а не, например, видеокарты.
- Работа антивируса. Иногда причиной становится активная работа антивирусных программ. Следует на время отключить их работу и снова попробовать провести тест.
- Устаревшая BIOS. Следует обновить BIOS до последней версии.
Переустановка кодеков для видео
Частой причиной проблемы является повреждение или конфликт кодеков для видео. Это файлы, содержащие алгоритмы распаковки видеозаписей, без которых компьютер не сможет отобразить видео на экране. Для анализа производительности графических компонентов Windows 7 использует некоторые из системных кодеков, поэтому их повреждение или случайное удаление делает оценку невозможной. Переустановка исправит ситуацию.
Нажимаем экранную кнопку «Пуск» и в правом столбце открывшегося меню выбираем вкладку «Панель управления». В большом окне «Все элементы панели управления» выбираем вкладку «Программы и компоненты».
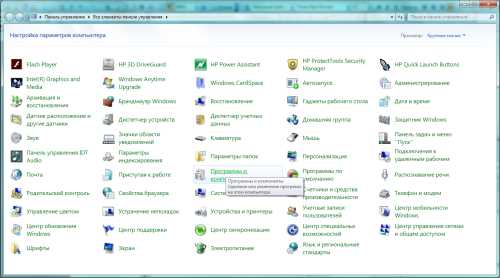
Находим вкладку «Программы и компоненты»
Удаляем видеоплееры, а также кодеки к ним.
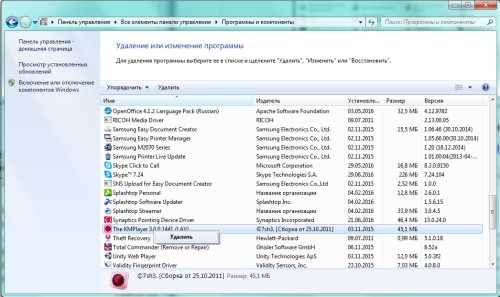
Удаляем установленные видеоплееры
Нажимаем экранную кнопку «Включение или отключение компонентов Windows» и переходим в окно «Компоненты Windows».
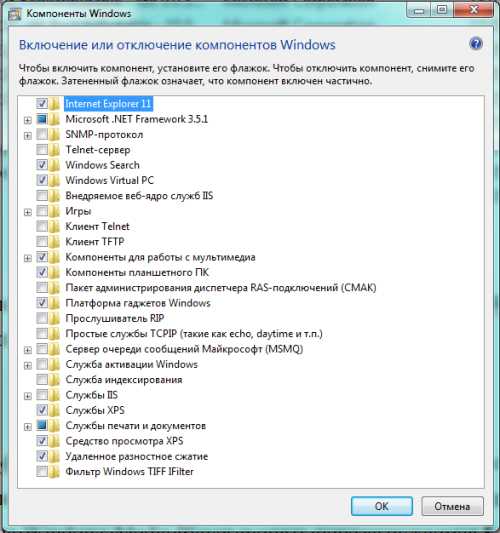
Установленная пометка означает активизацию компонента
Находим Windows Media Player, снимаем метку возле него, после чего выходим из диалогового окна и перезагружаем компьютер. После окончания загрузки тем же путём снова заходим в это окно, возвращаем пометку на Windows Media Player и опять перезагружаемся. Пробуем снова провести тестирование.
Если проблема не решена, то причиной может быть повреждение или отсутствие кодека VC-1, необходимого для тестирования. Его можно установить вместе с бесплатным пакетом K-Lite для популярного плеера KMPlayer.
Сканирование системных файлов
Ещё одной причиной может быть сбой самой Windows 7 из-за повреждения или удаления некоторых необходимых системных файлов. Нажимаем сочетание Win+R и в строке ввода появившегося окна «Выполнить» набираем команду запуска сканирования системы и обновления повреждённых файлов sfc.exe /scannow.

Запускаем сканирование системы
Установка дополнительных компонентов
Одной из причин невозможности определить производительность может быть отсутствие на компьютере библиотеки MSVCR100.dll. Её можно бесплатно скачать с официального сайта Microsoft вместе с пакетом 2010:
- https://www.microsoft.com/ru-ru/download/details.aspx?id=5555 — x32, x86.
- https://www.microsoft.com/ru-ru/download/details.aspx?id=14632 — x64.
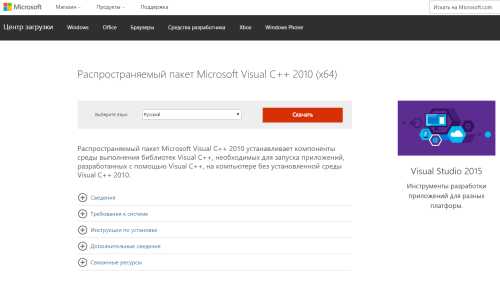
Скачать Visual Studio можно с официального сайта Microsoft
Если же Visual Studio 2010 уже инсталлирован, но при попытке определения производительности система сообщает о проблемах с MSVCR100.dll, следует переустановить пакет, предварительно удалив его старую версию с компьютера.
Видео: всё, что нужно знать об индексе производительности Windows 7
Ориентируясь на показатель базового индекса производительности при покупке компьютера, следует учесть, что текущая оценка хранится на компьютере в не защищённом виде в папке C:\Windows\Performance\WinSAT\DataStore в файле, название которого начинается с даты проведения теста, а заканчивается «.Formal.Assessment (Initial).WinSAT.xml». Недобросовестный продавец может с помощью обычного текстового редактора изменить реальные цифры на нужные значения. Поэтому следует провести актуальный тест перед самой покупкой.
Здравствуйте! Меня зовут Александр, 45 лет. Образование двойное - экономист, математик. Оцените статью: Поделитесь с друзьями!kompkimi.ru
Индекс производительности Windows 7
Среднестатистический пользователь понятия не имеет о том какая начинка нужна его компьютеру. Такие пользователи представляют спецификацию оборудования настоящими джунглями. Для того что бы хоть как-то облегчить им жизнь компания Microsoft придумала индекс производительности Windows.
Индекс производительности Windows 7
Индекс производительности — это инструмент, при помощи которого измеряется производительность компьютера, но основе программной и аппаратной конфигурации. индекс производительности Windows 7 можно рассчитать исходя из нескольких показателей, в том числе GPU, RAM и CPU.
Общая производительность системы зависит от самого слабого элемента, следовательно оценка является не средним показателем всех компонентов, а ее определяет самый слабый элемент.
Отметим, что на сегодня самой высокой оценкой является — 7,9 баллов.
Как узнать индекс производительности своего компьютера?
Для того что бы узнать свои базовый баллы, следует сделать следующее:
- Откройте меню «Пуск»
- В поле поиска введите «индекс производительности»
- В результатах выберите «Проверка индекса производительности Windows»
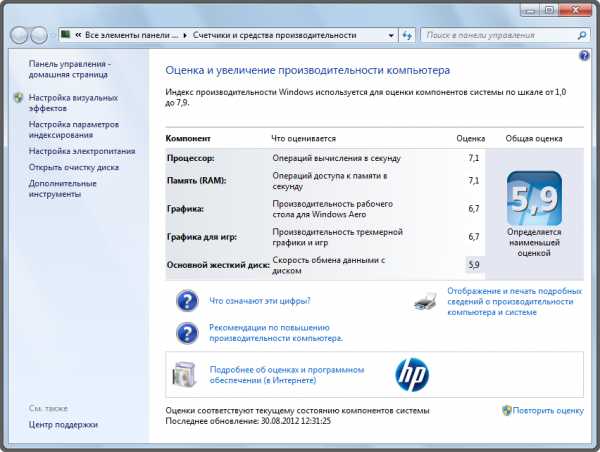
Что означают баллы производительности?
Известно, что базовый индекс помогает пользователю определить, какие задачи сможет выполнять компьютер.
Например:
- Индекс 2.0 — выполнение основных задач
- Индекс 3.0 —выполнение базовых функций Windows 7 и для Aero
- Индекс 5.0 — поддерживает новые функции Windows 7
- Индекс 7.0 — идеален для графически емких и требовательных приложений
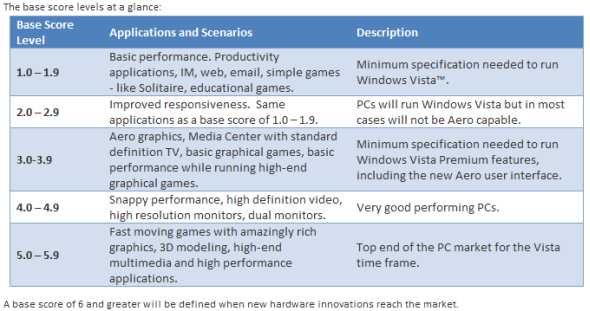
Также результаты тестирования помогут определить вам какие компоненты компьютера нуждаются в обновлении, для повышения производительности вашего компьютера.
Как улучшить свои показатели производительности?
Как мы уже говорили ранее базовая оценка основывается на самом низком показателе, поэтому для улучшения оценки следует усилить слабое место, а значит заменить оборудование.
Предположим, что вы хотите увеличить оценку компонентов оперативной памяти, тогда установите на свой компьютер дополнительные планки или же замените старые на более мощные. Тоже самое касается и другого оборудования.
Но стоит заметить, что не все компоненты можно заменить.
Так например, если вы пользуетесь ноутбуком, то вы навряд ли сможете заменить видеокарту или поменять процессор.Также отметим, что низкая оценка может стать причиной по которой не активируется в Windows 7 стиль Aero.
Если вам нравиться наш сайт или конкретные страницы, пожалуйста, нажмите на кнопку "Мне нравится" ниже. Вы сможете поделиться с друзьями интересной и полезной информацией, а я буду очень признателен вам.
voprosi4ek.ru