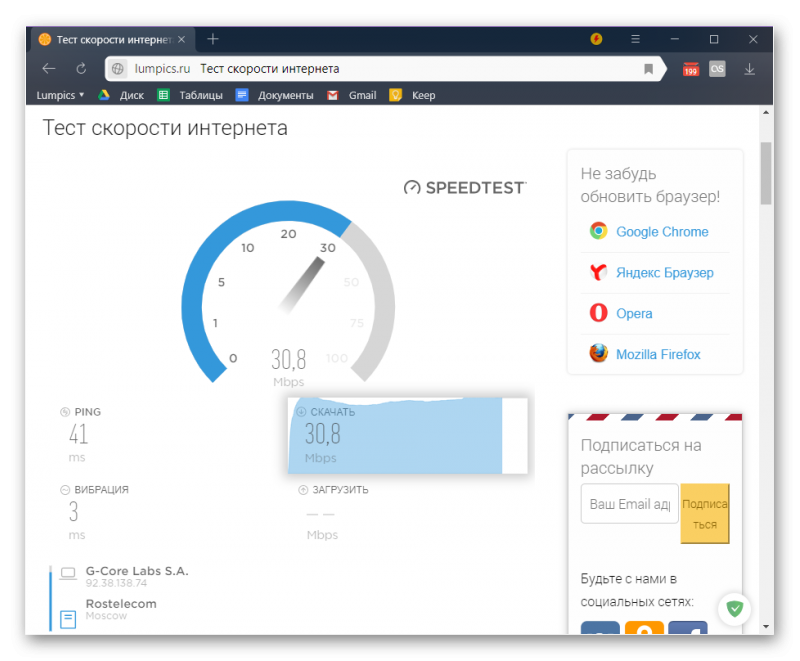Как узнать скорость интернета на компьютере windows 10: Как проверить скорость интернета: 3 рабочих способа
Содержание
Как посмотреть скорость вайфая на компьютере windows 10
Содержание
- Как посмотреть скорость вайфая на компьютере windows 10
- Проверка скорости вайфая на компьютере Windows 10
- Заключение
- Как посмотреть скорость вайфая на компьютере Windows 10
- Метод 1: Использование встроенной утилиты Windows Network Speed Test
- Метод 2: Использование онлайн-сервисов для проверки скорости вайфая
- Итог
- Как посмотреть скорость вайфая на компьютере Windows 10
- Шаг 1: Откройте «Центр управления сетями и общим доступом»
- Шаг 2: Выберите тип подключения
- Шаг 3: Проведите тест скорости
- Шаг 4: Используйте специальное программное обеспечение
- Общий итог
Сегодня мы будем говорить об очень важной теме для всех пользователей Windows 10. Многие из нас используют вайфай для доступа в Интернет. Однако не все знают, как можно узнать текущую скорость вайфая на компьютере. В этой статье мы подробно расскажем о том, как это сделать.
Проверка скорости вайфая на компьютере Windows 10
Есть несколько способов проверить скорость вайфая на компьютере Windows 10. Рассмотрим каждый из них:
- Встроенный инструмент Windows. Windows 10 имеет встроенный инструмент для проверки скорости вайфая. Чтобы воспользоваться им, нужно нажать клавиши Windows + I на клавиатуре, выбрать пункт «Сеть и Интернет», затем «Состояние» и «Скорость соединения». В этом разделе вы сможете проверить текущую скорость вашего вайфая.
- Онлайн-сервисы. Существует множество онлайн-сервисов, которые помогают проверить скорость вайфая. Например, Speedtest.net. Этот сервис позволяет определить скорость загрузки и выгрузки данных в Интернете. В этом случае вы должны открыть браузер и перейти на сайт Speedtest.net. Затем нужно выбрать сервер, который находится ближе всего к вашему местоположению, и нажать кнопку «Начать тест». Сервис проверит скорость вайфая и покажет результаты измерений.

- Приложения для проверки скорости вайфая. Вы можете скачать и установить приложения для проверки скорости вайфая на компьютере.Существует множество таких приложений, например, Speedtest by Ookla. После установки и запуска приложения достаточно нажать кнопку «Начать тест», чтобы проверить скорость вашего вайфая.
Заключение
Проверка скорости вайфая на компьютере Windows 10 — простая процедура, которая поможет вам оценить качество вашего Интернет-соединения. Вы можете воспользоваться встроенным инструментом Windows, онлайн-сервисами или приложениями для проверки скорости вайфая. В любом случае, вы получите достоверную информацию о скорости вашего соединения. Это поможет вам оптимизировать работу в Интернете и избежать проблем при загрузке или выгрузке данных.
Скорость интернета — один из самых важных параметров, влияющих на комфортное использование компьютера. Плохое качество соединения может вызывать задержки и нестабильность в работе компьютера.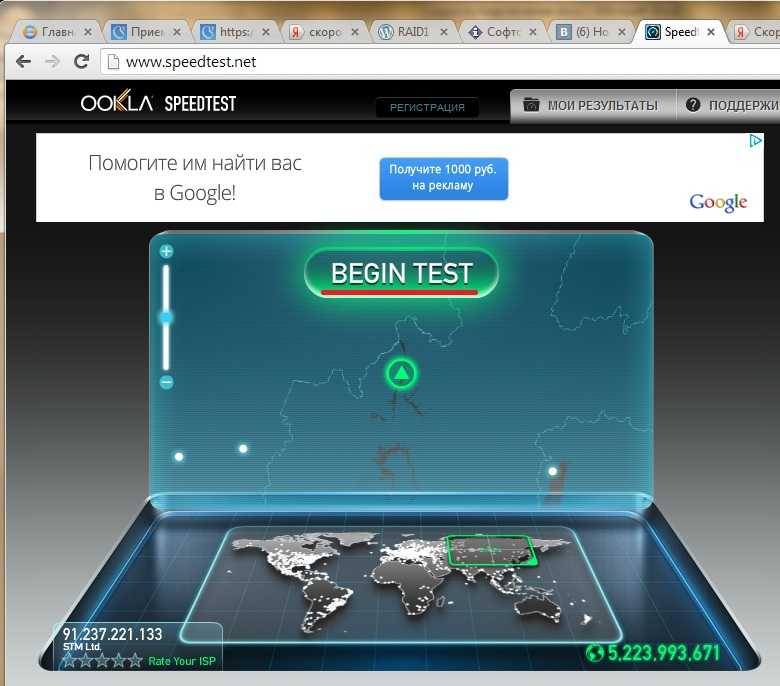 Поэтому желательно знать, как проверить скорость вайфая на компьютере с операционной системой Windows 10. В этой статье мы расскажем о двух самых простых способах проверки скорости вайфая.
Поэтому желательно знать, как проверить скорость вайфая на компьютере с операционной системой Windows 10. В этой статье мы расскажем о двух самых простых способах проверки скорости вайфая.
Метод 1: Использование встроенной утилиты Windows Network Speed Test
Внимание! Этот метод требует установленной операционной системы Windows 10 Creators Update или более новой версии. Если у вас такая операционная система, можно переходить к следующему шагу.
Windows 10 включает в себя утилиту, которая позволяет быстро измерить скорость подключения к интернету через Wi-Fi. Вот как выполнить эту операцию:
- Нажмите на символ Wi-Fi в правом нижнем углу экрана.
- Выберите пункт «Свойства сети».
- Прокрутите страницу вниз до раздела «Скорость сети».
- Нажмите на кнопку «Тест скорости».
- Дождитесь завершения теста скорости.
Результат тестирования через эту утилиту будет отображаться в мегабитах в секунду (Mbps).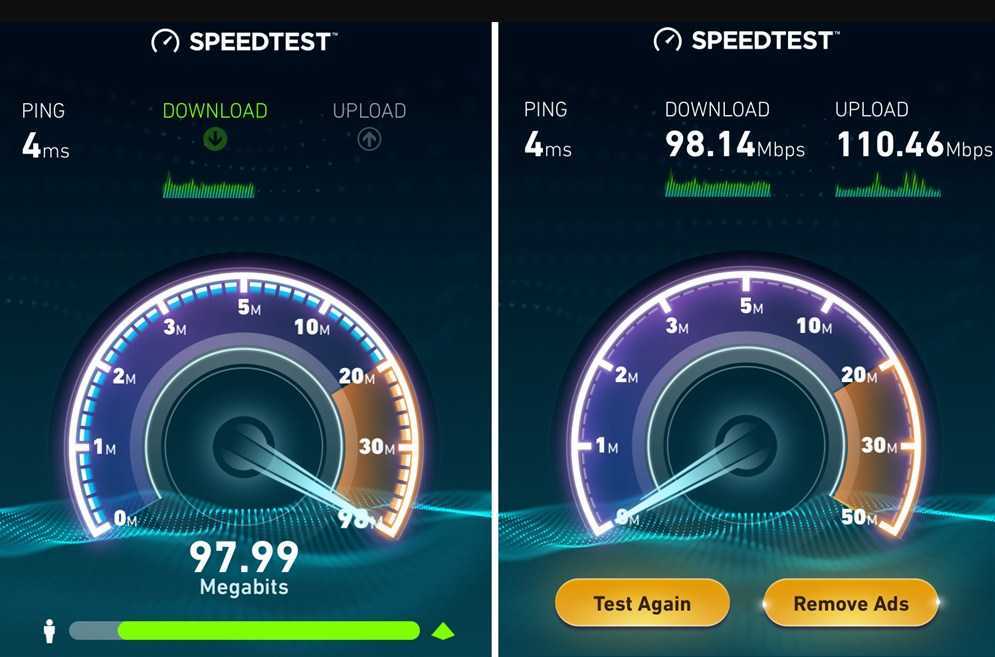
Метод 2: Использование онлайн-сервисов для проверки скорости вайфая
Существует множество онлайн-сервисов для проверки скорости интернет-соединения. Вот несколько из них:
- Speedtest.net— сервис, предоставляющий безопасную и точную проверку скорости соединения.
- Fast.com— сервис, созданный Netflix, который проверяет основную скорость соединения.
- Speedcheck.org— сервис, предоставляющий простой и быстрый способ проверить скорость соединения.
Чтобы использовать такие веб-сайты, необходимо:
- Запустите любой выбранный сервис в браузере.
- Дождитесь, когда сервис завершит измерение скорости. Обычно этот процесс занимает несколько секунд.
После завершения теста будет выведен результат.
Итог
Теперь вы знаете, как проверить скорость вайфая на компьютере с ОС Windows 10. Независимо от того, какой метод вы выберете, цель останется той же — получить точные и стабильные измерения скорости интернет-соединения.
Windows 10 является одной из самых популярных операционных систем для персональных компьютеров. Но, чтобы наслаждаться ее использованием на полную мощность, необходим хороший интернет-сигнал. В этой статье мы рассмотрим, как узнать скорость вайфая на компьютере Windows 10.
Шаг 1: Откройте «Центр управления сетями и общим доступом»
Перед тем, как начать процесс проверки скорости вайфая, откройте «Центр управления сетями и общим доступом». Вы можете сделать это, нажав сочетание клавиш «Windows + Х» и выбрав пункт «Центр управления сетями и общим доступом» из меню.
Шаг 2: Выберите тип подключения
Далее, выберите тип подключения, который вы используете для своего устройства. Например, если вы используете WiFi, выберите пункт «WiFi», чтобы продолжить.
Шаг 3: Проведите тест скорости
Если вы хотите провести тест скорости, нажмите на ссылку «Измерение скорости» для проверки скорости подключения вайфая на вашем компьютере.
После этого процесс сканирования начнется автоматически, и компьютер начнет пересылать данные на серверы скоростных тестов.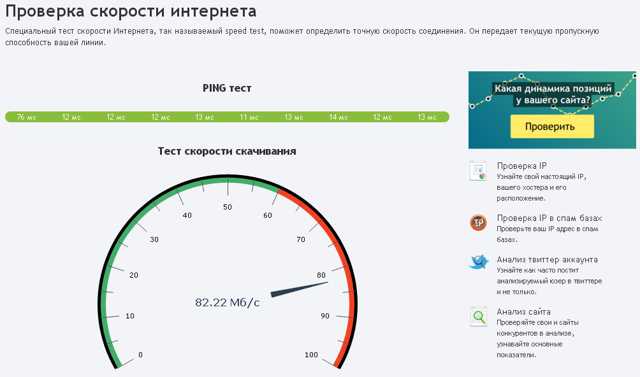 По завершении теста скорости отобразится сообщение с результатом скорости загрузки и отдачи, а также временные задержки.
По завершении теста скорости отобразится сообщение с результатом скорости загрузки и отдачи, а также временные задержки.
Шаг 4: Используйте специальное программное обеспечение
Кроме встроенной функции ОС Windows 10, существуют настольные приложения и онлайн-сервисы, которые могут быть использованы для проверки скорости вайфая на вашем компьютере. Некоторые из них считаются более точными и могут предоставить более полный анализ, чем встроенный тест скорости ОС Windows 10.
Примерами таких программ являются Speedtest, PingPlotter, NetSpot, Wireshark и другие.
Общий итог
Теперь вы знаете, как проверить скорость вайфая на вашем компьютере с ОС Windows 10. Этот процесс довольно прост и займет совсем немного времени. Но помните, что параметры WiFi-сигнала могут меняться в зависимости от местоположения вашего устройства и многих других факторов. Поэтому, если вы заметили, что скорость вайфая на вашем компьютере сильно падает, попробуйте переключиться на другую точку доступа или обратитесь за помощью к специалистам.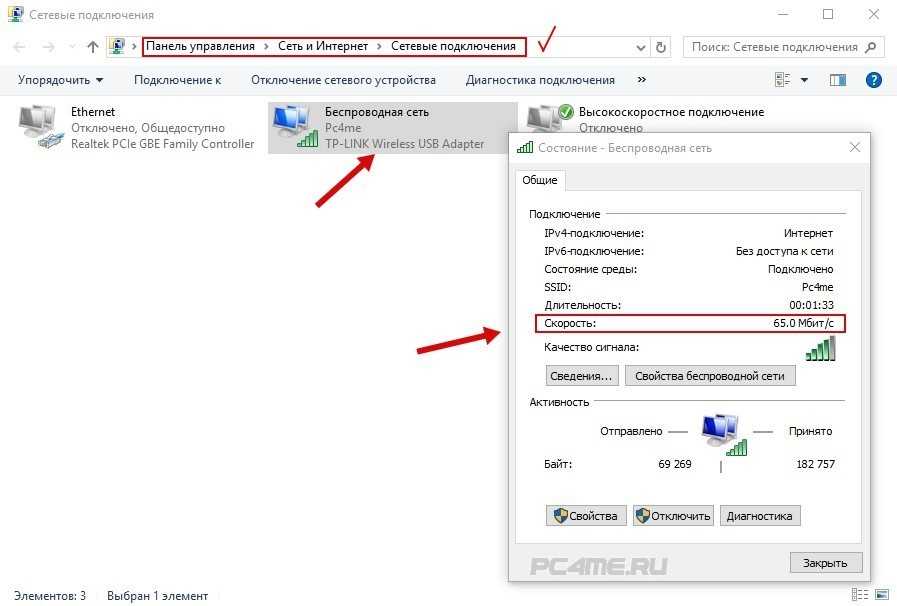
Как проверить какая у меня скорость на компьютере
Содержание
- Как проверить какая у меня скорость на компьютере
- Способы проверки скорости интернета
- Рекомендации по улучшению скорости интернета
- Итог
- Как проверить скорость интернета на компьютере? Инструкция для пользователей
- 1. Используйте специальные сервисы в интернете
- 2. Используйте встроенные средства вашего интернет-провайдера
- 3. Используйте командную строку системы Windows
- 4. Используйте мобильные приложения для проверки скорости интернета
- Итог
- Как проверить какая у меня скорость на компьютере
- Использование специальных сервисов
- Использование командной строки
- Что делать, если скорость интернета низкая
- Итоги
Сегодня быстрый интернет — это основное условие комфортного пользования компьютером. Но как узнать какая у нас скорость интернета? Этот вопрос интересует многих пользователей. Однако, необходимо знать, что скорость интернета зависит от многих факторов, таких как местоположение, провайдер, настройки компьютера, время суток и т.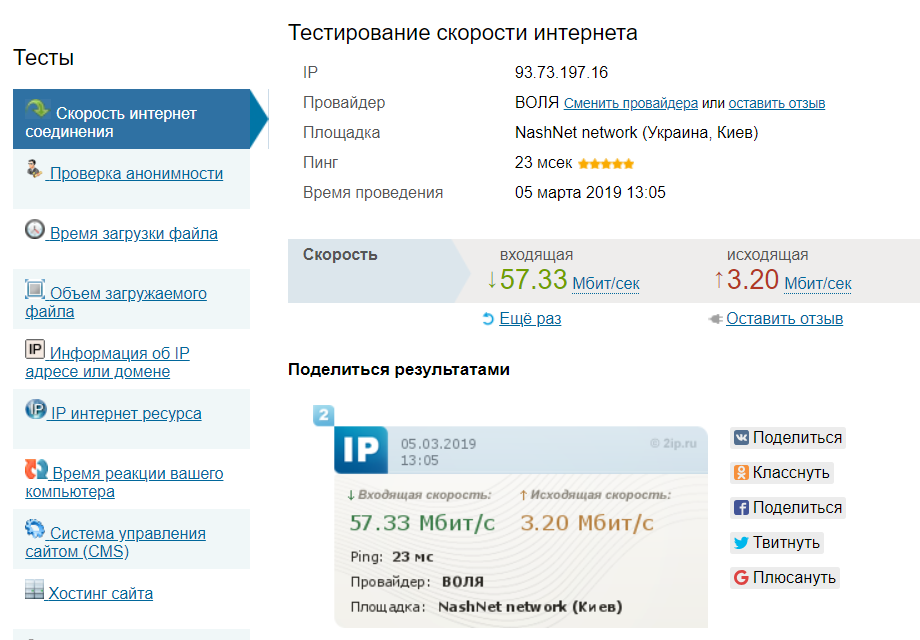 д.
д.
Способы проверки скорости интернета
Существует несколько способов проверки скорости интернета. Рассмотрим каждый из них подробнее:
- Сайты для проверки скорости интернета — в интернете существует множество сервисов, которые предоставляют возможность проверить скорость своего интернета. Некоторые из наиболее популярных сайтов для проверки скорости интернета: Speedtest.net, Fast.com, Ookla.
- Командная строка — для Windows пользователей разработчики имеют командную строку для проверки скорости интернета. Она называется ping. Чтобы использовать данную команду, необходимо перейти в командную строку и ввести команду ‘ping google.com’ — после этого вы увидите результат теста скорости интернета.
- Специальные программы — существуют программы, которые предоставляют возможность проверить скорость интернета. Некоторые из наиболее популярных программ для проверки скорости интернета: NetWorx, DU Meter.

Рекомендации по улучшению скорости интернета
Чтобы улучшить скорость интернета, необходимо следовать рекомендациям ниже:
- Обновление и перезагрузка оборудования — периодически обновляйте и перезагружайте оборудование для оптимального использования.
- Оптимизация настроек интернета — проверьте настройки интернета и оптимизируйте их для улучшения производительности.
- Использование проводного интернета — если возможно, используйте проводное подключение к интернету, так как это позволяет получить более быстрый и стабильный интернет.
Успешное выполнение действий по улучшению скорости интернета может повысить работоспособность вашего компьютера и продуктивность на работе.
Итог
Проверить скорость интернета на компьютере — это просто, воспользуйтесь одним из рассмотренных в статье способов. Кроме того, необходимо следить за настройками интернета и периодически обновлять оборудование. С увеличением производительности интернета вам будет проще справляться с задачами, связанными с работой и развлечениями на компьютере.
С увеличением производительности интернета вам будет проще справляться с задачами, связанными с работой и развлечениями на компьютере.
Сегодня никто не сомневается в важности быстрого и стабильного интернета. Мы используем сеть для работы, общения, просмотра фильмов и сериалов, игр и социальных сетей. И самое главное — мы хотим, чтобы наш интернет работал максимально быстро. Но как проверить, какая скорость интернета есть на вашем компьютере? Для этого есть несколько простых способов.
1. Используйте специальные сервисы в интернете
Наиболее популярным и простым способом проверки скорости интернета на компьютере является использование специальных сервисов в интернете. Наиболее известными из них являются Speedtest.net и Ookla Speed Test. Для проверки скорости интернета с помощью этих сервисов необходимо пройти по ссылке на сайт, запустить тест и дождаться результатов.
- Speedtest.net — https://www.speedtest.net/run
- Ookla Speed Test — https://www.
 speedtest.net/
speedtest.net/
2. Используйте встроенные средства вашего интернет-провайдера
Если у вас подключен стационарный интернет и вы используете услуги того или иного провайдера, есть шанс, что провайдер предоставляет встроенные средства для проверки скорости интернета. О них можно узнать на сайте провайдера, в личном кабинете или позвонить в службу поддержки.
3. Используйте командную строку системы Windows
Если вы используете операционную систему Windows, то вам доступен способ проверки скорости интернета через командную строку. Для этого нужно выполнить несколько простых действий:
- Откройте командную строку. Для этого нажмите Win+R и введите cmd.
- Напишите команду «ping google.com -t» (без кавычек) и нажмите Enter.
- Дождитесь окончания теста, который может длиться от нескольких секунд до нескольких минут. Скорость интернета будет отображаться в поле «среднее время» («average time») в миллисекундах.
4. Используйте мобильные приложения для проверки скорости интернета
Если вы используете мобильный интернет, то можете воспользоваться специальными приложениями для проверки скорости интернета на вашем смартфоне.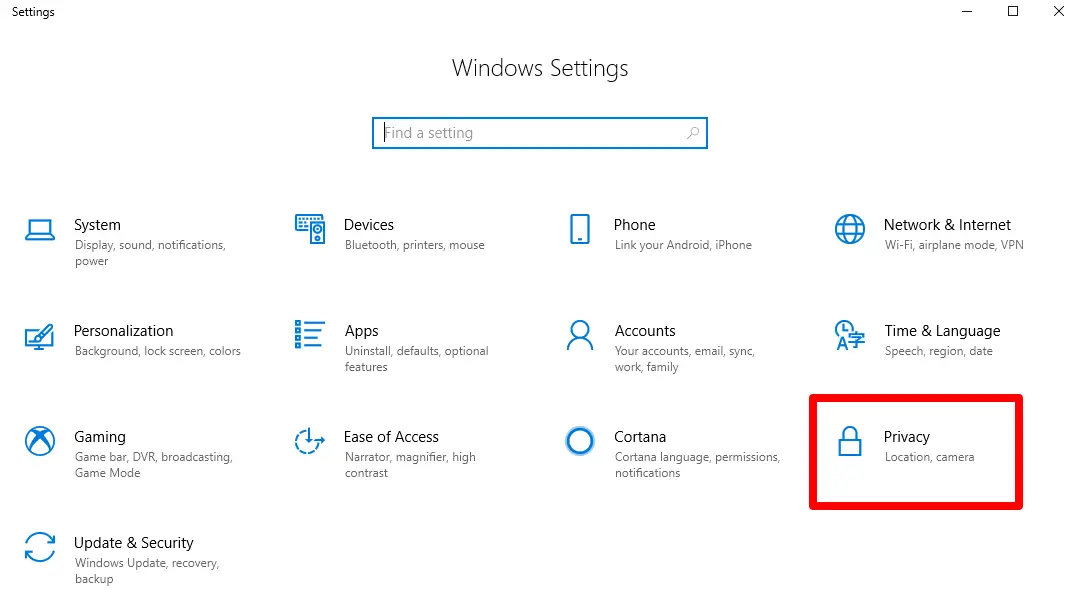 Наиболее популярными из них являются:
Наиболее популярными из них являются:
- Speedtest.net — https://www.speedtest.net/apps/android
- Ookla Speed Test — https://www.speedtest.net/apps/ios
Итог
Как видно из этой статьи, проверка скорости интернета на компьютере — процесс простой и доступный для каждого пользователя, кроме того, есть разные способы проверки, среди которых можно выбрать наиболее подходящий и удобный. Важно понимать, какая скорость интернета есть на вашем компьютере, чтобы вовремя обратиться к специалистам технической поддержки или сменить интернет-провайдера, если вам не нравится качество приема сигнала.
Существует несколько способов, которые помогут вам узнать скорость интернета на вашем компьютере. Это может быть полезно, чтобы выявить потенциальные проблемы со скоростью или узнать, какие изменения в вашей сети могут повлиять на производительность. В этой статье мы расскажем о самых популярных способах проверки скорости интернета и поделимся советами, как повысить ее, если она слишком низкая.
Использование специальных сервисов
Одним из самых популярных способов проверки скорости интернета является использование онлайн сервисов. Есть множество бесплатных сайтов, которые позволяют проверить скорость вашего интернет-соединения. Просто пройдите по ссылке на один из таких сайтов и нажмите кнопку «Тест скорости». Вам предоставят результаты загрузки, скачивания и пинга, которые можно использовать для определения скорости вашего интернет-соединения.
- Fast.com — сервис, который предлагает проверить скорость вашей загрузки и скачивания за считанные секунды. В тестировании участвует всего один сервер Netflix.
- Speedtest.net — один из самых популярных сервисов для проверки скорости интернета. Он предоставляет результаты для загрузки, скачивания и пинга, а также дает возможность выбрать сервер для проверки скорости загрузки и скачивания.
- Google Fiber Speed Test — тест скорости интернета от Google, который позволяет определить скорость вашего соединения сети.

Использование командной строки
Если вы являетесь пользователем Windows, то вы можете использовать команду «ping», чтобы проверить скорость вашего подключения. Для этого зайдите в меню «Пуск», найдите приложение «Командная строка» и откройте его. Введите следующую команду:
ping google.com -t
После этого вы увидите результаты пинга, который указывает время задержки прохождения данных между вашим компьютером и сервером Google. Чем меньше это число, тем быстрее ваше соединение.
Что делать, если скорость интернета низкая
Если вы обнаружили, что скорость вашего интернета низкая, то есть несколько способов, как ее улучшить. Вот несколько простых шагов, которые вы можете предпринять:
- Проверьте соединение сети. Убедитесь, что кабели подключения правильно вставлены и что не произошло сбоя в работе роутера.
- Обновите программное обеспечение. Убедитесь, что все программы, связанные с интернет-соединением, установлены в последней версии.
 Некоторые старые версии программ могут замедлять скорость интернета.
Некоторые старые версии программ могут замедлять скорость интернета. - Измените место установки вашего роутера. Если ваш роутер стоит рядом с другими электронными устройствами, это может негативно сказаться на скорости интернета. Попробуйте переместить роутер в другую часть дома.
Итоги
Проверка скорости интернета на вашем компьютере может помочь определить потенциальные проблемы со скоростью. Используйте бесплатные онлайн сервисы или командную строку, чтобы быстро и легко проверить скорость вашего интернет-соединения. Если скорость низкая, то последуйте нашим простым советам, чтобы улучшить ее.
Как проверить скорость сетевой карты (скорость локальной сети)
Узнайте, насколько быстро работает ваша сетевая карта
by Мэтью Адамс
Мэтью Адамс
Эксперт по Windows и программному обеспечению
Мэтью — фрилансер, написавший множество статей на различные темы, связанные с технологиями.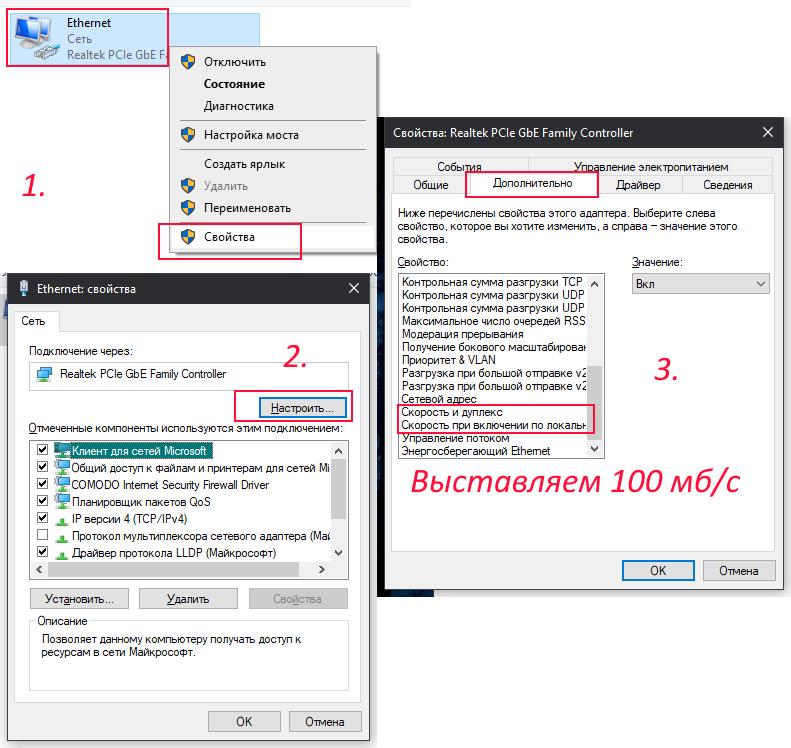 Основное внимание он уделяет ОС Windows и всему прочему… читать далее
Основное внимание он уделяет ОС Windows и всему прочему… читать далее
Обновлено
Рассмотрено
Влад Туричану
Влад Туричану
Главный редактор
Увлеченный технологиями, Windows и всем, что имеет кнопку питания, он тратил большую часть своего времени на развитие новых навыков и изучение мира технологий. Скоро… читать дальше
Раскрытие партнерской информации
- Вы можете использовать различные методы для проверки скорости сетевой карты в Windows 10.
- Используя программное обеспечение для мониторинга сети, вы можете быстро проверить скорость всех ваших сетевых устройств.
- Приложение «Настройки» или панель управления отлично подходят, если вам нужно найти всю необходимую информацию о сетевом адаптере.

XУСТАНОВИТЕ, щелкнув файл загрузки
Для устранения различных проблем с ПК мы рекомендуем Restoro PC Repair Tool:
Это программное обеспечение устраняет распространенные компьютерные ошибки, защищает вас от потери файлов, вредоносных программ, сбоев оборудования и оптимизирует ваш ПК для максимальной производительности. . Исправьте проблемы с ПК и удалите вирусы прямо сейчас, выполнив 3 простых шага:
- Загрузите Restoro PC Repair Tool , который поставляется с запатентованными технологиями (патент доступен здесь).
- Нажмите Начать сканирование , чтобы найти проблемы Windows, которые могут вызывать проблемы с ПК.
- Нажмите Восстановить все , чтобы устранить проблемы, влияющие на безопасность и производительность вашего компьютера.
- Restoro скачали 0 читателей в этом месяце.
Плата сетевого адаптера вашего ПК подключает ваш ПК к Интернету.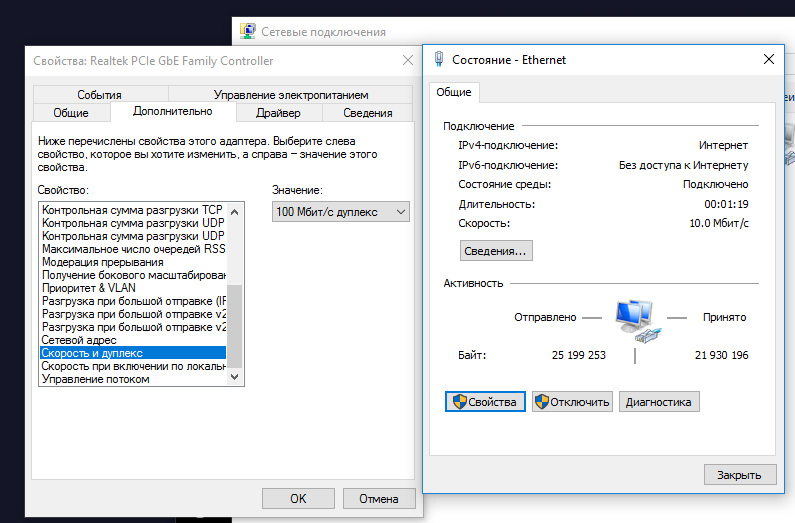 Если вы когда-нибудь задавались вопросом, какова скорость соединения вашей сетевой карты, существуют различные способы проверить скорость соединения.
Если вы когда-нибудь задавались вопросом, какова скорость соединения вашей сетевой карты, существуют различные способы проверить скорость соединения.
Следуйте инструкциям, пока мы покажем вам, как проверить скорость вашей сетевой карты, и ответим на некоторые из ваших наиболее часто задаваемых вопросов.
Давайте посмотрим, как вы можете проверить скорость вашей сетевой карты в Windows 10 без дополнительного программного обеспечения без лишних слов. Продолжайте читать!
Как проверить скорость сетевой карты?
В этой статье
- Как проверить скорость сетевой карты?
- 1. Используйте программное обеспечение для мониторинга сети
- 2. Через Центр управления сетями и общим доступом
- 3. Проверьте скорость сетевой карты в Настройках
- 4. Проверьте скорость локальной сети в cmd
- 5. С PowerShell
- Как изменить скорость локальной сети со 100 до 1000 в Windows 10?
- Существует ли ограничение скорости кабеля Ethernet?
- Как узнать характеристики сетевой карты?
1.
 Используйте программное обеспечение для мониторинга сети
Используйте программное обеспечение для мониторинга сети
Некоторое программное обеспечение для мониторинга сети включает в себя инструменты мониторинга, которые предоставляют сведения о скорости сетевой карты. Например, Paessler PRTG — высоко оцененный сетевой монитор с датчиком сетевой карты Windows. Это может помочь вам очень легко проверить скорость вашей сети.
Этот датчик удобен для мониторинга полосы пропускания и предоставляет обширную статистику сетевой карты.
Помимо широкого спектра сетевых датчиков, PRTG имеет чрезвычайно гибкие функции оповещения. Например, он включает 13 механизмов оповещения об обнаружении необычных метрик.
Пользователи PRTG могут выбрать электронную почту, SMS, SNMP-ловушку, push-уведомления и сообщения Slack, среди прочего, чтобы получать уведомления.
Другие полезные функции Paessler PRTG
- Пользователи могут использовать веб-приложения или настольные приложения PRTG
- PRTG позволяет пользователям просматривать сетевые данные с картами в реальном времени
- Предоставляет своим пользователям подробные отчеты с историческими данными
- Это программное обеспечение также позволяет пользователям получать доступ к нескольким сетям с помощью удаленных датчиков
PRTG
Проверяйте скорость сети и отслеживайте трафик, как профессионал PRTG.
Бесплатная пробная версия Посетите веб-сайт
2. Через Центр управления сетями и общим доступом
- Нажмите Windows и введите control . Выберите Панель управления из списка результатов.
- Измените параметр View by на Large icons .
- Затем выберите Центр управления сетями и общим доступом .
- Нажмите Изменить настройки адаптера , чтобы открыть список сетевых устройств вашего ПК.
- Дважды щелкните карту сетевого адаптера Wi-Fi или Ethernet , чтобы открыть для него окно Статус .
- Затем найдите значение скорости в окне состояния, которое соответствует скорости вашей сетевой карты.
Это один из самых простых способов проверить скорость вашей сетевой карты в Windows 10, так что попробуйте.
3. Проверьте скорость сетевой карты через Настройки
- Откройте приложение Настройки с помощью горячей клавиши Windows + I , затем выберите Сеть и Интернет .

- Затем нажмите Просмотр оборудования и свойства подключения , чтобы открыть сведения о сетевой карте.
- Затем прокрутите вниз до Скорость соединения для вашей карты сетевого адаптера Wi-Fi/Ethernet.
Совет эксперта:
СПОНСОРЫ
Некоторые проблемы с ПК трудно решить, особенно когда речь идет о поврежденных репозиториях или отсутствующих файлах Windows. Если у вас возникли проблемы с исправлением ошибки, возможно, ваша система частично сломана.
Мы рекомендуем установить Restoro, инструмент, который просканирует вашу машину и определит неисправность.
Нажмите здесь, чтобы загрузить и начать восстановление.
Это еще один быстрый и простой способ проверить скорость сетевой карты в Windows 10.
4. Проверить скорость локальной сети в cmd
- Сначала вам нужно нажать Windows, ввести cmd, и открыть Результат командной строки от имени администратора.

- Введите следующую команду в окно подсказки и нажмите Введите :
wmic nic, где netEnabled=true получите имя, скорость - Обратите внимание на значение скорости, указанное в командной строке. Вот как вы можете проверить скорость сетевой карты в Windows 10 через командную строку.
5. В PowerShell
- Нажмите Windows + X, , затем выберите Windows Powershell (Admin) .
- Введите эту команду в окно PowerShell:
Get-NetAdapter | select interfaceDescription, name, status, linkSpeed - Нажмите клавишу Enter , чтобы просмотреть сведения о сетевом адаптере.
- Проверьте скорость вашей сетевой карты, указанную в столбце LinkSpeed.
Описанные выше методы проверки скорости сетевой карты позволяют получить ценную информацию о теоретической максимальной скорости вашей сетевой карты и других технических характеристиках.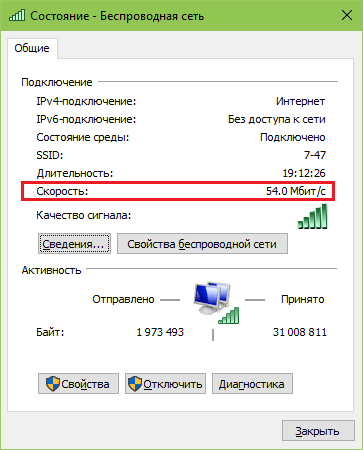
Как изменить скорость локальной сети со 100 до 1000 в Windows 10?
- Нажмите Windows, , затем введите Ethernet и выберите настройки Ethernet.
- Здесь выберите Изменить параметры адаптера.
- Дважды щелкните Ethernet.
- Здесь вы увидите настройку скорости.
- Чтобы изменить его, нажмите «Свойства», а затем «Настроить».
- Перейдите на вкладку «Дополнительно», прокрутите вниз, пока не найдете параметр «Скорость и дуплекс», выберите его и установите значение 1,0 Гбит/с, полный дуплекс .
Протокол Gigabit Ethernet, как и его предшественник, поддерживает работу как в полудуплексном, так и в дуплексном режиме.
При использовании полнодуплексного режима кадры одновременно перемещаются в обоих направлениях по двум каналам одного и того же соединения. В результате совокупная полоса пропускания в два раза больше, чем в полудуплексном режиме.
Существует ли ограничение скорости кабеля Ethernet?
Скорости, достигаемые через соединение Ethernet, часто ограничиваются конкретным установленным кабелем Ethernet.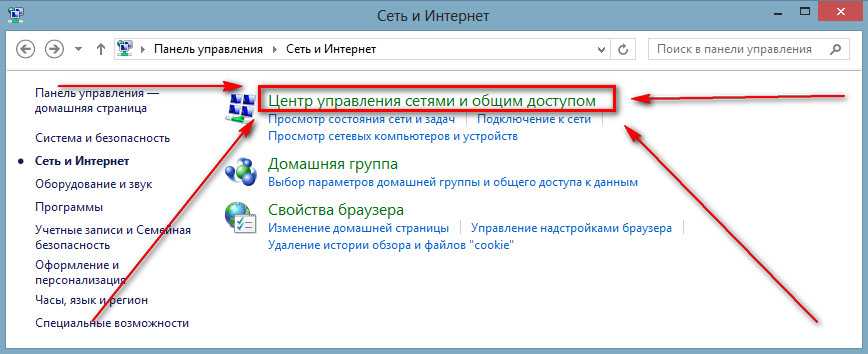
Максимальная скорость передачи данных для соединения Cat5 составляет 100 Мбит/с, максимальная скорость передачи данных для соединений Cat5e и Cat6 составляет 1000 Мбит/с, а максимальная скорость передачи данных для соединения Cat6a и выше составляет 10 000 Мбит/с.
Тип кабеля Ethernet, который вы выберете, не окажет существенного влияния на общую производительность вашей домашней сети, и это верно для подавляющего большинства настроек домашней сети.
Как узнать характеристики сетевой карты?
- Нажмите Windows, , затем введите информацию о системе и выберите верхний результат.
- На левой панели нажмите кнопку «плюс» рядом с «Компоненты», затем «Сеть», затем выберите «Адаптер».
- С правой стороны вы найдете все необходимые характеристики сетевой карты.
Наконец, мы рекомендуем вам просмотреть наш список из 8 лучших инструментов ограничения пропускной способности для Windows 10/11.
Было ли это руководство полезным для вас? Не стесняйтесь оставлять комментарии в разделе ниже и делиться с нами своим мнением.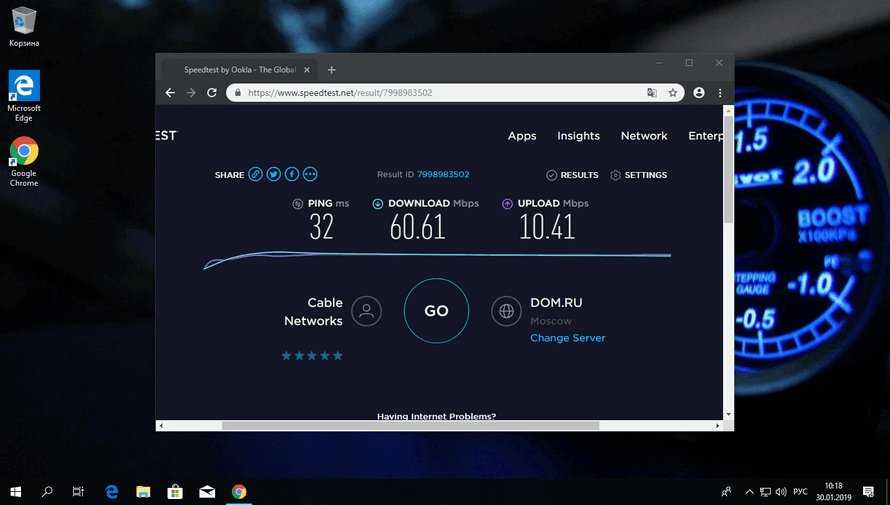 Спасибо за прочтение!
Спасибо за прочтение!
Проблемы остались? Исправьте их с помощью этого инструмента:
СПОНСОРЫ
Если приведенные выше советы не помогли решить вашу проблему, ваш компьютер может столкнуться с более серьезными проблемами Windows. Мы рекомендуем загрузить этот инструмент для восстановления ПК (оценка «Отлично» на TrustPilot.com), чтобы легко устранять их. После установки просто нажмите кнопку Кнопка «Начать сканирование» , а затем нажмите кнопку «Восстановить все».
Эта статья охватывает:Темы:
- Ethernet
Была ли эта страница полезной?
Начать разговор
Делиться
Копировать ссылку
Информационный бюллетень
Программное обеспечение сделок
Пятничный обзор
Я согласен с Политикой конфиденциальности в отношении моих персональных данных
Как проверить скорость сетевого адаптера в Windows 11/10
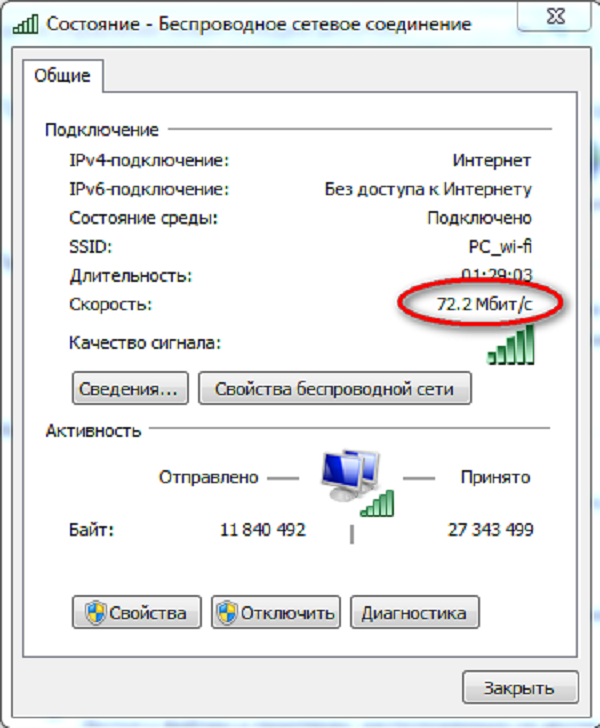 Знаете ли вы, что вы можете проверить скорость вашего интернета и сетевого адаптера в Windows 10? В этом руководстве мы покажем вам, как проверить скорость сетевого адаптера в Windows 11/10.
Знаете ли вы, что вы можете проверить скорость вашего интернета и сетевого адаптера в Windows 10? В этом руководстве мы покажем вам, как проверить скорость сетевого адаптера в Windows 11/10.Скорость сети колеблется, и иногда скорость загрузки превышает скорость загрузки. Для нормального использования Интернета на вашем ПК скорость загрузки всегда должна превышать скорость загрузки. Вы можете увидеть эти скорости в режиме реального времени, используя функции, предоставляемые Windows 11/10, вместо предоставления доступа к сторонним приложениям или веб-приложениям. Давайте посмотрим, как мы можем проверить скорость сетевого адаптера в Windows 11/10.
Чтобы проверить скорость сетевого адаптера на Windows 11 изначально:
- Откройте настройки Windows 11 из меню WinX
- Нажмите «Сеть и Интернет»
- Прокрутите вниз и снова нажмите «Дополнительные настройки сети»
- вниз, пока не увидите Дополнительные параметры сетевого адаптера
- Щелкните по нему, чтобы открыть окна сетевых подключений в проводнике
- Выберите сеть, щелкните ее правой кнопкой мыши и выберите Состояние
- Там вы увидите подробности.

Чтобы проверить скорость сетевого адаптера на Windows 10 , откройте приложение Настройки в меню «Пуск» или используйте ярлык Win+I на клавиатуре, чтобы открыть приложение Настройки.
Затем нажмите Сеть и Интернет .
В окне настроек сети и Интернета прокрутите вниз и нажмите Изменить параметры адаптера в разделе Дополнительные параметры сети .
Откроется окно сетевых подключений. Вы увидите список сетевых подключений, доступных на вашем ПК. Щелкните правой кнопкой мыши сеть, скорость которой вы хотите проверить, и выберите Статус в контекстном меню.
Откроется окно наложения состояния, в котором вы можете увидеть все детали сети со скоростью, качеством и т. д. без использования каких-либо сторонних приложений.
СОВЕТ . Используйте приложение Network Speed Test для Windows от Microsoft Research.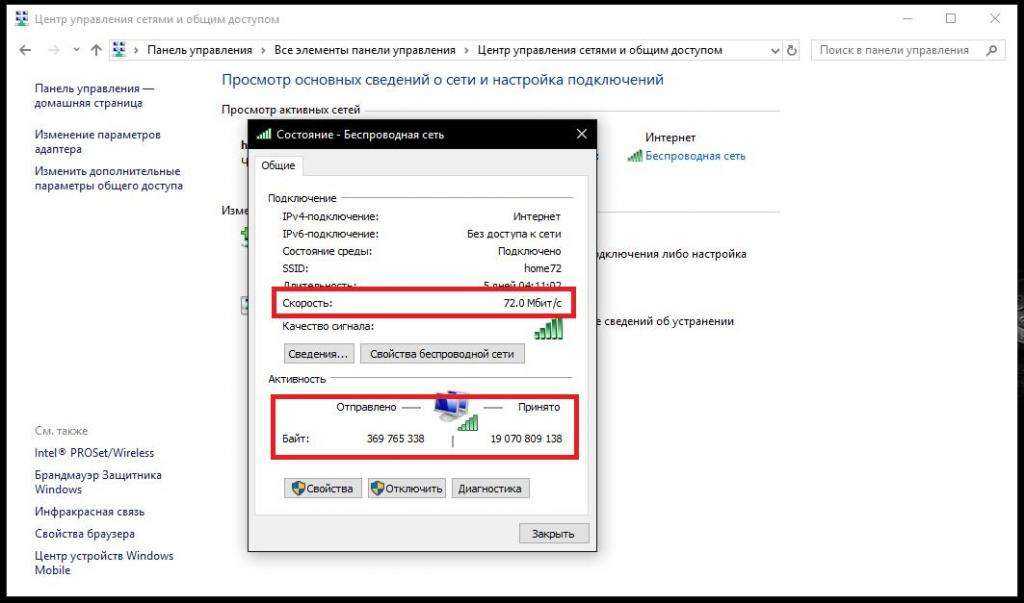
Почему мой WiFi-адаптер работает так медленно?
Может быть много причин, по которым ваш WiFi-адаптер работает медленно. Устаревшие драйверы, устаревшая прошивка вашего маршрутизатора, слишком много подключений к маршрутизатору, качество сигнала и т. д. могут повлиять на скорость адаптера Wi-Fi. Вам нужно устранить все это и попробовать диагностировать соединение, используя опцию «Диагностика», доступную в окне «Состояние» вашего Интернета.
Читать : Как проверить скорость интернет-соединения с помощью Google Chrome.
Как сбросить настройки сетевого адаптера Windows?
Сброс сетевого адаптера в Windows 11/10 устраняет проблемы или ошибки, вызывающие проблемы с доступом в Интернет.
Вы также можете устранить неполадки сетевого адаптера с помощью средств устранения сетевых неполадок в Windows 11/10.
Почему мой сетевой адаптер скрыт?
Иногда мы не находим сетевой адаптер, который используем, среди сетевых подключений нашего ПК.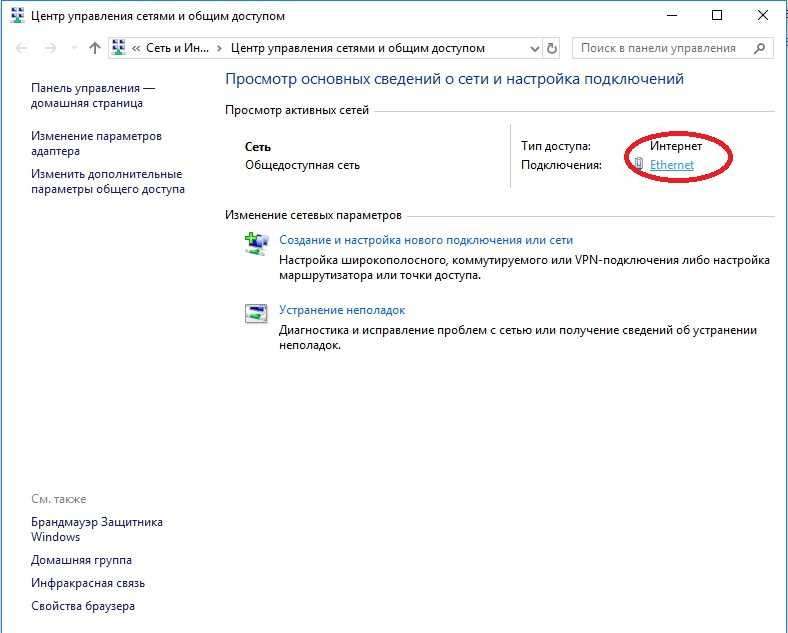
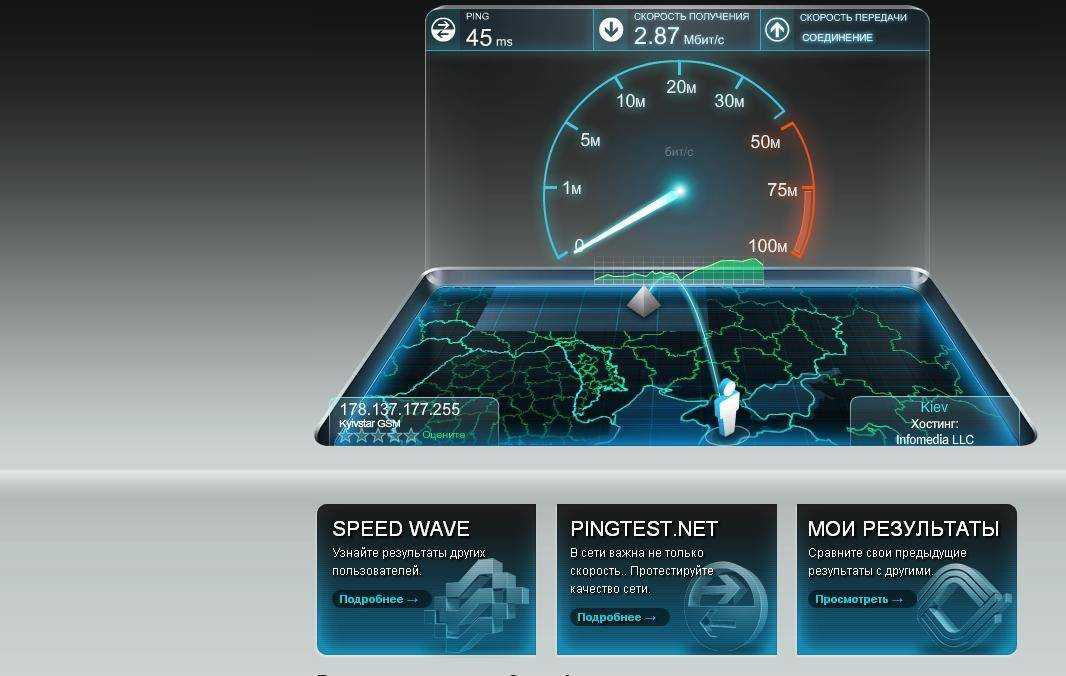
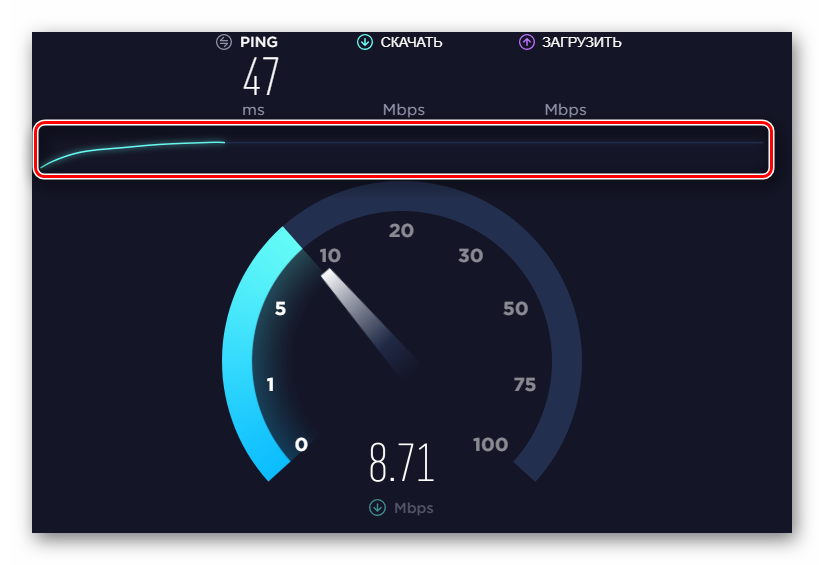
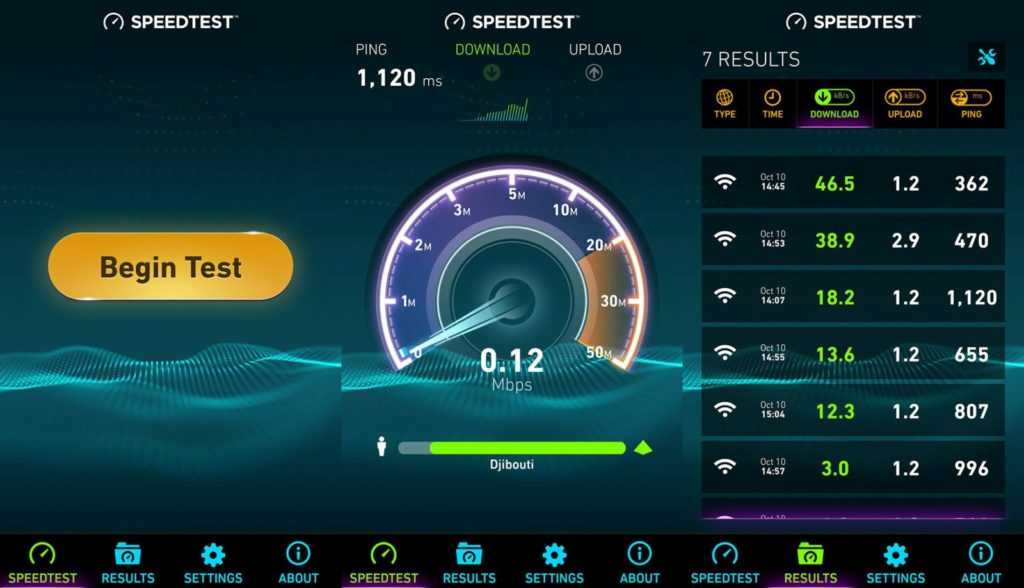 speedtest.net/
speedtest.net/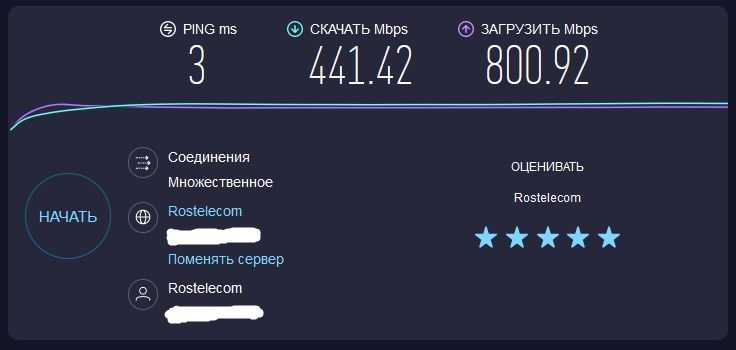
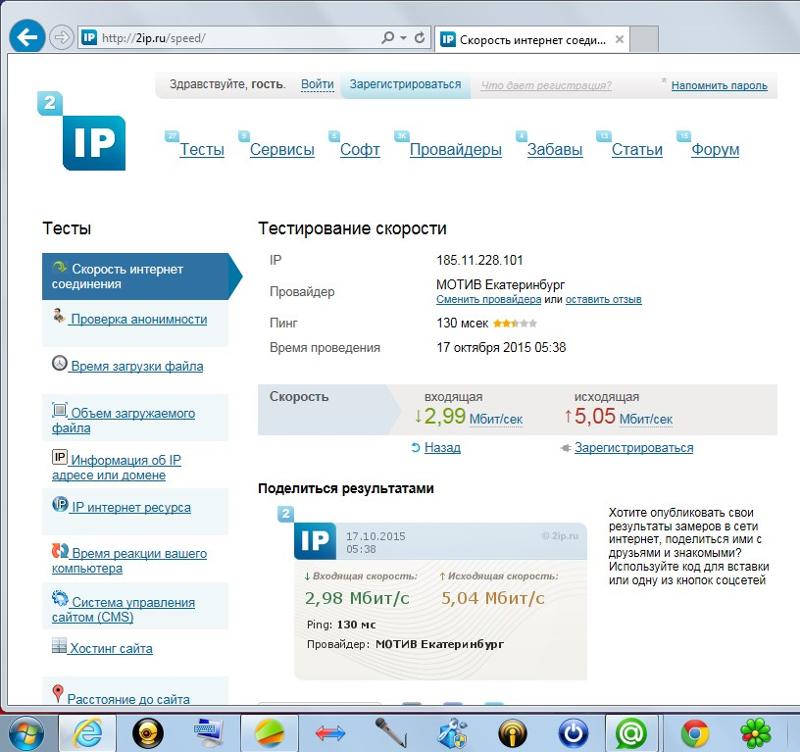 Некоторые старые версии программ могут замедлять скорость интернета.
Некоторые старые версии программ могут замедлять скорость интернета.