Как узнать скорость процессора на пк: Как узнать частоту процессора?
Содержание
Как узнать частоту процессора?
Только за последний месяц на сайте я разместил две статьи, так или иначе связанные с процессором. В одной из них вы можете узнать, сколько ядер содержится в процессоре, а вторая статья расскажет вам о том, как узнать, какой процессор установлен на компьютере или ноутбуке. Сегодня я разберу еще один вопрос, связанный с процессором, а именно — подскажу вам, как выяснить его тактовую частоту.
Что такое тактовая частота? Я решил не изобретать велосипед, а попросту обратился за определением к Википедии. Вот что так написано:
Тактовая частота — частота синхронизирующих импульсов синхронной электронной схемы, то есть количество синхронизирующих тактов, поступающих извне на вход схемы за одну секунду. Обычно термин употребляется применительно к компонентам компьютерных систем. В самом первом приближении тактовая частота характеризует производительность подсистемы (процессора, памяти и пр.), то есть количество выполняемых операций в секунду.
Однако системы с одной и той же тактовой частотой могут иметь различную производительность, так как на выполнение одной операции разным системам может требоваться различное количество тактов (обычно от долей такта до десятков тактов), а кроме того, системы, использующие конвейерную и параллельную обработку, могут на одних и тех же тактах выполнять одновременно несколько операций.
Если говорить более простым языком, то тактовая частота является одной из важнейших характеристик процессора, поскольку от нее в частности зависит скорость работы устройства. То бишь производительность процессора зависит от тактовой частоты, хоть и не полностью и не во всех случаях.
А теперь давайте я расскажу о том, как, собственно, выяснить данную величину, если вы этого не знаете.
При покупке процессора всегда дается документация, где вы можете полностью увидеть название данного устройства. Например, она может быть таковой: Intel Core i7-4790k 4GHz/8Mb/88W. Обратите внимание на характеристику 4GHz — это и есть тактовая частота, составляющая 4 Ггц.
Обратите внимание на характеристику 4GHz — это и есть тактовая частота, составляющая 4 Ггц.
В некоторых случаях процессор поставляется в упаковке без каких-либо опознавательных знаков. Не беда, возьмите накладную и посмотрите — в ней всегда будет указано точное название устройства, где в том числе вы сможете увидеть тактовую частоту.
Это в полной мере касается и тех случаев, когда вы приобретаете уже собранный системный блок. И если этом случае на накладной не указаны все характеристики, возможно, это сделано намерено, что бы ввести в заблуждение покупателя (вместо дорогих компонентов устанавливаются более дешевые). Будьте внимательны.
Что касается ноутбуков, то здесь все тоже самое. Но в случае с последним можно также набрать номер модели в поисковой системе и посмотреть, какие именно компоненты установлены в устройстве.
Существует и более простой вариант, благодаря которому не нужно поднимать документацию. Вы можете воспользоваться встроенной в операционную систему Windows утилитой.
Все, что вам необходимо, это найти на рабочем столе значок «Компьютер» (если он отсутствует, откройте меню Пуск» и там его увидите), нажмите на него правой кнопкой мыши и выберите пункт «Свойства».
Так откроется окно просмотра основных сведений о вашем компьютере. Одним из пунктов будет «Процессор». Здесь собрана полная информация о нем.
Само собой, выяснить такой параметр, как тактовая частота процессора, можно и с помощью стороннего софта. Какой программой лучше пользоваться вам, я сказать не могу, поскольку их великое множество и по сути все зависит только от собственного вкуса. Зато я могу сказать, что утилита CPU-Z давно заслужила свое доверие, к тому же распространяется она совершенно бесплатно.
Скачайте утилиту, запустите ее (есть portable-вариант, не требующий установки) и прямо на главной вкладке CPU найдите показатель Specification, где будет указана модель вашего процессора.
В отдельных случаях, если по каким-либо причинам вам не подходят указанные выше методы, вы можете воспользоваться БИОСом, но это совсем уж крайний вариант.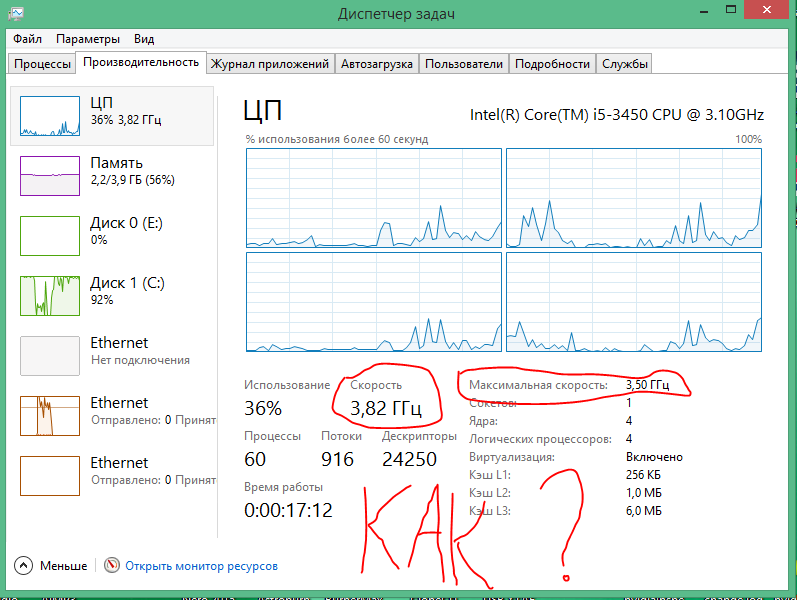
Зайдите в BIOS (чаще всего нужно нажимать клавишу DEL или ESC перед загрузкой операционной системы), потом найдите пункт Processor. Чаще всего он находится прямо на главной вкладке Main. Здесь вы увидите модель процессора.
Если у вас вдруг что-то не получилось, вы всегда можете задать свой вопрос через комментарии.
Как узнать частоту процессора?
Частота процессора компьютера уже перестала быть главным определяющим параметром его производительности. Теперь процессоры с меньшей тактовой частотой работы, но с более удачной архитектурой и большим количеством ядер, могут вполне превзойти по общим показателям производительности более мощные на первый взгляд процессоры. Производители уже перестали поднимать планку частоты для новых моделей процессоров, так как максимум, для существующих технологий производства, уже достигнут. Но это совершенно не значит, что не следует обращать внимание на данный параметр при выборе процессора для своего компьютера.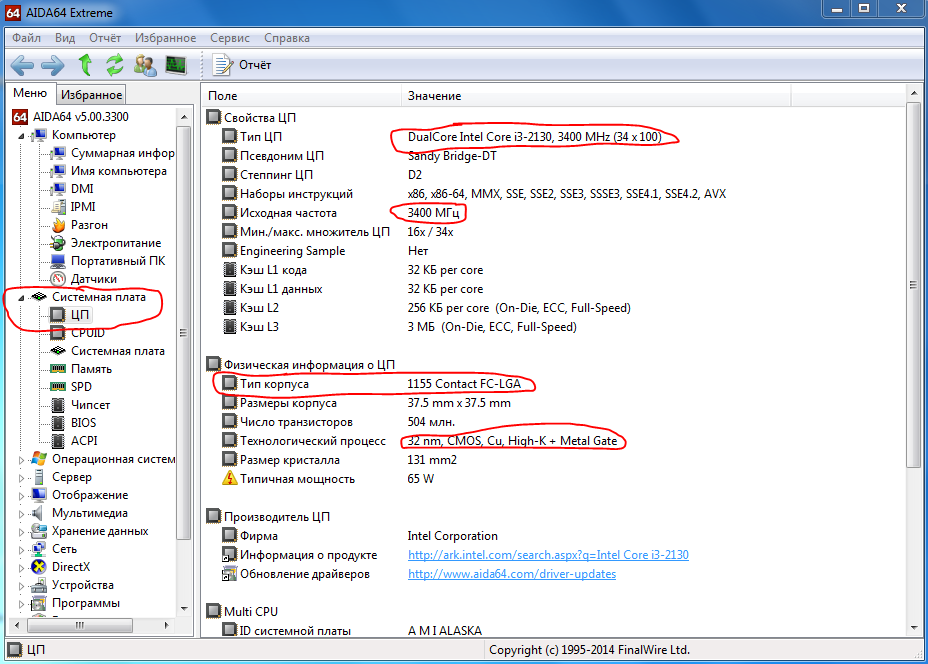 Многие пользователи приобретают компьютеры уже собранными и вполне могут не знать, что именно установлено в их системном блоке. Для определения типа центрального процессора и его характеристик существует множество специального софта, и далее мы подробно рассмотрим, как узнать частоту процессора.
Многие пользователи приобретают компьютеры уже собранными и вполне могут не знать, что именно установлено в их системном блоке. Для определения типа центрального процессора и его характеристик существует множество специального софта, и далее мы подробно рассмотрим, как узнать частоту процессора.
Кроме специальных программ узнать частоту процессора нам сможет помочь даже операционная система Windows 7. Для этого достаточно в меню «Пуск» найти пункт «Компьютер», и нажав на него правой кнопкой мыши выбрать «Свойства». В появившемся окошке можно увидеть краткие данные о системе, где будет также отображено название процессора и его частота работы.
Свойства компьютера
Также узнать частоту процессора можно и с помощью различных программ, например с помощью программы EVEREST.
Просмотра параметров компьютера программой EVEREST
Оба рассмотренных способа предоставили нам только паспортные данные установленного процессора. Довольно часто процессоры работают в экономичном режиме, и их реальная частота работы может все время меняться. Чтобы узнать реальную частоту процессора, нужно также воспользоваться специальной программой. Такой способностью, показывать реальную частоту работы процессора, обладает маленькая программа cpu-z, которая в своем рабочем окне будет показывать все изменения частоты работы процессора в реальном времени.
Чтобы узнать реальную частоту процессора, нужно также воспользоваться специальной программой. Такой способностью, показывать реальную частоту работы процессора, обладает маленькая программа cpu-z, которая в своем рабочем окне будет показывать все изменения частоты работы процессора в реальном времени.
Просмотра параметров компьютера программой cpu-z
Ну и конечно же никто не отменял такие способы узнать частоту работы процессора, как посмотреть на самом корпусе его характеристики или посмотреть данные в биосе.
Также интересные статьи на сайте chajnikam.ru:
Как определить видеокарту на компе?
Подключение тв к компьютеру через hdmi
Как установить драйвера на новую видеокарту?
Удаление драйверов
Найти:
Интернет
Общение в Интернете
Компьютер
Обработка видео
Обработка фотографий
Работа с VirtualDub
Работа с PDF
Microsoft Word
Microsoft Excel
AutoCAD
Видео уроки
Создание сайта
Hi Tech
Разное
Обучающие материалы
Покупки на AliExpress
Покупки на GearBest
Мобильные телефоны
Содержание
8 способов проверить тактовую частоту процессора в Linux
Тактовая частота процессора определяет, насколько быстро ваш процессор может обрабатывать инструкции каждую секунду.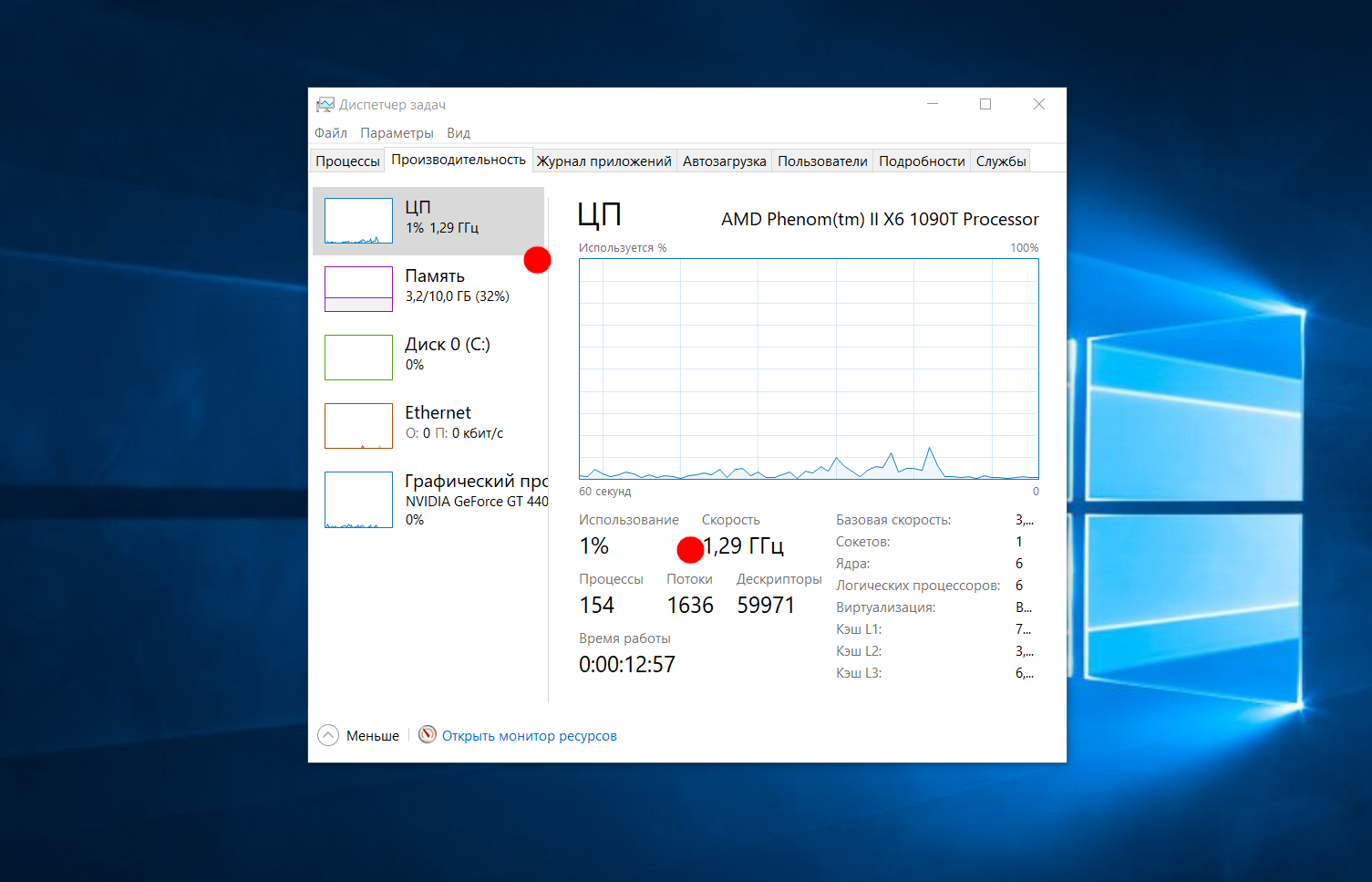 Он измеряет количество циклов, которое может выполнить ваш процессор, измеряемое в ГГц или МГц. Поскольку увеличить тактовую частоту сверх предела сложно, были представлены многоядерные процессоры.
Он измеряет количество циклов, которое может выполнить ваш процессор, измеряемое в ГГц или МГц. Поскольку увеличить тактовую частоту сверх предела сложно, были представлены многоядерные процессоры.
В Linux для проверки скорости процессора необходимо получить сведения о процессоре, и для получения информации о процессоре доступны различные инструменты.
1. Использование lscpu
Lscpu — это команда, используемая в Linux для отображения информации об архитектуре ЦП. Эта команда является частью пакета util-linux.
Запустите команду lscpu, и поле «CPU MHz» покажет скорость процессора:
$ sudo lscpu Архитектура: x86_64 Режим работы процессора: 32-битный, 64-битный Порядок байтов: Little Endian ЦП: 1 Список процессоров в сети: 0 Количество потоков на ядро: 1 Количество ядер на сокет: 1 Розетка(и): 1 NUMA-узлы: 1 Идентификатор поставщика: AuthenticAMD Семейство процессоров: 23 Модель: 1 Название модели: 32-ядерный процессор AMD EPYC 7601 Шаг: 2 МГц ЦП: 2199,998 Богомипс: 4401,32 Поставщик гипервизора: KVM Тип виртуализации: полная Кэш L1d: 64 КБ Кэш L1i: 64 КБ Кэш L2: 512 КБ Кэш L3: 16384 КБ ЦП NUMA node0: 0
2.
 Использование Dmesg
Использование Dmesg
Dmesg — это команда, используемая в Linux для отображения сообщений из кольцевого буфера ядра и выгрузки в /var/log/messages.
Мы можем отфильтровать вывод Dmesg с помощью команды grep, чтобы найти скорость процессора:
$ sudo dmesg | grep МГц [ 0,000018] tsc: Обнаружен процессор 2127,998 МГц
3. Из файла /proc/cpuinfo
Системный файл /proc/cpuinfo дает индивидуальную скорость для каждой системы ядра ЦП.
$ кошка /proc/cpuinfo | grep МГц cpu MHz: 2127,998
4. Использование i7z
i7z — это специальный инструмент для процессоров на базе Intel i3, i5 и i7 для отображения состояния процессора.
Запустите команду «sudo i7z», чтобы получить следующий вывод:
Скорость ЦП из cpuinfo 2128,00 МГц cpuinfo может быть неправильным, если cpufreq включен. Чтобы правильно угадать, попробуйте оценить через tsc Встроенный в Linux код cpu_khz теперь эмулируется Истинная частота (без учета Turbo) 2128 МГц
5.
 Использование hwinfo
Использование hwinfo
Команда Hwinfo используется в Linux для вывода подробной информации о каждом аппаратном устройстве.
Выполните следующую команду, чтобы получить скорость ЦП:
$ sudo hwinfo --cpu
На следующем снимке экрана показаны выходные данные вышеуказанной команды.
$ sudo hwinfo --cpu 01: Нет 00.0: 10103 ЦП [Создано на процессоре.465] Уникальный идентификатор: rdCR.j8NaKXDZtZ6 Класс оборудования: процессор Арка: X86-64 Поставщик: "Подлинный Intel" Модель: 6.37.2 «Процессор Intel(R) Core(TM) i3 M 330 @ 2,13 ГГц» Часы: 2125 МГц БогоМипс: 4255,99
6. Использование auto-cpufreq
Auto-cpufreq — это современный инструмент для автоматической оптимизации скорости и мощности процессора на платформе Linux. Он активно отслеживает состояние батареи ноутбука, использование ЦП и загрузку системы для оптимизации скорости ЦП и энергопотребления.
$ sudo auto-cpufreq --monitor Дистрибутив Linux: НЕИЗВЕСТНЫЙ дистрибутив НЕИЗВЕСТНАЯ версия Ядро Linux: 4.4.0-21-универсальное Процессор: Intel(R) Core(TM) i3 CPU M 330 с тактовой частотой 2,13 ГГц Ядра: 4 Архитектура: x86_64 Драйвер: acpi-cpufreq ----------------------------- Текущие состояния процессора ------------------ ------------- Максимальная частота процессора: 2133 МГц Минимальная частота процессора: 933 МГц Использование Температура Частота CPU0: 2,0 % нан °C 933 МГц CPU1: 0,0 % нан °C 1599 МГц CPU2: 1,0 % нан °C 933 МГц CPU3: 0,0 % нан °C 933 МГц ---------------------------- Масштабирование частоты процессора ------------------- --------- Батарея: разряжается В настоящее время используется: регулятор ondemand Предложение использовать «энергосберегающий» регулятор Общая загрузка ЦП: 1,5 % Общая загрузка системы: 0,06 Оптимальная загрузка, предлагающая установить турбонаддув: выкл. Предупреждение: CPU Turbo недоступно В настоящее время турбонаддув выключен. -------------------------------------------------- ----------------------------- Обновление "auto-cpufreq" через: 5^C
7.
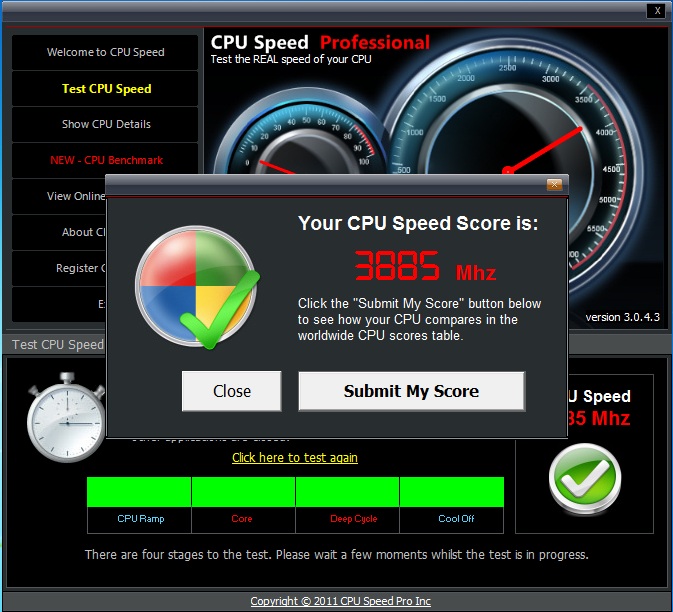 Использование dmidecode
Использование dmidecode
Dmidecode — это команда, используемая в Linux для предоставления подробной информации об аппаратных компонентах системы, таких как процессор, модули DIMM, BIOS и т. д., в удобочитаемом формате.
Чтобы распечатать скорость процессора, запустите:
$ sudo dmidecode -t процессор | grep "Скорость"
Максимальная скорость: 5200 МГц
Текущая скорость: 2666 МГц 8. Использование сценария Inxi
Inxi — это многофункциональный и мощный сценарий для печати информации об оборудовании системы в Linux.
Запустите команду inxi с параметром «-C», чтобы распечатать информацию о процессоре:
$ sudo inxi -C ЦП: Топология: Одноядерная модель: Intel Core i3 M 330 бит: 64 Тип: Кэш MCP L2: 3072 КиБ Скорость: 2128 МГц мин./макс.: Н/Д Скорость ядра (МГц): 1: 2128
Заключение
В этом руководстве мы рассмотрели различные команды для получения информации о скорости процессора в ОС Linux. Пожалуйста, оставьте свой отзыв в разделе комментариев ниже.
Об авторе
Боббин Захария
Боббин — опытный ИТ-специалист с более чем двадцатилетним опытом работы. Он преуспел в таких ролях, как преподаватель информатики, системный инженер Linux и старший аналитик. В настоящее время он преуспевает в средах DevOps, уделяя особое внимание оптимизации эффективности и доставки в облачной инфраструктуре AWS. Боббин имеет сертификаты RHEL, CCNA и MCP, а также степень магистра компьютерных наук. В свободное время он любит играть в крикет, вести блог и погружаться в мир музыки.
Методы проведения теста ЦП на моем компьютере
Первое, что мы узнали о современном компьютере, это его ЦП. Пока мы были очарованы работой ЦП, мы узнали, что это мозг компьютера. По мере того, как со временем развивались вычислительные технологии, мы видели, как росла неэффективность и функциональность ЦП. Сегодня мы можем запускать несколько приложений на ЦП благодаря разработанным передовым процессорам. Однако время от времени мы должны проводить тест процессора, чтобы убедиться, что мозг нашего компьютера работает правильно. В основном проблемы связаны с кешем или оперативной памятью, и чтобы убедиться, что нет задержек или работа нашей системы не замедляется, мы должны пройти общий тест ЦП, который включает анализ основных функциональных областей ЦП.
В основном проблемы связаны с кешем или оперативной памятью, и чтобы убедиться, что нет задержек или работа нашей системы не замедляется, мы должны пройти общий тест ЦП, который включает анализ основных функциональных областей ЦП.
В следующей статье мы рассмотрим методологии, которые могут пригодиться, когда кто-то хочет провести тест ЦП. Одной из основных вещей, связанных с тестом ЦП, является проверка скорости ЦП, поскольку она прямо пропорциональна работе вашей системы и всех других приложений, которые вы хотите запускать в операционной системе. Поэтому в следующих разделах мы рассмотрим несколько методов проверки скорости ЦП вашей системы с помощью теста ЦП.
Часть 1: Проведение теста процессора для проверки его скорости:
1. Для пользователей Windows:
Вот шаги, которые могут помочь пользователям Windows провести успешный тест ЦП для проверки скорости ЦП:
1) Вы должны начать с открытия системного окна. Это можно сделать, щелкнув правой кнопкой мыши «Компьютер/Мой компьютер» в меню «Пуск» и выбрав «Свойства». Обычно это работает для Windows 7. Для тех, кто использует Windows XP, может потребоваться щелкнуть вкладку «Общие» после выбора «Свойства». Для тех, кто использует Windows 8, процесс довольно прост, так как им нужно щелкнуть правой кнопкой мыши кнопку «Пуск» и выбрать «Система». В противном случае для всех других версий нажмите клавишу Window + Pause.
Обычно это работает для Windows 7. Для тех, кто использует Windows XP, может потребоваться щелкнуть вкладку «Общие» после выбора «Свойства». Для тех, кто использует Windows 8, процесс довольно прост, так как им нужно щелкнуть правой кнопкой мыши кнопку «Пуск» и выбрать «Система». В противном случае для всех других версий нажмите клавишу Window + Pause.
2) Следующим шагом является поиск записи процессора. Обычно это находится в разделе «Система», который находится под выпуском Windows.
3) Теперь вам необходимо записать скорость процессора. Это отображается на экране как модель вашего процессора и скорость (измеряется в гигагерцах (ГГц)). Это отображает скорость одного ядра вашего процессора. Для тех, кто использует несколько ядер в своей системе, это будет скорость одного ядра. Однако, если ваш процессор разогнан, фактическая скорость не будет отображаться.
4) Вы должны проверить количество ядер вашего процессора. Для тех, у кого многоядерный процессор, количество ядер не будет отображаться в окне. Обратите внимание, что многоядерность не гарантирует большей производительности, но, безусловно, повышает производительность программ, предназначенных для нее. Нажмите комбинацию клавиш Windows + R, чтобы открыть диалоговое окно «Выполнить». Начните вводить «dxdiag» и нажмите клавишу «Ввод». Отметьте «да», если вам будет предложено проверить драйверы. Скорость процессора будет внутри вкладки «Система». Те, у кого в системе несколько ядер, увидят число в скобках после скорости. Это отображает количество присутствующих ядер. За исключением незначительных вариаций, каждое ядро работает с одинаковой скоростью.
Обратите внимание, что многоядерность не гарантирует большей производительности, но, безусловно, повышает производительность программ, предназначенных для нее. Нажмите комбинацию клавиш Windows + R, чтобы открыть диалоговое окно «Выполнить». Начните вводить «dxdiag» и нажмите клавишу «Ввод». Отметьте «да», если вам будет предложено проверить драйверы. Скорость процессора будет внутри вкладки «Система». Те, у кого в системе несколько ядер, увидят число в скобках после скорости. Это отображает количество присутствующих ядер. За исключением незначительных вариаций, каждое ядро работает с одинаковой скоростью.
2. Для пользователей MAC:
В следующем разделе мы перечисляем шаги, которые могут помочь нашим пользователям MAC провести успешный тест ЦП, чтобы понять скорость и производительность их ЦП.
1) Начните с нажатия «Меню Apple» и выберите «Об этом MAC»;
2) На следующем шаге вы найдете запись «Процессор» на вкладке «Обзор». Это отобразит заявленную скорость процессора.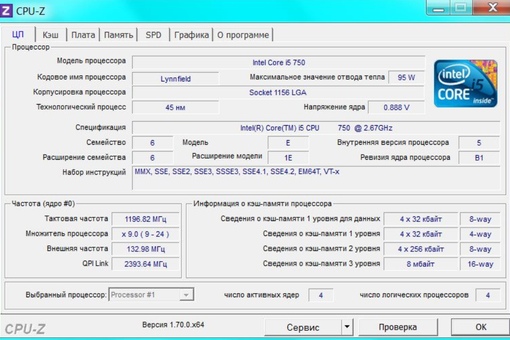 Обратите внимание, что это не фактическая скорость вашего ЦП, так как ЦП замедляется, когда он не работает, для экономии энергии и увеличения срока службы.
Обратите внимание, что это не фактическая скорость вашего ЦП, так как ЦП замедляется, когда он не работает, для экономии энергии и увеличения срока службы.
3) Перейдите к загрузке Intel Power Gadget. Эта бесплатная утилита поможет вам проанализировать ваш процессор, а также сообщить фактическую скорость, с которой он работает. Доступный для загрузки с веб-сайта, он сохраняется в виде Zip-файла. Просто разархивируйте, дважды щелкните DMG и установите Intel Power Gadget.
4) Следующим шагом является загрузка и установка Prime 95. Это связано с тем, что для того, чтобы узнать максимальную скорость вашего компьютера, вам потребуется сильно нагрузить процессор, а Prime 95 поможет в этом. Процесс установки аналогичен Intel Power Gadget. По сути, Prime 95 был создан для вычисления простых чисел, и будьте уверены, что одна только эта функция позволит максимально использовать ваш процессор.
5) На последнем шаге вы вычисляете скорость вашего процессора. «Второй график» в гаджете полезен для отображения скорости вашего процессора. «Пакет Fg» — это ваша текущая скорость, основанная на производительности, генерируемой вашим процессором. Обычно это бывает ниже, чем «Base Frg», которая является рекламируемой скоростью процессора.
«Второй график» в гаджете полезен для отображения скорости вашего процессора. «Пакет Fg» — это ваша текущая скорость, основанная на производительности, генерируемой вашим процессором. Обычно это бывает ниже, чем «Base Frg», которая является рекламируемой скоростью процессора.
3. Для пользователей Windows с разогнанными процессорами:
В следующем разделе мы имеем дело с пользователями, которые разогнали процессоры и хотят провести тест процессора. Разогнанные процессоры — это те, у которых изменено напряжение для повышения производительности. Обычно этим занимаются технари и другие компьютерные энтузиасты. Вот шаги для проведения теста ЦП для разогнанного ЦП;
1) Загрузите и установите CPU-Z, бесплатную утилиту стороннего производителя, которая отслеживает компоненты вашего процессора. Утилита специально разработана для разогнанных процессоров для проведения теста ЦП и, следовательно, сообщает точную скорость, с которой работают ваши процессоры.
2) К счастью, CPU-Z не устанавливает никаких рекламных программ или панелей инструментов в процессе установки.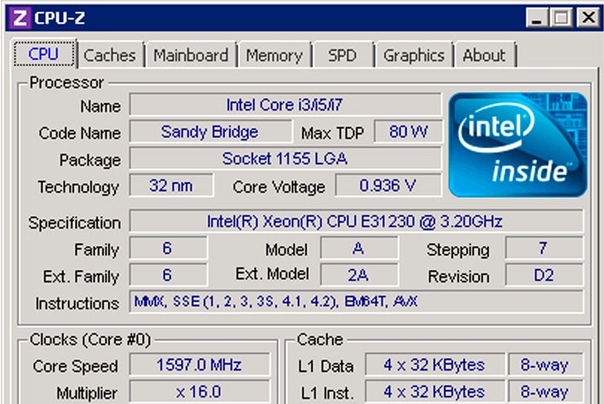
3) Вам необходимо запустить CPU-Z по умолчанию, так как на рабочем столе будет ярлык, чтобы сделать то же самое. Пожалуйста, войдите в систему как администратор или введите пароль для запуска.
4) Начните с задачи, интенсивно использующей ЦП на компьютере. Процессор будет автоматически замедляться, когда он используется, и это не позволит отображать фактическую скорость. Вы можете запустить Prime 95 здесь для той же цели, что и в предыдущем разделе, для успешного выполнения теста ЦП.
5) Завершите процесс, проверив скорость процессора. Текущая скорость ЦП будет отображаться в поле «Скорость ядра» на вкладке «ЦП». Помимо незначительных колебаний; скорость должна отображаться точно.
Регулярное проведение теста ЦП очень важно, так как это гарантирует высокую производительность ЦП. Для тех, кто не делает этого регулярно, важно сделать это, поскольку это действует как необходимая мера предосторожности, чтобы защитить ваш процессор от любых проблем, которые могут возникнуть в противном случае.
 Однако системы с одной и той же тактовой частотой могут иметь различную производительность, так как на выполнение одной операции разным системам может требоваться различное количество тактов (обычно от долей такта до десятков тактов), а кроме того, системы, использующие конвейерную и параллельную обработку, могут на одних и тех же тактах выполнять одновременно несколько операций.
Однако системы с одной и той же тактовой частотой могут иметь различную производительность, так как на выполнение одной операции разным системам может требоваться различное количество тактов (обычно от долей такта до десятков тактов), а кроме того, системы, использующие конвейерную и параллельную обработку, могут на одних и тех же тактах выполнять одновременно несколько операций.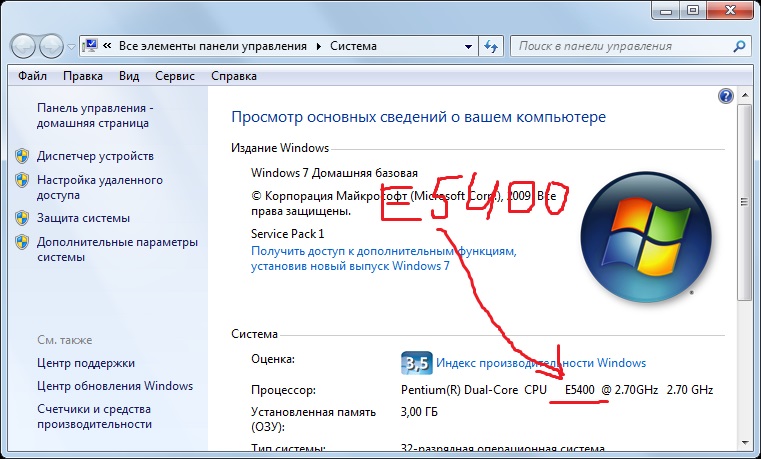 4.0-21-универсальное
Процессор: Intel(R) Core(TM) i3 CPU M 330 с тактовой частотой 2,13 ГГц
Ядра: 4
Архитектура: x86_64
Драйвер: acpi-cpufreq
----------------------------- Текущие состояния процессора ------------------ -------------
Максимальная частота процессора: 2133 МГц
Минимальная частота процессора: 933 МГц
Использование Температура Частота
CPU0: 2,0 % нан °C 933 МГц CPU1: 0,0 % нан °C 1599 МГц CPU2: 1,0 % нан °C 933 МГц CPU3: 0,0 % нан °C 933 МГц
---------------------------- Масштабирование частоты процессора ------------------- ---------
Батарея: разряжается
В настоящее время используется: регулятор ondemand
Предложение использовать «энергосберегающий» регулятор
Общая загрузка ЦП: 1,5 %
Общая загрузка системы: 0,06
Оптимальная загрузка, предлагающая установить турбонаддув: выкл.
Предупреждение: CPU Turbo недоступно
В настоящее время турбонаддув выключен.
-------------------------------------------------- -----------------------------
Обновление "auto-cpufreq" через: 5^C
4.0-21-универсальное
Процессор: Intel(R) Core(TM) i3 CPU M 330 с тактовой частотой 2,13 ГГц
Ядра: 4
Архитектура: x86_64
Драйвер: acpi-cpufreq
----------------------------- Текущие состояния процессора ------------------ -------------
Максимальная частота процессора: 2133 МГц
Минимальная частота процессора: 933 МГц
Использование Температура Частота
CPU0: 2,0 % нан °C 933 МГц CPU1: 0,0 % нан °C 1599 МГц CPU2: 1,0 % нан °C 933 МГц CPU3: 0,0 % нан °C 933 МГц
---------------------------- Масштабирование частоты процессора ------------------- ---------
Батарея: разряжается
В настоящее время используется: регулятор ondemand
Предложение использовать «энергосберегающий» регулятор
Общая загрузка ЦП: 1,5 %
Общая загрузка системы: 0,06
Оптимальная загрузка, предлагающая установить турбонаддув: выкл.
Предупреждение: CPU Turbo недоступно
В настоящее время турбонаддув выключен.
-------------------------------------------------- -----------------------------
Обновление "auto-cpufreq" через: 5^C