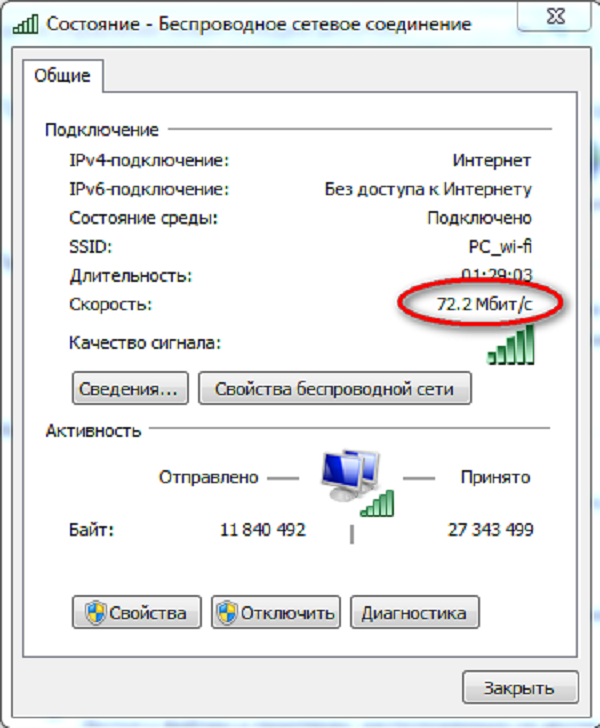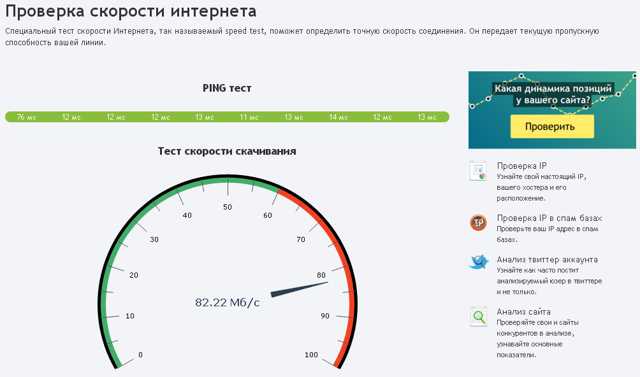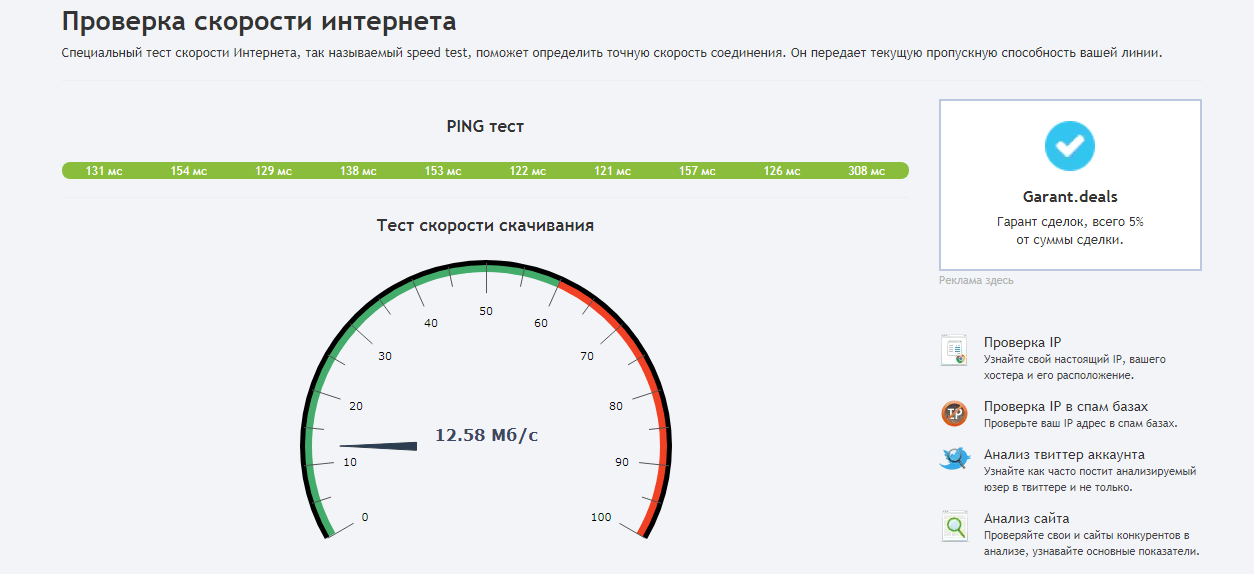Как узнать текущую скорость интернета на компьютере: Как проверить скорость интернета — на компьютере Windows, стандартные средства ОС и онлайн-сервисы
Содержание
КАК ПРОВЕРИТЬ СКОРОСТЬ ИНТЕРНЕТА НА ПК И ТЕЛЕФОНЕ (ПРОЙТИ ТЕСТ) ⋆ FutureNow
Твитнуть
Узнайте как проверить скорость Интернета на ПК или телефоне. Убедитесь, что ваш интернет провайдер вас не обманывает, пройдя тест скорости интернета.
Подписываясь на домашний Интернет (История Интернета: кто придумал интернет?) в интернет-провайдера, вы часто платите определенную цену в зависимости от скорости вашего соединения.
Чем быстрее Интернет, тем больше вы платите.
Важно знать как проверить скорость интернета, чтобы понимать получаете ли вы то, за что платите.
Вы можете быть удивлены, обнаружив, что реальные цифры отличаются от задекларированных.
Мы объясним, почему значение скорости Интернета имеет значение, и покажем, как проверить скорость интернет-соединения в домашних условиях. Вот что вам нужно знать.
Почему высокая скорость интернета имеет значение?
Вы же смотреть фильмы онлайн? И потоковые видео сервисы, такие как Netflix и Hulu, становятся все более популярными и разрешение фильмов перешло от HD до 4K – это причины иметь быстрое домашнее интернет-соединение.
Если вы смотрите фильм в высоком качестве и он постоянно приостанавливается – скорее всего, у вас нет достаточно быстрой интернет связи.
И помните: ваш Интернет (узнайте Что такое Интернет?) является общим для всех подключенных устройств в вашем доме, так что эта связь разделен между многими людьми и устройствами.
Чем больше людей в вашем доме одновременно пользуется Интернетом – возможно, ребенок, например, играет на компьютере, или ваш сын смотрит фильм на другом телевизоре – тем быстрее вам захочется иметь лучший Интернет.
Какой должна быть оптимальная скорость домашнего интернета?
Например Netflix рекомендует скорость соединения 5 Мбит/с или быстрее для потоковой передачи HD видео, но опять же, это касается отдельного устройства, подключенного к сети. Если ваш домашний Интернет ограничен скоростью 5 Мбит/с, технически только одно устройство одновременно может передавать текущую передачу данных с такой скоростью.
Скорость кабельного Интернета значительно варьируется в пределах страны.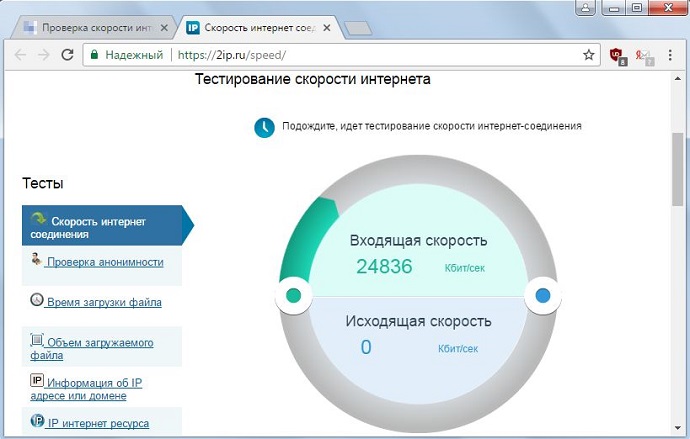 В зависимости от места проживания и у кого вы покупаете Интернет-услуги, вы можете получить скорость от 1 Мбит/с до более 1000 Мбит/с (1 Гбит/с). Я думаю, что большинство семей, состоящих из четырех человек, должны иметь по крайней мере скорость загрузки 50 Мбит/с.
В зависимости от места проживания и у кого вы покупаете Интернет-услуги, вы можете получить скорость от 1 Мбит/с до более 1000 Мбит/с (1 Гбит/с). Я думаю, что большинство семей, состоящих из четырех человек, должны иметь по крайней мере скорость загрузки 50 Мбит/с.
Чтобы представить эту скорость в перспективе, она должна позволить вам загрузить фильм в 2 ГБ за чуть более пяти минут. Если вы заплатите за 1 Гбит/с, вы можете скачать тот же фильм за 16 секунд.
Как проверить скорость Интернета? – Проведите тест скорости интернета.
Теперь, когда вы знаете, почему вы хотите быстрый Интернет, пришло время убедиться, что вы на самом деле получаете такую скорость, которую обещает ваш провайдер.
ИНТЕРЕСНЫЕ ФАКТЫ ОБ ИСКУССТВЕННОМ ИНТЕЛЛЕКТЕ, О КОТОРЫХ ВЫ НЕ ЗНАЛИ
Если вы платите за план, который обещает до 250 Мбит/с, но вы на самом деле получаете только 60 Мбит/с (план, который обычно может стоить гораздо дешевле), тогда вам следует позвонить в свою интернет компанию и попросить скидку.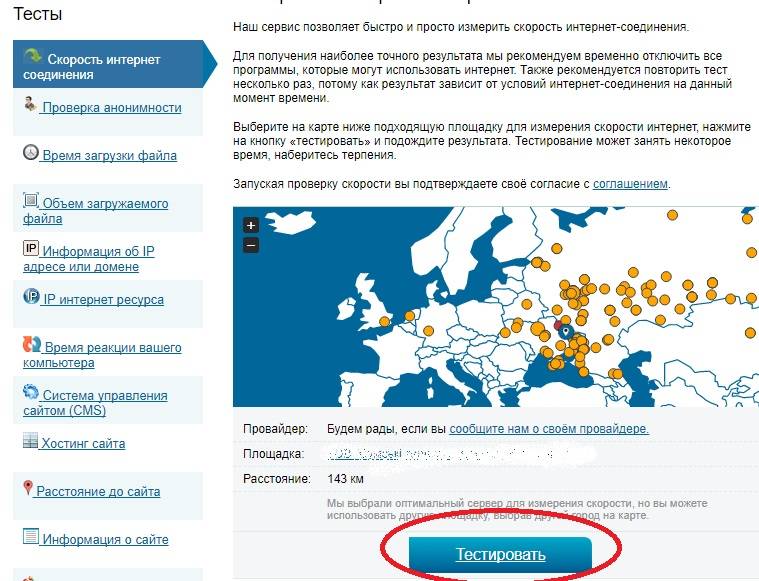
Вот как проверить скорость домашнего Интернета:
- Подключитесь компьютер к маршрутизатору с помощью кабеля Ethernet.
- Откройте веб-браузер.
- Перейдите на www.speedtest.net .
- Нажмите “Go”.
Speedtest.net покажет вам скорость загрузки. Тест скорости интернета может показать, что она немного ниже или немного выше, чем за которую вы платите. Это хорошо, но вы не хотите, чтобы результаты существенно отличались.
Скорость Интернета может колебаться в течение дня, поэтому сделайте несколько тестов, чтобы увидеть, какой в среднем является скорость вашего соединения.
Как проверить скорость Интернета телефона?
Если у вас смартфон, вы, вероятно, также платите за высокоскоростной 4G LTE. Вы можете скачать приложение Speedtest для Android или для iPhone, чтобы провести подобный тест.
К сожалению, поскольку данные беспроводной связи значительно зависят от того, где вы находитесь, когда вы тестируете его, провести точный замер скорости, как с домашним Интернетом, будет трудно.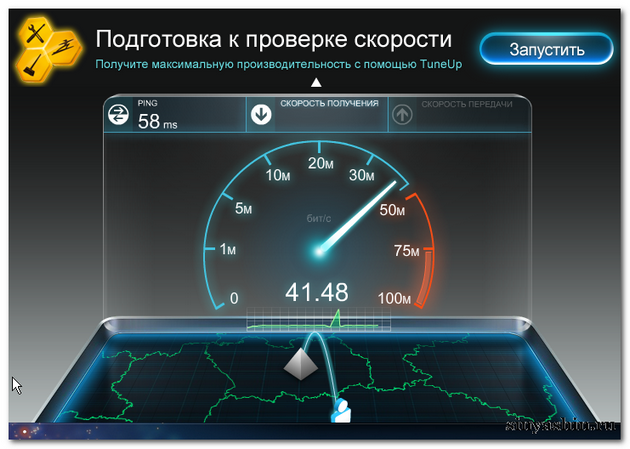
Тем не менее, вы можете получить хорошее представление о том, как ваша скорость сравнивается с домашним интернетом и где вы получаете лучшее покрытие. Если вы постоянно видите низкие скорости дома, возможно, самое время найти нового провайдера беспроводной связи.
Источник: www.cnbc.com
Как узнать скорость сетевого адаптера в Windows 10
Главная » Интернет и сети
Артём Синявин 1
В данной статье показаны действия, с помощью которых можно узнать (посмотреть) текущую максимальную скорость сетевых адаптеров в операционной системе Windows 10.
Сетевой адаптер (Network Interface Card, NIC) — это аппаратный компонент компьютера, который подключает компьютер к компьютерной сети, известной как сетевое подключение и позволяет компьютеру взаимодействовать с другими устройствами в сети.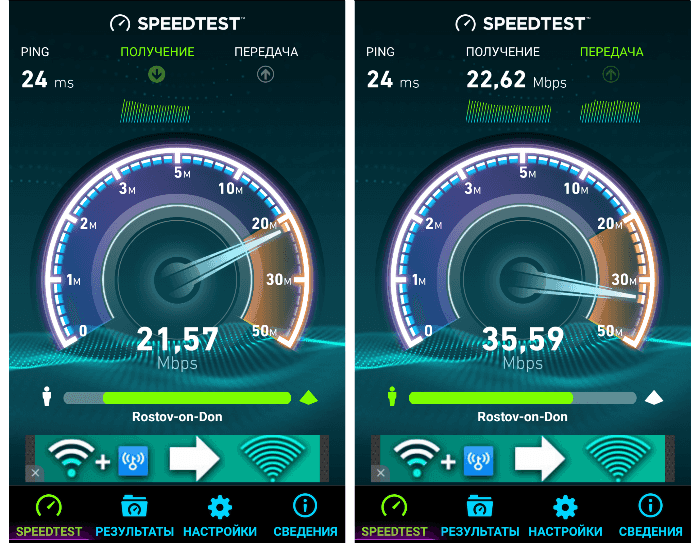
В некоторых случаях, например при устранении неполадок с производительностью сети, вам может потребоваться проверить текущую скорость сетевых адаптеров вашего компьютера.
Содержание
- Смотрим скорость в «Параметрах»
- С помощью команды Netsh
- Как узнать скорость сетевого адаптера с помощью WMIC
- Используя Центр управления сетями и общим доступом
Смотрим скорость в «Параметрах»
Чтобы узнать скорость сетевого адаптера, нажмите на панели задач кнопку Пуск и далее выберите Параметры или нажмите сочетание клавиш + I.
В открывшемся окне «Параметры» выберите Сеть и Интернет.
Затем на вкладке Состояние, в правой части окна нажмите на ссылку Просмотр свойств сети.
В окне «Просмотр свойств сети», в строке Скорость линии (прием и передача): нужного вам адаптера, вы увидите скорость сетевого адаптера (смотрите скриншоты ниже).
С помощью команды Netsh
Чтобы узнать скорость сетевого адаптера данным способом, откройте командную строку или консоль Windows PowerShell от имени администратора и выполните следующую команду:
netsh wlan show interfaces
После выполнения команды, вы увидите скорость приема и передачи данных в Мбит/с (мегабит в секунду) вашего беспроводного сетевого адаптера.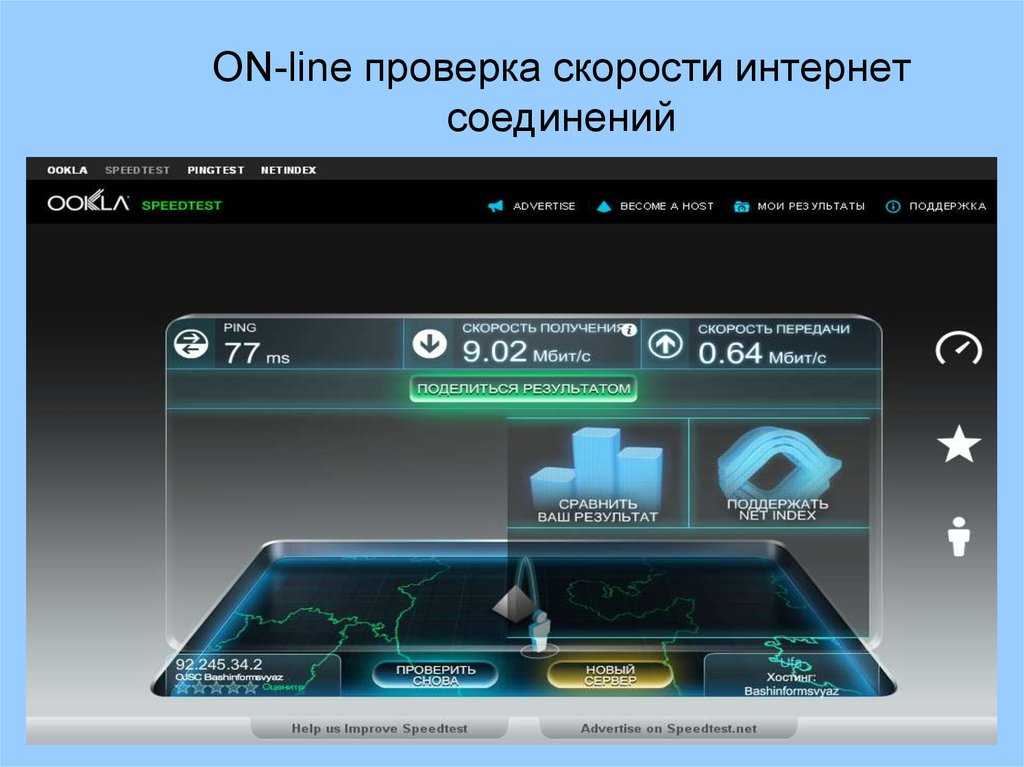
Как узнать скорость сетевого адаптера с помощью WMIC
Данный способ использует команды инструментария управления Windows (WMIC).
Откройте командную строку или консоль Windows PowerShell от имени администратора и выполните следующую команду:
wmic NIC where «NetEnabled=\’true\'» get «Name»,»Speed»
После выполнения команды, вы увидите текущую максимальную скорость ваших беспроводных и сетевых адаптеров Ethernet.
Используя Центр управления сетями и общим доступом
Чтобы узнать скорость сетевого адаптера данным способом, откройте классическую панель управления, в выпадающем списке Просмотр: выберите Мелкие значки и затем выберите Центр управления сетями и общим доступом
В окне «Центр управления сетями и общим доступом» нажмите на ссылку необходимого сетевого подключения, скорость которого вы хотите узнать.
После этого вы увидите текущую максимальную скорость в Мбит с (мегабит в секунду) для выбранного сетевого адаптера (смотрите скриншоты ниже).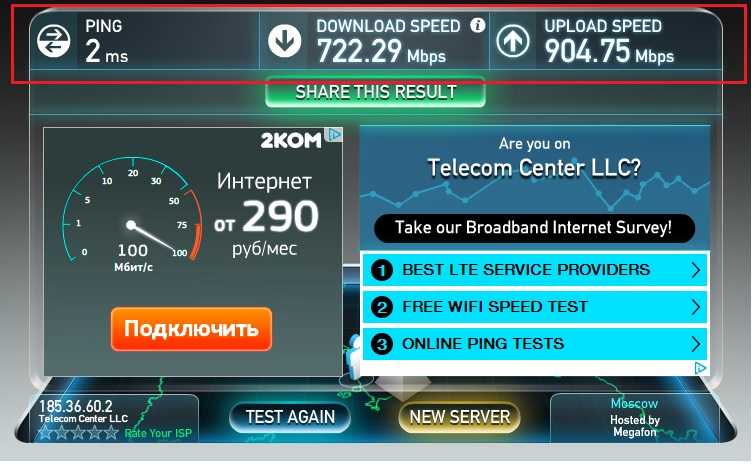
Используя рассмотренные выше действия, можно узнать (проверить) текущую максимальную скорость сетевых адаптеров в операционной системе Windows 10.
Знакомство с онлайн-тестами скорости ПК | Business Hub
Знакомство с онлайн-тестами скорости ПК | Бизнес-центр | Staples.com®
Ознакомьтесь с онлайн-тестами скорости ПК
Насколько быстрое у вас подключение к Интернету? Узнайте, как измерить скорость соединения с помощью этих простых бесплатных инструментов.
Пользователи ПК, запустите свои двигатели.
Сотни онлайн-тестов скорости позволяют вам измерить все, от производительности ПК до скорости Интернета, прямо из вашего браузера. Такая информация может оказаться полезной для определения того, пришло ли время для повышения скорости аппаратного или программного обеспечения, или требуется ли ваше интернет-соединение.
Вот три лучших теста, которые стоит проверить.
Этот тест скорости предоставляется Ookla, фирмой, которая также предоставляет статистику по целому ряду сетевых показателей, таких как потеря пакетов, дрожание и задержка — три аспекта подключения, влияющие на производительность Интернета.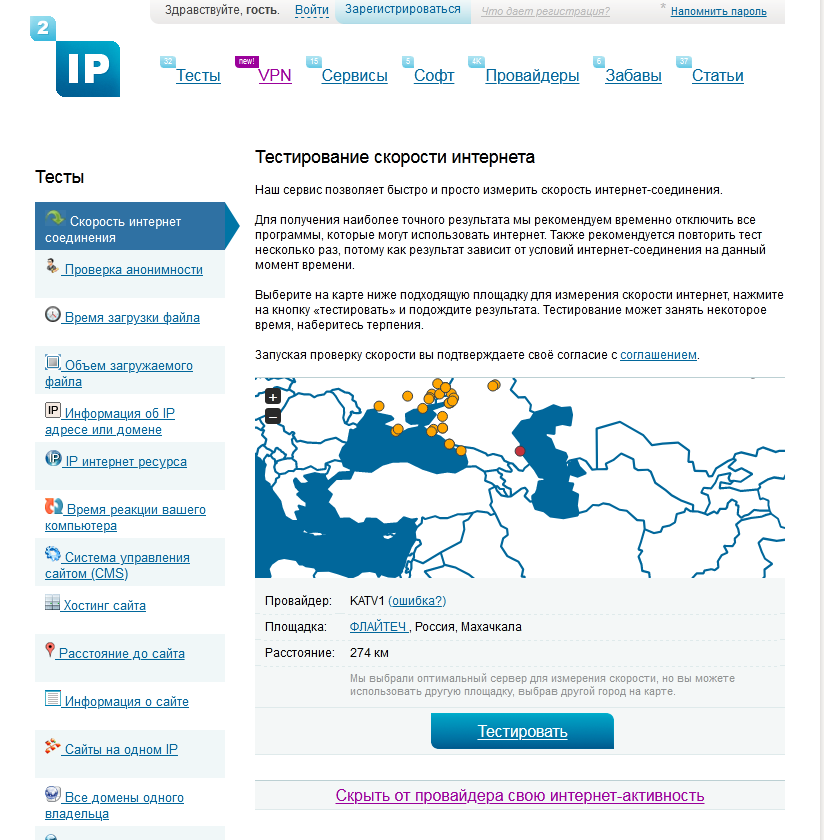
Для бесплатного теста скорости сайт измеряет скорость загрузки и загрузки посредством тестирования и анализа широкополосного доступа. Таким образом, вы получите представление о том, насколько быстро работает ваш ПК, когда он копирует данные из одной системы в другую или передает данные в другую систему. Затем вы можете сравнить свою статистику со средними показателями по стране и получить буквенную оценку (например, B+), чтобы определить, насколько увеличивается ваша скорость.
Bandwidth Place предлагает простой тест скорости, позволяющий узнать ваши текущие тарифы, и предлагает быстрое и бесплатное обслуживание. Сайт также интерпретирует числа. Например, «стабильная» скорость соединения будет составлять от 5,5 Мбит/с до 10,5 Мбит/с как для загрузки, так и для скачивания.
Bandwidth Place — это сайт онлайн-покупок продуктов, связанных с пропускной способностью, таких как DSL и спутниковый Интернет, поэтому на нем есть элемент «коммерческого предложения». Но вы не обязаны ничего покупать, и компания не настаивает на продаже своих предложений (никаких всплывающих окон или яркой анимации).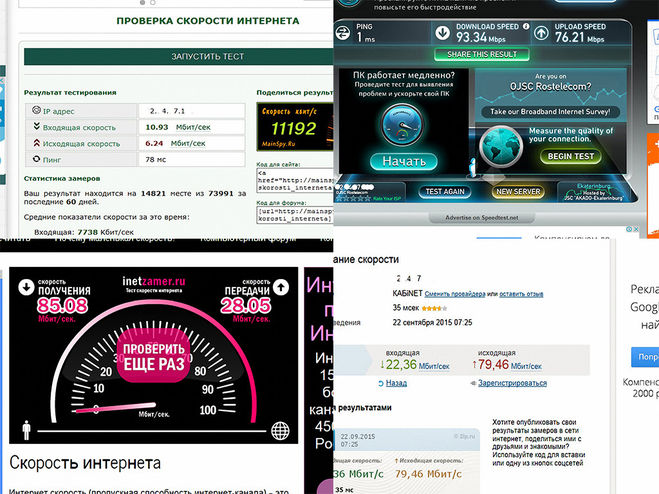
Этот базовый сайт быстро и бесплатно измеряет скорость загрузки и выгрузки. Разработчик программного обеспечения, работающий с AuditMyPC, «Джим» также предлагает тест скорости широкополосного доступа владельцам веб-сайтов, чтобы они могли установить этот инструмент на своих сайтах.
Сайт был разработан для повышения осведомленности о безопасности, и разработчик создал инструменты для проверки ПК на наличие уязвимостей. Эти инструменты включают тесты брандмауэра и службу мониторинга веб-сайтов, которая обнаруживает несанкционированные изменения содержимого сайта.
Как и многие разработчики бесплатного программного обеспечения, Джим не получает денег за свою работу, поэтому он получает помощь от тех, кто находит его инструменты полезными. На странице пожертвований AuditMyPC вы можете купить Джиму чай, роскошный хот-дог или подарочную карту.
Тесты скорости и безопасность
Тесты скорости полезны для проверки того, что ваш интернет-провайдер обеспечивает соответствующую скорость соединения.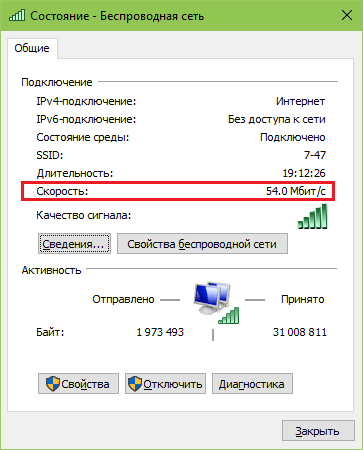 Но помните: тесты скорости должны проводиться в браузере, поэтому ничего не должно загружаться на ваш компьютер. Если на сайте доступны только загрузки, найдите другой сайт, чтобы предотвратить риск заражения вирусами.
Но помните: тесты скорости должны проводиться в браузере, поэтому ничего не должно загружаться на ваш компьютер. Если на сайте доступны только загрузки, найдите другой сайт, чтобы предотвратить риск заражения вирусами.
Также будьте осторожны с сайтами, которые требуют отключения вашей программы безопасности для запуска сканирования. Но если все выглядит законно (например, это известная компания), то смело отправляйтесь на одну из этих онлайн-гонок и проверьте свою скорость.
Включите JavaScript для просмотра комментариев от Disqus.blog комментарии от Disqus
5 причин, по которым результаты теста скорости WiFi могут быть неверными Вы действительно получаете скорость интернета, за которую платите. Тесты скорости Wi-Fi могут помочь вам подтвердить это.
Обычно вы можете посмотреть скорость вашего интернет-плана
оплачивая, просматривая свой интернет-счет. Скорость для вашего плана обычно
перечислены рядом с названием плана.
Содержание
Если вы платите за план, который обещает, например, до 60 Мбит/с, то точные тесты скорости с устройств в вашей сети должны показать скорость, по крайней мере близкую к этой скорости.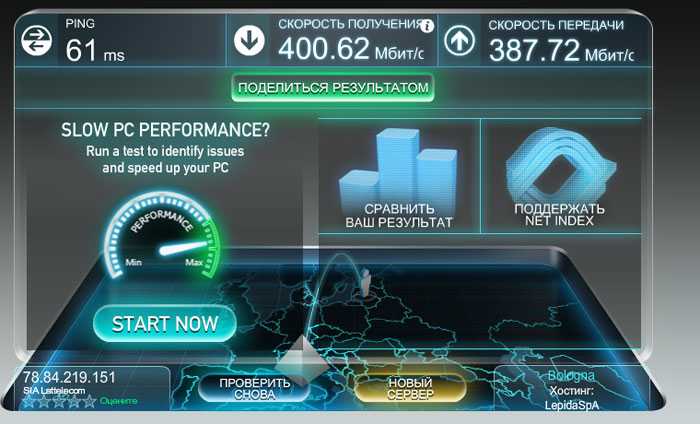
Также стоит выяснить, симметричны ли ваши скорости загрузки и выгрузки. Verizon FIOS является симметричным, то есть если у вас скорость загрузки 100 Мбит/с, у вас также есть скорость загрузки 100 Мбит/с, что замечательно, если вам нужно много загружать.
Понимание результатов теста скорости Wi-Fi
Существует три основных теста, которые можно выполнить для измерения
общее состояние и скорость вашего интернет-соединения. Эти три теста
скачать, загрузить и пинговать.
Тесты Ping связаны с задержкой в сети. Задержка — это количество времени, которое требуется пакету данных для перемещения от одного компьютера к другому по сети.
В любом случае это связано с тестами загрузки и выгрузки, поэтому большинству пользователей нет необходимости выполнять ping-тесты. Однако для геймеров, у которых задержка может привести к значительному отставанию в сетевых играх, пинг-тест очень важен.
Скачать тестов
показать вам, как быстро ваш компьютер может передавать контент из Интернета в
твой компьютер. Это включает время, необходимое для потоковой передачи контента из видео.
Это включает время, необходимое для потоковой передачи контента из видео.
потоковые сервисы на ваш компьютер или загрузка файлов.
Загрузка тестов будет
сообщите, сколько времени потребуется для передачи файлов или другого контента с вашего
компьютер к интернету. Например, загрузка файлов с вашего компьютера на
ваш Google Диск или другое облачное хранилище.
Все инструменты для проверки скорости предоставляют скорость загрузки и выгрузки в мегабитах в секунду (Мбит/с), а иногда также время пинга в миллисекундах (мс).
Если Мбит/с не имеет для вас никакого смысла, обязательно сначала прочитайте мое руководство по пониманию скорости передачи данных по сети.
Лучшие онлайн-тесты скорости Wi-Fi
Существует множество бесплатных инструментов, которые дадут вам
Точные результаты скорости.
Некоторые из лучших онлайн-инструментов включают в себя:
- Speedtest.net: эта услуга предлагается Ookla и позволяет выполнять параллельные потоковые тесты для точных скоростей или одиночный режим подключения для имитации загрузки одного большого файла.

- Тест скорости AT&T: AT&T предлагает этот быстрый тест на основе браузера для точного измерения скорости загрузки и выгрузки между вашим компьютером и Интернетом.
- SpeedOf.Me: этот веб-тест скорости имеет один из самых крутых пользовательских интерфейсов среди всех доступных онлайн-инструментов.
- TestMy.net: эта служба предлагает три различных теста для измерения скорости загрузки и выгрузки, а также автоматические тесты скорости, которые измеряют скорость вашего интернета в течение определенного периода времени.
- Fast.com: один из самых простых онлайн-тестов, который вы можете выполнить, — это тест на Fast.com. Все, что вам нужно сделать, чтобы запустить тест, это посетить сайт!
Выполнение любого из этих тестов выполняется быстро и легко. Обычно это
просто нажмите кнопку теста и дайте тесту пройти свой курс.
Результаты должны быть одинаковыми от службы к службе. Тем не менее, рекомендуется запускать тесты из нескольких сервисов и с нескольких устройств в вашем доме, чтобы получить большую выборку результатов, которые вы можете усреднить.
Распространенные ошибки, которых следует избегать при проверке скорости
Проверка скорости Интернета кажется достаточно простой. Вы посещаете
сайте, запустите тест и получите точное измерение загрузки и загрузки
скорости к и от вашего компьютера.
На самом деле все не так просто. Существует множество факторов, которые могут замедлить ваше интернет-соединение, повлиять на измерения и дать неточные результаты.
Проблема: Размещение
Чтобы получить точные результаты скорости при подключении к маршрутизатору по беспроводному соединению, расположение вашего компьютера или мобильного устройства имеет огромное значение. Определенные материалы стен или другие объекты могут блокировать сигнал Wi-Fi или мешать ему.
Решение: создайте свободный беспроводной путь
Убедитесь, что вы выполняете тест в
место с надежным беспроводным подключением к домашнему маршрутизатору.
Идеальный сценарий — разместить компьютер или мобильное устройство
в одной комнате с беспроводным маршрутизатором перед запуском тестов.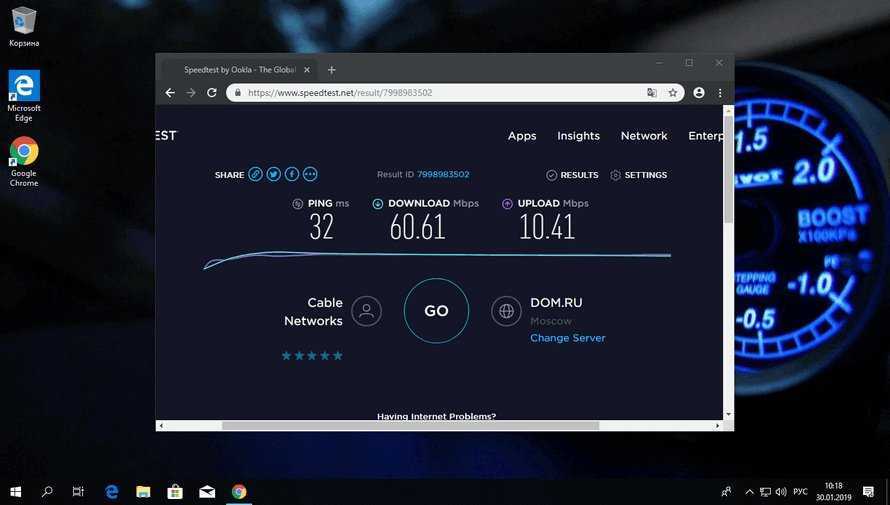
Проблема: Медленный компьютер
Самая большая ошибка, которую совершают многие люди, — это использование Интернета
тесты скорости со старого компьютера, на котором может быть старая сетевая карта
неспособный к скорости интернета, предлагаемой вашим интернет-провайдером.
Современные сетевые карты способны обрабатывать данные
скорость передачи до 1000 Мбит/с. У них не должно быть проблем с запуском
Точные тесты скорости. Тем не менее, гораздо более старые ПК могут иметь только сетевые карты.
со скоростью от 1 Мбит/с до 10 Мбит/с. Если вы пытаетесь подтвердить интернет
подключение со скоростью 60 Мбит/с, вы подумаете, что скорость вашего интернета слишком низкая
когда это не так.
Решение: Тест с нескольких устройств.
Эту проблему легко решить, запустив тесты скорости интернета с нескольких устройств. Попробуйте провести тест на своем ноутбуке в одном из уголков дома. Затем попробуйте использовать свой мобильный телефон в другой части дома (убедитесь, что вы подключены к Wi-Fi, а не к мобильному интернету).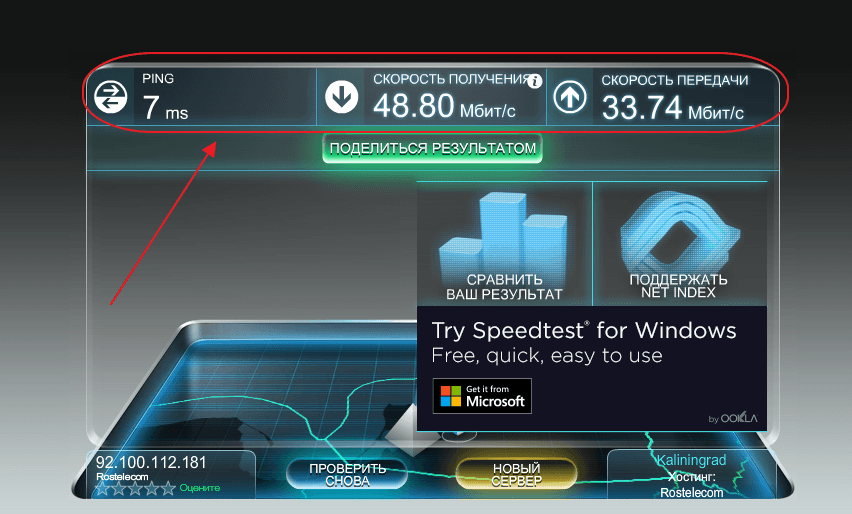
Возьмите результаты всех тестов и усредните их вместе для
самые точные результаты скорости.
Пока вы этим занимаетесь, вы также можете решить, какие проблемы замедляют работу вашего компьютера.
Проблема: агрессивные приложения
Одна из самых больших проблем, которую люди игнорируют при работе на скорости
тесты — это потребление пропускной способности сети на вашем тестовом устройстве.
сам.
Очевидно, что при наличии такого приложения, как Netflix streaming
пока вы запускаете свой тест, вы получите ужасные результаты скорости. Однако,
даже если вы не используете очевидные приложения, потребляющие пропускную способность, может быть
другие приложения, использующие вашу сетевую карту, даже если вы об этом не знаете.
Решение: проверьте наличие проблемных приложений.
Вы можете проверить, какие приложения используют сетевое соединение
с диспетчером задач.
- Щелкните правой кнопкой мыши на панели задач и выберите Диспетчер задач .

- Выберите процессов
вкладка - Выберите сеть
поле для сортировки активных процессов по использованию сети. - Запишите процессы в верхней части
список использования сети.
Если есть какие-либо небраузерные процессы, использующие много
пропускная способность сети, вы можете щелкнуть правой кнопкой мыши по процессу и выбрать Завершите задачу , чтобы закрыть их.
Как только вы убедитесь, что эти процессы потребляют вашу сеть
пропускная способность карты закрыта, вы готовы запустить тесты скорости Wi-Fi.
Проблема: Существующий внутренний сетевой трафик
Существует два типа существующего сетевого трафика, который может
негативно повлиять на ваши тесты Wi-Fi. Это внутренний трафик внутри вашего
дома и внешний трафик в вашем районе.
Внутреннее движение было бы вашими детьми в их спальне
потоковая передача игр с высокой пропускной способностью, пока вы пытаетесь запустить скорость Wi-Fi
тест.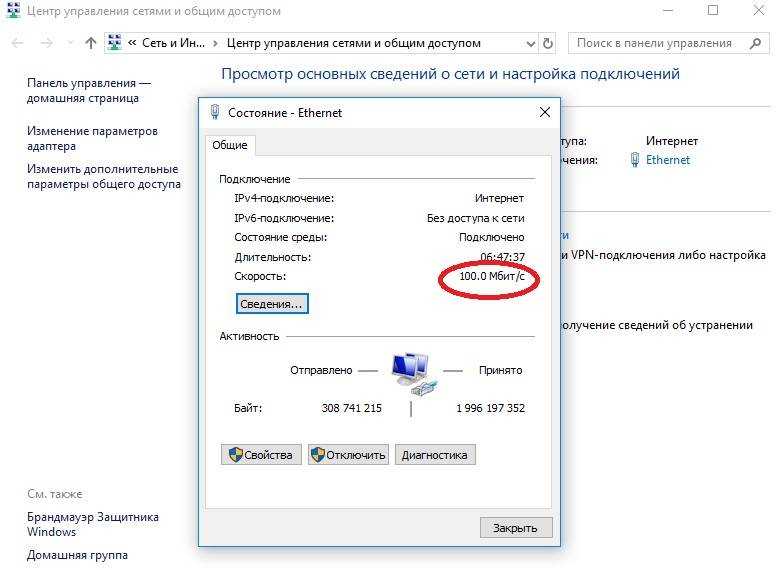
Это потребление пропускной способности подобно слишком большому количеству воды, пытающейся
пролезть через трубу, выходящую из вашего дома. Ваш тест скорости сети может вернуться
низкий (и ложный) результат.
Решение: Остановите всю внутреннюю потоковую передачу во время теста.
Убедитесь, что все в вашем доме отключены от
Интернет в течение небольшого промежутка времени, когда вы выполняете тестирование скорости Wi-Fi.
Это гарантирует, что вы тестируете настоящую сетевую потоковую передачу, когда ваша система
имеет доступ ко всей пропускной способности вашего интернета.
Проблема: Существующий внешний сетевой трафик
Многие люди не учитывают влияние соседей на
скорость интернета. Это особенно верно, если вы используете кабельный интернет.
связь. В случае кабельного интернета районы обычно имеют общий
подключение к ближайшему сетевому маршрутизатору на пути к локальному Интернету
Главный хаб поставщика услуг.
Это особенно актуально, если вы живете в густонаселенном
районы, где много семей живут близко друг к другу.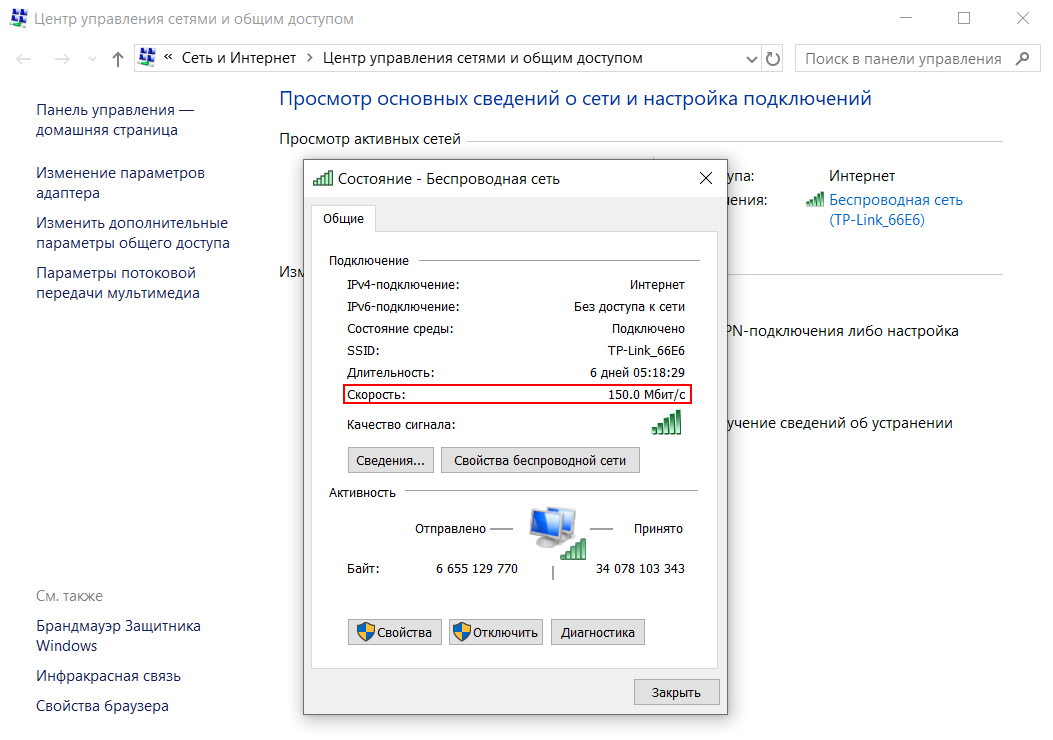
Если вы запустите тест скорости Wi-Fi в то время, когда все соседи дома смотрят фильмы или играют в онлайн-игры, вы увидите значительное снижение результатов теста.
Еще одна проблема с соседями — перекрытие беспроводных каналов. Лучше всего просканировать все сети поблизости и попытаться переключиться на другой канал.
Кроме того, большинство людей по-прежнему используют сети 2,4 ГГц, поэтому переход на соединение 5 ГГц действительно может ускорить процесс, хотя обычно для этого требуется модернизация маршрутизатора.
Решение: Выполните несколько тестов в разное время дня и недели.
Распределив тестирование Wi-Fi на несколько
день и в разные дни недели, вы убедитесь, что получаете
хорошее представление о вашей истинной скорости сети.
Вы можете использовать лучшее измерение в качестве основы для вашего
идеальная скорость интернета и самое низкое измерение, которое вы можете ожидать во время
пиковые часы использования интернета в вашем районе.
Как использовать тесты скорости Wi-Fi
Если вы обнаружите, что скорость вашего Wi-Fi не соответствует вашим ожиданиям,
не отчаивайтесь. Есть несколько действий, которые вы можете предпринять, чтобы решить проблему.
- Убедитесь, что настройки маршрутизатора правильные и оптимизированные.
- Прежде чем обвинять провайдера, устраните неполадки в конфигурации домашней сети Wi-Fi.
- Позвоните своему интернет-провайдеру и сообщите о проблеме. Возможно, им потребуется отправить вам новый маршрутизатор.
В конечном счете, просто принять и справиться с медленным Wi-Fi или низкой скоростью интернета — не лучший вариант. Это может повлиять на ваше удовольствие от потокового видео и музыкальных сервисов, замедлить онлайн-игры и сделать вашу работу в Интернете несчастной.
Итак, проведите несколько тестов скорости и убедитесь, что вы получаете
скорость, за которую вы платите.
Райан с 2007 года пишет в Интернете статьи с практическими рекомендациями и другие статьи о технологиях.