Как узнать температуру блока питания компьютера в aida64: Как без тестера проверить блок питания компьютера — Яна на DTF
Содержание
Как без тестера проверить блок питания компьютера — Яна на DTF
17 347
просмотров
Что такое блок питания на компьютере с Windows? Блок питания — это коробка, которая преобразует электричество из переменного тока в постоянный и подает и распределяет напряжение на все компоненты компьютера.
Блок питания перед установкой в компьютер желательно проверить, особенно, если вы покупаете бывший в употреблении БП. Да и новые БП, несмотря на проверку на производстве частенько бывают неисправны.
В основном все советы в интернете сводятся к тому или отдать БП специалистам или подробные инструкции как его разобрать прозвонить и т.д. Но что же делать если нет таких навыков или блок питания попросту еще на гарантии?
Давайте рассмотрим как можно проверить блок питания компьютера программно без его разборки и физического вмешательства.
AIDA64
Шаг 1: Скачайте софт и установите его на свой ПК.
Шаг 2: запустите программу и выберите в меню «Сервисы» опцию «Тест стабильности системы».
Шаг 3: В меню слева поставьте галочку напротив надписи «Stress GPU(s)» — нагрузка блока питание с помощью видеокарты. Во всплывающем окне согласитесь использовать видеоадаптер.
Шаг 4: Нажмите «Start» и перейдите на вкладку «Statistics», — здесь отображаются результаты теста.
Обратите внимание на вольтаж — 5V, 3,3V. Большие просадки говорят о нестабильной работе блока питания.
Посмотреть работу БП в динамике можно на странице «Voltages». Показатель «Cooling Fans» отображает количество оборотов вентилятора блока питания. При запуске на ноутбуке может отображаться только вольтаж без графиков.
OCCT
Шаг 1: Скачайте программу и установите ее.
Шаг 2: Запустите софт и выберите вкладку «Тест».
Шаг 3: Укажите продолжительность теста от 1 до 999, кликните на букву «Ч», если хотите изменить часы на минуты.
Шаг 4: Выберите режим «Power». Если у вас несколько видеокарт, можно выбрать одну из них в списке ниже.
Шаг 5: Запустите тест.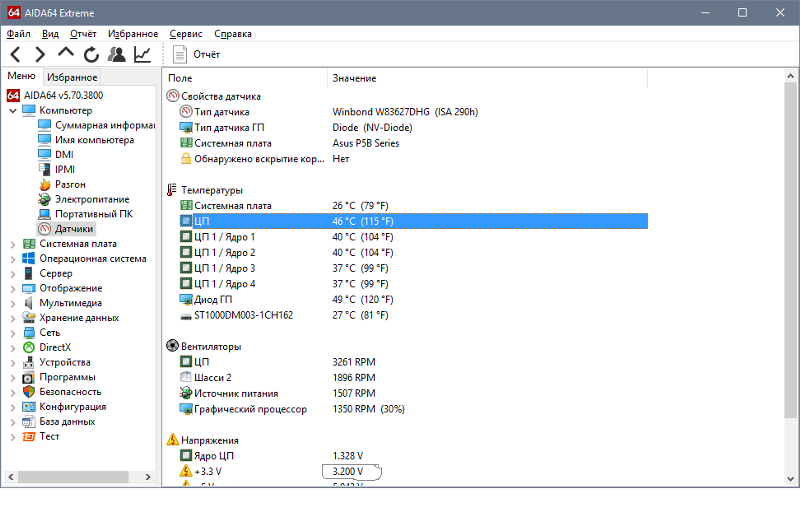
Шаг 6: Ознакомьтесь с данными в реальном времени в окне справа, выбрав вкладку «Обороты». Дождитесь окончания теста, чтобы убедиться в отсутствии ошибок.
Рекомендуется выбирать длительность теста от 30 до 60 минут. Тестировать бесплатно можно в течение 1 часа, по истечению этого периода необходимо перезапустить тест или сделать пожертвование.
Вывод
AIDA64 — популярное решение для мониторинга ПК. Программа платная, для единичной проверки можно воспользоваться триаловой версией продукта. В случае слишком высокой нагрузи тест прекратится. Рекомендуется владельцам ноутбуков и слабых ПК.
OCCT — полностью бесплатная программа на русском языке. Есть возможность указать время тестирования, выбрать видеокарту, если их несколько. Данные отображаются в режиме реального времени. Программа очень сильно нагружает БП, поэтому во время длительных тестов с маломощными блоками питания стоить быть аккуратней, могут сгореть.
Как Посмотреть Блок Питания в Aida64 (Аида64)
Оглавление
Содержание
- Для чего проверяются характеристики блока питания?
- Проверка блока питания с помощью программы Аида 64.

- Визуальное определение
- Заключение
Первые блоки питания для компьютеров представляли собой крупногабаритные устройства, весившие около 20 кг. Однако компьютерная техника постоянно развивается и совершенствуется, и на сегодняшний день у ноутбуков блок питания представляет собой маленькую по своим размерам пластмассовую коробку или он и вовсе интегрирован в вилку питания. Современные блоки питания для стационарных компьютеров имеют также достаточно компактные габариты и небольшой вес. Многие пользователи компьютеров интересуются, как посмотреть блок питания в aida64.
Благодаря блоку питания напряжение из сети преобразуется в нужные для материнской платы и других компонентов компьютера характеристики. По сегодняшним меркам внутри блока питания нет новых инновационных технических решений, и его работа никаким образом не влияет на общую производительность компьютера. Поэтому очень многие люди при покупке стационарного компьютера, не уделяют должного внимания блоку питания.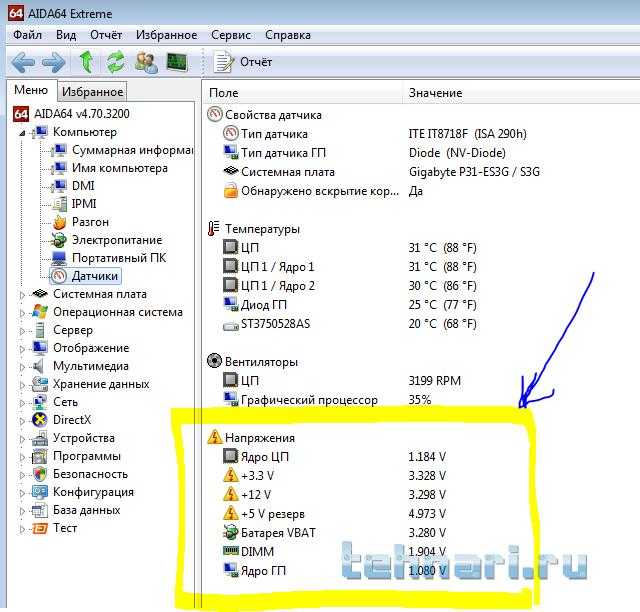 К сожалению – это неправильный подход. Дело в том, что, несмотря на достаточно простую конструкцию внутри его, блок питания представляет очень важный компонент всей системы. Во-первых, если блок питания будет подавать на материнскую плату не предусмотренные параметры напряжения и тока – это может вызвать серьёзные повреждения компонентов компьютера в целом. Во-вторых, если блок питания нерабочий, тогда включить компьютер будет просто невозможно. Поэтому при приобретении нового компьютера очень важно покупать качественный блок питания от известных брендов и знать, где в аиде посмотреть блок питания.
К сожалению – это неправильный подход. Дело в том, что, несмотря на достаточно простую конструкцию внутри его, блок питания представляет очень важный компонент всей системы. Во-первых, если блок питания будет подавать на материнскую плату не предусмотренные параметры напряжения и тока – это может вызвать серьёзные повреждения компонентов компьютера в целом. Во-вторых, если блок питания нерабочий, тогда включить компьютер будет просто невозможно. Поэтому при приобретении нового компьютера очень важно покупать качественный блок питания от известных брендов и знать, где в аиде посмотреть блок питания.
Тем не менее, даже самая качественная электронная техника с течением времени может выйти из строя.
Для чего проверяются характеристики блока питания?
Главной целью тестирования и проверки состояния любого компонента компьютера, в том числе и блока питания, является нивелирование возможности его преждевременной поломки. Если вы будете обладать информацией о состоянии компонентов в вашем стационарном компьютере, вам в дальнейшем будет легче принять решение о последующих действиях.
Проверка блока питания с помощью программы Аида 64.
На сегодняшний день к одному из самых распространенных и точных диагностических программных инструментов компьютера относится программа aida64.
Эта программа для тестирования блока питания компьютера прекрасно подойдёт.
Если у вас ещё на компьютере не установлена это программное обеспечение, то у вас есть возможность скачать данный программный продукт с нашего сайта, и вы сможете знать, какая температура блока питания компьютера aida64. Программа позволяет просматривать аппаратные характеристики составляющих компонентов компьютера, а также проводить их тестирование.
Для проверки блока питания в программе аида64 вам необходимо выполнить следующие действия:
- Запустите Аида 64 на своём компьютере;
- В левой части открывшегося окна выберите категорию “Компьютеры”;
- Перейдите в раздел “Датчики”.
В разделе “Датчики” вы увидите информацию о температуре вашего блока питания и его мощности. Если в разделе “Датчики” вы не увидели никакой информации, тогда вам нужно перейти в раздел “Электропитание” и выбрать пункт “ Суммарная информация”.
Если в разделе “Датчики” вы не увидели никакой информации, тогда вам нужно перейти в раздел “Электропитание” и выбрать пункт “ Суммарная информация”.
Теперь во многих случаях вами будет определена aida64 температура блока питания.
Если после вышеперечисленных действий вам удалось узнать температуру своего блока питания это замечательно. Теперь в случаях его перегрева, вы сможете принять меры для обеспечения безопасности своей системы. А если вам эта программа для тестирования блока питания компьютера не помогла, и вы не смогли узнать его температуру? Не отчаивайтесь, есть ещё один способ.
Визуальное определение
Выполните следующие действия:
- Послушайте звук вентилятора блока питания. Если вы слышите не характерные для его работы повышенный гул, нужно сохранить все необходимые вам данные на компьютере и выключить его. Затем выключите тумблер подачи питания на блок. Отключите блок питания от розетки сети. После этого внимательно осмотрите вентилятор блока питания.
 Если на вентиляторе обнаружены слои пыли, тогда аккуратно снимите её, при этом нужно стараться, чтобы внутрь блока питания не попала влага, а также механически не повредить вентилятор. Проверьте также крепления блока питания к системному блоку;
Если на вентиляторе обнаружены слои пыли, тогда аккуратно снимите её, при этом нужно стараться, чтобы внутрь блока питания не попала влага, а также механически не повредить вентилятор. Проверьте также крепления блока питания к системному блоку; - При проблемах с блоком питания компьютер может самостоятельно выключаться или его невозможно будет включить. В этом случае, если вы не разбираетесь в схемотехнике, лучшим вариантом будет снять блок питания с компьютера и отнести его в специализированную мастерскую. В тех случаях, если вы дружите с мультиметром и понимаете устройство компьютера, вам необходимо снять блок питания с компьютера, и затем с помощью мультиметра проверить блок питания с помощью этого прибора. При полностью рабочем блоке питания компьютера он может не включаться по причине загрязнения или неисправности кнопки включения на корпусе компьютера. Поэтому в подобных случаях нужно проверить работоспособность кнопки.
Заключение
Подводя итоги, следует обратить ваше внимание, что теперь, когда вы знаете, чем протестировать блок питания компьютера – эту операцию нужно проводить своевременно, благодаря чему вы сможете обеспечить долгую работу своему компьютеру. Надеюсь эта статья помогла вам разобраться как посмотреть блок питания в aida64.
Надеюсь эта статья помогла вам разобраться как посмотреть блок питания в aida64.
Как проверить температуру процессора
Когда вы совершаете покупку по ссылкам на нашем сайте, мы можем получать партнерскую комиссию. Вот как это работает.
(Изображение предоставлено Аланом Шелдоном/Shutterstock)
Проверка температуры процессора вашего ПК аналогична проверке масла в автомобиле: вам не нужно делать это ежедневно, но вам нужно будет проверять температуру процессора каждые несколько месяцев, чтобы убедиться, что ваша система достигает своего пикового потенциала. Это особенно верно, если вы регулярно нагружаете свою систему большими нагрузками, как это бывает с лучшими процессорами для игр, или если вы энтузиаст, который разгоняется для достижения наилучшей производительности в тестах процессора.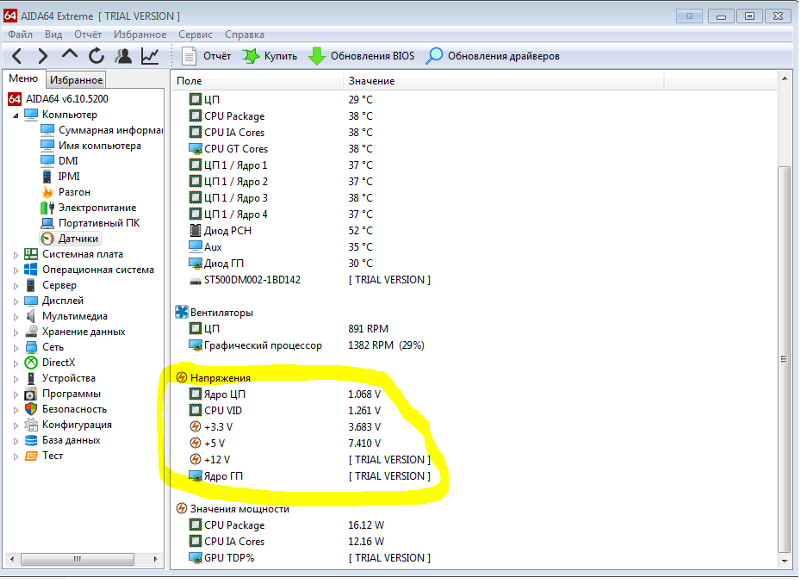 В конечном счете, контроль температуры процессора повышает производительность и надежность.
В конечном счете, контроль температуры процессора повышает производительность и надежность.
К счастью, проверить температуру процессора очень просто, и вам не нужно открывать компьютер и засовывать внутрь термометр. Вместо этого каждый ЦП поставляется со встроенными цифровыми датчиками температуры, поэтому все, что вам нужно, — это немного программного обеспечения для считывания измерений в Windows 11, Windows 10 или других операционных системах. В конце концов, самый простой способ проверить температуру вашего процессора — загрузить простую утилиту, например Core Temp или CAM NZXT, чтобы увидеть температуру вашего процессора.
Ниже мы объясним, как проверить температуру вашего процессора, каков безопасный диапазон температур для процессора и что делать, если температура вашего процессора слишком высока.
Как проверить температуру процессора в Windows 10 и 11
Проверить температуру процессора так же просто, как установить и использовать программное обеспечение для мониторинга, а затем прочитать выходные данные, и те же методы применимы к Windows 10 и Windows 11.
Есть несколько программ на выбор с лучшими инструментами для проверки температуры процессора, включая Core Temp, CAM NZXT, AIDA64, HWiINFO или HWMonitor. Для более продвинутых пользователей или если вы разгоняете свой процессор и хотите более подробных измерений, Intel eXtreme Tuning Utility (XTU) и программное обеспечение AMD Ryzen Master разработаны производителями микросхем и также предлагают расширенные возможности.
Это всего лишь несколько примеров из многих, но мы покажем вам, как работают NZXT CAM и Core Temp, потому что мы обнаружили, что эти два являются самыми простыми в установке и использовании. CAM разработан производителем корпусов ПК, блоков питания и процессорных кулеров NZXT. Вы можете скачать это здесь.
Хотя CAM предназначен для использования с продуктами NZXT, он отлично работает в качестве инструмента случайного мониторинга в Windows 10 или Windows 11, даже если у вас нет оборудования NZXT. Вы можете использовать программное обеспечение в гостевом режиме, чтобы избежать создания учетной записи пользователя, а также отключить автоматический запуск программы в Windows, если вы не планируете использовать ее часто.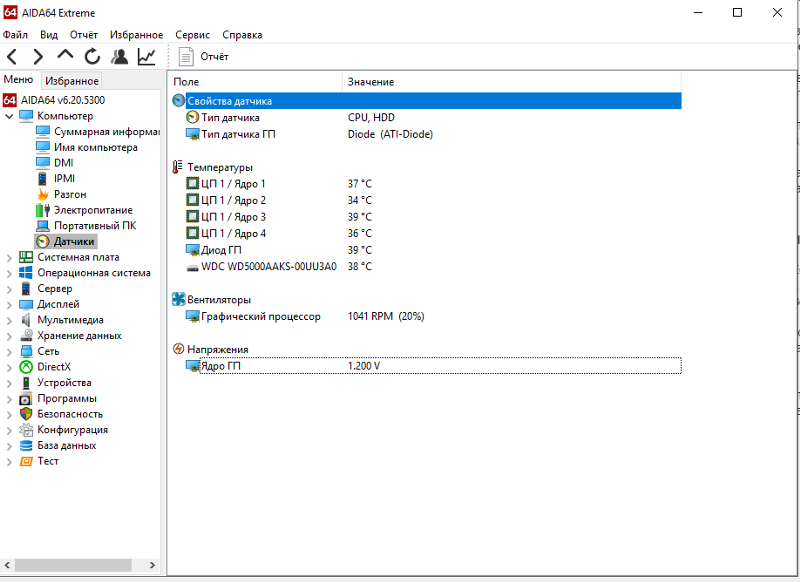
Изображение 1 из 2
(Изображение предоставлено Tom’s Hardware) (Изображение предоставлено Tom’s Hardware)
После установки CAM предлагает простой в использовании пользовательский интерфейс (UI). Первый блок (Мониторинг ПК) сообщает вам о состоянии процессора, который показывает нагрузку, температуру, тактовую частоту и скорость вращения вентилятора кулера. Вы можете нажать на этот блок, чтобы получить доступ к дополнительным сведениям, как показано на втором изображении в альбоме выше.
Как видите, текущая температура процессора этой системы составляет 36 градусов Цельсия (C), что является нормальной температурой в режиме ожидания.
CAM также имеет оверлей, который автоматически включается при входе в игру, когда CAM запущен. Это наложение может показать вам состояние вашего процессора во время игры, предоставив вам измерения температуры во время вашей любимой игры.
Изображение 1 из 2
(Изображение предоставлено Tom’s Hardware) (Изображение предоставлено Tom’s Hardware)
Вы также можете использовать инструмент Core Temp, один из лучших инструментов температуры процессора для Windows 11 и Windows 10, для мониторинга температуры ( Скачать здесь).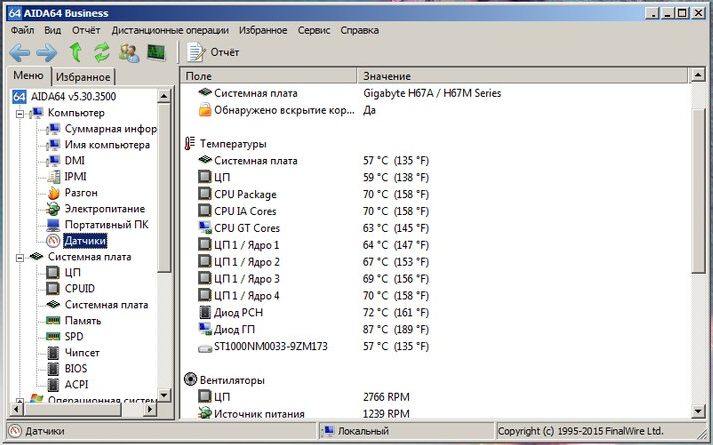 Это более простой инструмент, который работает с более простым пользовательским интерфейсом. Просто не забудьте снять флажок с бесплатной версии во время установки.
Это более простой инструмент, который работает с более простым пользовательским интерфейсом. Просто не забудьте снять флажок с бесплатной версии во время установки.
Core Temp обеспечивает измерение температуры каждого ядра вашего процессора. В левой части измерений отображается температура каждого ядра ЦП в реальном времени, и вы также можете видеть измерения на панели задач. Но нас больше интересуют столбцы Min и Max, которые показывают абсолютный минимум и абсолютный пик температуры, зарегистрированные во время работы программы. Так, например, процессор на изображении выше имел минимальную температуру 32°C и максимальную 51°C и, следовательно, работает при нормальной температуре.
Если вы хотите проверить температуру процессора вашего ПК во время обычного использования, вы можете оставить Core Temp включенным, пока выполняете обычные задачи. Однако, если вы хотите измерить максимально возможную температуру, вы можете проверить это, запустив стресс-тест Prime95 примерно на 30 минут (скачать здесь) в Windows 10 или Windows 11.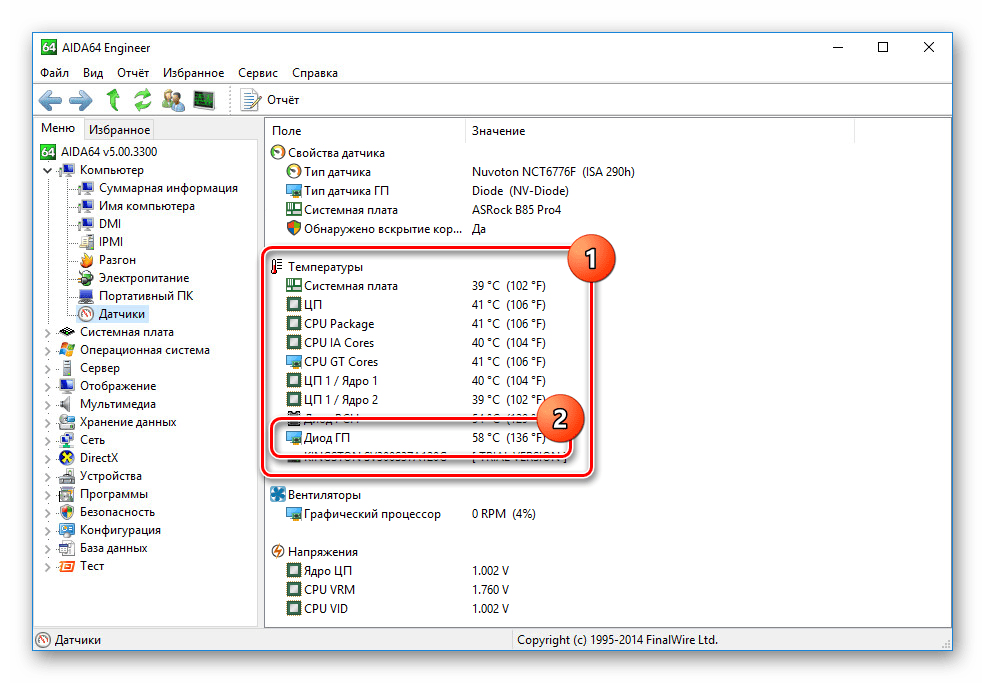 Просто имейте в виду, что эта программа чрезвычайно сильно нагружает ваш ПК. .
Просто имейте в виду, что эта программа чрезвычайно сильно нагружает ваш ПК. .
Лучший способ следить за своей температурой во время игры — это поиграть некоторое время, а затем снова проверить программу, чтобы увидеть максимальную зарегистрированную температуру. Вы должны быть обеспокоены, если эта цифра находится на уровне 9 или выше.5С. Все, что находится между 80C и 95C, имеет место для улучшения.
Как проверить температуру ЦП в BIOS
Вы можете проверить температуру ЦП в системном BIOS или UEFI, но имейте в виду, что это покажет температуру ЦП только в режиме ожидания. Это означает, что вы увидите гораздо более высокие температуры при загрузке Windows 10 или другой операционной системы.
Войти в BIOS и проверить температуру процессора довольно просто. На большинстве платформ вы просто перезагружаете систему и несколько раз нажимаете «Удалить» или «F2» при перезапуске. Не все материнские платы указывают температуру процессора в BIOS, но почти все материнские платы для энтузиастов или самодельщиков указывают ее. Когда вы войдете в BIOS, вы увидите температуру, указанную в разделе «Монитор оборудования», который также может называться «Состояние работоспособности ПК» или «Состояние» среди других подобных имен. Опять же, используйте это только как показатель температуры процессора в режиме ожидания — вам также следует проверять из Windows 10 или Windows 11, чтобы получить лучшее представление о температуре процессора при использовании ПК (см. ниже).
Когда вы войдете в BIOS, вы увидите температуру, указанную в разделе «Монитор оборудования», который также может называться «Состояние работоспособности ПК» или «Состояние» среди других подобных имен. Опять же, используйте это только как показатель температуры процессора в режиме ожидания — вам также следует проверять из Windows 10 или Windows 11, чтобы получить лучшее представление о температуре процессора при использовании ПК (см. ниже).
Что такое безопасная температура процессора?
Когда ЦП простаивает, хорошей температурой является любая температура ниже или около 50°C. При более высокой нагрузке, например, при игре, рендеринге видео или других интенсивных задачах, ваш процессор потребляет больше энергии и, следовательно, работает при более высокой температуре. Эта «температура под нагрузкой» более важна, чем температура в режиме ожидания (при условии, что температура в режиме простоя в порядке), поэтому вам необходимо периодически контролировать температуру вашего процессора под нагрузкой, чтобы убедиться, что он адекватно охлаждается.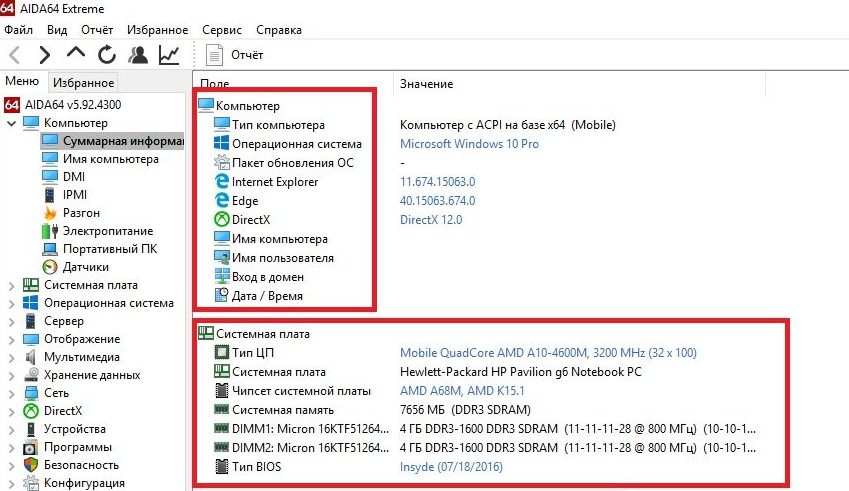
Под нагрузкой вы хотите, чтобы ваш процессор в идеале оставался ниже 80°C, хотя некоторые процессоры могут нагреваться сильнее, когда они используются в игровых ноутбуках или компьютерах малого форм-фактора (SFF).
Кроме того, процессоры AMD Ryzen 5000 рассчитаны на работу при температуре до 95°C со стандартным воздушным кулером, в то время как серия Ryzen 7000 также рассчитана на работу при 95°C даже с водяным кулером (в частности, некоторые модели, такие как чипы Ryzen 9 7950X3D). , имеют более низкий порог 89С — обязательно проверьте).
Между тем, самый мощный процессор Intel Core i9Процессоры Alder Lake 12-го поколения и Raptor Lake 13-го поколения будут работать до 100°C при нормальной работе. Эти температуры находятся в пределах спецификации и ожидаются для этих конкретных процессоров.
Таким образом, хотя пороговое значение 80°C служит хорошим общим индикатором, важно убедиться, что ваш процессор не превышает максимальную температуру TJ Max (максимальная температура перехода), которая является безопасным пределом для любого данного процессора.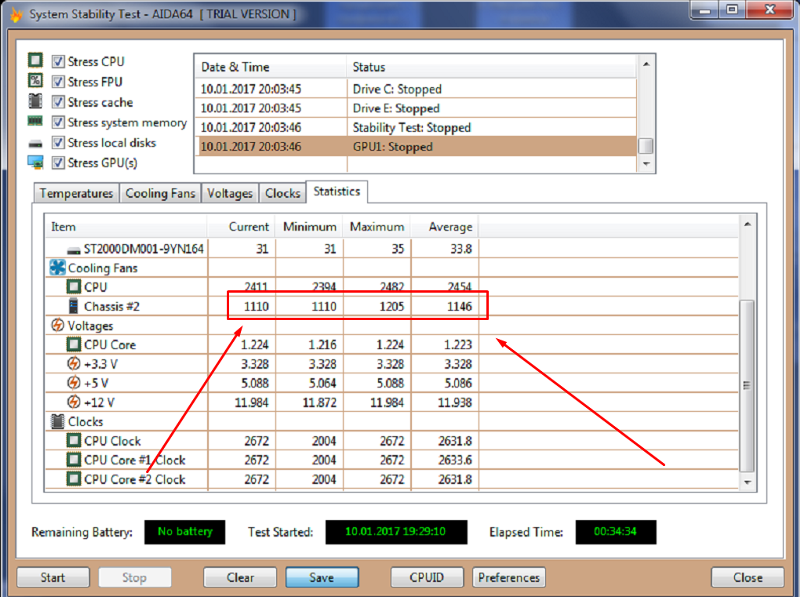 TJ Max зависит от чипа, но в большинстве программ для мониторинга указывается значение. Кроме того, вы можете проверить характеристики чипа на странице производителя.
TJ Max зависит от чипа, но в большинстве программ для мониторинга указывается значение. Кроме того, вы можете проверить характеристики чипа на странице производителя.
Для старых чипов у вас есть некоторое пространство для маневра, чтобы подняться выше 80°C, но все, что выше 95°C, обычно критично. В этот момент некоторые процессоры начнут дросселировать, то есть чип снизит свою тактовую частоту и замедлится, чтобы избежать перегрева, и ваш компьютер может выключиться.
Более продвинутые пользователи, которым нужна максимальная уверенность в том, что их ЦП может справиться с агрессивными рабочими нагрузками, должны провести стресс-тестирование своего ЦП до 100% с помощью такой программы, как Prime95 или AIDA64. При выполнении стресс-теста внимательно следите за температурой ЦП и отключайте ее, как только она становится слишком высокой (выше 9).5С). Мы считаем, что идеальный стресс-тест должен длиться один час, хотя ваша максимальная температура, скорее всего, выровняется через 10-15 минут.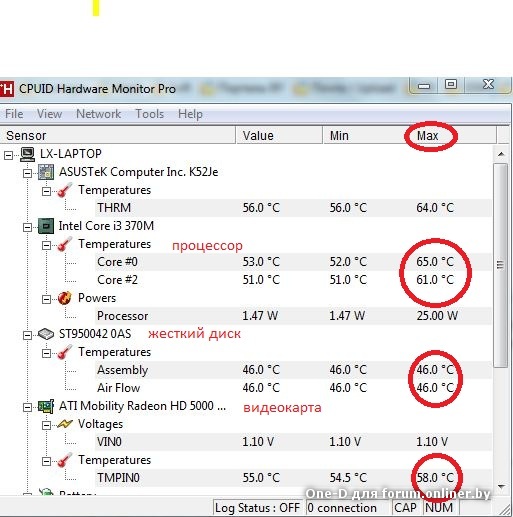
Если вам нужны конкретные советы по температуре и разгону, обратитесь к нашему руководству «Как разогнать процессор».
Как исправить высокую температуру процессора
Если температура вашего процессора превышает 80°C под нагрузкой, вам следует проверить систему, чтобы убедиться, что охлаждение процессора адекватно. Вот контрольный список того, что нужно искать:
- Ваш компьютер чистый и на нем нет пыли (включая радиатор и приточные вентиляторы/фильтры)?
- Все ли вентиляторы вашего ПК вращаются под нагрузкой?
- Когда вы в последний раз наносили свежую термопасту между процессором и кулером процессора? Если прошло более трех лет, рассмотрите возможность повторного нанесения термопасты.
- В вашей модели процессорного кулера указана более высокая охлаждающая способность, чем номинальная TDP вашего процессора?
Для ПК и ноутбуков малого форм-фактора возможно минимальное охлаждение, так как устройство никогда не предназначалось для использования под высокими нагрузками в течение длительного периода времени.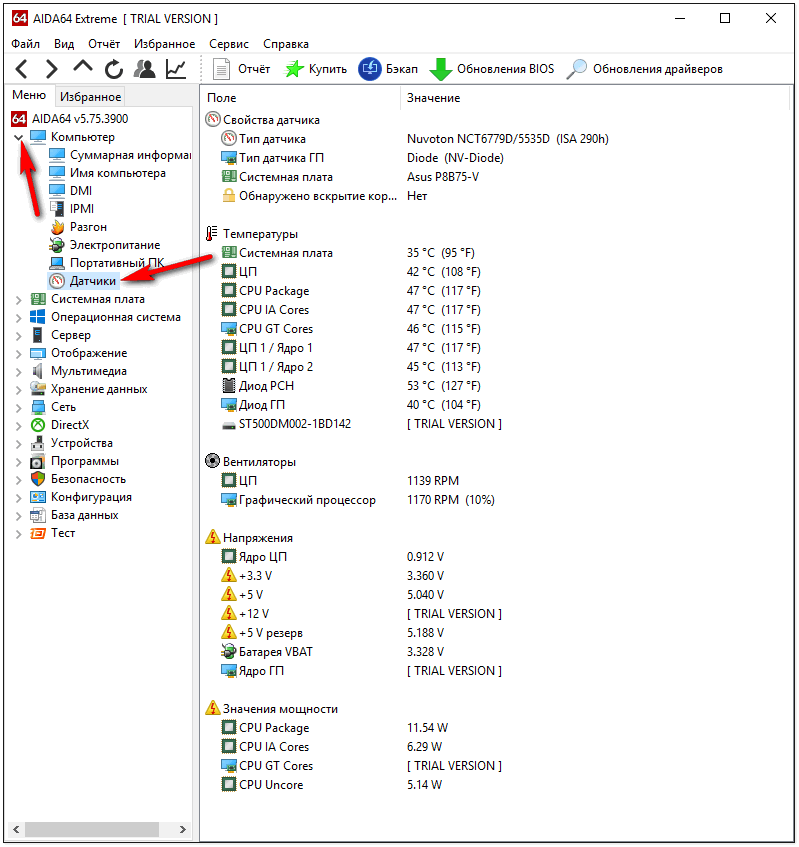 Например, большинство ноутбуков поставляются с очень компактными решениями для охлаждения, которые хорошо подходят для краткосрочных всплесков производительности, но должны замедляться во время длительных игровых сессий, чтобы оставаться ниже порога отключения. Игровые ноутбуки часто бывают громоздкими, потому что они оснащены мощными системами охлаждения.
Например, большинство ноутбуков поставляются с очень компактными решениями для охлаждения, которые хорошо подходят для краткосрочных всплесков производительности, но должны замедляться во время длительных игровых сессий, чтобы оставаться ниже порога отключения. Игровые ноутбуки часто бывают громоздкими, потому что они оснащены мощными системами охлаждения.
Однако, если вы используете полноразмерный игровой ПК и считаете, что ваше охлаждение должно быть адекватным, вы можете повторно нанести термопасту на процессор. Характеристики большинства термопаст серьезно ухудшаются примерно через три года. Применение свежей пасты (вот список лучших термопаст) и очистка системы от пыли может обеспечить гораздо лучшую мощность охлаждения и значительно лучшую производительность. Это относится как к готовым, так и к изготовленным на заказ ПК.
Кроме того, в рамках любой настройки ПК вы должны убедиться, что ваш кулер соответствует требованиям. Многие стандартные процессорные кулеры, которые поставляются либо в комплекте с процессором, либо устанавливаются в готовых системах, не обеспечивают полной производительности чипа. Это часто относится к процессорным кулерам Intel на процессорах Core i5 и выше. Вам нужно будет выполнить шаги стресс-тестирования, описанные выше, чтобы проверить температуру ЦП под нагрузкой в Windows 10 или Windows 11, чтобы убедиться, что кулер не перегружается ЦП, когда он находится под большой нагрузкой.
Это часто относится к процессорным кулерам Intel на процессорах Core i5 и выше. Вам нужно будет выполнить шаги стресс-тестирования, описанные выше, чтобы проверить температуру ЦП под нагрузкой в Windows 10 или Windows 11, чтобы убедиться, что кулер не перегружается ЦП, когда он находится под большой нагрузкой.
- БОЛЬШЕ: Лучший процессор для игр
- БОЛЬШЕ: Ryzen 7000 Все, что мы знаем
- ДОПОЛНИТЕЛЬНО: Озеро Раптор Все, что мы знаем
- ДОПОЛНИТЕЛЬНО: Иерархия тестов CPU
- БОЛЬШЕ: Intel против AMD
- БОЛЬШЕ: Как разогнать процессор
Присоединяйтесь к экспертам, которые читают Tom’s Hardware, чтобы быть в курсе новостей компьютерных технологий для энтузиастов, и делают это уже более 25 лет. Мы будем присылать вам последние новости и подробные обзоры процессоров, графических процессоров, искусственного интеллекта, аппаратного обеспечения производителя и многого другого прямо на ваш почтовый ящик.
Мы будем присылать вам последние новости и подробные обзоры процессоров, графических процессоров, искусственного интеллекта, аппаратного обеспечения производителя и многого другого прямо на ваш почтовый ящик.
Свяжитесь со мной, чтобы сообщить о новостях и предложениях других брендов FutureПолучайте электронные письма от нас от имени наших надежных партнеров или спонсоров
Пол Алкорн — заместитель управляющего редактора Tom’s Hardware в США. Он пишет новости и обзоры процессоров, систем хранения данных и корпоративного оборудования.
5 Лучшее программное обеспечение для тестирования блока питания вашего компьютера
Список надежных инструментов для контроля блока питания вашего ПК
по Раду Тырсина
Раду Тырсина
Генеральный директор и основатель
Раду Тырсина был поклонником Windows с тех пор, как у него появился первый компьютер Pentium III (монстр в то время). Для большинства детей… читать дальше
Обновлено
Рассмотрено
Влад Туричану
Влад Туричану
Главный редактор
Увлеченный технологиями, Windows и всем, что имеет кнопку питания, он тратил большую часть своего времени на развитие новых навыков и изучение мира технологий. Скоро… читать дальше
Раскрытие информации о аффилированных лицах
Перевести
- Если у вас возникли проблемы с запуском ПК, проверьте, все ли в порядке с блоком питания вашего ПК.
- Некоторое программное обеспечение, описанное в этой статье, предоставляет расширенную поддержку в отношении возможностей источника питания.
- Еще один легкий монитор блока питания получен из инструмента с открытым исходным кодом.
XУСТАНОВИТЬ, НАЖИМАЯ НА ФАЙЛ ЗАГРУЗКИ
Для устранения системных проблем ПК с Windows вам понадобится специальный инструмент
Fortect — это инструмент, который не просто очищает ваш компьютер, но имеет репозиторий с несколькими миллионами системных файлов Windows, хранящихся в их исходной версии.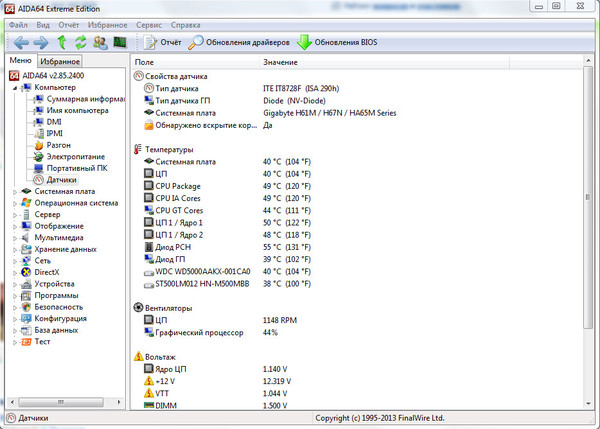 Когда на вашем ПК возникает проблема, Fortect исправит ее за вас, заменив поврежденные файлы свежими версиями. Чтобы устранить текущую проблему с ПК, выполните следующие действия:
Когда на вашем ПК возникает проблема, Fortect исправит ее за вас, заменив поврежденные файлы свежими версиями. Чтобы устранить текущую проблему с ПК, выполните следующие действия:
- Загрузите Fortect и установите его на свой ПК.
- Запустите процесс сканирования инструмента , чтобы найти поврежденные файлы, которые являются источником вашей проблемы.
- Щелкните правой кнопкой мыши Start Repair , чтобы инструмент мог запустить алгоритм исправления.
- В этом месяце Fortect скачали 0 читателей.
Проверка блока питания вашего компьютера является важным шагом при устранении множества проблем, и это наиболее полезно, когда у вашей системы возникают проблемы с запуском.
Несмотря на то, что для проверки блока питания доступны различные варианты, использование программного обеспечения для тестирования блока питания, вероятно, является лучшим. В этом руководстве мы выбрали пять лучших программ, которые вы можете использовать для легкого выполнения этой задачи.
Есть ли программа для проверки питания?
Да, существуют различные варианты программного обеспечения для проверки блока питания вашего ПК. Некоторые из этих программных инструментов для тестирования блоков питания доступны бесплатно, а некоторые являются платными инструментами.
Важно отметить, что существуют ручные методы, такие как использование мультиметра для проверки блока питания. Использование программного обеспечения более удобно и требует меньше времени. Вот некоторые из лучших вариантов:
- AIDA64 Extreme — универсальный инструмент для диагностики ПК
- Iolo System Mechanic — универсальный оптимизатор для ПК
- Open Hardware Monitor — бесплатное программное обеспечение для тестирования блоков питания
- HWMonitor — облегченный инструмент для мониторинга
- Sidebar Diagnostics — встроенный диагностический инструмент
Какое программное обеспечение для тестирования блоков питания лучше?
AIDA64 Extreme — универсальный инструмент для диагностики ПК
AIDA64 Extreme — это передовая утилита для диагностики системы, функционирующая как эффективное программное обеспечение для тестирования блоков питания.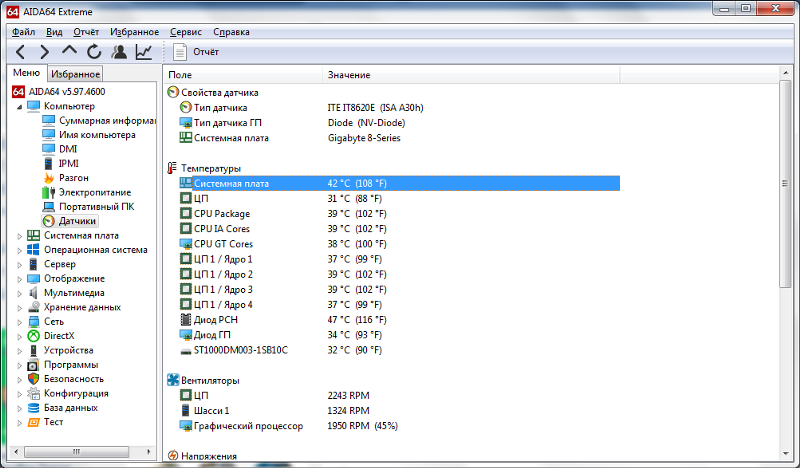 Он также может собирать важные данные о конфигурации оборудования и программного обеспечения вашей системы.
Он также может собирать важные данные о конфигурации оборудования и программного обеспечения вашей системы.
Что касается параметров конфигурации этого инструмента, вы можете изменить порядок компоновки. Кроме того, вы можете указать папку для своих отчетов, включить уведомления по электронной почте при выполнении тестов, добавить пользовательские компоненты в список, отфильтровать журналы событий и т. д.
Более того, с помощью этого программного обеспечения вы можете получать информацию об аппаратном обеспечении вашей системы и определять состояние напряжения или температуры вашего ПК. Следовательно, он может обнаруживать потенциальные аппаратные ошибки и информировать вас об их устранении.
Кроме того, вы можете узнать об ограничениях производительности вашего ПК с помощью 64-битного модуля стресс-тестирования, который покажет вам блок питания вашего компьютера.
В общем, такое сложное программное обеспечение может предложить вам поддержку разгона или обширную информацию о производительности оборудования за считанные минуты. Это программное обеспечение предназначено для опытных пользователей из-за его сложных услуг.
Это программное обеспечение предназначено для опытных пользователей из-за его сложных услуг.
Ознакомьтесь с другими интересными функциями , которые поставляются с AIDA64 Extreme:
- Программное обеспечение позволяет тестировать возможности системной памяти, FPU и ЦП, выполняя комплексные тесты
- Процесс установки быстрый и простой
- AIDA64 Extreme поставляется с удобным интерфейсом с организованной компоновкой
- Весь компьютер данные, относящиеся к компонентам, разбиты на отдельные категории
- Информация охватывает общие области вашей системы, такие как управление питанием, датчики и разгон
- Инструмент выполняет тесты производительности и создает отчеты
Вы можете загрузить AIDA64 Extreme и посмотреть, как она работает с вашей системой, если вас интересуют дополнительные функции.
AIDA64 Extreme
Получите точную информацию, касающуюся блока питания компьютера и многого другого, с помощью этого замечательного инструмента.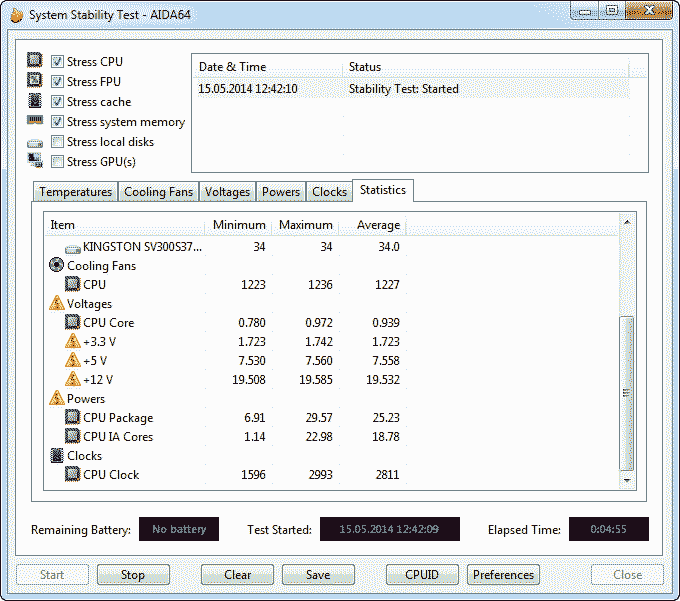
Бесплатная пробная версия Посетите веб-сайт
Iolo System Mechanic — универсальный оптимизатор для ПК
Iolo System Mechanic — универсальный оптимизатор для ПК с универсальными функциями. Он направлен на улучшение общей производительности вашего устройства.
Эта программа может выполнить очистку одним щелчком мыши, которая удалит ненужные файлы из вашей системы, очистит ваш жесткий диск и многое другое.
Более того, если вам нужно повысить производительность ПК за счет увеличения ресурсов ЦП и ОЗУ, это программное обеспечение — ваш шанс. Таким образом, он может помочь вашей системе запускать ресурсоемкие программы и функционировать в качестве программного обеспечения для стресс-тестирования блока питания.
В то же время вы можете избавиться от вирусов или бесполезных программ запуска, которые замедляют работу компьютера и блокируют полную мощность аппаратных ресурсов.
Кроме того, с помощью System Mechanic можно удалить более 50 типов ненужных файлов и навести порядок на компьютере, чтобы повысить производительность и освободить место на диске.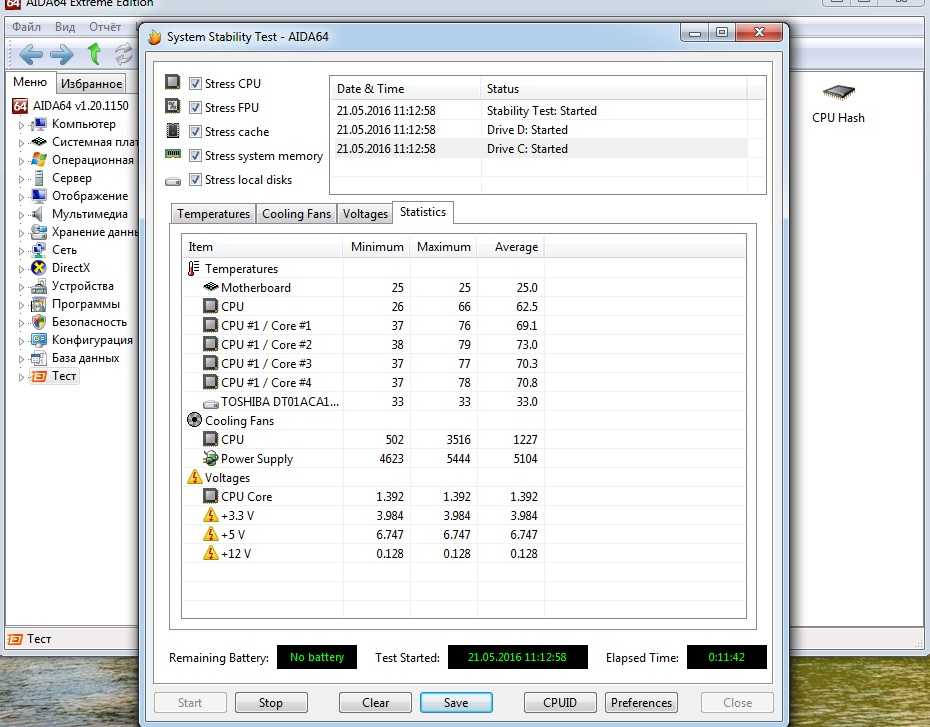
В то же время, с точки зрения подключения к сети, это программное обеспечение предоставляет отличные инструменты для оптимизации скрытых настроек Интернета для быстрой загрузки, меньшей буферизации или лучшего качества видео.
С учетом сказанного, эта эффективная программа может повысить производительность вашего ПК, чтобы обеспечить лучшие результаты во время игры или потоковой передачи.
Другие ключевые функции этого программного обеспечения:
- Дефрагментация дисков и освобождение памяти
- Защита портов маршрутизатора и других подключенных устройств
- Удаление вредоносных программ
- Улучшение использования оперативной памяти в режиме реального времени
- Удобный и современный интерфейс
- Повышает скорость интернета
Системный механик Iolo
Благодаря удостоенной множества наград технологии используйте Iolo для автоматизации сложных процессов и ускорения функций при сохранении высокого уровня безопасности.
Проверить цену Посетите веб-сайт
Open Hardware Monitor — бесплатное программное обеспечение для тестирования блоков питания
Open Hardware Monitor — это бесплатный инструмент с открытым исходным кодом, который может контролировать датчики температуры, скорость вращения вентиляторов, нагрузку и напряжение, а также служит в качестве программного обеспечения для тестирования блоков питания. .
Эта программа поддерживает большинство микросхем мониторинга оборудования, которые вы найдете на современных материнских платах. Это программное обеспечение совместимо со всеми версиями Windows.
Кроме того, это программное обеспечение очень полезно, если вам нужна информация о датчиках температуры, скорости вращения вентилятора, нагрузке, тактовой частоте или напряжении вашего компьютера.
Он также может контролировать любые другие аппаратные ресурсы и считывать данные о ваших чипах, которые есть почти на каждой материнской плате.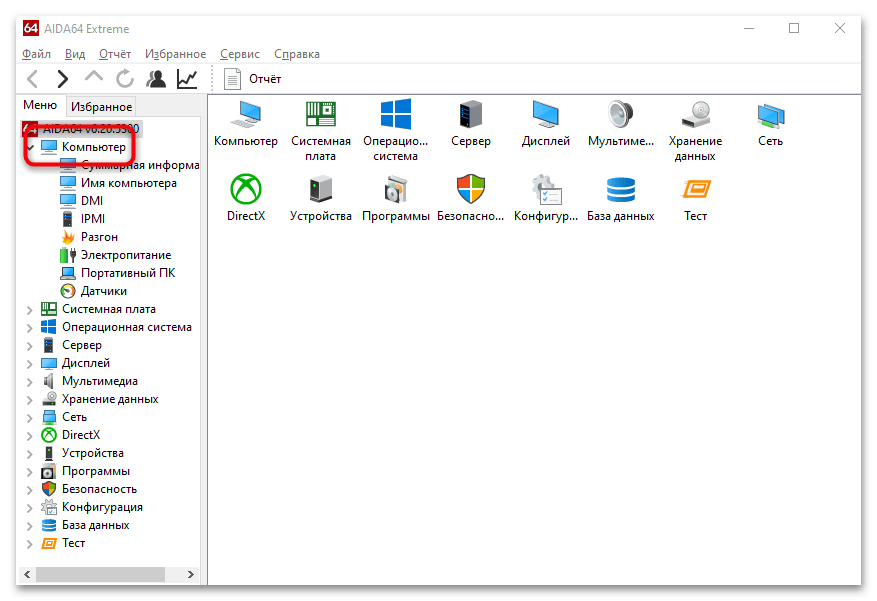 Таким образом, вы можете получать данные о температуре процессора, читая датчики нескольких процессоров, таких как AMD или Intel.
Таким образом, вы можете получать данные о температуре процессора, читая датчики нескольких процессоров, таких как AMD или Intel.
Это делает его одним из лучших программ для тестирования блоков питания, которые вы можете получить бесплатно. Кроме того, программа Open Hardware Monitor может поддерживать 32-разрядные или 64-разрядные версии Windows от 10 до XP и Vista.
Ознакомьтесь с лучшими функциями , включенными в это программное обеспечение:
- Вы сможете точно проверить блок питания вашей системы
- Температуру процессора можно контролировать, считывая показания датчиков температуры ядра процессоров AMD и Intel
- Он также может отображать датчики видеокарт ATI и Nvidia и SMART , а также температура жесткого диска
- Отслеживаемые значения будут отображаться в главном окне, на панели задач или в настраиваемом гаджете рабочего стола
⇒ Получить Open Hardware Monitor
HWMonitor — легкий инструмент мониторинга
HWMonitor — легкий инструмент мониторинга системы.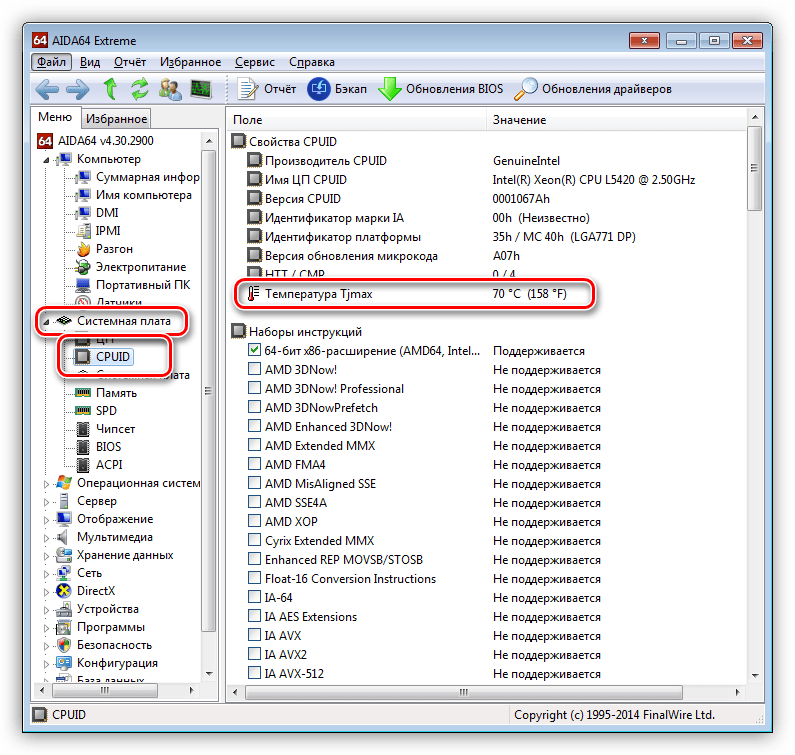 Это программное обеспечение для мониторинга оборудования будет считывать основные датчики работоспособности вашей системы на наличие наиболее распространенных микросхем.
Это программное обеспечение для мониторинга оборудования будет считывать основные датчики работоспособности вашей системы на наличие наиболее распространенных микросхем.
Во-первых, эта программа может сообщить любому пользователю важную информацию о производительности компонентов его ПК. Затем вы можете с первого взгляда отслеживать напряжения или температуру аппаратных ресурсов и видеть, как реагирует система. При этом вы всегда можете использовать его в качестве программного обеспечения для тестирования блока питания.
Что касается системных требований, это программное обеспечение не требует многого от вашего ПК и может работать с 32-разрядными и 64-разрядными системами в версиях Windows 10-7, XP, Vista и 2000.
Таким образом, вы можете просматривать подробные отчеты о вашей системе, касающиеся процессора, жесткого диска или видеокарты. С помощью этих отчетов вы сможете увидеть скорость вращения вентилятора, температуру каждого ядра, температуру воздушного потока или напряжение видеокарты.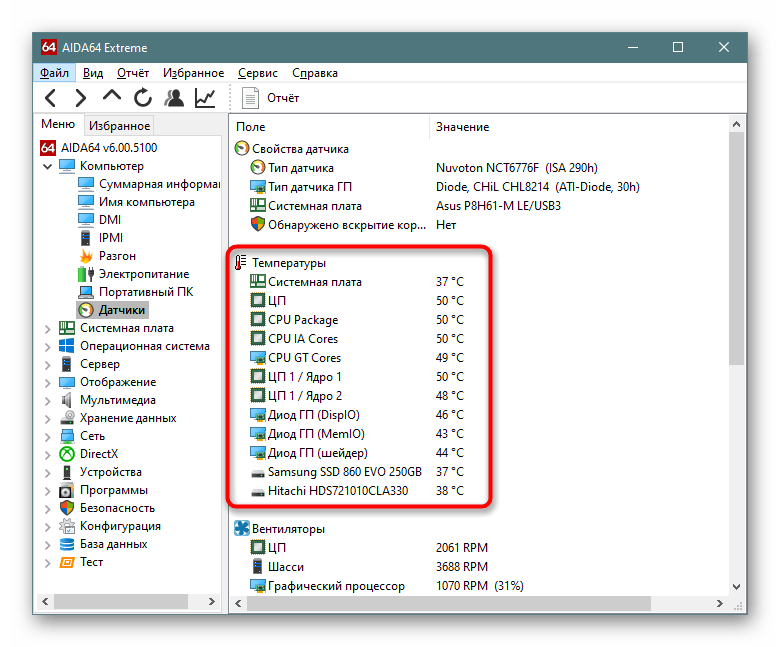
Он также будет сканировать температуру вашего жесткого диска. Таким образом, вы можете пользоваться ценными данными о своей системе, а также полностью просматривать их в экспортированных документах, чтобы анализировать производительность вашего ПК сейчас и год спустя.
Ознакомьтесь с основными функциями :
- Задача HWMonitor — отслеживать наиболее важные датчики на вашем компьютере и узнавать текущие показания температуры жесткого диска и скорости вращения вентилятора
- Он предоставляет точные данные о вашем блоке питания
- Настройка программы не требует усилий и не требует какой-либо конкретной настройки
- Список всех компонентов в иерархическом порядке, чтобы вам было легче их использовать
- Предоставляет данные, связанные с процессором, графическим процессором и жестким диском.
Этот инструмент предоставляет простое решение для получения показаний датчиков вашей системы в режиме реального времени. Дополнительные функции, включенные в платную версию HWMonitor Pro, вы найдете на официальном сайте HWMonitor.
Дополнительные функции, включенные в платную версию HWMonitor Pro, вы найдете на официальном сайте HWMonitor.
⇒ Получить HWMonitor
Диагностика боковой панели — встроенный диагностический инструмент
Когда дело доходит до анализа показателей потребления ресурсов, сама Windows предоставляет компетентный инструмент под названием Resource Monitor, который может работать как программное обеспечение для тестирования блока питания.
Эта утилита содержит все основные сведения, когда речь идет о данных о системной памяти, процессоре, диске и статистике сети, но она не совсем удобна, когда у вас много запущенных приложений.
Боковая панель диагностики, с другой стороны, предоставляет более удобное решение для просмотра и анализа данных об оборудовании.
Более того, вы можете воспользоваться дополнительными возможностями этой программы, такими как графики для различных показателей, привязка горячих клавиш или большое количество параметров настройки.
Таким образом, вы можете использовать это программное обеспечение для мониторинга производительности вашей аппаратной системы и видеть все это на боковой панели на своем рабочем столе.
Ознакомьтесь с его лучшими функциями ниже:
- Это легкий инструмент, который делает в основном то же, что и встроенный монитор ресурсов, но отображает данные более привлекательно
- Он поставляется с боковой панелью, встроенной в ваш рабочий стол
- Он отображает данные об оперативной памяти, процессоре, GOU, активных драйверах, блоке питания, сети и многом другом
- Инструмент действительно настраиваемый, что позволяет вам настраивать вещи в соответствии с вашими предпочтениями.
⇒ Получить боковую панель диагностики
Это пять лучших программ, которые могут работать в качестве программного обеспечения для тестирования блока питания. Лучше всего зайти на их официальные веб-сайты, чтобы ознакомиться с полным набором функций и посмотреть, какая из них лучше всего подходит для вашего уровня навыков и потребностей вашей системы.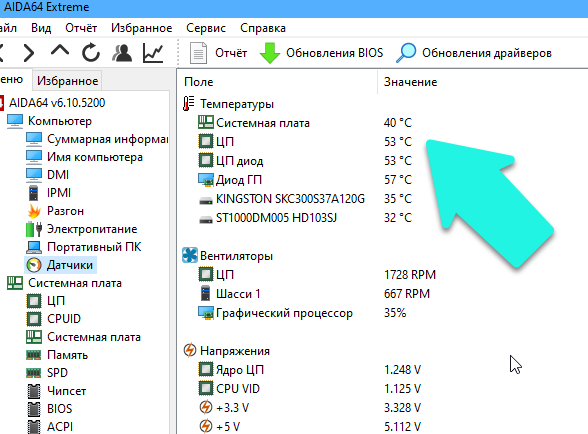
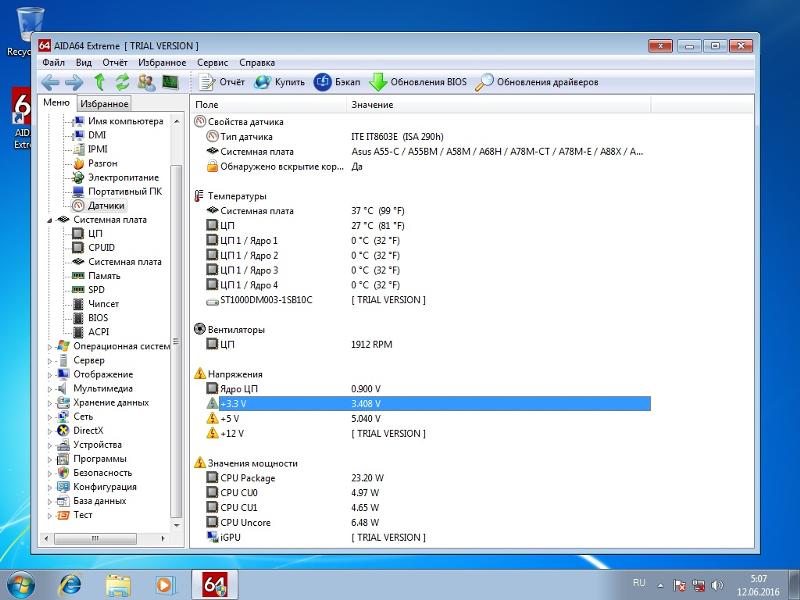
 Если на вентиляторе обнаружены слои пыли, тогда аккуратно снимите её, при этом нужно стараться, чтобы внутрь блока питания не попала влага, а также механически не повредить вентилятор. Проверьте также крепления блока питания к системному блоку;
Если на вентиляторе обнаружены слои пыли, тогда аккуратно снимите её, при этом нужно стараться, чтобы внутрь блока питания не попала влага, а также механически не повредить вентилятор. Проверьте также крепления блока питания к системному блоку;