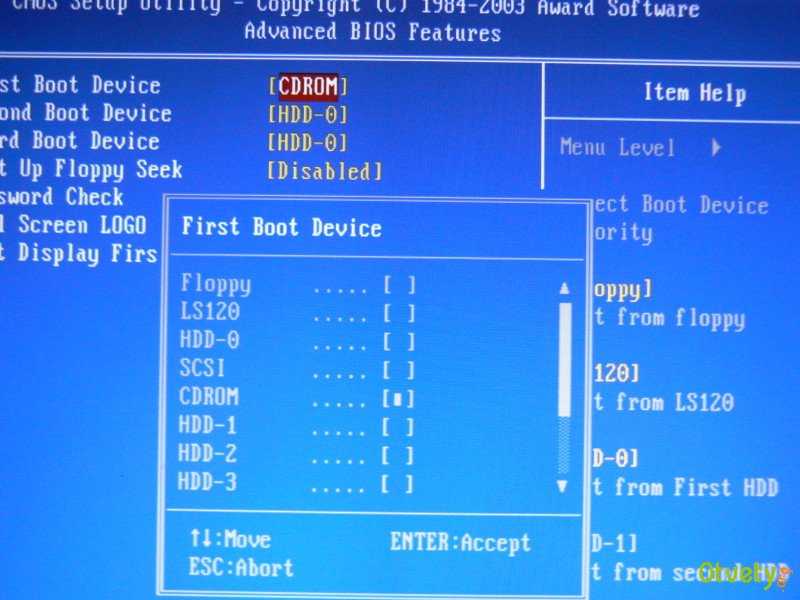Как в биосе разбить жесткий диск на разделы: Как разбить жесткий диск на разделы
Содержание
BIOS/MBR-based hard drive partitions (Разделы жесткого диска в системе, использующей UEFI и GPT)
-
Статья -
-
Создайте пользовательские макеты секций для жестких дисков (HDD), твердотельных накопителей (SSD) и других дисков при развертывании Windows на устройствах на основе BIOS.
Примечание
Если вы используете пользовательский макет секции в Windows 10 или Windows 11 для классических выпусков (домашняя страница, Pro, Enterprise и образование), обновите сценарий восстановления с помощью кнопки push-button, чтобы средства восстановления могли повторно создать пользовательский макет секции при необходимости.
Требования к секциям
При развертывании Windows на устройстве на основе BIOS необходимо отформатировать жесткие диски с помощью файловой системы MBR. Windows не поддерживает файловую систему таблицы разделов GUID (GPT) на компьютерах под управлением BIOS.
Диск MBR может содержать до четырех стандартных секций. Как правило, эти стандартные секции называются основными секциями. Сведения о создании дополнительных секций, превышающих это ограничение, см. в разделе «Настройка более четырех секций на жестком диске на основе BIOS/MBR».
Системный раздел
Каждый загрузочный диск должен содержать системный раздел. Системный раздел должен быть настроен как активный раздел.
Минимальный размер этой секции составляет 100 МБ.
раздел Windows
- Этот раздел должен содержать не менее 20 гигабайт (ГБ) дискового пространства для 64-разрядных версий или 16 ГБ для 32-разрядных версий.
- Раздел Windows должен быть отформатирован с помощью формата файлов NTFS.

- После завершения работы пользователя Windows секция должна иметь 16 ГБ свободного места, а автоматическое обслуживание завершена.
- Этот раздел может содержать не более 2 терабайта (ТБ) пространства. Программные средства для расширения видимого пространства секций за пределами 2 ТБ не поддерживаются в BIOS, так как они могут препятствовать программному обеспечению для обеспечения совместимости приложений и восстановления.
Раздел средств восстановления
Создайте отдельный раздел восстановления для поддержки автоматической отработки отказа и поддержки загрузки Windows секций, зашифрованных с шифрованием диска BitLocker.
Рекомендуется поместить эту секцию в отдельную секцию сразу после Windows секции. Это позволяет Windows изменять и повторно создавать секции позже, если для будущих обновлений требуется более крупный образ восстановления.
Для средств среды восстановления Windows (Windows RE) требуется дополнительное свободное пространство:
- Требуется не менее 52 МБ, но рекомендуется 250 МБ для размещения будущих обновлений, особенно с пользовательскими макетами секций.

При вычислении свободного пространства обратите внимание:
- Образ восстановления winre.wim обычно находится в диапазоне от 250 до 300 МБ в зависимости от того, какие драйверы, языки и настройки вы добавляете.
- Сама файловая система может занять дополнительное место. Например, NTFS может зарезервировать 5–15 МБ или более в секции 750 МБ.
Секции данных
Рекомендуемый макет секций не включает служебные программы или секции данных.
Однако если требуются служебные или секции данных, их следует поместить либо до раздела Windows, либо после секции Windows RE. Сохраняя секции Windows и восстановления вместе, когда будущие обновления области Windows RE доступны, Windows сможет увеличивать Windows RE секцию, сжимая секцию Windows.
Этот макет усложняет удаление секции данных и объединение пространства с разделом Windows. Например, может потребоваться переместить секцию Windows RE в конец неиспользуемого пространства, выделенного из секции данных, чтобы можно было расширить секцию Windows. Windows 10 не включает функции или служебные программы для упрощения этого процесса. Однако производители могут разрабатывать и предоставлять такую служебную программу, если компьютеры поставляются с разделами данных.
Windows 10 не включает функции или служебные программы для упрощения этого процесса. Однако производители могут разрабатывать и предоставлять такую служебную программу, если компьютеры поставляются с разделами данных.
Каждая секция может содержать не более 2 терабайтов (ТБ) пространства.
Если вы собираетесь добавить более четырех общих секций на диск, дополнительные сведения см. в разделе «Настройка более четырех секций на жестком диске на основе BIOS/MBR «.
Разметка раздела
Если установить Windows с помощью загрузочного USB-ключа, созданного Windows конструктором образов и конфигураций (ICD), он по умолчанию создает следующий макет: системный раздел, раздел Windows и раздел средств восстановления.
Разделы системы и служебных программ
По умолчанию системные секции не отображаются в проводник. Это помогает защитить конечных пользователей от случайного изменения секции.
Чтобы сохранить сброс системных и служебных секций, используйте тип 0x27. Не используйте следующие типы: 0x7, 0x0c, 0x0b, 0x0e, 0x06 и 0x42.
Не используйте следующие типы: 0x7, 0x0c, 0x0b, 0x0e, 0x06 и 0x42.
Установка секций в качестве служебных секций
При использовании Diskpart в процессе развертывания используйте set id=27 команду после создания секции.
Проверка наличия разделов системы и служебных программ
- Нажмите кнопку «Пуск«, щелкните правой кнопкой мыши этот компьютер и выберите пункт «Управление«. Откроется окно Управление компьютером.
- Выберите Управление дисками. Появится список доступных дисков и секций.
- В списке дисков и секций убедитесь, что системные и служебные секции присутствуют и не назначены буквы диска.
Примеры файлов: настройка макета диска с помощью скриптов pe и DiskPart Windows
Для развертывания на основе образов загрузите компьютер в Windows PE, а затем используйте средство DiskPart, чтобы создать структуры секций на конечных компьютерах.
Примечание
В этих примерах DiskPart секциям назначаются буквы: System=S, Windows=W и Recovery=R.
Измените букву диска Windows на букву, которая находится в конце алфавита, например W, чтобы избежать конфликтов букв диска. Не используйте X, так как эта буква диска зарезервирована для Windows PE. После перезагрузки устройства Windows секции назначается буква C, а другие секции не получают буквы диска.
При перезагрузке Windows PE переназначает буквы диска в алфавитном порядке, начиная с буквы C, без учета конфигурации в Windows setup. Эта конфигурация может изменяться в зависимости от наличия различных дисков, таких как USB-устройства флэш-памяти.
Ниже описано, как секционировать жесткие диски и подготовиться к применению образов. Для выполнения этих действий можно использовать код в следующих разделах.
Секционирование жестких дисков и подготовка к применению образов
Сохраните следующий код в виде текстового файла (CreatePartitions-BIOS.
 txt) на USB-устройстве флэш-памяти.
txt) на USB-устройстве флэш-памяти.rem == CreatePartitions-BIOS.txt == rem == These commands are used with DiskPart to rem create three partitions rem for a BIOS/MBR-based computer. rem Adjust the partition sizes to fill the drive rem as necessary. == select disk 0 clean rem == 1. System partition ====================== create partition primary size=100 format quick fs=ntfs label="System" assign letter="S" active rem == 2. Windows partition ===================== rem == a. Create the Windows partition ======= create partition primary rem == b. Create space for the recovery tools rem ** Update this size to match the size of rem the recovery tools (winre.wim) rem plus some free space. shrink minimum=650 rem == c. Prepare the Windows partition ====== format quick fs=ntfs label="Windows" assign letter="W" rem == 3. Recovery tools partition ============== create partition primary format quick fs=ntfs label="Recovery" assign letter="R" set id=27 list volume exit
Используйте Windows PE для загрузки конечного компьютера.

Очистка и секционирование диска. В этом примере F — это буква USB-устройства флэш-памяти.
DiskPart /s F:\CreatePartitions-BIOS.txt
Если вы используете пользовательский макет секции в Windows 10 для классических выпусков, обновите скрипт восстановления с помощью кнопки push-button, чтобы средства восстановления могли повторно создать пользовательский макет секции при необходимости.
Важно!
Чтобы избежать проблем с загрузкой без операционной системы из-за размера секции, рекомендуется, чтобы производители разрешили скрипту автоматического создания компонента восстановления без операционной системы создать секцию, используемую для WIM восстановления. Если производитель хочет использовать пользовательский скрипт DISKPART для создания секции, рекомендуемый минимальный размер секции составляет 990 МБ и не менее 250 МБ свободного места.
Дальнейшие шаги
Используйте скрипт развертывания, чтобы применить образы Windows к только что созданным секциям.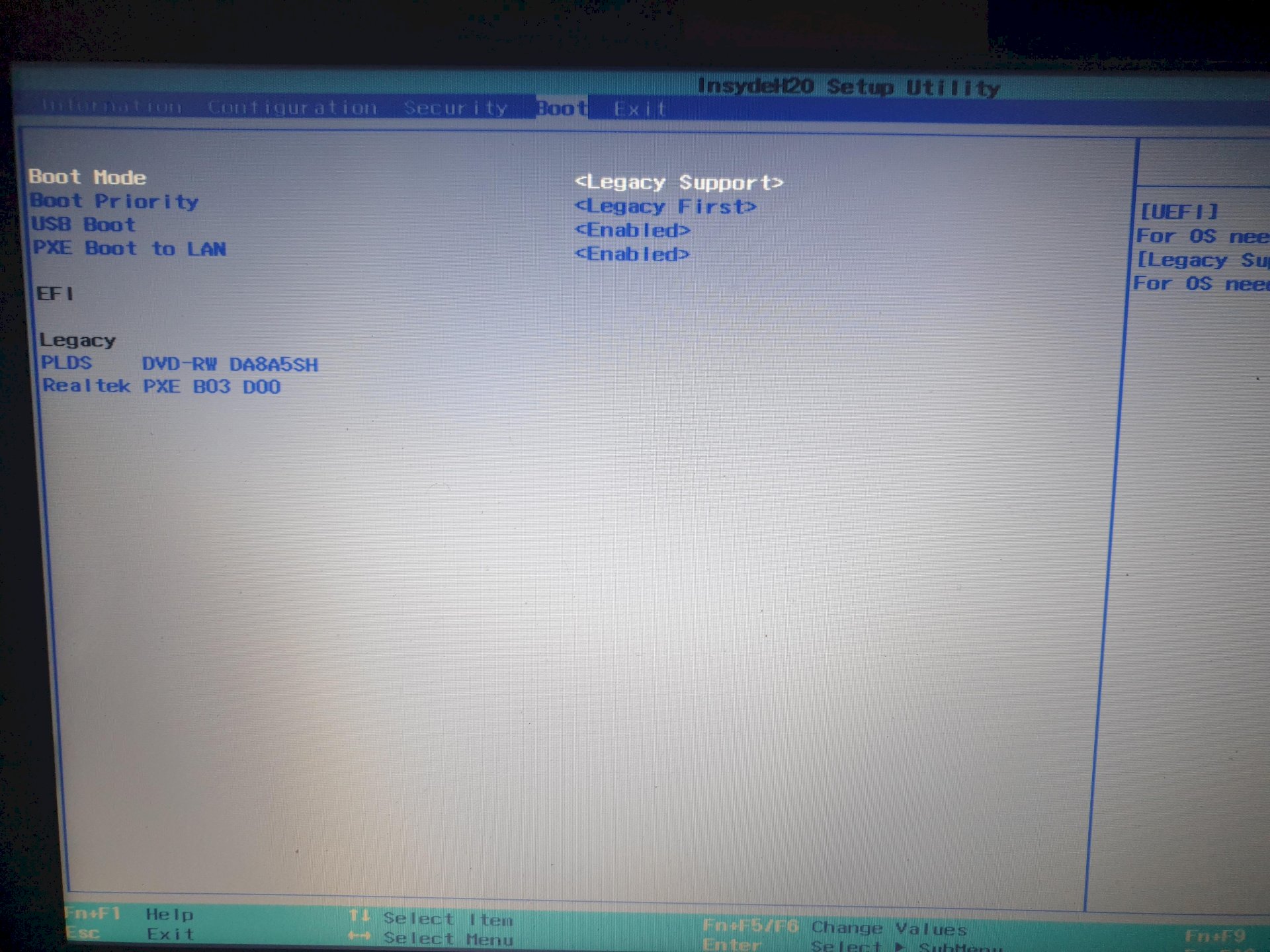 Дополнительные сведения см. в разделе «Сбор и применение Windows», «Системные» и «Разделы восстановления».
Дополнительные сведения см. в разделе «Сбор и применение Windows», «Системные» и «Разделы восстановления».
Примеры сценариев
Настройка более четырех секций на жестком диске на основе BIOS/MBR
Настройка секций жесткого диска на основе UEFI/GPT
Шифрование диска BitLocker
Настройка зеркального отображения дисков
Как разделить жёсткий диск на ноутбуке » Страница 2
Как разделить жёсткий диск на ноутбуке с установленной операционной системой Windows 8? Ноутбук куплен неделю назад. Что меня смутило! Во первых новая и незнакомая операционная система. Во вторых, зашёл в Управление дисками, жёсткий диск объёма 750 ГБ, поделён на четыре раздела, а если зайти в окно «Компьютер», можно увидеть один лишь диск C:. Что же тогда находится на других разделах, почему им не присвоены буквы? И как мне разделить жёсткий диск нового ноутбука и не накосячить? Хотелось бы иметь два диска! Первый диск C:, с установленной Windows 8, другой диск D:, для хранения файлов? И последнее, слышал, что почти все новые ноутбуки идут сейчас с жёсткими дисками нового стиля размещения таблиц разделов GPT.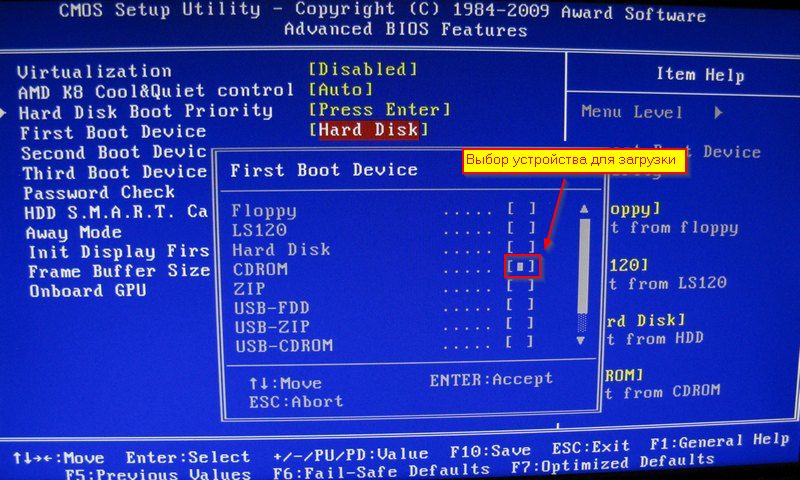 Это ещё что за зверь такой?
Это ещё что за зверь такой?
Здравствуйте друзья, вопрос принят и сейчас мы во всём разберёмся. Для примера разделим жёсткий диск на ноутбуке, который сейчас продаётся во многих компьютерных магазинах. Так как, большая часть ноутбуков сейчас продаётся с жёсткими дисками стиля размещения таблиц разделов GPT (имеющим много преимуществ перед старым MBR), то делить на разделы мы с Вами будем именно такой жёсткий диск. Если окажется то, что ваш жёсткий диск использует MBR, тогда я вам дам ссылку на другую статью.
Примечание: Если данная статья вам не поможет, например вы не сможете отделить от диска C: достаточно пространства для создания диска D:, то знайте, что жёсткий диск на ноутбуке можно разделить не только с помощью встроенной в операционную систему утилиты «Управление дисками».
Ещё существует хорошая бесплатная программа EaseUS Partition Master Free Edition, она обладает более широкими возможностями чем «Управление дисками». Читайте нашу новую статью «Как создать диск D на ноутбуке программой
EaseUS» Или можете воспользоваться платной программой Acronis Disk Director.
Возвращаемся к нашей статье.
Щёлкаем правой мышью в левом нижнем углу рабочего и выбираем в выпадающем меню Управление дисками.
и щёлкаем на нашем диске правой мышью, выбираем «Свойства»,
затем идём на вкладку «Тома» видим, что наш жёсткий диск имеет Стиль раздела: GPT (GUID Partition Table).
Если же у вас во вкладке «Тома» будет указан Стиль раздела: Основная загрузочная запись (MBR). Значит действовать нужно точно также, как написано далее в статье. Если же у вас что-то не получится, опишите мне в комментарии вашу ситуацию в Управлении дисками и я вам подскажу ответ или дам ссылку на другую статью.
Итак, я вам покажу как разделить жёсткий диск на ноутбуке при помощи встроенной в Windows утилиты Управления дисками.
Первый раздел: скрыт, объёмом 1.00 ГБ, Исправен (Раздел восстановления), это служебный раздел ноутбука, его ни в коем случае не трогайте.
Второй раздел: скрыт, объём 260 МБ Исправен (Шифрованный (EFI) системный раздел) принадлежит операционной системе, его тоже не трогайте.
Третий раздел: объём 687 ГБ, установленная операционная система Windows 8, то есть диск C: собственной персоной. Вот его мы и будем делить на два раздела примерно пополам. Диск C: оставим 350 ГБ, а остальное пространство (тоже примерно 350 ГБ) выделим под диск D:, на котором мы и будем хранить все наши файлы.
Четвёртый раздел: скрыт, объёмом 10.75 ГБ, Исправен (Раздел восстановления), на этом разделе находятся файлы с заводскими настройками вашего ноутбука Windows 8. Его мы тоже трогать не будем, он нам ещё пригодиться. Но вы можете не волноваться, при всём желании вы с этим разделом здесь ничего сделать не сможете, в меню управления все инструменты недоступны, присутствует только «Справка».
Щёлкаем правой мышью на диске C: и выбираем «Сжать том»,
как мы и договорились, делить диск C: будем пополам. Выбираем Размер сжимаемого пространства (МБ) 350000 и нажимаем на кнопку «Сжать».
Примечание: К сожалению «Управление
дисками» в некоторых случаях даёт возможность разделить наш жёсткий диск просто пополам.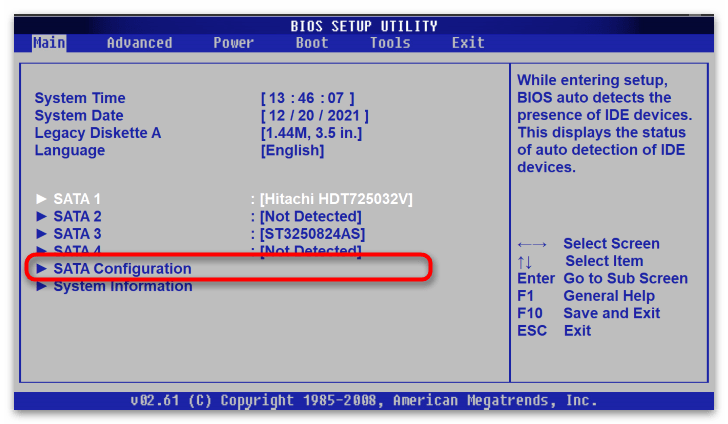 Если вас это не устраивает, используйте бесплатную программу EaseUS Partition Master Free Edition, ссылка в начале статьи.
Если вас это не устраивает, используйте бесплатную программу EaseUS Partition Master Free Edition, ссылка в начале статьи.
Появляется нераспределённое пространство. Щёлкаем на нём правой мышью и выбираем «Создать простой том»
Запускается «Мастер создания простого тома» Нажимаем «Далее»,
опять «Далее»,
можете назначить диску любую букву, лично я оставлю E:, нажимаем «Далее».
Файловая система NTFS, «Далее».
«Готово».
Вот с помощью такой нехитрой операции мы с вами разделили жёсткий диск на ноутбуке.
Если вам нужен будет ещё один раздел, то точно таким же способом вы можете создать ещё раздел и даже не один, но лучше этим не увлекаться, мне кажется два или три раздела для нужд простого пользователя хватит вполне.
Как отформатировать жесткий диск из BIOS?
«Кажется, я не могу нормально загрузить свой ПК с Windows и хотел бы отформатировать жесткий диск. Может кто-нибудь сказать мне, как отформатировать жесткий диск из настроек BIOS?»
Когда я наткнулся на этот запрос на Quora, я понял, что так много людей сталкиваются с похожей ситуацией.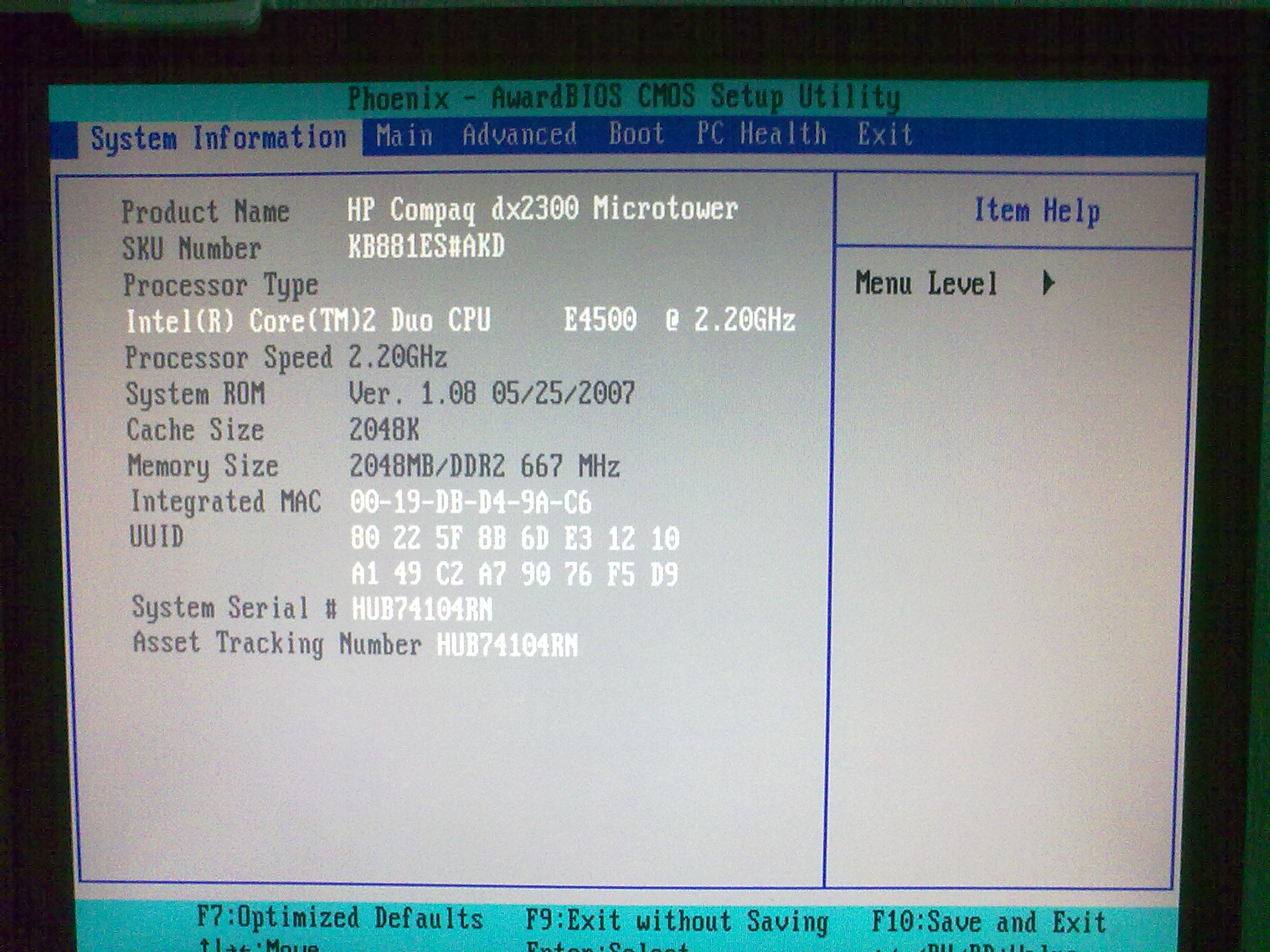 Что ж, если ваш компьютер работает не идеально, то вы также можете отформатировать его жесткий диск из BIOS . Для этого вам нужно сначала изменить последовательность загрузки вашей системы и вам понадобится установочный диск Windows (или носитель для восстановления). Не волнуйтесь — в этом посте я вам помогу отформатируйте жесткий диск в BIOS , чтобы устранить проблемы.
Что ж, если ваш компьютер работает не идеально, то вы также можете отформатировать его жесткий диск из BIOS . Для этого вам нужно сначала изменить последовательность загрузки вашей системы и вам понадобится установочный диск Windows (или носитель для восстановления). Не волнуйтесь — в этом посте я вам помогу отформатируйте жесткий диск в BIOS , чтобы устранить проблемы.
- Часть 1. Зачем нужно форматировать жесткий диск в настройках BIOS?
- Часть 2: Как отформатировать жесткий диск из BIOS?
- Часть 3: Как отформатировать жесткий диск в BIOS через командную строку?
- Часть 4: Как восстановить данные с отформатированного жесткого диска?
Зачем нужно форматировать жесткий диск из настроек BIOS?
От устранения проблемы до установки ОС причины для форматирования жесткого диска могут быть разными. Прежде чем мы узнаем как отформатировать винчестер из биоса , рассмотрим некоторые его жизненно важные причины.
- Если вы не можете загрузить свою систему идеально, то вы можете вместо этого отформатировать ее через BIOS.
- Возможно, вы захотите отформатировать весь жесткий диск, включая раздел, на котором установлена прошивка Windows.
- Если ваш компьютер завис в цикле загрузки или прошивка находится под угрозой, то решением может быть переформатирование диска.
- Возможно, вы захотите устранить любую проблему с вашим компьютером (например, ошибку в загрузочном разделе).
- Это позволит вам выполнить чистое форматирование на вашем ПК при переустановке его операционной системы.
Как отформатировать жесткий диск из BIOS?
Если у вас возникли проблемы с вашей системой, то форматирование жесткого диска может исправить это. Поскольку вы не можете получить доступ к его интерфейсу, вы всегда можете отформатировать жесткий диск из BIOS . Однако, прежде чем вы это сделаете, вам нужно иметь установочный носитель Windows или носитель для восстановления, который вы можете использовать для загрузки системы.
Когда у вас будет готов установочный диск Windows, вы можете выполнить следующие простые шаги, чтобы научиться форматировать жесткий диск из BIOS .
Шаг 1 Измените последовательность загрузки из BIOS
Для начала вы можете просто подключить установочный/восстановительный носитель Windows к компьютеру и включить его. Во время загрузки системы нажмите клавишу BIOS, чтобы войти в ее настройки BIOS. Клавиша BIOS может быть F2, F8, F10, F11, DEL, ESC или любой другой назначенной клавишей в зависимости от модели вашей системы.
Отлично! Как только настройки BIOS появятся на экране, перейдите на вкладку «Boot» с помощью клавиатуры. Отсюда вы можете изменить последовательность загрузки и установить приоритет носителя, на который вставлен диск Windows (например, CDROM).
Шаг 2 Загрузите установочный носитель Windows
После изменения последовательности загрузки вы можете перезагрузить компьютер и позволить ему загрузить мастер установки.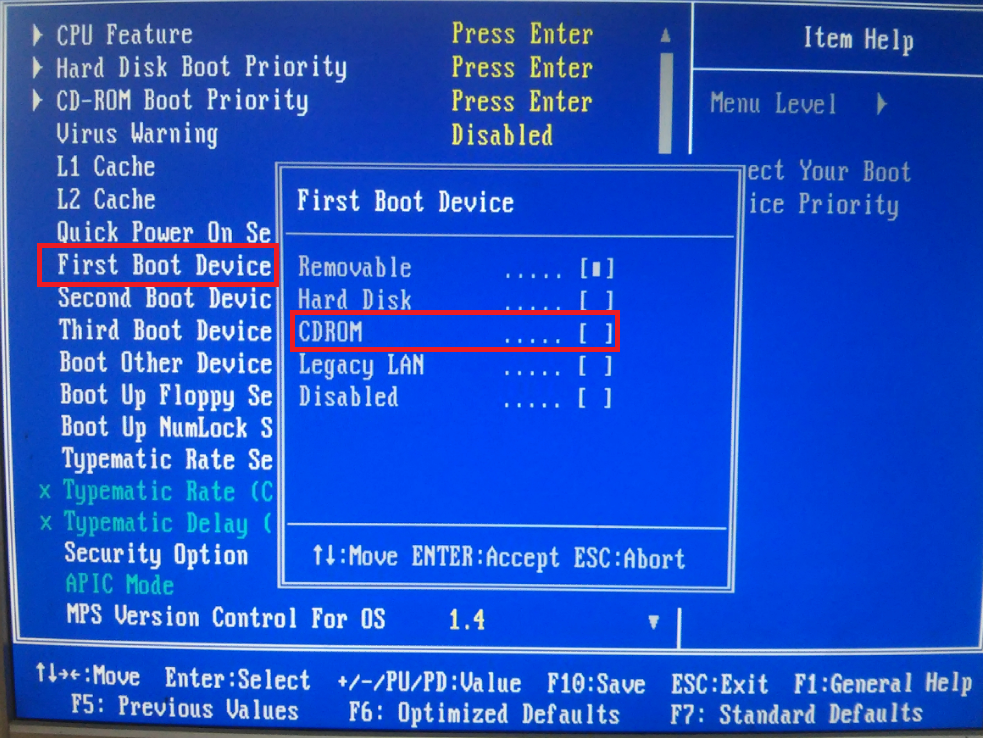 Как только вы получите экран установки Windows, просто нажмите кнопку «Установить сейчас», чтобы продолжить.
Как только вы получите экран установки Windows, просто нажмите кнопку «Установить сейчас», чтобы продолжить.
Позже вам потребуется ввести сведения о вашей лицензии Windows в мастере. Из предложенных вариантов в мастере вы можете выбрать выборочную установку (вместо обновления Windows).
Шаг 3 Полное форматирование жесткого диска
Отобразится список всех разделов, имеющихся в вашей системе. Вы можете выбрать весь диск и нажать на кнопку «Далее».
Теперь просто подтвердите выбор, когда появится предупреждение, и выберите подходящую файловую систему для полного форматирования диска.
Как отформатировать жесткий диск в BIOS через командную строку?
Помимо пользовательского интерфейса установочного носителя Windows, вы также можете использовать его для запуска командной строки. После того, как вы загрузили окно командной строки, вы можете воспользоваться помощью системных команд , чтобы отформатировать жесткий диск из BIOS .
Шаг 1 Запустите командную строку
Чтобы узнать , как отформатировать жесткий диск из BIOS , вам необходимо выполнить шаг 1 в предыдущем разделе. То есть нужно изменить последовательность загрузки через БИОС и загрузить установочный диск Windows. После открытия мастера установки Windows вы можете восстановить систему (вместо установки прошивки).
Из представленных на экране параметров просто перейдите к «Устранение неполадок»> «Дополнительные параметры» и выберите «Открыть командную строку».
Шаг 2 Форматирование жесткого диска в BIOS через командную строку
Когда откроется окно командной строки, вам необходимо ввести следующую последовательность команд.
- Введите команду «diskpart», чтобы запустить схему разметки диска.
- После загрузки модуля введите команду «list volume», чтобы просмотреть все разделы.
- Отсюда обратите внимание на раздел диска Windows и введите команду «выход».

- Теперь введите команду «dir», а затем букву раздела (например, dir F: чтобы получить сведения о диске F).
После загрузки диска введите команду «format», за которой следует буква диска и тип файловой системы. Например, чтобы отформатировать диск C в формате NTFS, вы можете ввести команду «format F: /fs:ntfs» и подтвердить свой выбор.
Вот и все! Теперь вы можете просто немного подождать, пока система отформатирует жесткий диск в BIOS через командную строку. Если вы хотите подробно узнать как отформатировать жесткий диск из биоса , то вы также можете посмотреть следующее видео.
Щелкните следующее видео и узнайте о самом простом способе форматирования внешнего жесткого диска в Windows и Mac.
Скачать бесплатно | Win Скачать бесплатно | Mac
Как восстановить данные с отформатированного жесткого диска?
Иногда пользователи по ошибке форматируют свой жесткий диск или теряют в процессе важные данные. К счастью, вы можете вернуть потерянный, удаленный или отформатированный контент с помощью такого инструмента, как Wondershare Recoverit .
К счастью, вы можете вернуть потерянный, удаленный или отформатированный контент с помощью такого инструмента, как Wondershare Recoverit .
- Recoverit может помочь вам извлечь удаленные фотографии, видео, документы и почти любые другие данные.
- Он может выполнять обширный процесс восстановления на внешних и внутренних жестких дисках.
- Кроме того, Recoverit поддерживает все распространенные форматы файлов, такие как NTFS, exFAT, FAT32 и другие.
- Приложение чрезвычайно простое в использовании, позволяет предварительно просмотреть данные и имеет один из самых высоких показателей восстановления.
- С помощью бесплатной версии Recoverit Data Recovery вы можете сохранить до 100 МБ данных.
Скачать бесплатно | Win Скачать бесплатно | Mac
Чтобы восстановить потерянные данные с отформатированного жесткого диска с помощью Recoverit Data Recovery, можно предпринять следующие шаги.
Шаг 1 Выберите место для сканирования
Для начала вы можете просто запустить Recoverit Data Recovery в своей системе и выбрать место для сканирования. Здесь вы можете выбрать любой раздел, диск или даже внешний накопитель.
Шаг 2 Восстановление данных с диска
Когда вы начнете процесс восстановления, приложение попытается извлечь потерянные данные и сообщит вам о ходе выполнения с помощью экранного индикатора.
Если хотите, вы можете здесь приостановить или остановить процесс. На боковой панели вы можете просмотреть всевозможные фильтры, которые помогут вам легко найти тип данных, которые вы потеряли.
Шаг 3 Предварительный просмотр и восстановление данных
В конце вы можете просмотреть извлеченный контент, указанный в различных категориях на Recoverit. Теперь вы можете просматривать фотографии, видео, документы и т. д. здесь. Выберите файлы, которые вы хотите вернуть, нажмите кнопку «Восстановить» и выберите целевое место для сохранения ваших файлов, как вам нравится.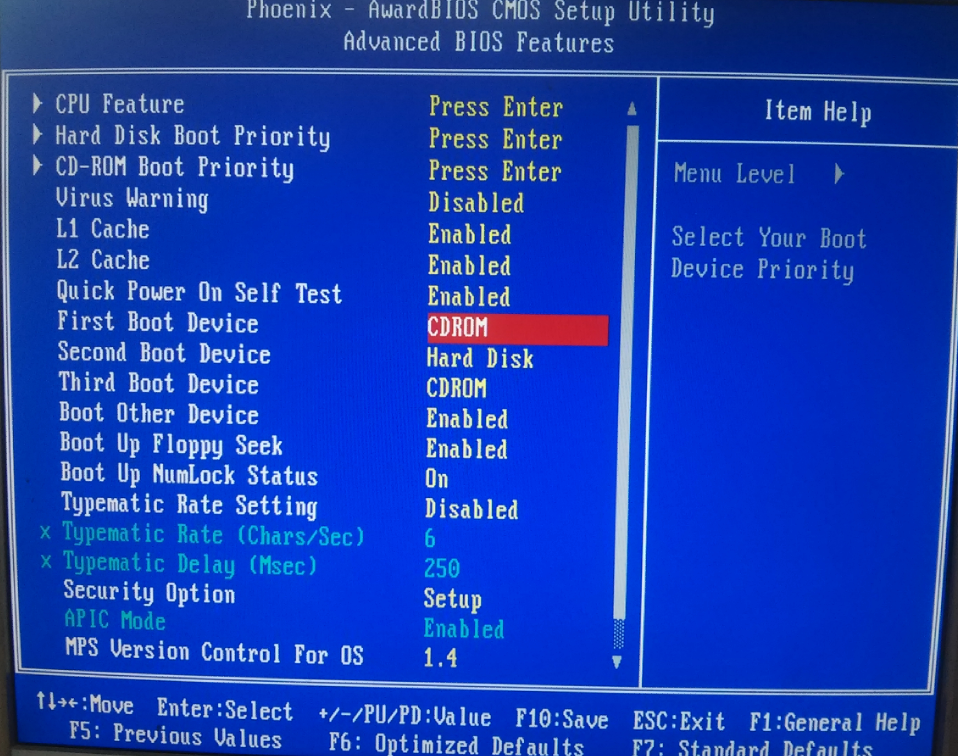
Вы также можете воспользоваться этим удобным видеоуроком, чтобы восстановить удаленные данные с жесткого диска.
Заключение
Вот и все! Я уверен, что прочитав этот пост, вы смогли бы форматировать жесткий диск из БИОС разными способами. Кроме того, если вы потеряли важные файлы в процессе, вы можете использовать Recoverit Data Recovery, чтобы вернуть их. Идите вперед и попробуйте Recoverit Data Recovery бесплатно и поделитесь этим руководством с другими, чтобы научить их, как легко отформатировать жесткий диск из BIOS.
Скачать бесплатно | Выиграть Скачать бесплатно | Mac
Как отформатировать жесткий диск из BIOS в Windows? Доступны 3 надежных метода
Обновлено
Дейзи 22 февраля 2023 г.
Автор
Трейси Кинг
Можно ли отформатировать жесткий диск из BIOS ? Вот краткое руководство, которому вы можете следовать:
- 1st.
 Сделайте резервную копию всех важных данных с жесткого диска на другой диск.
Сделайте резервную копию всех важных данных с жесткого диска на другой диск. - 2-й. Создайте установочный носитель Windows или загрузочный USB-накопитель с помощью стороннего инструмента форматирования, такого как EaseUS Partition Master.
- 3-й. Следуйте и отформатируйте жесткий диск из BIOS с помощью соответствующего руководства.
Вы ищете эффективное решение с подробным руководством, которое поможет вам отформатировать жесткий диск из BIOS? На этой странице мы покажем вам полную процедуру самостоятельного форматирования жесткого диска из BIOS. Готов идти? Давайте начнем.
СОДЕРЖАНИЕ СТРАНИЦЫ:
- Метод 1. Форматирование жесткого диска из BIOS с помощью EaseUS Bootable USB Format Tool
- Метод 2. Форматирование жесткого диска из BIOS с помощью командной строки
- Метод 3. Форматирование жесткого диска из BIOS во время установки Windows
Как отформатировать жесткий диск из BIOS
Можно ли отформатировать бывший в употреблении жесткий диск из BIOS на компьютере с Windows? В процессе управления компьютером и жестким диском может потребоваться форматирование жесткого диска из BIOS из-за следующих перечисленных ситуаций:
- Для полного удаления всех данных на жестком диске на мертвом ПК.

- Для сброса жесткого диска, готового к установке Windows из BIOS.
- Отформатировать жесткий диск без ОС на компьютере.
- Для форматирования жесткого диска на незагружаемом компьютере.
- Отформатируйте жесткий диск, который не загружается.
- Отформатируйте системный жесткий диск.
- Важно
Форматирование диска — это процесс очистки или очистки устройства хранения, например жесткого диска, USB-накопителя или SD-карты, на компьютерах с Windows. Он удалит все существующие данные с вашего устройства. Поэтому убедитесь, что вы заранее сделали резервную копию всех важных данных с целевого жесткого диска в другом безопасном месте.
Чтобы отформатировать диск с данными, вы можете перейти по этой ссылке: отформатировать диск Windows 10 для справки. Если ваш компьютер не загружается, вы можете перейти по этой ссылке, чтобы узнать, как создавать резервные копии файлов, не загружая Windows 10.

Итак, как отформатировать жесткий диск из BIOS после резервного копирования всех важных данных? У нас есть решения для вас.
3 способа форматирования жесткого диска из BIOS
- #1. Используйте инструмент форматирования загрузочного USB EaseUS — самый простой
- №2. Используйте командную строку
- №3. Процесс установки Windows
Вот сравнительная таблица, и вы можете следовать ей, чтобы узнать, какой метод подходит вам лучше:
| Средства форматирования жесткого диска | Необходимые инструменты | Комплекс Уровень |
|---|---|---|
| Средство форматирования загрузочного USB EaseUS |
| Легкий, для начинающих. |
| Командная строка |
| Комплекс, для опытных пользователей. |
| Процесс установки Windows |
| Комплекс, для опытных пользователей. |
Согласно этой таблице становится ясно, что новичкам в Windows лучше попробовать инструмент форматирования загрузочного USB EaseUS. Итак, приступим к просмотру деталей форматирования жесткого диска или SSD в настройках BIOS.
Обратите внимание, что как для метода 2, так и для метода 3 необходимо заранее создать установочный носитель Windows на USB-накопителе. Подробное руководство можно найти на этой странице:
Как создать установочный USB-накопитель Windows 10
Это официальный и наиболее очевидный способ создания установочного носителя Windows 10 с помощью Media Creation Tool. Таким образом, вы можете использовать его для установки Windows, ремонта компьютера и даже форматирования жесткого диска с загрузочного USB.
Способ 1. Отформатируйте жесткий диск из BIOS с помощью EaseUS Bootable USB Format Tool
- Подходит для: Windows для начинающих
- Поддерживаемые ОС: Все операционные системы Windows
- Необходимые инструменты: Пустой USB-накопитель, EaseUS Partition Master
Самое простое решение для форматирования жесткого диска из BIOS — обратиться за помощью к стороннему программному обеспечению для форматирования, такому как EaseUS Partition Master. Его функция WinPE может помочь вам создать загрузочный USB-накопитель, с помощью которого вы сможете легко отформатировать любой тип жесткого диска без загрузки Windows.
Вы можете напрямую отформатировать жесткий диск из BIOS всего за несколько простых кликов. Вот как это сделать:
1. Создать загрузочный USB Format Tool
Шаг 1. Чтобы создать загрузочный диск EaseUS Partition Master, вам необходимо подготовить носитель, например USB-накопитель, флэш-накопитель или компакт-диск. /DVD-диск. Затем правильно подключите диск к компьютеру.
/DVD-диск. Затем правильно подключите диск к компьютеру.
Шаг 2. Запустите EaseUS Partition Master и найдите функцию «Загрузочный носитель» слева. Нажмите здесь.
Шаг 3. Вы можете выбрать USB или CD/DVD, когда дисковод доступен. Однако, если у вас нет под рукой запоминающего устройства, вы также можете сохранить файл ISO на локальный диск, а позже записать его на носитель. После выбора опции нажмите кнопку «Создать», чтобы начать.
- Проверьте предупреждающее сообщение и нажмите «Да».
Когда процесс завершится, вы успешно создали загрузочный диск EaseUS Partition Master WinPE. Теперь вы можете управлять своими жесткими дисками и разделами через загрузочный диск, когда компьютер не загружается нормально.
Если у вас есть диски RAID, сначала загрузите драйвер RAID, щелкнув «Добавить драйвер» в строке меню, что может помочь вам добавить драйвер вашего устройства в среду WinPE, поскольку некоторые конкретные устройства не могут быть распознаны в среде WinPE без установленных драйверов.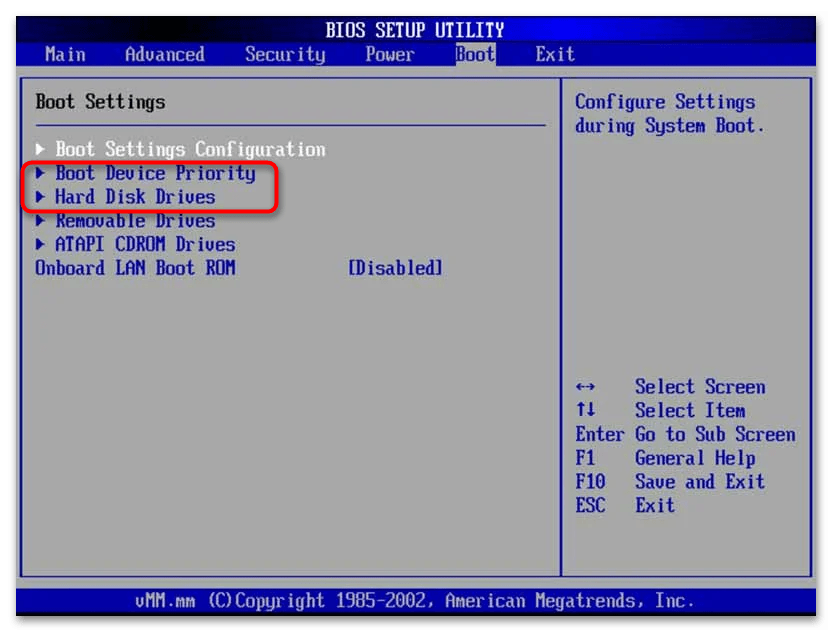 например, RAID или какой-либо конкретный жесткий диск.
например, RAID или какой-либо конкретный жесткий диск.
2. Отформатируйте жесткий диск из BIOS
Подключите загрузочный USB-накопитель к компьютеру, перезагрузите компьютер и нажмите F2/Del для входа в BIOS, установите загрузочный USB-диск в качестве загрузочного диска. Затем подождите, пока компьютер загрузится в EaseUS Partition Master в BIOS, чтобы отформатировать диск.
Шаг 1. Запустите EaseUS Partition Master, щелкните правой кнопкой мыши раздел жесткого диска, который хотите отформатировать, и выберите «Форматировать».
Шаг 2. В новом окне задайте Метку раздела, Файловую систему (NTFS/FAT32/EXT2/EXT3/EXT4/exFAT) и Размер кластера для форматируемого раздела, затем нажмите «ОК».
Шаг 3. После этого вы увидите окно с предупреждением, нажмите в нем «Да» для продолжения.
Шаг 4. Нажмите кнопку «Выполнить 1 задание(я)», чтобы просмотреть изменения, затем нажмите «Применить», чтобы начать форматирование раздела на жестком диске.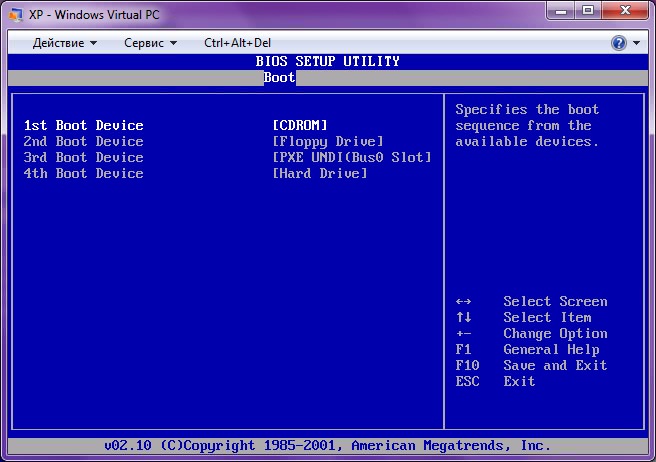
Что еще можно сделать с помощью EaseUS Bootable USB Format Tool?
Помимо форматирования жесткого диска из BIOS, вы также можете управлять жестким диском и данными компьютера с помощью следующих операций с помощью инструмента форматирования EaseUS Bootable USB:
- Форматирование жесткого диска или форматирование твердотельного накопителя без Windows
- Преобразование MBR в GPT без операционной системы
- Клонирование жесткого диска без загрузки Windows
- Отформатировать диск C в диске C без загрузки Windows
- Очистить жесткий диск из BIOS
Если у вас также есть одно из вышеперечисленных требований, вы можете прямо сейчас обратиться за помощью к EaseUS Partition Master с его рекомендуемыми функциями.
Метод 2. Форматирование жесткого диска из BIOS с помощью командной строки
- Подходит для: Опытных пользователей Windows
- Поддерживаемые ОС: Все операционные системы Windows
- Необходимые инструменты: Загрузочный USB-накопитель, созданный с помощью установочного носителя Windows 9.
 0016
0016
Как мы знаем, вы можете напрямую отформатировать жесткий диск с помощью быстрой команды Diskpart format fs=ntfs для форматирования жесткого диска, когда операционная система работает нормально. Однако, если вы не можете загрузить компьютер или вам необходимо отформатировать жесткий диск из BIOS без загрузки Windows, вам потребуется использовать установочный USB-накопитель Windows для выполнения операции.
Вот шаги для форматирования жесткого диска из BIOS с помощью командной строки:
Шаг 1. Подключите загрузочный USB-накопитель к компьютеру, перезагрузите компьютер и нажмите F2.
Шаг 2. Войдите в BIOS, установите USB-накопитель в качестве загрузочного и подождите, пока откроется установочный носитель Windows.
Шаг 3. Нажмите «Восстановить компьютер» в окне «Установить новую».
Шаг 4. Перейдите в раздел «Устранение неполадок» и выберите «Командная строка» на экране «Дополнительные параметры».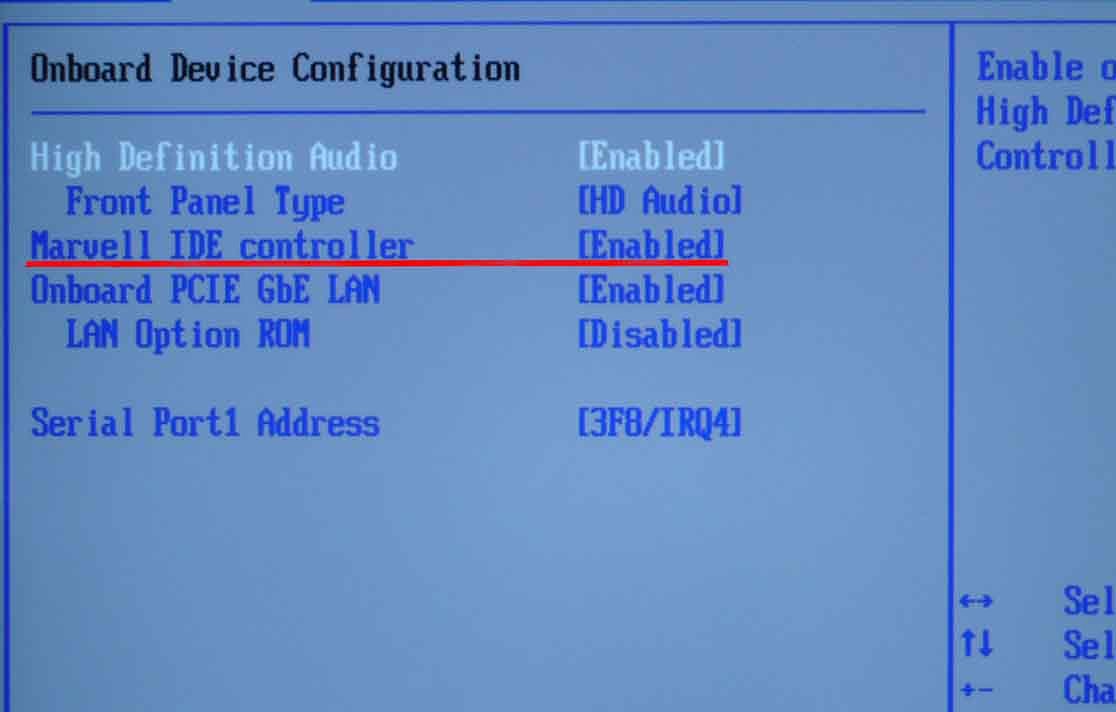
Шаг 5. Когда откроется командная строка, введите следующие командные строки, чтобы начать форматирование томов жесткого диска из BIOS в командной строке:
- дискпарт
- том списка
- выход
- каталог C: (Если системный диск не помечен как C, замените его на D, E или F, пока не найдете диск ОС.)
- формат C: /fs:NTFS (Замените C: на другие буквы на жестком диске, который вы хотите отформатировать.)
- Д
Повторяйте процесс, пока не завершите форматирование всех существующих разделов на жестком диске с помощью командной строки в BIOS.
Метод 3. Форматирование жесткого диска из BIOS во время установки Windows
- Подходит для: Опытных пользователей Windows
- Поддерживаемые ОС: Все операционные системы Windows
- Необходимые инструменты: Загрузочный USB-накопитель, созданный с помощью установочного носителя Windows
Этот метод в основном предназначен для пользователей, которым необходимо переустановить свой компьютер с установочного носителя Windows.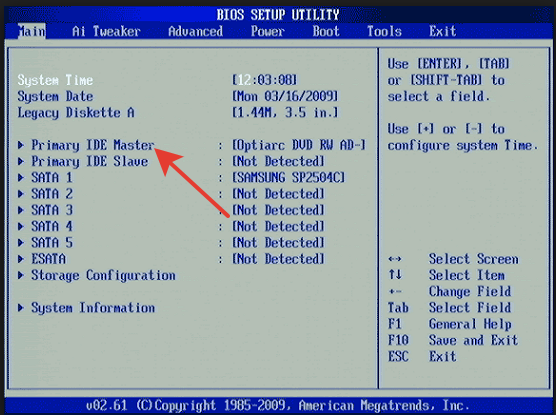 Если вы один из них и вам нужно отформатировать жесткий диск в BIOS для переустановки операционной системы Windows, вы можете сначала загрузить Windows ISO и создать установочный носитель Windows на USB-накопителе.
Если вы один из них и вам нужно отформатировать жесткий диск в BIOS для переустановки операционной системы Windows, вы можете сначала загрузить Windows ISO и создать установочный носитель Windows на USB-накопителе.
Затем выполните следующие действия, чтобы отформатировать жесткий диск из BIOS:
Шаг 1. Подключите загрузочный USB-накопитель к компьютеру, перезагрузите компьютер и настройте загрузку с USB-накопителя.
Шаг 2. Нажмите «Установить сейчас» в окне настройки.
Шаг 3. Пропустите настройки ключа продукта Windows и условий лицензии и выберите «Пользовательский: установить только Windows (дополнительно)».
Шаг 4. Выберите один за другим существующие разделы на целевом жестком диске и нажмите «Форматировать».
Шаг 5. Нажмите «ОК», чтобы подтвердить форматирование выбранного раздела на целевом жестком диске.
Повторяйте процесс, пока не завершите форматирование всех жестких дисков на вашем компьютере.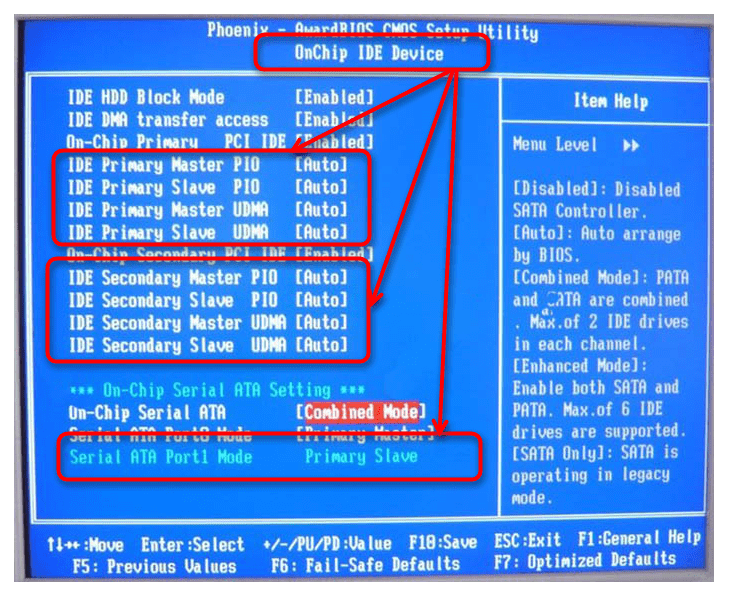
Обратите внимание: если вы не хотите завершать установку Windows на жесткий диск, вы можете остановить процедуру после форматирования всех существующих разделов на жестком диске из BIOS с помощью описанных выше действий.
Форматирование жесткого диска из BIOS сложно, и вы можете сделать это так же просто, как 1-2-3
На этой странице мы обсуждали, что многим людям необходимо отформатировать жесткие диски из BIOS из-за системного сбоя или по неизвестным причинам.
Решения для форматирования жестких дисков из настроек BIOS сложны, и большинству новичков в Windows необходимо обратиться за помощью к профессионалам. В методе 1 мы отобразили процедуру с помощью надежного стороннего инструмента форматирования — EaseUS Partition Master. Пользователи могут просто отформатировать свои диски в BIOS с помощью созданного инструмента форматирования загрузочного USB с помощью EaseUS Partition Master.
Что касается опытных пользователей, мы предлагаем вам попробовать метод командной строки, упомянутый выше. Это гораздо проще по сравнению с процедурой установки Windows.
Это гораздо проще по сравнению с процедурой установки Windows.
Часто задаваемые вопросы о форматировании жесткого диска из BIOS
Если у вас все еще есть вопросы по этому поводу, обратитесь к ответам, приведенным ниже.
1. Как стереть жесткий диск из BIOS?
Чтобы стереть жесткий диск из BIOS, вы можете создать загрузочный USB-диск с помощью EaseUS Partition Master WinPE Creator. Затем загрузите ПК в BIOS и настройте его на загрузку с загрузочного USB. После входа в EaseUS Partition Master щелкните правой кнопкой мыши жесткий диск и выберите «Очистить диск», чтобы начать очистку жесткого диска из BIOS.
2. Как полностью отформатировать жесткий диск?
- Во-первых, убедитесь, что вы создали резервную копию всех важных данных в другом безопасном месте.
- Во-вторых, откройте Управление дисками.
- Щелкните правой кнопкой мыши каждый раздел на диске и выберите «Форматировать…».
- Установите формат файловой системы и отметьте «Выполнить быстрое форматирование», нажмите «ОК» для подтверждения.



 txt) на USB-устройстве флэш-памяти.
txt) на USB-устройстве флэш-памяти.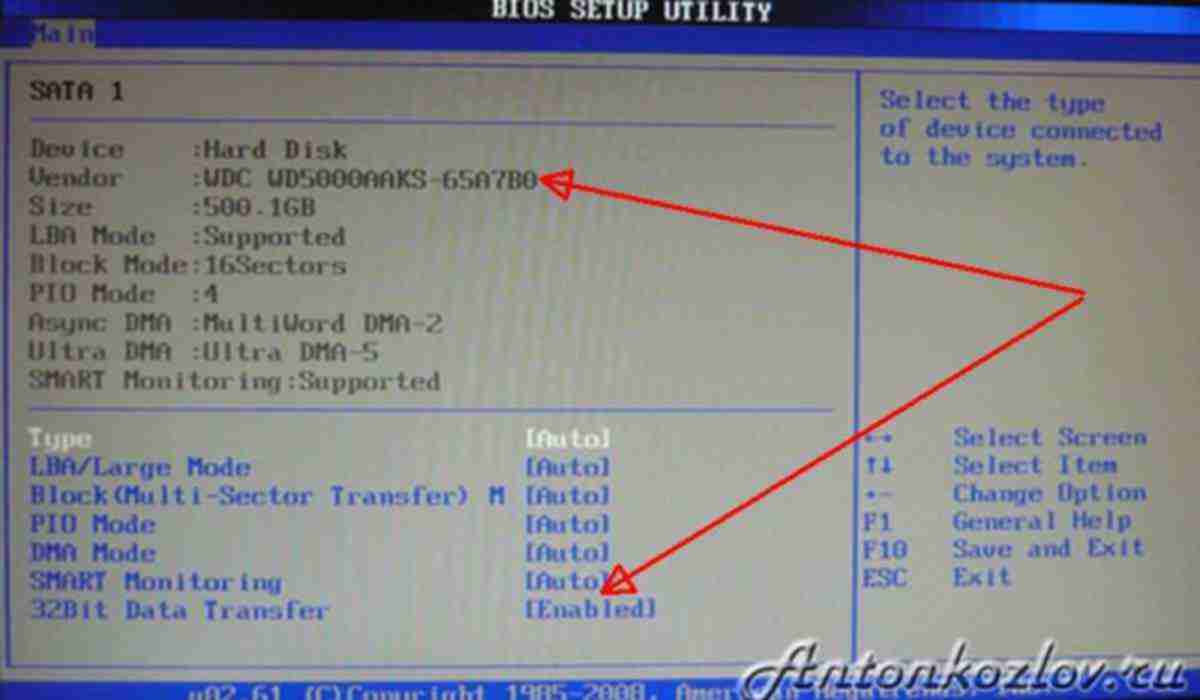

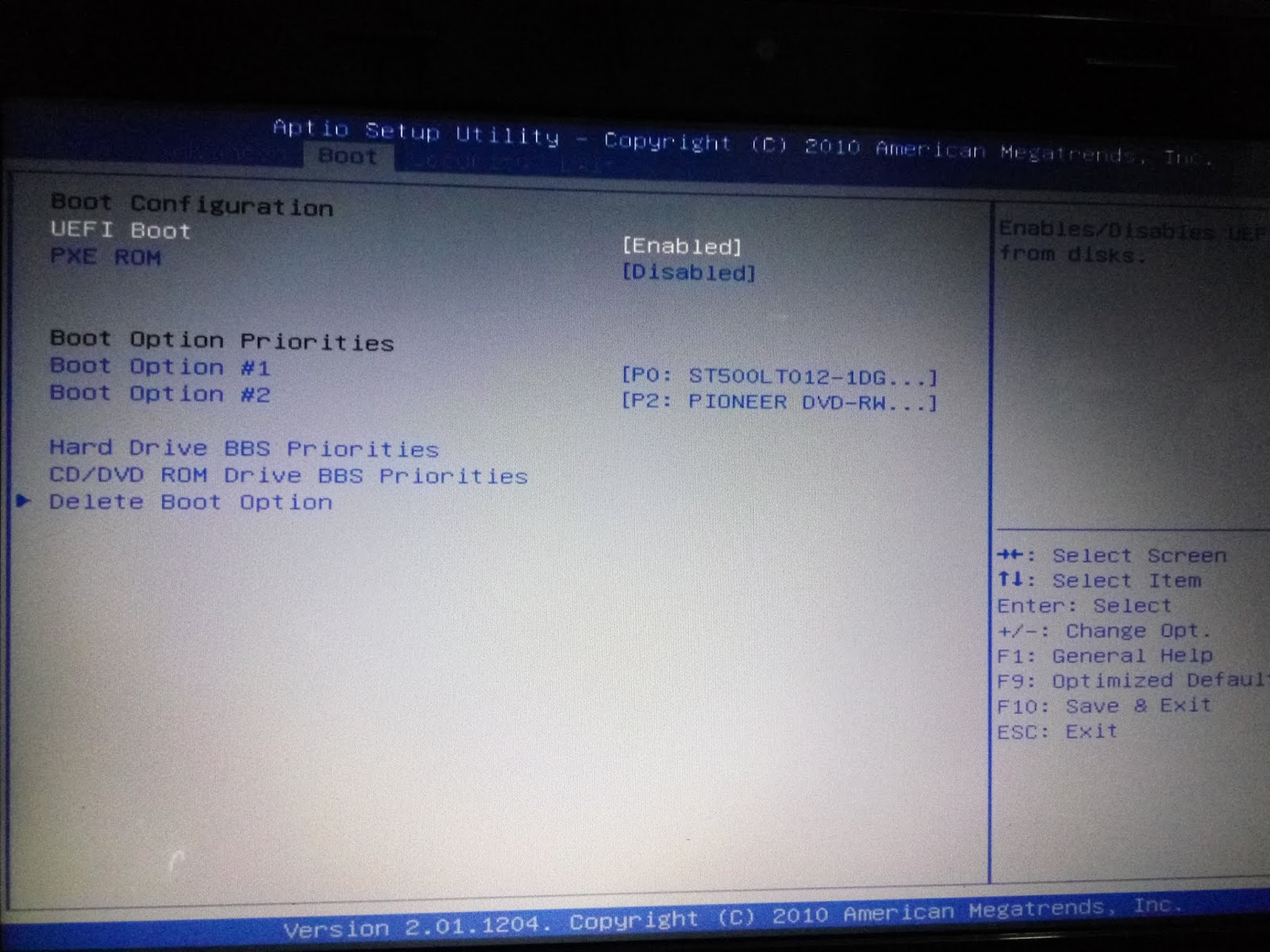 Сделайте резервную копию всех важных данных с жесткого диска на другой диск.
Сделайте резервную копию всех важных данных с жесткого диска на другой диск.

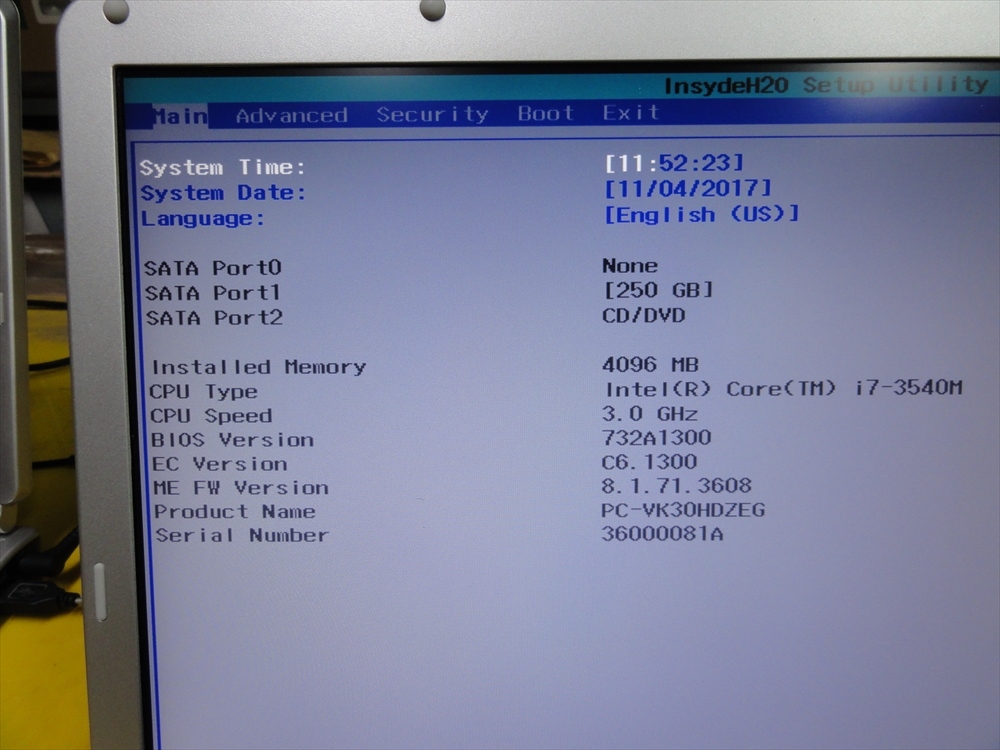 0016
0016