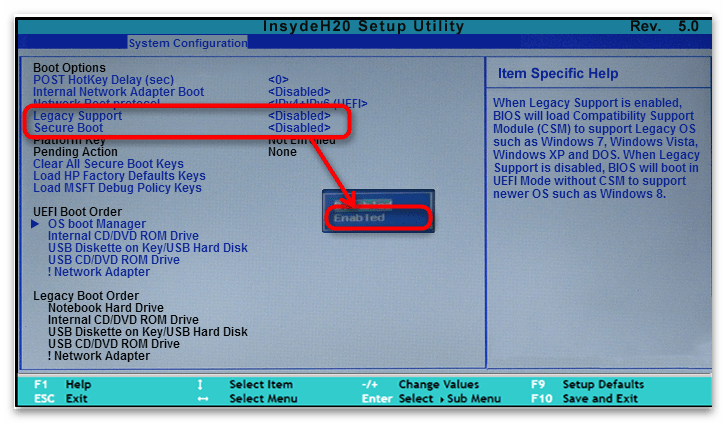Как в биосе включить сетевой адаптер на виндовс 7: Как включить сетевую карту в БИОС
Содержание
Как включить Вай-Фай на ноутбуке HP и подключить Wi-Fi на моноблоке
Мне пришлось решить вопрос, как включить Вай Фай на ноутбуке HP, когда друг попросил настроить сеть на своём Pavilion G6. Оказалось, что здесь много нюансов, с которыми мне пришлось разбираться, настраивая Вай Фай. Однако все проблемы были решены. Об этом я расскажу в инструкции ниже.
Как подключить Вай Фай на ноутбуке HP
Сначала нужно проверить, поддерживает ли Вай-Фай ваш ПК. Сейчас все ноутбуки оснащаются адаптером Вай-Фай, в том числе продукция HP. Можно перестраховаться – зайти на сайт бренда и найти свою модель в поиске. Там должны быть указаны параметры, в том числе поддержка беспроводной сети.
Тем не менее, адаптер может быть попросту неисправен, и тогда любые действия всё равно не приведут к результату. Перед тем, как подключить Вай Фай на ноутбуке HP с Виндовс 7 или 10, проверьте следующее:
- В поле поиска в «Пуске» наберите «Диспетчер устройств» и перейдите туда.

- В окне найдите «Сетевые адаптеры». Если у вас есть Wireless Network Adapter, то всё в порядке.
- Если нет – нужно попытаться установить драйвера. Читайте об этом ниже.
Теперь перейдём к действиям, как включить Вай Фай на ноутбуке HP. Подобно другим ПК, необходимо воспользоваться всеми способами, начиная от самых простых, пока проблема не будет решена.
Способ 1: иконка на панели задач
Наиболее лёгкий метод включить Вай Фай на ноутбуке HP Pavilion G6 с Windows 7, 8 и 10 – значок в системном трее. В углу нажмите на пиктограмму беспроводного подключения. В небольшом окне выберите нужную сеть и далее используйте логин и пароль. Для «десятки» может понадобиться переключить значок в самом низу в состояние «вкл». Теперь вы подключитесь к Wi-Fi.
Способ 2: клавиши клавиатуры
Ответ на вопрос, как включить Вай Фай на ноутбуке HP, находится на клавиатуре. В большинстве переносных ПК есть особая функциональная кнопка Fn, и ноуты HP – не исключение.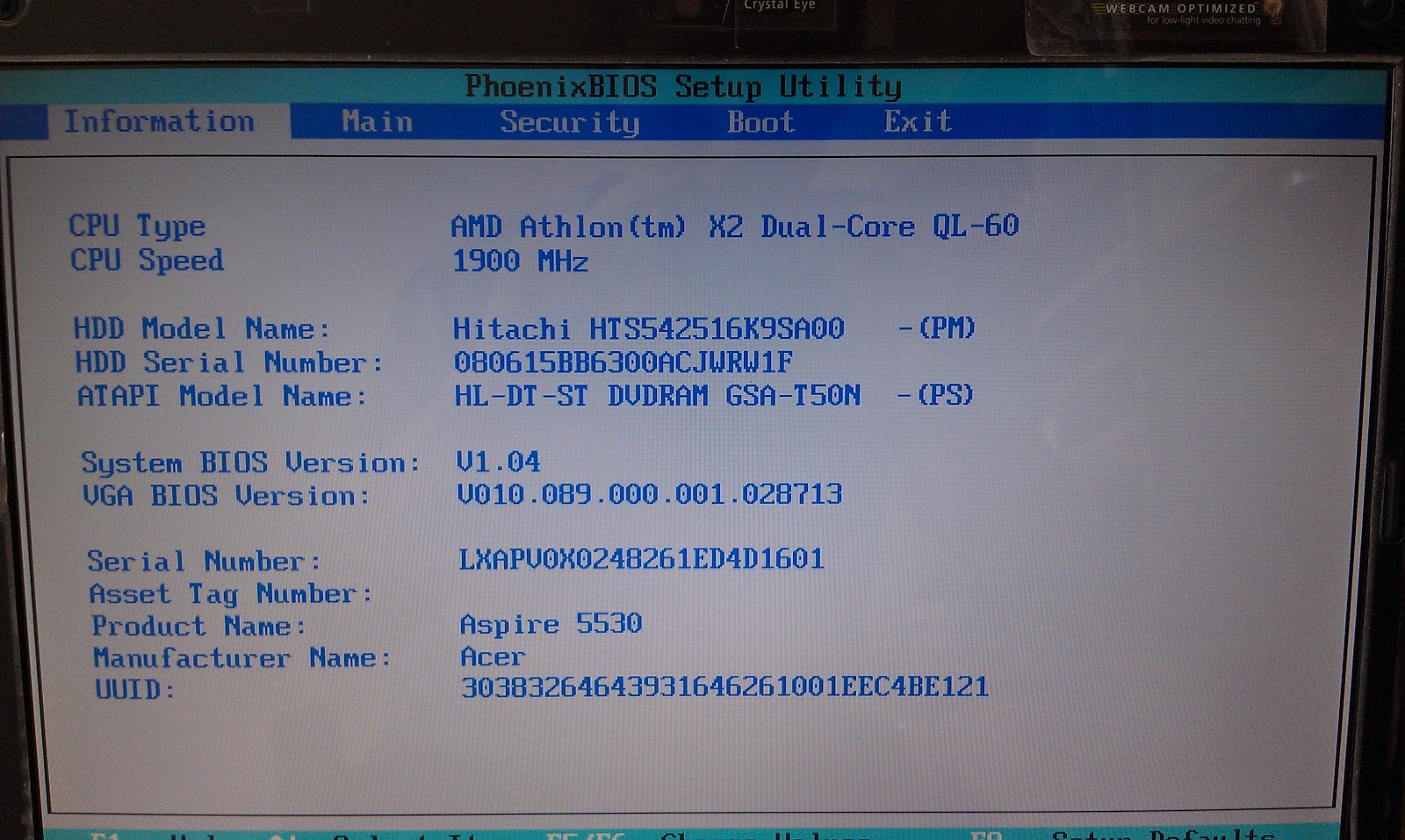 В сочетании с клавишами F, эта кнопка позволяет переключать различные функции ПК. В моем случае необходимо было нажать Fn + F12, но другие модели могут иметь другую комбинацию.
В сочетании с клавишами F, эта кнопка позволяет переключать различные функции ПК. В моем случае необходимо было нажать Fn + F12, но другие модели могут иметь другую комбинацию.
Данный метод подходит только для ноутбуков: включить Вай Фай на моноблоке HP или на ПК не выйдет. Однако и в случае с ноутом не всё так просто. Для HP может понадобиться зайти в Биос, чтобы правильно настроить эти клавиши.
Отмечу, что комбинация с Fn полностью выключает адаптер, так что другими способами на ноутбуке HP подключиться к ВайФаю будет невозможно.
В некоторых случаях, на ноутбуке может быть отдельная кнопка для подключения ВайФая. Обязательно проверьте её наличие. Этот переключатель может находиться на торцах ноутбука или в окрестностях клавиатуры.
Способ 4: менеджер соединений
В ноутбуках Хьюлет Паккард установлена специальная утилита – менеджер соединений. С её помощью можно легко включать и выключать популярные функции. Однако если вы не знаете о ней, то отсутствующий Вай Фай может поставить в тупик.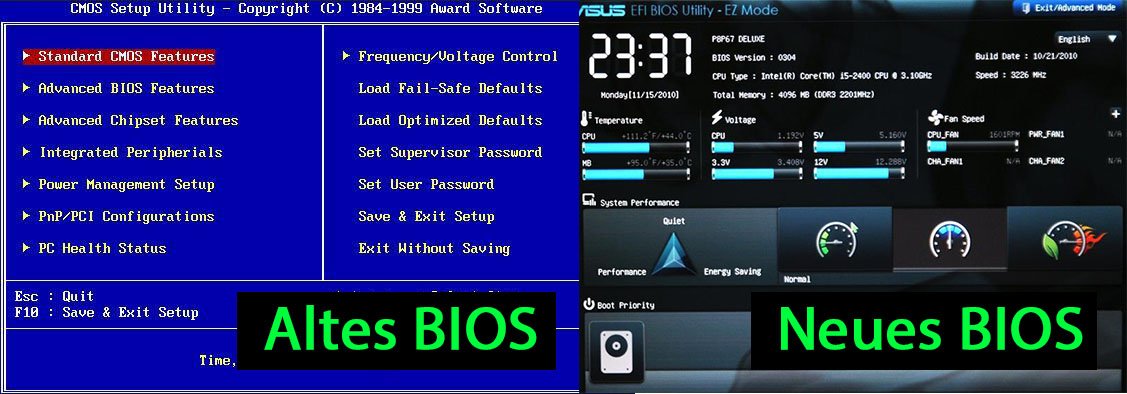 Проблема может быть связана именно с этой программой. В поиске меню «Пуск» найдите «HP Connection Manager» и запустите программу. В ней можно включить Вай Фай на ноутбуке HP Виндовс 10 и на других системах.
Проблема может быть связана именно с этой программой. В поиске меню «Пуск» найдите «HP Connection Manager» и запустите программу. В ней можно включить Вай Фай на ноутбуке HP Виндовс 10 и на других системах.
Способ 5: панель управления Виндовс
Панель управления содержит все настройки, нужные для включения Вай Фай на ПК. Но вместо того чтобы переходить по многим вкладкам, я предпочитаю пользоваться поиском «Пуска».
- Откройте «Пуск» и введите в поиске «Сетевые подключения». Перейдите в них.
- Клацните правой кнопкой на значке беспроводного подключения.
- Если доступна надпись «Включить» – нажмите её.
Ещё один способ, как настроить Вай Фай на ноутбуке HP Виндовс 7 – с помощью «Управления сетями и общим доступом». Точно так же как и в предыдущем случае, найдите этот пункт через поиск, а затем в окне нажмите на «Устранение неполадок». Виндовс попытается сама исправить проблемы и восстановить Вай Фай.
Способ 6: через Биос
Включение Вай Фай на ноутбуке HP может требовать изменения настроек Биоса. Чтобы открыть Биос на компьютерах HP, при включении нажмите клавишу, для этого предназначенную. Это могут быть различные кнопки F или Esc. Подробнее можно выяснить на сайте бренда.
Чтобы открыть Биос на компьютерах HP, при включении нажмите клавишу, для этого предназначенную. Это могут быть различные кнопки F или Esc. Подробнее можно выяснить на сайте бренда.
В настройках BIOS проверьте параметры OnBoard Wireless LAN или Realtek Wireless LAN – чтобы они были в состоянии enabled. Это позволит включить на ноутбуке HP Wi Fi в Биосе.
Для Хьюлет Паккард также есть возможность настраивать функциональные кнопки Fn. Именно с этой проблемой я и столкнулся, пытаясь заставить Вай Фай работать. Дело в том, что в BIOS можно определить, работают функциональные кнопки в паре с Fn или без необходимости зажать эту клавишу. Если не знать этой особенности, можно очень долго и безуспешно пытаться включить Wi-Fi кнопками клавиатуры.
Когда я разобрался со всеми нюансами, включить wifi на ноуте HP 250 G6 не составило труда. Данные действия подойдут для всех моделей ноутбуков HP. Однако если подключиться так и не удалось, может потребоваться переустановить драйвер.
Почему не подключается Вай-Фай? Способы решения.
Все предыдущие действия я выполнял, чтобы решить вопрос, почему на ноутбуке HP Pavilion G6 не работает Вай Фай. Эти пункты шаг за шагом отсекают возможные проблемы компьютера, кроме двух: неисправного драйвера или вышедшего из строя модуля.
- Чтобы обновить драйвер, перейдите на официальный web-сайт Hewlett Packard. Там вы сможете найти свою модель ноутбука и скачать для неё самые новые драйвера. После инсталляции, Вай Фай должен заработать. Этот метод помогает при переустановке ОС или сбоев в софте.
- Если же способ не действует, то, вероятно, адаптер неисправен. Желаю вам решить свою проблему до этого пункта, и чтобы на вашем ноутбуке сеть появилась раньше. Выполнив простые действия, вы сможете полноценно использовать свой HP.
Вопрос как включить WiFi в HP 250 G5 решается с помощью простых действий: проверки значка в трее, адаптера, настроек Биоса и драйверов. Не составит особого труда запустить беспроводную сеть на своём ПК.
Вопросы по продуктам — DURABOOK
Вы можете выбрать каталог или выполнить поиск по ключевому слову
ОБЩИЕ
No matches were found…
ПРОДУКЦИЯ
Какие модели оснащаются аккумуляторами с функцией горячей замены?
Планшетные ПК U11I поддерживают функцию горячей замены аккумулятора. Опциональный аккумулятор-перемычка позволяет выполнять замену в течение 5 минут. Во время работы устройства вы можете заменить основной аккумулятор на новый, чтобы продолжить пользоваться устройством. Также для модели U11I предлагаются зарядные устройства с 2 и 8 отсеками для организации бесперебойного питания.
Ноутбуки Z14I и S14I поддерживают функцию горячей замены аккумулятора. Опциональный аккумулятор-перемычка позволяет выполнять замену в течение 5 минут. Во время работы устройства вы можете заменить основной аккумулятор на новый, чтобы продолжить пользоваться устройством. Также для ноутбуков Durabook предлагаются зарядные устройства с 2 и 8 отсеками для организации бесперебойного питания.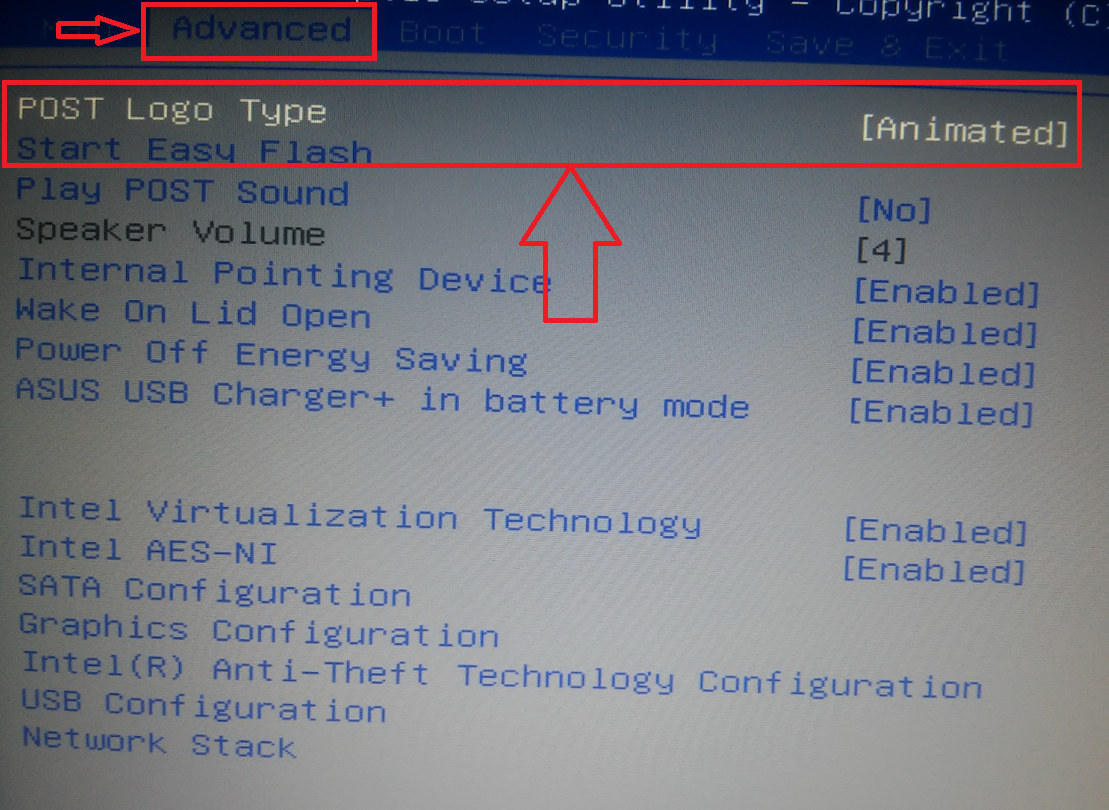
Сейчас я использую ОС Windows 10, могу ли я откатиться назад до Windows 7?
Нет, право на возврат к предыдущим версиям необходимо приобретать во время заказа продукции Durabook. Компания Майкрософт прекратила массовую поддержку ОС Windows 7 13 января 2015 года, при этом расширенная поддержка продолжает действовать до 14 января 2020 года.
Как переключаться между провайдерами WWAN?
Отключите устройство, после чего замените SIM-карту. Соответствующее микропрограммное обеспечение будет загружено автоматически после запуска Skylight. Не выключайте и не перезагружайте устройство в процессе обновления микропрограммного обеспечения.
Можно ли после покупки устройства добавить поддержку WWAN?
Для получения подробных сведений обратитесь в нашу службу поддержки.
Что такое код IMEI?
Международный идентификатор оборудования мобильной связи (IMEI) — это уникальный числовой идентификатор, присваиваемый каждому мобильному устройству.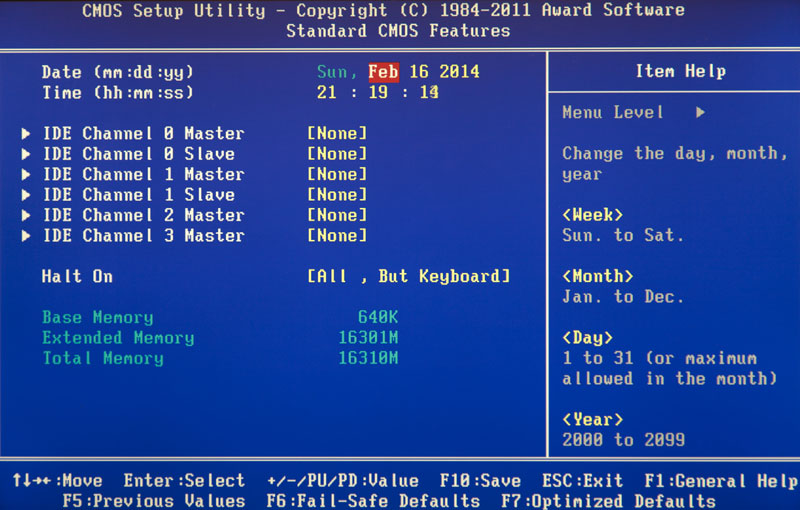 Этот номер позволяет различать устройства. Стандартный код IMEI состоит из 14 цифр и дополнительной 15-й цифры для проверки всей комбинации.
Этот номер позволяет различать устройства. Стандартный код IMEI состоит из 14 цифр и дополнительной 15-й цифры для проверки всей комбинации.
Где я могу узнать код IMEI моего модуля WWAN?
- Наклейка с кодом IMEI располагается на нижней части устройства.
- В программном мастере подключений WWAN (Sierra Wireless Skylight) нажмите «МЕНЮ (MENU)», затем «Сведения (About)». Код IMEI указан в разделе «Оборудование (Hardware)».
Я только что получил свой компьютер, но почему-то он не воспроизводит звук. Что я делаю не так?
На вашем компьютере есть аппаратная кнопка регулировки громкости, более подробные сведения см. в руководстве пользователя.
Аккумулятор на моем устройстве полностью заряжен, но после отключения от сетевого адаптера он работает автономно всего 1 час. Как увеличить время работы от аккумулятора?
Выполните автоматическое обучение аккумулятора. Соответствующая функция предусмотрена в BIOS.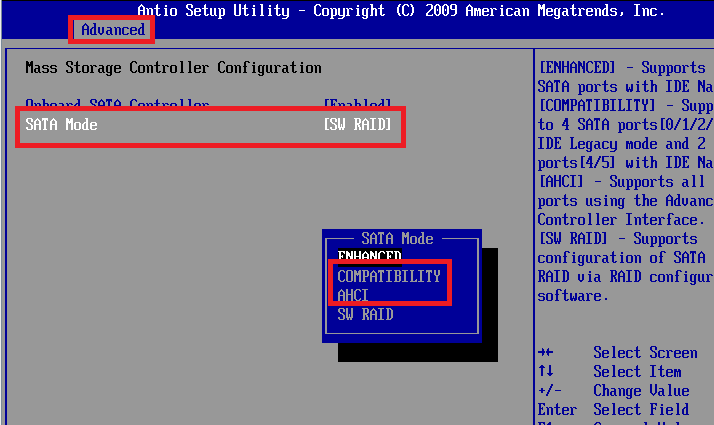 Для входа в BIOS нажмите и удерживайте клавишу DEL при включении компьютера, затем выберите вкладку «ADVANCED (РАСШИРЕННЫЕ)» и пункт «Автоматическое обучение аккумулятора (Battery Auto learning)», нажмите «Ввод (Enter)» и следуйте отображаемым на экране инструкциям.
Для входа в BIOS нажмите и удерживайте клавишу DEL при включении компьютера, затем выберите вкладку «ADVANCED (РАСШИРЕННЫЕ)» и пункт «Автоматическое обучение аккумулятора (Battery Auto learning)», нажмите «Ввод (Enter)» и следуйте отображаемым на экране инструкциям.
Можно ли одновременно заряжать устройство и аккумулятор-перемычку с использованием разъемов для сетевого адаптера?
Аккумулятор-перемычка заряжается от источника питания (сетевого адаптера или основного аккумулятора).
Для ноутбуков Z14I и S14I, а также для планшетного ПК Z14I предлагаются дополнительные зарядные устройства с 2 и 8 отсеками для организации бесперебойного питания.
Можно ли заменить аккумулятор?
Замена аккумулятора на устройстве может выполняться пользователем. Обратитесь в службу технической поддержки по адресу https://www.durabook.com/ru/support/technical-support-service для подачи запроса через веб-сайт или отправьте письмо по адресу [email protected] для получения дополнительных сведений.
Как включить протокол удаленной загрузки PXE в UEFI?
На некоторых моделях предусмотрена поддержка протокола удаленной загрузки PXE в UEFI. Для активации этой функции выберите следующие настройки в BIOS.
- Для параметра «Запуск сети PXE OpRom (Launch Network PXE OpRom)» выберите значение «UEFI».
- В качестве «Варианта загрузки №1 (Boot Option #1)» выберите «Network (Сеть)».
Проблема: В моем устройстве есть GPS-модуль, но я не могу подключиться к GPS
Решение: Для включения GPS-модуля нажмите FN + кнопку № 3. (Для выполнения этой операции ваше устройство должно быть оснащено GPS-модулем)
Обратитесь в службу технической поддержки по адресу https://www.durabook.com/ru/support/technical-support-service или отправьте письмо по адресу [email protected] для получения дополнительной поддержки в случае необходимости.
У меня сломалась клавиатура, когда я пытаюсь ввести символ L на экране появляется цифра 3. Что мне делать?
Отключите фиксацию регистра числовых клавиш.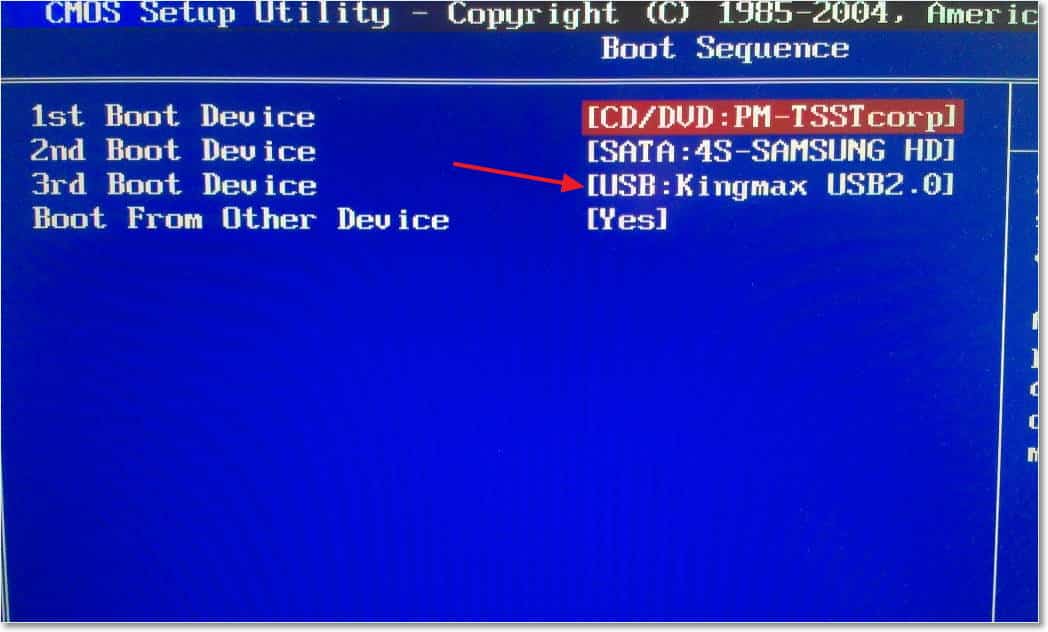 Для отключения фиксации регистра числовых клавиш нажмите и удерживайте клавишу Fn и одновременно с этим нажмите клавишу NumLock. Или просто нажмите клавишу NumLock на клавиатуре для отключения этой функции.
Для отключения фиксации регистра числовых клавиш нажмите и удерживайте клавишу Fn и одновременно с этим нажмите клавишу NumLock. Или просто нажмите клавишу NumLock на клавиатуре для отключения этой функции.
Мой компьютер не включается, что мне делать?
Извлеките аккумулятор и подключите к компьютеру сетевой адаптер, после чего попробуйте снова включить компьютер. Если система по-прежнему не включается, обратитесь в службу технической поддержки Durabook по адресу https://www.durabook.com/ru/support/technical-support-service.
Мой компьютер не функционирует должным образом или заражен вирусом. Как выполнить сброс к исходной конфигурации?
В моделях с ОС Windows 7 предусмотрена встроенная функция восстановления, с помощью которой можно выполнить сброс ОС Windows на заводские настройки простым нажатием одной или двух кнопок.
Прежде всего, при первом включении компьютера вы будете видеть командную строку с надписью «press Alt+F4 to restore your system (нажмите Alt+F4 для восстановления системы)». Соответственно, во время отображения этой надписи вам нужно будет нажать Alt+F4 для запуска утилиты восстановления, с помощью которой можно будет восстановить ОС до исходных настроек и значений.
Соответственно, во время отображения этой надписи вам нужно будет нажать Alt+F4 для запуска утилиты восстановления, с помощью которой можно будет восстановить ОС до исходных настроек и значений.
В моделях с ОС Windows 10 предусмотрена программная кнопка для запуска функции восстановления. При нажатии кнопки открывается утилита восстановления, позволяющая устранить неполадки с ОС без потери данных и важных настроек. Такая утилита позволяет отказаться от сторонних приложений для восстановления и предоставляет пользователям большой выбор функций для восстановления и корректировки работы ПК. Более подробные сведения о такой кнопке см. по ссылке: https://docs.microsoft.com/ru-ru/windows-hardware/manufacture/desktop/push-button-reset-overview.
Как подключиться к беспроводной сети?
Убедитесь в том, что переключатель, отвечающий за работу беспроводного адаптера, включен. В большинстве случаев этот переключатель находится рядом с кнопкой включения. Затем настройте беспроводной маршрутизатор для работы с компьютером Durabook. Дополнительные сведения о настройке маршрутизатора см. в руководстве пользователя к маршрутизатору.
Дополнительные сведения о настройке маршрутизатора см. в руководстве пользователя к маршрутизатору.
Остались еще вопросы?
Если вы не смогли подобрать подходящее решение самостоятельно, мы всегда готовы помочь. Перейдите по этой ссылке, чтобы связаться с нашей службой технической поддержки.
Обратиться в службу поддержки
Давайте вместе займемся вашим новым проектом
Запросить коммерческое предложение
Сеть
— мне нужно заставить Windows 7 ОСТАНОВИТЬ отключение адаптера Wi-Fi при подключении к проводной локальной сети
спросил
Изменено
4 года, 1 месяц назад
Просмотрено
92к раз
Это Dell Latitude E6430. В биосе есть настройка для управления этим поведением, и я ОТКЛЮЧИЛ ее, но это все равно происходит.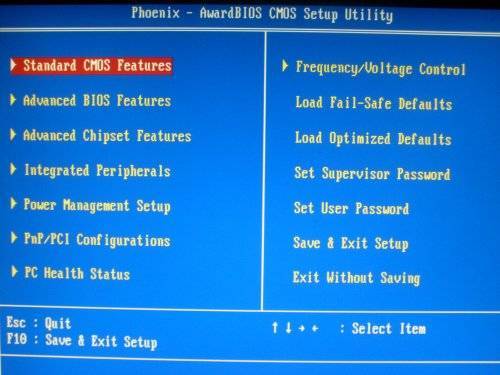 У меня тоже последний биос.
У меня тоже последний биос.
Когда я подключаю сетевой кабель, адаптер Wi-Fi отключается. Мне нужно, чтобы он оставался включенным. Из-за чего еще это могло случиться?
РЕДАКТИРОВАТЬ: причина, по которой мне нужно это сделать, заключается в том, что с помощью команд NETSH WLAN вы можете создать точку доступа Wi-Fi, разделив интернет-соединение на проводном адаптере и транслируя ssid на виртуальный Wi-Fi nic. Я делаю это все время, но это не работает на этом ноутбуке. Мне интересно, связано ли это с сетевой безопасностью там, где я нахожусь. Я собираюсь попробовать из своего отеля сегодня вечером и отчитаюсь.
- windows-7
- сеть
- беспроводная сеть
1
В моем случае проблема заключалась в службе Windows под названием «Wireless_AutoSwitch». Я понятия не имею, как и почему он был установлен, но его отключение решило проблему.
2
Какой адаптер у Dell?
Например, здесь вы можете видеть, что «Intel® PROSet/Wireless» имеет программное обеспечение, которое может отключать Wi-Fi при подключении кабеля локальной сети.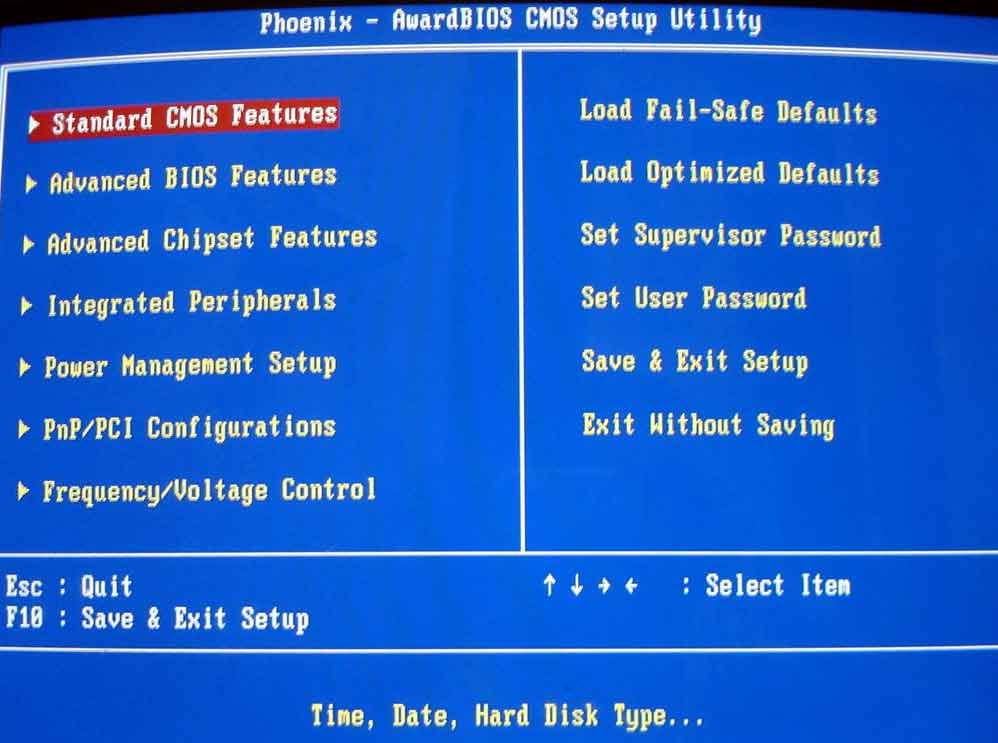 Там тоже нужно отключить эту опцию.
Там тоже нужно отключить эту опцию.
Итак, найдите в системном трее такое программное обеспечение и найдите эту опцию.
(Или сообщите нам марку/модель адаптера Wi-Fi, и мы тоже можем найти его 🙂
Редактировать #1: (больше вариантов, чтобы попробовать)
В соответствии с этим ваш «Intel(R) Centrino(R) Advanced-N 6205» может поставляться с «Программным обеспечением Intel® PROSet/Wireless». Но если вы не можете найти его в системном трее или «Установленное программное обеспечение», я думаю, это не вина. Сомневаюсь, что в драйвере есть настройка для LAN-адаптера, но проверить никогда не помешает. Также проверьте настройки WiFi-адаптера для такой опции. Также уберите галочку здесь вашего WiFi адаптера. Возможно, Windows отключает его при обнаружении кабеля.
А вот еще вариант проверки. Вам необходимо установить «Режим энергосбережения» вашего WiFi-адаптера (в дополнительных параметрах питания) на «Максимальная производительность».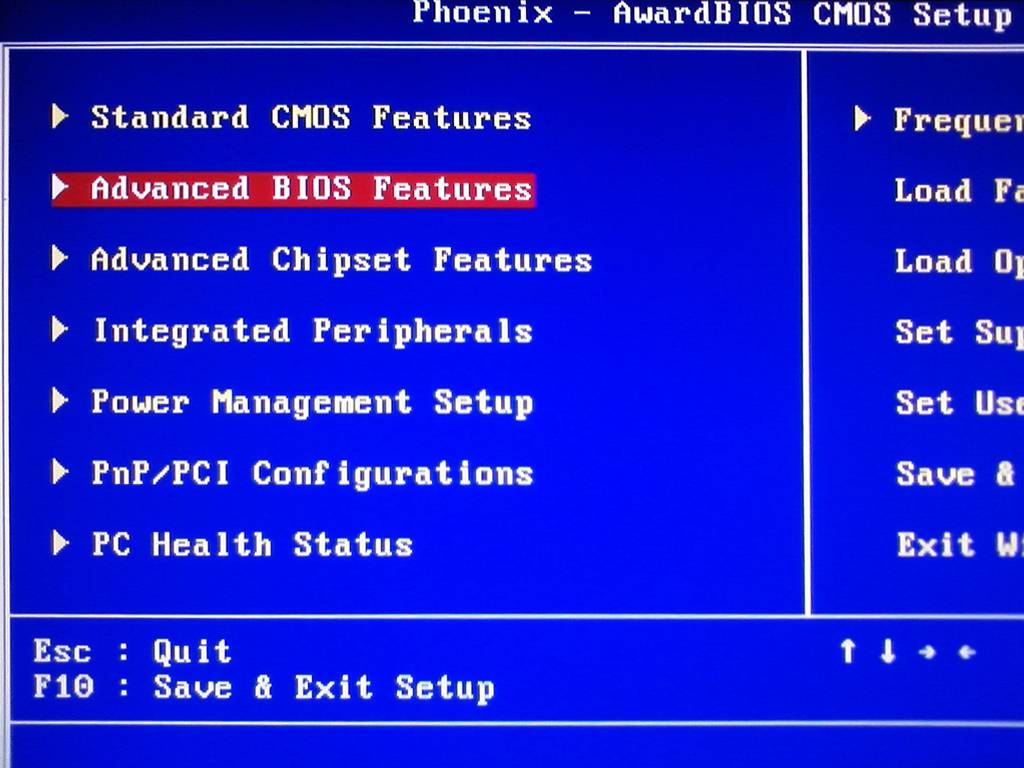
Редактировать #2:
Я думаю, вы имеете в виду, что вы отключили его в BIOS, вы сделали обратное:
- Войдите в BIOS, нажав F12 во время перезагрузки.
- Power Mgt ==> беспроводное радиоуправление
- UN — проверьте «Управление WLAN RADIO и управление WWAN RADIO»
- Перезагрузите ноутбук.
5
У меня была та же проблема, из-за которой при подключении сетевого кабеля мой беспроводной адаптер отключался автоматически. Я обнаружил, что этот http://www.wirelessautoswitch.com/ работает как служба «Wireless Autoswitch» на моей машине. Это платное приложение, которое предположительно было установлено сетевыми администраторами моей рабочей сети, чтобы предотвратить преднамеренное или случайное соединение между сетями (например, корпоративной и гостевой или VPN и домашней). После остановки службы можно было включить беспроводную сетевую карту, пока кабель был подключен к проводной сетевой карте.
Думаю, это связано с порядком адаптеров Windows.
Вы можете увидеть на скриншоте ниже, что я имею в виду:
Вы можете попасть сюда, открыв Панель управления, Сеть и Интернет, Центр управления сетями и общим доступом, Изменить настройки адаптера (слева), а затем один раз нажмите ALT, и вы увидите появится меню. Перейдите в «Дополнительно» -> «Дополнительные настройки». Теперь у вас будет открыто окно, показанное выше на скриншоте. Идея состоит в том, чтобы разместить беспроводной адаптер как можно выше. Нажмите OK, чтобы сохранить. Возможно, вам придется перезагрузить компьютер, чтобы настройка вступила в силу.
Мне кажется, что сработала настройка метрики . Что он делает, так это то, что если доступны два интернет-соединения, данные будут проходить через то, которое имеет меньшее значение. Предположительно, это также делает соединение постоянным, если оно имеет более низкое значение, когда затем подключается другой.
Wi-Fi : metric = 10 // этот будет предпочтительным и не будет отключаться Привязка планшета Yoga: метрика = 20
Я считаю, что это из соображений безопасности, поскольку и ваш Wi-Fi, и Ethernet находятся в одной сети, и это может вызвать конфликт, если оба будут работать одновременно.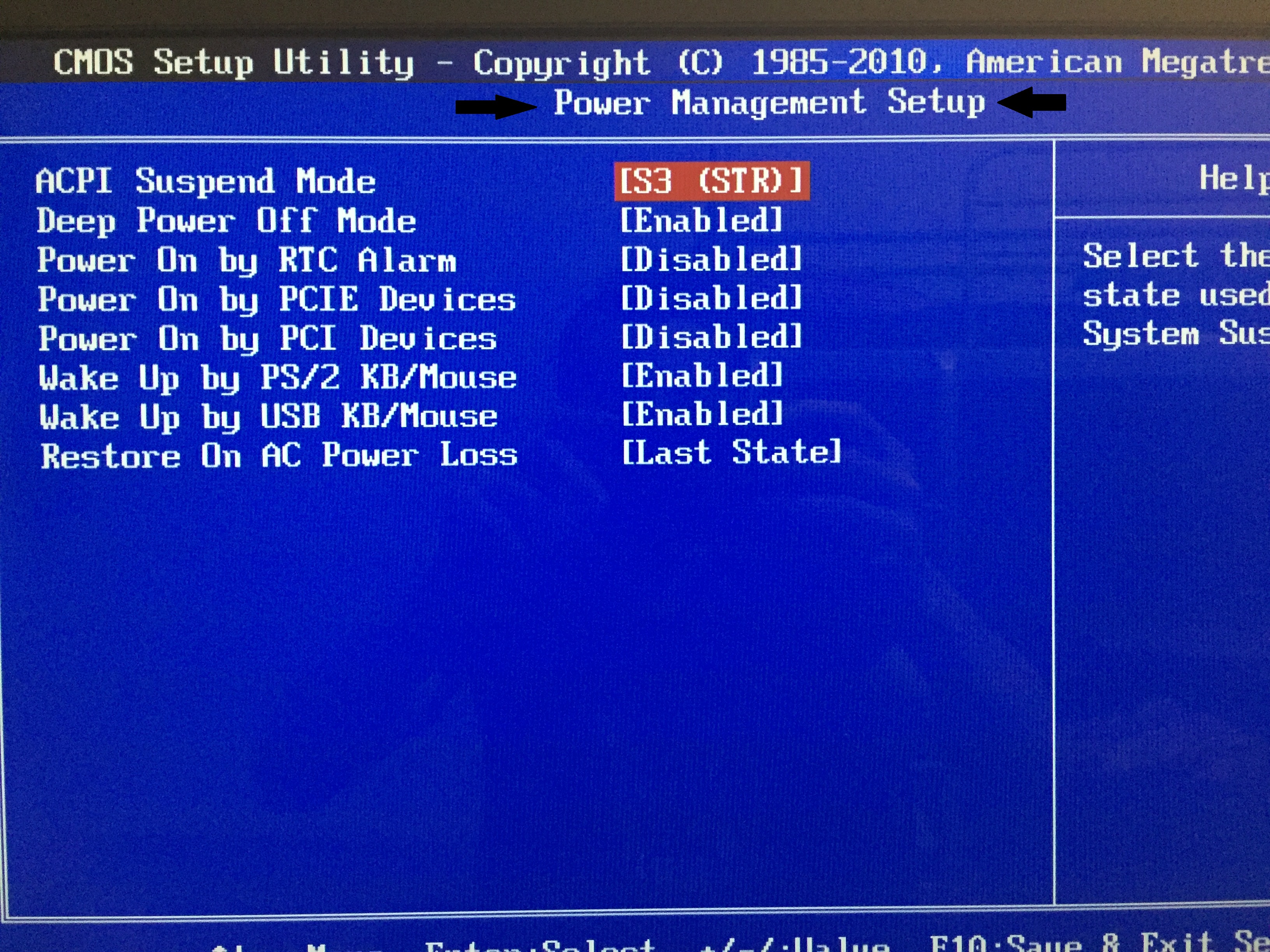 Просто зайдите в центр управления сетями и общим доступом —> Измените настройки адаптера, отключите проводное соединение и включите Wi-Fi.
Просто зайдите в центр управления сетями и общим доступом —> Измените настройки адаптера, отключите проводное соединение и включите Wi-Fi.
Или просто убедитесь, что проводное соединение находится в другой сети. (Его можно использовать, например, для обмена в Интернете)
2
Что такое загрузка из локальной сети/сети Загрузка и как загружать из сети
В этой статье в основном представлен необычный способ загрузки компьютера из локальной сети/сети или удаленного компьютера/сервера/рабочего стола/ПК. Он определяет, что такое загрузка из локальной сети и как она работает. Кроме того, в нем используется пример, основанный на программном обеспечении MiniTool. Продолжайте читать, чтобы узнать подробности!
Что означает загрузка из локальной сети?
Загрузка из локальной сети (локальной сети), также известная как загрузка из сети, представляет собой процесс, который позволяет компьютеру запускать и загружать операционную систему (ОС) или другие приложения непосредственно из локальной сети без какого-либо локального запоминающего устройства, такого как CD-ROM, DVD-ROM, флэш-накопитель USB или гибкий диск.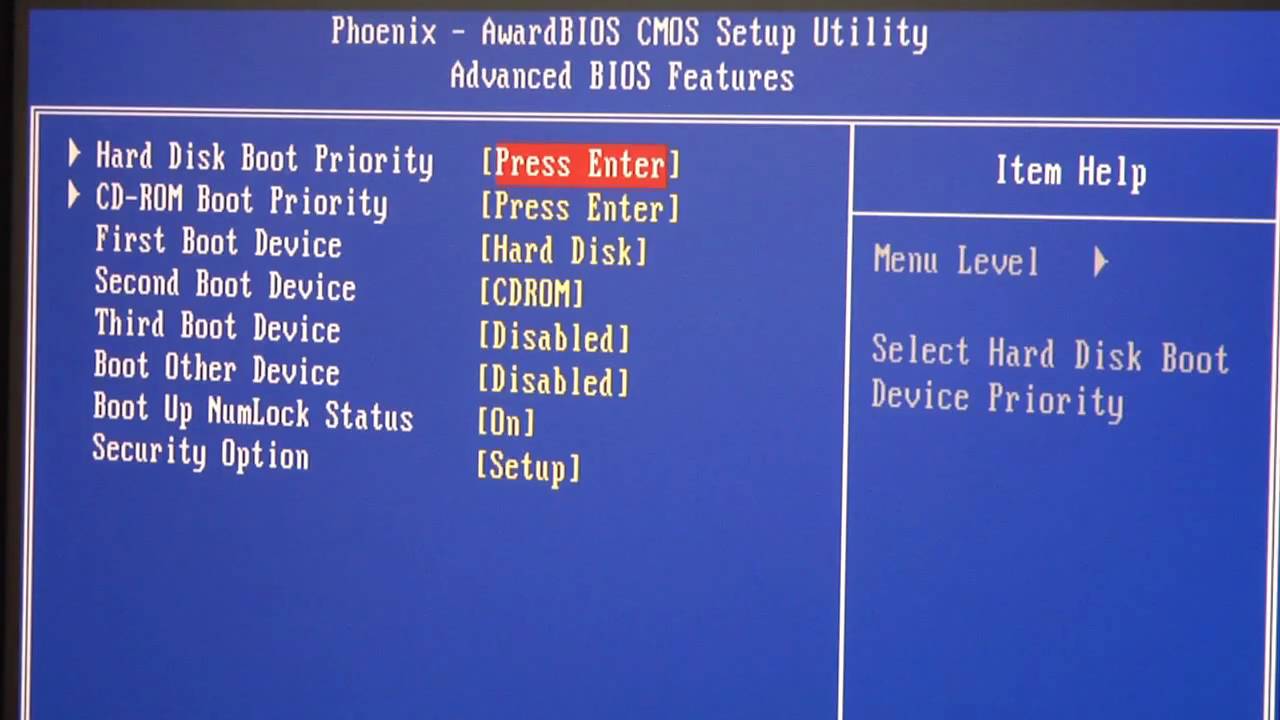
Что такое сетевая загрузка?
Загрузка по сети, сокращенно netboot, — это процесс загрузки компьютера из сети, а не с локального диска. Этот метод загрузки можно применять к централизованно управляемым компьютерам (тонким клиентам), таким как общедоступные машины в интернет-кафе или школах, бездисковые рабочие станции, а также маршрутизаторы.
Минимальное состояние процессора Windows 10/11: 5 %, 0 %, 1 %, 100 % или 99 %
Вариант использования сетевой загрузки может снизить капитальные и эксплуатационные расходы. Его также можно применять в кластерных вычислениях, в которых узлы могут не иметь локальных дисков. В конце 1980-х и начале 1990-х загрузка по сети использовалась для экономии стоимости жесткого диска, поскольку жесткий диск приличного размера стоил тысячи долларов, что почти равно цене процессора.
Загрузка по сети также используется для автоматической установки системы. В такой ситуации вспомогательная система с сетевой загрузкой используется в качестве платформы для выполнения управляемой сценарием автоматической установки предполагаемой ОС на целевой компьютер.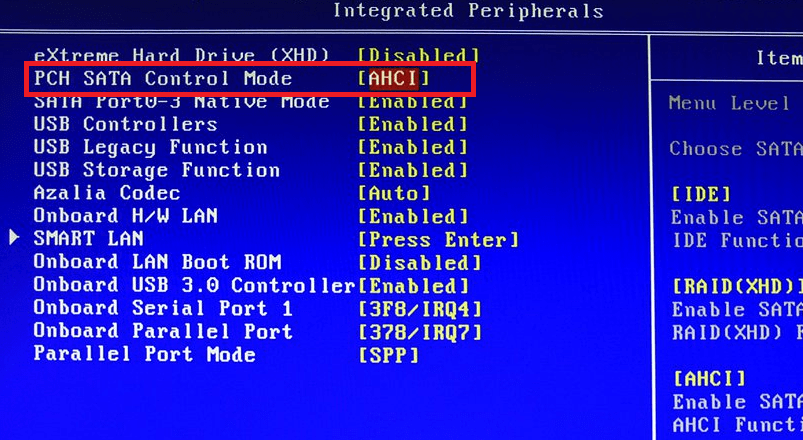 реализации этого приложения для Windows и Mac OS X существуют как служба развертывания Windows и NetInstall соответственно.
реализации этого приложения для Windows и Mac OS X существуют как служба развертывания Windows и NetInstall соответственно.
Аппаратная поддержка сетевой загрузки
Почти все современные настольные и портативные компьютеры предлагают возможность загрузки из локальной сети в BIOS или UEFI через PXE (среда выполнения предварительной загрузки). Пост-1998 Системы PowerPC (G3 – G5) Mac также могут загружаться со своей прошивки New World ROM на сетевой диск через NetBoot. Что касается старых персональных компьютеров, у которых нет встроенного программного обеспечения для сетевой загрузки, они могут полагаться на флэш-накопитель или дискету, содержащую программное обеспечение, для загрузки по сети.
Загрузка Intel PXE в локальную сеть
На компьютерах с архитектурой Intel сетевая загрузка включена со стандартом PXE. PXE расширяет возможности BIOS, позволяя запускать программное обеспечение непосредственно из локальной сети. В настоящее время поддержка PXE настолько распространена, что вы можете найти ее на любой современной машине с разъемом Ethernet под названием RJ45, что позволяет загружать ПК на базе Intel из сети без необходимости записи EEPROM (электрически стираемое программируемое чтение).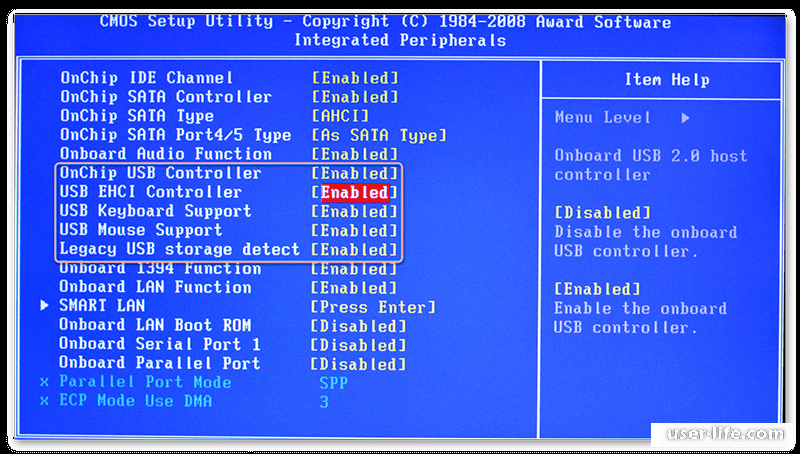 -Только память) на вашей сетевой карте, как то, что вы должны были делать в прошлом.
-Только память) на вашей сетевой карте, как то, что вы должны были делать в прошлом.
Как включить загрузку PXE для системных плат Intel для настольных ПК? На системных платах Intel для настольных ПК, поддерживающих PXE, вы можете установить сеть в качестве загрузочного устройства. Теперь давайте посмотрим, как загрузиться из встроенной локальной сети.
- Нажмите и удерживайте F2 при включении компьютера, пока он не войдет в программу настройки BIOS.
- Перейдите в меню загрузки .
- Включить Загрузка по сети .
- Нажмите F10 , чтобы сохранить изменения и выйти из программы настройки BIOS.
- Перезагрузите компьютер и нажмите F12 во время POST для загрузки с удаленного сервера в локальной сети.
Совет: Чтобы использовать клавишу F12 во время POST, уровень доступа пользователя l в меню Security программы настройки BIOS должен быть установлен на Full .
Как загрузиться из локальной сети?
Процесс сетевой загрузки выглядит так. Исходное программное обеспечение для запуска загружается с сервера в сети. Для IP-сетей обычно это делается с помощью TFTP (Trivial File Transfer Protocol). Сервер, с которого загружается начальное программное обеспечение, часто находится путем широковещательной рассылки DHCP (протокола динамической конфигурации хоста) или запроса протокола начальной загрузки.
Обычно исходное программное обеспечение представляет собой не полный образ загружаемой ОС, а небольшую программу управления сетевой загрузкой, такую как PXELINUX, которая может развернуть меню параметров загрузки, а затем загрузить полный образ, вызвав соответствующий загрузчик второго уровня. .
До того, как IP стал основным протоколом уровня 3, для загрузки из Интернета широко использовались IBM RIPL (Remote Initial Program Load) и Novell NCP (NetWare Core Protocol). Их клиентские реализации также помещаются в ПЗУ меньшего размера, чем PXE. Технически сетевая загрузка может применяться по любому из протоколов совместного использования ресурсов или передачи файлов. Например, NFS (сетевая файловая система) предпочтительнее для вариантов BSD (Berkeley Software/Standard Distribution).
Технически сетевая загрузка может применяться по любому из протоколов совместного использования ресурсов или передачи файлов. Например, NFS (сетевая файловая система) предпочтительнее для вариантов BSD (Berkeley Software/Standard Distribution).
Далее давайте подробно объясним процесс загрузки BIOS.
Когда компьютер включается и запускает операционную систему, он выполняет ряд операций, прежде чем окончательно запустит ОС. Система представляет собой сложную загрузочную программу, которая берет на себя полный контроль над ПК. Тем не менее, загрузочная программа также может быть очень простым приложением, таким как инструмент диагностики памяти.
Шаг 1. Включение компьютера
Устройство включается после нажатия кнопки питания на главном корпусе.
Шаг 2. Инициализация оборудования
Затем BIOS проводит инвентаризацию всех компонентов компьютера, таких как ЦП, память и жесткие диски.
Шаг 3. Самотестирование
Далее все компоненты, обнаруженные BIOS, пройдут процедуру самотестирования, чтобы убедиться, что они работают правильно. Если один из компонентов выйдет из строя, а он необходим для основной работы, ваш ПК издаст серию звуковых сигналов и перестанет работать. Только когда все проблемы будут решены, BIOS перейдет к следующему шагу, чтобы обнаружить дополнительные дополнительные ПЗУ.
Если один из компонентов выйдет из строя, а он необходим для основной работы, ваш ПК издаст серию звуковых сигналов и перестанет работать. Только когда все проблемы будут решены, BIOS перейдет к следующему шагу, чтобы обнаружить дополнительные дополнительные ПЗУ.
Шаг 4. Компьютер останавливается
Если ваш компьютер окажется в этом состоянии, он либо зависнет навсегда, либо выключится, что зависит от того, как он вошел в это состояние и как ваш BIOS настроен на реакцию, когда он сталкивается с этим состоянием. .
Шаг 5. Найдите встроенные устройства и дополнительные ПЗУ
Во время этого процесса BIOS обнаружит все доступные расширения, которые часто встроены в прошивку BIOS или записаны в EEPROM или флэш-чип на одном из ваших дополнительные карты. Среди этих карт вы можете увидеть подсказку на сетевых картах, позволяющую вам решить, какой тип протокола загрузки он должен поддерживать: PXE или RPL (удаленная загрузка программы).
Обычно дополнительные ПЗУ в этот момент не должны делать ничего интересного, кроме инициализации оборудования, запуска самотестирования и настройки точки входа службы загрузки (BBS). И вам будет разрешено выбрать, какую службу загрузки попробовать первой, нажав горячую клавишу, которая зависит от производителя. F12 самый распространенный.
И вам будет разрешено выбрать, какую службу загрузки попробовать первой, нажав горячую клавишу, которая зависит от производителя. F12 самый распространенный.
Шаг 6. Запустите первую службу загрузки
Теперь приложение, обозначенное точкой входа в службу загрузки, запущено. В этот момент управление переходит к загрузочной службе, которая запускает процесс обнаружения загрузочной программы.
Шаг 7. Служба загрузки обнаруживает программу загрузки
Различные службы загрузки ищут инструменты загрузки по-разному. Что касается сетевой карты, использующей стандарт PXE, она выполнит DHCP-запрос, чтобы найти свой IP-адрес и местоположение загрузочного программного обеспечения. Если местоположение объявлено, выполняется запрос TFTP для получения программы загрузки, обычно называемой программой сетевой загрузки (NBP).
Шаг 8. Удалите первую загрузочную службу или поместите ее в конец списка загрузки
Если службе загрузки не удается найти допустимое загрузочное приложение, служба загрузки завершает работу, и управление возвращается к BIOS.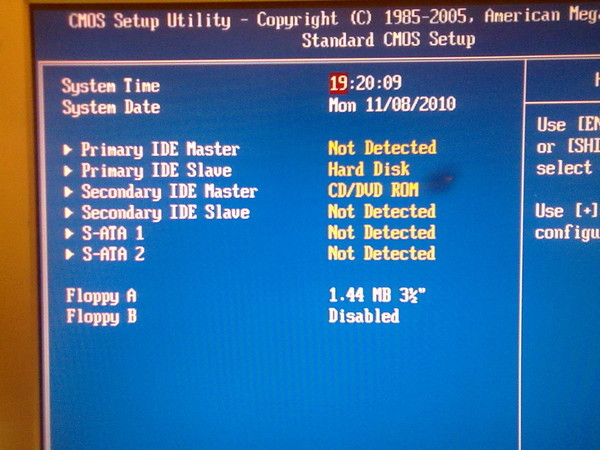 BIOS переключится на следующую загрузочную службу в своем списке. Удалит ли BIOS неисправное загрузочное устройство или поместит его в конец списка, зависит от поставщиков BIOS.
BIOS переключится на следующую загрузочную службу в своем списке. Удалит ли BIOS неисправное загрузочное устройство или поместит его в конец списка, зависит от поставщиков BIOS.
Шаг 9. Определите дополнительные доступные службы загрузки
Если доступно больше служб загрузки, будет запущена следующая в списке загрузки. Если нет, компьютер остановится.
Шаг 10. Запуск программы загрузки
Теперь загрузочная программа полностью контролирует компьютер. Он начнет делать все, что должен. Как только загрузочная программа выполнит все свои задачи, она передаст управление ядру системы. Загрузочная программа, выполняющая эту работу, называется загрузчиком.
Затем ядро ОС выполнит полное обнаружение оборудования, подключенного к системе, и начнет делать то, для чего оно предназначено.
Загрузка из локальной сети с помощью MiniTool ShadowMaker PXE
MiniTool ShadowMaker — это профессиональное и надежное программное обеспечение для резервного копирования, которое также позволяет загружать клиентские компьютеры в локальной сети с главного ПК с помощью функции PXE.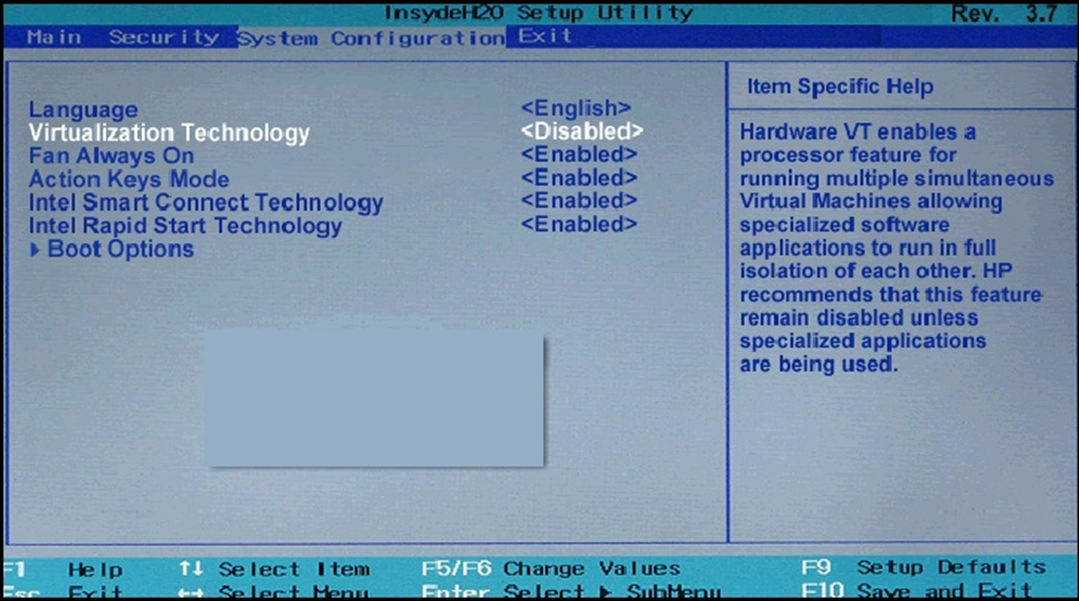 Посмотрим, как это работает.
Посмотрим, как это работает.
Бесплатная загрузка
1. Загрузите, установите и запустите MiniTool ShadowMaker на хост-компьютере.
2. Если появится запрос на покупку, выберите параметр Keep Trial .
3. Затем он войдет в свой основной пользовательский интерфейс (UI). Там перейдите к Инструменты таб.
4. На вкладке Инструменты выберите PXE .
5. В следующем окне клиента PXE нажмите кнопку Start , чтобы запустить службу PXE.
6. С помощью кнопки Настройки можно указать стартовый IP-адрес клиентов, сколько клиентов можно запустить с этой службы загрузки, IP-адрес маршрутизатора, а также маску.
7. Загрузите клиентский компьютер в той же локальной сети, что и хост-компьютер, в BIOS и измените его первую службу загрузки на PXE .
8. Перезагрузите клиент, и он запустится из локальной сети в среду восстановления Windows (WinRE) с включенным MiniTool ShadowMaker.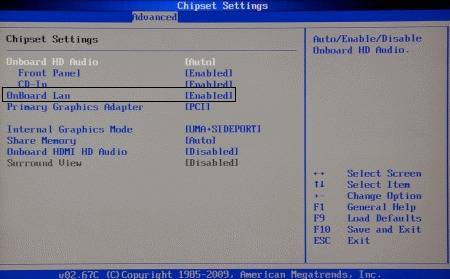 И он автоматически откроет MiniTool ShadowMaker после того, как таймер отсчитает 15 секунд. Если вы не хотите запускать программу, просто нажмите Cancel .
И он автоматически откроет MiniTool ShadowMaker после того, как таймер отсчитает 15 секунд. Если вы не хотите запускать программу, просто нажмите Cancel .
9. Наконец, вы попадете на экран MiniTool PE Loader 9.0043 . Там вы можете запустить MiniTool ShadowMaker, перезагрузить компьютер, выключить компьютер, загрузить драйверы, использовать командную консоль и запустить Microsoft iSCSI Initiator.
10. Перейдите к загрузке других клиентов с помощью той же инструкции, начиная с шага 7.
Вернитесь к главному компьютеру, вы увидите, сколько клиентов было загружено из этой службы PXE, а также их временные IP-адреса и порты. .
Как установить ОС через сетевую загрузку?
Если клиентский компьютер не работает или его исходная система повреждена, вы можете положиться на загрузку по сети для установки на нем систем. Следующее руководство относится к Windows 7/8/8.1/10/11.
Если у вас есть установочный носитель Windows, просто подключите его к целевому клиентскому компьютеру, загрузите его из локальной сети и установите операционную систему на клиенте с помощью установочного носителя.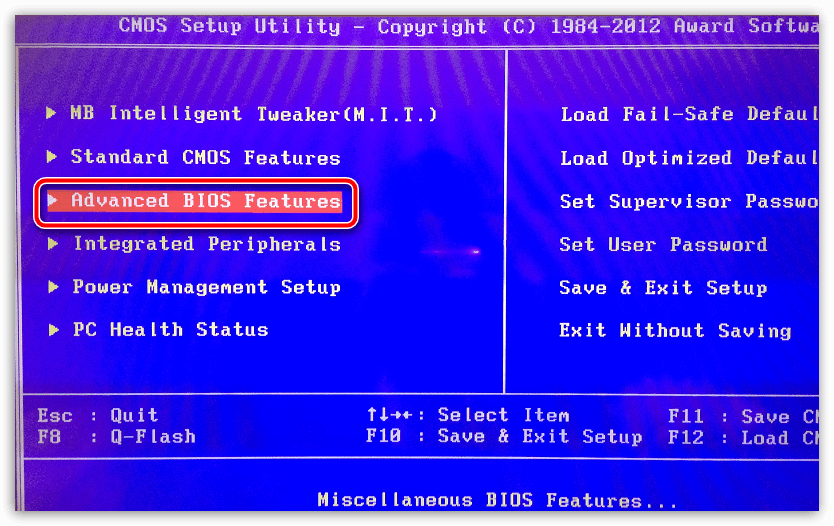
Если у вас нет установочного диска, вы можете создать резервную копию системы с помощью MiniTool ShadowMaker на рабочем компьютере и сохранить образ резервной копии на портативный диск. Затем подключите переносной диск к клиенту и загрузите клиент с помощью PXE-сервиса MiniTool ShadowMaker, следуя приведенным выше шагам. Наконец, на целевом клиенте восстановите систему на жесткий диск с помощью универсальной утилиты восстановления MiniTool ShadowMaker.
Бесплатная загрузка
Wake on LAN Boot
Wake-on-LAN (WoL) — это стандарт компьютерных сетей Ethernet или Token Ring, который позволяет пробуждать или включать компьютер с помощью сетевого сообщения. обычно сообщение отправляется на целевой компьютер программой, выполняемой на устройстве, подключенном к той же локальной сети. Также возможно инициировать сообщение из другой сети, используя широковещательные рассылки, направленные на подсеть, в службе шлюза WoL.
Эквивалентные термины включают пробуждение по локальной сети, включение по локальной сети, включение по локальной сети, возобновление по локальной сети, возобновление по локальной сети, удаленное пробуждение и пробуждение по глобальной сети (глобальной сети).