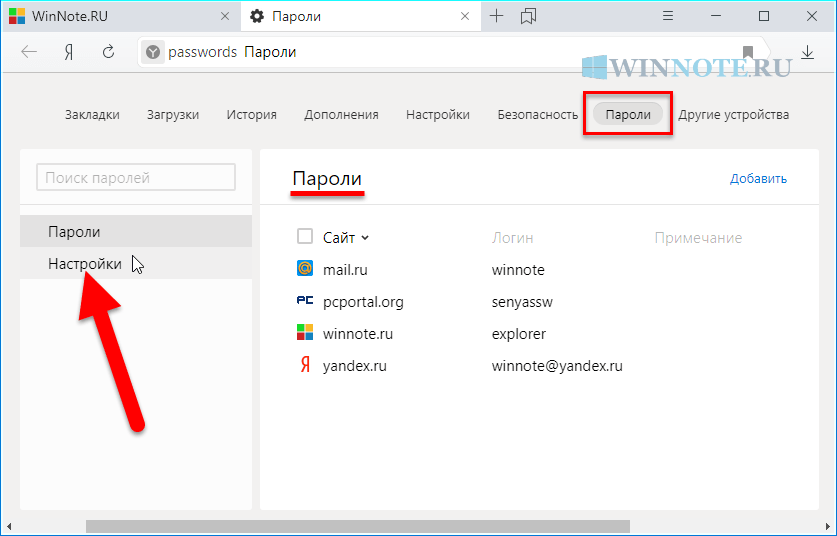Как в браузере посмотреть пароли: Как посмотреть все свои пароли в браузере Chrome
Содержание
Как посмотреть сохраненные пароли в браузере
8 июля, 2021
Автоматическое сохранение паролей — очень полезная функция, которая есть в большинства браузеров. Благодаря этой опции пользователю не придется запоминать или записывать пароли, но иногда сохраненную информацию необходимо просмотреть. Для того, чтобы открыть в браузере сохраненный пароль, понадобится несколько минут. В данной статье будет описана схема действия, как посмотреть сохраненные пароли в Гугл Хром, Яндекс, Мозила и других. При необходимости, найденный пароль можно не только просмотреть, но и удалить его.
Google Chrome
Начнем с самого популярного среди большинства пользователей браузера. Для просмотра сохраненного пароля в Google Chrome, необходимо перейти в настройки. Далее, кликнуть на «дополнительные». Из предложенных панелей, нажать на «пароли и формы». После этого выбрать «настроить». Данная схема подходит как для ОС Windows, так и для Mac OS.
Для телефонов, последовательность действия буде немного отличаться. Как посмотреть пароли в хроме в смартфоне:
- Для начала зайти в настройки браузера.
- Из перечисленных пунктов кликнуть на «Основные».
- Выбрать «Сохраненные пароли».
Mozilla Firefox
В первую очередь, чтобы увидеть сохраненные пароли в Mozilla Firefox, нужно придерживаться определенной последовательности. Вам понадобится, перейти в Настройки браузера, а затем в пункте «Приватность и защита» нажать на «Сохраненные пароли». В меню откроются все пароли, которые сохранялись в браузере.
Просмотреть пароли можно и на телефоне. Для этого в настройках выбирают «Приватность». В новом окне перейти на вкладку «Логины», а затем в «Управления логинами». На Iphone пароли будут расположены уже во вкладке «Логины».
Яндекс Браузер
В Яндексе показать пароль можно только в desktop-версии на компьютере. Это связано с тем, что браузер не предназначается для смартфонов. Нужно открыть меню Yandex.Browser и перейти в настройки. В открытом окне, появится перечень вкладок. Они располагаются в верхней части. Выбрать «Пароли и карты». Пользователю представится список всех сайтов и логинов на них. При нажатии на строку логина, откроется окно, в котором можно посмотреть или поменять пароль.
Нужно открыть меню Yandex.Browser и перейти в настройки. В открытом окне, появится перечень вкладок. Они располагаются в верхней части. Выбрать «Пароли и карты». Пользователю представится список всех сайтов и логинов на них. При нажатии на строку логина, откроется окно, в котором можно посмотреть или поменять пароль.
Данная последовательность применяется для Яндекса в ОС Windows и Mac OS.
Opera
Сохраненные пароли в Opera находятся в Настройках. Для того, чтобы их отобразить, выбирают «Безопасность». Во вкладке «Пароли» выбирают «Показать пароли». В окне открываются все пароли, которые сохранялись в данном браузере.
Так же, как и в Яндексе, в Опере нет возможности показать пароли на экране смартфона.
Safari
Сафари — это особое программное обеспечение, разработанное специалистами компании Apple. Учитывая эту особенность, браузер Safari рассчитан на использование только владельцам техники компании Apple.
Для того, чтобы открыть пароли на MacOs, необходимо:
- Перейти в настройки браузера.

- Кликнуть на «Пароли».
Для iOS, чтобы найти пароль, следует перейти в настройки телефона. В пункте «учетные записи и пароли» перейти в «Пароли программ и сайтов». Там будут перечислены все сайты и пароли, которые сохранялись в смартфоне.
Edge
Аналогично Safari, браузер Edge рассчитан исключительно на пользователей Android и OS Windows. В компьютере, открыть браузер и перейти в его настройки. В дополнительных параметрах, будет пункт «Конфиденциальность и службы», в нем перейти в «Управления паролями».
Пользователям Android, следует перейти в настройки Edge и кликнуть на «Basic». В нем необходимо выбрать «Save passwords».
Internet Explorer
Данный браузер автоматически устанавливается на ОС Windows. Для того, чтобы посмотреть сохраненные пароли, необходимо в меню Internet Explorer перейти в «Свойства». После этого перейти в «Содержание». В открытой вкладке отобразить «Параметры». В меню «Использовать автозаполнение для» выбрать «Управление паролями».
Надеемся, что наша инструкция помогла вам узнать, как просмотреть сохраненные пароли в браузере. Для разных версий, последовательность действий немного отличается. Но отобразить или изменить пароль, может каждый пользователь.
Чтобы обезопасить себя от киберпреступлений и сохранить свои конфиденциальные данные в безопасности — используйте Planet FreeVPN на своих устройствах уже сейчас!
Вам понравилась статья?
Поделитесь своими впечатлениями!
Елена Разумникова
Старший консультант отдела информационной безопасности. Эксперт по защите от неизвестных угроз в компании Check Point Software Tech.
Редактор новостного IT-журнала
Управление паролями — Яндекс Браузер для iPhone. Справка
Менеджер паролей мобильного Яндекс Браузера позволяет просматривать, изменять и удалять пароли.
- Просмотреть пароль
- Изменить пароль
- Удалить пароль
- Отключить менеджер паролей
Нажмите → Мои данные → Пароли.
Если вы создали мастер-пароль, введите его для доступа к хранилищу.
Нажмите название сайта или воспользуйтесь поиском паролей. Поиск работает и по адресу сайта, и по логину.
Нажмите Показать пароль.
Нажмите → Мои данные → Пароли.
Если вы создали мастер-пароль, введите его для доступа к хранилищу.
Нажмите название сайта.
В правом верхнем углу открывшегося окна нажмите Изменить.

Отредактируйте логин, пароль или комментарий к нему.
В правом верхнем углу нажмите Готово.
Нажмите → Мои данные → Пароли.
Если вы создали мастер-пароль, введите его для доступа к хранилищу.
В разделе Список паролей сдвиньте нужный сайт влево.
Нажмите Удалить.
Подтвердите удаление данных.
Нажмите → Мои данные → Пароли.
Если вы создали мастер-пароль, введите его для доступа к хранилищу.
Под разделом Список паролей нажмите Удалить все пароли.
Подтвердите удаление данных.
Пароль от сайта
Все пароли
Примечание. Даже если вы отключите менеджер паролей на смартфоне, на других устройствах он продолжит работать.
Если вы используете сторонний менеджер паролей и не хотите, чтобы Браузер сохранял и подставлял пароли:
Выберите → Мои данные → Настройки.

Отключите опцию Сохранять пароли.
Браузер перестанет сохранять пароли, подставлять их в формы авторизации и запрашивать мастер-пароль для доступа к хранилищу. Ранее введенные пароли сохранятся на смартфоне зашифрованными и станут доступны, если вы в настройках снова включите опцию Сохранять пароли.
Если вы не нашли информацию в Справке или у вас возникает проблема в работе Яндекс Браузера, напишите нам. Подробно расскажите, что вы делали и что происходило. Если возможно, прикрепите скриншот. Так мы поможем вам быстрее.
Примечание. Чтобы решить проблему в работе сервисов Яндекса, обращайтесь в службу поддержки этих сервисов:
Яндекс Браузер на компьютере
О проблемах Яндекс Браузера на компьютере пишите прямо из Браузера: → Дополнительно → Сообщить о проблеме или через форму.
Мобильное приложение Яндекс — с Алисой
О проблемах в работе приложения Яндекс — с Алисой пишите через форму.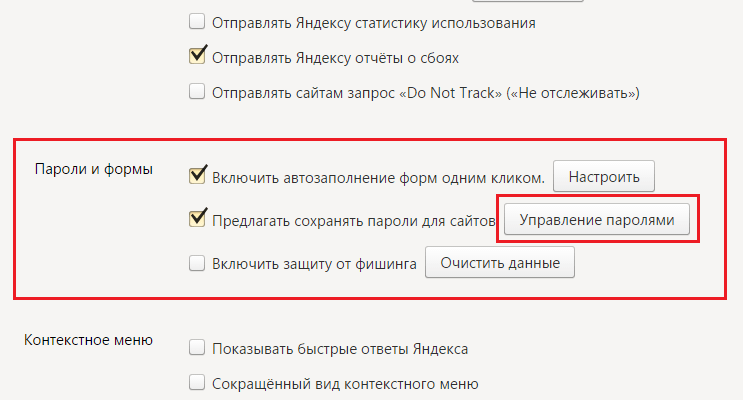
Главная страница Яндекса
Если вопрос касается главной страницы Яндекса (изменить тему оформления, настроить блоки главной страницы или иконки сервисов и т. д.), пишите через форму. Выберите опцию Вопрос о главной странице Яндекса.
Яндекс Почта
О работе Почты (отключить рекламу, настроить сбор писем с других ящиков, восстановить удаленные письма, найти письма, попавшие в спам и т. д.) пишите через форму.
Поиск и выдача
О работе Поиска и выдачи (ранжирование сайта в результатах Поиска, некорректные результаты и т. д.) пишите через форму.
Как просмотреть сохраненные пароли Google Chrome
Если вы не используете отдельный менеджер паролей, вы можете использовать инструмент управления паролями вашего веб-браузера. Это позволяет сохранять пароли при создании учетных записей или входе в существующие учетные записи на посещаемых веб-сайтах.
Если вы используете браузер Chrome и синхронизируете его со своей учетной записью Google, вы можете легко увидеть пароли, сохраненные на вашем компьютере и мобильном устройстве. Вот как можно просмотреть сохраненные пароли Google Chrome, где бы вы ни использовали браузер.
Вот как можно просмотреть сохраненные пароли Google Chrome, где бы вы ни использовали браузер.
Содержание
Просмотр сохраненных паролей Google Chrome на рабочем столе
Независимо от того, используете ли вы Google Chrome на Windows или Mac, вы можете просмотреть сохраненные пароли в диспетчере паролей Chrome, выполнив следующие простые действия.
- Откройте Chrome и выберите три вертикальные точки в правом верхнем углу для настройки и управления Chrome.
- Выберите Настройки в раскрывающемся меню.
- На странице настроек выберите Автозаполнение слева.
- Выберите Пароли в разделе Автозаполнение справа.
Совет : Вы также можете перейти непосредственно к своим паролям, введя chrome://settings/passwords в адресной строке.
Вы увидите список сохраненных паролей в алфавитном порядке, где сайт, имя пользователя и пароль скрыты точками.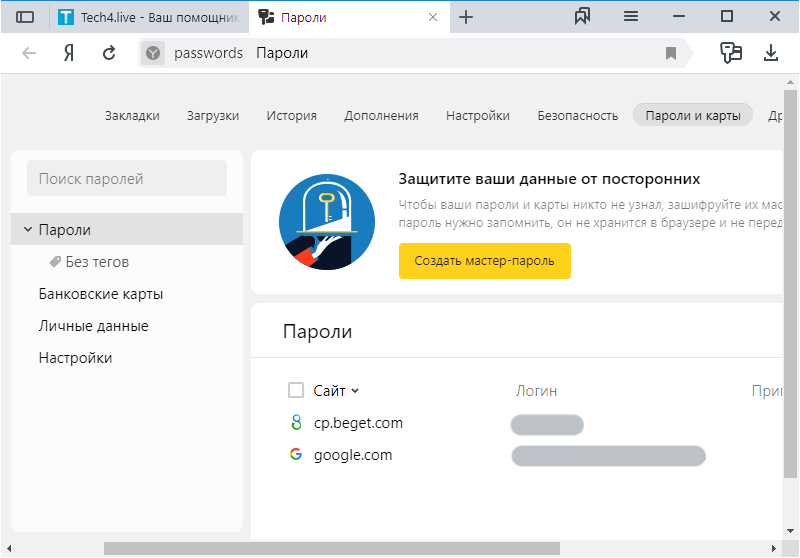 Чтобы найти конкретный пароль, используйте поле Search Passwords вверху.
Чтобы найти конкретный пароль, используйте поле Search Passwords вверху.
Выберите 9Значок 0015 глаз рядом с паролем для его просмотра. В зависимости от вашего устройства вам может быть предложено пройти аутентификацию с помощью пароля или отпечатка пальца.
Выберите три точки справа от пароля для дополнительных действий, включая копирование, редактирование и удаление.
Если вы считаете, что сохранили пароль, но не видите его в списке, прокрутите вниз. Вы увидите раздел «Никогда не сохраненный», который может содержать то, что вы ищете.
Просмотр сохраненных паролей Google Chrome на мобильном устройстве
Если вы используете Chrome на мобильном устройстве, вы можете легко просматривать сохраненные пароли как на Android, так и на iOS.
- В открытом приложении Google Chrome коснитесь трех точек в правом верхнем или нижнем углу, в зависимости от вашего устройства.
- Выберите Настройки .

- Подбор паролей .
Как и на рабочем столе, вы увидите список сохраненных паролей в алфавитном порядке. Вы можете использовать поле Search вверху, чтобы найти определенный пароль.
Выберите логин для просмотра пароля. Коснитесь значка глаз справа от замаскированного пароля, чтобы увидеть его. Вам может быть предложено пройти аутентификацию с использованием пароля, PIN-кода, отпечатка пальца или идентификации лица.
Помимо просмотра сохраненных паролей, вы можете копировать, редактировать или удалять пароль или логин.
Скопируйте имя пользователя или пароль
На Android выберите логин и нажмите значок копировать рядом с именем пользователя или паролем.
На iPhone выберите логин, коснитесь имени пользователя или пароля и выберите Копировать .
Изменить или удалить
На Android выберите логин, внесите изменения и коснитесь Готово , чтобы сохранить изменения. Чтобы удалить пароль, коснитесь значка корзины вверху и подтвердите действие во всплывающем окне.
Чтобы удалить пароль, коснитесь значка корзины вверху и подтвердите действие во всплывающем окне.
На iPhone выберите логин, коснитесь Изменить вверху, чтобы внести изменения, и Готово , когда закончите. Чтобы удалить один, нажмите Редактировать > Удалить и подтвердить во всплывающем окне.
Кроме того, как и в браузере Google Chrome на рабочем столе, внизу списка паролей есть раздел для Never Saved , который вы можете просмотреть в мобильном приложении.
Дополнительные советы по паролям см. в статье, как просмотреть пароль за звездочками или как это исправить, если ваш браузер не запоминает ваши пароли.
Сэнди Риттенхаус — внештатный писатель-технолог, бывший руководитель проекта, отдела и программы. Она превратила свое образование, опыт работы и любовь к технологиям в полноценную писательскую карьеру. Имея дома и в руках всевозможные гаджеты, она стремится помочь другим облегчить жизнь с помощью технологий.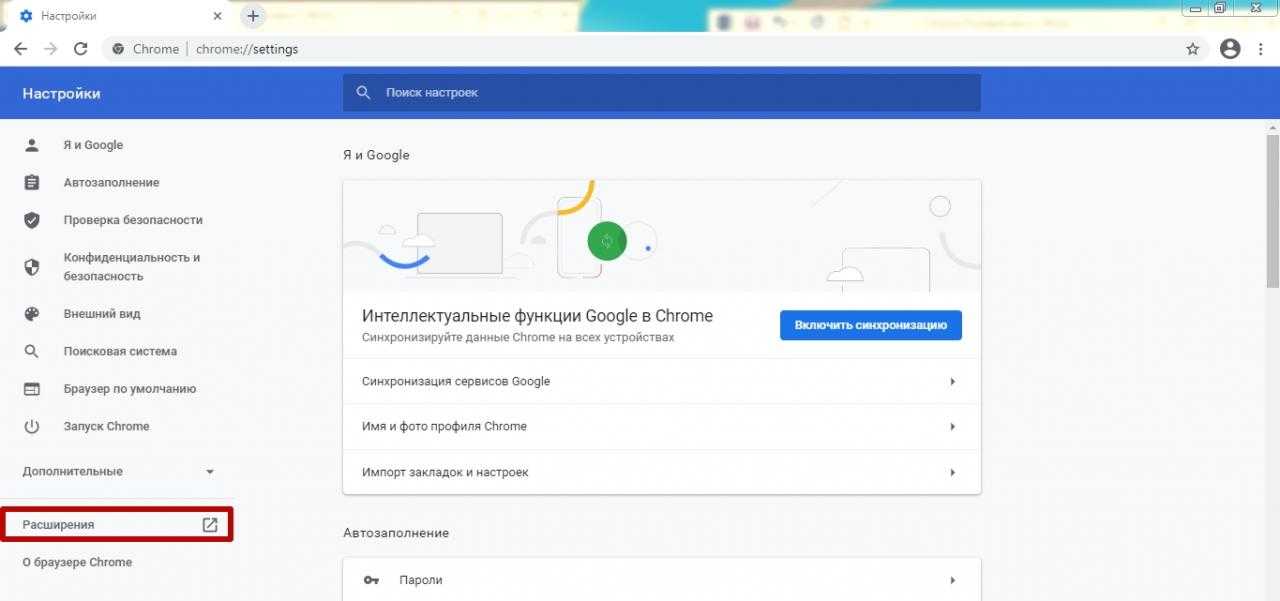 Прочитать полную биографию Сэнди
Прочитать полную биографию Сэнди
Подписывайтесь на YouTube!
Вам понравился этот совет? Если это так, загляните на наш канал YouTube на нашем родственном сайте Online Tech Tips. Мы охватываем Windows, Mac, программное обеспечение и приложения, а также предлагаем множество советов по устранению неполадок и обучающих видеороликов. Нажмите на кнопку ниже, чтобы подписаться!
Подписаться
Как извлечь пароли из браузера?
В этом выпуске CQURE Hacks Weekly рассказывается обо всех способах извлечения паролей из различных типов браузеров (Internet Explorer/Edge, Firefox или Chrome). Если вам интересно, как хранятся эти пароли, это тема для вас.
Я хотел бы показать вам два типа браузеров и способ хранения пароля. Я хотел бы показать вам, от чего зависит хранилище. Начнем с Эджа. Поскольку это относительно новый браузер в Windows 10, важно знать, когда мы сохраняем пароль в Edge, где он находится и как это происходит.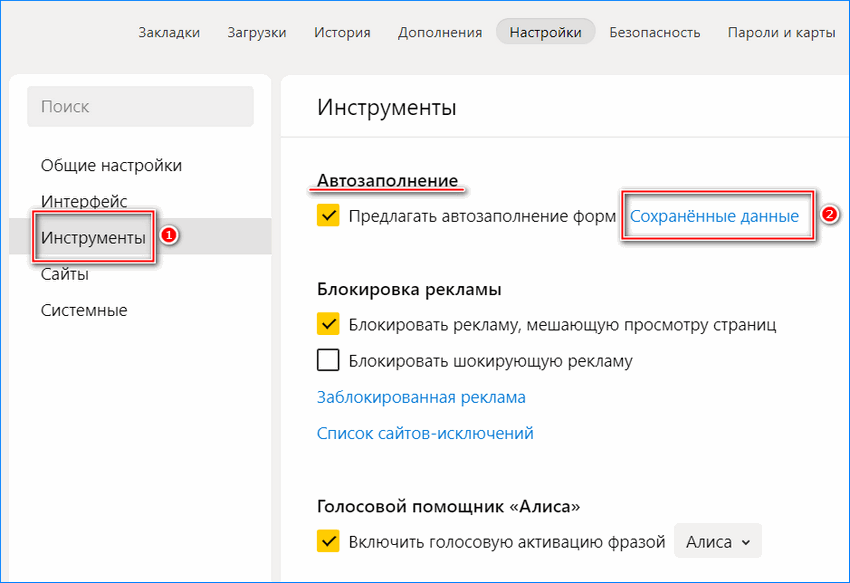
Сохранение пароля от Edge
В Edge:
- заходим в Настройки,
- заходим в Дополнительные настройки,
- здесь у вас есть опция, которая называется Предложение сохранить пароли,
- Затем вы можете перейти к управлению моими сохраненными паролями,
- , у вас есть информация об определенном типе сохраненных паролей.
Но, очевидно, у нас здесь есть несколько маленьких точек, и это на самом деле довольно интересно — это P-@-s-s-w-0-r-d-#-1-2-3-! , поэтому эти точки соответствуют паролю. Вы можете увидеть в основном, что это такое, более или менее, по количеству букв, но мы не можем догадаться в тот момент. Если вам интересно, как получить эти пароли, вы всегда можете перейти к Credential Manager и Web Credentials. Здесь вы можете увидеть пароль. Прямо сейчас я аутентифицирован, но обычно вас попросят ввести пароль здесь.
Как извлечь пароль из браузера? Перейдите в раздел «Управление веб-учетными данными»
. Давайте перейдем к управлению веб-учетными данными, и, как вы видите, я получил это, и именно об этом я говорю. Я укажу здесь пароль, и в этот момент я смогу увидеть пароль.
Давайте перейдем к управлению веб-учетными данными, и, как вы видите, я получил это, и именно об этом я говорю. Я укажу здесь пароль, и в этот момент я смогу увидеть пароль.
Этот доступ явно зависит от текущего пароля пользователя, и поэтому так важно учитывать, как этот пароль меняется. Например, эта машина, которая у меня есть прямо сейчас, находится в очень, очень особенном состоянии, потому что я играл с кэшированными данными входа в систему и незаконно изменил пароль пользователя. По сути, я изменил кэшированные данные входа в систему (некоторые люди называют это кэшированными учетными данными), и тогда пользователь смог войти в систему с паролем. В данном случае, например, Mimikatz, а раньше мой пароль был просто P-@-S-S-W-0-R-D.
Как вам доказать, что такие данные зависят от вашего пароля? Конечно, внизу есть большая платформа API защиты данных, которая управляет доступом к вашим секретам, но, поскольку это очень короткое руководство, я думаю, что мы можем остановиться на таком объяснении.
Использование ChromePass
У меня также есть ChromePass. ChromePass — это инструмент, который вы можете получить от Nirsoft, очень хороший набор инструментов, который вы можете бесплатно загрузить с веб-сайта Nirsoft.
Ранее я упоминал, что ваши пароли (например, в браузере) зависят от вашего пароля для входа в систему. Они могут быть не всегда. Например, у вас может быть пароль root или мастер-пароль. Та же история и с файрфоксом. Firefox тоже может делать подобные вещи, но если мы их не используем, то наш пароль — это точка входа.
Контейнеры мастер-ключей
Здесь у нас есть ChromePass, и у меня хранится пароль пользователя. Как вы видите здесь, пароль толком не отображается и вопрос: почему так?
И ответ на это довольно прост.
Это потому, что в таком сценарии я играл с этим изменением пароля незаконно. Итак, когда мы думаем об API защиты данных, технически, если мы попадаем в C:/Users/Username/AppData/Roaming/Microsoft/Protect, а затем в UserSID, то эти маленькие файлы (нам следует называть их контейнерами мастер-ключей) содержат мастер-ключи, которые более или менее используются для расшифровки наших секретов, паролей и т.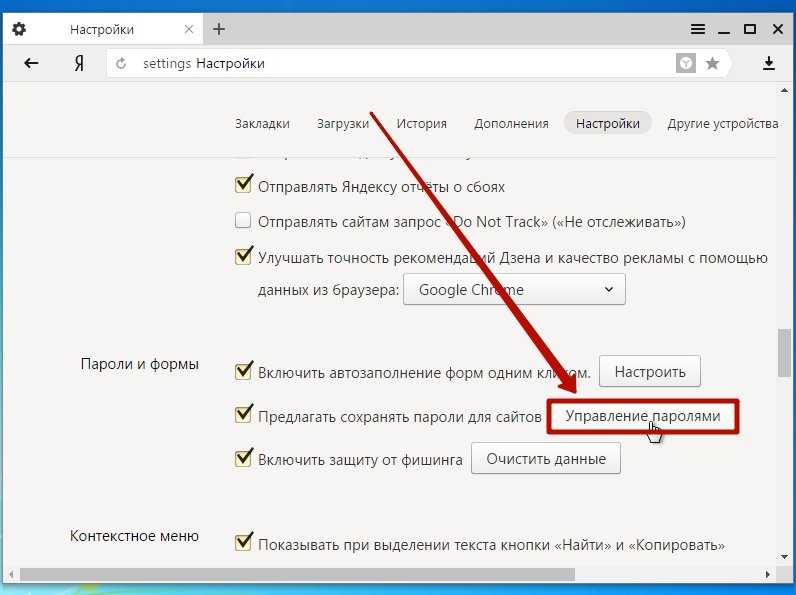 д. Мастер-ключи, которые находятся в этих контейнерах мастер-ключей, шифруются хэшем пароля пользователя.
д. Мастер-ключи, которые находятся в этих контейнерах мастер-ключей, шифруются хэшем пароля пользователя.
Фактически, когда я играл с паролем, и это уже не мой пароль P@ssw0rd, а пароль Mimikatz, я не могу их расшифровать. Я не могу прочитать этот конкретный пароль. Теперь я собираюсь включить сетевое подключение и подключиться к контроллеру домена.
Что будет? По сути, этот конкретный пользователь будет подключаться к домену. Прямо сейчас сеть включена, поэтому единственное, что мы можем сделать, это войти в систему с правильным паролем. Прямо сейчас я вхожу в систему с паролем Mimikatz, поэтому я собираюсь, попросту говоря, выйти из системы и войти в домен.
Диспетчер учетных данных работает для Edge немного иначе, чем для Chrome
Я собираюсь войти в домен. Надеюсь, все должно получиться прямо сейчас. У нас есть пароль, P@ssw0rd. Следующая часть, которую я сделаю, — это, например, вход в ChromePass, и, как вы видите, я без проблем могу увидеть пароль пользователя.
А как насчет другого пароля, который я играл? Итак, давайте перейдем к диспетчеру учетных данных для Интернета, и я получил это. Здесь я буду предоставлять пароль. Итак, у нас есть P@ssw0rd#123! виден, но этот не был виден раньше и виден сейчас, что доказывает одну маленькую вещь: Credential Manager работает немного иначе для Edge, чем для Chrome.
В данном случае Chrome полностью полагается на Data Protection API, что, кстати, неплохо, просто эти типы учетных данных немного отличаются. Оба зависят от вашего пароля к операционной системе. Если ваша машина не подключена к домену, что тоже довольно интересный случай в случае API защиты данных, то ваши пароли хранятся так, используя API защиты данных, в зависимости от хэша вашего пароля, как мы уже упоминали. Мы могли бы подумать: «Недостаток в этом, это плохая идея, потому что мы все можем получить MD4 из базы данных SAM». Ну да и нет. Вы всегда можете это сделать, но этот конкретный или эти конкретные секреты защищены SHA-1 вашего пароля, особенно для локальных учетных записей, поэтому я имею в виду те, которые не подключены к доменам.