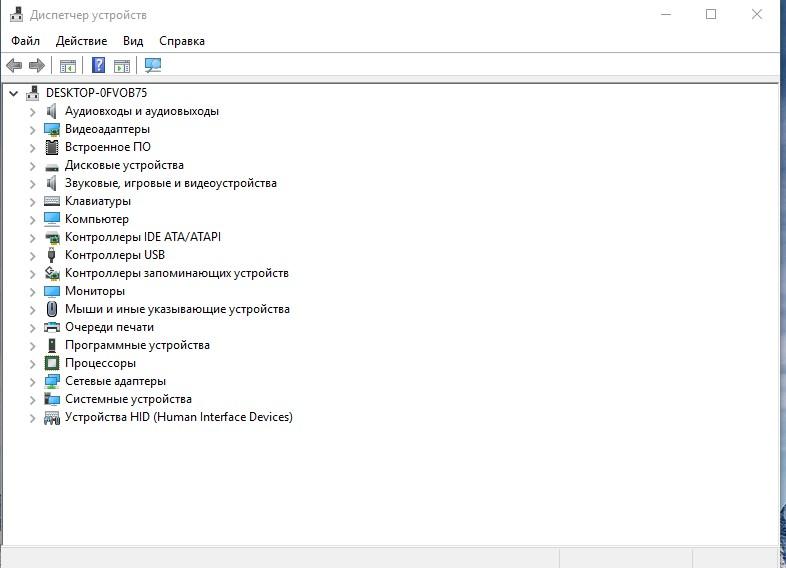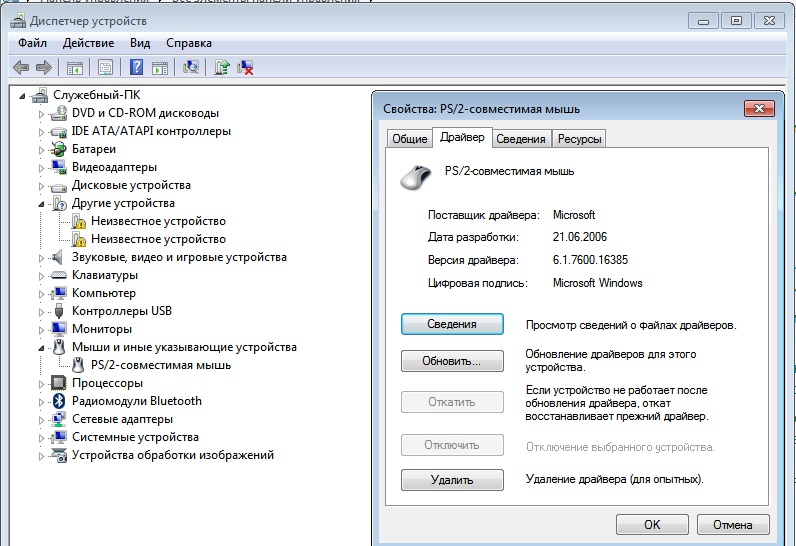Как в диспетчере устройств найти тачпад: как включить тачпад (сенсорную панель) на ноутбуке
Содержание
Как отключить тачпад в Windows 10
Posted on by Editor
Хусайни3 3 минуты чтения Отключение сенсорной панели в Windows 10
В этой статье вы узнаете, как отключить сенсорную панель в Windows 10.. как вам лучше знать, что на любом ноутбуке есть устройство ввода для указателя мыши, известное как сенсорная панель. Сенсорная панель очень удобна и полезна, когда речь идет об использовании ввода указателя мыши. Итак, в настоящее время большинство людей используют беспроводную мышь, а не сенсорную панель, чтобы перемещать курсор. Всякий раз, когда вы хотите подключить физическую мышь к своему ноутбуку, вы не можете использовать сенсорную панель в качестве устройства ввода. Поэтому по этой причине людям часто приходится выключать тачпад, чтобы не отвлекаться во время работы с ним. Таким образом, вы можете полностью отключить или отключить Touch на своем ноутбуке, не сталкиваясь с какими-либо проблемами. Если вы предпочитаете использовать мышь, то это вообще лучшая идея.
Если вы предпочитаете использовать мышь, то это вообще лучшая идея.
Отключение сенсорной панели — очень простая и понятная задача, которая позволяет пользователю делать это без использования стороннего программного обеспечения. Потому что у вас есть опция в настройках Windows 10, чтобы отключить ее. Поэтому, если вы тот, кто хочет выключить сенсорную панель, убедитесь, что правильно выполнили приведенные ниже шаги.
Оглавление
- Как отключить сенсорную панель в Windows 10 с помощью настроек
- Как отключить сенсорную панель Windows 10 с помощью диспетчера устройств
- Как отключить Выключить сенсорную панель Windows 10 с помощью панели управления
- Выводы
Содержание
Как отключить сенсорную панель в Windows 10 с помощью настроек
Windows 10 предоставила пользователям возможность включать Включение и отключение тачпада #8217;s непосредственно из настроек операционной системы. Вот все, что вам нужно сделать, это:
Шаг 1. Прежде всего, вам нужно открыть Настройки в Windows 10. . Для этого перейдите в меню «Пуск» и щелкните его правой кнопкой мыши, а затем нажмите «Настройки».
Прежде всего, вам нужно открыть Настройки в Windows 10. . Для этого перейдите в меню «Пуск» и щелкните его правой кнопкой мыши, а затем нажмите «Настройки».
Настройки
Шаг 2. После появления настроек вы увидите множество вариантов, но вам нужно выбрать Устройства .
Устройства
Шаг 3. В левой части окна выберите параметр Сенсорная панель.
Сенсорная панель
Шаг 4. В правой части окна найдите переключатель прямо под Сенсорная панель и выключите его Выкл..Отключить сенсорную панель
Как отключить сенсорную панель Windows 10 с помощью Диспетчер устройств
Если вышеописанный метод вам совсем не помогает. Есть еще один, чтобы сделать это. Таким образом, каждое устройство указано в диспетчере устройств Windows 10, и вы можете легко отключить их. То же самое можно сделать, если вы хотите отключить сенсорную панель. Чтобы отключить сенсорную панель ноутбука с помощью Диспетчера устройств, выполните следующие действия.
Чтобы отключить сенсорную панель ноутбука с помощью Диспетчера устройств, выполните следующие действия.
Шаг 1. Щелкните правой кнопкой мыши Кнопка «Пуск» или просто нажмите клавишу Windows + X, чтобы открыть меню.
Шаг 2. Затем в меню вам нужно будет нажать Диспетчер устройств.
Диспетчер устройств
Шаг 3. В окне диспетчера устройств дважды щелкните значок Мыши и другие указывающие устройства, чтобы открыть его меню.
Мыши и другие указывающие устройства
Шаг 4. После этого щелкните правой кнопкой мыши HiD-совместимую мышь и нажмите Отключить или Отключить устройства. Подтвердите действие во всплывающем окне, нажав Да.
Отключить устройство
Как отключить Сенсорная панель Windows 10 с использованием панели управления
Есть еще один вариант. Через панель управления вы можете легко отключить или отключить сенсорную панель в течение минуты.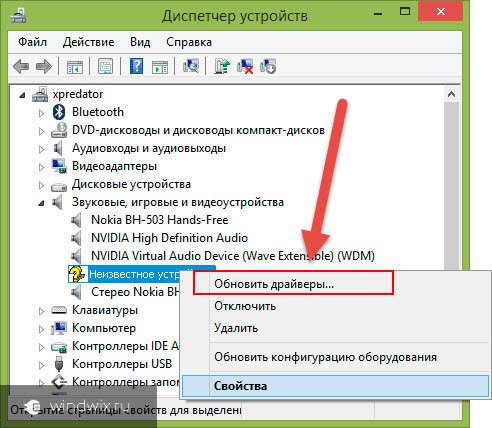
- Сначала вам нужно открыть Панель управления в Windows 10. .
- Затем обязательно выберите параметр Мышь .
- В свойствах мыши выберите меню Сенсорная панель и нажмите кнопку Отключить.
Отключить сенсорную панель
Похожие сообщения:
Final Words
Это все о том, как отключить сенсорную панель в Windows 10. Я надеюсь, что эти 3 метода помогут вам отключить сенсорную панель. Так что, если вы столкнетесь с какой-либо проблемой при отключении сенсорной панели в Windows 10, не стесняйтесь оставлять комментарии в разделе комментариев ниже. Я найду самое простое решение вашей проблемы.
Хусайни 3 3 минуты чтения Facebook Twitter LinkedIn Tumblr Pinterest Reddit ВКонтакте Поделиться по электронной почте Печать
Posted in Мир Hi-Tech
Основные принципы объектно-ориентированного программирования
- Редакция 2dsl.
 ru
ru - 24 мая, 2023
Основные принципы объектно-ориентированного (ООП) программирования основаны на использовании объектов, которые представляют собой экземпляры классов, и на применении объектно-ориентированных методов и концепций. Эти основные принципы — это инструменты для создания более…
iPad 9 и iPad 10: сравнение двух поколений планшетов Apple
- Редакция 2dsl.ru
- 22 мая, 2023
iPad 9 и iPad 10 — это два новых планшета от компании Apple, которые были представлены в 2021 и 2022 годах соответственно. Оба планшета имеют ряд общих характеристик, но также…
Что такое Facades в Laravel
- Редакция 2dsl.ru
- 20 мая, 2023
Facades в Laravel — это шаблон проектирования, который позволяет использовать классы и объекты, как будто они являются статическими методами.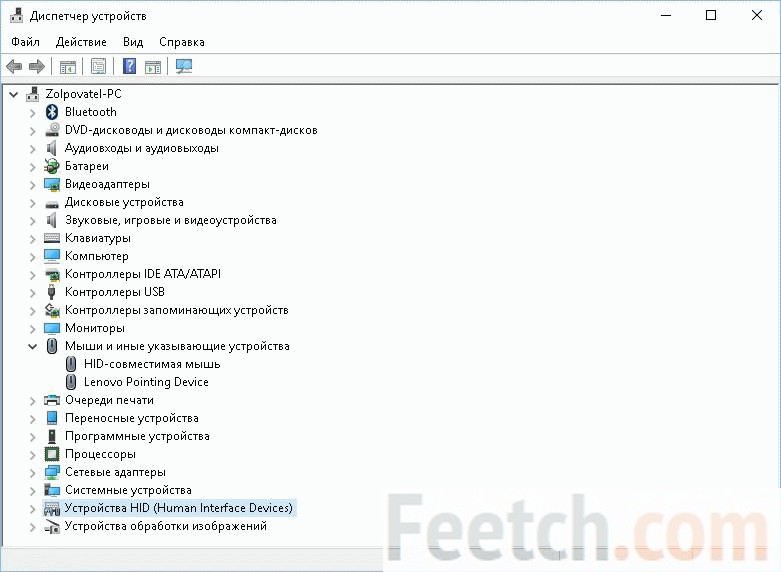 Facades позволяют упростить код и улучшить его читаемость. Facades в Laravel…
Facades позволяют упростить код и улучшить его читаемость. Facades в Laravel…
Применение и различия SpriteKit и SceneKit
- Редакция 2dsl.ru
- 14 мая, 2023
SpriteKit и SceneKit — это два мощных инструмента, входящих в стандартный набор iOS-фреймворков, которые используются для создания визуально привлекательных и интерактивных пользовательских интерфейсов и игровых приложений. Оба фреймворка используются для…
Популярные записи
- Apple
- IP-TV и Приставки (STB)
- PON оборудование
- Wi-Fi
- Абонентам TTK
- Акции
- Ваши вопросы
- Видеокарты
- Вокруг Интернета
- Всё про IP-TV
- Для Сайта
- Другое
- Железо
- Забава.ру
- Загрузка сайтов
- Игры
- Интернет-маркетинг
- Компьютерное железо
- Личный кабинет
- Мир Hi-Tech
- Мобльный раздел
- Модемы
- Настройки IP-TV и Интернета
- Новости
- Остальные
- Ответы абонентам
- Помощь (Технологии)
- Проблемы с ПК
- Проверить скорость
- Программы
- Разработка
- Роутеры
- Серия DIR
- Спутниковое ТВ
- Тарифы
- Терминология
- У меня проблема
- Услуги
Популярные статьи
Рубрики
- Apple
- IP-TV и Приставки (STB)
- PON оборудование
- Wi-Fi
- Абонентам TTK
- Акции
- Ваши вопросы
- Видеокарты
- Вокруг Интернета
- Всё про IP-TV
- Для Сайта
- Другое
- Железо
- Забава.
 ру
ру - Загрузка сайтов
- Игры
- Интернет-маркетинг
- Компьютерное железо
- Личный кабинет
- Мир Hi-Tech
- Мобльный раздел
- Модемы
- Настройки IP-TV и Интернета
- Новости
- Остальные
- Ответы абонентам
- Помощь (Технологии)
- Проблемы с ПК
- Проверить скорость
- Программы
- Разработка
- Роутеры
- Серия DIR
- Спутниковое ТВ
- Тарифы
- Терминология
- У меня проблема
- Услуги
Как отключить тачпад на ноутбуке
Несмотря на наличие тачпада во всех моделях ноутбуков, большинство пользователей предпочитают управление курсором с помощью традиционной мыши. Тачпад же, напротив, стараются отключать, чтобы избежать последствий случайных к нему прикосновений при вводе текста с клавиатуры.
- 1 Диспетчер устройств
- 2 Настройки BIOS
- 3 Параметры Windows 10
- 4 Настройки панели Synaptics или ELAN
- 5 Комбинации клавиш
- 5.
 1 Как отключить тачпад на ноутбуках Asus, Acer, HP, Lenovo, Dell, MSI, SONY
1 Как отключить тачпад на ноутбуках Asus, Acer, HP, Lenovo, Dell, MSI, SONY
- 5.
- 6 Сторонние приложения
Отключение этого устройства не составляет особого труда, проблемы могут возникнуть разве что у начинающих пользователей, не знающих, где искать опцию управления тачпадом. Есть способы отключения универсальные и есть способы, работающие на конкретных моделях ноутбуков. Давайте рассмотрим, как отключить тачпад на ноутбуке.
Диспетчер устройств
Рабочий вариант для всех версий Windows независимо от того, установлены ли на портативном компьютере оригинальные драйвера тачпада или нет.
- Запустите Диспетчер устройств командой
devmgmt.mscв окошке «Выполнить», вызвав оное нажатием Win + R; - Разверните в открывшемся окне блок «Мыши и иные указующие устройства», найдите устройство вашей сенсорной панели, щелкните по нему правой кнопкой мыши и выберите соответствующую опцию.
Если тачпад отсутствует в ветке указующих устройств, поищите его в ветке «Устройства HID».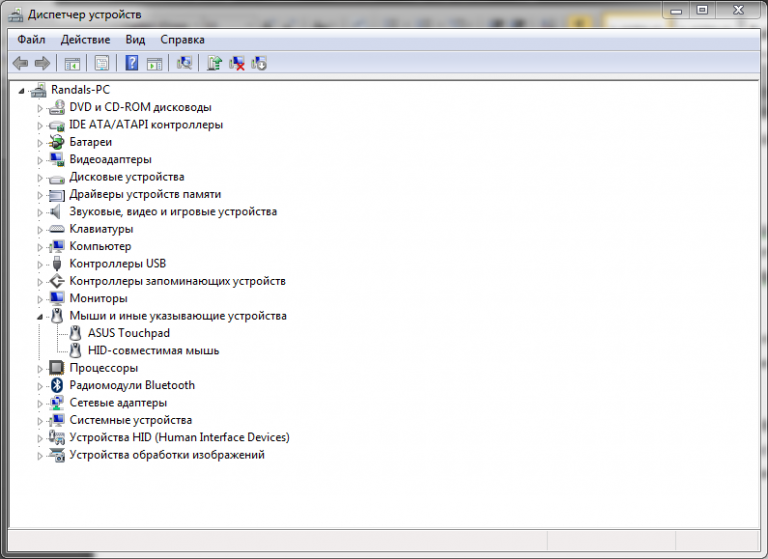 Называться он может TouchPad, HID-совместимое устройство управления или USB-устройство ввода, причем таких USB-устройств может быть несколько. Если опция «Отключить» неактивна, выберите вместо нее «Удалить устройство» и подтвердите действие, отметив в окошке подтверждения операции удаление драйверов устройства.
Называться он может TouchPad, HID-совместимое устройство управления или USB-устройство ввода, причем таких USB-устройств может быть несколько. Если опция «Отключить» неактивна, выберите вместо нее «Удалить устройство» и подтвердите действие, отметив в окошке подтверждения операции удаление драйверов устройства.
Если вы не уверены в правильности выбора, не бойтесь экспериментировать, — упомянутые разделы не содержат устройств, отключение которых могло бы сделать систему не загружаемой.
Настройки BIOS
Если вдруг опция отключения тачпада в Диспетчере устройств окажется недоступной, что также не исключено, всегда можно прибегнуть к радикальному решению — отключению устройства сенсорного ввода в BIOS. В зависимости от модели и версии BIOS/UEFI могут отличаться, поэтому мы ограничимся общими инструкциями.
- AMI BIOS. Перейдите в раздел «Advanced», найдите опцию «Internal Pointing Device» и установите для нее значение «Disabled» вместо «Enabled» или «Auto».

- Phoenix BIOS, он же Award. В этой версии BIOS опция «Internal Pointing Device» может находиться в разделе «System Devices».
- Опция включения/отключения тачпада может также располагаться в разделах «Main», «Config» или «Boot». Если в вашем BIOS имеются такие разделы, поищите в них опцию «Touchpad» или «Trackpad» и переключите ее в состояние «Disabled».
В современных версиях BIOS UEFI названия разделов и опций управления сенсорной панелью чаще всего те же, что и в старых BIOS.
Параметры Windows 10
В Windows 10 и 11 остановить работу тачпада можно в приложении «Параметры», правда, опция отключения может быть недоступна, если на ноутбуке нет оригинальных драйверов. В то же время это самый простой и очевидный способ.
- Откройте приложение «Параметры» и перейдите в раздел «Устройства» → «Сенсорная панель»;
- Справа у вас должен быть переключатель «Сенсорная панель», установите его в положение «Откл.
 ».
».
Если в вашем случае указанная опция отсутствует, переходите к следующему универсальному решению.
Настройки панели Synaptics или ELAN
В большинстве ноутбуков используются тачпады от Synaptics Inc либо же ELAN, если при этом в системе еще установлены драйвера этого производителя, управлять сенсорной панелью можно будет из одноименного раздела в свойствах мыши.
- Откройте окно «Свойства: Мышь» командой
main.cplи переключитесь в открывшемся окне на вкладку «Параметры устройства» (для Synaptics) или «ELAN» (для ELAN). - Нажмите кнопку «Отключить» или «Остановить устройство» и сохраните настройки.
- Альтернативное решение — отметьте флажком указанный на приложенном ниже скриншоте чекбокс, в этом случае тачпад станет отключаться автоматически при подключении к компьютеру USB-мыши.
Комбинации клавиш
Наличие на лэптопе в полном объеме оригинальных драйверов существенно расширяет возможности управления устройством, в том числе сенсорной панелью, включать и отключать которую можно нажатием соответствующих комбинаций клавиш. Этот способ не является универсальным, поскольку клавиатурные комбинации в разных линейках ноутбуков используются свои.
Этот способ не является универсальным, поскольку клавиатурные комбинации в разных линейках ноутбуков используются свои.
Как отключить тачпад на ноутбуках Asus, Acer, HP, Lenovo, Dell, MSI, SONY
- Asus. Включать и отключать сенсорное устройство на ноутбуках Asus можно нажатием Fn + F9 или Fn + F7. В некоторых моделях линейки используется Fn + F6.
- Acer. За управление тачпадом на ноутбуках этого вендора отвечает клавиатурная комбинация Fn + F7.
- HP. На лэптопах HP для обозначенных целей предусмотрена специальная аппаратная кнопка, расположенная у верхней границы сенсорной панели. Если такой отдельной кнопки нет, что также может иметь место, для отключения тачпада тапните несколько раз по некоему подобию кнопки в левом верхнем углу самой сенсорной панели.
- Lenovo. В зависимости от модели, для обозначенной цели на лэптопах этого вендора могут использоваться комбинации Fn + F5 или Fn + F8.

- Dell. Если вы хотите отключить тачпад на портативном компьютере Dell, нажмите сочетание клавиш Fn + F3.
- MSI. Как и в случае с лэптопами Dell, на ноутбуках MSI сенсорная панель отключается нажатием Fn + F3.
- Sony. В ноутбуках производства фирмы Sony сенсорное устройство ввода отключается нажатием Fn + F1. Также тачпад может быть отключен в панели управления «Vaio Control Center», в разделе «Mouse and Keyboard».
Если у вас другая модель ноутбука, посмотрите внимательно на его клавиатуру: как правило, отвечающая за отключение и включение тачпада клавиша имеет на себе характерный значок, так что найти ее не составит особого труда.
Сторонние приложения
Наконец, отключить тачпад в Windows 10 можно с помощью сторонних утилит вроде TouchpadPal, Touch Tamer, Touchfreeze или Touchpad Blocker. Будучи запущенными, они автоматически блокируют сенсорную панель во время набора текста, то есть нажатия клавиш. Они очень просты в использовании и практически не нуждаются в настройках, исключение составляет разве что Touchpad Blocker, отличающаяся наличием дополнительных функций. Хотя, все необходимые опции в ней и так включены по умолчанию.
Они очень просты в использовании и практически не нуждаются в настройках, исключение составляет разве что Touchpad Blocker, отличающаяся наличием дополнительных функций. Хотя, все необходимые опции в ней и так включены по умолчанию.
Touchpad Blocker также поддерживается полное отключение тачпада, правда, отвечающая за это опция «Enable/Disable touchpad» работает только с оборудованием Synaptics. Есть у сторонних приложений и свои недостатки, так, они могут не работать, если на компьютере не будут установлены оригинальные драйвера сенсорного устройства.
[ИСПРАВЛЕНО] Сенсорная панель не работает в Windows 10
Термин «тачпад» позволяет использовать ноутбук без мыши. Итак, если вы столкнулись с проблемой, когда сенсорная панель ноутбука не работает в Windows 10, то здесь, в этой статье, вы можете найти лучшие способы решения проблемы, связанной с тем, что сенсорная панель не работает в Windows 10.
1 Почему сенсорная панель не работает в Windows 10?
2 Здесь вы можете посмотреть причины, по которым сенсорная панель не работает в Windows 10:
3 Как исправить проблему с сенсорной панелью?
4 Решение 1. Установите последние версии драйверов:
Установите последние версии драйверов:
5 Решение 2. Включите настройку сенсорной панели:
6 Решение 3. Убедитесь, что трекпад подключен правильно:
7 Решение 4. Отсоедините и снова подключите сенсорную панель:
8 Решение 5. – Включите Bluetooth:
9 Решение 6 – Обновите Windows:
10 Решение 7 – Установите драйверы устройств вручную:
11 Решение 8 – Обновите драйверы устройств:
12 Решение 9 – Откат к более старой версии драйвера: 9
4 – Бежать Сканирование SFC:
18 Решение 15. Изменение параметров управления питанием:
19 Решение 16. Использование средства устранения неполадок оборудования:
20 Решение 17. Отключите другое USB-устройство:
21 Часто задаваемые вопросы:
22 Q1: Как исправить тачпад, когда не работает набор текста?
23 Q2: Как исправить сенсорную панель в Windows 10?
24 Q3: Как диагностировать проблемы с сенсорной панелью?
25 В4. Как включить Synaptics в Windows 10?
26 Q5: Как переустановить драйвер сенсорной панели Synaptics?
27 В6: Как обновить драйвер сенсорного экрана?
28 Заключительные слова
Почему сенсорная панель не работает в Windows 10?
В этой статье мы рассмотрели наиболее распространенные способы решения проблемы с неработающей сенсорной панелью.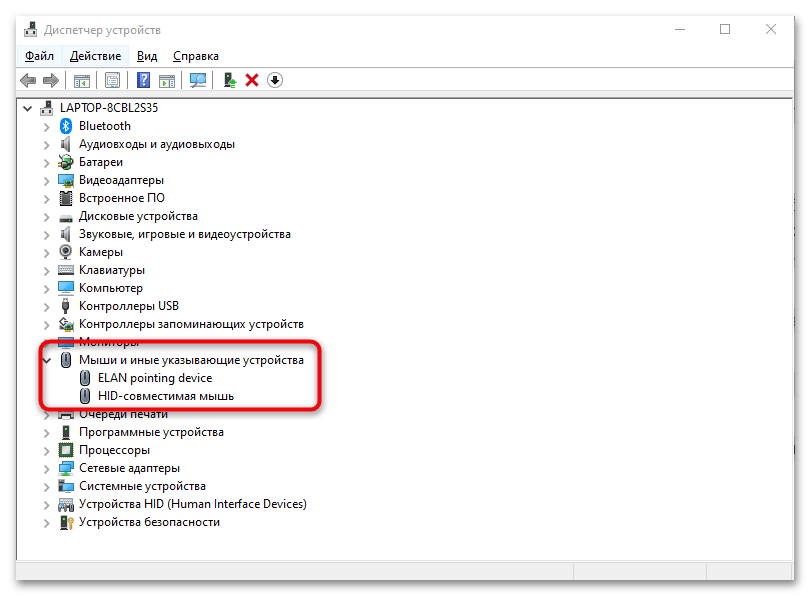 Однако, если вы не можете решить проблему с сенсорной панелью вашего компьютера, вы можете просмотреть приведенные ниже шаги по устранению неполадок. Мы объяснили решения, которые помогут вам устранить эту ошибку.
Однако, если вы не можете решить проблему с сенсорной панелью вашего компьютера, вы можете просмотреть приведенные ниже шаги по устранению неполадок. Мы объяснили решения, которые помогут вам устранить эту ошибку.
Здесь вы можете посмотреть причины, по которым тачпад не работает в Windows 10:
1: Операционная система не отвечает.
2: Комбинация клавиш FN.
3: Внешнее устройство и многое другое.
Как решить проблему с неработающей сенсорной панелью?
Когда сенсорная панель вашего компьютера перестает работать, не нужно паниковать, так как эту проблему можно решить очень легко. Здесь мы рассмотрим некоторые общие шаги по устранению неполадок, чтобы решить эту проблему. Продолжай читать!
Решение 1. Установите последние версии драйверов:
Совершенно очевидно, что вам потребуются драйверы для Windows 10. Поэтому вам необходимо проверить наличие драйверов для Windows 10 на веб-сайте производителя. Однако если драйверов для Windows 10 нет, то необходимо установить их в режиме совместимости.
Однако если драйверов для Windows 10 нет, то необходимо установить их в режиме совместимости.
Выполните следующие шаги для установки последних версий драйверов:
1: Во-первых, вам необходимо загрузить драйвер, а затем щелкнуть правой кнопкой мыши установочный файл.
2: Теперь выберите «Свойства», а затем перейдите в режим совместимости.
3: Затем вам нужно загрузить драйвер и затем щелкнуть правой кнопкой мыши файл установки.
4: Снова выберите «Свойства», а затем перейдите на вкладку «Совместимость».
5: Теперь установите флажок «Запустить эту программу в режиме совместимости», а затем выберите Windows 10 из списка.
6: Наконец, вы можете установить драйвер и посмотреть, сохраняется ли проблема, и если нет, то ищите следующий шаг.
Вы должны убедиться, что вам всегда нужно будет время от времени искать обновления Windows и обновлять свое устройство, чтобы избежать таких проблем.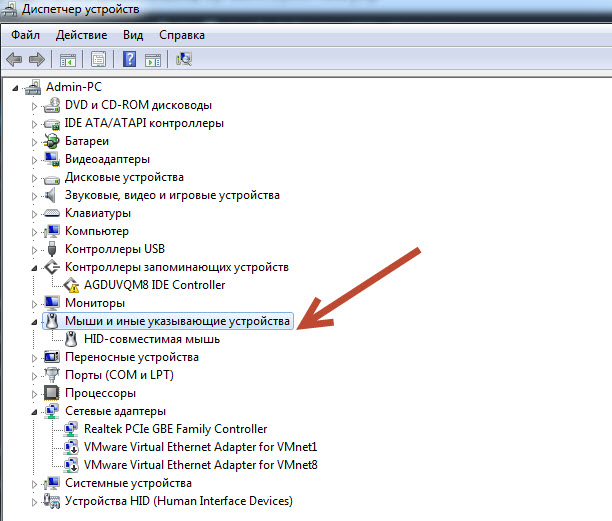
Решение 2. Включить настройку сенсорной панели:
Один из лучших способов включить настройки сенсорной панели в Windows 10:
1: Во-первых, вам нужно подключить значок поиска Windows в левом нижнем углу экрана. а затем введите сенсорная панель.
2: Здесь элемент настроек тачпада будет отображаться в списке результатов поиска.
3: Нажмите на нее.
4: теперь вам будет представлена кнопка-переключатель для включения или выключения сенсорной панели, что означает (включено или отключено)
Решение 3. Подтвердите, что трекпад подключен правильно:
Следующее имеет были перечислены некоторые шаги, чтобы убедиться, что трекпад подключен правильно или нет:
1: Во-первых, вам нужно нажать клавишу Windows, а затем выбрать параметр настроек сенсорной панели в результатах поиска.
2: В окне сенсорной панели убедитесь, что тумблер включения/выключения сенсорной панели установлен в положение ON.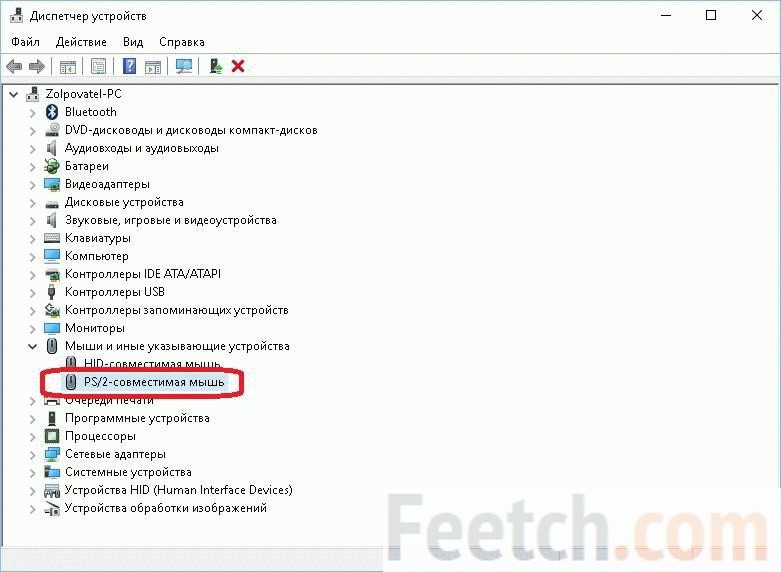
3: Теперь проверьте сенсорную панель и посмотрите, работает она или нет.
Решение 4. Снимите и снова подключите сенсорную панель:
Чтобы удалить сенсорную панель, выполните следующие действия:
1: Сначала нажмите «Пуск».
2: Теперь введите Диспетчер устройств в поле поиска.
3: В диспетчере устройств найдите свою мышь, чтобы удалить сенсорную панель.
4: Теперь щелкните правой кнопкой мыши запись сенсорной панели и в появившемся меню выберите «Удалить устройство».
5: Затем подтвердите свой выбор во всплывающем окне.
Чтобы повторно подключить сенсорную панель, выполните следующие действия:
1: Нажмите клавишу Windows, затем введите Touchpad и нажмите Enter, или вы также можете нажать клавишу Windows + I, чтобы открыть настройки, а затем выбрать «Устройства», а затем «Сенсорная панель».
2: В окне настроек сенсорной панели вам нужно щелкнуть переключатель сенсорной панели, чтобы переключить его положение «Вкл.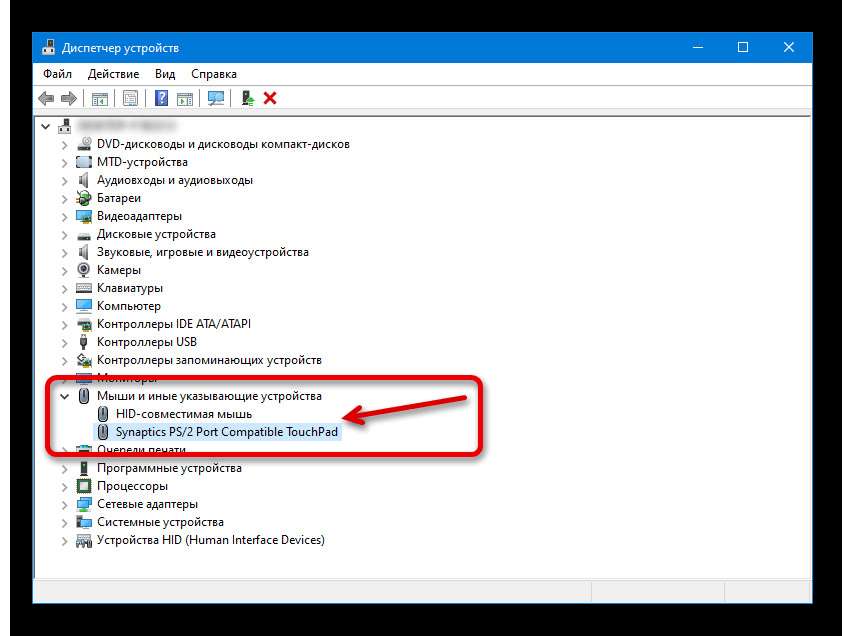 ».
».
Решение 5. Включите Bluetooth:
Чтобы включить Bluetooth, выполните следующие действия:
1. Сначала нажмите кнопку «Пуск», затем выберите «Настройки»> «Устройства»> «Bluetooth и другие устройства».
2: Теперь выберите переключатель Bluetooth, чтобы включить или выключить его по желанию.
Решение 6. Обновите Windows:
Ниже перечислены некоторые способы обновления Windows:
1: Во-первых, вам нужно нажать кнопку «Пуск», а затем выбрать «Настройки»> «Обновление и безопасность»> «Центр обновления Windows».
2: Теперь, если вы хотите проверить наличие обновлений вручную, вам нужно выбрать «Проверить наличие обновлений».
3: Затем выберите «Дополнительные параметры», а затем в разделе «Выберите способ установки обновлений» выберите «Автоматически».
Решение 7. Установите драйверы устройств вручную:
Чтобы установить драйверы устройств вручную, выполните указанные ниже действия.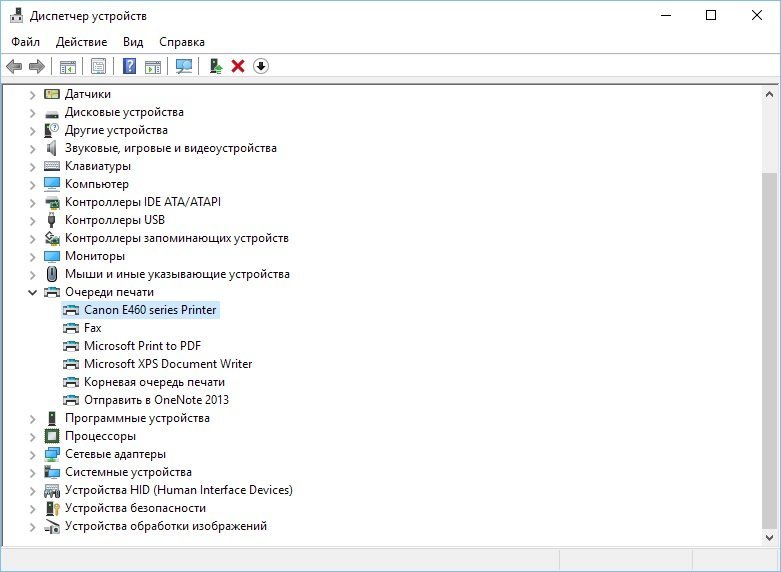 Драйвер Windows.
Драйвер Windows.
2: Теперь запустите программу установки драйвера.
3: Затем щелкните правой кнопкой мыши кнопку «Пуск» и выберите «Диспетчер устройств» во всплывающем меню.
4: Выберите проблемное устройство, т.е. указанное в окне диспетчера устройств.
5: теперь вам нужно нажать «Действие» в строке меню диспетчера устройств, а затем выбрать «Добавить устаревшее оборудование» в раскрывающемся меню, и это установит драйверы устройств вручную.
Решение 8. Обновите драйверы устройств:
Чтобы обновить драйверы устройств, выполните следующие действия:
1: В поле поиска на панели задач введите Диспетчер устройств 90 062 .
2: Теперь выберите Диспетчер устройств , а затем выберите категорию, чтобы увидеть имена устройств, а затем щелкните правой кнопкой мыши устройство, которое вы хотите обновить, и выберите Обновить драйверы .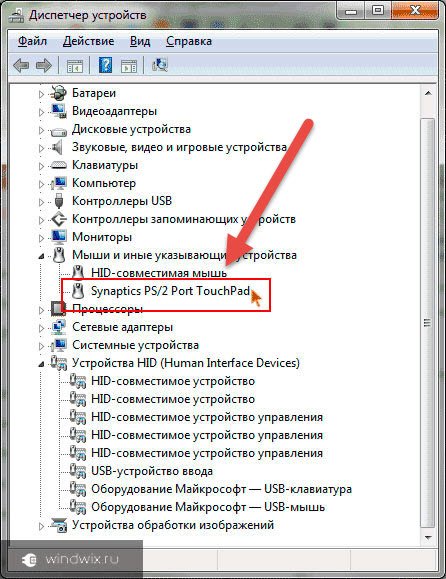
3: Затем выполните автоматический поиск обновленного программного обеспечения драйвера.
4: Теперь выберите Обновить драйвер.
Решение 9. Откат к более старой версии драйвера:
Выполните следующие действия для отката к более старой версии драйвера:
1: Откройте Диспетчер устройств .
2: Теперь щелкните правой кнопкой мыши Запустите и выберите Диспетчер устройств .
3: Далее разверните Сенсорная панель.
4: Теперь дважды щелкните на устройстве отображения.
5: Выберите вкладку драйвера .
6: Теперь нажмите Откатить драйвер для восстановления.
Решение 10. Перезагрузите устройство с Windows 10:
Чтобы перезагрузить устройство с Windows 10, выполните следующие действия:
1: Нажмите и удерживайте кнопку питания на компьютере примерно 5 секунд.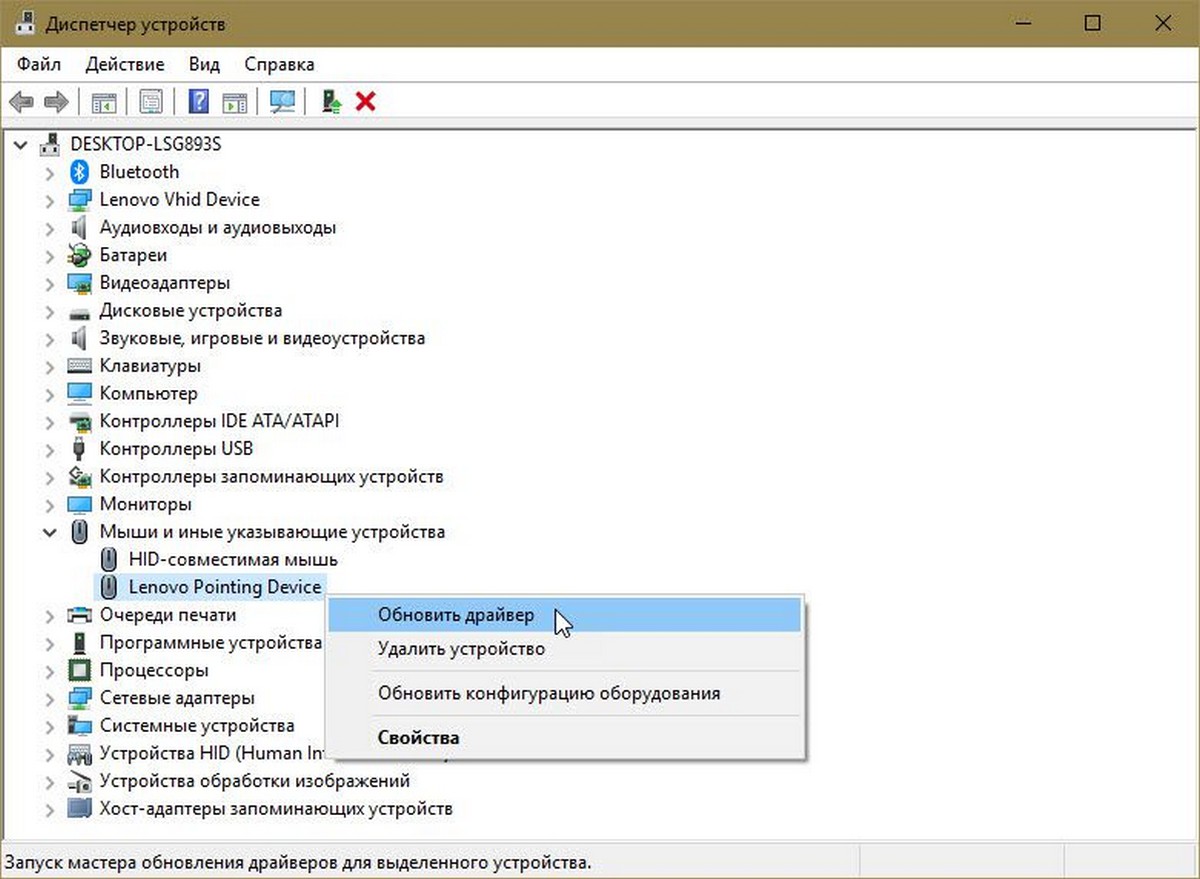
2: Теперь он будет отображаться с 3 вариантами:
- Перезагрузка или перезагрузка
- Выключение
- Спящий режим
- sfc/scannow
- Щелкните правой кнопкой мыши кнопку Пуск.
- В появившемся всплывающем меню нажмите Диспетчер устройств .
- В диспетчере устройств найдите запись под названием « Мыши и другие указывающие устройства », а затем щелкните, чтобы развернуть эту категорию.
- Манипулятор Synaptics должен быть указан здесь как « Synaptics SMBus Touchpad ».
Примечание : Если сенсорная панель Synaptics SMBus не указана в этой категории, проверьте, есть ли категория с названием Другие устройства существуют, а затем откройте это ( 1 ). Устройство будет указано здесь под другим именем, скорее всего, как Неизвестное устройство . Просто нажмите на нее, а затем выполните следующие шаги. - Щелкните устройство правой кнопкой мыши и выберите Обновить драйвер ( 2 ).

- Затем выберите параметр Автоматический поиск драйверов .
- Подождите, пока Windows выполнит поиск драйвера и установит его.
- Найдите веб-сайт поддержки вашего ноутбука.
- Посмотрите модель ноутбука.
- Загрузите драйвер сенсорной панели.
- После загрузки запустите программу установки драйвера и следуйте инструкциям на экране.

- Загрузите программу DriverFinder.

- Получить лицензию и Активировать программу.
- Запустите сканирование с помощью программы.
- Загрузите драйверы из результатов сканирования.
- Запустите программу установки драйвера.
- Автор
- Последние сообщения
903 21
3: Вам нужно нажать на опцию Перезагрузить и компьютер начать заново.
Решение 11. Включить службу ETD:
Термин ETD означает обнаружение угроз предприятия. В вашей Windows 10 вы можете включить его следующими способами:
1: Во-первых, вам нужно нажать CTRL+ALT+DEL , чтобы открыть Task Manager , а затем перейти на вкладку Services .
2: Теперь вам нужно найти службу ETD, а затем запустить ее.
3: Затем вы можете перезагрузить компьютер, чтобы проверить, решена ли проблема, и если нет, то перейдите к следующему шагу.
Решение 12 — Включить ELAN:
Здесь было определено несколько шагов для включения ELAN:
1: Сначала вам нужно нажать Пуск Кнопка , Затем выберите Настройки на боковой панели формы.
2: Теперь нажмите Устройства .
3: Далее нужно нажать Тачпад а затем нажать Дополнительно мышь опции .
4: Перейдите к правой опции, и опция может быть Сенсорная панель , а также убедитесь, что ваша сенсорная панель это включенный .
Решение 13. Установите для сенсорной панели значение «Без задержки»:
См. приведенные ниже шаги:
1: Во-первых, перейдите к «Настройки»> «Устройства»> «Мышь и сенсорная панель»> «Дополнительные параметры мыши».
2: Теперь вам нужно перейти на вкладку Touchpad .
3: Далее нажмите Настройки .
4: Перейдите на вкладку Advanced .
5: Теперь вы можете переместить ползунок Check Threshold на минимум .
Решение 14. Запустите сканирование SFC:
Ниже перечислены некоторые шаги запуска сканирования SFC:
1. Во-первых, вам нужно найти , введите cmd и затем откройте Command Prompt как Administrator .
2: Теперь вам нужно ввести следующую команду, а затем нажать Введите
3: Теперь вам нужно дождаться завершения процесса.
4: Перезагрузите компьютер.
Решение 15. Изменение параметров управления питанием:
Одной из наиболее важных функций каждого ноутбука является управление питанием. Однако экономия энергии может когда-нибудь стать причиной отключения некоторых жизненно важных функций вашей машины. Также возможно, что настройки машины управления питанием помогают предотвратить работу сенсорной панели.
1: Во-первых, вам нужно выполнить поиск, ввести Диспетчер устройств, а затем открыть Устройство Диспетчер .
2: Теперь прокрутите вниз и найдите сенсорную панель в списке устройств.
3: Затем щелкните правой кнопкой мыши сенсорную панель и перейдите к свойствам.
4: Теперь перейдите на вкладку Power Management .
5: Далее вам нужно снять флажок Разрешить компьютеру отключать это устройство для экономии энергии 9вариант 0062.
6: Перезагрузите компьютер.
Решение 16. Используйте средство устранения неполадок оборудования:
Вы можете использовать средство устранения неполадок оборудования, выполнив следующие действия:
1: Во-первых, вам нужно перейти к настройкам.
2: Теперь перейдите к разделу «Обновление и безопасность»> «Устранение неполадок».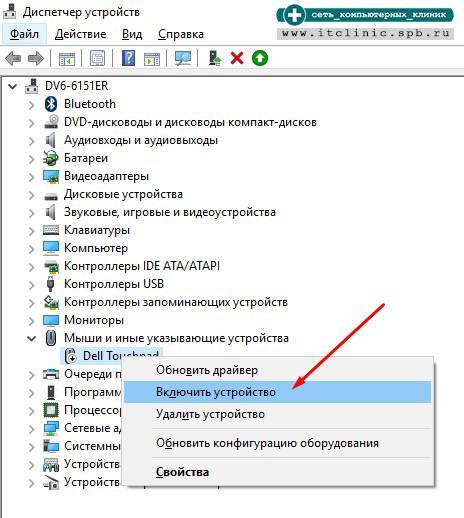
3: Затем вам нужно нажать «Оборудование и устройства», а затем нажать и запустить средство устранения неполадок.
4: Дождитесь завершения процесса.
5: Перезагрузите компьютер.
Решение 17. Отключите другое USB-устройство:
Также могут быть некоторые шансы, что внешнее USB-устройство мешает сенсорной панели. Таким образом, если ни одно из предыдущих решений не работает, вам нужно попробовать отключить все периферийные устройства USB, а затем проверить, работает ли тачпад снова или нет.
Часто задаваемые вопросы:
В1. Как исправить тачпад, если не работает набор текста?
Ответ: Чтобы устранить проблемы с сенсорной панелью, выполните следующие действия:
1. Откройте панель управления.
2: Теперь нажмите «Оборудование и звук».
3: Далее щелкните мышью.
4: Нажмите на сенсорную панель.
5: Перейдите в «Настройки» и справа от белого поля.
6: Перейдите на вкладку «Дополнительно».
7: Теперь уменьшите отслеживание ладони до минимума.
В2: Как исправить сенсорную панель в Windows 10?
Ответ: Чтобы исправить сенсорную панель в Windows 10, выполните следующие действия:
1: Во-первых, необходимо убедиться, что сенсорная панель подключена правильно.
2: Теперь отсоедините и снова подключите сенсорную панель.
3: Далее вам нужно проверить аккумулятор сенсорной панели.
4: Включите Bluetooth.
5: Перезагрузите устройство Windows 10.
6: Далее вам нужно включить сенсорную панель в настройках.
7: Проверить наличие обновлений для Windows 10.
8: Обновите драйверы устройств.
В3. Как диагностировать проблемы с сенсорной панелью?
Ответ: Вот некоторые из лучших способов диагностики проблем с сенсорной панелью:
1: Сначала очистите сенсорную панель.
2: Во-вторых, нужно отключить блокировку тачпада.
3: Проверьте настройки сенсорной панели.
4: Обновите драйверы сенсорной панели.
5: Вам необходимо обновить компьютерное оборудование и BIOS.
6: Удалите, а затем переустановите драйвер сенсорной панели.
7: Итак, это вещи, которые вам понадобятся.
Вопрос 4. Как включить Synaptics в Windows 10?
Ответ: См. следующие шаги для включения Synaptics в Windows 10:
1: Во-первых, вам нужно открыть «Пуск»> «Настройки».
2: Теперь выберите «Устройства».
3: Затем щелкните мышью и сенсорной панелью на левой панели.
4: прокрутите окно вниз.
5: Щелкните Дополнительные параметры мыши.
6: Выберите вкладку «Сенсорная панель».
7: Теперь нажмите кнопку настроек.
Q5: Как переустановить драйвер сенсорной панели Synaptics?
Ответ: Чтобы переустановить драйвер сенсорной панели Synaptics, выполните следующие действия:
1: Во-первых, вам необходимо войти в систему с правами администратора компьютера.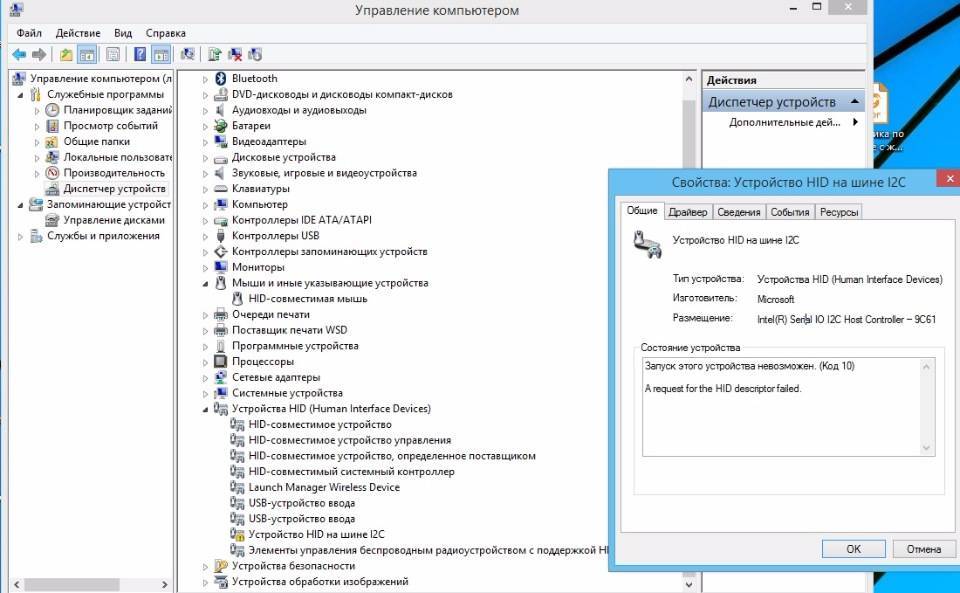
2: Теперь нажмите «Пуск», а затем нажмите «Панель управления».
3: Далее вам нужно нажать «Производительность и обслуживание».
4: Щелкните Система.
5: Выберите вкладку «Оборудование» и нажмите «Диспетчер устройств».
6: Дважды щелкните мышью и другими указывающими устройствами.
7: Затем дважды щелкните отображаемое указывающее устройство.
В6: Как обновить драйвер сенсорного экрана?
Ответ: Следуйте инструкциям по обновлению драйвера сенсорного экрана:
1: Во-первых, вам нужно выбрать кнопку «Пуск»> «Все программы»> «Центр обновления Windows»
2: Далее вам нужно выбрать и проверить наличие обновлений.
3: Если вы обнаружите, что есть какие-либо важные обновления, вам нужно выбрать ссылку, чтобы просмотреть доступные обновления.
4: Теперь выберите «Установить обновления», и вас могут попросить ввести пароль администратора для подтверждения вашего выбора.
Заключительные слова
В этой статье мы рассмотрели все важные методы, которые помогают решить проблему исправления сенсорной панели в Windows 10. Вы можете выполнить эти шаги один за другим и определить, какой шаг поможет в устранении этой проблемы. проблема.
Вы можете выполнить эти шаги один за другим и определить, какой шаг поможет в устранении этой проблемы. проблема.
Однако, если это не поможет, вы можете связаться с нашей опытной командой техников, которые помогут вам решить эту проблему. Кроме того, вы можете связаться с нами через чат, и мы заверяем вас, что мы сможем решить вашу проблему в течение определенного периода времени.
Кроме того, мы доступны в любое время, так что вы можете связаться с нами и решить все проблемы, связанные с принтером. Наша опытная команда предоставит вам простые решения для решения проблем, связанных с принтером. Итак, свяжитесь с нами сегодня и решите все проблемы с принтером в течение нескольких минут. Если вам понравилась статья, вы можете прокомментировать нас в данном разделе комментариев. В противном случае, если у вас есть какие-либо вопросы, сообщите нам.
Как установить драйвер сенсорной панели Synaptics в Windows
Последнее обновление: 3 месяца назад
Большинство сенсорных панелей на ноутбуках и ноутбуках используют устройство Synaptics.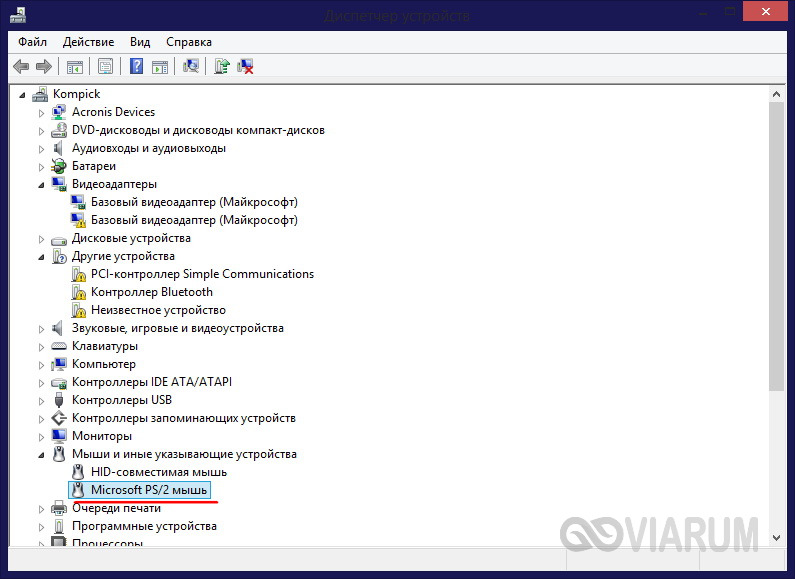 Для работы сенсорной панели Windows потребуется установить драйвер сенсорной панели Synaptics . Драйвер гарантирует, что сенсорная панель распознается как указывающее устройство, заменяя необходимость во внешней мыши.
Для работы сенсорной панели Windows потребуется установить драйвер сенсорной панели Synaptics . Драйвер гарантирует, что сенсорная панель распознается как указывающее устройство, заменяя необходимость во внешней мыши.
Но даже если вы предпочитаете внешнюю мышь, хорошо иметь работающую сенсорную панель, чтобы у вас было работающее указывающее устройство на случай, если вы забудете мышь. И не забывайте обо всех дополнительных функциях, предлагаемых современными сенсорными панелями (например, жесты несколькими пальцами, касание области и т. д.).
Установка драйвера с помощью диспетчера устройств
В зависимости от используемой версии Windows включена поддержка многих устройств. Таким образом, можно использовать диспетчер устройств Windows для установки драйвера сенсорной панели Synaptics.
Не гарантируется, что драйвер будет самой последней версии от производителя, и он не может предлагать все функции. Однако во многих случаях таким образом можно получить работающее указывающее устройство.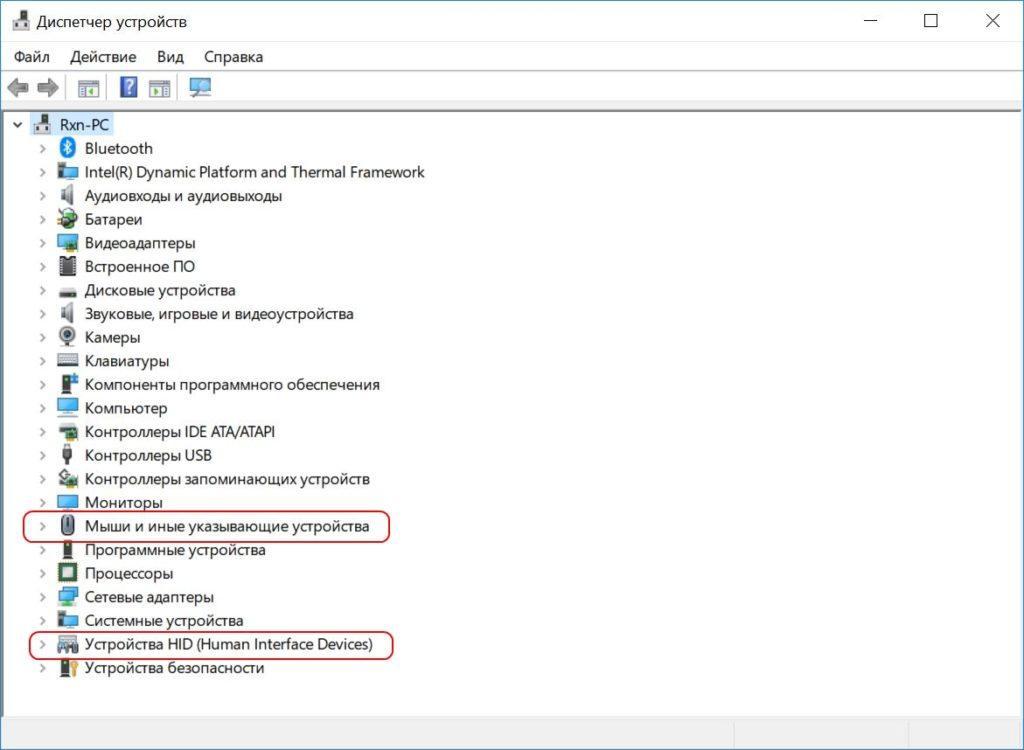
Для Windows 10:
Включение драйвера сенсорной панели Synaptics
Если в диспетчере устройств устройство вообще не отображается, убедитесь, что сенсорная панель на ноутбуке не отключена.
Некоторые производители ноутбуков имеют специальные функциональные клавиши для отключения и включения сенсорной панели (ноутбуки Asus используют FN + F9 , Dell использует Fn + F3 , Lenovo использует F6 и т. д. — подробности см. в руководстве к ноутбуку) .
Проверьте, включена ли сенсорная панель в Windows 10, используя панель поиска Windows и введя « настройки тачпада ”. Щелкните Настройки сенсорной панели под результатами наилучшего совпадения и убедитесь, что для параметра Сенсорная панель ( 1 ) установлено значение Вкл. .
.
Кроме того, проверьте, включена ли настройка « Оставлять сенсорную панель включенной при подключении мыши » ( 2 ). Если он отключен, и подключена внешняя мышь, тачпад тоже будет отключен.
Как вручную установить драйвер сенсорной панели Synaptics от производителя
Чтобы вручную установить драйвер сенсорной панели Synaptics, сначала необходимо загрузить программу установки драйвера от производителя ноутбука. Использование специального драйвера сенсорной панели от производителя гарантирует доступность всех функций. Производители часто предлагают функции помимо стандартного драйвера сенсорной панели Synaptics, даже если это не всегда последняя версия драйвера Synaptics.
Here are some of the more common support sites for laptop manufacturers:
Lenovo (For the Synaptics UltraNav Driver for Windows)
Hewlett Packard (HP)
Asus
Toshiba
Samsung
How to Automatically Install a Synaptics Touchpad Driver
Если вы не уверены в точной марке и модели вашего ноутбука или считаете установку драйвера сенсорной панели вручную утомительной. Вы можете использовать DriverFinder для автоматического поиска драйвера.
Программа DriverFinder сканирует ваш ноутбук на наличие всех имеющихся аппаратных устройств. Используя собственную базу данных драйверов устройств, он находит подходящий драйвер для устройств. Сюда входят драйверы сенсорной панели Synaptics.
Примечание : Драйверы в базе данных DriverFinder получены НЕПОСРЕДСТВЕННО от производителей оборудования, поэтому будьте уверены, что рекомендуется правильное обновление драйвера.
Еще одним преимуществом использования DriverFinder является то, что вы можете обновить ВСЕ драйверы для своего ноутбука (включая звуковые драйверы, видеодрайверы и т. д.), а не только драйвер сенсорной панели Synaptics.
Насколько полезен был этот пост?
Нажмите на звездочку, чтобы оценить!
Средняя оценка 4.2 / 5. Всего голосов: 10
Голосов пока нет! Будьте первым, кто оценит этот пост.
Сожалеем, что этот пост не был вам полезен!
Давайте улучшим этот пост!
Расскажите, как мы можем улучшить этот пост?
Энтони Дэйнс
Привет, ребята! Меня зовут Энтони Дэйнс, я технический писатель.
 ru
ru ру
ру 1 Как отключить тачпад на ноутбуках Asus, Acer, HP, Lenovo, Dell, MSI, SONY
1 Как отключить тачпад на ноутбуках Asus, Acer, HP, Lenovo, Dell, MSI, SONY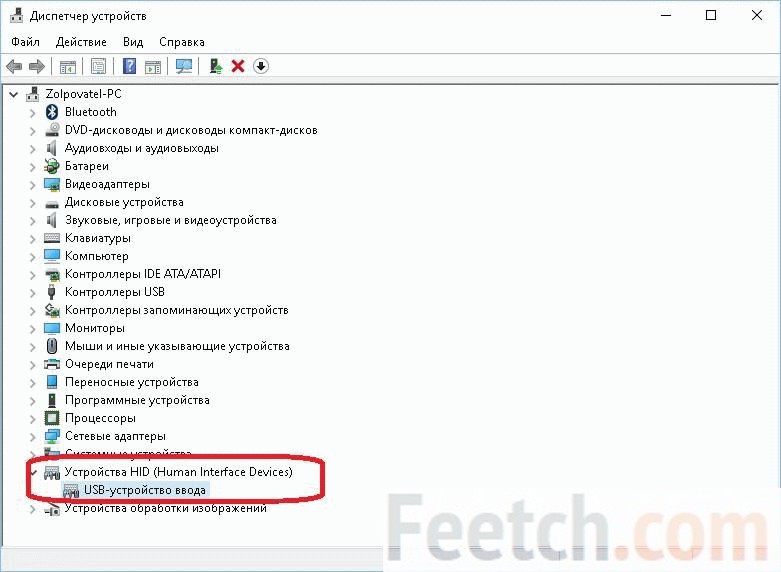
 ».
».