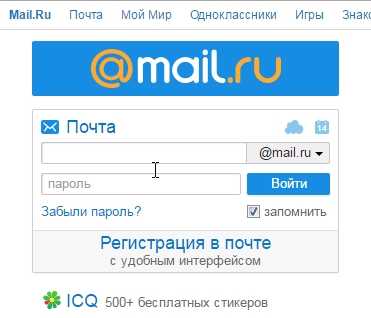Все варианты отключения тачпада на ноутбуке. Как в диспетчере устройств называется тачпад
Тачпад в диспетчере устройств - Всё о компьютерах

Очень часто такая полезная вещь как тачпад необходимо на время отключить, так как не многие современные ноутбуки могут похвастаться удобством его расположения, а он часто просто мешает при игре, либо наборе текста. Сегодня кратенько расскажем о вариантах отключения его.
В случае если на вашем портативном компьютере стоят все нужные драйвера с сайта производителя ноутбука, и вдобавок сопутствующие программы (утилиты и т.п.), другими словами вы не переустанавливали Windows, а затем не применяли драйвер-пак. то чтобы отключить тачпад вы можете воспользоваться способами, предусмотренными производителем.
Клавиши для отключения тачпада в ноутбуке
На большинстве современных ноутбуков на клавиатуре предусмотрены специальные клавиши для отключения тачпада — Вы их найдете почти на всех ноутбуках Asus. HP (в некоторых моделях двойное касание по левому верхнему углу тачпада включает и выключает его), Dell, Lenovo (чаще всего Fn + F5 и Fn + F8), Acer (Fn + F7), Sony (Fn + F1), Samsung (Fn + F5) и Toshiba (на некоторых марках они есть, но не на всех моделях). Ниже, где написано отдельно по маркам, есть фотографии клавиатур с отмеченными клавишами для отключения. В общих чертах, вам требуется нажать клавишу Fn и клавишу со значком включения/отключения сенсорной панели, чтобы отключить тачпад.
Отключаем тачпад через диспетчер устройств Windows
В случае если обрисованные выше способы не подходят, а устанавливать программы и драйвера с сайта производителя ноутбука вы не хотите, метод отключить тачпад все равно имеется. Нам окажет помощь диспетчер устройств Windows. Открыть диспетчер устройств возможно различными методами, но тот, что совершенно верно сработает Не смотря ни на что в Windows 7 и Windows 8.1 — это надавить клавиши с эмблемой Windows + R на клавиатуре, а в показавшемся окне ввести devmgmt.msc и надавить «Ок».
В диспетчере устройств попытайтесь отыскать ваш тачпад, размешаться он может в следующих разделах: Мыши и иные показывающие устройства (скорее всего) -> устройства HID
Именоваться он тоже может по-различному: USB-устройство ввода, USB-мышь, быть может и TouchPad. Кстати, в случае если отмечено, что употребляется порт PS/2 и это не клавиатура, то на ноутбуке это, скорее всего и имеется тачпад. Если вы точно не знаете, какое из устройств соответствует тачпаду, вы можете поэкспериментировать — ничего ужасного не произойдёт, это устройство обратно, в случае если это не он. Итак, для отключения тачпада в диспетчере устройств, кликните по нему правой кнопкой мыши и выберите в контекстном меню пункт «Отключить».
Постоянный URL: http://pnb.by/noutbuki/sovetyi/otklyuchaem-na-vremya-tachpad-v-noutbuke.html
Как отключить тачпад на ноутбуке Asus, HP или другом под управлением Windows

Преимущество ноутбуков в их портативности и самодостаточности. Чтобы работать за ними не требуется дополнительных устройств ввода или вывода – все необходимое предусмотрено в подобных компьютерах. При этом часто ноутбук используется дома или в офисе стационарно, и в таких условиях к ним может быть подключен дополнительно монитор, принтер, сканер или, что бывает гораздо чаще, мышь. При подключении к ноутбуку мыши, возникает необходимость деактивации тачпада, который может случайно срабатывать при использовании клавиатуры. В рамках данной статьи мы расскажем, как отключить тачпад на ноутбуке Asus, HP, Samsung, Lenovo, Acer, Sony и других под управлением Windows.
Отключение тачпада на ноутбуке через «Панель управления»
 Операционная система Windows работает с тем или иным устройством на компьютере после установки драйверов, и тачпад в данном случае не является исключением. На большинстве ноутбуков по умолчанию устанавливаются драйвера Synaptics, которые работают с сенсорной панелью тачпада. Графический интерфейс данного типа драйверов позволяет не только отключить полностью сенсорную панель ввода, но и настроить ее необходимым образом.
Операционная система Windows работает с тем или иным устройством на компьютере после установки драйверов, и тачпад в данном случае не является исключением. На большинстве ноутбуков по умолчанию устанавливаются драйвера Synaptics, которые работают с сенсорной панелью тачпада. Графический интерфейс данного типа драйверов позволяет не только отключить полностью сенсорную панель ввода, но и настроить ее необходимым образом.
Чтобы отключить тачпад на ноутбуке через драйвера Synaptics сделайте следующее:
- Нажмите правой кнопкой мыши на «Пуск» и выберите пункт «Панель управления»;
- Далее установите режим просмотра «Крупные значки» или «Мелкие значки»;

- После этого выберите пункт «Мышь»;
- Откроется меню, в котором должна находиться вкладка «Параметры устройства» со значком Synaptics. Перейдите на эту вкладку и выберите необходимое действие – полное отключение тачпада или его дезактивация при подключении мыши.

Важно: После переустановки Windows на ноутбуке драйвер Synaptics не устанавливается автоматически. Также он может отсутствовать на некоторых компьютерах изначально. Вследствие этого данный способ отключения тачпада подойдет не всем.
Отключение тачпада на ноутбуке через «Диспетчер устройств»
Если драйвер Synaptics не установлен на ноутбуке, можно попробовать отключить тачпад через центр управления всеми устройствами компьютера. Для этого сделайте следующее:
- Нажмите на клавиатуре сочетание клавиш Windows+R, чтобы запустить окно «Выполнить». Далее пропишите команду devmgmt.msc и нажмите «ОК»;
- После этого запустится «Диспетчер устройств». Здесь необходимо отыскать подключенный к ноутбуку тачпад. Он может располагаться в разделах «Мыши и иные указывающие устройства» или «Устройства HID». При этом, в зависимости от модели компьютера и тачпада, он может иметь разные названия – USB-мышь, Synaptics PS/2 Touchpad, USB-устройство ввода и другие;

- Когда тачпад будет найден, нажмите на него правой кнопкой мыши и выберите пункт «Отключить».
Обратите внимание: Если вы видите несколько подключенных USB-устройств ввода и не можете определить, какое из них является тачпадом, можно их отключать поочередно. После каждого отключенного устройства пробуйте взаимодействовать с тачпадом, и если он работает, то включайте устройство обратно и переходите к следующему.
Сторонние программы для отключения тачпада
 Простой способ отключить тачпад на ноутбуке – это загрузить на компьютер и установить утилиту Touchpad Blocker, которая имеет несколько полезных опций по настройке сенсорного устройства ввода, а также подразумевает возможность полной его дезактивации. Загрузить приложение Touchpad Blocker можно с официального сайта разработчиков. После установки оно работает в «фоновом режиме», выполняя задачи, которые от него требует пользователь.
Простой способ отключить тачпад на ноутбуке – это загрузить на компьютер и установить утилиту Touchpad Blocker, которая имеет несколько полезных опций по настройке сенсорного устройства ввода, а также подразумевает возможность полной его дезактивации. Загрузить приложение Touchpad Blocker можно с официального сайта разработчиков. После установки оно работает в «фоновом режиме», выполняя задачи, которые от него требует пользователь.
Предлагаем по пунктам разобраться с возможностями приложения, которое не имеет русской локализации.
- Данная опция отвечает за автоматическую загрузку приложения Touchpad Blocker вместе с включением компьютера;
- Настройка, которая включает или отключает оповещения программы, появляющиеся в трее при ее работе;
- Самая важная настройка, в которой пользователь может указать, на какое время после клика по кнопке клавиатуры отключается тачпад ноутбука. Если необходимо полностью заблокировать сенсорное устройство ввода, это можно выбрать в выпадающем меню;
- Если на тачпаде имеется отдельная кнопка для прокрутки содержания страницы, при активации данной опции она блокируется;
- Звуковое оповещение об отключении тачпада;
- Настройка «горячих клавиш» для активации и дезактивации программы Touchpad Blocker.
Отключение тачпада с помощью данной программы выгодно отличается от вариантов, описанных выше. С ее помощью можно настроить блокировку сенсорной панели только во время набора текста, чтобы не было случайных движений и нажатий, при этом в остальное время тачпад сможет работать.
Отключение тачпада на ноутбуке с помощью «горячих клавиш»
На клавиатуре каждого ноутбука имеется функциональная клавиша FN. Она позволяет выполнять действия, заранее запрограммированные в компьютер, если ее нажать одновременно с другой клавишей. Среди подобных быстрых команд практически на всех ноутбуках присутствует возможность отключения тачпада. При этом каждый производитель устанавливает свое сочетание клавиш для отключения сенсорной панели, и ниже мы рассмотрим наиболее популярные команды для дезактивации тачпада на ноутбуках различных компаний.
Чтобы отключить тачпад на ноутбуке Asus, необходимо нажать сочетание клавиш FN+F7 или FN+F9, в зависимости от модели компьютера. Найдите в левом нижнем углу озвученных клавиш пиктограмму, которая похожа на перечеркнутую сенсорную панель.
Выключить тачпад на ноутбуках от компании HP можно с помощью двойного клика по левой верхней области сенсорной панели устройства. Чаще всего зона, по которой необходимо дважды нажать, выделена впадиной.
На большинстве моделей ноутбуков от компании Acer отключить тачпад позволяет сочетание клавиш FN+F7. Это сработает, если в левом нижнем углу кнопки F7 нарисована рука, нажимающая на тачпад.
Комбинация для отключения тачпада на ноутбуках компании Sony – FN+F1. При этом на портативных компьютерах Sony по умолчанию устанавливается приложение Vaio Control Center, где можно, в том числе, выключить сенсорную панель.
На ноутбуках китайской компании Lenovo тачпад отключается с помощью сочетания клавиш FN+F5 или FN+F8, в зависимости от того, на какой из кнопок нарисована перечеркнутая панель.
Стандартизированная команда для отключения тачпада на ноутбуках Samsung – это FN+F5.
Если у вас ноутбук другого производителя, изучите мануал к нему, в котором должны быть указаны все «быстрые команды», которые можно выполнить с помощью кнопки FN и других клавиш.
Отключение тачпада на ноутбуке
 Ноутбук представляет собой портативный компьютер, обладающий всеми необходимыми устройствами ввода – клавиатурой и мышью, роль которой исполняет тачпад. Но если вы не используете лэптоп в «походных» условиях и работаете с ним за столом, то иногда удобнее бывает подключить обычную компьютерную мышь; в таком случае возникает вопрос – как отключить тачпад на ноутбуке?
Ноутбук представляет собой портативный компьютер, обладающий всеми необходимыми устройствами ввода – клавиатурой и мышью, роль которой исполняет тачпад. Но если вы не используете лэптоп в «походных» условиях и работаете с ним за столом, то иногда удобнее бывает подключить обычную компьютерную мышь; в таком случае возникает вопрос – как отключить тачпад на ноутбуке?
Специальные кнопки
Внимательно посмотрите на тачпад и область около него – на некоторых моделях ноутбука есть специальная кнопка для отключения сенсорного устройства ввода. Например, некоторые модели ноутбуков HP оснащены таким выключателем: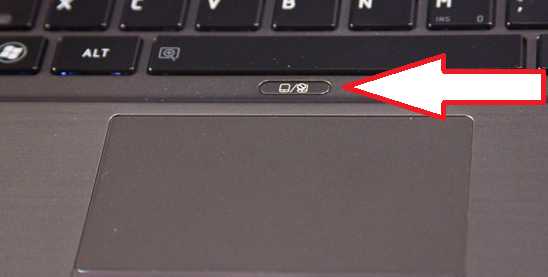
Область выключения может располагаться на самом тачпаде и выглядеть как небольшое углубление или точка. Двойное нажатие на такую выделенную область приводит к включению/выключению устройства ввода.
Двойное нажатие на такую выделенную область приводит к включению/выключению устройства ввода.
Функциональные клавиши
На клавиатуре любого ноутбука есть клавиша Fn, которая отвечает за включение/выключение определенных функций компьютера. Эта клавиша используется в сочетании с кнопками из ряда F1-F12.
Если на лэптопе нет специальной аппаратной кнопки для отключения устройства ввода, то попробуйте использовать сочетание функциональных клавиш Fn+F1…F12.
Посмотрите на ряд клавиш F1-F12 – на одной из кнопок должно быть графическое изображение тачпада. Для удобства приведем небольшой перечень производителей ноутбуков и возможных сочетаний клавиш:
- ASUS: Fn + F9 или
- Lenovo. Fn + F8 или
- DELL: Fn + F5.
- ACER: Fn+ F7.
- Samsung: Fn + F5 или
- Sony Vaio: Fn + F1.
- Toshiba: Fn + F5.
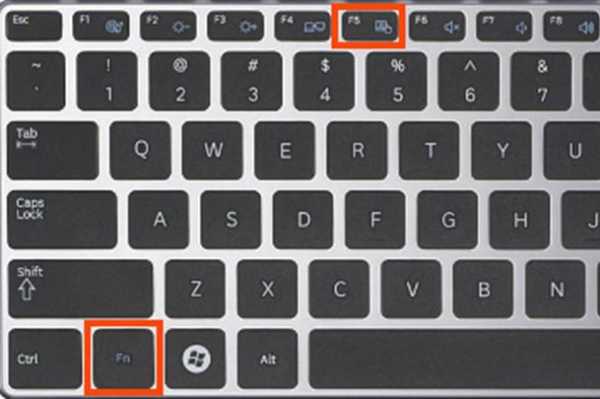
Посмотрите название своего производителя и попробуйте один из приведенных вариантов. Включение тачпада производится нажатием того же сочетания, так что при необходимости вы можете быстро менять режим работы сенсорного устройства ввода.
Свойства мыши
В Windows 7 и более поздних версиях операционных систем от Microsoft есть возможность автоматического отключения тачпада при подключении обычной компьютерной мыши через USB.
Как только вы подключаете внешнее устройство ввода через USB-интерфейс, встроенное оборудование перестает действовать. Отключите мышь – тачпад снова заработает.
Для настройки подобной конфигурации выполните следующие действия:
- Зайдите в «Панель управления» и установите в пункте «Просмотр» параметр «Крупные значки».
- Откройте раздел «Мышь».

- Перейдите на вкладке «Параметры» (иногда она называется «ELAN»).
- Установите галочку возле пункта «Отключать при подключении внешнего устройства».

На этой же вкладке можно просто отключить тачпад, нажав на одноименную кнопку.
Диспетчер устройств
Еще один способ – отключить само оборудование через «Диспетчер устройств»:
- Нажмите сочетание «Win+R» и введите команду «devmgmt.msc».

- Найдите тачпад в разделе «Мыши» или «Устройства HID».
- Кликните по оборудованию правой кнопкой и выберите пункт «Отключить».

После выполнения этой процедуры тачпад работать не будет.
Отключение через BIOS
Если вы решили на постоянной основе пользоваться мышью и отключить тачпад, то лучше сделать это сразу в базовой системе ввода-вывода; для этого нужно знать, как правильно настроить БИОС:
- Перезагрузите ноутбук и при включении нажмите несколько раз клавишу Delete, пока не увидите экран BIOS.
- Найдите на вкладке «Advanced» параметр «Internal Pointing Device» и задайте ему значение «Disabled».
- Нажмите F10, чтобы выйти из BIOS с сохранением изменений.
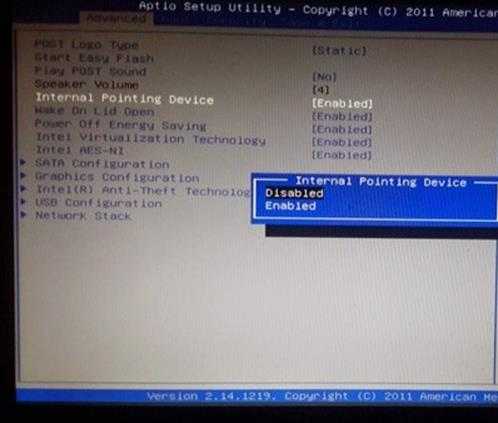
Вы отключили поддержку тачпада на аппаратном уровне; включить её при необходимости можно тем же способом, изменив значение обратно с «Disabled» на «Enabled».
Похожие статьи:
Previous Article Исправление ошибки CPU Fan Error
Next Article Отключение функции DEP на Windows 7
Источники: http://pnb.by/noutbuki/sovetyi/otklyuchaem-na-vremya-tachpad-v-noutbuke.html, http://okeygeek.ru/kak-otklyuchit-tachpad-na-noutbuke-asus-windows/, http://mysettings.ru/komputer-i-notebook/problemy/kak-otklyuchit-tachpad-na-noutbuke.html
it-radar.ru
Как узнать какой тачпад на ноутбуке
Проверить, какой тачпад на ноутбуке рано или поздно может понадобиться всем. Причин может быть много: переустановка операционной системы, слетели драйвера, различные механические поломки. В основном интерес к этому устройству возникает в случае неисправности. Конечно, тачпад можно легко заменить мышкой, но всё больше пользователей оценили удобство использования; особенно в транспорте или в условиях ограниченного пространства.

При необходимости можно узнать модель тачпада, не разбирая ноутбук.
Нужно сказать, что термин «тачпад» запатентован и принадлежит компании Synaptics. Это крупнейший производитель в мире. Его изделия ставятся практически во все модели ноутбуков, среди которых, например, Asus. Следующим можно назвать Alps Electric. Свои панели они выпустили под названиями GlidePoint, GlidePad, StickPointer. Но, как и «ксерокс», touchpad надёжно засел в сознании людей как название девайса.
Смотрим свой тачпад
Итак, какой же у вас? Для ответа на этот вопрос нужно выполнить ряд несложных действий. Есть несколько различий между просмотром на Windows XP и 7 с более поздними версиями Windows 8 и 10. На Windows 7 и XP узнать, какой тачпад на ноутбуке, можно зайдя через меню Пуск в Панель управления.
- Находясь в Панели управления, выберите вкладку Система

- Затем выберите сервис с названием Диспетчер устройств. Обратите внимание, что в седьмой версии Виндовс, окно находится слева.
- Далее ищите и открывайте вкладку Мыши и иные указывающие устройства. Вы увидите название модели, оно же будет именем производителя и номер порта к которому ваш touchpad подключён.
- Более подробную информацию можно получить если кликнуть правой кнопочкой мыши по названию и в открывшемся окне выбрать кнопку Свойства.

- Далее нужно выбрать сервис Сведения, на дисплее появится новое окно, в котором вы также найдёте вкладку Свойства.
- Там мы найдём персональный номер сенсорной панели, который можно вбить на сайт pcidatabase.com и прочитать необходимую информацию.
В 8 и 10 версиях Windows узнать модель тачпада на ноутбуке можно так:
- Для начала кликните по крайнему, нижнему, левому окошку правой кнопкой. Там, где в предыдущих версиях располагалось меню Пуск.
- В новом окне выберите ярлычок Диспетчер устройств, он шестой сверху. Это список работающих устройств на вашем компьютере.
- Во вкладке нажмите Мыши и указывающие устройства, затем выберите нужное вам, и жмите по нему для получения дополнительных сведений.
ВАЖНО. Драйвера на сенсорные панели рекомендуется ставить, с ними вы дополнительно устанавливаете специальные кнопки. Он будет работать и без дополнительных действий, но функциональность будет меньше. Если вы не можете определить модель touchpad, то ставьте все в подряд. Нужные вам установятся, все остальные выдадут ошибку. Совет, конечно, для крайних случаев, но всё равно.
Включение touchpad в BIOS
Обычно, необходимость проверки в BIOS возникает когда нужно и не работает. Это не самая распространённая причина среди вариантов поломки, но после включения на клавиатуре, и исключения механической неисправности нужно проверить и её. Отключение в BIOS не может произойти само собой, например, изменения могли быть внесены при переустановке операционной системы.
Чтобы в BIOS проверить тачпад, необходимо туда зайти. Это происходит при запуске Windows, зажатием определённой кнопки. Она может быть отличаться на разных моделях ноутбуков, но чаще всего это del (delete). Это зависит от производителя БИОСа, могут использоваться также Esc и набор клавиш F1–F12.
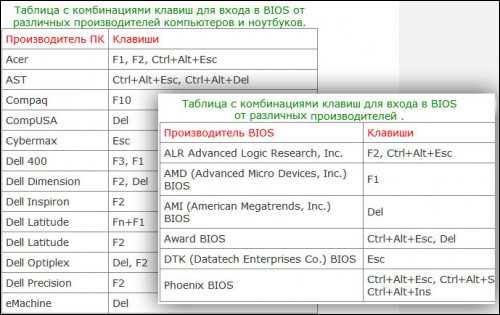
Информацию можно прочитать на дисплее в момент включения, там же можно прочитать информацию о том, когда начать зажимать кнопку. Если вы нажмёте раньше в систему зайти не получится. При запуске BIOS появится синий экран с таблицами. В БИОСе не работает мышь, поэтому все действия нужно выполнять на клавиатуре.

В таблицах вам нужно найти «Internal Pointing Device» — это пункт, отвечающий за подключение встроенного оборудования. Чаще всего располагается в меню Advanced. Он имеет два значения: включено и выключено. На английском это выглядит как Enabled и Disabled. Выбираете нужный вам режим и пользуетесь своей сенсорной панелью.
На сегодняшний день открыто множество различных сервисных центров. Но когда возникает неисправность, то очень удобно попытаться разобраться самому, особенно когда ремонт заключается в нажатии нескольких кнопок.
nastroyvse.ru
Как отключить тачпад на ноутбуке
Здравствуйте, наши уважаемые посетители. Не знаете, как отключить тачпад на ноутбуке? В этой публикации, мы расскажем про отключение тачпада на любом ноутбуке. Для тех, кто не совсем понимает, что такое тач-пад ноутбука, рассказываем. Тачпад (touchpad) — это замечательное сенсорное устройство, которое разработано специально для ноутбуков.
В основе технологии тачпада использован достаточно простой емкостной сенсор, который реагирует на прикосновение пальцев. Тачпадами комплектуются ноутбуки, нетбуки и ультрабуки. Сенсорная панель используется для манипулирования курсором, как это делают на обычных компьютерах компьютерной мышкой. У компании Apple в макбуках, тачпад называется трекпадом .
Как отключить touchpad в ноутбуке
Сегодня на рынке представлено много производителей ноутбуков: Samsung, ASUS, Sony, Acer, Apple, Compaq, HP, Lenovo, MSI, Toshiba, DELL, а также разнообразные другие бренды. Большинство из них, используют тачпады в своих ноутбуках от компании Synaptics. Мы даже не рассматривали тачпад, как преимущество, в статье про то, как правильно выбрать ноутбук, поскольку этот компонент ноутбука и так должен присутствовать и работать, как часы. Давайте разберемся, как на ноутбуке отключить тачпад.
Как ни странно, иногда отключить тачпад на ноутбуке проще, чем его включить. В зависимости от модели ноута, touchpad может отключаться по-разному. Кстати, наличием тачпада нетбук от ноутбука не отличается. В большинстве современных ноутбуков предусмотрено несколько вариантов отключения тачпада. Вот сколько способов можно придумать и реализовать для отключения:
- Если Вы задеваете тачпад, его можно просто закрыть на время, чем-нибудь плоским, например карточкой или листом бумаги.
- У некоторых ноутбуков, например у ноутов Hewlett Packard, есть специальная кнопка, которая блокирует touchpad.
- Если такой кнопочки нет, то ваш ноутбук может понимать специальное сочетание клавиш. Среди кнопок от F1 до F12 должна быть клавиша, отвечающая за отключение тачпада. Нужно найти эту клавишу и использовать в сочетании с Fn. Для ноутбуков Делл — это клавиши Fn+F5, для Асус это Fn+F9, Асер — Fn+F7, Леново — Fn+F8.
Вы можете попробовать отключить сенсорную панель с помощью Windows. Для этого нужно выполнить следующее:
«Пуск» -> «Панель управления» -> «Мышь» -> «Параметры устройства» -> вкладка «Включение/отключение сенсорной панели» -> поставить переключатель в положении «Отключить».Или можно так, в Windows XP:
«Мой компьютер» -> «Управление» -> «Диспетчер устройств» -> «Мыши и иные указывающие устройства» -> и отключить устройство.Полностью отключить тачпад на ноутбуке можно в BIOS. Как зайти в биос ноутбука можно узнать по ссылке. В самом биосе, чтобы отключить сенсор, нужно найти пункт Internal Pointing Device и поставить «Disable».
За правильную работу тачпада в операционной системе Windows обычно отвечает специальная программа для touchpad. Большинство производителей в своих ноутбуках используют тачпады от компании Synaptics (ещё пара конкурентов это — ALPS и Elantech). Программа для тачпада называется Synaptics Pointing Device Driver. Чтобы найти опции этой программы, можно найти её в трее. А можно ещё раз проследовать по следующему стандартному пути (для Windows 7) в настройки мыши:
«Пуск» -> «Панель управления» -> «Мышь» -> «Свойства: Мышь» -> вкладка «Параметры устройства»Найти нужную вкладку программы не сложно:

Как видите, чтобы отключить touchpad нужно поставить галочку «Отключить внутреннее указывающее устройство при подключении внешнего указывающего устройства к порту USB». Тогда при подключении мышки, тач-пад будет отключаться.
В некоторых версиях этой программы для тачпада разработчики зачем-то убрали этот полезный пункт. Сначала, попробуйте сказать новую версию программы с официального сайта разработчика. Если новая программа не помогла, и галка не появилась, нужно отредактировать реестр Windows. Новички могут прочитать, как открыть реестр по ссылке. В любом случае, если решитесь что-либо править в реестре, стоит быть осторожным. Итак, если галочки нет, делаем следующее:
- Делаем резервное копирование реестра, на всякий случай.
- Откываем regedit.exe.
- Идём по адресу HKEY_LOCAL_MACHINE\Software\Synaptics\SynTPEnh
- Создаем новый параметр DWORD (32-bit), который называем DisableIntPDFeature (если такового там нет).
- Щелкните правой кнопкой мыши по этому ключу и выбираем пункт «Изменить».
- Установите значение 33 в шестнадцатеричной системе, или 51 в десятичной.
- Повторите шаги 3-6 в разделе HKEY_CURRENT_USER (в HKCU ключ уже может присутствовать).
- Перезагрузите компьютер.
После этого заветная галочка должна появиться. Надеемся, наша статья помогла отключить тачпад. Читайте smartronix.ru!
smartronix.ru
Как отключить тачпад на ноутбуке при подключении мыши
Очень часто многие владельцы ноутбуков задаются одним интересным вопросом: как отключить тачпад? На самом деле, здесь нет ничего сложного, достаточно провести лишь несколько кликов мышкой, и все будет сделано. Впрочем, давайте рассмотрим все более подробно.
Для чего нужно отключение
Наверняка многие могут подумать, мол, а для чего, вообще, отключать тачпад, ведь даже с подключенной мышью он никак не мешает работать. Возможно, так и есть, но люди все разные, и кому-то не очень нравится, когда работает этот «квадратик». К тому же у некоторых тачпадов бывает слишком яркая подсветка, которую нельзя убрать, и она волей-неволей светит в глаза. Полезно отключать тачпад и тогда, когда ноутбук работает от батареи – помогает немного сэкономить заряд аккумулятора. В общем, причины могут быть разные, так что перечислять их все не имеет смысла.
Ниже мы рассмотрим самые эффективные способы того, как отключить тачпад на Windows 10. Конечно, операционная система может быть любой редакции и версии, но поскольку сейчас "десятка" является наиболее популярной, то все манипуляции будут производиться в ней. Приступим!
Двойной тап

Первый и простой метод, как отключить тачпад при подключении мыши - двойной тап. Что это такое? На некоторых сенсорных панелях в верхнем левом или верхнем правом углу, бывает нарисован небольшой квадратик или прямоугольник. Если по нему быстро два раза "пристукнуть" пальцем, то тачпад отключится. Это и называется двойной тап.
К сожалению, этот способ подойдет не всем, а только лишь владельцам ноутбуков компании НР.
Выключить драйвер
Еще один метод, как отключить тачпад, - это изменить настройки драйвера. Итак, как это можно сделать? Прежде всего необходимо попасть в «Диспетчер устройств». Чтобы это сделать, нужно щелкнуть правой кнопкой мышки (ПКМ) по иконке «Пуск» и из появившегося списка выбрать соответствующую строку. Далее в открывшемся окне нажимаем на стрелочку рядом с «Мыши и иные устройства». Теперь нажимаем ПКМ на название модели тачпада и выбираем строку «Свойства». Полдела уже сделано.
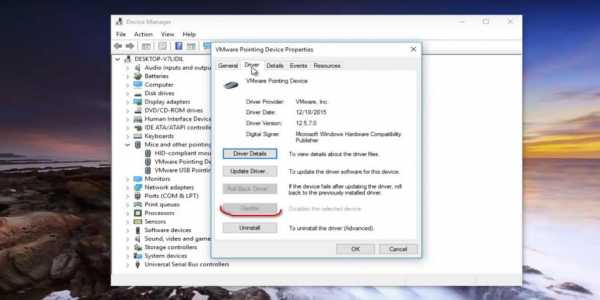
Следующий шаг – перейти на вкладку «Драйвер». Здесь как раз находится все самое необходимое. Чтобы отключить тачпад, нужно нажать на кнопочку «Отключить устройство» и дождаться завершения. Сразу хочется сказать, что это временная мера, поскольку при перезагрузке процедуру придется повторить заново.
Отключение в Synaptics
Третий способ отключения заключается в том, чтобы внести некоторые изменения в настройки тачпада через Synaptics.
Synaptics – это компания, которая занимается производством тачпадов для большинства ноутбуков. Кроме этого, для корректной работы сенсорных панелей разработчиками была выпущена специальная программа с аналогичным названием, через которую можно всячески настраивать различные параметры тачпада, в том числе и его отключение.
Чтобы зайти в настройки программы Synaptics, нужно открыть «Панель управления». Для этого достаточно нажать ПКМ (правой кнопкой мыши) по иконке «Пуск» и выбрать пункт «Параметры». В открывшемся окне в строке поиска пишем «Панель управления» и выбираем появившийся значок. Далее находим красную иконку программы Synaptics и заходим в нее. Если такого значка на ноутбуке нет, то, скорее всего, в нем установлен тачпад от другого производителя.

Итак, после того как открылось окно программы Synaptics, следует перейти на вкладку «Параметры устройства». Здесь интерес представляют всего 2 вещи – кнопка «Отключить» и галочка напротив пункта «Отключать внутренние указывающие устройства и т. д. Собственно, тут и так почти все понятно. Кнопка отключает тачпад полностью, а если поставить галочку, то панель будет отключаться автоматически, но лишь при подключении к ноутбуку мышки.
Отключение горячими клавишами
Следующий метод, как отключить тачпад на ноутбуке, - воспользоваться горячими клавишами. Данный способ работает практически на всех современных ноутбуках без исключения. Единственное, что отличается, – это комбинация клавиш, в остальном разницы нет.
Чтобы отключить тачпад на ноутбуках фирмы «Асус», достаточно нажать Fn+F9. Также на некоторых моделях комбинация может быть следующей: Fn+F7. Все зависит от года выпуска и модельного ряда. Небольшая подсказка: на кнопке, которая отключает тачпад, должен быть нарисован небольшой перечеркнутый квадратик.

На ноутбуках компании «Леново» отключить тачпад можно также двумя вариантами: Fn+F5 или же Fn+F8. У Acer комбинация идентичная «Асус» – Fn+F7. На ноутбуках Vaio от фирмы Sony тачпад отключается нажатием комбинации Fn+F1 или же в настройках фирменной программы Vaio Control Center, на вкладке «Мышь и клавиатура».
На ноутбуках «Тошиба» и «Самсунг» комбинация для отключения одинаковая – Fn+F5 или Fn+F10. Единственное, что нужно помнить про «Самсунг» – обязательно должны быть установлены фирменные драйверы компании.
Что же касается ноутбуков от НР, то у них нет никакой специальной комбинации клавиш для отключения тачпада. Вместо этого применяется функция двойного нажатия, о которой было написано еще в самом начале статьи.
Как отключить тачпад с помощью "Диспетчера устройств"?
При помощи данной функции тоже можно довольно быстро отключить тачпад. Для начала необходимо зайти в «Диспетчер устройств». Чтобы это сделать, кликаем ПКМ (правой кнопкой мыши) по иконке «Пуск» и выбираем из списка соответствующий пункт. Находясь в «Диспетчере устройств», кликаем по стрелочке рядом с пунктом «Мыши и другие устройства». Все, что осталось сделать, – это нажать правой кнопкой мышки по названию сенсорной панели и из появившегося контекстного меню выбрать «Отключить».

Сразу стоит сказать, что это временный способ, поскольку после перезагрузки тачпад снова будет работать.
Сторонний софт
Как отключить тачпад на ноутбуке, если ни один из вышеописанных методов не помог? Следует воспользоваться программой Touchpad Blocker. После установки ее нужно запустить и проставить галочки везде, кроме пунктов Beep when click is blocked и Enable/Disable touchpad. Напротив пункта Time interval… есть выпадающий список, в котором можно выбрать, через какое время нажатия на тачпад будут блокироваться. Также вместо временных интервалов можно выбрать полную блокировку сенсорной панели, если это необходимо.
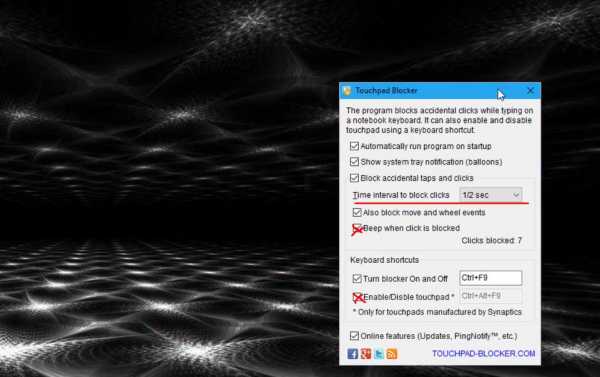
Вот собственно и все, что касается того, как отключить тачпад на ноутбуке. Ничего сложного в решении данной проблемы нет, главное - следовать инструкции, и тогда все обязательно получится.
fb.ru
Отключить тачпад на ноуте - Всё о компьютерах
Как отключить на ноутбуке тачпад
Все современные модели портативных компьютеров оснащены специальной сенсорной панелью touchpad, которая выполняет роль мышки, если таковой не имеется. Некоторые модели ПК обладают очень чувствительным сенсором, который мешает печатать или играть, поэтому возникает необходимость отключить тачпад на ноутбуке.
Как отключить тачпад через сенсорную панель

Самый простой вариант предлагают некоторые модели ноутов, которые оснащены специальной кнопкой отключения touchpad. Эта функция присутствует далеко не на всех компьютерах, но иногда встречается. Располагаться кнопка может прямо рядом с самой панелью или на ней, некоторые производители выносят ее на верхнюю часть клавиатуры. Как правило, она имеет подсветку и картинку с перечеркнутым тачпадом. Узнать на 100% о ее наличии можно с помощью руководства, которое входит в комплект продажи.
Некоторые производители предусмотрели другой вариант, как отключить на ноутбуке временно тачпад. Для этого на сенсорной панели задана специальная область, при двойном нажатии на которую происходит выключение Touchpad. Как правило, установлена она на ПК марки HP и выглядит как маленькая лампочка в углу. Нужно лишь дважды коснуться (быстро) диода, и сенсорная панель отключится.
Как отключить сенсорную панель инструментами Windows
Ноутбук – переносное устройство, поэтому пользователь может иногда подключать мышку, а порой использовать touchpad. Операционная система Windows предоставляет возможность настроить работу ноутбука так, чтобы он самостоятельно блокировал или активировал нужное устройство. Суть функции в том, чтобы при подключенной USB мышке тачпад не работал, но при ее извлечении система автоматически его включала. Для настройки переключения следует сделать следующее:
- Зайдите в меню «Пуск» и перейдите в раздел «Панель управления».
- В окне найдите меню под названием «Мышь», нажмите на него.
- Вам нужна будет вкладка «ELAN», выставите галочку напротив пункта «Отключение при подсоединении внешней USB мыши».
- Нажмите «OK».

Как отключить сенсорную мышь функциональными клавишами
Еще один вариант, как выключить тачпад на ноутбуке – сочетание клавиш. На клавиатуре всех портативных компьютеров присутствует специальная функциональная кнопка, которая обозначается буквами «Fn». При сочетании с определенными клавишами она помогает изменять параметры настроек. Каждый производитель (Lenovo, Asus, Acer и т.д.) задает свое сочетание кнопок для включения или отключения определенных функций. Вот самые распространенные варианты сочетаний, чтобы отключить панель на разных моделях, для которых нужно зажать Fn+:
- F7 или F9 – Асус;
- F8 или F5 – Леново;
- F5 – Делл;
- F7 – Асер;
- F5 или F6 – Самсунг;
- F1 – Сони;
- F5 – Тошиба.
Производители могут менять горячие кнопки, но всегда предусматривают возможность отключить TouchPad на ноутбуке. Проще всего осмотреть все клавиши с буквой F в верхнем ряду и найти ту, на которой изображен перечеркнутый прямоугольник или тачпад с пальцем. При первом нажатии сочетания кнопок произойдет отключение сенсорной панели, при повторном – включение.
Насовсем отключить тачпад на ноутбуке через BIOS
Если вы точно решили, что вам не нужен Touchpad, то существует вариант, как отключить на ноутбуке тачпад без возможности включения через сочетание функциональных кнопок. Лучше всего подходит в случаях, когда пользователь не понимает принцип включения и отключения сенсорной панели, постоянно путается (часто случается в офисах). Для этого необходимо внести изменения в свойствах устройства в БИОС:
- Перезагрузите ноутбук, во время включения на начальном экране нажимайте клавишу Del (на некоторых моделях компьютеров F2 или F8).
- На синем экране перейдите на вкладку Advanced.
- Найдите пункт Internal Pointing Device, переключите на значение Disabled.
- Нажмите F10 и нажмите клавишу ввода.
Как еще отключают тачпад на ноутбуке
Для тех, кто не хочет изменять настройки системы существует другой вариант, как отключить на ноутбуке тачпад. Помогает такой способ тем, кто постоянно задевает сенсор во время набора текста, из-за чего курсор мыши перепрыгивает в другое место и человек продолжает набор не там, где нужно. Можно назвать это «лайфхаком»: просто положите пластиковую карточку (любую) поверх Touchpad, он перестанет реагировать на движение рук и смещать курсор. Главный минус метода – ненадежность конструкции, карта может падать при перемещении или смещаться.
Существует специальная программа для отключения тачпада, которая будет альтернативным вариантом при отсутствии возможности выключить сенсорную панель. Называется утилита Touchpad Blocker, распространяется на бесплатной основе. При желании можно задать в настройках, чтобы блокировался Touchpad не полностью, а только при случайном касании. Если вы не знаете, как отключить быстро на ноутбуке тачпад, то сделайте следующее:
- скачайте, установите приложение;
- запустите утилиту, установите флажок напротив пункта Enable/Disable touchpad;
- в окошке рядом со строкой будет указано сочетание клавиш, которые будут отключать/включать сенсорную панель.

Еще один замысловатый, но верный способ выключить панель – внесение изменений через реестр. Это нужно, если установлены старые драйвера и в меню «Мышь» нет галочки для автоматического отключения Touchpad при подключении мышки. Для этого нужно зайти в редактор следующим образом:
- Нажмите win+R и вбейте в строке команду «regedit».
- Обязательно перед следующими действиями сделайте бэкап (сохранение).
- Через поиск или вручную перейдите в раздел «HKEY_LOCAL_MACHINESoftwareSynapticsSynTPEnh».
- В верхнем меню выберите пункт «Правка», далее перейдите в «Создать» и создайте параметр DWORD (32-bit).
- Задайте название «DisableIntPDFeature», если такового еще не имеется.
- Правой кнопкой кликните по файлу, перейдите во вкладку «Изменить» и задайте в десятичной системе значение 51 или 33 в шестнадцатеричной.
- Точно такой же файл с такими же значениями создайте в папке HKEY_CURRENT_USERSoftwareSynapticsSynTPEnh.
- Перезагрузите компьютер: галочка для переключения в автоматическом режиме должна появиться.
Видео: как отключить сенсор на ноутбуке
Отключение тачпада на ноутбуках
Тачпад полностью заменил собой на ноутбуке мышь, и давно, является его неотъемлемой частью. Но для человека, который привык пользоваться традиционными аксессуарами — клавиатурой и мышкой, очень сложно привыкнуть к новому приспособлению, и вполне естественным является желание, вернуть всё на свои места, благо возможность подключить мышь, есть у любого ноутбука. Как же это сделать?

Как отключить тачпад на ноутбуке
Способ первый — специальная кнопка
На многих моделях ноутбуков, производители предусмотрели возможность отключения тачпада. Для этих целей была создана специальная кнопка. Для отключения тачбада необходимо нажать комбинацию из клавиш Fn и значком отключения сенсорной панели.
Способ второй — через панель управления
Необходимо настроить панель таким образом, чтобы при включении мышки, тачпад отключался автоматически. Для подключения мыши как проводной, так и беспроводной, используется выход USB.
Шаг первый: Открыть панель управления. Зайти в раздел вид и нажать на значок «Мышь».
Шаг второй: внимательно изучаем «Параметры устройства», где должна быть надпись Synaptics ClickPad. Нажимаем отключить. Затем поставить галочку возле предложения об отключении внутреннего указывающего устройства при подключении внешнего к выходу USB.
Способ третий — без использования драйверов
При третьем способе отключения тачпада, нам на помощь придёт, знакомый всем, диспетчер устройств от Windows. Попасть в него очень просто. Для этого необходимо нажать на две клавиши с окошком Windows и буквой R. Этот способ универсален, подходит для всех ноутбуков под управлением самой распространённой системы. Затем в пустой строке вводится команда devmgmt.msc и выбор подтверждается нажатием «Ок».
После этого на экране появится диспетчер устройств, где нас интересуют два раздела, а именно, Мыши и иные указующие устройства и Устройства HID.А вот, что мы там увидим, может быть разным. Может быть, подменю тачпад,USB-устройство ввода, USB-мышь. Общим может быть лишь то, что одно из перечисленных устройств, использует PS/2 порт, есть тачпад. Для того чтобы установить истину придется, прибегнут к безотказному русскому способу — методу тыка. А если серьёзно — отключить оборудование, и посмотреть что, в итоге, отключилось. Если не тачпад — возвращаемся к прежним настройкам. Для прекращения работы устройства, достаточно нажать на правую кнопку мыши и активировать отключить.
Как отключить тачпад на ноутбуке asus
Способ четвёртый — подходит только для ноутбуков Asus.
На клавиатуре нажать на клавиши со значками Fn + F9 или Fn + F7(на одной из них перечёркнутый тачпад).
Как отключить тачпад на ноутбуке hp
Способ пятый — только для ноутбуков НР.
У ноутбуков этой группы нет кнопки, которая могла бы отключить такое устройство как тачпад. Но если быстро два раза нажать в верхнем левом углу сенсорной панели — устройство отключится.
Как отключить тачпад на ноутбуке lenovo
Способ шестой — для Lenovo
В Lenovo отключение сенсорной панели не представляет сложности и происходит после нажатия сочетаний кнопок Fn + F5 и Fn + F8.
Как отключить тачпад на ноутбуке Toshiba
Способ седьмой — для Toshiba
С помощью комбинации клавиш Fn + F5. (на последней значок отключения сенсорной панели).К какой модели не относился бы ваш любимый ноутбук, в нём всегда есть возможность отключения тачпада.
Тачпад на ноутбуке – включение и отключение панели
В настоящий момент все ноутбуки комплектуются тачпадами. Это сенсорная панель, функция которой – заменить компьютерную мышь. В некоторых случаях тачпад может мешать нормальной работе. Например, при наборе текста в редакторе, случайно нажали на него, и курсор переместился в другую часть экрана. При многократном повторении, такое положение вещей может надоесть.
Бывают и обратные ситуации, TouchPad по какой-то причине перестал работать, что делать? Расскажем о том и другом случае подробнее. Стоит отметить, что включение сенсорной мыши аналогично выключению, только проводится в обратном порядке .
Используем функциональные клавиши
На практически всех современных ноутбуках существует возможность отключения/включения тачпада с помощью специальной комбинации функциональных клавиш. Для различных моделей ноутов их варианты различны. Следует отметить, что данный способ работает при наличии родных драйверов.
У многих ноутбуков — это сочетание одновременно нажатых кнопок Fn+F9. Но, исходя из того, какая модель. варианты могут разниться.
Если Вашего ноута нет среди вышеперечисленных, обратите внимание на функциональные клавиши, на предмет наличия на них картинки с перечеркнутым тачпадом.
Если же картинки не обнаружите, остается попробовать перебором (следите за тем, чтобы не отключить другие нужные функции). Вероятно, в таком случае у Вас не установлены специальные драйвера, можно обновить их или прибегнуть к другим методам, описанным далее.
Отключение сенсорной мыши через БИОС
Предыдущий метод хоть и удобен, но недостаток в том, что сразу после перезагрузки TouchPad вновь будет в работе и вновь потребуется нажимать вышеназванное сочетание.
Полностью отключить его можно через БИОС. В BIOS находятся настройки всех основных компонентов, включая этот.
Перезапустите свой ноутбук. При включении нажмите F2 или Del (или другие варианты, в зависимости от версии BIOS).
Как изменить, удалить или продлить лицензию Windows
Перейдите в поле Advanced и найдите параметр Internal Pointing Device. «Enabled » — для включения, «Disabled » — для выключения.
Еще параметр может выглядеть так. (Почитайте в мануале по Вашему ноутбуку, где у Вас в биосе находится этот параметр).
Используем кнопку на самом тачпаде
На некоторых ноутах и нетбуках кнопка отключения присутствует на самом тачпаде.
Тогда потребуется просто нажать на эту кнопку в левом верхнем углу.
Отключаем, используя synaptics
На многих ноутбуках используют сенсорную панель производителя Synaptics. Если у Вас такой случай, то TouchPad легко отключается в Панели управления. которую найдете в кнопке Пуск .
Там выбираем Оборудование и звук .
Далее выберите Мышь и ее свойства, где переходим на вкладку Параметры указателя .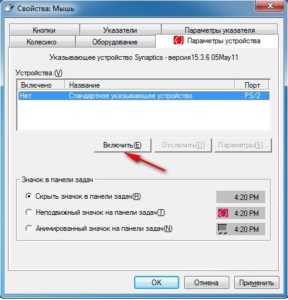
Тут можно полностью отключить TouchPad. а можно сделать, чтобы он сам отключался при подключении к ноутбуку мышки.
Включение и отключение через Диспетчер устройств
Запускаем Диспетчер устройств удобным для Вас способом, например, введя в окне Выполнить (Win+R) команду devmgnt.msc .
В Диспетчере находим свой тачпад, располагается он вероятнее всего в разделе Мыши и иные указывающие устройства.
Жмете по нему правой кнопкой, и в свойствах отключить .
В случае, если у вас установлен родной официальный драйвер на TouchPad, то можно найти его расширенные настройки. Например, у производителя Dell, это можно произвести следующим образом.
Открываем настройки в Свойствах мыши. где находил вкладку Dell тачпад. Увидите ссылку внизу на открытие и изменение параметров устройства.
Откроется окно, в котором есть возможность включения и выключения сенсорной панели.
Если же отсутствуют расширенные настройки, то можно скачать «родной» драйвер с официального сайта производителя Вашего ноутбука.
Оценка производительности компьютера в Windows 10
Почта Gmail.com — вход в почту и первичные настройки

Аккаунт Google: создание учетной записи

Что такое операционная система? Виды операционных систем

Ccleaner — как очистить компьютер от мусора?

Как откатить Windows 10 до Windows 7 или 8.1

Учетные записи и родительский контроль Windows 10

Как исправить ошибки isdone.dll и unarc.dll
Как зарегистрировать Яндекс почту
© 2012-2016 Composs.ru. Все права защищены. При копировании материалов, обратная открытая ссылка на наш сайт обязательна.
Composs.ru — ресурс для начинающих пользователей компьютера, интернета. Сайт основан в 2012 году. Основная цель нашего сайта — выпускать обучающие материалы IT-тематики для «чайников». Предоставлять качественный и суперполезный контент для всех пользователей, независимо от уровня владения ПК: советы, инструкции, статьи.
Новые статьи Composs.ru почтой (никакой рекламы):
Источники: http://sovets24.ru/696-kak-otklyuchit-na-noutbuke-tachpad.html, http://www.softo-mir.ru/kak-otklyuchit-tachpad-na-noutbuke/, http://composs.ru/kak-otklyuchit-tachpad/
it-radar.ru
Как проверить тачпад на ноутбуке
На ноутбуке не работает тачпад. Что можно предпринять
Несмотря на вою мобильность, тачпад на ноутбуке не является одним самых популярных средств управления, а скорее воспринимается, как некая альтернатива. А зря. Удобства очевидны. Ноутбуки становятся все меньше и их с легкость можно переносить вместе с рабочими документами в одной сумочке, а для «зарядки» и мышки нужны еще и, хоть небольшие, но дополнительные отсеки. Также все прекрасно понимают, что работать мышкой, когда ноутбук на коленях, как минимум, неудобно. Персональная настройка тачпада позволяет максимально оптимизировать работу. И пусть играть, конечно, неудобно, но вот работать — более чем.
Тем, кто не понимает о каком таком «Пате» мы говорим, уточню. Тачпад – сенсорная панель, обычно с двумя кнопками, которая располагается аккурат под клавиатурой ноутбука. Движением пальца по панели Вы управляете курсором. Тачпады с функцией мультитач позволяют выполнять функции увеличения или уменьшения выделенной рабочей области. Но бывают неисправности, вследствие которых на ноутбуке не работает тачпад. Как решить такую проблему, мы и попробуем разобраться.
Чаще всего людей мучает не столько поломка сенсорной панели, сколько ее некорректная работа. То курсор «прыгает» по экрану, то надо в одну сторону перевести, а он «улетает» в противоположную, то медленно, то быстро перемещается… Одним словом, ведет себя непредсказуемо. Вряд ли сбита настройка тачпада, скорее всего, Вы недавно обедали, сидя перед компьютером. Простое жирное пятно на сенсорной панели таит в себе целый букет сюрпризов. Проблема чаще всего решается просто. Вам нужен мыльный ватный тампон, влажная салфетка и 15 минут свободного времени. Порядок действий, думаю, понятен.
Тачпад чистый, но результат никак не становится положительным? Тогда, возможно, Вы пользовались панелью чистыми, но не сухими руками. Тачпад не терпит капель воды. Он, конечно, не впитывает влагу, но на качестве работы это заметно отражается. Пальцы должны быть чистыми и сухими. В крайнем случае, стоит зайти в настройки и запустить ярлычок «Мышь». Настройте чувствительность. Может быть, проблема именно в этом. Если же у Вас не работают дополнительные функции сенсорной панели, к примеру скроллинг, а так все нормально, то это вина Вашего ПО. Скачайте и установите с сайта производите обновленные драйвера и будет Вам счастье.
Бывает такое, что на ноутбуке не работает тачпад ни при каких условиях. Никаких реакций на прямое воздействие. Не исключен вариант, что он просто отключен. Как включить тачпад на ноутбуке, узнать не трудно. Просто взгляните внимательно на клавиатуру. Зажмите клавишу Fn в комбинации с одной из F5-12. «Горячие клавиши» на ноутбуках назначаются по-разному, но вариантов не так уж много. Пробуйте.
Бывает, простой сбой настроек стандартных утилит делает так, что на ноутбуке не работает тачпад. Проверьте состояние программ в правом нижнем углу рабочего стола, рядом с часами. Возможно, произошел сбой из-за неправильного завершения работы компьютера.
Хуже дела обстоят, когда Вы узнали все возможные способы, как включить тачпад на ноутбуке и все их испробовали, а проблема в его повреждении. Возможно, ударили Вы по нему в порыве гнева. Помните! Каждый удар по ноутбуку – это серьезный удар по Вашему карману. Дважды подумайте и запишите.
В крайнем случае. Не работает на ноутбуке тачпад? Купите себе портативную USB-мышь и не задумывайтесь о восстановлении сенсорной панели. Именно так и делают в большинстве случаев. Сломанный тачпад восстановлению чаще всего не поддается. Его приходится менять в сервис-центре. Стоит такая услуга от $20. Вот теперь и решайте что Вам удобней. Наверное, зная положение дел, теперь большинство из Вас предпочтет бержное обращение с техникой. Особенно этому стоит учить детей, которые обожают кушать около компьютера — и технику сбережете, и деткам урок воспитания преподнесете, а вопрос, что делать, когда на ноутбуке не работает тачпад, престанет Вас волновать.
Знаменитые шеф-повара назвали кулинарные направления, недооцененные гурманами Хотите незабываемых кулинарных впечатлений? За ними не обязательно ехать именно в Париж. Есть и другие направления.
Непростительные ошибки в фильмах, которых вы, вероятно, никогда не замечали Наверное, найдется очень мало людей, которые бы не любили смотреть фильмы. Однако даже в лучшем кино встречаются ошибки, которые могут заметить зрител.
20 фото кошек, сделанных в правильный момент Кошки — удивительные создания, и об этом, пожалуй, знает каждый. А еще они невероятно фотогеничны и всегда умеют оказаться в правильное время в правил.
Зачем нужен крошечный карман на джинсах? Все знают, что есть крошечный карман на джинсах, но мало кто задумывался, зачем он может быть нужен. Интересно, что первоначально он был местом для хр.
15 симптомов рака, которые женщины чаще всего игнорируют Многие признаки рака похожи на симптомы других заболеваний или состояний, поэтому их часто игнорируют. Обращайте внимание на свое тело. Если вы замети.
7 частей тела, которые не следует трогать руками Думайте о своем теле, как о храме: вы можете его использовать, но есть некоторые священные места, которые нельзя трогать руками. Исследования показыва.
Почему не работает тачпад
На ноутбуке работу мышки заменяет тачпад. То есть управление курсором идет с помощью сенсорной панели, именно она и называется touchpad. Но что делать, если на ноутбуке не работает тачпад? Не двигается курсор, не работают кнопки. Без сенсорной панели управлять ноутбуком не получится, особенно если нет мышки.
Что делать если не работает touchpad на ноутбуке
- Так как управление через сенсорную поверхность передается касанием пальцев, то нужно следить что бы сама поверхность панели оставалась чистой. Ее и нужно регулярно протирать чистящими салфетками. Пальцы так же должны оставаться сухими и чистыми.
- В диспетчере устройств проверяем, что сенсорная панель (touchpad) работает нормально. Проверяем драйвера, лучше, что бы были драйвера от производителя ноутбука и последней версии. Драйвера от windows могут вызывать конфликты, хоть и редко. Для скачивания драйверов лучше зайти на сайт производителя и там уже указать свою модель ноутбука и версию ОС. После этого скачиваете на свой комп нужный драйвер и запускаете.




При проверке аппаратных неисправностей нужно обратить внимание на:
- Подключение шлейфа сенсорной панели к материнской плате. Для этого нужно вскрывать корпус.

Дополнительные советы
Если тачпад ноутбука перестал работать частично, то есть не работает прокрутка или какие-то жесты, то неисправность нужно искать в драйверах. Попробуйте их обновить, или откатить систему на ту дату, когда все работало нормально. Можно еще попробовать правильно настроить устройство.
Иногда помогает переустановка операционной системы. если сбои продолжают проявляться и другие способы не помогают.
Так же можно удалить устройство управления тачпадом из списка программ, удалить из списка устройств сам тачпад. После этого обновляем список устройств и все драйвера и нужные программы установятся автоматически.
Для проверки самого устройства тачпада попробуйте загрузиться в безопасном режиме. если так он работает нормально, значит с устройством все нормально. Ищем проблему в программах и драйверах.
Перестал работать тачпад на ноутбуке (РЕШЕНО)
Порядок действий при возникновении проблем с тачпадом
Если у вас возникла проблема с Touchpad-ом, то стоит предпринять такие действия:
1) нажать Fn + F7. Launch Manager должен быть предварительно установлен;2) отключить ноутбук от блока питания, вытащить батарею на несколько минут, обратно ее вставить, подключить блок питания и включить ноутбук;3) переустановить драйвера для тачпада (Synaptics. ALPS или ElanTech ), а также утилиту Launch Manager;4) попробовать откатится на раннюю точку восстановления, не поможет — обновить или переустановить ОС;5) если все предложенное выше не помогло, то стоит отнести ноутбук в сервисный центр.
Как определить модель установленного Touchpad-а
В Диспетчер устройств. в разделе Мыши и иные указывающие устройства находите тачпад. Щелкаете по нему правой кнопкой мышки и в меню выбираете Свойства. Потом переходите на вкладку Сведения и выбираете пункт ID оборудования :Нажмите для просмотра прикрепленного файла Для тачпадов Synaptics, ID-оборудования имеет вид ACPI\SYN. Для тачпадов ALPS — ACPI\PNP. Для тачпадов Elantech — ACPI\ETD.
Цитата(Zhelezaka @ 21.11.2014, 2:43)
Порядок действий при возникновении проблем с тачпадом
Если у вас возникла проблема с Touchpad-ом, то стоит предпринять такие действия:
1) нажать Fn + F7. Launch Manager должен быть предварительно установлен;2) отключить ноутбук от блока питания, вытащить батарею на несколько минут, обратно ее вставить, подключить блок питания и включить ноутбук;3) переустановить драйвера для тачпада (Synaptics. ALPS или ElanTech ), а также утилиту Launch Manager;4) попробовать откатится на раннюю точку восстановления, не поможет — обновить или переустановить ОС;5) если все предложенное выше не помогло, то стоит отнести ноутбук в сервисный центр.
спасибо огромное, драйвер не работал!
Для просмотра полной версии этой страницы, пожалуйста, пройдите по ссылке .
Источники: http://fb.ru/article/10978/na-noutbuke-ne-rabotaet-tachpad-chto-mojno-predprinyat, http://planshetniypc.ru/ne-rabotaet-touchpad.html, http://forum.xdrv.ru/index.php?showtopic=5795
it-radar.ru
Как отключить тачпад на ноутбуке: все производители
Чаще всего мы стараемся узнать больше новой и «масштабной» информации, а на простые вещи практически не обращаем внимания. К примеру, есть опытные пользователи ПК, способные быстро разобраться со сложным софтом, но не знающие, как отключить тачпад на ноутбуке. На самом деле огромное количество людей интересует этот вопрос, поэтому в данной статье попробуем с ним разобраться.

СОДЕРЖАНИЕ СТАТЬИ:
Процесс отключения на ПК с официальными драйверами
Если вы являетесь пользователем ноутбука, на котором установлены «дрова» с официального ресурса, и свою операционку Виндовс вы не меняли, не пользовались «левыми» инсталляторами, «остановить» работу TouchPad можно будет способом, предустановленным разработчиком.
Специализированные клавиши
У большей части последних ПК на клавиатуре можно заметить отдельные кнопки, которыми легко деактивировать тачпад – они имеются на моделях Леново, Асус, Тошиба, Acer.
Общий принцип такой: кликаете по кнопке Fn и кнопке со значком включения/отключения сенсора.
Если такое сочетание клавиш не функционирует, вероятнее всего, на оборудовании нет необходимого программного обеспечения.
Отключить быстро тачпад на своем ноутбуке на базе Windows 10
У оборудования, работающего с десятой Виндой, остановить сенсорную панельку можно через системные параметры.
Параметры/Устройства/Сенсорная панель/переключить на Отключено

Пользуемся настройками Synaptics
У этих ноутбуков (не у всех) имеется сенсор Synaptics и подходящие драйвера, посмотрите у себя. Если все имеется, легко настроить автодеактивацию тачпада в случае подсоединения мыши по USB. Делается это просто:
- Заходите в панель управления;
- Проверяете, чтобы в разделе «Вид» стояло «Значки», открываете подпункт «Мышь»;
- Переходите в раздел «Параметры устройства» и Synaptics.

В этой вкладке есть возможность настройки поведения интересующего нас элемента, его отключения, и другие настройки.
Центр мобильности Виндовс
На многих аппаратах, к примеру, Dell, деактивация возможна в Центре мобильности ОС, который открывается из меню правым кликом по ярлыку батареи в области уведомлений.
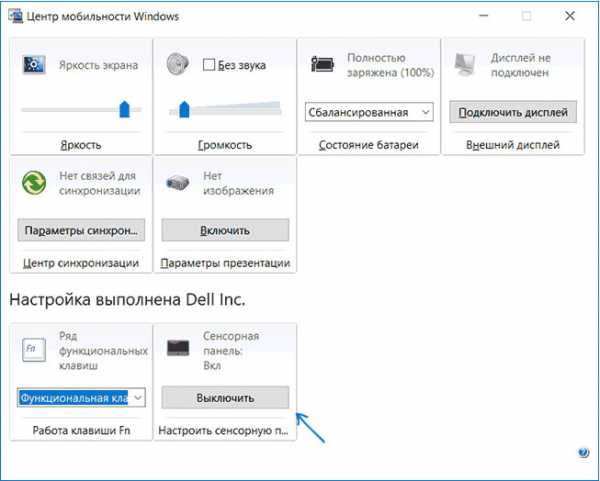
Это были все способы для девайсов с оригинальными драйверами, ниже рассмотрим варианты для тех, кто успел переустановить их.
Полезный контент:
Как отключить сенсорную панель, если нет «дров» и программного обеспечения
Если способы, описанные выше, вам не подошли, а инсталлировать утилиты и приложения с официальной страницы не хочется, выход есть. Используем для этого диспетчер устройств Виндовс (на некоторых моделях отключить получится в БИОС).
Перейти в нужную директорию вы можете различными способами. Для Виндовс 7 и 8.1 используется комбинация кнопки с обозначением Windows + R , в новом окошке нужно вписать devmgmt.msc и тапнуть «Ок».

Тут следует поискать свой сенсор в таких подразделах:
- Мыши и прочие указывающие устройства;
- HID устройства.
Стоит отметить, что этот элемент в Диспетчере устройств иногда может называться так: ЮСБ-мышь, ЮСБ-устройство ввода, TouchPad. Если даже указано, что есть порт PS/2 и это не стандартная клавиатура, следовательно, на ноутбуке это тачпад. Чтобы точно разобраться, можно попробовать нажать разные варианты – в этом ничего страшного нет.
Для деактивации тачпада таким способом, нужно сделать по нему правый клик мышкой и выбрать в меню «Отключить».
Отключаем на оборудовании Asus
Здесь стоит воспользоваться «дуэтом» Fn + F9 , либо Fn + F7 . На клавише появится значок, где TouchPad будет перечеркнут.

HP
На девайсах этого бренда иногда отсутствует специальная кнопка, отключающая элемент, так что необходимо дважды коснуться угла тачпада в левой стороне сверху.
Еще один способ — удерживать этот уголок слева около пяти секунд.

Автор рекомендует:
Леново
На этих ПК можно пользоваться несколькими комбинациями клавиш для деактивации – обычно это Fn + F5 и Fn + F8 . На соответствующей клавише имеется специальный значок. Также можно перейти в спецнастройки Synaptics для редактирования параметров функционирования сенсорной панели.
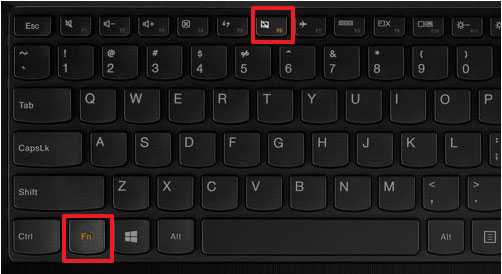
Acer
Самая популярная комбинация — Fn + F7 .

Сони Vaio
Если вы пользуетесь софтом от Сони, настроить TouchPad можете через вкладку Vaio Control Center, она расположена в подразделе с клавиатурой и мышкой.
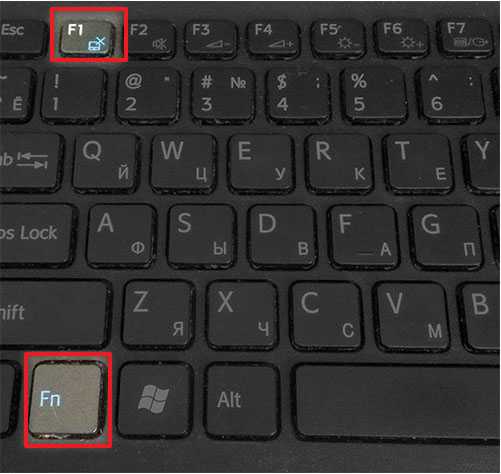
На некоторых моделях этого бренда предусмотрены горячие клавиши, к примеру, Fn + F1 , но тут важно, чтобы были установлены все необходимые драйвера и ПО.
Samsung
Почти на всех ноутбуках Самсунг отключить TouchPad можно через Fn + F5 .

Toshiba
Здесь обычно используют сочетание Fn + F5 . К тому же на многих аппаратах Тошиба предусмотрена панель Synaptics, так что настроить все можно через утилиту производителя.
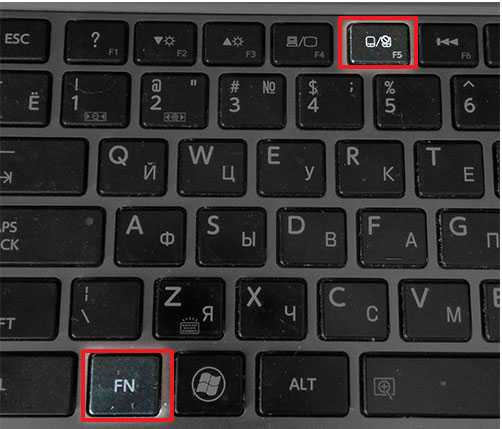
Теперь вы знаете, как отключить свой тачпад на ноутбуке, нужно просто выбрать свою модель.
life-v.ru
- Ip интернета как узнать

- Вставить строку горячие клавиши excel

- Хром сам запускается с рекламой
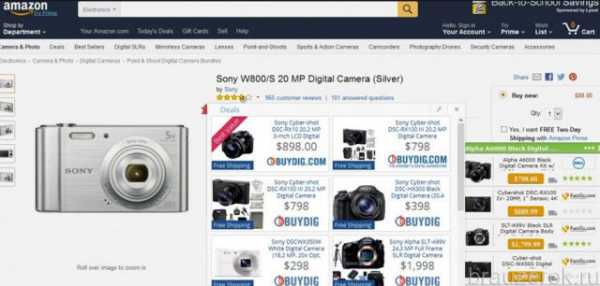
- Пропал wifi адаптер на ноутбуке

- Как видео запустить
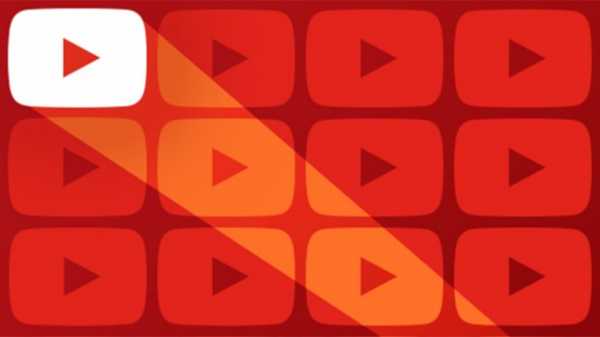
- Экранная клавиатура linux mint
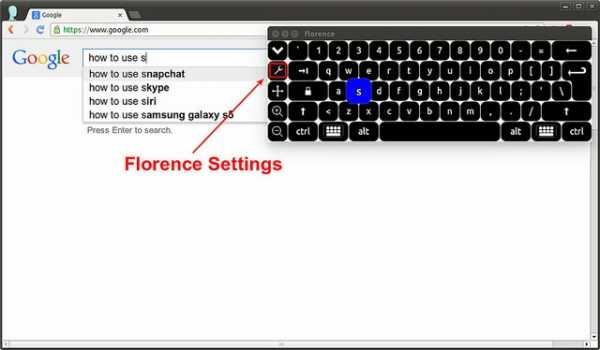
- Надежный пароль сгенерировать

- Что можно установить

- Пожалуйста введите в целях безопасности фамилию указанную на вашей странице

- Как на ноутбуке проверить скорость интернета на

- Создать почту элек