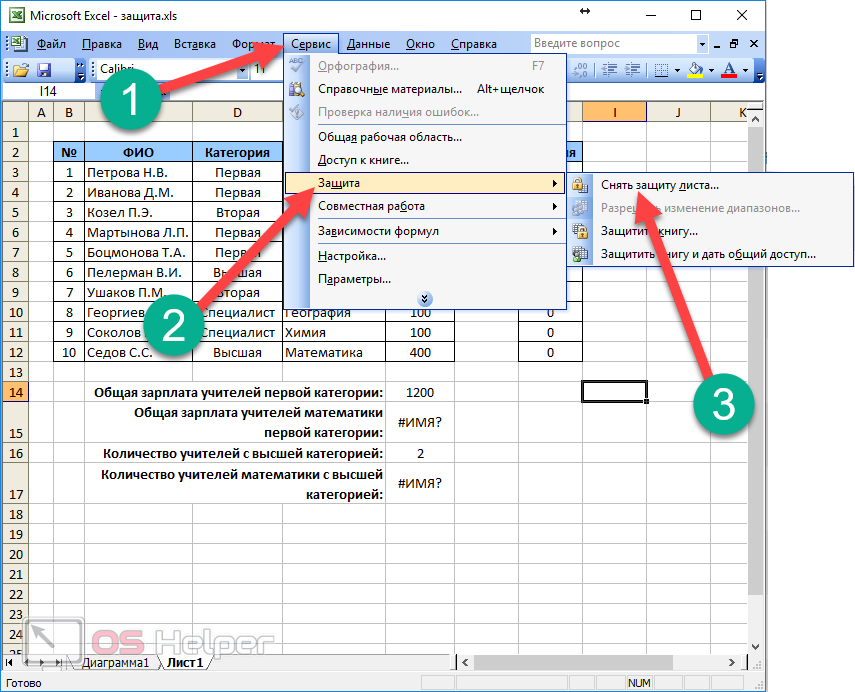Как в excel отменить действие: Видео. Отмена и повтор действий
панели Стандартная; — нажать комбинацию Ctrl+Z; — нажать комбинацию Alt+Back Space; — выполнить команду Отменить… (Правка) (в. наименовании команды будет указано название действия, которое будет отменено, например, Отменить ввод). После отмены последнего действия можно одним из перечисленных приемов отменить предпоследнее действие и т. д. Возможен и обратный процесс.
То есть, если отменить последнее действие, а потом решить, что этого делать не следовало (а такое тоже бывает), то документ можно вернуть в исходное состояние, т. е. в то, которое было до отмены. Для этого следует выполнить одно из следующих действий: — выбрать левую секцию инструмента Вернуть Га. панели Стандартная’, — нажать комбинацию Ctrl+Y; — нажать F4; — выполнить команду Вернуть… (Правка) (в наименовании команды будет указано название действия, которое будет возвращено, например Вернуть ввод). Если выполнялось несколько отмен действий подряд, то можно одним из перечисленных приемов вернуть предпоследнее отмененное действие и т. д. Если щелкнуть по правой секции инструмента Отменить, то появится список последних выполненных действий, которые, правда, описаны не всегда понятными словами.
д. Если щелкнуть по правой секции инструмента Отменить, то появится список последних выполненных действий, которые, правда, описаны не всегда понятными словами.
Используя этот список, можно отменить сразу несколько последних действий. Для этого следует без нажатия клавиш переместить курсор мыши вниз по списку (будет происходить выделение), а затем, когда будет выделено необходимое количество действий, нажать левую клавишу мыши. Если ни одно действие в Excel еще не выполнялось, то инструмент Отменить является недоступным, он не работает. Аналогичным образом можно работать и с правой секцией инструмента Вернуть.
Только здесь в списке появляются отмененные действия. Если ни одно действие не отменялось, то инструмент Вернуть является недоступным. Еще одна полезная, но нечасто используемая операция — это повторение только что выполненного действия (правда, не любого), например, создания нового документа. Для такого повтора можно использовать почти те же приемы, что и для возврата отмененного действия (см. выше), а именно: F4, Ctrl+Y, Повторить…
выше), а именно: F4, Ctrl+Y, Повторить…
Предыдущая — Следующая >>
Newer news items:
- 13/12/2010 17:47 — Excel формулы
- 13/12/2010 17:44 — Функции Excel
- 13/12/2010 16:45 — Расчеты в excel
- 08/07/2010 06:47 — Техника ввода данных Microsoft Excel
- 08/06/2010 06:06 — Работа с формулами в Excel
Older news items:
- 23/11/2007 14:24 — Использование констант и функций в именах
- 21/11/2007 05:56 — Расчет множественных результатов
- 19/11/2007 10:27 — Создание функций при помощи библиотеки
- 17/11/2007 15:12 — Циклические ссылки
- 16/11/2007 22:48 — Исправление ошибок в расчетах
Next page >>
Содержание
Отмена и возврат изменений в Pages на Mac
Pages
Поиск по этому руководству
Добро пожаловать!
Основные сведения о приложении Pages
Текстовый документ или документ с макетом страницы?
Основные сведения об изображениях, диаграммах и других объектах
Создание первого документа
Основные сведения о создании книги
Использование шаблонов
Поиск документов
Открытие или закрытие документа
Сохранение документа и присвоение ему имени
Печать документа или конверта
Отмена и повтор изменений
Использование боковых панелей
Быстрая навигация
Просмотр знаков форматирования и направляющих макета
Линейки
Изменение режима просмотра
Панель Touch Bar для Pages
Настройка панели инструментов
Настройка параметров Pages
Создание документа с помощью VoiceOver
Просмотр комментариев и отслеживание изменений с помощью VoiceOver
Выбор текста и размещение точки вставки
Добавление и замена текста
Копирование и вставка текста
Добавление, изменение или удаление поля слияния
Изменение информации об отправителе
Добавление, изменение и удаление исходного файла в Pages на Mac
Заполнение и создание нескольких версий документа
Использование диктовки для ввода текста
Диакритические знаки и специальные символы
Форматирование документа для другого языка
Использование фонетической транскрипции
Использование двунаправленного текста
Использование вертикального текста
Добавление даты и времени
Добавление математических уравнений
Закладки и ссылки
Добавление ссылок
Изменение шрифта или размера шрифта
Выбор шрифта по умолчанию
Жирный шрифт, курсив, подчеркивание и зачеркивание
Изменение цвета текста
Добавление тени или контура к тексту
Изменение регистра текста
Основные сведения о стилях абзацев
Применение стиля абзаца
Создание, переименование или удаление стиля абзаца
Обновление или возврат стиля абзаца
Использование сочетания клавиш для применения стиля текста
Копирование и вставка стиля текста
Автоматическое форматирование дробей
Создание и использование стилей символов
Лигатуры
Добавление буквиц
Поднятие и опускание символов и текста
Форматирование текста (китайский, японский, корейский)
Добавление эффекта выделения в текст
Формат переносов, тире и кавычек
Установка межстрочного интервала и интервала между абзацами
Установка полей для абзаца
Форматирование списков
Установка табуляторов
Выравнивание текста по краям и по ширине
Настройка разбивки на страницы и добавление разрывов строк и страниц
Форматирование столбцов текста
Связывание текстовых блоков
Добавление границ и линий
Задание размера бумаги и ориентации
Установка полей для документа
Настройка разворота
Шаблоны страниц
Добавление страниц
Добавление и форматирование разделов
Изменение порядка страниц или разделов
Дублирование страниц или разделов
Удаление страниц или разделов
Оглавление
Библиография
Постраничные и заключительные сноски
Верхние и нижние колонтитулы
Добавление номеров страниц
Изменение фона страницы
Добавление границы вокруг страницы
Добавление водяных знаков и фоновых объектов
Создание пользовательского шаблона
Добавление изображения
Добавление галереи изображений
Редактирование изображения
Добавление и редактирование фигуры
Объединение или разъединение фигур
Рисование фигуры
Сохранение фигуры в медиатеке фигур
Добавление и выравнивание текста внутри фигуры
Добавление линий и стрелок
Анимация, публикация и сохранение рисунков
Добавление аудио и видео
Запись звука
Редактирование аудио- и видеофайлов
Выбор формата фильма или изображения
Размещение и выравнивание объектов
Размещение объектов с текстом
Использование направляющих линий
Наложение, группировка и закрепление объектов
Изменение прозрачности объекта
Заливка фигуры или текстового блока цветом или изображением
Добавление границы объекта
Добавление подписи или заголовка
Добавление отражения или тени
Использование стилей объектов
Изменение размеров, поворот и зеркальное отражение объектов
Добавление и удаление таблицы
Выбор таблиц, ячеек, строк и столбцов
Добавление и удаление строк и столбцов таблицы
Перемещение строк и столбцов таблицы
Изменение размера строк и столбцов таблицы
Объединение и разделение ячеек таблицы
Изменение внешнего вида текста в таблице
Отображение, редактирование и скрытие заголовка таблицы
Изменение линий сетки и цветов таблицы
Использование стилей таблицы
Изменение размера, перемещение и открепление
Добавление и редактирование содержимого ячейки
Форматирование дат, значений валют и других типов данных
Создание произвольного формата ячейки таблицы
Форматирование таблиц с двунаправленным текстом
Условное выделение ячеек
Сортировка по алфавиту и сортировка данных таблицы
Расчет значений по данным в ячейках таблицы
Использование справки по формулам и функциям
Добавление или удаление диаграммы
Изменение одного типа диаграммы на другой
Изменение данных диаграммы
Перемещение, изменение размера и поворот диаграммы
Изменение внешнего вида серий данных
Добавление легенды, линий сетки и других меток
Изменение внешнего вида текста и меток на диаграмме
Добавление рамки и фона к диаграмме
Использование стилей диаграммы
Проверка правописания
Поиск определения слова
Поиск и замена текста
Автоматическая замена текста
Просмотр количества слов и другой статистики
Просмотр аннотаций
Задание имени автора и цвета комментариев
Выделение текста цветом
Добавление и печать комментариев
Отслеживание изменений
Отправка документа
Публикация книги в Apple Books
Основные сведения о совместной работе
Приглашение к совместной работе
Совместная работа над общим документом
Просмотр последних действий пользователей в общем документе
Изменение настроек общего документа
Закрытие общего доступа к документу
Общие папки и совместная работа
Использование Box для совместной работы
Использование iCloud Drive с приложением Pages
Экспорт в Word, PDF или другой формат
Открытие книги iBooks Author в Pages
Уменьшение размера файла документа
Сохранение большого документа в виде файла пакета
Восстановление более ранней версии документа
Перемещение документа
Удаление документа
Установка защиты для документа
Защита документа паролем
Создание собственных шаблонов и управление ими
Перенос документов с помощью AirDrop
Перенос документов с помощью Handoff
Перенос документов через Finder
Если не удается добавить или удалить страницу
Если не удается удалить элемент из документа
Если не удается найти кнопку или элемент управления
Нежелательные изменения форматирования
Сочетания клавиш
Символы сочетаний клавиш
Авторские права
Изменения, недавно внесенные в документ, можно отменить, а также повторно применить, если Вы передумали отменять их.
Если нужно отменить все изменения, внесенные после открытия документа, можно восстановить документ до состояния на момент открытия.
См. такжеВосстановление более ранней версии документа в Pages на Mac
Максимальное количество символов:
250
Не указывайте в комментарии личную информацию.
Максимальное количество символов: 250.
Благодарим вас за отзыв.
Все методы и ярлыки (2023)
Перейти к содержимому Как отменить и повторить в Excel: все методы и ярлыки (2023)
В Life нет Ctrl + Z, но, к счастью, в Microsoft Excel есть! 😀
Ошибки в Excel распространены и неизбежны. Чтобы отменить любое действие, нажмите Ctrl + Z. Чтобы повторить, нажмите Ctrl + Y.
Кнопки отмены и повтора в Excel так же спасают жизни, как и в других программах 👍
Возможно, вы уже это знаете, но еще многое предстоит узнать о командах Undo и Redo, о которых вы, возможно, не знаете.
Мы раскроем все это в ближайшие несколько минут.
Поехали! 🚀
Содержание
Как отменить действие в Excel
Один из способов отменить действие Excel — нажать кнопку «Отменить» на панели быстрого доступа. Кнопка «Отменить» — настолько важная команда, что она является одной из команд по умолчанию на панели быстрого доступа 😀
Есть несколько действий, которые вы можете отменить, например:
- Вернуть данные или формулу, которые вы только что удалили из ячейки
- Перемещение ячейки на прежнее место после перемещения
- Изменение размера строки или столбца, которые вы случайно сделали слишком большими или слишком маленькими
И многое другое! Но и у него есть свои ограничения.
Когда вы наводите курсор на кнопку «Отменить» на панели быстрого доступа, она также покажет вам последнее действие, которое вы сделали 👀
Итак, чтобы отменить действие, просто нажмите кнопку «Отменить» и продолжайте, как будто этого никогда не было.
Или мы можем использовать нашу самую популярную (и спасательную) комбинацию клавиш 😉
Ярлык для отмены
Все знают сочетание клавиш для отмены действия.
Пользователи Windows могут отменить действие в Excel с помощью сочетания клавиш Ctrl + Z , а пользователи Mac могут нажать Command + Z. также можно нажимать клавиши несколько раз.
Сочетание клавиш Ctrl + Z работает не только в Excel, но и в других программах Office, таких как Word и PowerPoint, а также в других программах. Итак, это такой полезный совет, чтобы знать.
Что большинство людей не знают, так это то, что они могут одновременно отменить несколько действий 🤩
Kasper Langmann , Microsoft Office Specialist
Отваре значок много раз или повторно нажимайте клавиши быстрого доступа «Отменить», если вы можете отменить несколько действий одновременно.
Чтобы сделать это…
- Щелкните маленькую стрелку раскрывающегося списка справа от кнопки «Отменить» на панели быстрого доступа.

Здесь вы найдете все последующие действия, которые вы сделали.
- Перемещайте курсор вниз по списку предыдущих действий, пока не выделите все действия, которые хотите отменить.
В нижней части раскрывающегося списка будет отображаться количество выделенных действий (действий, которые вы собираетесь отменить).
- Наконец, нажмите, чтобы выполнить отмену нескольких действий.
Это так просто! 👍
Но что, если вы не хотели, чтобы эти действия были отменены? Что можно с этим сделать? 🤔
Как повторить в Excel
Чтобы повторить то, что вы отменили, просто нажмите кнопку Повторить на панели быстрого доступа. Он расположен рядом с кнопкой отмены.
Кнопка «Повторить» активна, только если вы отменили что-то в Excel.
Поскольку мы недавно что-то отменили, кнопка «Повторить» активна.
Щелкните значок повтора, чтобы отменить отмененное действие.
Это особенно полезно, когда вы случайно отменяете действие, которого не должны были делать 😊
Ярлык для повтора
Если вам удобнее пользоваться клавиатурой, нажмите Ctrl + Y , чтобы повторить любое действие. Для пользователей Mac: нажмите Command + Y.
Вы можете нажимать кнопку повтора столько раз, сколько хотите, чтобы отменить отмененные действия, или вы можете нажимать Ctrl + Y несколько раз, если хотите отменить много шагов.
Или еще лучше повторить несколько действий одновременно. Это просто как 1-2-3! 👌
- Нажмите стрелку вниз рядом с кнопкой «Повторить».
- Выделите действия.
В нижней части раскрывающегося списка будет отображаться количество выделенных действий.
- Наконец, нажмите, чтобы выполнить повтор нескольких действий.
Ограничения отмены и повтора
Кнопки отмены и повтора действительно могут спасти день, но они не заменяют регулярное сохранение вашей работы.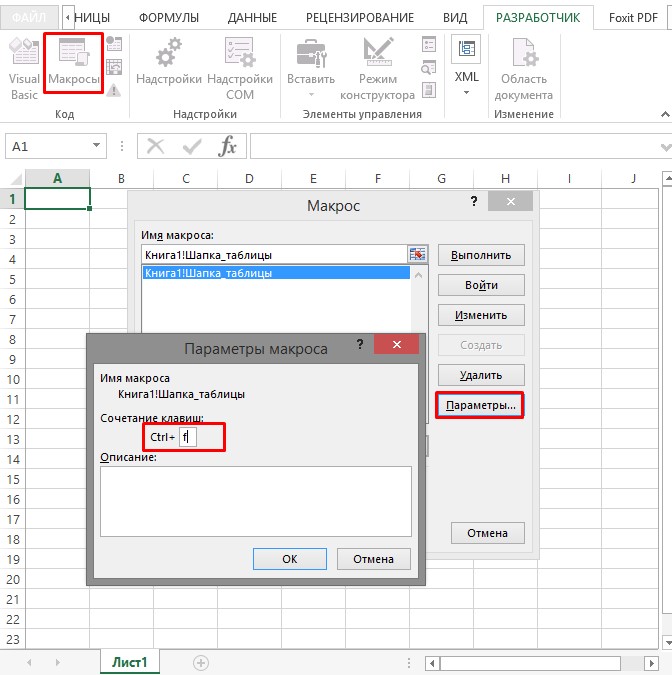
У него тоже есть несколько ограничений. Есть только действия, которые нельзя отменить, и действия, которые нельзя отменить в Excel.
Вот некоторые ограничения кнопок «Отменить» и «Повторить»:
- Вы не можете отменить нажатие элементов меню, сохранение файлов и удаление листов.
- Вы не можете повторить действие, если на это действие не повлияло действие отмены.
- Вы можете отменить/повторить только последние 100 действий и до 20 последних действий на панели быстрого доступа.
💡 Важно знать ограничения команд и функций в Excel, чтобы вы могли максимально использовать их.
ПРОФЕССИОНАЛЬНЫЙ СОВЕТ
Если команды «Отменить» недостаточно для исправления ошибки, предотвратите потерю своей работы в Excel из-за ошибок и сбоев, используя процесс резервного копирования и восстановления. Это один из лучших советов по Excel 😉
Вот и все — что теперь?
Несомненно, кнопки «Отменить» и «Повторить» в Excel спасают жизнь. Теперь вы также можете отменить/повторить несколько действий одновременно. Какой способ сохранить ваши данные и сэкономить ваше время 😀
Теперь вы также можете отменить/повторить несколько действий одновременно. Какой способ сохранить ваши данные и сэкономить ваше время 😀
Именно для этого и существует Microsoft Excel! Вы можете выполнять работу быстрее и проще благодаря встроенным инструментам и функциям. Вам просто нужно знать, как заставить Excel работать на вас.
Начните прямо сейчас и заставьте Excel работать на вас. Присоединяйтесь к моему 30-минутному бесплатному курсу для начинающих, где вы изучите основы Excel за считанные минуты 🚀
Kasper Langmann2023-04-13T09:01:32+00:00 Ссылка для загрузки страницы
Где находится отмена в Microsoft Excel 2007, 2010, 2013, 2016, 2019 и 365
Главная > Документы > Excel > Где находится отмена в Microsoft Excel 2007, 2010, 2013, 2016, 2019 и 365
Где находится отмена в Microsoft Excel 2007, 2010, 2013, 2016, 2019 и 365
- Найти функцию в классическом меню
- Найти функцию на ленточном интерфейсе
Нам всегда нужно вернуться к одному или нескольким последним действиям, которые вы сделали. Кстати, Microsoft Office 2007, 2010, 2013, 2016, 2019 и 365 поддерживают отмену и повтор более 100 действий. Чтобы получить функцию отмены, это простой шаг. Здесь я предоставлю два способа для людей, которые не очень хорошо знакомы с новым ленточным интерфейсом Microsoft Excel 2007/2010/2013. Вы можете реализовать функцию отмены в классическом стиле в Excel 2007/2010/2013.
Кстати, Microsoft Office 2007, 2010, 2013, 2016, 2019 и 365 поддерживают отмену и повтор более 100 действий. Чтобы получить функцию отмены, это простой шаг. Здесь я предоставлю два способа для людей, которые не очень хорошо знакомы с новым ленточным интерфейсом Microsoft Excel 2007/2010/2013. Вы можете реализовать функцию отмены в классическом стиле в Excel 2007/2010/2013.
Как вернуть классические меню и панели инструментов в Office 2007, 2010, 2013, 2016, 2019 и 365 ? |
Найти функцию в классическом меню
Нажмите вкладку Меню , вы можете получить интерфейс в классическом стиле. Затем просто перейдите в знакомое меню Edit , вы найдете функцию Undo , указанную в верхней части раскрывающегося меню. Если вы хотите вернуться к нескольким действиям, нажмите стрелку рядом с «Отменить», а затем выберите действие, которое вы хотите вернуть.
Затем просто перейдите в знакомое меню Edit , вы найдете функцию Undo , указанную в верхней части раскрывающегося меню. Если вы хотите вернуться к нескольким действиям, нажмите стрелку рядом с «Отменить», а затем выберите действие, которое вы хотите вернуть.
Если у вас не установлено Классическое меню для Excel 2007/2010/2013/2016/2019, вы можете …
Если вы не используете классическое меню, значит, вы привыкаете к ленте. Вы можете очень быстро отменить действия. Найдите значок отмены на панели быстрого доступа. Нажмите на нее; вы можете начать действие отмены. Если такой метки нет, значит, вам нужно добавить ее на панель быстрого доступа. Нажмите крайнюю правую стрелку на панели быстрого доступа и выберите элемент «Отменить», после чего вы успешно добавите его на панель быстрого доступа. Чтобы удалить его из панели быстрого доступа, просто снимите флажок напротив него.
Другие статьи по теме.
 ..
..
- Где находится Условное форматирование
- Где находится Настройка страницы
- Где находится Инструменты Меню
- Где Отменить
- Где находится Макрос
- Где находятся Сводная таблица и Мастер сводных диаграмм
- Где находится Предварительный просмотр
- Где Кнопка справки
- Где находится Поиск цели
- Где находится Меню редактирования
- Где находится Уменьшить десятичную кнопку
- Где находится Указать десятичный разряд
Классическое меню для Office
Возвращает знакомые классические меню и панели инструментов в Microsoft Office 2007, 2010, 2013, 2016, 2019 и 365. Вы можете использовать Office 2007/2010/2013/2016 сразу же без какого-либо обучения.