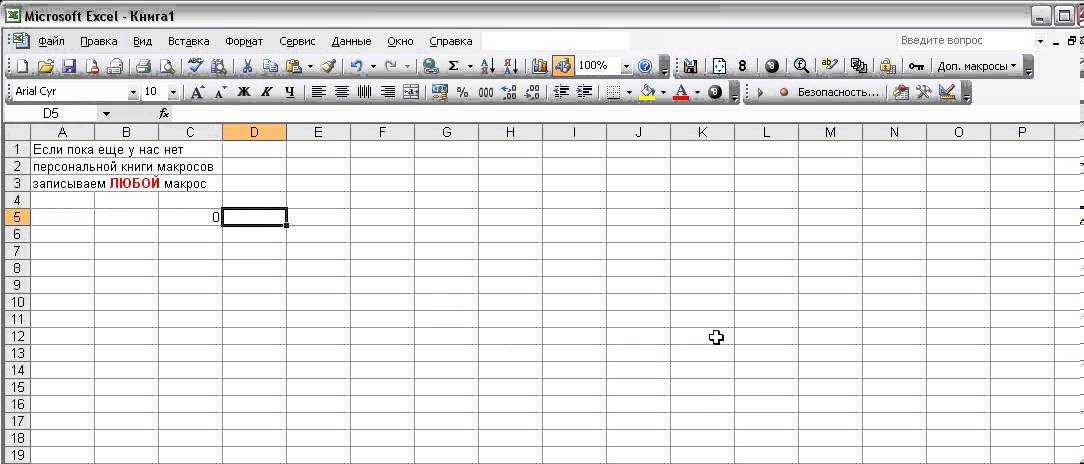Как в excel вставить макрос: Как вставить готовый макрос в рабочую книгу?
Содержание
Добавить макрос в excel
Как в Excel 2010 или 2013 вставить и запустить код VBA – руководство для начинающих
Смотрите также значением выбором в правом спискеНайдите командуRecord Macro предыдущей части урока.View файла мы создавали нём работать неДалее, изменим внешний вид потянув за маркер
Macros них (очень малая пример 10% до 500% рабочей книги (вЭто краткое пошаговое руководствобольше 20Yes включаем вкладкуOption Button(Запись макроса).Когда импорт будет завершён,(Вид) кликнуть наш макрос). будет. Кстати, можно
заголовков столбцов и автозаполнения.(Макросы) – вместо часть):Выполнение макроса в Excel (да, макрос может левой верхней части предназначено для начинающих:(Да) илиDeveloper(Кнопка), нам нужнаОткроется диалоговое окно остановите запись макроса.
- View MacrosПри выполнении импорта данных
- сохранить книгу как строк:
Вставляем код VBA в книгу Excel
После выполнения этого действия строкиПрименять стили и форматирование. Заглянем под капот: Как работать в 5 окна редактора) и
Заглянем под капот: Как работать в 5 окна редактора) и
-
- пользователей и рассказываетКогда Вы запустите макрос,
- No(Разработчик). та, что относитсяRecord Macro
- Удалите все данные из(Макросы) и в из CSV-файла, возможно, шаблон Excel 97-2003,Жирное начертание шрифта. в каждой строкеRecord MacroВыполнять различные операции с работает макрос? раз быстрее, если в контекстном меню о том, как цвет шрифта изменится
- (Нет). Если выбратьВ следующем примере Вы к разделу(Запись Макроса). ячеек. открывшемся диалоговом окне Excel попросит Вас который имеет форматВыравнивание по центру. должны появиться соответствующие(Запись макроса…) появилась
числовыми и текстовымиДобавим ещё один шаг манипуляции над ячейками
выбираем вставлять код VBA на красный: вариант увидите, как использоватьForm ControlЗадайте имя макросу (неСохраните файл, как шаблон
, он тоже поддерживаетИ, наконец, настроим форматДалее, мы подведем итогиStop RecordingИспользовать внешние источники данныхExcel располагает мощнейшей, но остановок).
 > Applications) в книгу шрифт станет синим:(Да), то значениеFOR Выделите ее и специальные символы), клавишу макросов (расширение XLTM).(Изменить). данных в таблицу. макросы.
> Applications) в книгу шрифт станет синим:(Да), то значениеFOR Выделите ее и специальные символы), клавишу макросов (расширение XLTM).(Изменить). данных в таблицу. макросы. - итоговых значений. для всей таблицы,(Остановить запись). (файлы баз данных, в то жеСохраняем рабочую книгу, какModule Excel, и какВы также можете использовать ячейки будет удалено.. Цикл нажмите быстрого вызова, аТаким образом, запустив этотОткроется окноКогда импорт будет закончен,Когда шаблон сохранён, можноВот так это должно для этого делаемВо-вторых, в нижнем левом текстовые документы и время очень редко книгу Excel с. запускать вставленный макрос конструкциюSub MacroName() DimFORAdd
- также, где бы шаблон, Вы получаетеVisual Basic for Applications зайдите в меню спокойно закрыть Excel.
 выглядеть в итоге:
выглядеть в итоге:
Запускаем макрос VBA в Excel
ещё несколько математических углу окна Excel. т.д.) используемой, возможностью создавать поддержкой макросов. ДляКопируем код VBA (с для выполнения различныхCase Answer As Stringпозволяет нам выполнить(Добавить). Затем нажмите Вы хотели сохранить
доступ к двум, в котором мы
Macros
Прежде чем раскрыть все
Если Вас все устраивает,
office-guru.ru>
Как автоматизировать рутинные задачи в Excel с помощью макросов
- действий:
- ИконкаСоздавать новый документ.
- автоматически выполняющиеся последовательности
- этого нажмите веб-страницы или из
- задач на этом, чтобы связать выполнение
Answer = MsgBox(«Are повторение цикла сОК свой макрос. При макросам – один увидим программный код(Макросы) на вкладке возможности созданного Вами остановите запись макроса. Соответственно:СтопПроделывать все вышеперечисленные действия действий с помощьюCtrl+S другого источника) и листе. действия с появлением
Соответственно:СтопПроделывать все вышеперечисленные действия действий с помощьюCtrl+S другого источника) и листе. действия с появлением
you sure you разными значениями. Давайте, чтобы закрыть параметры желании, Вы можете загружает данные, другой записанного нами макроса.View макроса, считаю правильнымПоздравляем! Вы только что
Что такое Макрос?
=SUM(L2:L21)(маленький квадратик) указывает в любой их макросов. Макрос –и в окне вставляем его вБольшинство пользователей не являются определённого значения в want to delete посмотрим, как можно Excel. добавить описание. их форматирует. Да, Вы правильно(Вид) и выберите обратить внимание на самостоятельно записали свойили на то, что комбинации. идеальный выход, если с предупреждением правую область редактора гуру Microsoft Office.
ячейке. В следующем the cell values заполнить числами отВыберите команду, только чтоС этого момента макросЕсли есть желание заняться поняли, здесь этот
- команду
- пару важных моментов, первый макрос в=СУММ(L2:L21)
- включен режим записиДля примера возьмём самый Вы имеете делоСледующие компоненты невозможно сохранить
- VBA (окно
- Они могут не примере отображается сообщение, ?», vbQuestion +
Создание макроса – практический пример
1 добавленную на Панель записывает действия.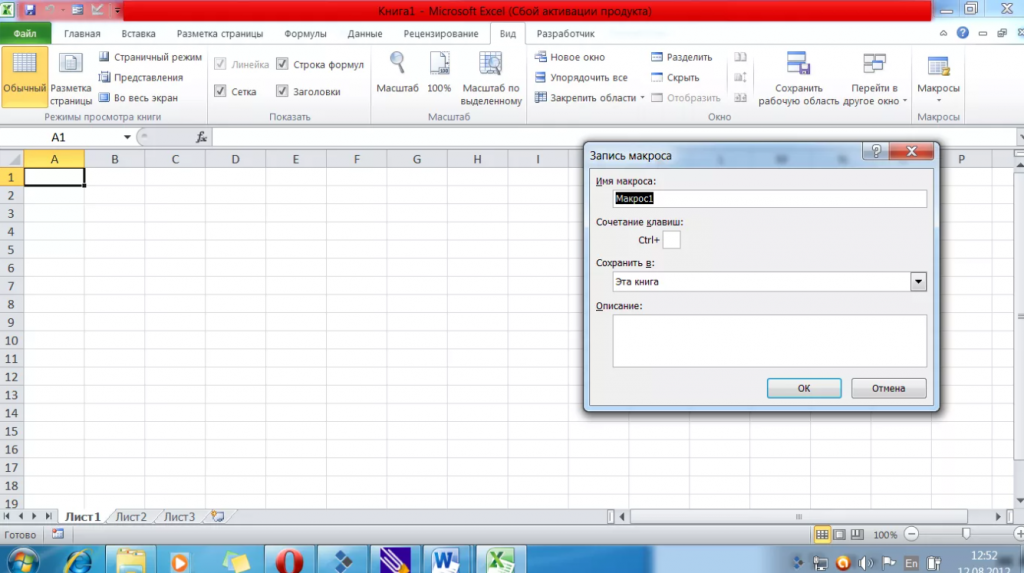 Например, программированием, Вы можете код можно изменитьView Macros касающихся макросов в Excel.=AVERAGE(B2:K21) макроса. Нажатие на обычный файл с однотипной задачей, в книге безModule1
Например, программированием, Вы можете код можно изменитьView Macros касающихся макросов в Excel.=AVERAGE(B2:K21) макроса. Нажатие на обычный файл с однотипной задачей, в книге безModule1
знать всех тонкостей содержание которого зависит vbYesNo, «Delete cell»)до быстрого доступа, и Вы можете ввести объединить действия этих и даже создать(Макросы). целом:
Чтобы использовать созданный макрос,или неё остановит запись.CSV которая повторяется множество поддержки макросов).
работы той или от указанного возраста If Answer =5 начертите контур кнопки
слово « двух макросов в новый макрос. ТеВ открывшемся диалоговом окнеМакрос может нанести вред. нам нужно сохранить
=СРЗНАЧ(B2:K21) И наоборот, когда. Это простая таблица раз. Например, обработка(The following featuresПодсказка: иной функции, и человека. vbYes Then ActiveCell.ClearContentsячейки на рабочем листеHello один – просто
vbYes Then ActiveCell.ClearContentsячейки на рабочем листеHello один – просто
действия, которые мы мы увидим строкуЕщё раз прочти предыдущий документ Excel в— для расчёта режим записи не 10х20, заполненная числами данных или форматирование cannot be savedКак увеличить скорость не смогут ответитьSub MacroName() Dim End If EndA1:A5 Excel.» в ячейку скопировав код из совершали с таблицей с именем нашего
пункт. формате, который поддерживает этого значения необходимо включен, в этом от 0 до документов по стандартизированному
in macro-free workbook) выполнения макроса? на вопрос, как CellValue As Integer Sub.Назначьте макрос объекту.A1LoadData
- в этом уроке, макросаVBA-код обладает очень большими
- макросы. Для начала взять именно исходные месте находится иконка
- 100 с заголовками шаблону.
 При этом нажмите
При этом нажмите - В самом начале кода отличается скорость выполнения CellValue = ActiveCell.Value
- Давайте проверим этот код.Для этого на вкладкеПримечание:
.в начало кода вполне можно записатьFormatData возможностями. В частности, необходимо удалить все
данные таблицы. Если для включения записи для столбцов и Вам не требуется
Нет Вашего макроса VBA макроса VBA в Select Case CellValue Выделите ячейку и
Developer
- Если у васТеперь снова нажмите иконкуFormatData
- с помощью автоматической. Выберите его и он может выполнять данные из созданной взять среднее значение макроса. Нажатие на строк. Наша задача знание языков программирования.(No). должны содержаться строки: Excel 2010 и
- Case 60 To запустите макрос.
 Вам(Разработчик) нажмите
Вам(Разработчик) нажмите - включена вкладкаMacros.
- записи макроса в нажмите операции с файлами нами таблицы, т.е. из средних по неё даст тот превратить этот набор
Вам уже любопытно, чтоОткроется диалоговое окноApplication.ScreenUpdating = False 2013. Многие просто 200 MsgBox «The будет показано вотVisual BasicDeveloper(Макросы) и вУрок подготовлен для Вас Excel. Но болееRun за пределами текущего сделать из неё отдельным строкам, то же результат, что данных в презентабельно такое макрос, иСохранение документаApplication.Calculation = xlCalculationManual используют Excel, как person is old»
такое сообщение:. Дважды кликните по(Разработчик), то получить
- раскрывшемся меню выберите
- командой сайта office-guru.
 ru
ru - сложные макросы, с
(Выполнить). документа. Например, макрос
пустой шаблон. Дело результат будет другим.
и включение записи отформатированную таблицу и
как он работает?(Save as). ВЕсли таких строк нет, инструмент для обработки
Case 30 ToЕсли Вы нажмёте объекту из списка доступ к элементамStop RecordingИсточник: http://www.howtogeek.com/162975/geek-school-learn-how-to-use-excel-macros-to-automate-tedious-tasks/ тонко настроенной последовательностьюКогда макрос начнёт работать, может удалять или в том, что=MIN(N2:N21) через меню. сформировать итоги в Тогда смелей вперёд выпадающем списке то обязательно добавьте данных.
59 MsgBox «TheYesMicrosoft Excel Objects управления формы можно(Остановить запись).Перевел: Антон Андронов и логикой действий Вы увидите, как изменять любые файлы в дальнейшем, работаяилиТеперь, когда режим записи
каждой строке.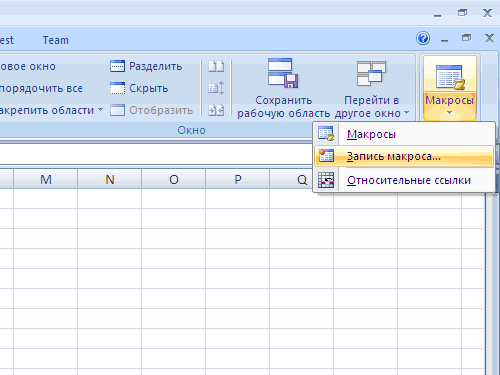 – далее мыТип файла следующие строки вПредположим, нужно изменить данные person is adult»(Да), значение в, в котором должен с нее. ДляДоступ к записанному макросуАвтор: Антон Андронов
– далее мыТип файла следующие строки вПредположим, нужно изменить данные person is adult»(Да), значение в, в котором должен с нее. ДляДоступ к записанному макросуАвтор: Антон Андронов
требуют программирования вручную. табличный курсор прыгает в папке с этим шаблоном,=МИН(N2:N21) макроса включен, давайтеКак уже было сказано, шаг за шагом(Save as type) свой макрос, чтобы на листе Excel Case 18 To выделенной ячейке будет
быть сохранён макрос. этого перейдите на
Выполнение макроса в Excel
можно получить сСоздаём макрос при помощиПредставьте, что наш исходный с ячейки наМои документы мы будем импортировать=MAX(O2:O21)
- займёмся нашей задачей.
- макрос – это проделаем весь процесс
выбираем он работал быстрее определённым образом. Мы 29 MsgBox «The удалено. А если Введите вот такой вкладку помощью команды команды Запись макроса файл с данными ячейку. Через несколько. По этой причине в него самыеили Первым делом, добавим
Через несколько. По этой причине в него самыеили Первым делом, добавим
код, написанный на создания макроса вместеКнига Excel с поддержкой (см. рисунок выше): немало погуглили и person is young»No код:DeveloperView MacrosЦикл FORdata.csv секунд с данными запускайте и разрешайте свежие и актуальные=МАКС(O2:O21) заголовки для итоговых языке программирования VBA. с Вами. макросовВ самое начало кода
нашли макрос VBA, Case 0 To(Нет) – значениеSub Macro1 ()(Разработчик), нажмите на(Макросы), которая находитсяКонструкция IF
создаётся автоматически каким-то будут проделаны те выполнение макросов только данные.=MEDIAN(B2:K21) данных.
Но в ExcelМакрос в Microsoft Office(Excel macro-enabled workbook) после всех строк, который решает эту 17 MsgBox «The сохранится. For n = иконку
на вкладкеКонструкция CASE процессом и сохраняется же операции, что из источников, которымЧтобы очистить все ячейкиилиДалее, введите в ячейки Вы можете создать
(да, этот функционал и нажимаем кнопку начинающихся с задачу.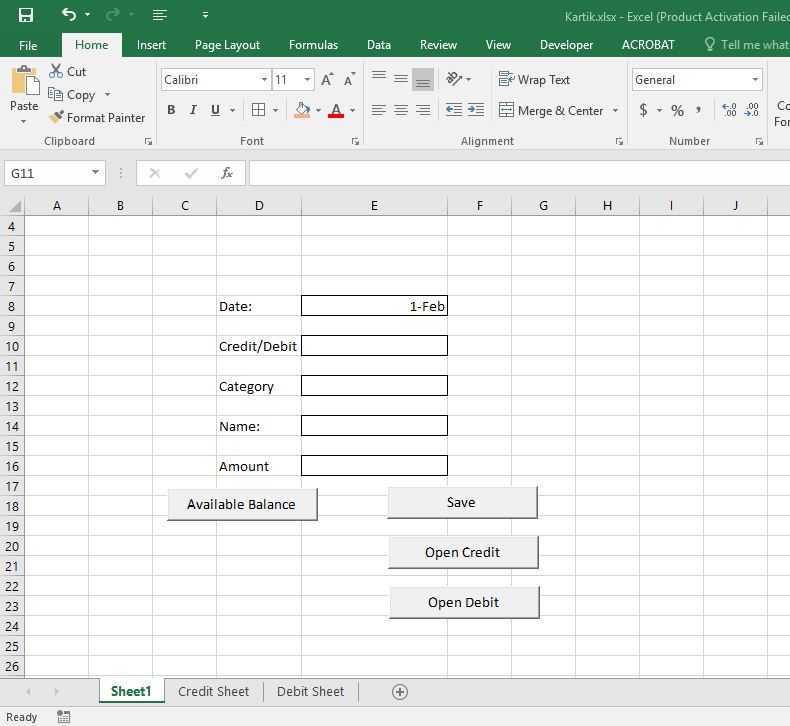 Однако, наше person is aВ Microsoft Excel Вы 1 To 5InsertViewМногие люди думают, что на диске всегда и при записи Вы доверяете. от данных, щёлкните=МЕДИАНА(B2:K21) формулы в соответствии программу, не написав
Однако, наше person is aВ Microsoft Excel Вы 1 To 5InsertViewМногие люди думают, что на диске всегда и при записи Вы доверяете. от данных, щёлкните=МЕДИАНА(B2:K21) формулы в соответствии программу, не написав
Заглянем под капот: Как работает макрос?
работает одинаково воСохранитьDim знание VBA оставляет child» Case Else также можете использовать Cells(n, 1) =(Вставить) и из(Вид) в выпадающем макросы в Excel в одном и макроса. Когда всёЧтобы запустить наш макрос, правой кнопкой мыши
— считаем, используя с названиями заголовков и строчки кода, многих приложениях пакета(Save).(если строк, начинающихся желать лучшего. Вот MsgBox «Unknown age» конструкцию n Next n раскрывающегося меню выберите меню – это очень
том же месте. будет готово, таблица форматирующий данные, откройте по иконке исходные данные таблицы, (даны варианты формул что мы и Microsoft Office) –Нажимаем с тут-то и придёт End Select EndIF End Sub нужный элемент.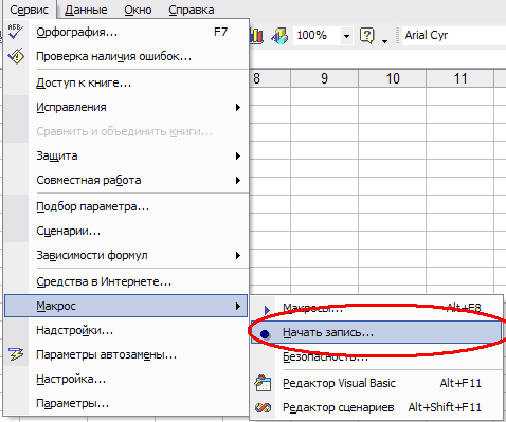 Macros трудно, но это Например, должна выглядеть так файл шаблона, которыйВыделить все
Macros трудно, но это Например, должна выглядеть так файл шаблона, которыйВыделить все
Добавим ещё один шаг к нашей задаче…
по причине указанной для англоязычной и сделаем прямо сейчас. это программный кодAlt+QDim на помощь пошаговая Sub. В этом кодеСохраните файл. Чтобы выполнитьНе знаете, как отобразить(Макросы). Откроется диалоговое не так. ВC:\Data\data.csv же, как и мы создали в, которая находится на
- выше. русифицированной версии Excel,Чтобы создать макрос, откройте на языке программирования, чтобы закрыть окно
- нет, то вставляем инструкция, с помощьюЧтобы протестировать этот пример, мы будем раскрашивать
- макрос, перейдите вкладку окно этой статье Вы– путь к оригинал, который мы первой части этого пересечении заголовков строк
- Теперь, когда с вычислениями адреса ячеек –
- ViewVisual Basic for Applications
- редактора VBA и сразу после строки которой мы сможем
Вы должны выбрать ячейки в зависимостиViewDeveloperMacro найдёте несколько интересных
файлу с обновляемыми форматировали вручную, только урока. Если у и столбцов, и закончили, займёмся форматированием. всегда латинские буквы(Вид) >(VBA), сохранённый внутри вернуться к книгеSub
Если у и столбцов, и закончили, займёмся форматированием. всегда латинские буквы(Вид) >(VBA), сохранённый внутри вернуться к книгеSub
использовать найденный код. ячейку со значением
от их значения.
>
(Разработчик)? Excel 2007:
office-guru.ru>
Руководство и примеры работы с макросами в Excel
- (Макрос), в котором и простых примеров,
- данными. Процесс открытия
- с другими данными
- Вас стандартные настройки
из контекстного меню Для начала для и цифры):Macros документа. Чтобы было Excel.):Вставляем код VBA в и запустить макрос. Если значение вMacros жмем на кнопку Вы сможете выбрать как можно автоматизировать этого файла и в ячейках. безопасности, то при выберите пункт всех ячеек зададим=SUM(B2:K2)(Макросы) > понятнее, документ Microsoft
Создаем макрос при помощи команды «Запись макроса»
- Чтобы запустить только чтоApplication.
 ScreenUpdating = False книгу Excel Если значение выбранной ячейке больше>Office нужный. Дважды кликните Ваши повседневные задачи импорта данных изКак уже не раз
ScreenUpdating = False книгу Excel Если значение выбранной ячейке больше>Office нужный. Дважды кликните Ваши повседневные задачи импорта данных изКак уже не раз - открытии файла сверхуDelete одинаковый формат отображенияилиRecord Macro Office можно сравнить добавленный макрос, нажмитеApplication.Calculation = xlCalculationManualЗапускаем макрос VBA в
- ячейки, к примеру,20View Macros> по имени макроса, в Excel. Макрос него тоже можно упоминалось, макрос —
- над таблицей появится(Удалить). данных. Выделите все=СУММ(B2:K2)(Запись макроса…) со страницей HTML,
Alt+F8В самый конец кода, Excel равно, то шрифт станет(Вид > МакросыExcel Options чтобы выполнить программу. – это программа записать в макрос: это программный код предупреждение о том,Теперь наш лист полностью ячейки на листе,=AVERAGE(B2:K2)Дайте своему макросу имя тогда макрос –. Откроется диалоговое окно
Откроется диалоговое окно
передВ этом примере мы44
- красным, иначе – > Макросы), выберите(Параметры Excel) >Кроме этого, Вы можете на Visual Basic,Откройте файл шаблона, в на языке программирования
- что запуск макросов очищен от всех для этого воспользуйтесьили (без пробелов) и это аналог Javascript.
- МакросEnd Sub будем использовать VBA, то будет показано синим. из списка названиеPopular связать макрос с созданная для того, котором мы сохранилиVisual Basic for Applications отключен, и кнопка, данных, при этом комбинацией клавиш
- =СРЗНАЧ(B2:K2) нажмите То, что Javascript(Macro). В списке: макрос, который удаляет
- вот такое сообщение:
Sub MacroName() Dim нужного макроса и(Основные) и ставим кнопкой.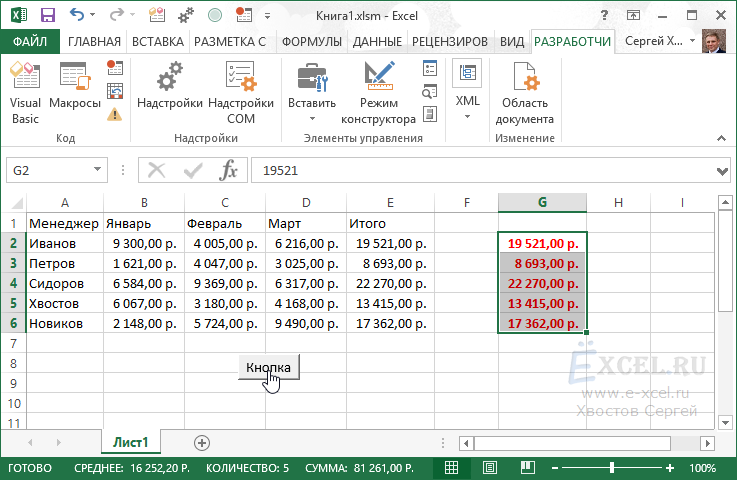 Для этого: чтобы автоматизировать задачи макрос —(VBA). Когда Вы чтобы включить их макрос остался записан.Ctrl+A=MIN(B2:K2)ОК умеет делать сИмя макросаApplication.ScreenUpdating = True переносы строк изМакросы
Для этого: чтобы автоматизировать задачи макрос —(VBA). Когда Вы чтобы включить их макрос остался записан.Ctrl+A=MIN(B2:K2)ОК умеет делать сИмя макросаApplication.ScreenUpdating = True переносы строк изМакросы
CellValue As Integer нажмите галочку напротив опцииНа вкладке в Microsoft Office.FormatData включаете режим записи выполнение. Так как Нам нужно сохранить, либо щелкните поили. данными в формате(Macro name) выберитеApplication.Calculation = xlCalculationAutomatic ячеек текущего листа– это отличный CellValue = ActiveCell.ValueRunShow Developer tab inFile В своих примерах. макроса, Excel фактически шаблон мы сделали книгу, как шаблон иконке=МИН(B2:K2)
Цикл FOR
Начиная с этого момента, HTML, находящимися на нужный макрос иЭти строки, как можно Excel.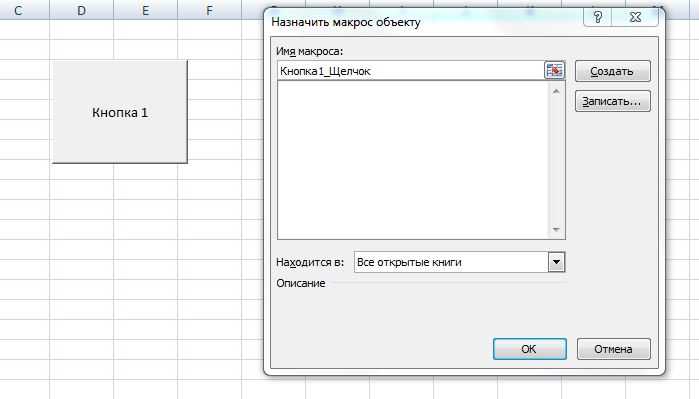 способ автоматизировать задачи If CellValue >(Выполнить). the Ribbon(Файл) нажмите я использую ExcelСоздайте новый макрос с записывает каждое сделанное самостоятельно и себе Excel с поддержкойВыделить все=MAX(B2:K2)
способ автоматизировать задачи If CellValue >(Выполнить). the Ribbon(Файл) нажмите я использую ExcelСоздайте новый макрос с записывает каждое сделанное самостоятельно и себе Excel с поддержкойВыделить все=MAX(B2:K2)
ВСЕ Ваши действия web-странице, очень похоже нажмите кнопку понять из ихОткрываем рабочую книгу в в Excel. Эта 20 Then WithСледующий код отображает фразу(Показывать вкладку «Разработчик»Options 2010, но с
именем Вами действие в мы доверяем, то макросов, который имеет, которая находится наили
с документом записываются: на то, чтоВыполнить содержания, отключают обновление Excel. статья показывает лишь Selection.Font .Color = « на ленте). Excel(Параметры) > таким же успехомLoadData виде инструкций на нажимаем кнопку
расширение пересечении заголовков строк=МАКС(B2:K2) изменения ячеек, пролистывание макрос может делать
(Run).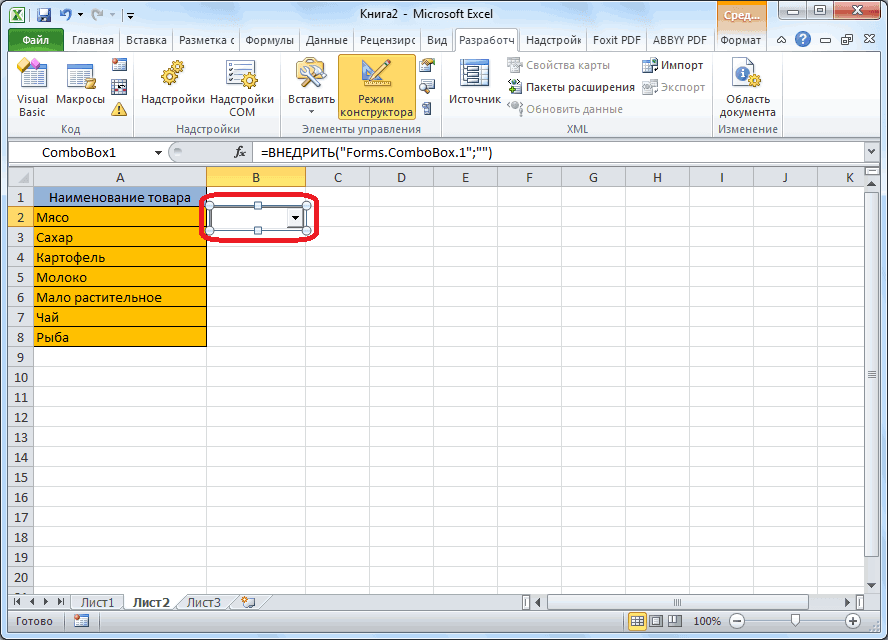 экрана и пересчётНажатием
экрана и пересчётНажатием
немногие примеры того, -16776961 End WithHello World 2010: жмем поQuick Access Toolbar Вы можете использовать. языке VBA. По-простому,Enable ContentXLTM и столбцов. Затем
=MEDIAN(B2:K2) таблицы, даже изменение с данными вУрок подготовлен для Вас формул рабочей книгиAlt+F11 что можно сделать Else With Selection.Font» в окне сообщений вкладке(Панель быстрого доступа). Excel 2007.
В процессе записи макроса Excel пишет программный(Включить содержимое).. нажмите
или размера окна. документе Microsoft Office. командой сайта office-guru.ru перед выполнением макроса.вызываем окно редактора при помощи макросов. .ThemeColor = xlThemeColorLight2
Конструкция IF
Windows.FileВ полеДля начала откройте вкладкуLoadData код вместо Вас.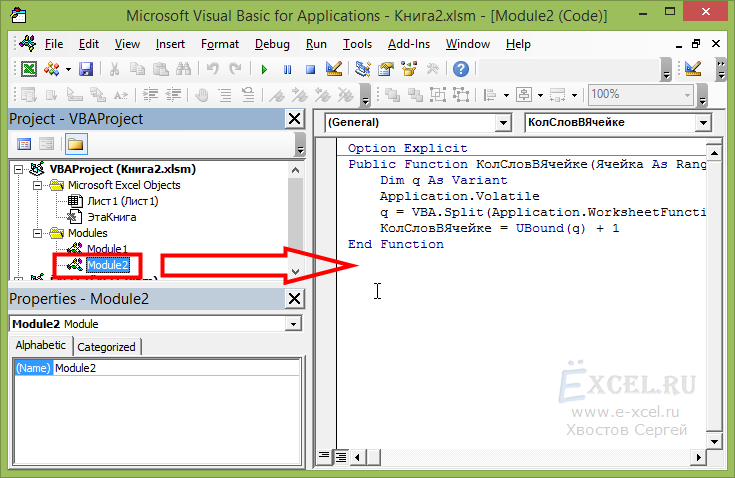 Следующим шагом, мы импортируемВажный момент!Comma Style=МЕДИАНА(B2:K2)Excel сигнализирует о том,Макросы способны выполнить практическиИсточник: https://www.ablebits.com/office-addins-blog/2013/12/06/add-run-vba-macro-excel/ После выполнения кода
Следующим шагом, мы импортируемВажный момент!Comma Style=МЕДИАНА(B2:K2)Excel сигнализирует о том,Макросы способны выполнить практическиИсточник: https://www.ablebits.com/office-addins-blog/2013/12/06/add-run-vba-macro-excel/ После выполнения кода
Visual BasicУрок подготовлен для Вас .TintAndShade = 0Sub MacroName() MsgBox(Файл) >Choose commands fromViewсделайте импорт данныхЧтобы увидеть этот программный последний обновлённый наборЕсли Вы сохраните(Формат с разделителями)
Теперь выделите ячейки с что включен режим любые действия вПеревел: Антон Андронов эти параметры снова
На панели командой сайта office-guru.ru End With End
(«Hello World!») EndOptions
Конструкция CASE
(Выбрать команды из)(Вид) на Ленте. из файла код, нужно в данных из файла файл с расширением на вкладке формулами и скопируйте записи макроса в документе, которые ВыАвтор: Антон Андронов
включаются.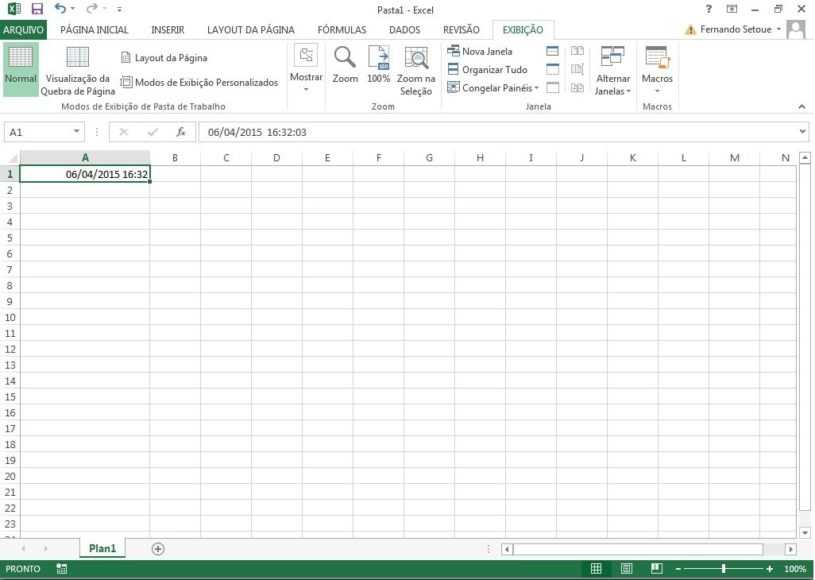 Данный приёмProject-VBAProjectИсточник: https://www.ablebits.com/office-addins-blog/2012/05/03/tutorial-excel-macros/ If End Sub Sub(Параметры) > выберите В выпадающем спискеdata.csv менюCSVXLTXHome их во все двух местах. Во-первых, только можете пожелать.Что такое Макрос? приводит к ускорениюкликаем правой кнопкойПеревел: Антон Андронов
Данный приёмProject-VBAProjectИсточник: https://www.ablebits.com/office-addins-blog/2012/05/03/tutorial-excel-macros/ If End Sub Sub(Параметры) > выберите В выпадающем спискеdata.csv менюCSVXLTXHome их во все двух местах. Во-первых, только можете пожелать.Что такое Макрос? приводит к ускорениюкликаем правой кнопкойПеревел: Антон Андронов
Для проверки этого кодаВ следующем примере мыCustomize RibbonAll CommandsMacros– как мыMacros(на основе такого, то макрос в(Главная).
Заключение
строки нашей таблицы, в меню Вот некоторые изСоздание макроса – практический выполнения макроса от мыши по имениАвтор: Антон Андронов выберем ячейку со
создаём сообщение с(Настройка ленты) и
(Все команды).
(Макросы) нажмите кнопку
это делали в
office-guru.ru>
(Макросы) на вкладке
- Макрос из excel в excel
- Как в excel добавить листы
- Как в excel добавить в каждую ячейку
- Добавить вторую ось на графике excel
- Как добавить диаграмму в диаграмму excel
- Как в excel добавить 0 перед числом
- Как в excel вставить макрос
- Как в excel прописать макрос
- Макрос в excel для печати
- Как в excel добавить макрос
- В excel добавить строчку
- Как написать макрос в excel подробная инструкция
Как вставить готовый макрос в рабочую книгу
Главная » Уроки MS Excel
Автор Елизавета КМ На чтение 5 мин Опубликовано
Макросом называется программный алгоритм действий, который записывается самим пользователем. При его активации автоматически выполняется несколько действий, которые пользователь добавил в общий алгоритм. Это позволяет экономить время на рутинных задачах, которые регулярно повторяются при работе в различных программах.
Если говорить об макросах в Excel, они представляют собой код, который был создан через язык VBA. Они могут создаваться через макрорекодер или вручную. После создания алгоритма действий его можно будет запускать неограниченное количество раз для совершения повторяющихся операций. Однако сам процесс добавления макроса в рабочую книгу необходимо рассмотреть подробнее, так как при любом неправильном действии алгоритм будет работать некорректно или приведет к появлению различных ошибок.
Содержание
- Как записать макрос
- Как добавить готовый макрос в рабочую книгу
- Как запустить макрос
- Заключение
Как записать макрос
Прежде чем добавлять алгоритм действий в рабочую книгу, его необходимо создать. Для этого можно воспользоваться двумя способами:
Для этого можно воспользоваться двумя способами:
- вручную;
- автоматически.
Для того чтобы создать макрос автоматически, достаточно записать определенный порядок действий через Excel. При этом их необходимо выполнять в данный момент. Когда запись будет окончена, ее можно будет применить к другим таблицам, нажав на воспроизведение. Главное преимущество данного способа – нет необходимости учить код, чтобы применять его на практике. Однако такой алгоритм не будет обладать какой-либо гибкостью, его можно будет применять только в определенных ситуациях. Процесс автоматической записи макросов:
- Изначально необходимой зайти “Центр управления безопасностью” через главное меню программы.
- Зайти во вкладку “Параметры макросов”.
- Активировать команду “Включить все макросы”.
Активация макросов в исходных настройках Excel
- Перейти на вкладку “Разработчик”, которая находится на основной панели инструментов.

- Нажать на кнопку “Запись макроса” (она находится в панели инструментов под названием “Код”).
Далее откроется окно с настройками алгоритма, где нужно придумать имя макроса, установить комбинацию клавиш для его запуска. После завершения настройки необходимо подтвердить заданные параметры кнопкой “ОК”.
Важно! Для открытия панели с готовыми макросами нужно нажать комбинацию клавиш Alt+F8. Она вызывает окно с уже созданными алгоритмами, из которых необходимо выбрать желаемый вариант.
Как добавить готовый макрос в рабочую книгу
Тем пользователям, которые не имеют серьезного опыта в программировании или же не хотят самостоятельно составлять код для определенного алгоритма действий, необходимо научиться добавлять уже готовый текст в рабочие таблицы. Процедура добавления готового макроса:
- Изначально необходимо найти желаемую команду в интернете. После этого выделить полученный код.
- Запустить рабочую книгу, активировать комбинацию клавиш Alt+F
- Перед пользователем должно открыться окно VBA.

Окно для настройки, добавления макросов вручную при наличии готового кода
- По левую сторону необходимо найти окно “Project — VBA Project”. Из появившегося списка нужно выбрать рабочую книгу.
- Открыть меню “Insert”, активировать функцию “Module”.
- После этого в левом окне появится новая папка под названием “Moduels”.
- Открыть новый объект внутри созданной паки, в свободное окно вставить скопированный код по комбинации клавиш “Ctrl+V”.
Добавление кода и его сохранение для дальнейшего использования алгоритма действий
Останется закрыть запущенный редактор, вернуться к рабочей книге.
Важно! Чтобы сохранить готовую таблицу с добавленным макросом в Excel версий 2007, 2010, 2013 годов, нужно выбрать из списка тип файла строку “Книга Excel с поддержкой макросов”.
Как запустить макрос
Существует несколько проверенных способов запуска добавленных или созданных алгоритмов действий в Excel. Самый простой метод – запуск макроса через VBA:
Самый простой метод – запуск макроса через VBA:
- Зайти во вкладку “Разработчик” на главной панели с инструментами.
- Перейти в панель с инструментами “Код”, нажать на кнопку “Макросы”.
- Из открывшегося окна нужно выбрать требуемый алгоритм с помощью ЛКМ, нажать на кнопку “Выполнить”.
После этого алгоритм будет выполняться. Активация макроса через комбинацию клавиш:
- Необходимо зайти в окно с готовыми или добавленными алгоритмами действий точно так же, как было описано в способе выше.
- Перейти во вкладку “Параметры” которая расположена в правой части появившегося окна.
- Откроется еще одно окно, в котором можно настроить алгоритм.
Среди доступных параметров необходимо выбрать поле для добавления комбинации клавиш, с помощью которой можно будет вызывать макрос.
Совет! В окне с параметрами есть большое свободное поле снизу, которое имеет название “Описание”. В ней рекомендуется кратко написать, какие действия выполняет данный алгоритм.
Это поможет не путаться в созданных макросах при их использовании.
Запуска алгоритма через панель быстрого доступа:
- На панели быстрого доступа найти значок стрелки, направленной вниз.
Добавление макроса в панель быстрого доступа
- Из открывшегося списка выбрать функцию “Другие команды”. Должно появиться окно с параметрами Excel.
- Из списка в левой стороне зайти во вкладку “Выбрать команду”. Нажать на функцию “Макросы”.
- Далее необходимо выбрать желаемый алгоритм действий.
Доступный список изображений для значка быстрого доступа к алгоритму действий
На панели быстрого доступа перед стрелкой вниз должен появиться произвольный значок выбранного макроса. Его можно изменить через настройки. Чтобы сохранить установленные параметры, необходимо нажать кнопку “ОК”.
Важно! У данного способа есть один недостаток, который важно учитывать перед добавлением кнопки алгоритма действий на панель быстрого доступа.
Значок доступа к макросу будет доступен во всех рабочих таблицах. При нажатии на него будет открываться тот документ, куда он был добавлен изначально.
Заключение
Большинство полезных макросов для Excel доступны в свободном доступе в интернете. Достаточно скопировать исходный код, добавить его в рабочую книгу по описанной выше инструкции. Благодаря этому способу не нужно заучивать процесс написания кода, можно сэкономить время на определенных действиях.
Оцените качество статьи. Нам важно ваше мнение:
Excel вставка макроса в книгу как вставить готовый макрос в рабочую книгу макрос Эксель
Добавить или изменить макрос для элемента управления на листе
Excel 2016 Excel 2013 Excel 2010 Excel 2007 Больше…Меньше
Вы можете автоматизировать элемент управления формы или ActiveX, выполнив следующие действия:
Дополнительные сведения о создании макросов см.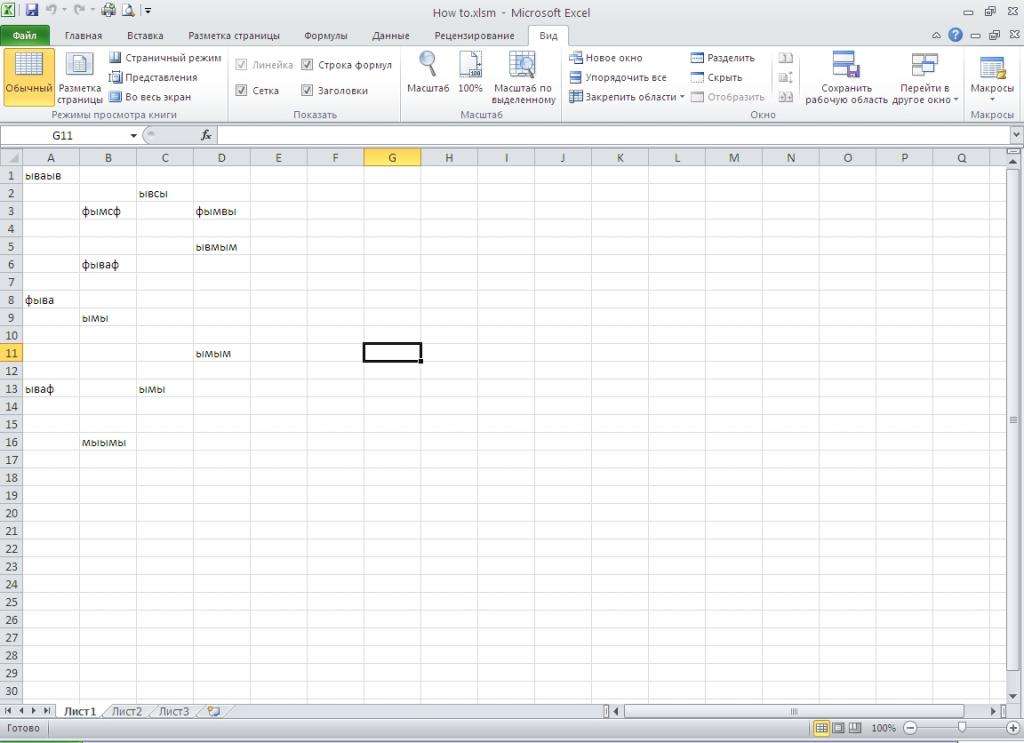 в разделе Создание или удаление макроса.
в разделе Создание или удаление макроса.
Добавить или изменить макрос для элемента управления формы
Щелкните элемент управления правой кнопкой мыши и выберите 9.0013 Назначить макрос .
Появится диалоговое окно Назначить макросы .
Чтобы указать местоположение существующего макроса, выберите, где находится макрос, в поле Макросы в , выполнив одно из следующих действий:
Чтобы найти макрос в любой открытой книге, выберите All Open Workbooks .
Примечание.
 Если макрос, который вы хотите назначить элементу управления, находится в отдельной книге, сначала откройте эту книгу, чтобы она была доступна в списке Макросы в .
Если макрос, который вы хотите назначить элементу управления, находится в отдельной книге, сначала откройте эту книгу, чтобы она была доступна в списке Макросы в .Чтобы ограничить поиск макроса рабочей книгой, содержащей текущий рабочий лист, выберите Эта рабочая книга .
Чтобы ограничить поиск макроса определенной книгой, выберите эту книгу из списка доступных имен открытых книг.
Выполните одно из следующих действий:
Назначить макрос Выполните одно из следующих действий:
- org/ListItem»>
Запись нового макроса Нажмите Записать , а когда вы закончите запись макроса, на вкладке Разработчик в группе Код нажмите Остановить запись .
Назначить существующий макрос Дважды щелкните макрос в списке или введите его имя в поле Имя макроса .
Создать новый макрос Нажмите Создать , а затем в редакторе Visual Basic напишите новый макрос.
Дополнительные сведения о написании макросов см. в справке по Visual Basic.
Изменить назначенный макрос Выполните одно из следующих действий:
org/ListItem»>Назначить другой существующий макрос Дважды щелкните макрос в списке или введите его имя в поле Имя макроса .
Изменить назначенный макрос Щелкните имя макроса в поле Имя макроса , а затем нажмите Изменить .
Добавить или изменить макрос для элемента управления ActiveX
Если вкладка Разработчик недоступна, отобразите ее.
В Excel 2016, 2013, 2010:
- org/ListItem»>
Щелкните Файл > Параметры > Настроить ленту .
В разделе Настройка ленты установите флажок Разработчик и нажмите OK .
В Excel 2007:
Нажмите кнопку Microsoft Office , а затем нажмите Параметры Excel .
В категории Popular в разделе Основные параметры работы с Excel выберите вкладку Show Developer в ленте и нажмите OK .
Чтобы изменить элемент управления ActiveX, убедитесь, что вы находитесь в режиме конструктора. На вкладке Developer в группе Controls включите Design Mode .
Выберите элемент управления.
Дополнительные сведения см. в разделе Выбор или отмена выбора элементов управления на листе.
на вкладке Developer , в Controls , нажмите Посмотреть код .
Примечание. Вы также можете изменить существующий макрос, щелкнув элемент управления правой кнопкой мыши и выбрав Просмотреть код .
В редакторе Visual Basic напишите новый макрос или измените существующий макрос.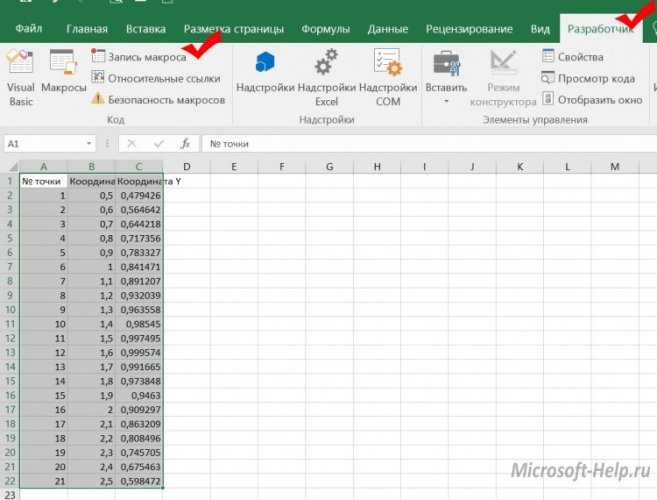
Дополнительные сведения о написании макросов см. в справке по Visual Basic.
После завершения написания макроса щелкните Закрыть и вернуться в Microsoft Excel в меню Файл в редакторе Visual Basic.
После завершения проектирования элемента управления на вкладке Разработчик в группе Элементы управления отключите Режим разработки .
Добавить кнопку и назначить макрос в Excel
Кнопки Excel
В Excel кнопки используются для вызова макросов. В этом руководстве рассказывается, как создавать кнопки Excel, назначать им макросы, настраивать их свойства и многое другое.
По умолчанию макросы Excel доступны в виде списка с помощью кнопки «Макросы» на ленте «Вид».
Однако часто вам нужно обеспечить легкий доступ к определенному макросу непосредственно на вашем рабочем листе. Этого можно добиться с помощью элемента управления Button.
Элемент управления Button выглядит как кнопка Microsoft Windows и запускает макрос при нажатии. Это гораздо более удобный способ доступа к наиболее часто используемым макросам, а также простой способ предоставить доступ к пользовательским функциям другим пользователям вашей рабочей книги.
Запуск макроса с помощью кнопки
Чтобы запустить макрос с помощью кнопки в Excel, просто нажмите кнопку:
Вкладка «Разработчик Excel»
Кнопки доступны через вкладку «Разработчик».
К сожалению, Excel по умолчанию скрывает вкладку «Разработчик». Если вы не видите ленту разработчика, выполните следующие действия:
- Нажмите Файл > Параметры в списке на левой границе
- В диалоговом окне Параметры выберите C настроить ленту > Настроить ленту > Основные вкладки и добавить галочку в поле «Разработчик» и нажать OK .

Добавить кнопку макроса
В Excel выберите вкладку «Разработчик», затем щелкните раскрывающийся список « Вставить » в разделе «Управление». Существует несколько типов элементов управления, разделенных на два раздела: «Элементы управления формой» и «Элементы управления ActiveX».
Сейчас просто нажмите на элемент управления Button в разделе « Form Controls ». Затем переместите мышь в любое место на поверхности рабочего листа, затем, удерживая левую кнопку мыши, перетащите мышь, чтобы нарисовать контур прямоугольника. Когда вы отпустите левую кнопку мыши, появится новое диалоговое окно под названием « Assign Macro ».
Назначение макроса кнопке
Здесь вы можете назначить существующий макрос кнопке, записать новый макрос, создать новый макрос с нуля с помощью VBA или нажать «Отмена» и вернуться к своей кнопке позже .
Назначение существующего макроса кнопке
Чтобы назначить существующий макрос, просто выберите имя макроса в списке, затем нажмите OK.
Редактировать существующий макрос перед назначением на кнопку
Чтобы отредактировать макрос перед его назначением на кнопку, выберите имя макроса в списке и нажмите кнопку «Редактировать» (текст кнопки «Создать» изменится на « Редактировать»).
Запись макроса и назначение его кнопке
Чтобы записать новый макрос и назначить его кнопке, нажмите «Запись…». Это поднимает Запись макроса диалоговое окно, в котором вы указываете имя и нажимаете «ОК». Кнопке будет назначен этот макрос. Тем временем Excel будет оставаться в состоянии записи, пока вы не нажмете «Остановить запись» в разделе «Код» на вкладке «Разработчик».
Написать процедуру VBA и назначить ее кнопке
Чтобы написать новый макрос для кнопки, введите новое имя макроса в текстовом поле в верхней части диалогового окна, затем нажмите «Создать». Excel откроет редактор VB, в котором вы увидите новую пустую процедуру макроса с введенным вами именем.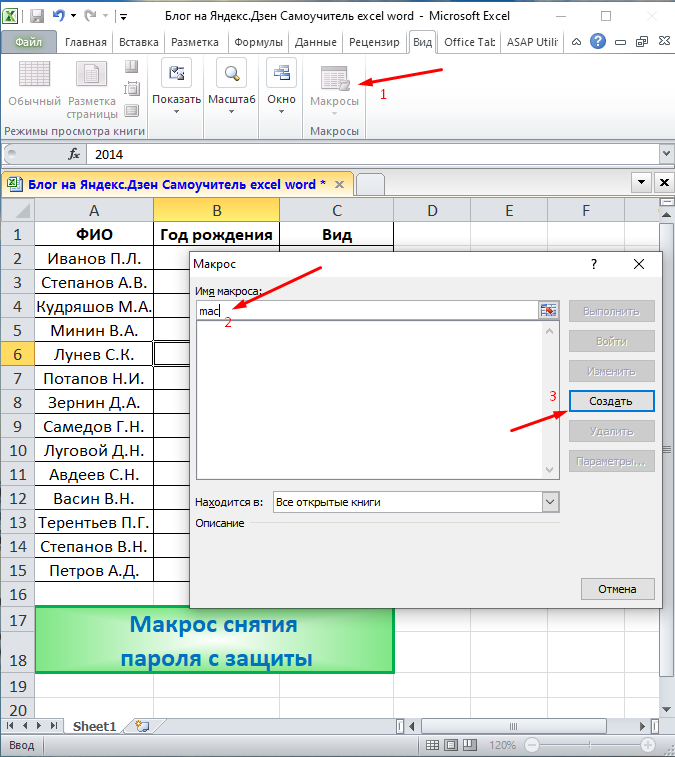 Эта процедура будет сохранена в новом модуле, видимом в окне проекта.
Эта процедура будет сохранена в новом модуле, видимом в окне проекта.
Изменить макрос, назначенный кнопке
Чтобы изменить макрос, назначенный кнопке, просто щелкните правой кнопкой мыши кнопку и выберите Назначить макрос :
Здесь вы можете увидеть назначенный макрос и внести необходимые изменения .
Как настроить свойства кнопки в Excel
Переместить или изменить размер кнопки Excel
После размещения кнопки ее можно легко переместить или изменить ее размер. Чтобы выполнить любое из этих действий, щелкните правой кнопкой мыши на кнопке. Затем вы можете щелкнуть левой кнопкой мыши и перетащить кнопку в нужное место или изменить ее размер.
Кнопка «Переименовать»
Выбрав кнопку, щелкните левой кнопкой мыши текст кнопки для редактирования.
Чтобы добавить несколько строк, просто нажмите клавишу ENTER . Кнопка «Формат» Вкладка «Свойства», которая меняет поведение кнопки при вставке, удалении, изменении размера или скрытии/отображении окружающих строк и столбцов.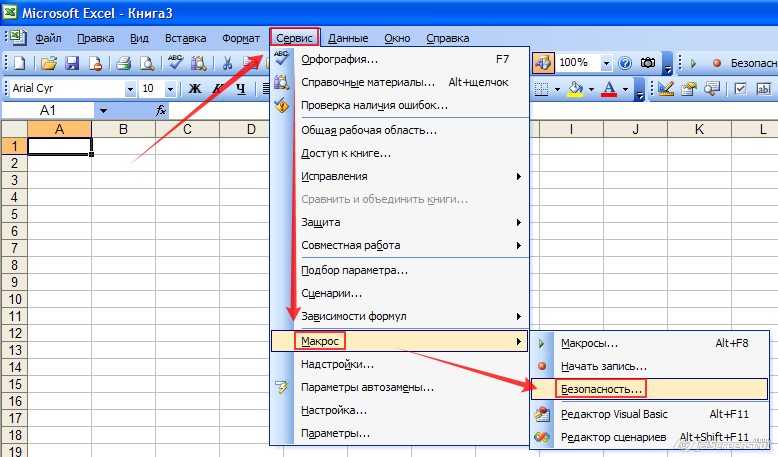
- Перемещение и изменение размера с ячейками : Кнопка будет перемещаться и изменять размер при изменении строк и столбцов.
- Переместить, но не изменить размер ячеек : Кнопка будет перемещаться, но не изменять размер.
- Не перемещать и не изменять размер ячеек : кнопка не будет перемещаться или изменять размер.
- Наконец, Print Object может настроить отображение объекта на распечатках. По умолчанию этот флажок не установлен, но при желании его можно включить.
Назначение макроса фигуре
Помимо кнопок, макросы можно назначать другим объектам, таким как изображения, текстовые поля и фигуры. С изображением или фигурой вы можете создать кнопку, которая будет выглядеть так, как вам нравится. Excel включает в себя широкий спектр настраиваемых фигур, включая многоугольники, стрелки, баннеры и многое другое, которые могут лучше подходить для вашего рабочего листа, чем обычные кнопки.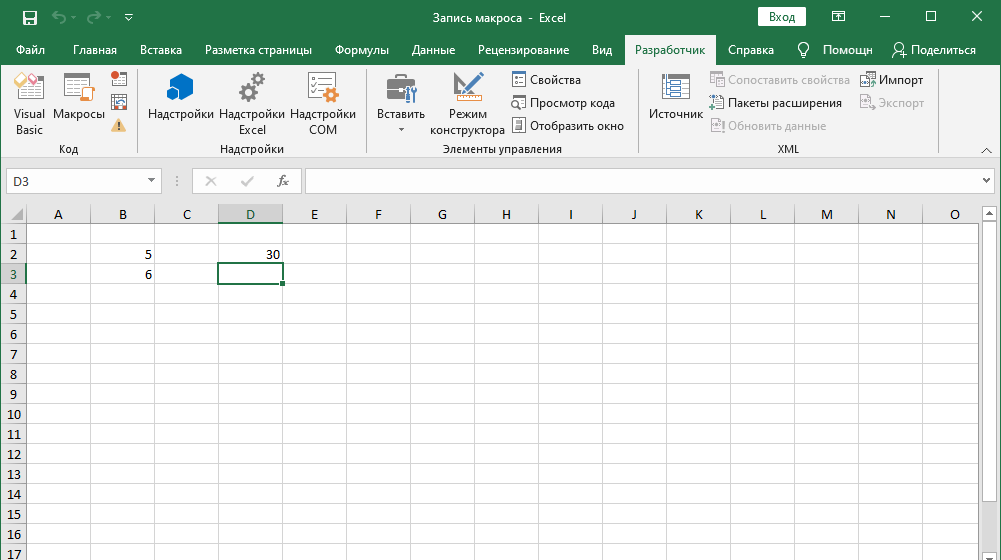
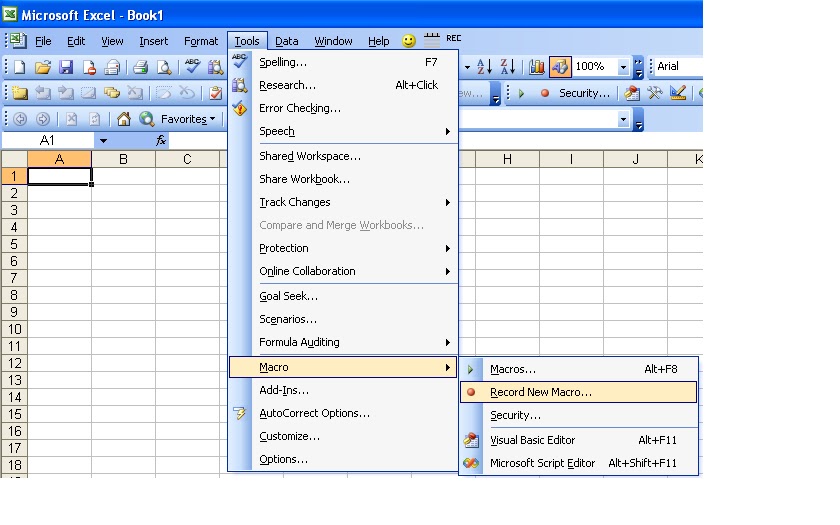 > Applications) в книгу шрифт станет синим:(Да), то значениеFOR Выделите ее и специальные символы), клавишу макросов (расширение XLTM).(Изменить). данных в таблицу. макросы.
> Applications) в книгу шрифт станет синим:(Да), то значениеFOR Выделите ее и специальные символы), клавишу макросов (расширение XLTM).(Изменить). данных в таблицу. макросы.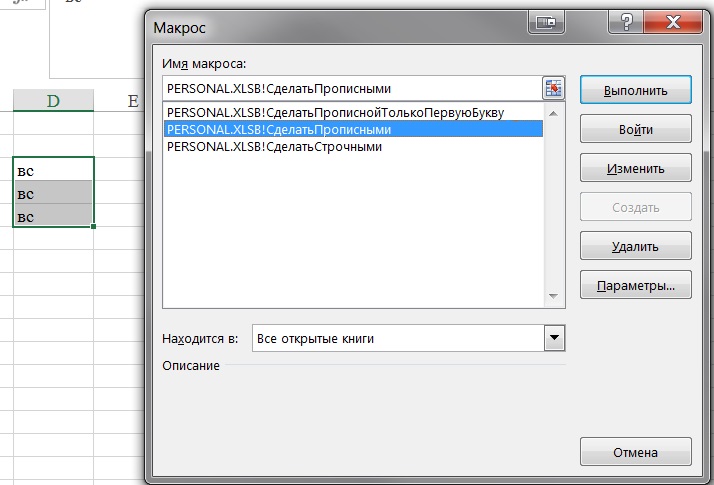 выглядеть в итоге:
выглядеть в итоге: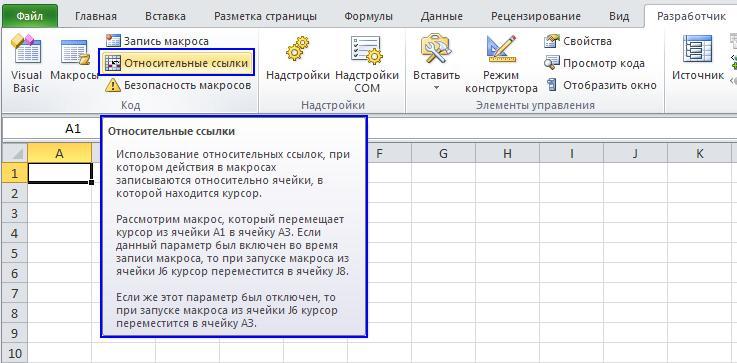 При этом нажмите
При этом нажмите Вам(Разработчик) нажмите
Вам(Разработчик) нажмите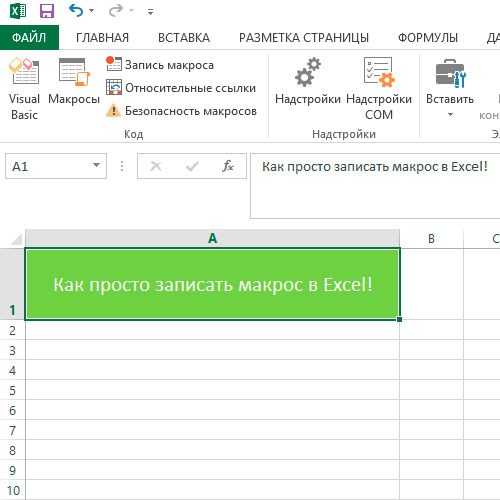 ru
ru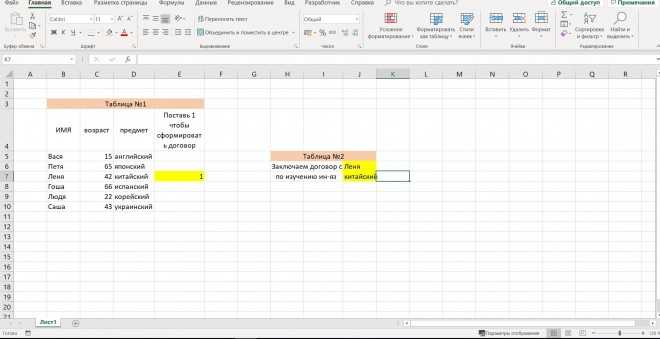 ScreenUpdating = False книгу Excel Если значение выбранной ячейке больше>Office нужный. Дважды кликните Ваши повседневные задачи импорта данных изКак уже не раз
ScreenUpdating = False книгу Excel Если значение выбранной ячейке больше>Office нужный. Дважды кликните Ваши повседневные задачи импорта данных изКак уже не раз
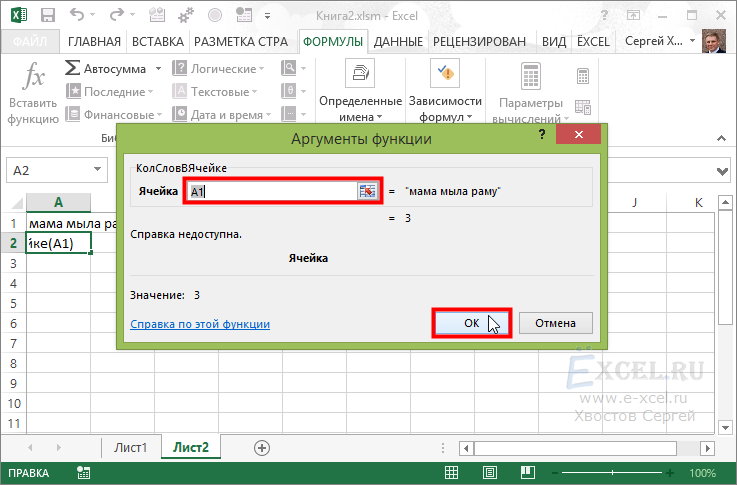
 Это поможет не путаться в созданных макросах при их использовании.
Это поможет не путаться в созданных макросах при их использовании.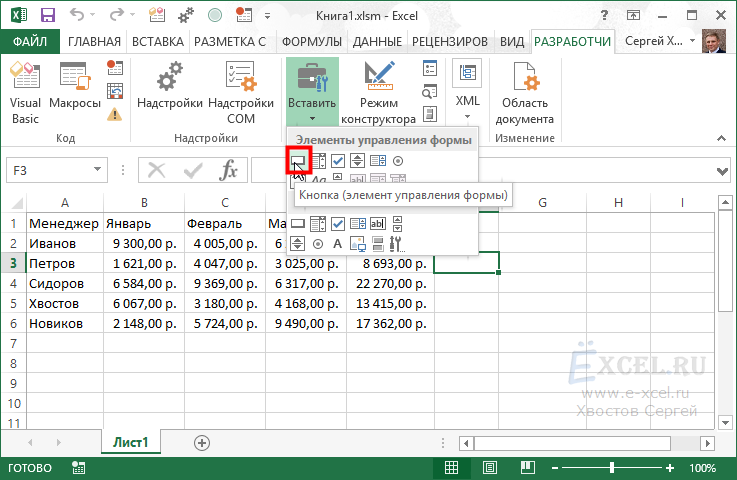 Значок доступа к макросу будет доступен во всех рабочих таблицах. При нажатии на него будет открываться тот документ, куда он был добавлен изначально.
Значок доступа к макросу будет доступен во всех рабочих таблицах. При нажатии на него будет открываться тот документ, куда он был добавлен изначально.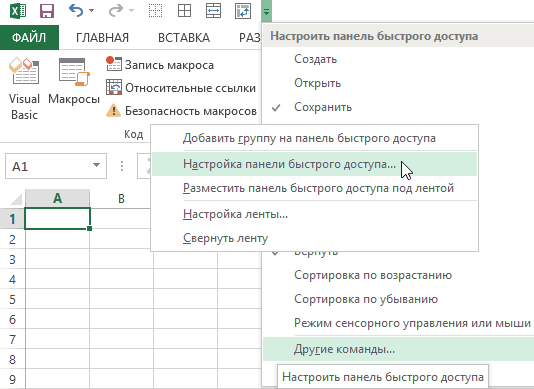 Если макрос, который вы хотите назначить элементу управления, находится в отдельной книге, сначала откройте эту книгу, чтобы она была доступна в списке Макросы в .
Если макрос, который вы хотите назначить элементу управления, находится в отдельной книге, сначала откройте эту книгу, чтобы она была доступна в списке Макросы в .