Как в фотошопе сделать альбомный лист: Как в Фотошопе сделать лист формата А4
Содержание
Как сделать формат A4 в Photoshop
Фоторедакторы используют не только для обработки фотографий. Некоторые создают коллажи с текстовыми плашками, другие используют Фотошоп для редактирования PDF. Если после работы с файлом вы планируете распечатать его на стандартном листе, нужно правильно задать размеры, чтобы важные области не вылезали за границы листа бумаги. Для этого есть два способа: с использованием шаблона и вручную: вот наше простое руководство.
Содержание:
- Размер А4 в Фотошопе: как его задать?
- Что делать, если нет шаблона?
- Как установить размер А4 в уже существующем файле?
- Как сделать так, чтобы при печати на А4 ничего не обрезалось?
Размер А4 в Фотошопе: как его задать?
Стандартный размер такого листа — 29,7 x 21 см (ширина и высота). Но запоминать его не обязательно: в Photoshop уже есть шаблон. Чтобы создать новый документ формата А4, ждем кнопку «Создать» (или находим такой пункт в меню) и ищем шаблон: обычно он расположен в пункте «Печать».
На всякий случай убедитесь, что разрешение у вашего шаблона — 300 точек на дюйм (или пикселей на дюйм). Это необходимо для качественной печати.
В колонке справа нужно выбрать тип ориентации: портретная (вертикальный лист) или альбомная (горизонтальный). Для этого нажмите на одну из иконок с человечком около полей с размерами. Если по ошибке создали лист не в той ориентации, можно его развернуть. Заходим пункт «Изображение» — > «Вращение изображения» и выбираем поворот на 90 градусов в любую сторону, по часовой стрелке или против.
Что делать, если нет шаблона?
Если у вас не получилось найти шаблон, можно задать размеры листа вручную. Размеры в сантиметрах мы уже указывали: 29,7 x 21. Соотвествтенно, в миллиметрах это 297 х 210. Чтобы задать размер А4 в пикселях в Фотошопе, используйте такие цифры: 3508 х 2480 или наоборот, в зависимости от ориентации.
Как установить размер А4 в уже существующем файле?
Если вы редактировали уже готовый документ или фотографию и хотите распечатать ее на А4, нужно заранее подогнать размеры. Тут тоже все просто.
Тут тоже все просто.
1. Оцениваем текущий размер (или пропорции).
Для этого находим в меню «Изображение» -> «Размер холста». В появившемся окне будут указаны фактические размеры.
2. Принудительно устанавливаем размеры формата А4.
Тогда часть изображения будет отсечена. Стрелочки в окне показывают, откуда именно будет отсчитываться размер (на фото выше — из центра листа в обе стороны). Можете изменить этот принцип: например, поставить отсчет размера справа, если в правой части наиболее важная информация.
Как сделать так, чтобы при печати на А4 ничего не обрезалось?
Для этого в Фотошопе есть волшебное поле «Подогнать под формат листа».
Сначала, разумеется, нужно установить формат листа для печати А4. Затем в окне печати ставим галочку в этом поле. Теперь программа уменьшит формат исходного документа так, чтобы все изображение уместилось на стандартный лист.
Как видите, как сделать А4 в Фотошопе не так уж и сложно.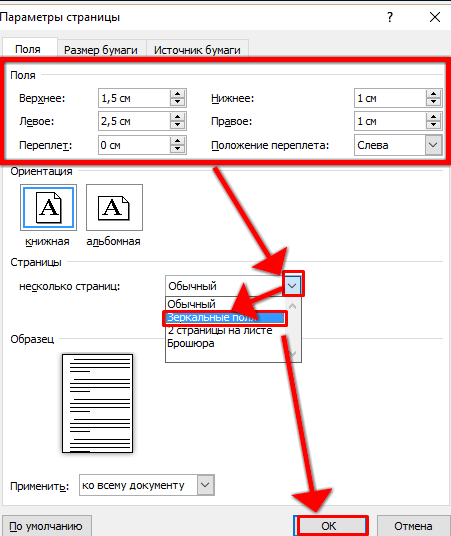 Кстати, для не профессионального использования Photoshop не обязательно платить за подписку или искать «ломанные» версии программы. У Adobe есть версия Photoshop Express с урезанными функциями, зато абсолютно бесплатная. Об этих и других полезных программах для Windows мы писали в другой статье.
Кстати, для не профессионального использования Photoshop не обязательно платить за подписку или искать «ломанные» версии программы. У Adobe есть версия Photoshop Express с урезанными функциями, зато абсолютно бесплатная. Об этих и других полезных программах для Windows мы писали в другой статье.
Теги
adobe photoshop
Автор
Леонид Воробьев
Главный редактор
Размер А4 в пикселях Photoshop: как создать новый документ
Всем привет! Сегодня мы поговорим про формат А4 в программе Фотошоп. Я расскажу, как создать чистый документ с этим размером, и на что нужно обращаться внимание при создании. Также рассмотрим, что же такое DPI, и как он влияет на общее разрешение.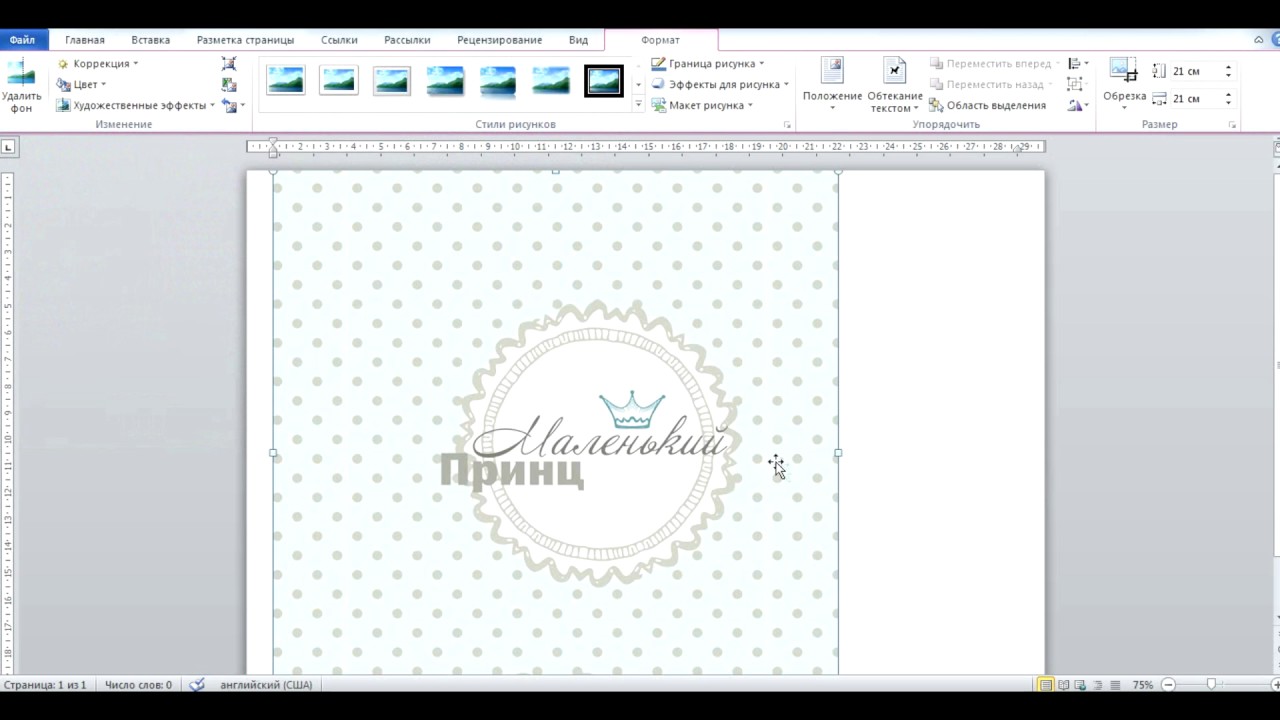 В общем тема очень интересная. Физически размер листа А4:
В общем тема очень интересная. Физически размер листа А4:
297 х 210 мм
или
8,268 х 11,693 дюйма
Так как программа американская, то там все же используют дюймы. Если вам нужно конкретное разрешение листа А4 в пикселях, то оставлю таблицу в самом начале.
| Пиксели/Дюйм (DPI) | Разрешение |
|---|---|
| 300 | 3508 х 2480 |
| 150 | 1754 х 1240 |
| 75 | 877 х 620 |
Обратите внимание на DPI – про данный параметр я более подробно расскажу в статье ниже. Если в процессе чтения у вас возникнут какие-то вопросы, то смело обращайтесь в комментариях. Поехали!
Содержание
- Создание и форматирование документа
- Задать вопрос автору статьи
Давайте посмотрим, как же можно создать белый лист А4 для Фотошопа. Я советую читать данную главу очень внимательно, так как я дополнительно буду рассказывать про мелкие нюансы, которые могут вам понадобиться. Найдите панель управления в самом верху и выберите там «Файл». После этого вылезет выпадающее меню, вам нужно нажать по команде «Создать».
Найдите панель управления в самом верху и выберите там «Файл». После этого вылезет выпадающее меню, вам нужно нажать по команде «Создать».
СОВЕТ! Вы можете все сделать куда быстрее, если воспользуетесь горячими клавишами Ctrl + N – достаточно зажать их одновременно.
Если вы только открыли программу, то можете найти эту же кнопку в левой части. Эта кнопка делает то же самое.
Если у вас программа нового образца, то вы можете увидеть вот такое вот окошко. Сначала вверху выбираем раздел «Печати» и там же находим формат – А4.
Если у вас открылось окошко старого образца, то в «Тип документа» выбираем «Международный формат бумаги» и ниже в «Размере» уже кликаем по формату «А4». Давайте еще кратко разберем настройки, которые вам могут пригодиться.
«Ширина» (210 мм) и «Высота» (297 мм) – это четко фиксированные величины. Поэтому если в вашей программе вы не можете найти формат А4, то вы можете задать его вручную. Далее есть еще один параметр – это «Разрешение». Разрешение – это количество точек, которые обрисовываются на одном квадратном сантиметре. Вот этот параметр можно менять, в таком случае общее разрешение изменится.
Далее есть еще один параметр – это «Разрешение». Разрешение – это количество точек, которые обрисовываются на одном квадратном сантиметре. Вот этот параметр можно менять, в таком случае общее разрешение изменится.
Ради интереса поставьте не миллиметры, а пиксели. Тогда вы сможете увидеть точное разрешение в точках. Ниже я оставлю таблицу со всеми значениями.
| Пиксели/сантиметр (ppcm) | Разрешение в пикселях |
| 300 | 6300 х 8910 |
| 150 | 3150 х 4455 |
В русскоязычной версии в настройках может по умолчанию стоять разрешение «Пиксели/сантиметр». Но в англоязычной версии вы можете столкнуться с другим параметром – «Пиксели/Дюйм» (DPI).
1 дюйм = 25,4 мм
От этого разрешение в корне другое.
| Пиксели/Дюйм (DPI) | Разрешение |
|---|---|
| 300 | 3508 х 2480 |
| 150 | 1754 х 1240 |
| 75 | 877 х 620 |
Внимательно посмотрите на обе таблицы и скажите – что вы могли заметить?
Правильно, с увеличением количества точек на один квадратный отрезок увеличивается и общее разрешение. То есть на листе точки будут в размере меньше, а значит картинка будет более четкая. Но есть и один существенный минус: с увеличением DPI (или ppcm) увеличивается и сам размер файла. Учитывайте это если подобных изображений будет очень много.
То есть на листе точки будут в размере меньше, а значит картинка будет более четкая. Но есть и один существенный минус: с увеличением DPI (или ppcm) увеличивается и сам размер файла. Учитывайте это если подобных изображений будет очень много.
Обратите внимание, что вы можете изменить направление листа и сделать его альбомным или расположить в горизонтальном направлении. Также не забудьте ввести название файла. И пару слов по поводу «Цветового режима» – если говорить проще, то это формат красочности самой картинки. Чем больше бит (8, 16, 32), тем более красочным и сочным будет изображение. При этом сильно увеличивается и размер файла – помните об этом.
Если же вы будете использовать изображение в документе и вам нужно будет его подшить, то можно создать специальный отступ слева. Для этого вверху выбираем «Просмотр» и из выпадающего меню кликаем «Новая направляющая».
Далее выбираем вторую настройку сверху и вводим нужное значение. Как правило, отступ для большинства документов – это 2 сантиметра или 20 мм. Но лучше уточнить эту информацию, если вы делаете это для документации по определенному ГОСТу.
Но лучше уточнить эту информацию, если вы делаете это для документации по определенному ГОСТу.
СОВЕТ! Если в изображении будет только текст, то я советую все же использовать текстовые редакторы – например, тот же самый Word. В таком случае и файл будет весить меньше, и изображение букв будет более четким, так как в таком случае используется не растровая, а векторная отрисовка.
На этом все, дорогие друзья. Если я что-то пропустил, или вы заметили ошибку, быть может у вас есть какие дополнения – смело пишите все в комментариях в самом низу. Я обязательно вам отвечу. Всем добра!
Инструмент поворота вида в Photoshop
Инструмент поворота вида Photoshop делает редактирование, рисование и раскрашивание в Photoshop проще, чем когда-либо. Узнайте, как поворачивать вид во время работы и как использовать «подпружиненные» инструменты в Photoshop для достижения наилучших результатов! Для Photoshop CC и CS6.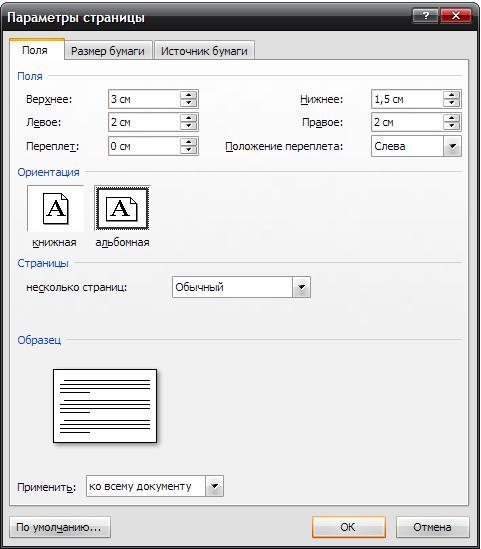
Автор сценария Стив Паттерсон.
Если вы когда-либо рисовали карандашом или даже раскрашивали цветным карандашом, вы знаете, что иногда, поворачивая бумагу для поворота взгляда, вам становится легче работать. То же самое и с нашими изображениями. Поворот вида изображения может упростить редактирование или ретуширование определенных областей. Photoshop позволяет нам поворачивать наш вид, используя Инструмент поворота вида . В этом уроке мы узнаем, как использовать инструмент «Повернуть вид».
Обратите внимание, что имя инструмента — Повернуть Вид , а не Повернуть Изображение . Так же, как вращение бумаги на самом деле не вращает рисунок (он просто поворачивает бумагу на под рисунком), инструмент Photoshop Rotate View Tool на самом деле не поворачивает наше изображение. Вместо этого он вращает холст , на котором находится изображение. Другими словами, он вращает наши просмотр изображения, но не самого изображения.
Это важно понимать, потому что поворот изображения в Photoshop — это деструктивное редактирование. Каждый раз, когда мы поворачиваем изображение, Photoshop должен перерисовывать пиксели. И каждый раз, когда он перерисовывает пиксели, изображение теряет детали. Поскольку инструмент «Повернуть вид» вращает холст, а не само изображение, изображение никогда не пострадает. Мы можем менять угол столько раз, сколько нам нужно, без потери качества. И мы можем легко вернуть изображение к исходному углу, когда закончим. Давайте посмотрим, как это работает! Я буду использовать Photoshop CC, но этот урок полностью совместим с Photoshop CS6.
Это урок 6 из 7 в главе 4 «Навигация по изображениям в Photoshop».
Начнем!
Чтобы продолжить, вы можете открыть любое изображение в Photoshop. Вот фото, которое я буду использовать. На самом деле я открыл два изображения, но второе мы оставим на потом (портретное фото из Adobe Stock):
Изображение открыто в Photoshop. Фото предоставлено: Adobe Stock.
Фото предоставлено: Adobe Stock.
Выбор инструмента поворота вида
Инструмент поворота вида Photoshop расположен в том же месте, что и Ручной инструмент на панели инструментов. По умолчанию инструмент «Рука» является видимым, а инструмент «Повернуть вид» скрывается за ним. Чтобы выбрать инструмент «Повернуть вид», нажмите и удерживайте значок инструмента «Рука», пока не появится всплывающее меню. Затем выберите в меню инструмент Rotate View Tool . Обратите внимание, что инструмент «Повернуть вид» имеет сочетание клавиш R . Это станет важным через несколько минут:
По умолчанию инструмент «Повернуть вид» находится за инструментом «Рука».
Как повернуть вид
Если выбран инструмент «Повернуть вид», самый простой способ повернуть вид изображения — просто щелкнуть и перетащить его в окне документа. Нажмите на изображение с помощью инструмента «Повернуть вид» и удерживайте кнопку мыши нажатой. В центре появится компас . Красный маркер направления в верхней части компаса всегда указывает на фактическую верхнюю часть изображения, поэтому, даже когда вы поворачиваете угол, вы всегда будете знать, какой путь вверху:
В центре появится компас . Красный маркер направления в верхней части компаса всегда указывает на фактическую верхнюю часть изображения, поэтому, даже когда вы поворачиваете угол, вы всегда будете знать, какой путь вверху:
Нажмите и удерживайте инструмент «Повернуть вид», чтобы отобразить компас.
Чтобы повернуть вид, удерживайте нажатой кнопку мыши и перетащите изображение. Вы можете перетаскивать по часовой стрелке или против часовой стрелки по мере необходимости. Обратите внимание, что компас продолжает указывать на реальную верхнюю часть изображения при повороте вида. По умолчанию Photoshop позволяет свободно поворачивать угол. Но если вы нажмете и будете удерживать клавишу Shift при перетаскивании, вы будете поворачивать вид с шагом в 15 градусов:
Удерживая нажатой кнопку мыши, перетащите изображение, чтобы повернуть вид.
Ввод определенного угла поворота
Если вы знаете точный угол, который вам нужен, вы можете ввести его непосредственно в поле Угол поворота на панели параметров. Щелкните внутри поля, чтобы выделить текущий угол, а затем введите новое значение. Не беспокойтесь о символе градусов ( ° ), потому что Photoshop включит его автоматически. Нажмите Введите (Win) / Верните (Mac) на клавиатуре, когда закончите, чтобы принять его. Или нажмите Shift+Enter (Win) / Shift+Return (Mac), чтобы выделить новое значение. Это позволяет быстро печатать под разными углами без необходимости каждый раз щелкать внутри поля:
Щелкните внутри поля, чтобы выделить текущий угол, а затем введите новое значение. Не беспокойтесь о символе градусов ( ° ), потому что Photoshop включит его автоматически. Нажмите Введите (Win) / Верните (Mac) на клавиатуре, когда закончите, чтобы принять его. Или нажмите Shift+Enter (Win) / Shift+Return (Mac), чтобы выделить новое значение. Это позволяет быстро печатать под разными углами без необходимости каждый раз щелкать внутри поля:
Используйте параметр «Угол поворота», чтобы повернуть вид на определенные углы.
Изменение угла поворота с помощью ползунка Scrubby
Еще один способ повернуть вид изображения — использовать Photoshop Scrubby Slider . Наведите курсор мыши прямо на слова «Угол вращения» на панели параметров. Ваш курсор изменится на значок руки со стрелками направления, указывающими влево и вправо. Это курсор Scrubby Slider. Щелкните и перетащите вправо, чтобы увеличить угол поворота, или перетащите влево, чтобы уменьшить его.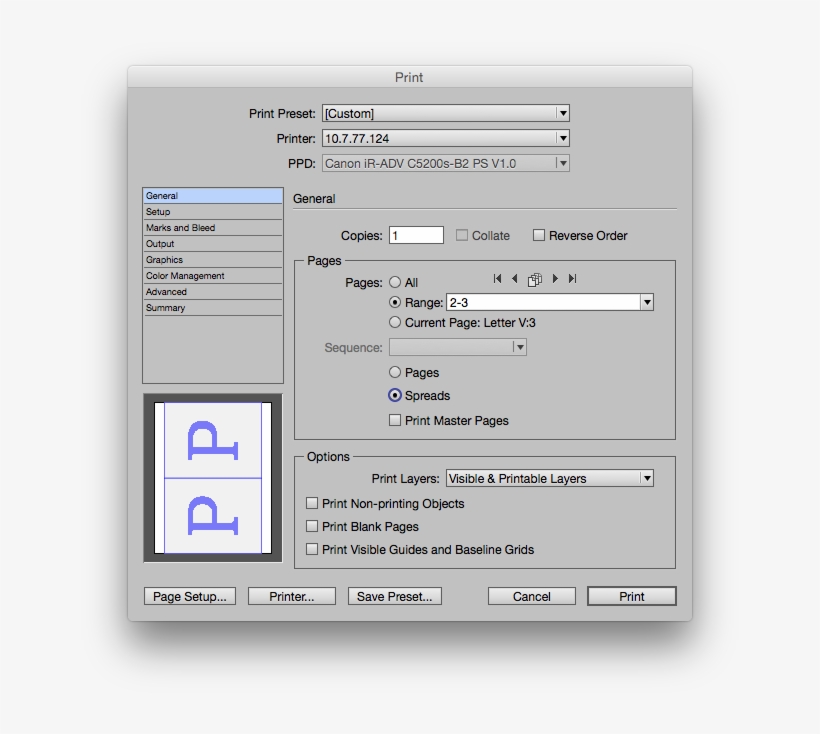 По умолчанию вы будете увеличивать или уменьшать угол с шагом в 1 градус. Нажмите и удерживайте Клавиша Shift при перетаскивании с помощью ползунка Scrubby для изменения угла с шагом в 10 градусов:
По умолчанию вы будете увеличивать или уменьшать угол с шагом в 1 градус. Нажмите и удерживайте Клавиша Shift при перетаскивании с помощью ползунка Scrubby для изменения угла с шагом в 10 градусов:
Нажмите и перетащите слова «Угол вращения», чтобы использовать ползунок «Scrubby».
Сброс представления
Чтобы сбросить вид и вернуть изображение в вертикальное положение, нажмите кнопку Сбросить вид на панели параметров. Или нажмите клавишу Esc на клавиатуре. Вы также можете сбросить вид, дважды щелкнув инструмент «Повернуть вид» на панели инструментов:
Нажмите кнопку «Сбросить вид» на панели параметров, чтобы сбросить угол.
Использование подпружиненного инструмента поворота вида
Photoshop имеет замечательную функцию, известную как подпружиненных инструментов . Если вы знаете сочетание клавиш для определенного инструмента, нажатие и удерживание этой клавиши на клавиатуре временно переключит вас на этот инструмент, пока эта клавиша удерживается нажатой. Когда вы отпустите клавишу, вы вернетесь к ранее активному инструменту. Использование «подпружиненной» версии инструмента «Повернуть вид» — самый быстрый способ работы.
Когда вы отпустите клавишу, вы вернетесь к ранее активному инструменту. Использование «подпружиненной» версии инструмента «Повернуть вид» — самый быстрый способ работы.
Ранее, когда мы узнали, как выбрать инструмент «Повернуть вид» на панели инструментов, мы увидели, что этот инструмент имеет сочетание клавиш R . Когда любой другой инструмент активен, нажмите и удерживайте клавишу «R» на клавиатуре, чтобы временно переключиться на инструмент «Повернуть вид». Нажмите и перетащите изображение, чтобы повернуть вид, а затем отпустите клавишу «R», чтобы вернуться к предыдущему инструменту. В «подпружиненном» режиме у вас не будет доступа к каким-либо параметрам инструмента «Повернуть вид» на панели параметров. Итак, чтобы сбросить вид, когда вы закончите, нажмите Клавиша Esc на клавиатуре:
Нажмите и удерживайте клавишу «R» в любое время, чтобы получить доступ к «подпружиненной» версии инструмента «Повернуть вид».
Поворот вида для всех открытых изображений одновременно
До сих пор мы научились поворачивать вид для одного изображения. Но Photoshop позволяет так же легко поворачивать вид для нескольких изображений одновременно. Вот второе изображение из той же серии, которую я открыл. Photoshop открывает каждое изображение в отдельном документе. Я переключился на это второе изображение, щелкнув его вкладку над окном документа (портретное фото из Adobe Stock):
Но Photoshop позволяет так же легко поворачивать вид для нескольких изображений одновременно. Вот второе изображение из той же серии, которую я открыл. Photoshop открывает каждое изображение в отдельном документе. Я переключился на это второе изображение, щелкнув его вкладку над окном документа (портретное фото из Adobe Stock):
Второе изображение открыто в Photoshop. Фото предоставлено: Adobe Stock.
Связанный: Работа с вкладками и плавающими документами в Photoshop
Просмотр нескольких изображений на экране
По умолчанию мы можем просматривать только один документ за раз. Но легко просматривать два или более документов одновременно, используя многодокументные макеты Photoshop. Вы найдете их, зайдя в меню Window в строке меню и выбрав Arrange . Оттуда выберите макет в зависимости от количества открытых изображений. Я открыл две фотографии, так что я выберу 2-местная вертикальная компоновка:
Перейдите в меню «Окно» > «Упорядочить» > «2 вверх по вертикали».
При выборе макета «2 вверх по вертикали» мои изображения теперь отображаются на экране рядом друг с другом. Чтобы вернуться к макету Photoshop по умолчанию, когда вы закончите, вернитесь в меню Window , выберите Arrange , а затем выберите Consolidate All to Tabs :
Второе изображение открыто в Photoshop. Фото предоставлено: Adobe Stock.
Параметр «Повернуть все окна»
Чтобы одновременно повернуть все открытые изображения, убедитесь, что вы выбрали инструмент «Повернуть вид» на панели инструментов, поскольку «подпружиненный» метод не даст вам доступа к параметрам инструмента. Затем выберите параметр Rotate All Windows на панели параметров:
Используйте параметр «Повернуть все окна», чтобы повернуть вид для всех открытых изображений.
Нажмите и удерживайте любое изображение, а затем перетащите его, чтобы повернуть его вид. Сначала это будет выглядеть так, как будто вращается только одно изображение. Здесь я вращаю изображение слева. Изображение справа еще не переехало:
Здесь я вращаю изображение слева. Изображение справа еще не переехало:
Щелкните и перетащите внутрь одного из документов, чтобы повернуть его вид.
Как только вы отпустите кнопку мыши, другие изображения мгновенно повернутся на тот же угол:
Другие документы поворачиваются на тот же угол, когда вы отпускаете кнопку мыши.
Сброс представления для всех открытых изображений
Чтобы сбросить представление для всех открытых изображений, убедитесь, что на панели параметров по-прежнему выбран параметр Rotate All Windows . Затем нажмите Кнопка сброса вида :
Сброс просмотра для обоих изображений одновременно.
Опция «Поворот матча»
Наконец, если вы просматриваете несколько открытых изображений под разными углами, вы можете мгновенно сопоставить их все с одним и тем же углом . Сначала выберите документ с углом поворота, который должен совпадать с остальными. Затем перейдите в меню Window , выберите Arrange , а затем выберите Match Rotation . Все документы перейдут к тому же углу просмотра, что и выбранный документ:
Все документы перейдут к тому же углу просмотра, что и выбранный документ:
Используйте «Соответствие поворота», чтобы легко подобрать угол обзора для всех открытых изображений.
Куда идти дальше…
И вот оно! В следующем и последнем уроке в этой главе мы обсудим все советы, хитрости и ярлыки, которые вам нужно знать, чтобы перемещаться по изображениям, как профессионал в Photoshop!
Вы можете перейти к любому другому уроку в этой главе «Навигация по изображениям в Photoshop». Или посетите наш раздел «Основы Photoshop», чтобы узнать больше!
Получите все наши уроки Photoshop в формате PDF! Загрузите их сегодня!
Как перевернуть изображение в Photoshop
В этом руководстве объясняется, как перевернуть изображение и упростить работу с Photoshop. Не секрет, что Photoshop позволяет выполнять сложные задачи; однако он также отлично подходит для простых задач. Это руководство научит вас переворачивать изображение, вращать холст и работать с изображениями в Photoshop.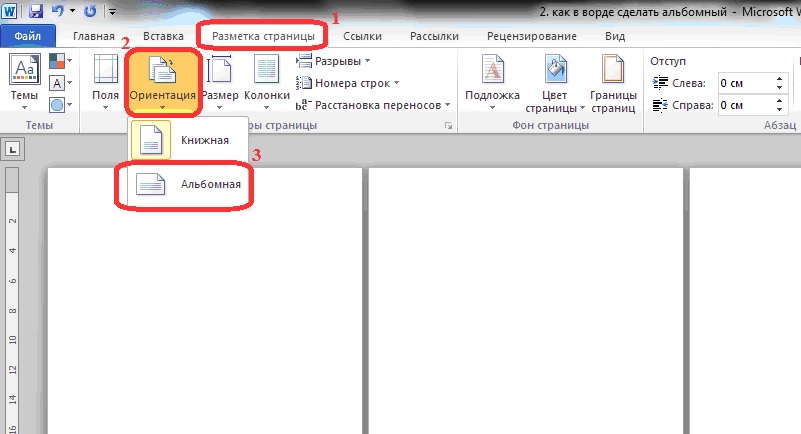
Если вам не нравится Photoshop или вы считаете его слишком сложным, вы можете переключиться на Luminar Neo прямо сейчас одним щелчком мыши. Luminar Neo также работает как один из многих плагинов Photoshop, который помогает вам быстро применять красивые взгляды и редактировать, чтобы сделать ваши изображения великолепными.
Как зеркально отобразить изображение в Photoshop
Переворот изображения по существу зеркально отражает его. Вы можете сделать это по разным причинам. Как новички, так и профессионалы используют технику переворота изображения в Photoshop, чтобы получить лучшие результаты, сместить фокус на изображении или создать сложные и красивые узоры. Photoshop позволяет вам достичь всех этих результатов, но он разработан в основном для профессиональных пользователей. Многие фотографы предпочитают Luminar Neo, потому что он быстрый и удобный.
Вариант 1 — Отразить все изображение
Отразить изображение без слоев очень просто. Сначала откройте изображение в Photoshop.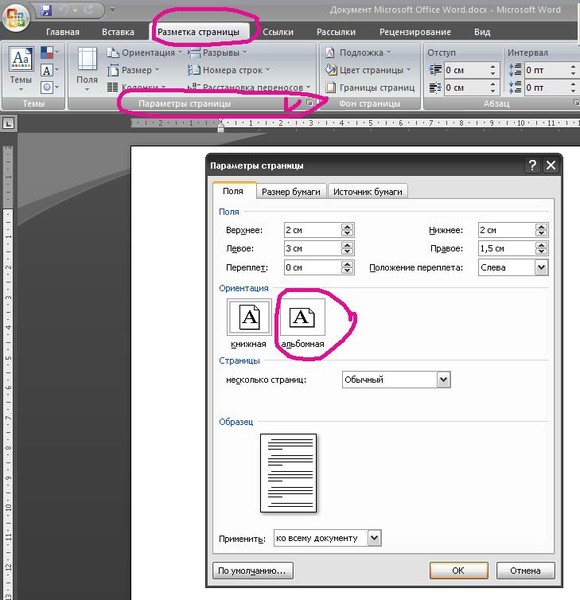 В верхней строке меню выберите Изображение -> Поворот изображения -> Отразить холст по горизонтали/Отразить холст по вертикали . Вы можете быстро перевернуть изображение одним щелчком мыши.
В верхней строке меню выберите Изображение -> Поворот изображения -> Отразить холст по горизонтали/Отразить холст по вертикали . Вы можете быстро перевернуть изображение одним щелчком мыши.
Теперь вы можете стать экспертом в переворачивании изображений в Photoshop!
Вариант 2 — отражение слоя
Проблемы возникают, когда нужно отразить определенный слой. Допустим, вам просто нужно перевернуть логотип вашей компании, водяной знак или текст. В этом случае вам нужно отразить только слой, содержащий элемент.
Иногда вам нужно перевернуть только один слой и не нужно переворачивать изображение целиком. В Photoshop есть как минимум три способа перевернуть слой. Используйте тот, который лучше всего подходит для вас.
Вариант 1
Выберите слой изображения, который вы хотите отразить, и нажмите Правка –> Преобразование –> Отразить по горизонтали/Отразить по вертикали.
Вариант 2
Щелкните Правка -> Свободное преобразование , а затем щелкните правой кнопкой мыши внутри поля преобразования, которое появляется вокруг изображения. Откроется небольшое раскрывающееся меню с параметрами флипа.
Откроется небольшое раскрывающееся меню с параметрами флипа.
Вариант 3
Нажмите Ctrl + T на холсте Photoshop и войдите в режим Free Transform . Затем щелкните правой кнопкой мыши изображение, и у вас будет возможность перевернуть его.
Как повернуть изображение в Photoshop
Иногда вы не хотите переворачивать изображение, а поворачиваете его на 90 или 180 градусов, что не то же самое, что зеркальное отображение. Вы можете наклонить голову вправо или влево и посмотреть, как будет выглядеть ваше изображение при повороте.
Если вы хотите узнать, как повернуть изображение в Photoshop, выполните следующие действия.
1. Откройте изображение в Photoshop.
2. Выберите Изображение -> Поворот изображения и выберите нужный вариант в меню.
3. Обратите внимание на варианты по часовой стрелке (CW), и против часовой стрелки (CCW) .
4. Поверните изображение по своему усмотрению и, когда оно вас удовлетворит, сохраните его или экспортируйте для использования в будущем.
Будьте осторожны: если ваше изображение состоит из нескольких слоев, эта опция будет вращать только выбранный вами слой. Если вы хотите повернуть все слои одновременно, вам понадобится опция поворота холста, так как это позволит вам повернуть весь проект.
Как повернуть холст в Photoshop
Холст включает в себя все слои вашего проекта. Лучший способ повернуть холст в Photoshop — использовать инструмент поворота вида. Вот как это сделать:
1. Найдите панель Tools и выберите инструмент Rotate View .
2. Поместите курсор инструмента в окно изображения и удерживайте кнопку мыши.
3. Появится роза ветров.
4. Перетащите курсор по часовой стрелке (или против часовой стрелки), чтобы повернуть холст.
5. Достигнув нужного угла поворота, отпустите кнопку мыши.
6. Если вы хотите отменить поворот, нажмите кнопку Сбросить вид на панели параметров .
7. Выбор Edit -> Undo или использование панели History для отмены изменений не вернет изображение к исходному повороту на ноль градусов.![]()
Обратите внимание, что панель параметров позволяет вам видеть угол поворота, и вы можете повернуть его соответствующим образом. Вы также можете проверить вариант Rotate All Windows , что позволит вам поворачивать все открытые документы одновременно.
Как правильно перевернуть изображение в Photoshop
Иногда переворот изображения идет не по плану; проблемы могут возникнуть в вашем перевернутом изображении Photoshop. Чтобы помочь вам решить их, вот краткое руководство по устранению неполадок.
Не удается найти параметр переворота
Если вы не можете найти параметр переворота изображения в соответствии с приведенными выше снимками экрана, возможно, у вас установлена другая версия Photoshop. В этом случае нажмите Помогите в верхней строке меню и найдите «flip». Photoshop поможет вам найти эту функцию.
Логотип или текст перевернуты
Иногда вы просто хотите перевернуть изображение, но логотип, водяной знак или текст тоже переворачиваются, что делает его нечитаемым.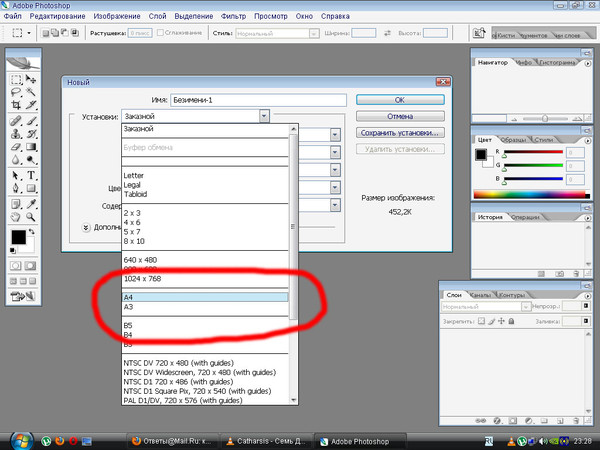 В этом случае вам нужно отразить только слой, а не весь холст. Вы можете узнать, как отразить слой в Photoshop, в инструкции выше.
В этом случае вам нужно отразить только слой, а не весь холст. Вы можете узнать, как отразить слой в Photoshop, в инструкции выше.
Изображение перевернуто неправильно
Обратите внимание на то, как вы переворачиваете изображение — по вертикальной или горизонтальной оси — так как результат будет другим.
Вращение вместо переворачивания
Эти функции легко спутать, но результаты разительно отличаются. Думайте о вращении изображения как о наклоне головы. Когда вы переворачиваете изображение, вы как будто смотрите на него в зеркало. Если вы все еще не уверены в разнице, поищите инструкции о том, как повернуть слой в Photoshop.
Люди выглядят неестественно
Мы привыкли видеть людей определенным образом, и иногда перелистывание фотографии может заставить людей выглядеть неестественно или странно. Прочитав учебные пособия, вы сможете узнать больше о том, как сделать фотографии людей в Photoshop и сделать их более естественными. Получение естественных изображений людей больше связано с тем, чтобы люди чувствовали себя непринужденно, когда вы их фотографируете, а не с тем, как отразить изображение в Photoshop.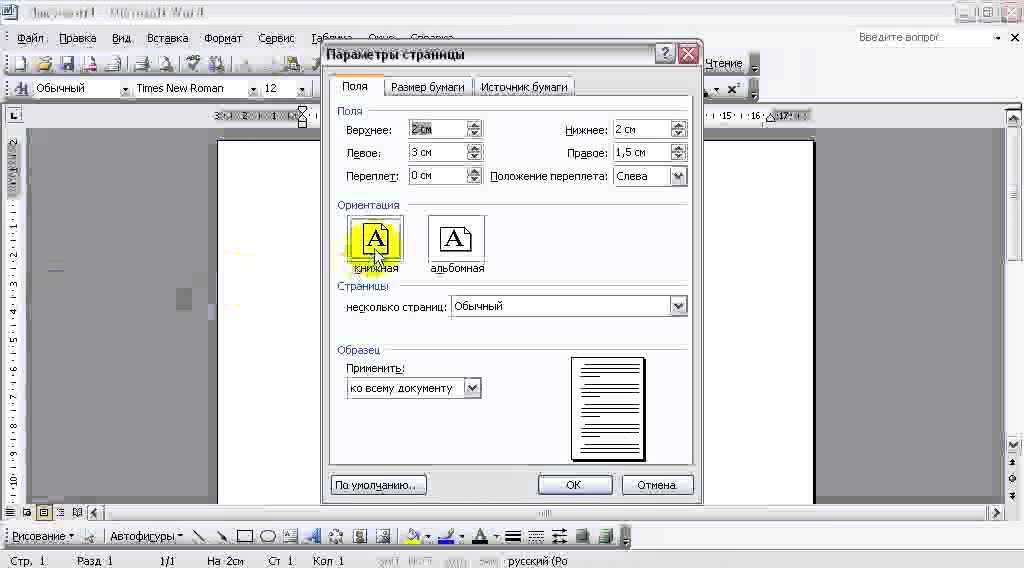
Креативные идеи
Давайте рассмотрим некоторые творческие идеи, которые можно реализовать с помощью зеркального отображения и поворота.
Зеркальный эффект
Если вы знаете, как отразить слой в Photoshop, у вас есть масса забавных способов проявить творческий подход к своим фотографиям. Можно перевернуть картинку пополам по горизонтальной или вертикальной линии и добиться интересного зеркального эффекта. Например, если вы сделаете снимок здания и перевернете его по горизонтали, то здание будет выглядеть так, будто оно простирается и в землю, и в небо, создавая жуткое абстрактное изображение. Вы также можете сделать двухголовых животных, перевернув изображение пополам по вертикали. Нет предела вашему творчеству.
1. Выберите изображение, с которым вы хотите работать, и разблокируйте фоновый слой на панели Слои .
2. Добавьте больше места на холсте, чтобы можно было разместить еще половину изображения. Для этого щелкните меню View и выберите New Guide .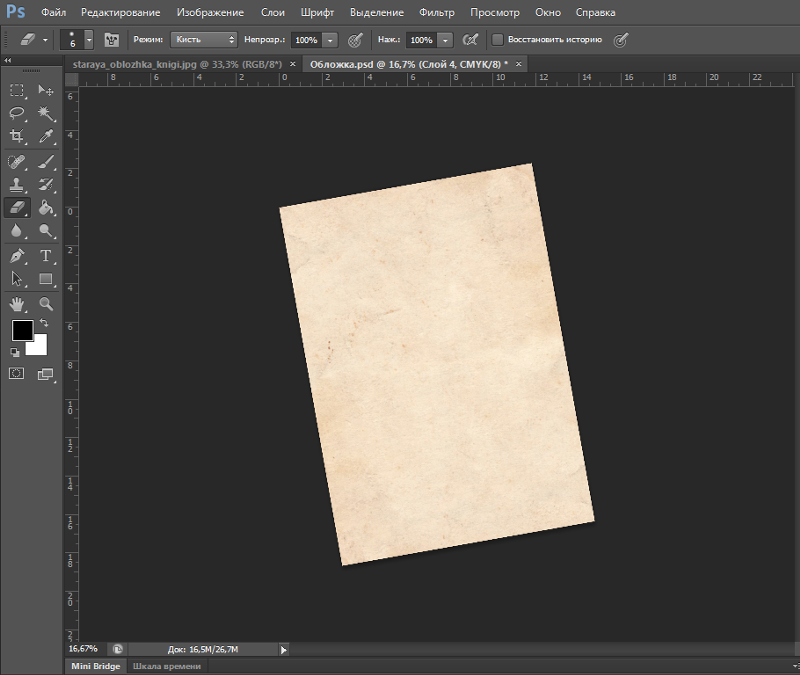 Не забудьте добавить вертикальную направляющую посередине.
Не забудьте добавить вертикальную направляющую посередине.
3. Выберите инструмент Move и перетащите объект на одну сторону направляющей.
4. Выберите изображение, а затем выберите Преобразование выделения .
5. Перетащите сторону контура выделения на направляющую и скопируйте его на новый слой.
6. Выберите инструмент Free Transform . Перетащите контрольную точку на направляющую и переверните изображение по горизонтали, чтобы отразить его.
7. Очистите направляющую и обрежьте лишнее пространство по бокам. Нажмите OK , чтобы закрыть диалоговое окно и экспортировать изображение.
Многократное переворачивание для получения забавных узоров
Еще одна техника, которая может добавить креативности вашей фотографии, — многократное переворачивание изображения для получения забавных узоров.
1. Откройте изображение, которое хотите отредактировать.
2. Подготовьте свое поле битвы: Дублируйте фоновый слой и удвойте ширину холста.
3. Выберите фоновый слой копии и перетащите на него свою фотографию и вправо.
4. Отразите изображение справа по горизонтали в соответствии с инструкциями выше.
5. Объединить два слоя.
6. Повторение тех же шагов, продублируйте слой и удвойте высоту холста, затем перетащите новое изображение ниже оригинала.
7. Отразите нижнее изображение по вертикали, затем объедините оба слоя в новый слой.
8. Поверните новый слой на 90 градусов по часовой стрелке, обрежьте холст вокруг повернутого изображения и снова объедините оба слоя в новый слой.
Это позволит вам создать чудесное калейдоскопическое изображение с повторяющимися узорами.
Мы надеемся, что теперь вы освоили некоторые приемы отражения изображений и даже сможете научить своих друзей, как переворачивать изображение и поворачивать холст в Photoshop. Если нет, вы всегда можете попробовать Luminar Neo, который имеет удобный интерфейс и функции, подходящие как для новичков, так и для профессионалов.