Как в ie посмотреть сохраненные пароли в: Где хранятся пароли в Internet Explorer
Содержание
Как просмотреть сохраненные пароли в Internet Explorer: подробная инструкция
Все чаще и чаще требуется заполнить десятки форм регистрации и авторизации в Интернете. И все это не обходится без необходимости запоминать и хранить большое количество паролей. Но что делать, если мы забыли пароль от своей учетной записи? В таком случае может помочь браузер Internet Explorer, который сохраняет логины и пароли для быстрого доступа к сайтам.
Однако, сохраненные пароли могут потеряться или забыться пользователем. В такой ситуации нередко возникает вопрос – как восстановить пароль? Ответ прост: можно легко просмотреть сохраненные пароли в браузере Internet Explorer и использовать их для авторизации на сайте.
В этой статье мы подробно рассмотрим, как найти и просмотреть сохраненные пароли в Internet Explorer. Этот способ спасет вас от многократного ввода пароля каждый раз, когда вы посещаете сайт, где вы регистрировались ранее.
Содержание
- Удаление сохраненных паролей в браузере Яндекс
- Как удалить сохраненные пароли в Google Chrome
- Просмотр сохраненных паролей в браузере Internet Explorer.
 Для старых версий браузера.
Для старых версий браузера. - Версии Internet Explorer ниже 10.0
- Как удалить сохраненные пароли в браузере Opera
- 1. Открыть настройки браузера
- 2. Выбрать раздел «Конфиденциальность и безопасность»
- 3. Нажать на «Управление паролями»
- 4. Удалить пароль
- Как удалить сохраненные пароли в браузере Internet Explorer
- Шаг 1: Открыть настройки
- Шаг 2: Перейти в раздел «Параметры»
- Шаг 3: Открыть раздел «Безопасность»
- Шаг 4: Удалить сохраненные пароли
- Значение сохранения паролей в браузере Internet Explorer
- Удобство использования
- Защита частной информации
- Создание сильных паролей
- Перенос на другие устройства
- Удаление сохраненных паролей из браузера в CCleaner
- Смотрим сохраненные данные
- Как посмотреть сохраненные пароли в браузере Internet Explorer?
- Удаление сохраненных паролей в браузере Google Chrome
- Удаление паролей вручную
- Удаление всех сохраненных паролей
- Защита сохраненных паролей
- Браузер Internet Explorer
- Описание
- Функциональные возможности
- Безопасность
- Как удалить сохраненные пароли в Яндекс.
 Браузер
Браузер - Метод 1: Удаление пароля через настройки браузера
- Метод 2: Удаление пароля с помощью главного меню
- Как удалить сохраненный пароль в Opera
- Шаг 1: Открыть настройки браузера
- Шаг 2: Найти настройки безопасности
- Шаг 3: Открыть настройки паролей
- Шаг 4: Удалить ненужный пароль
- Как удалить сохраненные пароли в Internet Explorer
- Удаление сохраненных паролей в браузере Internet Explorer
- Шаги по удалению сохраненных паролей в Internet Explorer
- Осторожность при удалении сохраненных паролей
- Удаление сохраненных паролей в браузере Internet Explorer
- Шаг 1: Открыть меню Интернет-параметры
- Шаг 2: Открыть вкладку «Содержимое» и выбрать «Автозаполнение»
- Шаг 3: Удаление сохраненных паролей
- Включение автосохранения
- Что такое автосохранение?
- Как включить автосохранение?
- Как сохранить логины и пароли?
- Как просмотреть сохраненные логины и пароли?
Удаление сохраненных паролей в браузере Яндекс
Сохраненные пароли в браузере Яндекс помогают быстро и удобно войти на нужные сайты.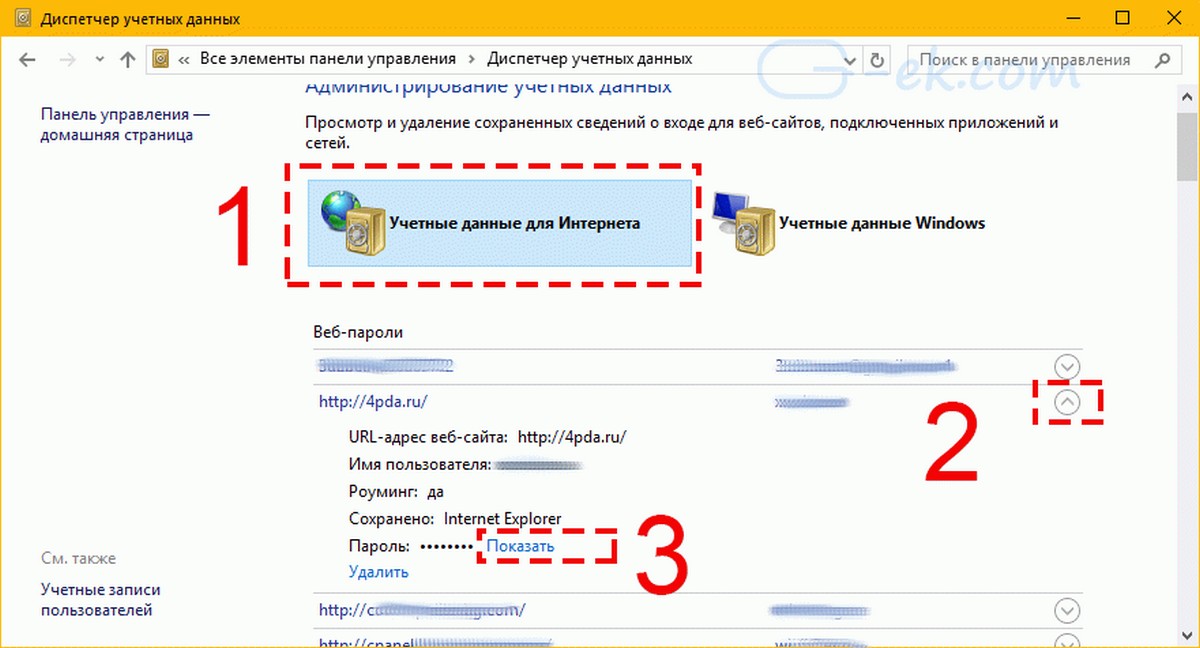 Однако, не всегда сохраненный пароль является актуальным или безопасным. Поэтому, иногда приходится удалять сохраненные пароли.
Однако, не всегда сохраненный пароль является актуальным или безопасным. Поэтому, иногда приходится удалять сохраненные пароли.
Для удаления сохраненных паролей в браузере Яндекс необходимо выполнить следующие шаги:
- Открыть настройки браузера. Для этого необходимо нажать на кнопку «Еще» в верхнем правом углу браузера и выбрать «Настройки».
- Перейти на страницу «Конфиденциальность». Для этого необходимо выбрать соответствующий пункт в меню настроек.
- Нажать на кнопку «Управление сохраненными паролями». Она находится в разделе «Автоматическое заполнение».
- Выбрать сайт, пароль которого необходимо удалить. Для этого можно воспользоваться поиском или просмотреть весь список сохраненных паролей.
- Удалить сохраненный пароль. Для этого необходимо нажать на соответствующую кнопку «Удалить».
После выполнения указанных шагов сохраненный пароль будет удален из браузера Яндекс.
Важно помнить, что удаление сохраненных паролей является незыблемой мерой безопасности в сети. Поэтому, рекомендуется удалить сохраненные пароли сразу после использования общественного компьютера, а также отключить автоматическое заполнение паролей, если Вы пользуетесь общественным интернет-терминалом.
Как удалить сохраненные пароли в Google Chrome
При использовании браузера Google Chrome пользователи могут сохранять пароли для удобного входа на различные сайты. Однако, в некоторых случаях возникает необходимость удалить сохраненные пароли.
Шаг 1: Нажмите на кнопку меню в правом верхнем углу браузера (три точки), выберите «Настройки».
Шаг 2: Прокрутите страницу вниз до раздела «Автозаполнение» и выберите «Пароли».
Шаг 3: Найдите нужную запись пароля и нажмите на кнопку «Удалить» справа от нее.
Также можно удалить все сохраненные пароли, нажав на кнопку «Очистить данные автозаполнения», расположенную сверху страницы.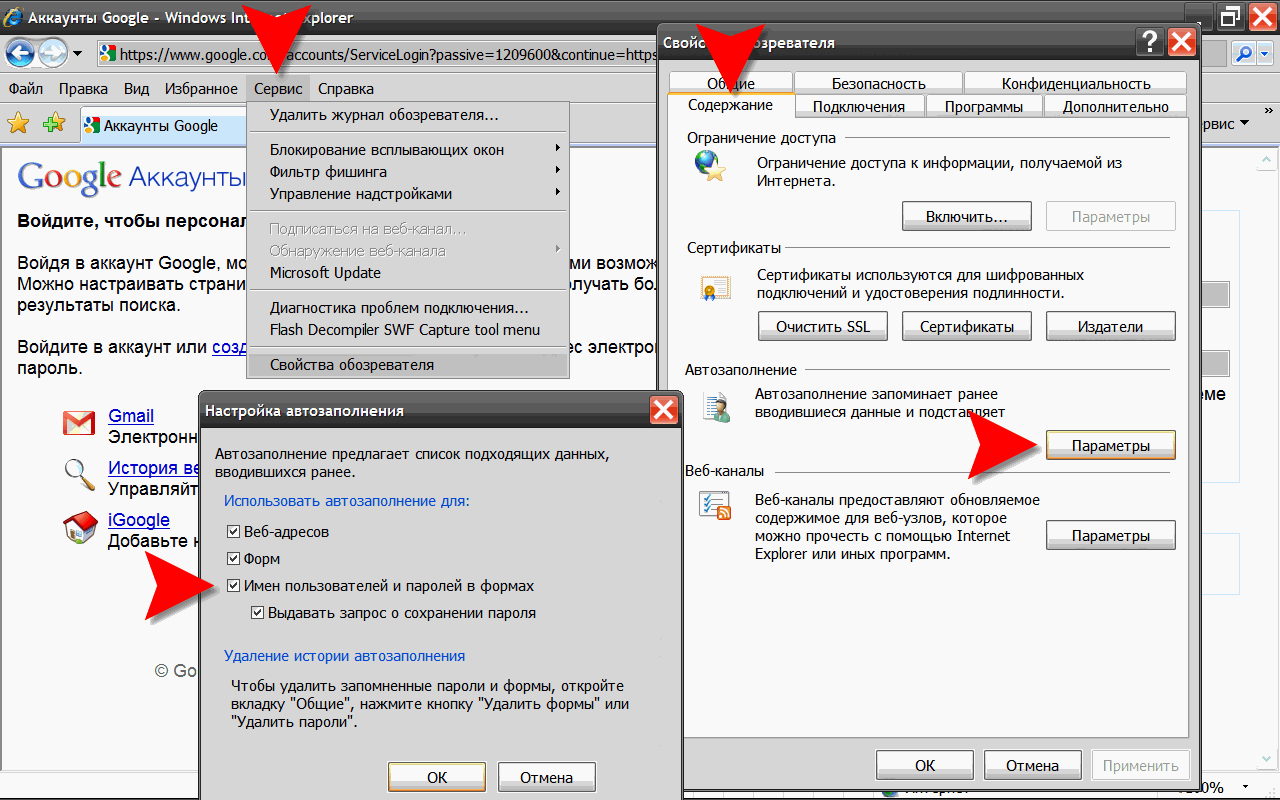
Важно: По соображениям безопасности, перед удалением паролей браузер может потребовать подтверждения вашей личности. Будьте внимательны при вводе пароля.
Стоит отметить, что удаленные пароли нельзя восстановить, поэтому перед удалением важно убедиться, что вы действительно этого хотите.
Просмотр сохраненных паролей в браузере Internet Explorer. Для старых версий браузера.
Версии Internet Explorer ниже 10.0
В старых версиях браузера Internet Explorer, сохраненные имена пользователей и пароли хранятся в файле реестра.
Чтобы просмотреть сохраненные пароли, необходимо:
- Щелкнуть по кнопке «Пуск» на рабочем столе и выбрать «Выполнить».
- В окне «Выполнить» ввести команду «regedit» и нажать «ОК».
- Открыть ветку реестра HKEY_CURRENT_USERSoftwareMicrosoftInternet ExplorerIntelliFormsStorage2.
- В левой части окна выбрать нужный сайт.
- В правой части окна появятся значения «Username» и «Password», содержащие сохраненные данные.

К сведению: добраться до сохраненных паролей можно довольно просто. Поэтому необходимо быть осторожным и не допускать сохранения паролей на компьютере, если это не требуется.
Как удалить сохраненные пароли в браузере Opera
1. Открыть настройки браузера
Чтобы удалить пароли в браузере Opera, нужно открыть раздел «Настройки». Вы можете найти его в верхней части окна браузера, нажав на «Меню» (три горизонтальные линии) и выбрав «Настройки» в выпадающем меню.
2. Выбрать раздел «Конфиденциальность и безопасность»
В настройках браузера Opera выберите раздел «Конфиденциальность и безопасность». В данном разделе вы найдете все опции, относящиеся к сохранению конфиденциальных данных, таких как пароли и история посещений веб-сайтов.
3. Нажать на «Управление паролями»
В разделе «Конфиденциальность и безопасность» найдите опцию «Управление паролями». Нажмите на нее, чтобы открыть список всех сохраненных паролей в браузере Opera.
4.
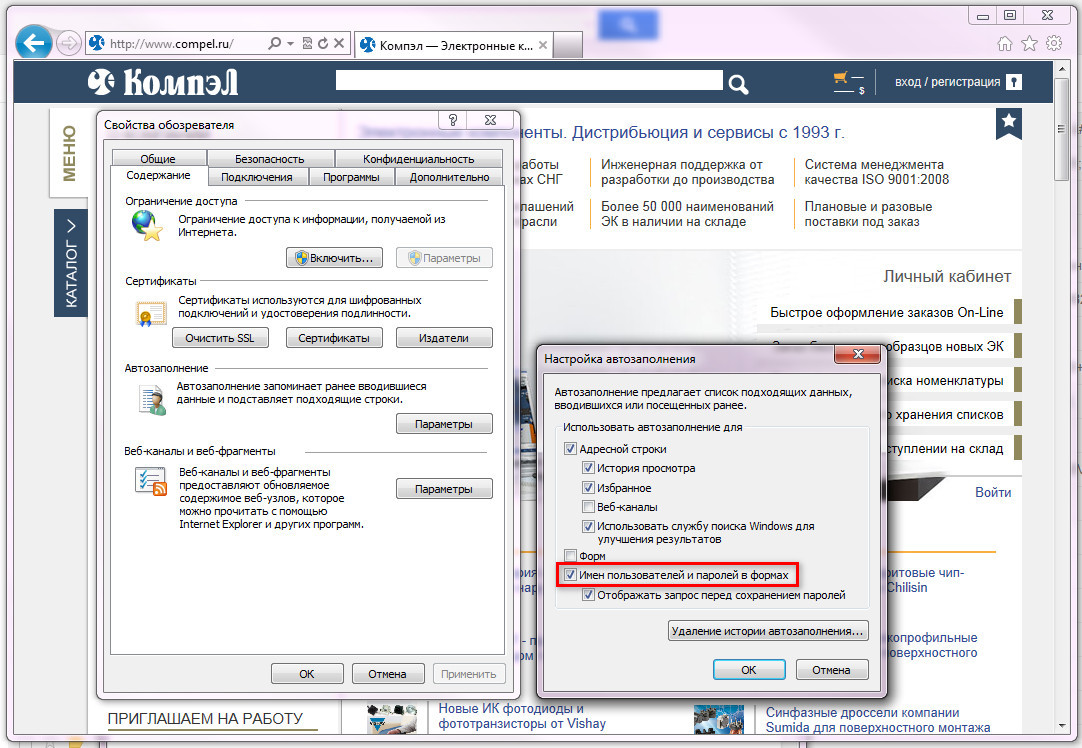 Удалить пароль
Удалить пароль
Чтобы удалить конкретный пароль, найдите его в списке и нажмите на иконку «Удалить», расположенную справа от него. Если вы хотите удалить все сохраненные пароли, выберите опцию «Очистить историю паролей» внизу списка.
В случае, если вы хотите предотвратить сохранение паролей в браузере Opera, перейдите в раздел «Конфиденциальность и безопасность» и выберите опцию «Предложить сохранять пароли», затем установите значение «Никогда».
Как удалить сохраненные пароли в браузере Internet Explorer
Шаг 1: Открыть настройки
Для начала, необходимо открыть браузер Internet Explorer и нажать на значок «Настройки» в правом верхнем углу окна.
Шаг 2: Перейти в раздел «Параметры»
В открывшемся меню выберите пункт «Параметры» и нажмите на него левой кнопкой мыши.
Шаг 3: Открыть раздел «Безопасность»
Найдите в настройках пункт «Безопасность» и нажмите на него.
Шаг 4: Удалить сохраненные пароли
Перейдите в раздел «Удалить историю просмотров, файлов cookie и сохраненных паролей» и нажмите на кнопку «Удалить».
В открывшемся окне снимите флажки с пунктов «История просмотров» и «Файлы cookie», оставив только флажок на пункте «Сохраненные пароли», затем нажмите на кнопку «Удалить».
После этого все сохраненные пароли будут удалены из браузера Internet Explorer.
Значение сохранения паролей в браузере Internet Explorer
Удобство использования
Одной из главных причин сохранения паролей в браузере является упрощение процесса входа на сайты. Не нужно каждый раз вводить длинный и сложный пароль, достаточно просто нажать на кнопку «Вход» и браузер автоматически заполнит нужные поля. Это значительно экономит время и упрощает жизнь пользователям, особенно в случае, если нужно войти на многочисленные сайты.
Защита частной информации
Сохранение паролей в браузере помогает защитить конфиденциальную информацию от несанкционированного доступа. Если пароль хранится только в голове пользователя, то при сбое компьютера или изменении устройства все данные будут утеряны. В случае сохранения пароля в браузере, он останется на компьютере и можно будет восстановить настройки.
В случае сохранения пароля в браузере, он останется на компьютере и можно будет восстановить настройки.
Создание сильных паролей
Браузеры, сохраняя информацию, предлагают пользователю использовать сложные пароли, которые содержат разные символы и цифры. Такие пароли сложнее подобрать злоумышленнику, что увеличивает защиту данных от утечек.
Перенос на другие устройства
Сохранение паролей в браузере позволяет переносить их на другие устройства без необходимости каждый раз вводить их заново. В случае, если пользователь работает с несколькими устройствами, то это значительно экономит время и делает работу более эффективной.
Удаление сохраненных паролей из браузера в CCleaner
CCleaner — это мощный инструмент для чистки компьютеров от различных файлов, включая файлы cookies, историю браузера и сохраненные пароли. Если вы хотите удалить сохраненные пароли из браузера, вам потребуется использовать CCleaner.
Чтобы удалить сохраненные пароли из браузера в CCleaner, вам нужно следовать нескольким простым шагам:
- Запустите CCleaner и перейдите на вкладку «Браузеры».

- Выберите браузер, из которого вы хотите удалить сохраненные пароли, например, Internet Explorer, и нажмите на кнопку «Анализировать».
- После завершения анализа, нажмите на кнопку «Очистить».
- CCleaner удалит все сохраненные пароли из выбранного браузера.
Удаление сохраненных паролей может быть полезно в случаях, когда вы хотите защитить конфиденциальную информацию и предотвратить доступ к вашим онлайн-аккаунтам.
Однако, не забывайте, что удаление сохраненных паролей может привести к тому, что вам придется вводить логин и пароль каждый раз при входе на сайты, которые вы посещаете. Поэтому, перед удалением сохраненных паролей, убедитесь, что вы готовы к такому неудобству.
Смотрим сохраненные данные
Как посмотреть сохраненные пароли в браузере Internet Explorer?
Для того, чтобы увидеть все сохраненные пароли в Internet Explorer, нужно выполнить несколько простых действий.
В первую очередь, откройте браузер Internet Explorer и нажмите на иконку замка в правом верхнем углу.
Затем выберите опцию «Просмотреть сохраненные пароли».
После этого откроется окно «Просмотреть сохраненные пароли», где будут перечислены все доступные сохраненные пароли, а также логины и URL-адреса сайтов.
Чтобы увидеть скрытые пароли, нужно нажать на кнопку «Показать» рядом с ними.
Таким образом, просмотр сохраненных паролей в Internet Explorer — это простой и удобный способ не забыть пароли к привычным сайтам и сервисам.
Удаление сохраненных паролей в браузере Google Chrome
Браузер Google Chrome также позволяет сохранять пароли для удобной авторизации на различных сайтах. Однако, иногда может возникнуть необходимость удалить сохраненный пароль, например, при передаче устройства другому человеку или для обеспечения безопасности.
Удаление паролей вручную
Для удаления пароля вручную необходимо выполнить следующие шаги:
- Открыть браузер Google Chrome и перейти в раздел «Настройки»
- Далее необходимо выбрать раздел «Пароли»
- Найти нужный сайт и кликнуть на значок в виде трех точек справа
- Выбрать пункт «Удалить»
После выполнения этих действий сохраненный пароль будет удален из браузера и при следующем посещении сайта, вам придется ввести пароль заново.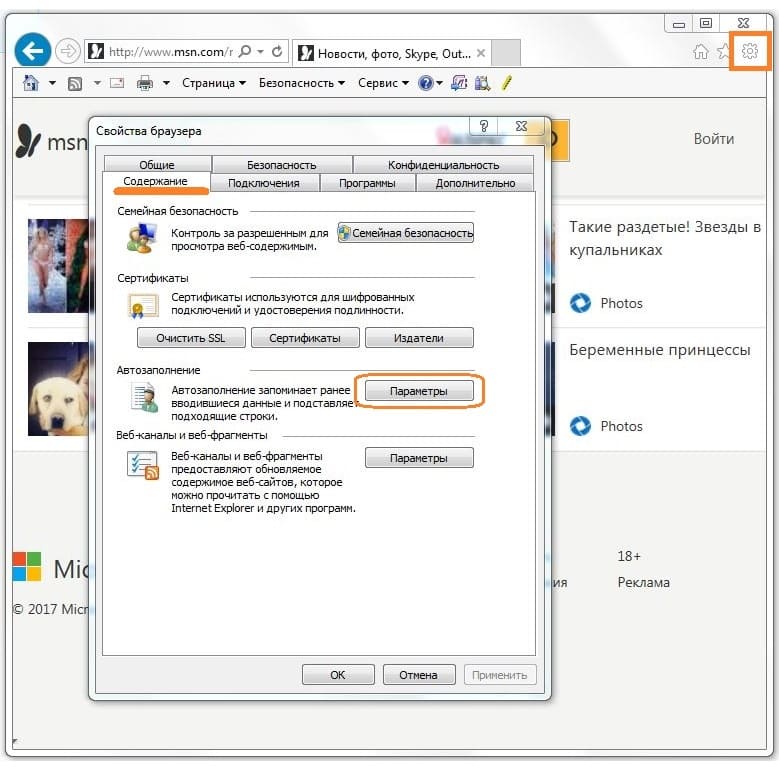
Удаление всех сохраненных паролей
Также есть возможность удалить все сохраненные пароли, что может быть полезно в случае передачи устройства другому человеку. Для этого нужно:
- Перейти в раздел «Настройки» браузера
- Выбрать пункт «Дополнительные настройки»
- Найти раздел «Личные данные» и выбрать «Управление данными»
- Найти пункт «Пароли» и выбрать «Удалить все»
После выполнения этих действий все сохраненные пароли будут полностью удалены, и при следующих сеансах работы вам придется вводить пароли заново.
Защита сохраненных паролей
Для обеспечения безопасности сохраненных паролей очень важно защищать свой компьютер или мобильное устройство от несанкционированного доступа. Обязательно устанавливайте пароль на свой профиль пользователя и не допускайте разглашения этого пароля третьим лицам.
Также помните о важности использования сложных паролей, которые включают в себя буквы, цифры и специальные символы.
Браузер Internet Explorer
Описание
Internet Explorer — это веб-браузер, который разработала компания Microsoft. Браузер в первую очередь предназначен для работы на операционных системах Windows.
Браузер в первую очередь предназначен для работы на операционных системах Windows.
Internet Explorer стал первым браузером, который был поставлен вместе с операционной системой Windows и стоял на этом месте в течение нескольких лет. Сегодня он поставляется вместе с операционной системой Windows 10 только для совместимости с некоторыми легаси-приложениями.
Функциональные возможности
Internet Explorer имеет все основные функциональные возможности, которые требуются от современного браузера: закладки, вкладки, инкогнито-режим, синхронизацию настроек, адаптивный дизайн и прочее.
Также браузер предлагает пользователю возможность сохранения паролей на различных сайтах. Для этого нужно выбрать опцию «Запомнить пароль», которая появляется при первом входе на сайт и вводе логина/пароля. После этого пароль будет храниться в браузере и будет автоматически заполняться, когда пользователь зайдет на этот сайт в следующий раз.
Безопасность
Internet Explorer имеет функцию SmartScreen, которая позволяет защитить пользователя от потенциально опасных сайтов. Она проверяет адрес сайта на предмет наличия вредоносного ПО и блокирует доступ в случае обнаружения угрозы.
Она проверяет адрес сайта на предмет наличия вредоносного ПО и блокирует доступ в случае обнаружения угрозы.
Также браузер имеет возможность удаленного доступа к сохраненным паролям. Для этого нужно знать мастер-пароль, который нужно задать при первом запуске браузера. Эта функция делает хранение паролей легкодоступным, но в то же время увеличивает риск их утечки.
Как удалить сохраненные пароли в Яндекс.Браузер
Метод 1: Удаление пароля через настройки браузера
1. Запустите Яндекс.Браузер и нажмите на значок «три точки» в правом верхнем углу экрана.
2. В выпадающем меню выберите пункт «Настройки».
3. Прокрутите страницу до раздела «Автозаполнение» и нажмите на кнопку «Управление сохраненными паролями».
4. Найдите нужный пароль в списке и нажмите на значок «корзина», который находится рядом с ним.
5. Подтвердите удаление пароля, нажав на кнопку «Удалить».
Метод 2: Удаление пароля с помощью главного меню
1. Запустите Яндекс. Браузер и нажмите на значок «три точки» в правом верхнем углу экрана.
Браузер и нажмите на значок «три точки» в правом верхнем углу экрана.
2. В выпадающем меню выберите пункт «История».
3. В открывшемся окне найдите нужный сайт, у которого нужно удалить пароль, и нажмите на него.
4. Выберите нужный логин и нажмите на значок «крестик», расположенный рядом с ним.
5. Подтвердите удаление пароля, нажав на кнопку «Удалить».
Как только пароль удален, браузер не будет запрашивать его при следующей авторизации на сайте.
Как удалить сохраненный пароль в Opera
Шаг 1: Открыть настройки браузера
Для начала удаления пароля из браузера Opera нужно открыть настройки. Сделать это можно, нажав на значок «Опера», расположенный в верхнем левом углу браузера. Далее необходимо выбрать пункт «Настройки», который находится в нижней части меню.
Шаг 2: Найти настройки безопасности
В открывшемся окне настроек нужно найти раздел «Секретность», расположенный слева в меню. Если этот пункт не отображается на экране, нажмите на кнопку «Показать дополнительные настройки».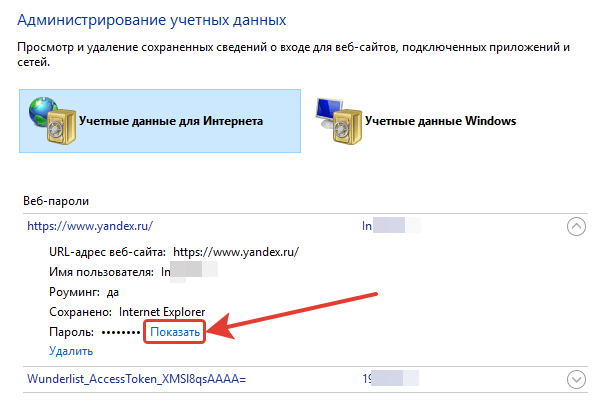
Шаг 3: Открыть настройки паролей
В разделе «Секретность» нужно выбрать пункт «Управление паролями». Здесь откроется список всех сохраненных паролей в браузере Opera.
Шаг 4: Удалить ненужный пароль
Чтобы удалить ненужный пароль из списка, нужно найти нужный логин и пароль и выделить его. После этого нужно нажать на кнопку «Удалить». Подтвердите удаление, нажав на кнопку «ОК».
Теперь ненужный пароль удален из списка сохраненных паролей в браузере Opera. Это значит, что при следующем входе на сайт, где был сохранен этот пароль, его нужно будет ввести заново.
Как удалить сохраненные пароли в Internet Explorer
Если вы хотите избавиться от сохраненных паролей в Internet Explorer, вам необходимо сделать несколько простых шагов. Следуйте указаниям ниже:
- Шаг 1. Откройте браузер Internet Explorer на вашем компьютере и выберите справа вверху значок шестеренки.
- Шаг 2. В выпадающем меню выберите пункт «Параметры».

- Шаг 3. Выберите вкладку «Охрана» и выберите «Удалить историю просмотра».
- Шаг 4. Убедитесь, что настройки выбраны в соответствии с вашими потребностями. Выберите элемент «Пароли» и нажмите кнопку «Удалить».
- Шаг 5. Подтвердите удаление паролей, нажав кнопку «ОК».
Удаление сохраненных паролей в Internet Explorer — это простой процесс, который поможет защитить вашу конфиденциальность и безопасность в Интернете.
Удаление сохраненных паролей в браузере Internet Explorer
Шаги по удалению сохраненных паролей в Internet Explorer
1. Откройте браузер Internet Explorer и перейдите в меню «Инструменты».
2. Выберите вкладку «Опции интернета».
3. На вкладке «Общие» найдите раздел «История браузера» и нажмите кнопку «Удалить».
- 4. Выберите значение «Формы и пароли» и нажмите «Удалить».
- 5. Подтвердите удаление кликнув «Да».
6. Нажмите «ОК» для закрытия окна «Опции интернета».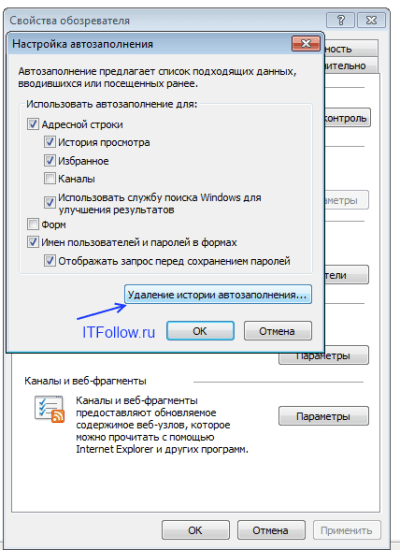
7. Теперь все сохраненные пароли будут удалены из браузера Internet Explorer.
Осторожность при удалении сохраненных паролей
При удалении сохраненных паролей в браузере Internet Explorer, будьте осторожны! Удаленные пароли невозможно будет восстановить, и вы можете потерять доступ к важным аккаунтам и сервисам.
Если вы уверены, что хотите удалить сохраненные пароли, следуйте описанным выше инструкциям и после перезапустите браузер.
Удаление сохраненных паролей в браузере Internet Explorer
Ваш браузер может сохранять пароли для упрощения процесса входа на различные сайты. Однако, если Вы подозреваете нарушение безопасности или просто хотите очистить список сохраненных паролей, это можно сделать в несколько простых шагов.
Шаг 1: Открыть меню Интернет-параметры
Первым шагом необходимо открыть меню Интернет-параметры в браузере Internet Explorer. Для этого нужно нажать на значок шестеренки в правом верхнем углу окна браузера и выбрать пункт «Интернет-параметры».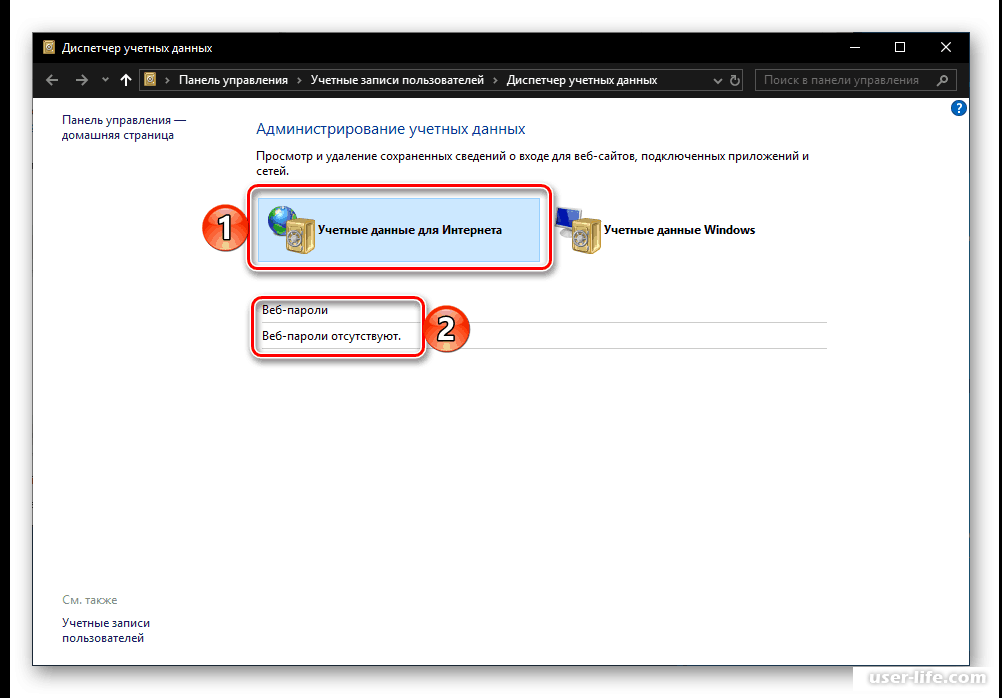
Шаг 2: Открыть вкладку «Содержимое» и выбрать «Автозаполнение»
После открытия меню Интернет-параметры нужно перейти на вкладку «Содержимое» и выбрать кнопку «Автозаполнение».
Шаг 3: Удаление сохраненных паролей
Чтобы удалить сохраненные пароли, нужно выбрать пункт «Удалить пароли» в разделе «Пароли». Также можно удалить список истории форм, чтобы удалить сохраненные данные автозаполнения.
Важно помнить, что удаление паролей может привести к их потере без возможности их восстановления. Поэтому перед удалением следует убедиться, что у Вас есть другой способ восстановления паролей.
Включение автосохранения
Что такое автосохранение?
Автосохранение — это функция в браузере Internet Explorer, которая позволяет сохранить введенные логины и пароли для автоматического заполнения в следующий раз.
Как включить автосохранение?
Чтобы включить функцию «Автосохранение», нужно выполнить следующие действия:
- Открыть браузер Internet Explorer;
- Выбрать меню «Сервис»;
- Выбрать «Параметры интернета»;
- Перейти на вкладку «Автозаполнение»;
- Нажать на кнопку «Настройки»;
- Выбрать опцию «Имена пользователей и пароли на веб-страницах».

Как сохранить логины и пароли?
Чтобы сохранить логины и пароли в браузере Internet Explorer, нужно:
- Зайти на веб-сайт, для которого нужно сохранить логин и пароль;
- Ввести логин и пароль;
- Нажать на кнопку «Да» в окне предложения сохранить логин и пароль.
Как просмотреть сохраненные логины и пароли?
Чтобы просмотреть сохраненные логины и пароли в браузере Internet Explorer, нужно:
- Открыть браузер Internet Explorer;
- Выбрать меню «Сервис»;
- Выбрать «Параметры интернета»;
- Перейти на вкладку «Содержание»;
- Нажать на кнопку «Автозаполнение»;
- Нажать на кнопку «Пароли»;
- Нажать на кнопку «Просмотреть сохраненные пароли».
Советы чайника. Как посмотреть сохраненные пароли в интернет браузерах
?
Previous Entry | Next Entry
В этой статье речь пойдет о том, как посмотреть сохраненные пароли в известных браузерах.
Практически все существующие браузеры наделены функцией сохранения вводимых паролей к учетным записям.
Функция эта удобна тем, что каждый раз пользователю не приходится вписывать пароль руками, но и имеет
обратную сторону, — ваши данные становятся уязвимы.
Как узнать пароли в Google Chrome.
В открывшемся браузере, необходимо нажать на кнопку настроек (в виде гаечного ключа). В открывшемся меню переходим в Настройка -> Показать дополнительные настройки -> Пароли и формы -> Управление сохраненными паролями
-> Настройки автозаполнения. В открывшемся окне страницы будут показаны адреса и пароли к сайтам.
Как узнать пароли в Mozilla Firefox.
Открываем браузер и далее следуем Инструменты -> Настройки -> Защита -> и нажимаем на кнопку
Сохраненные пароли. В открывшемся окне страницы, также будут показаны адреса и пароли к сайтам.
Как посмотреть сохраненные пароли в Опере.
Тут немного все по-другому. Пароли в данном браузере хранятся в специальном файле wand.dat, который
сам по себе зашифрован. Но и это не помешает нам узнать то, что мы хотим. Для этого потребуется
специальная программа Unwand.
Unwand — небольшая программа не требующая установки для просмотра сохраненных паролей в любой версии браузера Опера.
Работать с программой очень просто. Запускаем файл Unwand.exe, а в появившемся окне указываем место нахождения файла wand.dat.
Данные представленные программой может немного в неупорядоченном виде, но показывает.
Программа может быть очень полезна когда необходимо узнать зарегестрированный на каком-либо сайте свой логин и пароль, в случаях после переустановки или смены браузера.
Скачать (400 kB)
Eё устанавливать не надо. Просто запускаем программу и в ней открываем wand.dat.
Как узнать пароли в Internet Explorer.
В данном браузере, как и в предыдущим нам не обойтись без вспомогательных программ. Для Internet
Для Internet
Explorer это программа IE PassView.
IE PassView — Маленькая утилита, которая показывает пароли, сохраненные браузером Internet Explorer. IE PassView может восстанавливать 3 типа паролей: пароли автозаполнения (которые браузер сохраняет, когда пользователь заполняет форму на сайте), пароли HTTP-аутентификации (нужные для захода на некоторые сайты) и FTP-пароли.
Скачать zip (61.7 kB) Зеркало
Скачать exe (134 kB) Зеркало
Русский язык для программы (перевод Дмитрий Ерохин) (нужно просто распаковать файл из архива в папку с программой). Зеркало
Русский язык для программы (перевод Соня) Зеркало
Запустив программу. можно с легкостью увидеть пароли от учетных записей.
Автор Increase Источник increaseblog.ru
Компиляция текста и ссылки ©Енот69
- freesoftenot69
- Бесплатный софт, программы, литература, сов.

- niusiula : (no subject) [+20]
Powered by LiveJournal.com
просмотреть сохраненные пароли в Internet Explorer
Нажмите «Настройки» в разделе «Автозаполнение». Примечание. Отключение сохранения паролей не удаляет ранее сохраненные пароли. Установите флажок Имена пользователей и пароли в формах и нажмите кнопку ОК. Чтобы отключить сохранение паролей, снимите флажок Имена пользователей и пароли в формах. В появившемся раскрывающемся меню внизу выберите «Настройки». 3. Чтобы принять, нажмите Сохранить. Нажмите на значок «Настройки» (шестеренка). На вкладке «Содержимое» в разделе «Автозаполнение» выберите «Параметры». Каждый тип паролей имеет некоторые ограничения при восстановлении пароля: Нажмите «Просмотреть ключ безопасности Wi-Fi», чтобы открыть пароль в текстовом формате. 1. Появится раскрывающееся меню. Просмотр сохраненных паролей Выберите Настройки и прочее > Настройки. По умолчанию пароли скрыты из соображений безопасности. Чтобы просмотреть сохраненные пароли Wi-Fi: Перейдите в меню «Настройки». В окне «Конфиденциальность и безопасность» в разделе «Конфиденциальность браузера» нажмите кнопку «Сохраненные логины». Есть ли способ сделать это в Internet Explorer? 3. Чтобы просмотреть импортированные пароли и управлять ими в Microsoft Edge, выполните одно из следующих действий: Выберите «Свойства обозревателя». Перейдите на вкладку «Содержание». В разделе «Ваш профиль» в центре экрана нажмите «Пароли». Перейдите в Сеть и Интернет. Шаг 2: Здесь перейдите на вкладку «Содержимое». Щелкните значок «Настройки и другое» в правом верхнем углу окна браузера. В этой статье мы обсудим, как просмотреть ранее сохраненные пароли и какие шаги необходимо выполнить для просмотра этих паролей в Internet Explorer. Чтобы увидеть пароль, который будет сохранен, нажмите Предварительный просмотр. Для просмотра паролей, сохраненных в Internet Explorer: Шаг 1: Запустите браузер Internet Explorer. Общее время: 3 минуты 2. Нажмите «Управление паролями».
Чтобы просмотреть сохраненные пароли Wi-Fi: Перейдите в меню «Настройки». В окне «Конфиденциальность и безопасность» в разделе «Конфиденциальность браузера» нажмите кнопку «Сохраненные логины». Есть ли способ сделать это в Internet Explorer? 3. Чтобы просмотреть импортированные пароли и управлять ими в Microsoft Edge, выполните одно из следующих действий: Выберите «Свойства обозревателя». Перейдите на вкладку «Содержание». В разделе «Ваш профиль» в центре экрана нажмите «Пароли». Перейдите в Сеть и Интернет. Шаг 2: Здесь перейдите на вкладку «Содержимое». Щелкните значок «Настройки и другое» в правом верхнем углу окна браузера. В этой статье мы обсудим, как просмотреть ранее сохраненные пароли и какие шаги необходимо выполнить для просмотра этих паролей в Internet Explorer. Чтобы увидеть пароль, который будет сохранен, нажмите Предварительный просмотр. Для просмотра паролей, сохраненных в Internet Explorer: Шаг 1: Запустите браузер Internet Explorer. Общее время: 3 минуты 2. Нажмите «Управление паролями». Выберите опцию «Веб-учетные данные». 6. При появлении запроса авторизуйтесь в операционной системе, чтобы получить доступ к информации о пароле. На вкладке «Содержимое» в разделе «Автозаполнение» выберите «Параметры». IE PassView работает с Internet Explorer версии 4.0 и выше через Internet Explorer 11 в Windows 10. 2 Щелкните значок «Настройки». Выберите Wi-Fi, а затем «Управление известными сетями». 7. Откройте Internet Explorer. Включение или выключение сохранения пароля. Выберите Настройки и прочее > Настройки. Если на странице несколько паролей, нажмите стрелку вниз . Откройте Internet Explorer. В разделе «Настройки» слева нажмите «Профили». Выберите «Профили» > «Пароли». Включите или выключите «Предлагать сохранение паролей». Щелкните Показать. Нажмите на маленький значок шестеренки (см. рисунок ниже), который появляется в правом верхнем углу окна браузера (чуть ниже кнопок с заголовками), а затем нажмите «Свойства обозревателя», чтобы открыть его. 3 Щелкните Свойства обозревателя.
Выберите опцию «Веб-учетные данные». 6. При появлении запроса авторизуйтесь в операционной системе, чтобы получить доступ к информации о пароле. На вкладке «Содержимое» в разделе «Автозаполнение» выберите «Параметры». IE PassView работает с Internet Explorer версии 4.0 и выше через Internet Explorer 11 в Windows 10. 2 Щелкните значок «Настройки». Выберите Wi-Fi, а затем «Управление известными сетями». 7. Откройте Internet Explorer. Включение или выключение сохранения пароля. Выберите Настройки и прочее > Настройки. Если на странице несколько паролей, нажмите стрелку вниз . Откройте Internet Explorer. В разделе «Настройки» слева нажмите «Профили». Выберите «Профили» > «Пароли». Включите или выключите «Предлагать сохранение паролей». Щелкните Показать. Нажмите на маленький значок шестеренки (см. рисунок ниже), который появляется в правом верхнем углу окна браузера (чуть ниже кнопок с заголовками), а затем нажмите «Свойства обозревателя», чтобы открыть его. 3 Щелкните Свойства обозревателя. В этом методе мы начинаем процедуру из Internet Explorer. В Internet Explorer нажмите кнопку «Инструменты» и выберите «Свойства обозревателя». В версии 7.0 Internet Explorer пароли сохраняются в разных местах, в зависимости от типа пароля. Перейдите в «Настройки и прочее» > «Настройки» > «Профили» > «Пароли». 4. 1. Эта кнопка находится в верхней правой части окна. 4. Щелкните Управление веб-учетными данными. Примечания. Щелкните значок диспетчера учетных данных и выберите веб-учетные данные. Выберите вкладку «Конфиденциальность и безопасность» в появившемся новом окне. 7 лет, 3 месяца назад В Firefox и Chrome я вижу пароли, которые я сохранил с помощью параметров или настроек. Если ваше имя пользователя пустое или неверное, щелкните текстовое поле рядом с «Имя пользователя». Выберите Профили > Пароли. Щелкните правой кнопкой мыши флаг Windows слева внизу и выберите «Панель управления». Рядом с паролем, который вы хотите изменить, выберите Дополнительные действия , а затем выберите Изменить.
В этом методе мы начинаем процедуру из Internet Explorer. В Internet Explorer нажмите кнопку «Инструменты» и выберите «Свойства обозревателя». В версии 7.0 Internet Explorer пароли сохраняются в разных местах, в зависимости от типа пароля. Перейдите в «Настройки и прочее» > «Настройки» > «Профили» > «Пароли». 4. 1. Эта кнопка находится в верхней правой части окна. 4. Щелкните Управление веб-учетными данными. Примечания. Щелкните значок диспетчера учетных данных и выберите веб-учетные данные. Выберите вкладку «Конфиденциальность и безопасность» в появившемся новом окне. 7 лет, 3 месяца назад В Firefox и Chrome я вижу пароли, которые я сохранил с помощью параметров или настроек. Если ваше имя пользователя пустое или неверное, щелкните текстовое поле рядом с «Имя пользователя». Выберите Профили > Пароли. Щелкните правой кнопкой мыши флаг Windows слева внизу и выберите «Панель управления». Рядом с паролем, который вы хотите изменить, выберите Дополнительные действия , а затем выберите Изменить. Нажмите на панель управления и выберите вид значков. Выберите из списка SSID, для которого вы хотите просмотреть пароль. Мы нашли бесплатный инструмент под названием IE PassView, который упрощает просмотр, резервное копирование и удаление паролей, сохраненных в Internet Explorer. Как просмотреть сохраненные пароли в Internet Explorer? В предыдущих версиях (4.0–6.0) все пароли сохранялись в специальном месте реестра, известном как «Защищенное хранилище». Начните с нажатия на трехстрочный символ в правом верхнем углу. Ранее доступ к паролям Wi-Fi в Windows. 5. В Internet Explorer нажмите кнопку «Инструменты» и выберите «Свойства обозревателя». Вы также можете удалить все пароли, сохраненные Internet Explorer, для этого откройте Internet Explorer, откройте «Безопасность» и выберите «Удалить историю просмотров». Откройте браузер Microsoft Edge. Чтобы просмотреть свои пароли, сохраненные в Internet Explorer, выберите «Инструменты» > «Свойства обозревателя» > вкладка «Содержимое» > «Настройки автозаполнения» > «Управление паролями».
Нажмите на панель управления и выберите вид значков. Выберите из списка SSID, для которого вы хотите просмотреть пароль. Мы нашли бесплатный инструмент под названием IE PassView, который упрощает просмотр, резервное копирование и удаление паролей, сохраненных в Internet Explorer. Как просмотреть сохраненные пароли в Internet Explorer? В предыдущих версиях (4.0–6.0) все пароли сохранялись в специальном месте реестра, известном как «Защищенное хранилище». Начните с нажатия на трехстрочный символ в правом верхнем углу. Ранее доступ к паролям Wi-Fi в Windows. 5. В Internet Explorer нажмите кнопку «Инструменты» и выберите «Свойства обозревателя». Вы также можете удалить все пароли, сохраненные Internet Explorer, для этого откройте Internet Explorer, откройте «Безопасность» и выберите «Удалить историю просмотров». Откройте браузер Microsoft Edge. Чтобы просмотреть свои пароли, сохраненные в Internet Explorer, выберите «Инструменты» > «Свойства обозревателя» > вкладка «Содержимое» > «Настройки автозаполнения» > «Управление паролями». Эта опция находится в нижней части раскрывающегося меню. Разверните список веб-сайтов и щелкните пароль, чтобы просмотреть автоматически сохраненный пароль. Как найти сохраненные пароли в Internet Explorer | Найдите сохраненные пароли в своем интернет-браузере KELVGLOBAL ICT 9.39K подписчиков Присоединиться Подписаться 19K просмотров 2 года назад Internet. Разверните веб-сайт, для которого вы хотите увидеть сохраненный пароль. Щелкните Учетные записи пользователей. На экране настроек перейдите в раздел «Профили» и нажмите «Пароли». На экране «Пароли» найдите раздел «Сохраненные пароли». Здесь вы увидите список всех имен пользователей и паролей, которые вы выбрали для сохранения в Edge. Вы найдете все сохраненные пароли Internet Explorer в разделе «Веб-пароли». Если вы введете новый пароль на сайте, Chrome попросит его сохранить. Нажмите «Параметры». Установите флажок Имена пользователей и пароли в формах и нажмите кнопку ОК. Чтобы отключить сохранение паролей, снимите флажок Имена пользователей и пароли в формах.
Эта опция находится в нижней части раскрывающегося меню. Разверните список веб-сайтов и щелкните пароль, чтобы просмотреть автоматически сохраненный пароль. Как найти сохраненные пароли в Internet Explorer | Найдите сохраненные пароли в своем интернет-браузере KELVGLOBAL ICT 9.39K подписчиков Присоединиться Подписаться 19K просмотров 2 года назад Internet. Разверните веб-сайт, для которого вы хотите увидеть сохраненный пароль. Щелкните Учетные записи пользователей. На экране настроек перейдите в раздел «Профили» и нажмите «Пароли». На экране «Пароли» найдите раздел «Сохраненные пароли». Здесь вы увидите список всех имен пользователей и паролей, которые вы выбрали для сохранения в Edge. Вы найдете все сохраненные пароли Internet Explorer в разделе «Веб-пароли». Если вы введете новый пароль на сайте, Chrome попросит его сохранить. Нажмите «Параметры». Установите флажок Имена пользователей и пароли в формах и нажмите кнопку ОК. Чтобы отключить сохранение паролей, снимите флажок Имена пользователей и пароли в формах.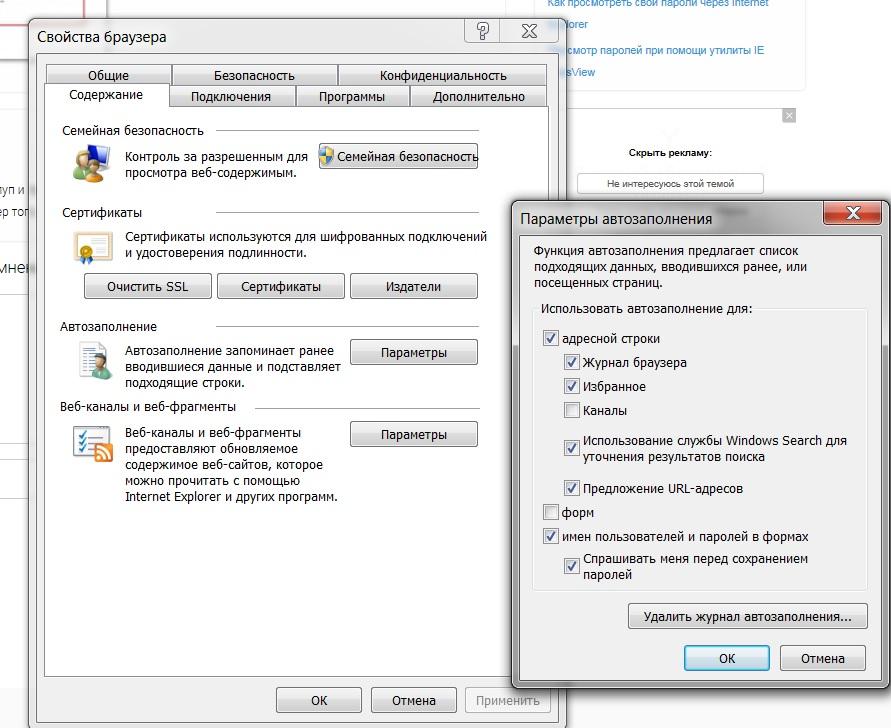 Удалить сохраненные пароли Введите свои учетные данные и нажмите OK, чтобы просмотреть сохраненный пароль. Нажмите кнопку «Пуск» или нажмите клавишу Windows на клавиатуре, чтобы запустить меню «Пуск». Для веб-сайтов, на которых нет конфликтов, существующие сохраненные пароли в Microsoft Edge не будут затронуты. 2. Если вы хотите удалить пароль, сохраненный Internet Explorer, это так же просто, как щелкнуть ссылку «Удалить». Загрузите IE PassView с http://www.nirsoft.net/utils/internet_explorer_password.html. Щелкните или дважды щелкните значок приложения Internet Explorer, который напоминает голубую букву «е» с желтой полосой вокруг нее. Выберите пароль, который вы хотите сохранить.
Удалить сохраненные пароли Введите свои учетные данные и нажмите OK, чтобы просмотреть сохраненный пароль. Нажмите кнопку «Пуск» или нажмите клавишу Windows на клавиатуре, чтобы запустить меню «Пуск». Для веб-сайтов, на которых нет конфликтов, существующие сохраненные пароли в Microsoft Edge не будут затронуты. 2. Если вы хотите удалить пароль, сохраненный Internet Explorer, это так же просто, как щелкнуть ссылку «Удалить». Загрузите IE PassView с http://www.nirsoft.net/utils/internet_explorer_password.html. Щелкните или дважды щелкните значок приложения Internet Explorer, который напоминает голубую букву «е» с желтой полосой вокруг нее. Выберите пароль, который вы хотите сохранить.
Как найти скрытые и сохраненные пароли в Windows 10
Как найти скрытые и сохраненные пароли в Windows 10
Дом
Как найти Как найти скрытые и сохраненные пароли в Windows 10
Последнее обновление — 11 ноября 2022 г.
Рея
29287
Как найти скрытые и сохраненные пароли в Windows 10
На протяжении многих лет развитие технологий позволяло нам экономить время и усилия. Будь то работа в продуктовом магазине или работа на дому за ноутбуком. Одним из таких достижений является способность операционных систем или браузеров сохранять наши имена пользователей и пароли без необходимости их запоминать. В Windows 10 у вас есть возможность сохранять имя пользователя и пароли для сайтов, которые вы регулярно посещаете, чтобы вам не приходилось их запоминать. Но давайте согласимся, что все мы были в ситуации, когда у нас была необходимость просмотреть сохраненные пароли в Windows 10. Это когда В игру вступает Диспетчер учетных данных Windows .
Будь то работа в продуктовом магазине или работа на дому за ноутбуком. Одним из таких достижений является способность операционных систем или браузеров сохранять наши имена пользователей и пароли без необходимости их запоминать. В Windows 10 у вас есть возможность сохранять имя пользователя и пароли для сайтов, которые вы регулярно посещаете, чтобы вам не приходилось их запоминать. Но давайте согласимся, что все мы были в ситуации, когда у нас была необходимость просмотреть сохраненные пароли в Windows 10. Это когда В игру вступает Диспетчер учетных данных Windows .
Диспетчер учетных данных Windows можно назвать цифровым шкафчиком Windows или библиотекой Windows, которая сохраняет все наши учетные данные для входа, включая пароли, имена пользователей и адреса. Он делит наши учетные данные на 2 группы: Веб-учетные данные и Учетные данные Windows. Учетные данные Windows используются только Windows. Windows сохранила пароли, которые вы использовали для входа в домашнюю группу или общие папки других компьютеров в той же сети. Веб-учетные данные сохраняют имена пользователей и пароли, которые вы используете для входа на различные сайты. Это руководство поможет вам просматривать, находить и управлять паролями в Windows 10 с помощью диспетчера учетных данных.
Веб-учетные данные сохраняют имена пользователей и пароли, которые вы используете для входа на различные сайты. Это руководство поможет вам просматривать, находить и управлять паролями в Windows 10 с помощью диспетчера учетных данных.
Содержание [скрыть]
- Просмотр сохраненных паролей в Windows 10 с помощью Credential Manager
- Просмотр сохраненных паролей в Google Chrome
- Как управлять паролями в Windows 10
- Заключение
Просмотр сохраненных паролей в Windows 10 с помощью Credential Manager
Метод 1: Использование окна выполнения
Чтобы просмотреть сохраненные пароли в Windows 10, вам нужно сначала открыть окно «Выполнить». Чтобы открыть окно запуска, нажмите кнопку Windows + R
.Затем введите
inetcpl.cplв строке поиска и нажмите кнопку ОК.После того, как вы нажмете кнопку «ОК», откроются окна параметров интернет-свойств.
 В разделе Internet Properties выберите Контент вкладка из всех доступных вкладок.
В разделе Internet Properties выберите Контент вкладка из всех доступных вкладок.Далее в разделе AutoComplete вы найдете Settings . Нажмите на параметр настройки.
Откроется вкладка Настройки автозаполнения . Теперь нажмите на кнопку Управление паролями .
Откроется Диспетчер учетных данных Windows , и там вы сможете просмотреть сохраненные пароли в Windows 10.
Способ 2: Панель поиска
Вы также можете просмотреть сохраненный пароль в Windows 10 с помощью строки поиска. На главном экране найдите строку поиска и введите диспетчер учетных данных в строке поиска, чтобы найти сохраненные пароли.
Затем выберите опцию Credential Manager .

Откроется новая вкладка, где вы можете просмотреть сохраненные пароли в Windows 10 до 9.0016 Веб-учетные данные и Учетные данные Windows .
Способ 3: использование панели управления
Вы также можете открыть Credentials Manager из панели управления, чтобы просмотреть сохраненный пароль. Просто введите Панель управления в строке поиска, чтобы открыть панель управления.
Среди различных настроек найдите Аккаунт пользователя . Затем щелкните по нему.
В разделе «Учетная запись пользователя» вы найдете диспетчер учетных данных . Нажмите здесь.
Будет две категории: Веб-учетные данные и Учетные данные Windows . Нажмите Веб-учетные данные , чтобы просмотреть сохраненные пароли в Windows 10 из Internet Explorer или Microsoft Edge.

Чтобы найти сохраненные пароли, которые вы создали при подключении к различным сетевым ресурсам, перейдите к Учетные данные Windows .
Примечание. Веб-учетные данные показывают только сохраненные пароли Internet Explorer и Microsoft Edge. Итак, если вы хотите найти сохраненные пароли Google Chrome, выполните указанные шаги.
Статья по теме: Как найти сохраненные пароли Wi-Fi в Windows 10
Просмотр сохраненных паролей в Google Chrome
Первый шаг — открыть браузер Google Chrome на ПК с Windows 10. Затем нажмите на три вертикальные точки в правом верхнем углу экрана, а затем нажмите Настройки .
Прокрутите вниз. В разделе Autofill вы найдете паролей . Нажмите на это.
Включите Предложение сохранить пароли , если вы еще этого не сделали.

Найдите раздел под Сохраненными паролями . Там вы найдете сохраненные пароли в Google Chrome.
Как управлять паролями в Windows 10
Теперь мы знаем, как просмотреть сохраненные пароли в Windows 10, но для управления им выполните следующие действия.
Перейти к диспетчеру учетных данных . Затем нажмите Учетные данные Windows или Веб-учетные данные в зависимости от имени пользователя или пароля, которыми вы хотите управлять.
Затем найдите сохраненные пароли и щелкните треугольник раскрытия рядом с ним, чтобы узнать подробности.
Нажмите кнопку Показать , если вы хотите просмотреть сохраненные пароли и управлять паролями в Windows 10.
Система предложит вам проверить учетные данные. Введите имя пользователя и пароль для подтверждения.
 Это покажет вам пароль.
Это покажет вам пароль.Чтобы изменить или удалить учетные данные, нажмите кнопку Изменить или Удалить .
Откроется новая вкладка, где вы сможете редактировать или удалять общие учетные данные. Обновите свои учетные данные в соответствии с вашими требованиями.
Заключение
Хранение паролей в диспетчере учетных данных Windows дает множество преимуществ. Вам не нужно запоминать и вводить пароль снова и снова, если вы работаете с браузером. Последние версии браузеров позволяют вводить учетные данные, которые вы сохранили при первом входе в систему. Но наряду с преимуществами существует множество рисков, связанных с сохранением ваших учетных данных.
Хакеры могут легко взломать учетные данные, сохраненные в браузере. Даже инструменты для восстановления пароля или данных могут восстановить все ваши учетные данные. Поэтому я рекомендую вам не сохранять пароли, связанные с банком, в браузере и диспетчере учетных данных Windows.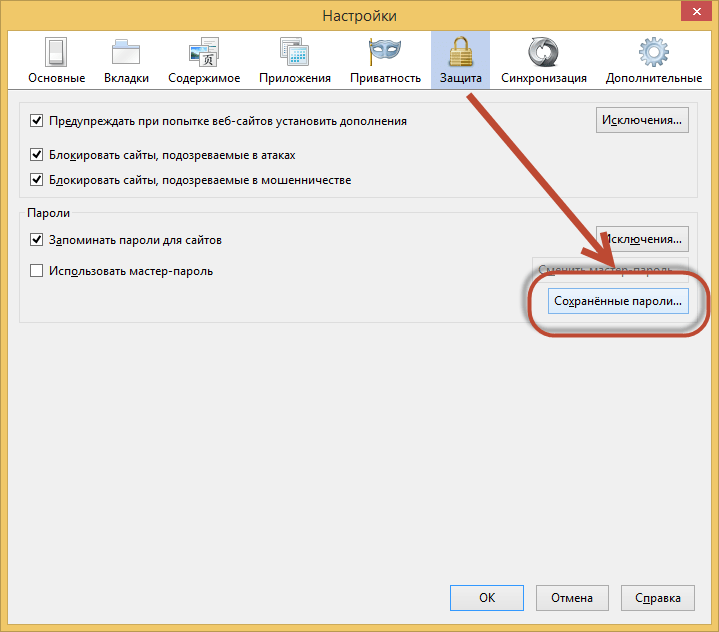
 Для старых версий браузера.
Для старых версий браузера. Браузер
Браузер

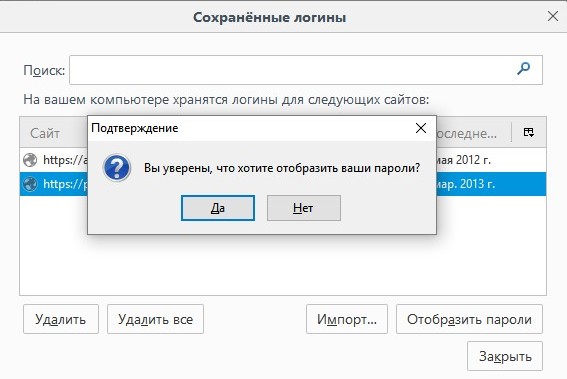

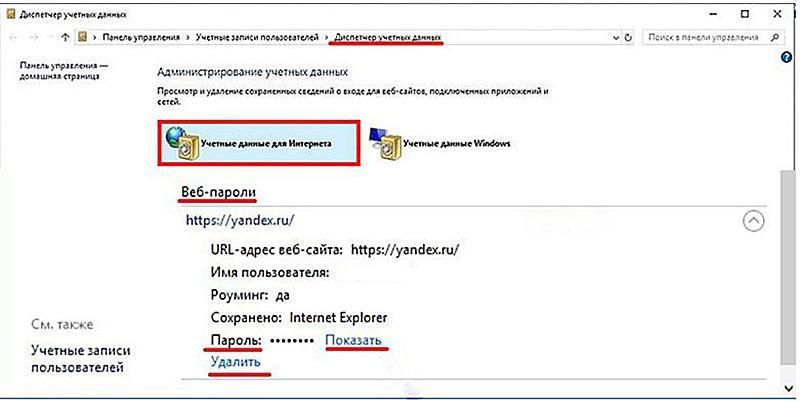
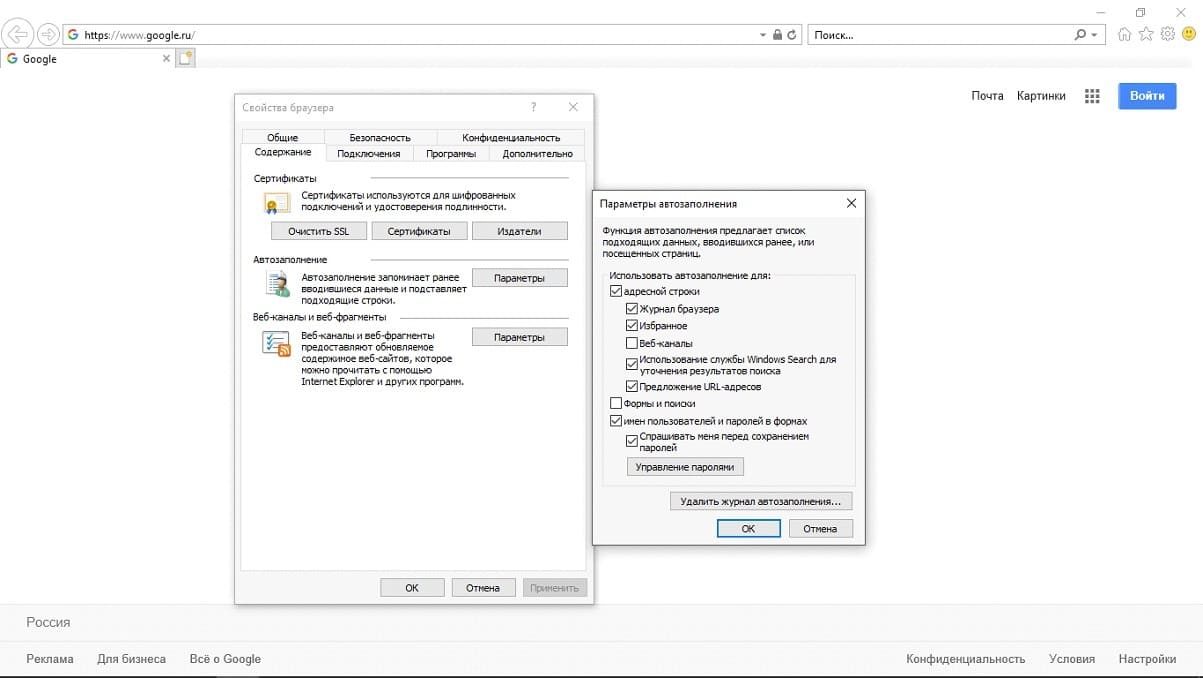 В разделе Internet Properties выберите Контент вкладка из всех доступных вкладок.
В разделе Internet Properties выберите Контент вкладка из всех доступных вкладок.


 Это покажет вам пароль.
Это покажет вам пароль.