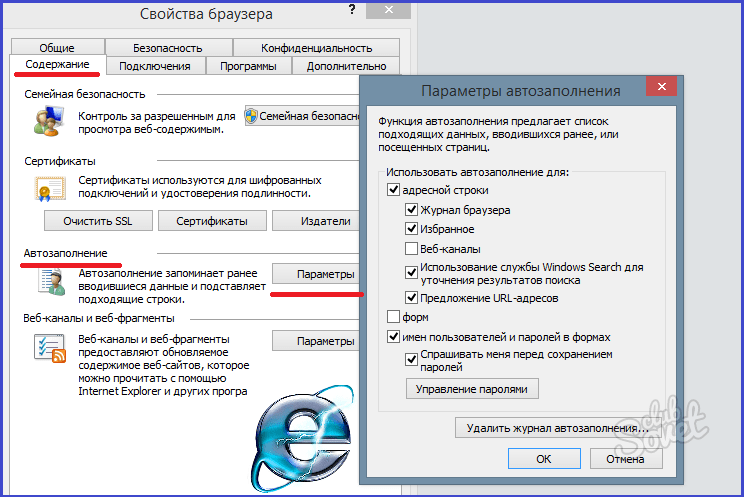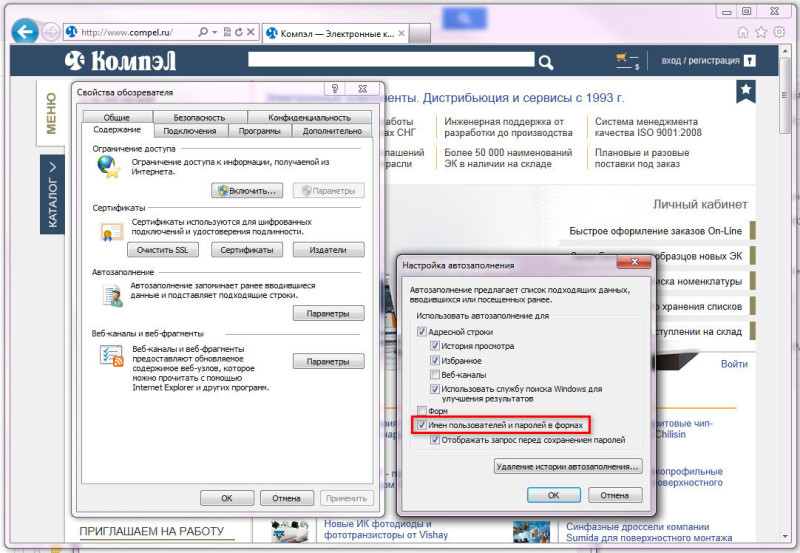Как в ie посмотреть сохраненные пароли в: Где хранятся пароли в Internet Explorer
Содержание
Как посмотреть пароли в браузере. Руководство по поиску и защите сохраненных паролей
17 августа 2016
47682
ESET NOD32
Советы
Пользователь ESET Антон Севостьянов подготовил руководство, в котором рассказал как узнать сохраненные пароли в Google Chrome, Firefox и других браузерах, а также защитить их от хакеров.
В любом современном браузере предусмотрена функция сохранения паролей. Она позволяет не вводить каждый раз учетные данные — ведь мало кто способен запомнить сотни паролей от всех сайтов и сервисов.
Но за все придется платить. Вот несколько распространенных проблем, с которыми можно столкнуться:
-
Вы забыли пароль на каком-либо сайте и хотите залогиниться на другом компьютере или браузере -
Вы планируете переустановить систему и хотите убедиться, что все нужные пароли у вас записаны (иначе придется тратить время на их восстановление) -
Сотрудник на работе уволился и не успел (или не захотел) передать учетные данные от рабочих сервисов
Давайте разберемся, как найти сохраненные пароли в вашем браузере и защитить их.
Вот где находятся пароли в популярных браузерах:
Google Chrome — Меню \ Настройки \ Показать дополнительные настройки \ Пароли и формы \ Предлагать сохранять пароли с сайтов \ Настроить \ Выбираем нужную запись \ Показать пароль
Opera — Меню \ Настройки \ Безопасность \ Пароли \ Управление сохраненными паролями
Mozilla Firefox — Меню \ Настройки \ Защита \ Сохраненные логины \ Отобразить пароли
Яндекс.Браузер — Меню \ Настройки \ Показать дополнительные настройки \ Пароли и формы \ Управление паролями \ Показать
Internet Explorer, как ни странно, защищает пароли надежнее других браузеров, поэтому вам придется воспользоваться специальной программой IE PassView.
Теперь рассмотрим способы защиты учетных записей:
-
Необходимо назначить пароль для учетной записи Windows (Мой компьютер \ ПКМ \ Управление \ Локальные пользователи и группы \ Пользователи \ Задать пароль \ Пароль). Теперь при попытке отобразить пароли в браузере, Windows запросит пароль текущего пользователя.
Теперь при попытке отобразить пароли в браузере, Windows запросит пароль текущего пользователя.Этот способ работает только для Google Chrome, Opera, Яндекс.Браузер. Для Mozilla Firefox можно задать «Мастер-Пароль», который защитит ваши учетные данные от посторонних, а также при запросе какого-либо сайта на доступ к сохраненным паролям.
Защитить Internet Explorer от программы просмотра сохраненных паролей не получится. Кроме того, если человек очень захочет, он использует вредоносный софт или попытается сбросить текущий пароль. Однако дополнительные меры предосторожности усложнят процесс и отсеят неопытных злоумышленников.
-
Установите антивирус с модулем «Антифишинг», который защитит данные всех ваших учетных записей. -
Всегда блокируйте активную учетную запись, если работаете вне дома (Ctrl+Alt+Del \ Блокировать компьютер), чтобы никто не воспользовался компьютером в ваше отсутствие.
-
При работе на чужом ПК ставьте галочку «Чужой компьютер», а лучше используйте режим «Инкогнито» или «Приватный режим». Вся информация, которую вы введете, будет удалена после закрытия окна. Приватные режимы могут активироваться по-разному:Google Chrome, Opera, Яндекс.Браузер — Ctrl+Shift+N
Mozilla Firefox и Internet Explorer — Ctrl+Shift+PКроме того, любую ссылку можно открыть в приватном режиме — щелкаем на нее ПКМ и выбираем «Открыть ссылку в окне в режиме инкогнито».
-
Временно передавая компьютер другому человеку, следует удалить все данные браузера (Меню \ Настройка \ История \ Очистить историю \ Отмечаем все элементы), а лучше весь профиль пользователя, так как он может содержать конфиденциальную информацию.Для этого создайте нового пользователя, войдите в систему и удалите вашу основную учетную запись (Мой компьютер \ Свойства \ Дополнительные параметры системы \ Профили пользователей \ Параметры \ Выбираем нужный профиль \ Удалить).

При продаже компьютера самым разумным решением станет полная переустановка Windows (с обязательным форматированием диска).
Антон Севостьянов
системный администратор, www.sys-team-admin.ru
Как запретить людям просматривать сохраненные пароли вашего браузера
НЕКЕШЕРОВАННЫЙ КОНТЕНТ
Вы когда-нибудь сохраняли пароль в своем браузере — Chrome, Firefox, Internet Explorer или другом? Тогда ваши пароли, вероятно, увидит любой, кто имеет доступ к вашему компьютеру, пока вы вошли в систему.
Разработчики Chrome и Firefox думают, что это нормально, поскольку вы в первую очередь должны предотвращать доступ людей к вашему компьютеру, но это, вероятно, станет сюрпризом для многих.
Как любой человек, имеющий доступ к вашему компьютеру, может просматривать ваши пароли
Предполагая, что вы оставляете свой компьютер в системе, а кто-то другой использует его, они могут открыть страницу настроек Chrome, перейти в раздел паролей и легко просмотреть каждый сохраненный вами пароль.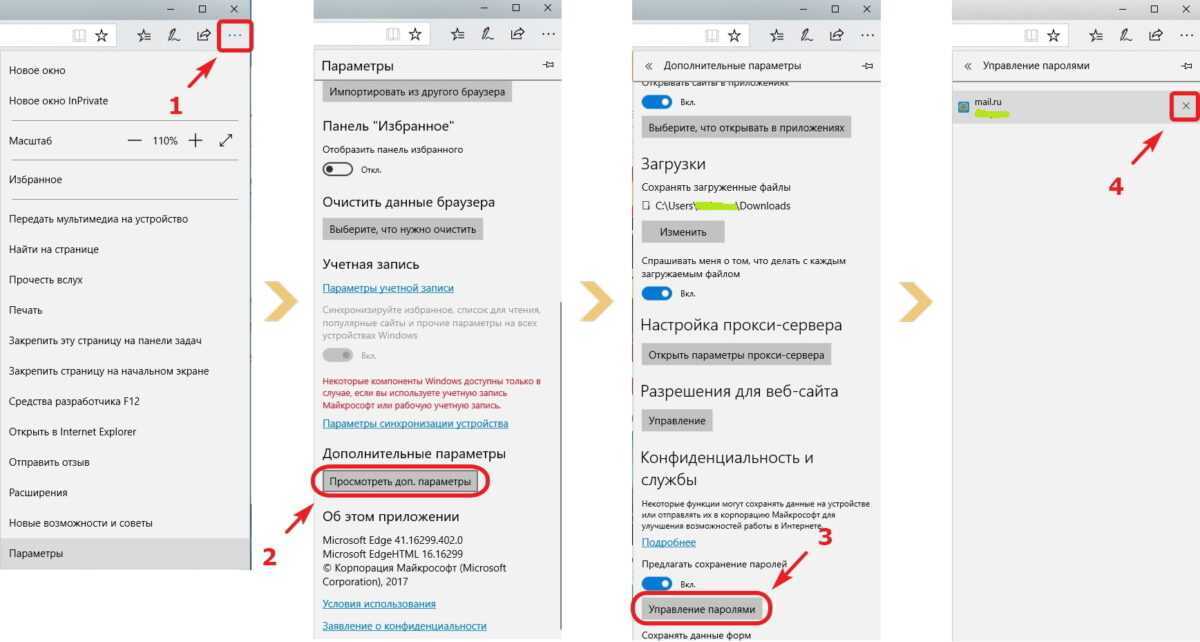
Вы можете подключить
хром: // настройки / пароли
в адресную строку Chrome для быстрого доступа к этой странице. Щелкните поле пароля и нажмите кнопку Показать — вы можете увидеть любой пароль, сохраненный в Chrome, без дополнительных запросов.
Используя настройки Firefox по умолчанию, вы можете открыть его окно «Параметры», выбрать панель «Безопасность» и нажать кнопку «Сохраненные пароли». Выберите «Показать пароли», и вы увидите список всех паролей, сохраненных в Firefox на вашем компьютере.
Firefox позволяет вам установить «мастер-пароль», который необходимо ввести, прежде чем вы сможете просматривать или использовать сохраненные пароли, но по умолчанию он отключен, и Firefox не предлагает пользователям его установить.
Internet Explorer не имеет встроенного способа просмотра сохраненных паролей. Однако такая очевидная безопасность вводит в заблуждение. С такой утилитой, как бесплатная
IE PassView
, вы можете просмотреть все сохраненные пароли IE для текущей учетной записи пользователя.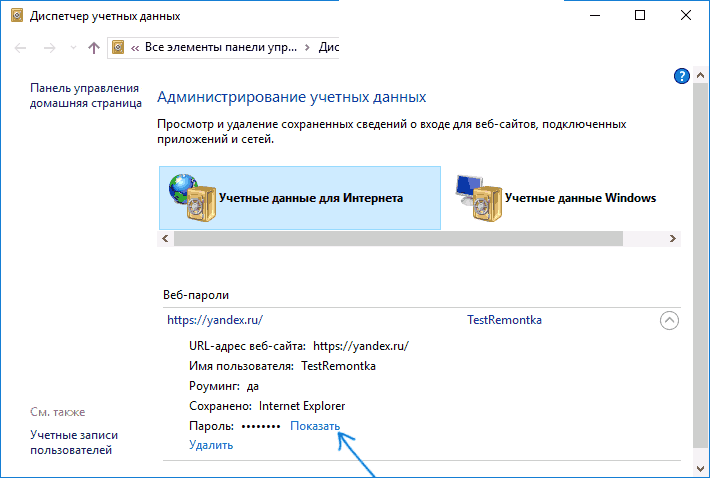 Вы также можете просматривать пароли без установки какого-либо программного обеспечения — просто посетите веб-сайт, где пароль вводится автоматически, и используйте что-то вроде
Вы также можете просматривать пароли без установки какого-либо программного обеспечения — просто посетите веб-сайт, где пароль вводится автоматически, и используйте что-то вроде
Букмарклет Reveal Passwords
чтобы узнать пароль, который был введен автоматически.
Что тут происходит? Это уязвимость системы безопасности?
Среди компьютерных фанатов бушуют споры о том, действительно ли это уязвимость системы безопасности. Должны ли разработчики Chrome (и разработчики других браузеров, таких как Internet Explorer и даже Firefox с настройками по умолчанию) изменить это поведение? Были ли пользователи преданы разработчиками, учитывая, что браузеры не предупреждают пользователей об этом поведении?
С одной стороны, есть веские аргументы в пользу нынешнего поведения.
- Chrome и Internet Explorer защищают ваши сохраненные пароли паролем вашей учетной записи Windows. Если вы не вошли в систему, ваши пароли недоступны.
 Если злоумышленник изменит пароль вашей учетной записи Windows, ваши пароли станут недоступны. Предполагая, что вы используете надежный пароль Windows и блокируете компьютер, когда им не пользуетесь, теоретически вы в безопасности.
Если злоумышленник изменит пароль вашей учетной записи Windows, ваши пароли станут недоступны. Предполагая, что вы используете надежный пароль Windows и блокируете компьютер, когда им не пользуетесь, теоретически вы в безопасности. - Если злоумышленник имеет физический доступ к вашему компьютеру или вредоносная программа работает в фоновом режиме, он может регистрировать нажатия клавиш и получать любой «мастер-пароль», используемый для защиты ваших паролей в Firefox или специальном диспетчере паролей, таком как LastPass. Мастер-пароль в Chrome может создать ложное ощущение безопасности.
- Мастер-пароль — это дополнительный метод защиты, который доставит неудобства обычным пользователям, которые все равно отключат его. Пользователи не захотят вводить мастер-пароль перед использованием сохраненных паролей.
- Если ваш браузер уже вошел в учетную запись на веб-сайте, злоумышленник может получить доступ к вашей учетной записи на этом веб-сайте, если у него будет доступ к вашему браузеру.

С другой стороны, пользователи не соблюдают идеальные методы обеспечения безопасности в реальном мире:
- Многие люди используют общие учетные записи пользователей Windows, настраивают свои компьютеры на автоматический вход в систему или позволяют гостям использовать свои компьютеры, не глядя через плечо все время. Это упрощает доступ к сохраненным паролям. Любой даже хоть немного любопытный мог взглянуть на пароли.
- Мастер-пароль позволит пользователям дополнительно защитить свою базу паролей, позволяя им сохранять пароли, не беспокоясь о гостях, использующих их компьютер, и о соблазне взглянуть на них.
- Многие пароли учетных записей пользователей Windows чрезвычайно ненадежны, поэтому у паролей будет слабая защита. Многие люди также не блокируют свои компьютеры каждый раз, когда уходят.
- Chrome предоставляет несколько пользовательских профилей, побуждая пользователей делиться профилями Chrome в одной учетной записи, но не предоставляет метода изоляции этих профилей и предотвращения доступа других профилей пользователей Chrome к паролям других учетных записей.

- Если злоумышленник получит доступ к уже зарегистрированному веб-сайту, но не знает вашего пароля, он не сможет изменить ваш пароль или удалить вашу учетную запись.
- Обычные пользователи, вероятно, ожидают, что их пароли сложнее просмотреть. Нет предупреждения, информирующего их о том, что любой, у кого есть доступ к их компьютерам, может просматривать их сохраненные пароли или что им следует установить надежный пароль Windows и заблокировать свои компьютеры, когда они отойдут от них.
Так какая сторона права? Что ж, Chrome действительно защищает ваш пароль, если вы соблюдаете идеальные процедуры безопасности. Тем не менее, Chrome (а также IE и Firefox в его конфигурации по умолчанию) также не предоставляет пользователям достаточно информации о том, что он делает. В реальном мире мастер-пароль может быть полезен многим.
Как защитить сохраненные пароли
Если вас беспокоят сохраненные пароли, вот несколько советов, которые помогут защитить их от посторонних глаз:
-
Используйте специальный менеджер паролей
, нравитьсяLastPass
.
 Эти менеджеры паролей работают с каждым браузером и предоставляют мастер-пароль, который блокирует доступ к вашим паролям при выходе из системы. Разработчики Chrome могут не захотеть предоставлять вам функцию мастер-пароля, но вы можете добавить ее самостоятельно, используя LastPass вместо стандартного диспетчера паролей Chrome. Это более мощный вариант, как и другие менеджеры паролей, такие как KeePass.
Эти менеджеры паролей работают с каждым браузером и предоставляют мастер-пароль, который блокирует доступ к вашим паролям при выходе из системы. Разработчики Chrome могут не захотеть предоставлять вам функцию мастер-пароля, но вы можете добавить ее самостоятельно, используя LastPass вместо стандартного диспетчера паролей Chrome. Это более мощный вариант, как и другие менеджеры паролей, такие как KeePass.
- Если вы используете Firefox, включите функцию мастер-пароля. По умолчанию этот параметр отключен, поскольку разработчикам Firefox не нравится удобство работы пользователей, но мастер-пароль позволяет «заблокировать» базу паролей с помощью одного основного пароля. Затем вы можете поделиться своей учетной записью с другими людьми, и они не смогут просматривать ваши пароли. Конечно, они могут установить регистратор ключей, пока вы не смотрите, но многие люди, у которых может возникнуть соблазн взглянуть на ваши пароли, не захотят полностью использовать регистратор ключей.
 Вот почему мы запираем двери — замки не идеальные, но они делают честных людей честными.
Вот почему мы запираем двери — замки не идеальные, но они делают честных людей честными.
- Если вы используете Chrome или Internet Explorer и хотите продолжать использовать встроенный менеджер паролей, убедитесь, что вы применяете хорошие методы безопасности. Установите надежный пароль для учетной записи пользователя Windows и блокируйте компьютер, когда вы отходите от него. Кто-то, у кого есть доступ к вашему компьютеру, когда он находится в системе, может быстро просмотреть ваши пароли, особенно в Chrome.
Хотите получить более подробную информацию о том, насколько безопасны ваши сохраненные пароли в используемом вами браузере? Ознакомьтесь с нашими подробными обзорами
Безопасность паролей Chrome
а также
Безопасность паролей Internet Explorer
.
Как посмотреть (восстановить) сохраненные пароли в браузере
Как посмотреть (восстановить) сохраненные пароли в браузере
Google Chrome
- Открыть браузер Google Chrome
- Нажмите на значок меню и выберите «Настройки»
- Нажмите «Показать дополнительные настройки»
- В разделе «Пароли и формы» нажмите «Управление паролями»
- В списке сохраненных паролей нажмите на нужный и нажмите «Показать»
- Пароль будет показан в том же поле.

- Нажмите «Готово», чтобы закончить и закрыть страницу «Настройки»
Mozilla Firefox
- Открыть браузер Mozilla Firefox
- Нажмите на значок меню и выберите «Настройки»
- В меню слева выберите «Безопасность
- В разделе «Пароли» нажмите кнопку «Сохраненные пароли…»
- Нажмите «Показать пароли»
- В новом окне «Подтвердить» нажмите «да», чтобы подтвердить показ паролей
- Все пароли будут отображаться в одном списке сохраненных паролей.
».
Opera
- Открыть браузер Opera
- В левом верхнем углу нажмите «Опера» и выберите «Настройки»
- Выберите настройки «Конфиденциальность и безопасность»
- в разделе «Пароли» нажмите «Управление сохраненными паролями»
- Наведите курсор мыши на нужный сайт и имя пользователя и нажмите кнопку «Показать»
- Пароль будет показан в том же поле
- Когда закончите, нажмите «Готово».

Internet Explorer 10, 11
- Открыть браузер Internet Explorer
- В правом верхнем углу щелкните значок «Инструменты» и выберите «Свойства обозревателя»
- Откройте вкладку «Содержание» и в разделе «Автозаполнение» нажмите кнопку «Настройки»
- Нажмите кнопку «Управление паролями»
- Откроется новое окно, выберите «Веб-учетные данные», и вы увидите все сохраненные пароли
, нажав на «стрелку вниз», доступна дополнительная информация, поэтому нажмите на этот значок - Затем нажмите «Показать», чтобы показать пароль
- Когда все сделано, просто закройте окно, нажав крестик в правом верхнем углу окна.
Internet Explorer 7, 8, 9
Версии Internet Explorer до 9 включительно хранит все данные для входа в зашифрованном виде в реестре Windows. Пароли не видны никому в текстовом формате или при поиске в реестре. Если вы хотите увидеть свои сохраненные пароли, вам придется использовать стороннюю программу.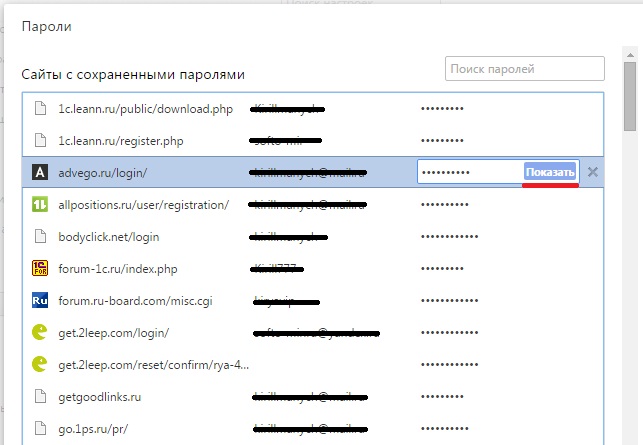 Такое программное обеспечение будет искать сохраненные пароли IE в реестре и показывать их вам в текстовом формате.
Такое программное обеспечение будет искать сохраненные пароли IE в реестре и показывать их вам в текстовом формате.
Существует 2 способа просмотра сохраненных паролей для этих версий Internet Explorer:
Первый способ :
Для просмотра сохраненных паролей в браузере Internet Explorer необходимо использовать стороннее программное обеспечение в качестве IE PassView.
- Загрузите NirSoft IE PassView (http://www.nirsoft.net/toolsdownload/iepv.zip) (рекомендуется)
- Извлеките загруженный zip-файл, чтобы получить исполняемый файл IE PassView, а затем дважды щелкните его, чтобы запустить.
- При запуске IE PassView сканирует браузер на наличие сохраненных паролей и отображает URL-адреса, имена пользователей и их пароли
Внимание! Антивирусные программы могут сообщать об IE PassView как о потенциально опасной программе, но вы можете безопасно запускать этот инструмент, поскольку IE PassView — это популярное программное обеспечение от доверенного NirSoft.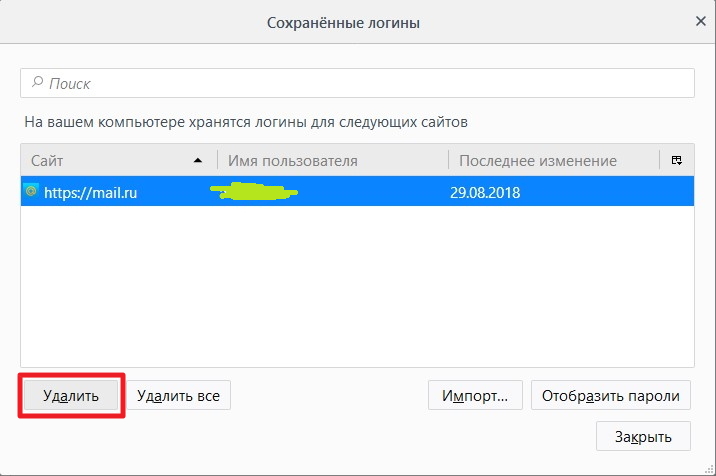
Второй способ :
- Установите новейшую версию Google Chrome (или просто откройте ее, если у вас уже есть этот браузер)
- Нажмите на значок меню и выберите «Настройки»
- В разделе «Люди» нажмите кнопку «Импорт закладок и настроек…»
- В новом окне в форме «От» выбрать «Microsoft Internet Explorer» и поставить все галочки
- После импорта элементов появляется экран:
- Теперь вы можете просматривать в Chrome пароли, которые были сохранены в Internet Explorer — перейдите в настройки Google Chrome, как показано выше
- Нажмите «Показать дополнительные настройки»
- В разделе «Пароли и формы» нажмите «Управление паролями»
- В списке сохраненных паролей нажмите на нужный и нажмите «Показать»
- Пароль будет показан в том же поле.
- Нажмите «Готово», чтобы закончить и закрыть страницу «Настройки»
Если вы не нашли ответ, свяжитесь с нами
Вопросы
Восстановление пароля
Забыли пароль и ответ на секретный вопрос
Изменение пароля
Не могу войти в свой почтовый ящик
Неактивный пользователь
Пароль
Как изменить пароль?
Как посмотреть (восстановить) сохраненные пароли в браузере
Как часто мне нужно проверять свой почтовый ящик, чтобы его не заблокировали?
Я забыл свое имя пользователя
Мой пароль вводится автоматически, при входе в почтовый ящик
Восстановление удаленного почтового ящика
Я не могу открыть страницу портала и другие ваши услуги
После нажатия на поле «Имя пользователя» я вижу список пользователей, а поле «Пароль» заполняется автоматически.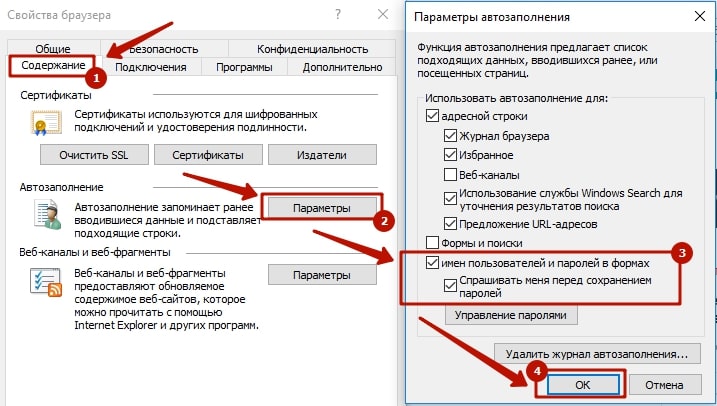
Могу ли я изменить свое имя пользователя?
Как узнать пароль от другого почтового ящика
Обязательная смена паролей
Я получаю сообщение, где требуется пароль от моего почтового ящика
Часто задаваемые вопросы — Как обновить пароль, сохраненный в моем браузере?
GuidedPath позволяет сохранить ваше имя пользователя на странице входа. Если вы сохранили пароль, это настройка браузера, которая сохраняет пароль, а не GuidedPath. Вы можете очистить и обновить пароль, сохраненный вашим браузером, следуя этим инструкциям, в зависимости от того, какой браузер вы используете.
Windows
Нажмите кнопку меню и выберите Настройки .
Перейдите на вкладку Безопасность .
Нажмите Сохраненные логины… .

Чтобы удалить все существующие сохраненные пароли, нажмите Удалить все . Чтобы удалить определенные сохраненные пароли, найдите сайт в столбце «Сайт» и щелкните его один раз, чтобы выделить его синим цветом. Затем нажмите кнопку Удалить ниже. Вы также можете удалить все сохраненные пароли, нажав кнопку Кнопка «Удалить все» . При желании снимите флажок Запомнить логины для сайтов . Это предотвратит сохранение паролей в будущем. В старых версиях Firefox эта опция находится на вкладке «Конфиденциальность», а не «Безопасность».
Mac OS X
В строке меню откройте меню Firefox.
Выберите Настройки.
Перейдите на вкладку Безопасность .
Нажмите Сохраненные пароли .
Чтобы удалить все существующие сохраненные пароли, нажмите Удалить все . Чтобы удалить определенные сохраненные пароли, нажмите Просмотреть сохраненные пароли и удалите только те, которые связаны с guidepath.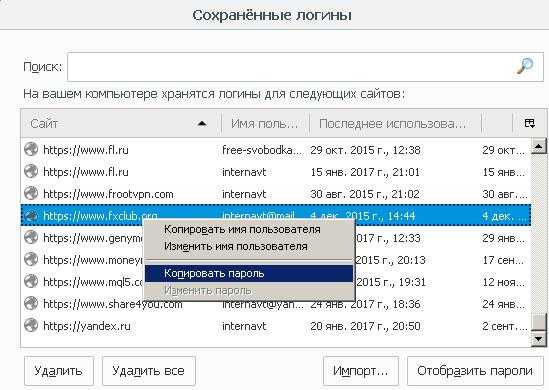 mycca.net . При желании снимите флажок Запомнить пароли . Это предотвратит сохранение паролей в будущем. В старых версиях Firefox эта опция находится на вкладке «Конфиденциальность», а не «Безопасность».
mycca.net . При желании снимите флажок Запомнить пароли . Это предотвратит сохранение паролей в будущем. В старых версиях Firefox эта опция находится на вкладке «Конфиденциальность», а не «Безопасность».
Чтобы удалить отдельные пароли: при использовании IE и предварительно заполненном сохраненном пароле на экране просто выделите отображаемое там имя пользователя и нажмите клавишу Delete, чтобы удалить из IE только эту комбинацию имени пользователя и пароля. Затем Internet Explorer предложит вам подтвердить, что вы действительно хотите его удалить.
Чтобы удалить все сохраненные пароли:
Откройте меню Инструменты .
Выберите Свойства обозревателя.
Щелкните Содержимое .
В разделе Автозаполнение щелкните Настройки .
Нажмите Удалить историю автозаполнения…
Чтобы предотвратить автозаполнение в будущем, убедитесь, что автозаполнение не выбрано для Имена пользователей и пароли в формах , а затем нажмите OK .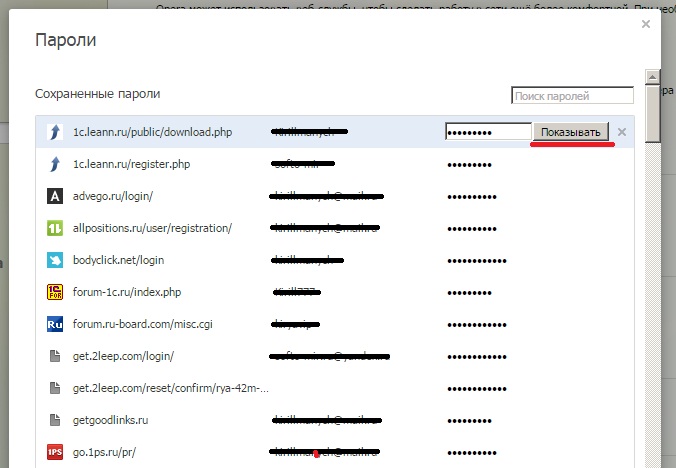
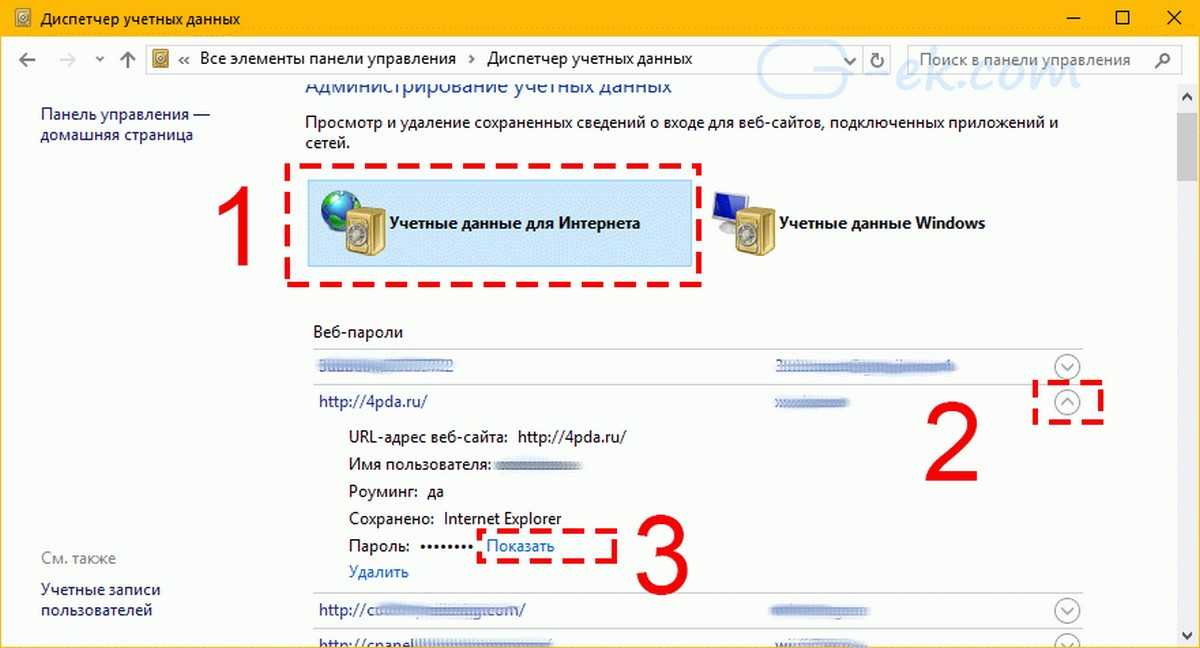 Теперь при попытке отобразить пароли в браузере, Windows запросит пароль текущего пользователя.
Теперь при попытке отобразить пароли в браузере, Windows запросит пароль текущего пользователя.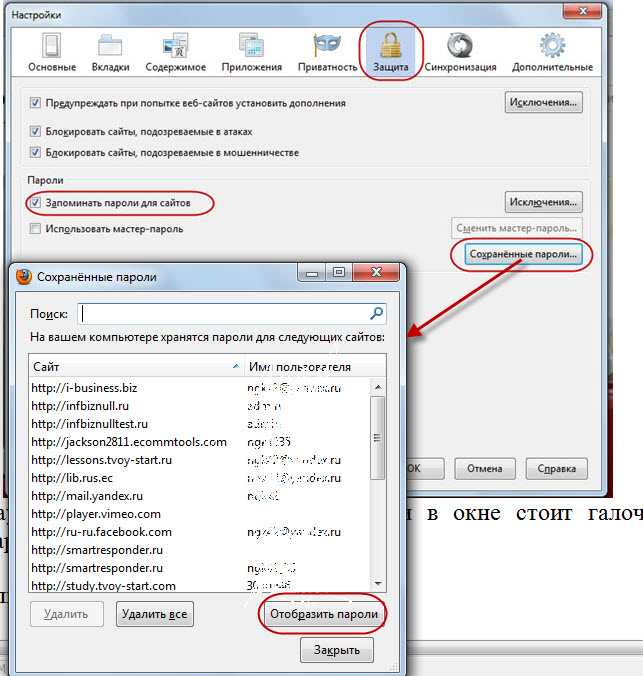

 Если злоумышленник изменит пароль вашей учетной записи Windows, ваши пароли станут недоступны. Предполагая, что вы используете надежный пароль Windows и блокируете компьютер, когда им не пользуетесь, теоретически вы в безопасности.
Если злоумышленник изменит пароль вашей учетной записи Windows, ваши пароли станут недоступны. Предполагая, что вы используете надежный пароль Windows и блокируете компьютер, когда им не пользуетесь, теоретически вы в безопасности.

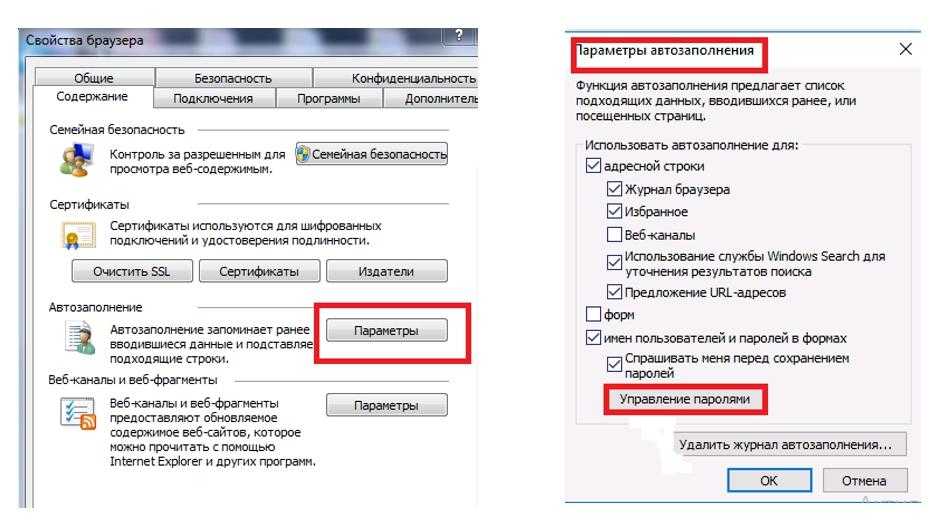 Эти менеджеры паролей работают с каждым браузером и предоставляют мастер-пароль, который блокирует доступ к вашим паролям при выходе из системы. Разработчики Chrome могут не захотеть предоставлять вам функцию мастер-пароля, но вы можете добавить ее самостоятельно, используя LastPass вместо стандартного диспетчера паролей Chrome. Это более мощный вариант, как и другие менеджеры паролей, такие как KeePass.
Эти менеджеры паролей работают с каждым браузером и предоставляют мастер-пароль, который блокирует доступ к вашим паролям при выходе из системы. Разработчики Chrome могут не захотеть предоставлять вам функцию мастер-пароля, но вы можете добавить ее самостоятельно, используя LastPass вместо стандартного диспетчера паролей Chrome. Это более мощный вариант, как и другие менеджеры паролей, такие как KeePass.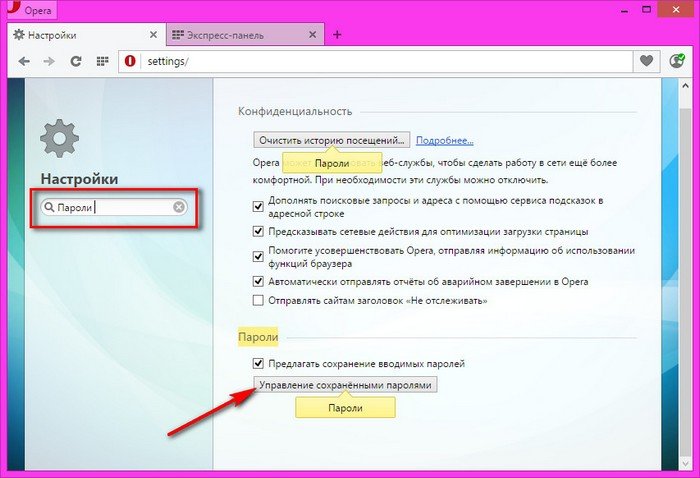 Вот почему мы запираем двери — замки не идеальные, но они делают честных людей честными.
Вот почему мы запираем двери — замки не идеальные, но они делают честных людей честными.