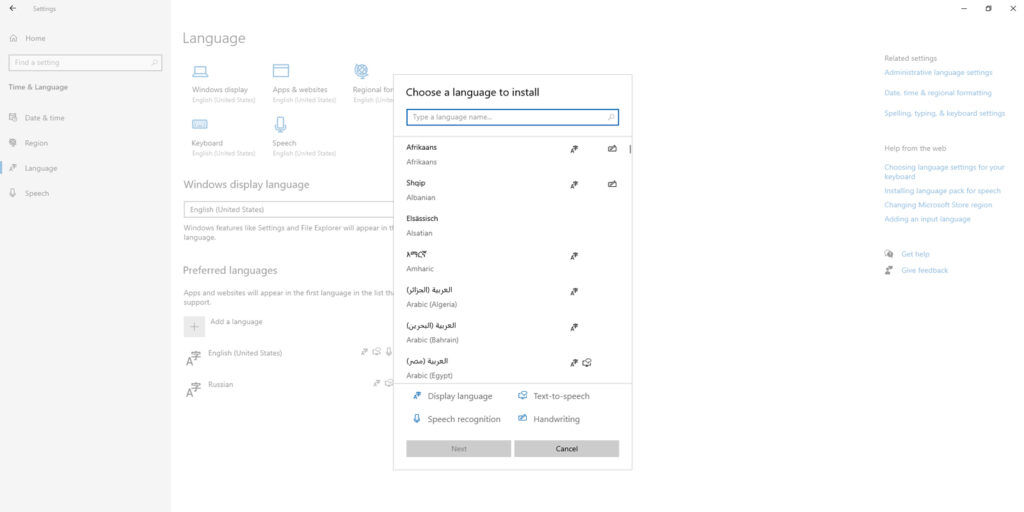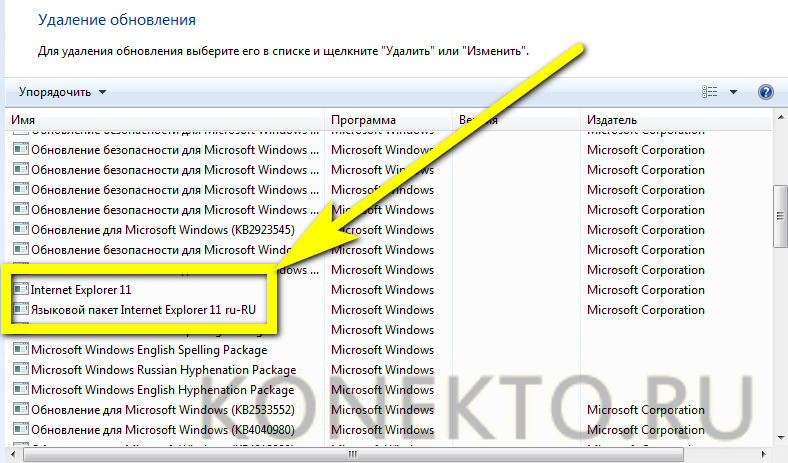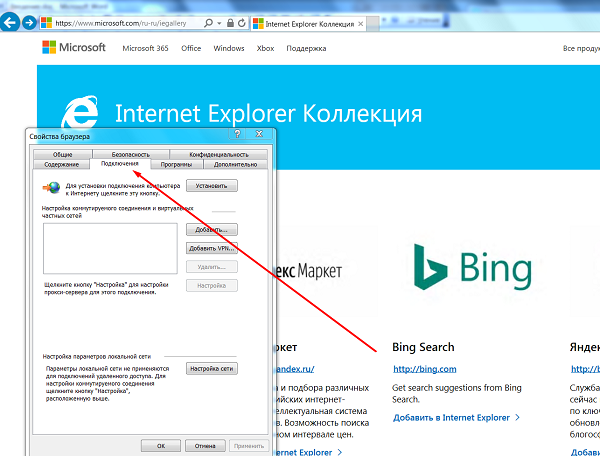Как в интернет эксплорер 11 поменять язык: Как включить поддержку кириллицы в Internet Explorer 11
Содержание
Настройка Internet Explorer — Smotrisoft
В этом уроке покажу microsoft internet explorer 11 и его настройку для удобства пользования и расширенные настройки.
1. Основные настройки
Нажимаем на шестерёнку справа сверху и выбираем СВОЙСТВА БРАУЗЕРА. Здесь можно установить домашнюю страницу, т.е. ту страницу кот. будет открываться при открытии браузера. Также можно нажав справа сверху на значок домика быстро перейти на домашнюю страницу. Но можно начинать обзор не с этой страницы а с тех кот. при открыты в прошлый раз в браузере перед его закрытием поставив галочку НАЧИНАТЬ С ВКЛАДОК, ОТКРЫТЫХ В ПРЕДЫДУЩЕМ СЕАНСЕ.
Кстати чтобы создавать новые вкладки надо нажать на кнопку создать вкладку сверху в центре или нажать CTRL+T. CTRL+W закрывает вкладку.
Можно не сохранять историю посещений поставив галочку на УДАЛЯТЬ ЖУРНАЛ БРАУЗЕРА ПРИ ВЫХОДЕ. Либо прямо сейчас удалить личные данные, пароли и прочее нажав УДАЛИТЬ, выбрать что удалить и нажать УДАЛИТЬ.
Во вкладке БЕЗОПАСНОСТЬ можно настроить уровень безопасности браузера. Поставив ВЫСОКИЙ вы максимально обеспечите браузеру его работу. По умолчанию стоит ВЫШЕ СРЕДНЕГО. Выбрав МЕСТНАЯ ИНТРАСЕТЬ вы настроите безопасность для локальной сети, НАДЕЖНЫЕ САЙТЫ для надежных сайтов и ОПАСНЫЕ САЙТЫ для опасных. Нажав САЙТЫ можно добавить надежные сайты и опасные сайты. Например надежный сайт goole.com а опасный сайт яндекс.сру (шутка).
Во вкладке КОНФИДЕНЦИАЛЬНОСТЬ можно установить уровень конфиденциальности. По умолчанию стоит средний можно поставить ВЫСОКИЙ если вы очень боитесь угрозы вашей безопасности в инете и передаете важные данные через этот браузер.
Поставьте галочку на ВКЛЮЧИТЬ БЛОКИРОВАНИЕ ВСПЛЫВАЮЩИХ ОКОН, если у вас она не стоит.
Если не хотите чтобы сайты знали ваше местоположение то ставьте галку на НИКОГДА НЕ РАЗРЕШАТЬ ВЕБ-САЙТАМ ЗАПРАШИВАТЬ ВАШЕ МЕСТОНАХОЖДЕНИЕ. Однако это иногда мешает. И вам вручную иногда придется ставить что вы находитесь в России когда будете на каком-то сайте и выбрать язык сайта вручную.
Во вкладке ДОПОЛНИТЕЛЬНО можно поставить галочку на УДАЛЯТЬ ВСЕ ФАЙЛЫ ИЗ ПАПКИ ВРЕМЕННЫХ ФАЙЛОВ ИНТЕРНЕТА ПРИ ЗАКРЫТИИ ОБОЗРЕВАТЕЛЯ, чтобы не хранить файлы оставшиеся после работы в браузере.
Во вкладке ПОДКЛЮЧЕНИЯ настраивается сеть и прокси. Но если у вас wi-fi то тут настраивать ничего не надо. В остальных случаях при нажатии ДОБАВИТЬ можно настроить PointtoPointOverInternet соединения, а нажав НАСТРОЙКА СЕТИ можно настроить прокси.
2. Прочие настройки
Если вы что-то скачивали через интернет эксплорер и забыли где это лежит. Нажимаем на шестерёнку справа сверху и выбираем ПРОСМОТРЕТЬ ЗАГРУЗКИ. Тут можно открыть папку где лежит этот файл. А нажав слева снизу ПАРАМЕТРЫ можно установить папку куда будут перемещаться скачанные вами файлы через интернет эксплорер.
Нажав справа сверху звездочку открывается панель избранных закладок. Нажав ДОБАВИТЬ ИЗБРАННОЕ можно добавить текущий открытый сайт в панель избранных закладок, либо нажать CTRL+D, либо правой кнопкой на пустом месте и ДОБАВИТЬ В ИЗБРАННОЕ.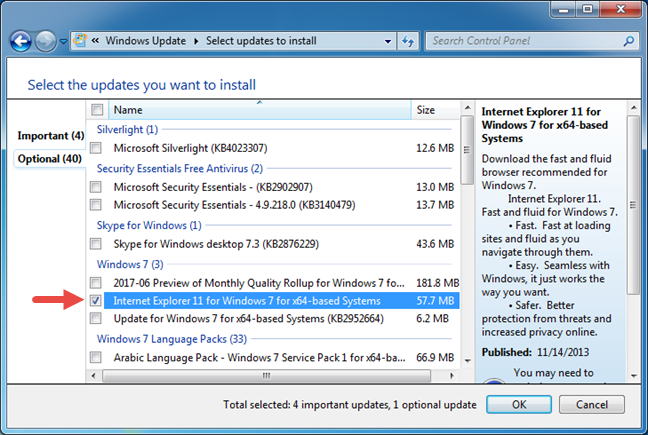
По умолчанию все избранные закладки находятся в папке
C:/Users/ИМЯ_ПОЛЬЗОВАТЕЛЯ/Favorites
А также тут можно посмотреть историю посещений нажав ЖУРНАЛ.
Чтобы настроить службу поиска Нажимаем на шестерёнку справа сверху и выбираем НАСТРОИТЬ НАДСТРОЙКИ. и во вкладке СЛУЖБЫ ПОИСКА нажимаем слева снизу НАЙТИ ДРУГИЕ СЛУЖБЫ ПОИСКА… и выбираем Bing, mailru, google, yahoo yandex или что удобно для вас. Я поставлю ГУГЛ. Нажму на ГУГЛ и нажму ДОБАВИТЬ В INTERNET EXPLORER и поставлю галочку на ИСПОЛЬЗОВАТЬ ПО УМОЛЧАНИЮ ДОБАВИТЬ. Перезапустив браузер моей поисковой машиной в интернет эксплорер станет гугл.
Чтобы перевести страницу с иностранного языка на русский надо нажать правой кнопкой на пустом месте страницы и выбрать ПЕРЕВОД С ПОМОЩЬЮ BING.
3. Настройка интерфейса
Нажав правой кнопкой на верхней строке браузера и выбрав ПАНЕЛЬ ИЗБРАННОГО создастся строка избранного в кот. мы можем добавлять сайты чтобы иметь быстрый доступ к ним. Для этого надо перетащить сайт из адресной строки в панель.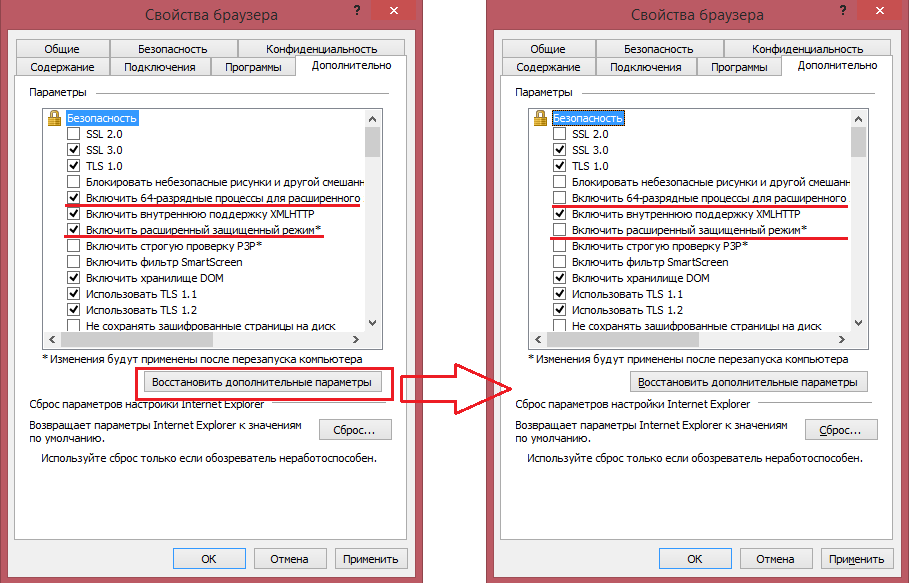
Также сюда же можно давить гаджеты разные например погоду. Для этого Нажимаем на шестерёнку справа сверху и выбираем ПЕРЕЙТИ К ЗАКРЕПЛЕННЫМ САЙТАМ. И тут можно установить гаджет погоды от гисметео. Или добавить панель ВИЗУАЛЬНЫЕ ЗАКЛАДКИ как опере. Для этого выбираем УТИЛИТЫ самое популярное и тут визуальные закладки скачиваем и устанавливаем. Также можно установить adblock набрав в поиске и установить EASY LIST.
Можно включить строку меню нажав ПКМ сверху и выбрать СТРОКА МЕНЮ. можно включить командную строку и строку состояния.
Также можно сменить режим отображения адреса вкладок нажав сверху ПКМ и выбрать ПОКАЗАТЬ ВКЛАДКИ В ОТДЕЛЬНОЙ СТРОКЕ.
4. Приватность
Функцию InPrivate можно включить нажатием CTRL+SHIFT+P эта функция включает частный просмотр в браузере, т.е. когда включена эта функция никакие пароли, история посещений и куки файлы не сохраняются они удаляться после закрытия браузера. Это удобно использовать на чужом компе. Например вы пришли в гости открыли браузер интернет эксплорер нажали CTRL+SHIFT+P зашли в соц. сеть, ввели логи и пароль почитали сообщения и написали сообщения. Закрыли браузер и всё в порядке. Никто не воспользуется вашим паролем и логином и не узнает куда вы лазили.
сеть, ввели логи и пароль почитали сообщения и написали сообщения. Закрыли браузер и всё в порядке. Никто не воспользуется вашим паролем и логином и не узнает куда вы лазили.
Только keylogger-ом можно будет вычислить что и где набиралось и когда. Про один из килоггеров (кейлоггеров) я уже рассказал в видео про punto switcher, можете посмотреть, если интересно.
Вот видео урок на тему настройки интернет эксплорера.
- 1. Основные настройки (00:15)
- — Безопасность (01:22)
- — Конфиденциальность (02:24)
- — Дополнительно (03:14)
- — Подключения (03:25)
- 2. Прочие настройки (04:10)
- — Избранные закладки (04:49)
- — История посещений (05:29)
- — Служба поиска (05:38)
- — Перевод страниц (06:45)
- 3. Настройка интерфейса (07:08)
- — Гаджеты (07:39)
- — Визуальные закладки — экспресс панель (08:12)
- — Блокировщик рекламы (08:58)
- — Меню (09:17)
- — Командная строка (09:28)
- — Строка состояния (09:34)
- — Режим отображения вкладок(09:44)
- — Приватность (10:00)
Другие темы про украшение Windows
- Обзор RocketDock
- Как установить тему на windows
Другие темы про Windows
- Как переместить дисковое пространство диска E на диск C без переустановки windows
- Как разделить диск
- Как скрыть значки на рабочем столе
Установить начальную страницу Internet Explorer и другие настройки браузера
Internet Explorer первенец среди браузеров. Разработка проходила всемирной известной компанией Microsoft с 1995 по 2015 годы. Утилита входит в набор обязательных программ операционных систем Windows — Windows 10. Вплоть до января 2017 года приложение пользовалось популярностью у 24,64 % и 58,15 % пользователей. После первого выхода релиза компания добавила дополнения:
Разработка проходила всемирной известной компанией Microsoft с 1995 по 2015 годы. Утилита входит в набор обязательных программ операционных систем Windows — Windows 10. Вплоть до января 2017 года приложение пользовалось популярностью у 24,64 % и 58,15 % пользователей. После первого выхода релиза компания добавила дополнения:
- браузер отображал таблицы html;
- пользователям был доступен интерфейс для программирования XML http Request.
Новшества способствовали созданию динамических сайтов и интернационализованных доменных имен. Все это позволило вводить адреса в адресную строку на различных языках.
Основные настройки Internet Explorer (Интернет Эксплорер)
Спецификация настроек браузера отличается своим разнообразием. Режим эмуляции запускается при работе окна «Средства разработчика». К примеру, если у пользователя установлен Internet Explorer 11, то после открытия запускают «Средства разработчика» и оставляют активным вплоть до завершения работы.
Важно! Перед настройкой утилиты, необходимо уточнить, как установлена система на ПК, а именно ее разрядность. Может быть 32 или 64. 32 – разрядная операционная система требует пропустить вышеописанные требования и переходить к настройкам со страницы отключения нестандартных настроек.
Полезно также почитать: Как посмотреть и почистить историю в Internet Explorer
Как установить начальную страницу Internet Explorer
Стартовая страница запускается сразу после того, как браузер будет запущен. Во многих программах начальная страница считается главной и загружается после нажатия «Homе». С Интернет Эксплорер все происходит аналогично. Данная функция помогает учитывать предпочтения пользователя в отношении виртуальной рабочей зоны. Такую страницу можно установить на любой веб-сайт.
Как изменить домашнюю страницу в Internet Explorer пошагово:
- Открыть утилиту.

- Сверху с левой стороны выбрать иконку в виде шестеренки или просто нажать Alt+X.
- Далее откроется окно, в котором нужно выбрать «Свойства браузера».
- Если выбрать раздел «Общие», то выйдут поля для ввода адреса URL страницы, которой пользователь планирует сделать домашней или стартовой.
- Жмем «Ок» и «Применить».
- Закрываем браузер и перезапускаем систему.
Для главной страницы можно устанавливать несколько веб-страниц. Каждую из них размещают во вкладке «Домашняя страница». В качестве стартовой страницы можно использовать открытый сайт. Перемещаемся во вкладку «Текущая» и подтверждаем действие «Ок».
Второй способ изменения главной страницы в Internet Explorer:
- В панели «Пуск» выбираем «Панель управления».
- В «Настройке параметров» жмем «Свойства обозревателя».
- Выбираем вкладку «Общие» и вводим адрес нужной страницы для установления ее стартовой.
Настройка домашней страницы выполняется несколько минут. Для максимальной пользы программы не пренебрегайте настройками и используйте утилиту максимально эффективно.
Для максимальной пользы программы не пренебрегайте настройками и используйте утилиту максимально эффективно.
Как разрешить показ всплывающих окон в Internet Explorer
Чтобы система управления Ural-CMS работала полноценно, необходимо дать разрешение на всплытие окон в Интернет Эксплорер.
При первом вхождении в редактор сайта программа предложит «Разрешить всплывающие окна». В любом случае ответ пользователя должен быть положительным. Если такого предложения не произошло, необходимо включить всплывание окон в принудительном порядке.
Включение всплывающих окон в Internet Explorer пошагово:
- В панели инструментов выбрать знак шестеренки или «Сервис».
- Выбираем пункт «Свойства обозревателя».
- Нажимаем «Безопасность» и «Другой».
- Из множественных пунктов находим «Блокировать всплывающие окна» и подтверждаем действие пунктом «Отключить».
Как сбросить настройки браузера Internet Explorer
Сброс настроек Internet Explorer можно выполнить, следуя данной инструкции:
- Закрыть все открытые программы, в том числе Internet Explorer и проводник.

- Запустить утилиту заново.
- В панели настроек, а именно в «Сервис» находим команду «Свойства браузера» или нажимаем ALT.
- Выбираем вкладку «Дополнительно».
- Делаем «Сброс» и щелкаем пункт «По умолчанию».
- Таким образом, мы восстановили заводские настройки и параметры по умолчанию.
- Далее жмем «Закрыть» и «Ок».
После данных манипуляций закрываем браузер и снова запускаем его. Все настройки будут сброшены и установлены по умолчанию.
Как включить панель визуальных закладок в Интернет Эксплорер
Сохранять визуализацию страниц можно во многих браузерах. Касается это также и Internet Explorer. После визуализации приложения в качестве веб-страницы ярлык программы размещают на стартовом экране.
Пошаговая инструкция:
- Запускаем веб-обозреватель и переходим на страницу или сайт, который планируете закрепить.
- Сверху слева выбираем «Сервис».
- Далее переходим к пункту «Добавить сайт в список приложений».

- В появившемся окне жмем «Добавить».
- Сайт добавлен.
Проверить это можно, перейдя в меню «Пуск». В панели будет располагаться сайт, добавленный ранее. Щелчком правой кнопки мыши жмем «Закрепить на начальном экране». В результате важный сайт окажется в меню быстрого доступа.
Как отключить режим «Security alert» в Internet Explorer
Windows Security Alert — программа, конфликтующая со многими утилитами. Как ни странно Касперский и НОД32 не считают ее вирусом. Это не вирус, а путь заражения из многих вредных сайтов.
Внимание! Обращайте особое внимание на всплывающие окна с предложением об установке. Это может быть рассадником вирусов, которые с вашего согласия проникают в устройство.
Отключение режима «Security alert»:
- Загрузить файл в безопасном режиме кнопкой F8.
- Если данная функция невозможна, необходимо грузиться с Dr.Web® LiveCD и сканировать компьютер.
- Если первые два шага не работают, то следует переустановить Виндовс.

Наличие второго ПК поможет значительно упростить проблему. Нужно перейти на сайт Dr.Web и приобрести ключ для удаления злобной программы вымогателя.
Как активировать полноэкранный режим в Internet Explorer
Чтобы включить или выключить полноэкранный режим в Internet Explorer, понадобиться сделать следующее:
- Открыть Интернет Эксплорер.
- В верхнем углу справа выбрать «Gear».
- После открытия меню нажимают пункт «Файл».
- Далее откроется подменю.
- Чтобы открыть полноэкранный формат можно нажать «Полный экран» или F11.
Эта несложная инструкция поможет привести браузер в полноэкранный режим. Для того чтобы выйти из него, необходимо снова нажать клавишу F11.
Как найти, куда сохраняет файлы Интернет Эксплорер
Скачивая разнообразные файлы из интернета, пользователи зачастую не знают, куда они сохраняются. Перед началом загрузки браузер от Майкрософт представляет пользователю выбор о расположении скачанного файла.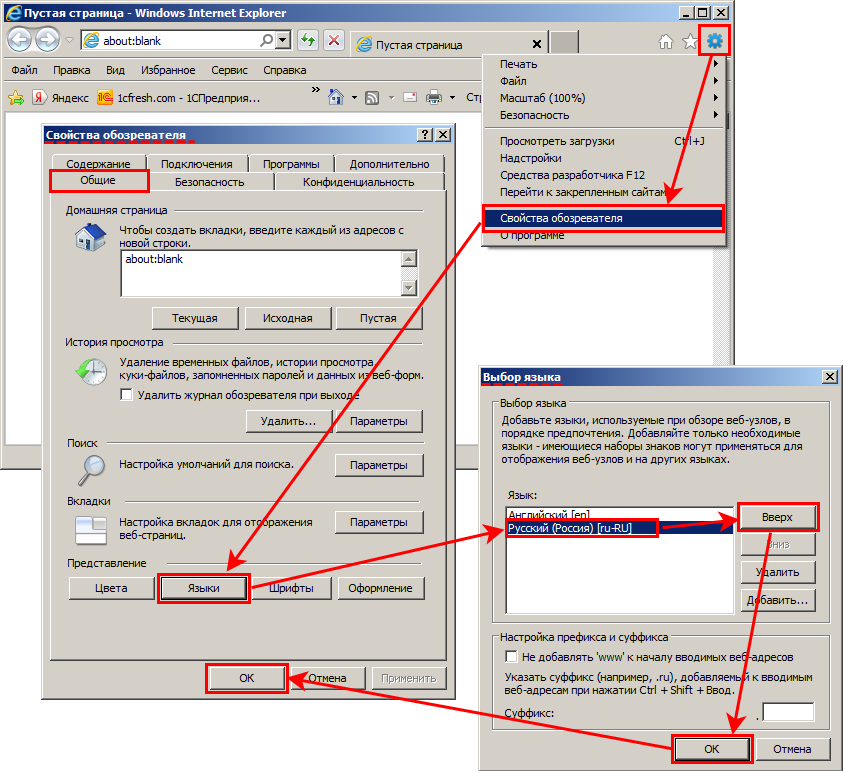 При игнорировании этого предложения программа автоматически принимает решение о месте загрузки. Все зависит от ее формата. Например, текстовые файлы определяются в папку «Документы», графика – в «Рисунки», фильмы – в «Видео».
При игнорировании этого предложения программа автоматически принимает решение о месте загрузки. Все зависит от ее формата. Например, текстовые файлы определяются в папку «Документы», графика – в «Рисунки», фильмы – в «Видео».
Потенциально опасные файлы загружаются во временную папку. Далее их копируют, куда угодно. Скачанные программы сохраняются в раздел «Downloads». При сохранении нескольких документов одного формата, система «спросит» пользователя об их сохранении только один раз. Последующие приложения автоматически будут направлены по месту сохранения первого файла.
Справка! Чтобы на компьютере сохранить изображение, после открытия нужно щелкнуть по нему правой мышью и в выпавшей вкладке выбрать пункт «Сохранить рисунок как». Таким образом, картинка или фото автоматически сохранится в папку «Изображения».
Случаются такие ситуации, когда пользователь не обращает внимания на место сохранения файлов. Чтобы найти необходимый, нужно сделать следующее:
- Зайти в меню «Пуск».

- Выбрать из папок с соответствующим форматом, то есть музыку, графику или документ.
- Также если известно имя файла можно внести его в поисковую строку и нажать поиск.
Как поменять язык в Internet Explorer
Чтобы перевести Интернет Эксплорер на русский язык, нужно нажать на значок шестеренки — «Свойства обозревателя» — «Общие». В нижней части располагается кнопка «Языки», после нажатия на которую появится список доступных языков.
Как осуществить перенос настроек Internet Explorer на другой компьютер
Зачастую пользователи хотят экспортировать данные, а именно настройки из одного браузера в другой компьютер. Для этих целей используются бесплатные утилиты. Такая возможность есть и в Internet Explorer, в приложении Backup. Программа на английском языке. Несмотря на это, ее легко использовать, и не должно возникнуть проблем при использовании.
Для того чтобы перекинуть настройки из Интернет Эксплорер в другой компьютер, необходимо сделать следующее:
- Скачиваем приложение Backup и устанавливаем на тот компьютер, куда нужно перенести данные.

- Запускаем утилиту и около надписи Backup ставим галочку.
- Далее откроется окно с местом сохранения сведений.
- Отмечаем все по умолчанию или делаем собственные настройки.
- Нажимаем «Готово» и дожидаемся сохранения.
Инструкция несложная, несмотря на то, что интерфейс программы на иностранном языке. Сохраненные настройки можно найти в указанном месте, скопировать их на съемный носитель, как обычные данные, и перенести на другое устройство. Backup понадобится установить и на другом ПК. После открытия программы импортируем настройки с флешки, и ваш браузер будет настроен аналогично тому, что установлен на другом компьютере. При этом не пострадают учетные записи и реестр.
Как сменить кодировку в браузере Internet Explorer
Чтобы сменить кодировку в Internet Explorer, нужно нажать на правую кнопку мыши в месте текста страницы, кодировку которой пользователь планирует изменить. В контекстном меню выбрать «Кодировка». Раскроется окно, в котором нужно указать кодовую таблицу.
Как изменить тему оформления для Internet Explorer
При ежедневной работе обычный интерфейс надоедает. Пользователям Интернет Эксплорер доступна функция изменения внешнего вида браузера. Также есть возможность выбрать цветовую схему или настроить под себя. Изменятся фон, цвета ссылок и шрифта.
Что нужно сделать:
- Заходим в раздел «Свойства обозревателя» и выбираем вкладку «Общие».
- Выбираем «Оформление».
- Далее переходим к персонализации. Там можно поменять цвет границ и панели задач.
- Выбираем «Свойства обозревателя».
- Переходим к пункту «Инструменты».
- В раскрывшемся списке выбираем «Внешний вид» — «Доступность» — «Общие».
- Устанавливаем флажки около необходимых позиций и жмем «Ок».
- В разделе «Форматирование» отмечаем « Игнорировать цвета с……» — « Игнорировать стили шрифта».
- Эти отметки позволят браузеру игнорировать заводские цвета HTML и CSS и использовать собственные спецификации.

- Далее жмем «Ок» и переходим к цветам.
- Выбираем пункт «Цвет».
- Снимаем отметку с «Использовать цвета Windows».
- Для изменения цвета кликабельной ссылки отмечаем «Использовать цвет при наведении».
- Чтобы развернуть панель цветов жмем кнопку палитры.
- Каждый пункт имеет определенные настройки цвета, к примеру, «Фон», «Текст», «Иконки». Также есть возможность определить расцветку для «Посещенных» и «Не посещенных» страниц».
- В пункте «Базовые настройки» можно выбрать предпочтительные цвета. Если не нашлось нужного, можно нажать «Определить пользовательские цвета» и выбрать необходимые оттенки, представленные в шестнадцатеричных значениях.
- Чтобы подтвердить изменения, нажимаем «Ок».
- Для подтверждения результата нужно посетить любой веб-сайт и проанализировать новую цветовую схему, иконки, цвет шрифта и ссылок.
Если вас не устроил результат, и вы хотите вернуть все настройки по умолчанию, возвращаемся к исходным настройкам цвета и снимаем отметки с «Игнорировать цвета, указанные на веб-страницах» — «Форматирование» — «Специальные возможности».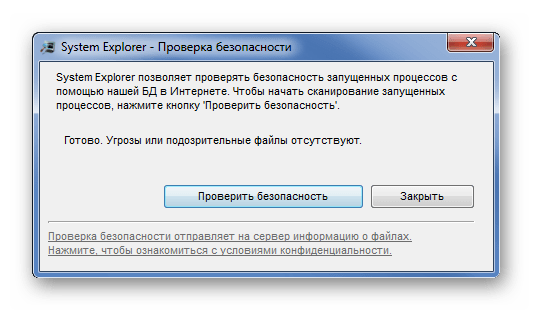
Как настроить прокси сервер на Интернет Эксплорер
Прокси сервер – важная составляющая при работе с сайтами. Многие владельцы испытывают трудности в виде блокировки и запрета входа. Чтобы сделать настройку прокси сервера в Internet Explorer, нужно сделать следующее:
- Открыть браузер.
- В панели нажать пункт «Настройки», обозначающиеся шестеренкой, и «Свойства браузера».
- Во всплывшем окне из списка выбрать «Подключения».
- Далее переходим к «Настройке сети».
- Отмечаем галочкой «Использовать прокси-сервер для локальных подключений».
- Остается прописать порт и прокси.
- Во вкладке «Дополнительно» отмечаем «Один прокси-сервер для всех протоколов».
- Подтверждаем действие «Ок» и закрываем окна.
Таким образом, можно легко настроить прокси-сервер в браузере Интернет Эксплорер. После перезагрузки системы заходим на заблокированные ранее веб-сайты и проверяем результат. Если все было сделано верно и по инструкции, результат будет положительным.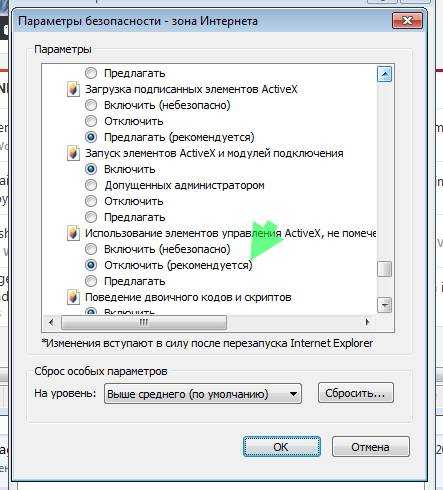
Браузер Internet Explorer — это первая утилита, позволяющая пользоваться интернетом. В настоящее время существует большое количество аналогов, но IE пользуется популярностью по сей день. Блокировка множественных вирусных атак, включение различных функций, использование полноэкранного режима и другие возможности можно настроить самостоятельно, следую подробным инструкциям.
Полезное видео
В данном видео показано, как осуществляется настройка браузера Internet Explorer 11:
Процедуры смены языка | Портальный сайт официальной статистики онлайн -опрос
■ Выберите свой браузер — для ПК
При использовании Windows Internet Explorer (ОС — Windows7))
При использовании Windows Internet Explor (ОС — Windows8)
.
При использовании Firefox
При использовании Google Chrome
■Выберите браузер — для мобильных устройств
При использовании Safari — для мобильных устройств
При использовании Google Chrome — для мобильных устройств
При использовании Windows Internet Explorer (ОС — Windows7)
* В этой процедуре используются экранные копии Windows7.
1. Откройте Internet Explorer.
2. Нажмите кнопку Инструменты в строке меню.
3. Выберите «Свойства обозревателя».
4. Нажмите кнопку «Языки» на вкладке «Общие».
5. Нажмите кнопку «Добавить» и выберите «Английский».
6. После выбора английского языка нажмите «Переместить вверх», чтобы переместить его выше японского, затем нажмите кнопку «ОК».
7. Закрыть браузер, повторно получить анкету после перезапуска браузера.
При использовании Windows Internet Explorer (ОС Windows 8 или более поздней версии)
1. Откройте Internet Explorer.
2. Нажмите кнопку «Инструменты» в правом верхнем углу окна.
3. Выберите «Свойства обозревателя».
4. Нажмите кнопку «Языки» на вкладке «Общие».
5. Нажмите кнопку «Установить языковые настройки».
6. Нажмите ссылку «Добавить язык», выберите английский язык, затем нажмите кнопку «Добавить».
Нажмите ссылку «Добавить язык», выберите английский язык, затем нажмите кнопку «Добавить».
7. Вернитесь в окно «Языки», выберите английский из списка, затем нажмите «Переместить вверх», чтобы переместить его вверх.
8. Нажмите «Дополнительные настройки» в окне «Языки».
9. Снимите флажок «Язык для веб-контента».
* Если это не работает, нажмите «Изменить формат даты, времени или числа».
10. Измените «формат» на английский в окне «Параметры региона».
11. Закрыть браузер, повторно получить анкету после перезапуска браузера.
При использовании Firefox
1. Откройте Firefox.
2. Щелкните меню «Инструменты» в верхней части окна Firefox и выберите меню «Параметры».
3. Выберите меню «Параметры».
4. Нажмите «Язык» на вкладке «Общие».
5. Выберите английский язык в раскрывающемся меню, затем нажмите кнопку «Добавить».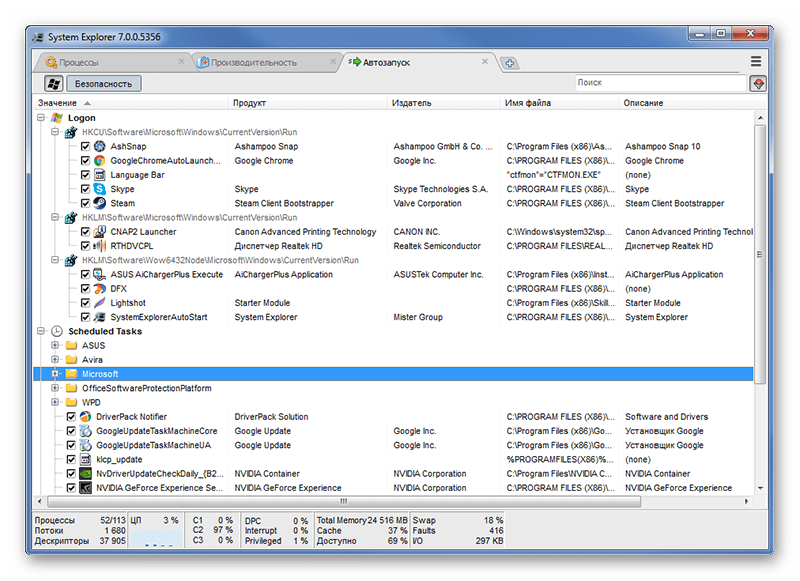
* Если «английский» уже выбран, см. шаг 6.
6. Поднимите «английский» и нажмите кнопку «ОК».
7. Закройте все открытые вкладки браузера.
При использовании Google Chrome
1. Откройте Google Chrome.
2. Щелкните значок меню Chrome (кнопка с тремя линиями) в правом верхнем углу окна.
3. Нажмите «Настройки».
4. Когда отображается вкладка «Настройки», нажмите «Дополнительно».
6. Переместите английский язык вверх.
7. Закройте все открытые вкладки браузера.
При использовании Safari — для мобильных устройств
* Процедуры изменения языка терминала.
Прочтите страницу поддержки Apple Inc. и выберите японский язык. ⇒ [Изменить языки на iPhone, iPad или iPod touch (https://support.apple.com/ja-jp/HT204031)]
При использовании Google Chrome — для мобильных устройств
* Установите язык, используемый в Google продукты и результаты поиска.
1. Откройте Google Chrome.
2. Откройте страницу [настройки поиска (https://www.google.com/preferences)].
3. Выберите английский язык в пунктах «Язык в продуктах Google» и «Язык результатов поиска».
4. Нажмите кнопку «Сохранить».
👨🏫 Как изменить языки по умолчанию в IE 11 |
RouterReset
Опубликовано 15 июня 2019 г., 18:54. by Michael G
Языком по умолчанию в любой версии Internet Explorer в большинстве случаев является региональный язык соответствующей области. Независимо от того, в какой части мира вы находитесь, ваш Internet Explorer будет отображать язык, на котором преимущественно говорят в вашем регионе.
Однако многие из вас знакомы с несколькими языками и предпочитают просматривать некоторые веб-сайты на своем родном языке. Для этого вам нужно будет установить предпочтения для любого предпочитаемого языка в вашем Internet Explorer.
Но с Internet Explorer 11 у вас есть опция, с помощью которой вы можете легко указать языки в соответствии с вашими предпочтениями. Перед загрузкой веб-страницы IE в конце проверит, поддерживает ли она указанный язык или нет.
Перед загрузкой веб-страницы IE в конце проверит, поддерживает ли она указанный язык или нет.
Если определенный язык недоступен, IE перейдет к следующему предпочитаемому языку, который вы могли включить в список. И если страница, которую вы хотите открыть, может отображаться на любом из упомянутых языков, IE автоматически отобразит ее на предпочитаемом вами языке.
Выполнив описанные ниже шаги, вы можете легко изменить настройки по умолчанию вашего IE11 и настроить его для отображения нескольких конкретных предпочтительных языков по вашему выбору.
- Запустите Internet Explorer
- Вы увидите значок в правом верхнем углу браузера, это значок Gear , нажмите на него, и откроется раскрывающееся меню. В этом раскрывающемся меню нажмите Свойства обозревателя . Откроется диалоговое окно под названием 9.0246 Параметры Интернета . В этом диалоговом окне щелкните вкладку General , если она еще не выбрана.

- В нижней части этого диалогового окна вы можете увидеть кнопку с надписью Языки в разделе Внешний вид. Теперь в окне настроек языка нажмите кнопку Set Language Preferences .
- Это действие активирует раздел «Язык» на ваших компьютерах Панель управления Windows . В нем будут перечислены все языки, которые в настоящее время установлены или включены на вашем компьютере. Нажмите на Добавьте раскрывающийся список , выберите язык и добавьте его в свой список.
- Прокрутите весь список вниз и выберите все нужные языки, просто нажав Добавить.
Теперь эти шаги добавят все ваши предпочтительные языки в список предпочтительных языков. Вы также можете изменить порядок, в котором вы предпочитаете, чтобы различные языки выбирались IE. Например, если вы предпочитаете, чтобы сначала применялся ваш родной язык, а затем английский, испанский или любой другой язык, вы также можете изменить их порядок, используя Вверх и Вниз кнопки.