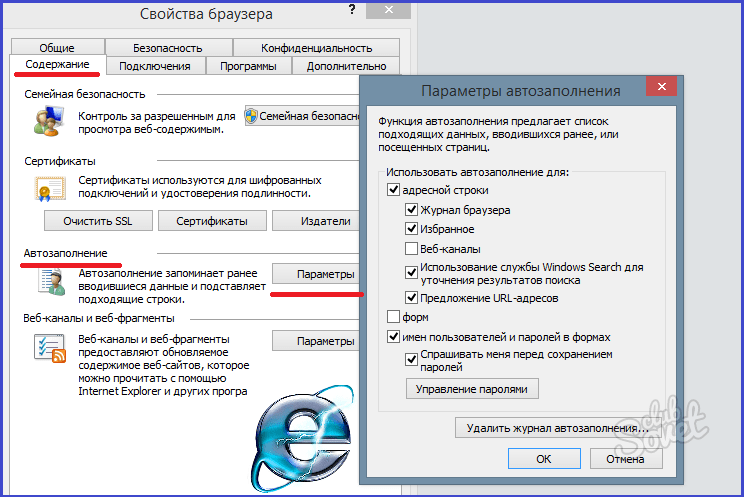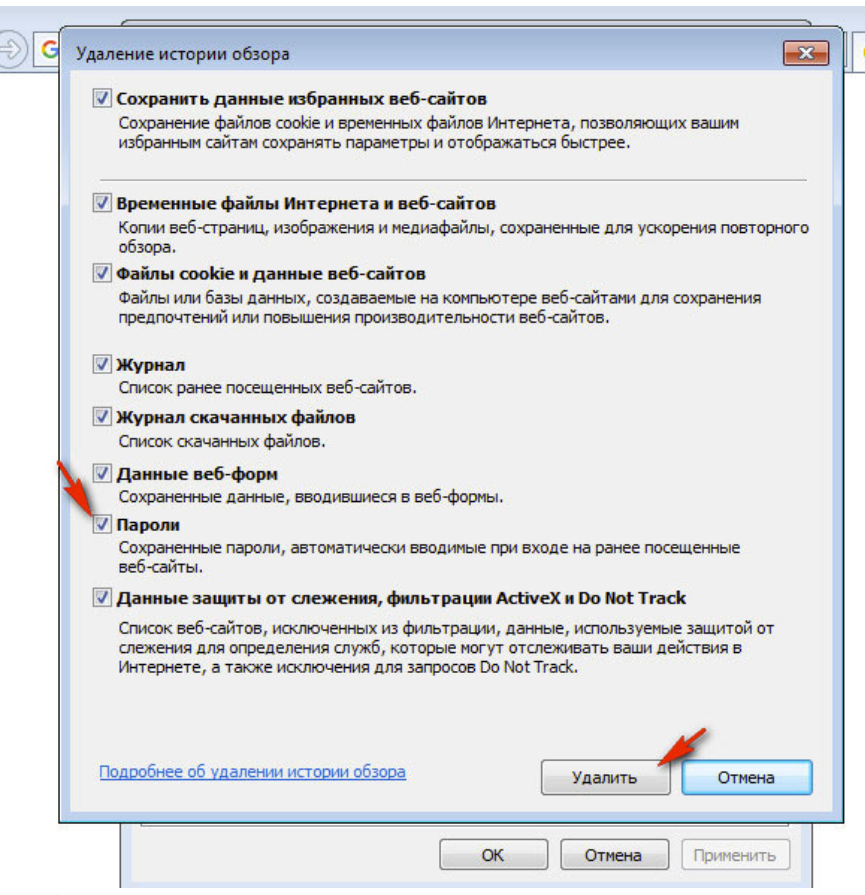Как в internet explorer посмотреть сохраненные пароли: Где хранятся пароли в Internet Explorer
Содержание
Сохранение паролей и заполнение веб-форм для Internet Explorer 11
Поддержка Internet Explorer прекращена 15 июня 2022 г.
Internet Explorer 11 был окончательно отключен с помощью обновления Microsoft Edge в некоторых версиях Windows 10. Если для любого сайта, который вы посещаете, требуется Internet Explorer 11, его можно перезагрузить в режиме Internet Explorer в Microsoft Edge. Рекомендуется перейти на Microsoft Edge , чтобы начать пользоваться более быстрым, безопасным и современным браузером.
Начало работы с Microsoft Edge
В Windows 10 и Windows 8.1
Сохранение паролей для веб-сайтов
Когда вы открываете веб-сайт, требующий входа в учетную запись (например, электронную почту, интернет-банк или интернет-магазин), Internet Explorer предлагает вам запомнить имя пользователя и пароль. Когда вы в следующий раз посетите этот веб-сайт и начнете вводить свое имя пользователя, Internet Explorer завершит начатое и заполнит данные учетной записи до конца.
Сохранение паролей включено по умолчанию в Internet Explorer, но вот как его включить или отключить:
-
В Internet Explorer нажмите кнопку Сервис, а затем выберите пункт Свойства браузера.
-
На вкладке Содержимое в разделе Автозаполнение нажмите кнопку Параметры.
-
Установите флажок Имен пользователей и паролей в формах и нажмите кнопку ОК.
Чтобы отключить сохранение паролей, снимите флажок Имен пользователей и паролей в формах.
Примечания:
-
Если вы используете общедоступный компьютер, Internet Explorer запросит, нужно ли сохранять пароли и имена пользователей. На общедоступных компьютерах не рекомендуется сохранять личные сведения для входа.
-
Сведения вашей учетной записи шифруются и хранятся на вашем компьютере, но не доступны другим пользователям и другим приложениям на компьютере, но не могут прочитать пароли. Но, войдя на другой компьютер с помощью учетной записи Майкрософт, вы сможете войти на сайты, где нужны ваши учетные данные. Это произойдет потому, что эти сохраненные в Internet Explorer данные перемещаются между устройствами.
-
Если сохранить данные для входа на сайт, который использует домен совместно с приложением, скачанным вами из Microsoft Store, то Windows будет входить в это приложение автоматически.
Заполнение форм с помощью автозаполнения
Если вы выполняете в Интернете задачи, которые требуют ввода личных данных, например адресов доставки и вы выставления счета, на веб-сайтах автозаполнение позволяет сэкономить время, заполнив формы автоматически.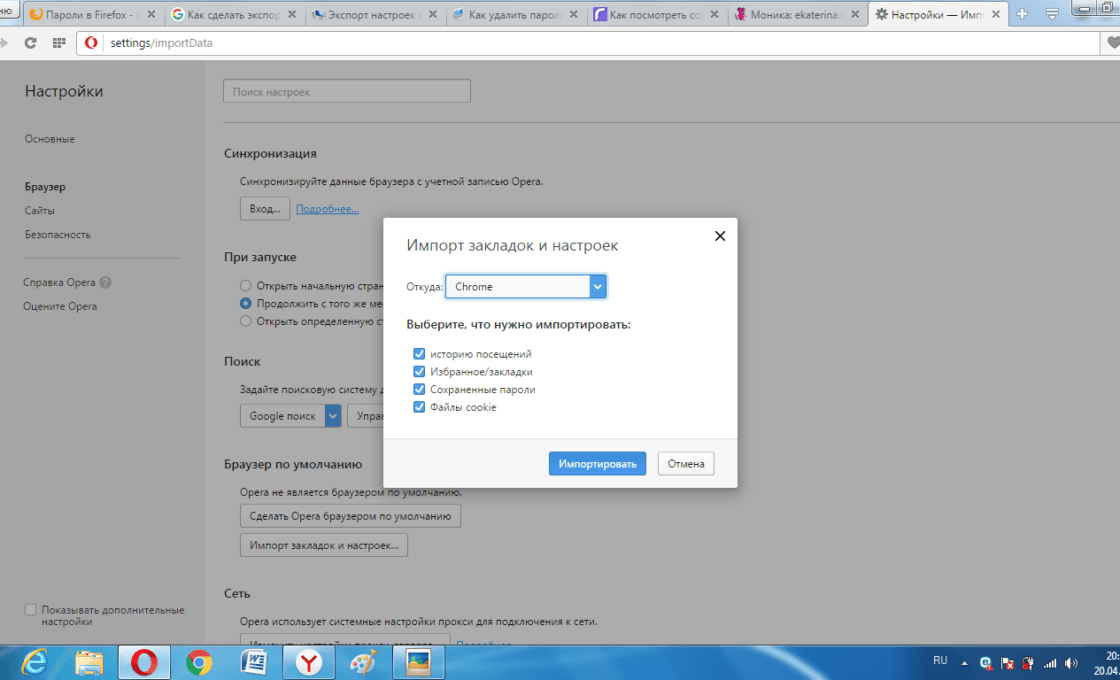 Когда вы в следующий раз откроете сайт с формами и начнете вводить данные, Internet Explorer автоматически заполнит остальные поля формы на основании ранее введенных данных. Вот как включить автозаполнение:
Когда вы в следующий раз откроете сайт с формами и начнете вводить данные, Internet Explorer автоматически заполнит остальные поля формы на основании ранее введенных данных. Вот как включить автозаполнение:
-
В Internet Explorer нажмите кнопку Сервис, а затем выберите пункт Свойства браузера.
-
На вкладке Содержимое в разделе Автозаполнение нажмите кнопку Параметры.
-
Установите флажок Форм, а затем два раза нажмите кнопку ОК.
Защита конфиденциальности при использовании автозаполнения
Автозаполнение помогает вам сэкономить время, запоминая пароли и другие данные, которые вы вводите в веб-формы. Так как эти сведения надежно сохраняются на любом компьютере, используемом в данный момент, будьте осторожны с использованием автозаполнения на общедоступных компьютерах. На общедоступных компьютерах автозаполнение следует отключать. Если вы случайно ввели конфиденциальные данные (например, адрес выставления счета для кредитной карты), то можете удалить журнал автозаполнения на компьютере.
Так как эти сведения надежно сохраняются на любом компьютере, используемом в данный момент, будьте осторожны с использованием автозаполнения на общедоступных компьютерах. На общедоступных компьютерах автозаполнение следует отключать. Если вы случайно ввели конфиденциальные данные (например, адрес выставления счета для кредитной карты), то можете удалить журнал автозаполнения на компьютере.
Удаление журнала автозаполнения на компьютере
-
В Internet Explorer нажмите кнопку Сервис, а затем выберите пункт Свойства браузера.
-
На вкладке Содержимое в области Автозавершение выберите Параметры ,а затем выберите Удалить историю автозавершенных данных.

-
В диалоговом окне Удаление истории браузера выберите данные формы и пароли. Для очистки записей веб-адресов необходимо установить флажок Журнал, что также приведет к удалению журнала браузера.
-
Чтобы очистить журнал автозаполнения, нажмите кнопку Удалить. Дважды нажмите кнопку ОК.
В Windows 7
Сохранение паролей для веб-сайтов
Когда вы открываете веб-сайт, требующий входа в учетную запись (например, электронную почту, интернет-банк или интернет-магазин), Internet Explorer предлагает вам запомнить имя пользователя и пароль. Когда вы в следующий раз посетите этот веб-сайт и начнете вводить свое имя пользователя, Internet Explorer завершит начатое и заполнит данные учетной записи до конца.
Когда вы в следующий раз посетите этот веб-сайт и начнете вводить свое имя пользователя, Internet Explorer завершит начатое и заполнит данные учетной записи до конца.
В Internet Explorer сохранение пароля включено по умолчанию. Вот как можно включить или выключить его:
-
В Internet Explorer нажмите кнопку Сервис, а затем выберите пункт Свойства браузера.
-
На вкладке Содержимое в разделе Автозаполнение нажмите кнопку Параметры.
-
Установите флажок Имен пользователей и паролей в формах и нажмите кнопку ОК.

-
Чтобы отключить сохранение паролей, снимите флажок Имен пользователей и паролей в формах.
Примечания:
-
Не стоит сохранять личные данные для входа на общедоступных компьютерах или компьютерах, которыми пользуются другие люди.
-
Ваши данные учетной записи хранятся на компьютере. К ним невозможно получить доступ из другой учетной записи пользователя. Если вы решите сохранять пароли в Internet Explorer, обязательно используйте пароль для входа на компьютер и блокируйте компьютер, когда не используете его.
Заполнение форм с помощью автозаполнения
Если вы выполняете в Интернете задачи, которые требуют ввода личных данных, например адресов доставки и вы выставления счета, на веб-сайтах автозаполнение позволяет сэкономить время, заполнив формы автоматически.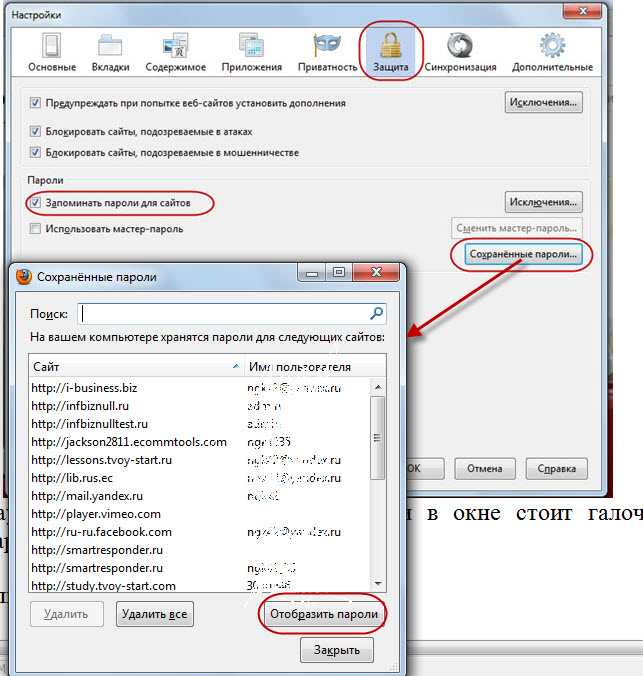 Когда вы в следующий раз откроете сайт с формами и начнете вводить данные, Internet Explorer автоматически заполнит остальные поля формы на основании ранее введенных данных. Вот как включить автозаполнение:
Когда вы в следующий раз откроете сайт с формами и начнете вводить данные, Internet Explorer автоматически заполнит остальные поля формы на основании ранее введенных данных. Вот как включить автозаполнение:
-
В Internet Explorer нажмите кнопку Сервис, а затем выберите пункт Свойства браузера.
-
На вкладке Содержимое в разделе Автозаполнение нажмите кнопку Параметры.
-
Установите флажок Форм, а затем два раза нажмите кнопку ОК.
Защита конфиденциальности при использовании автозаполнения
Автозаполнение помогает вам сэкономить время, запоминая пароли и другие данные, которые вы вводите в веб-формы.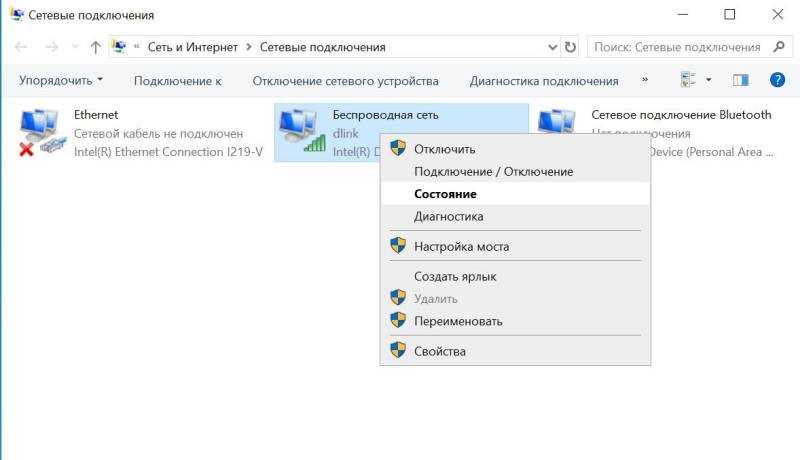 Так как эти сведения надежно сохраняются на любом компьютере, используемом в данный момент, будьте осторожны с использованием автозаполнения на общедоступных компьютерах. На общедоступных компьютерах автозаполнение следует отключать. Если вы случайно ввели конфиденциальные данные (например, адрес выставления счета для кредитной карты), то можете удалить журнал автозаполнения на компьютере.
Так как эти сведения надежно сохраняются на любом компьютере, используемом в данный момент, будьте осторожны с использованием автозаполнения на общедоступных компьютерах. На общедоступных компьютерах автозаполнение следует отключать. Если вы случайно ввели конфиденциальные данные (например, адрес выставления счета для кредитной карты), то можете удалить журнал автозаполнения на компьютере.
Удаление журнала автозаполнения на компьютере
-
В Internet Explorer нажмите кнопку Сервис, а затем выберите пункт Свойства браузера.
-
На вкладке Содержимое в разделе «Автозаполнение» нажмите кнопку Параметры, а затем — Удалить журнал автозаполнения.

-
В диалоговом окне Удаление истории браузера выберите данные формы и пароли. Для очистки записей веб-адресов необходимо установить флажок Журнал, что также приведет к удалению журнала браузера.
-
Чтобы очистить журнал автозаполнения, нажмите кнопку Удалить. Дважды нажмите кнопку ОК.
Как посмотреть забытый пароль от сайта, сохранённый ранее в браузере, и при необходимости удалить его » Как установить Windows 10
Современные возможности браузеров позволяют пользователям регистрироваться на сайтах, не особо беспокоясь о запоминании своих регистрационных данных – логинов, паролей, прочих идентификаторов.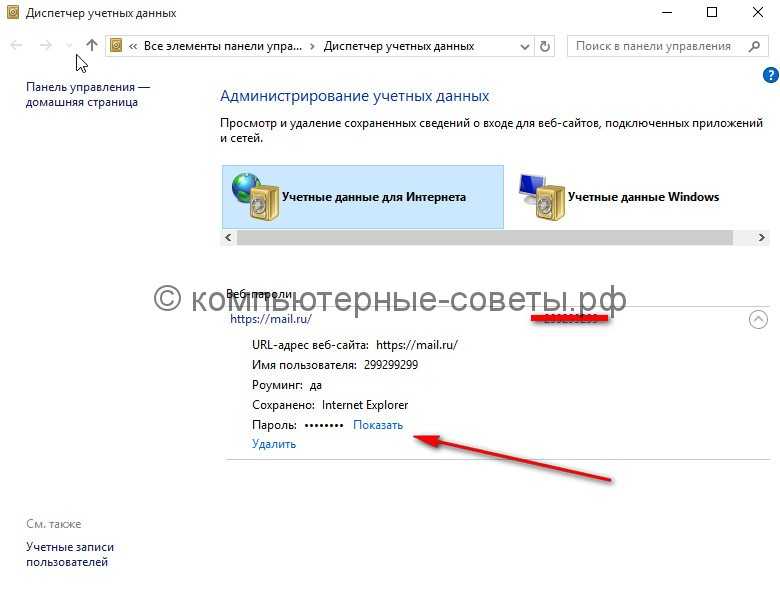 При первой авторизации на том или ином сайте браузеры предлагают сохранить пароль. Данные заносятся в базу автозаполнения форм и паролей браузеров, чтобы в дальнейшем авторизация проходила автоматически. Благодаря этому пользователи могут не напрягать свой мозг, запоминая сложные и нелогичные символы. Ведь именно из таковых, кстати, и должен состоять по-настоящему надёжный пароль.
При первой авторизации на том или ином сайте браузеры предлагают сохранить пароль. Данные заносятся в базу автозаполнения форм и паролей браузеров, чтобы в дальнейшем авторизация проходила автоматически. Благодаря этому пользователи могут не напрягать свой мозг, запоминая сложные и нелогичные символы. Ведь именно из таковых, кстати, и должен состоять по-настоящему надёжный пароль.
При переустановке операционной системы или переходе на другое компьютерное устройство все популярные браузеры данные авторизации пользователей переносят автоматически в рамках процесса синхронизации.
Так, функцией синхронизации данных обустроены браузеры Google Chrome, Яндекс.Браузер, Mozilla Firefox. Даже некогда отстающий в этом плане браузер Opera разработчики недавно довели до ума, наконец-то запустив сервис синхронизации. Напомним, синхронизация в Опере пару лет после перехода браузера на платформу Chromium была недоступна.
Синхронизация синхронизацией, но лучше все свои логины, пароли, пин-коды, прочие данные доступа хранить в надёжном месте – например, в портативном менеджере паролей или, на худой конец, в обычном блокноте.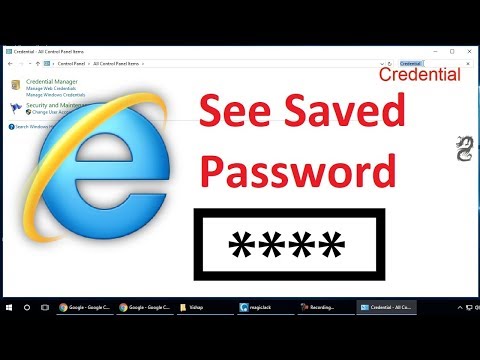
Если таковых пока ещё нет, самое время завести их и иметь доступ ко всем своим конфиденциальным данным в удобном и доступном формате. Но здесь может стать другой вопрос:
- Где в браузере можно увидеть сохранённые пароли,
- Как удалить те, которые уже не используются,
- Как в пару кликов избавиться от данных авторизации во всех установленных в системе браузерах —
в этих вопросах и будем разбираться ниже.
Google Chrome
Где находятся пароли у самого популярного на сегодняшний день веб-обозревателя — Google Chrome? Жмём кнопку меню и заходим в настройки.
Чтобы долго не искать нужный параметр, вводим в поле поиска его название «Пароли и формы». Возле параметра «Предлагать сохранять пароли для сайтов» жмём опцию настроек.
Появится новое окошко, где увидим перечень сайтов, на которых в Хроме когда-либо проводилась авторизация, логины и скрытые пароли этих сайтов.
Чтобы увидеть пароль и даже скопировать его, жмём «Показать».
Если данные авторизации того или иного сайта изменены, при первом входе на такой сайт Google Chrome всё равно будет использовать первичные логин и пароль. Эти первичные данные авторизации можно удалить,
заново ввести уже изменённые логин и/или пароль,
затем разрешить браузеру запомнить их.
И тогда при переустановке Google Chrome, его установке на новой операционной системе или на новом компьютере на сайт можно будет войти без лишней возни.
Opera
Поскольку норвежский браузер Opera базируется на той же платформе, что и Google Chrome, специфика работы с данными авторизации будет такой же. В Опере в раздел настроек хранения паролей попадаем так:
- — В главном меню Opera выбираем настройки,
- — в поле поиска по настройкам вводим «пароли», а в разделе «Пароли» жмём кнопку «Управление сохранёнными паролями».
Mozilla Firefox
Чтобы увидеть забытый пароль от сайта, сохранённый ранее в браузере Mozilla Firefox, проходим в раздел настроек.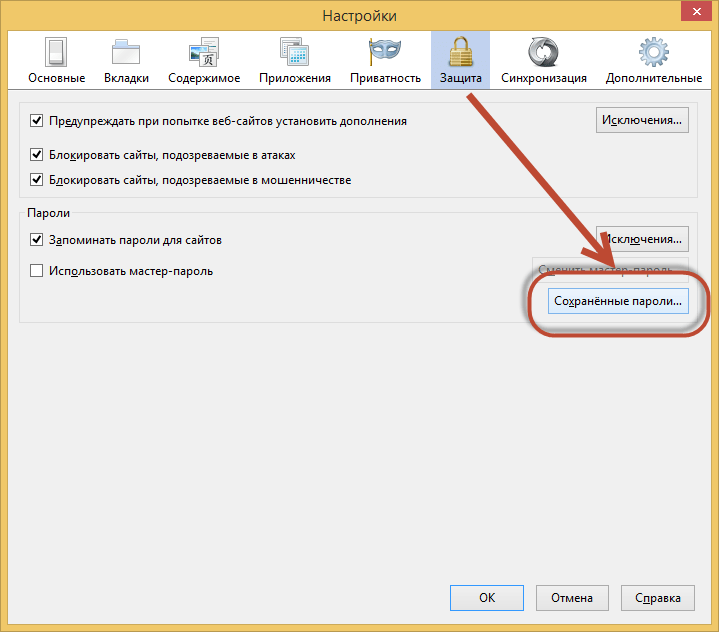
В настройках переходим на вкладку «Защита» и слева внизу кликаем «Сохранённые пароли».
Попадаем в базу всех сохранённых ранее данных авторизации на различных сайтах. По умолчанию в Mozilla Firefox, как и в других браузерах, пароли скрыты. Чтобы увидеть их, жмём «Отобразить пароли».
Чтобы удалить данные авторизации – отдельных сайтов или всех имеющиеся в базе браузера, жмём соответствующие кнопки внизу.
Internet Explorer
Самый сложный путь к паролям в браузере Internet Explorer, во всяком случае новичкам интуитивно попасть в этот раздел браузера будет непросто. Уж любит Microsoft многое усложнять. Сразу стоит оговориться, что просмотр паролей возможен только в последних версиях Internet Explorer – 10 и 11. Но даже при наличии этих версий браузера столкнёмся с одним нюансом. Просмотреть пароль, сохранённый в браузере Internet Explorer, не получится без ввода пароля локальной учётной записи или учётной записи Microsoft. Причём в случае с последней нужен будет именно пароль от самой учётной записи, а не пин-код для быстрого входа в систему, который предусматривается в Windows 8 и 8. 1.
1.
В Internet Explorer открываем главное меню, в нём выбираем «Свойства браузера».
В появившемся окне переходим на вкладку «Содержание» и кликаем «Параметры» в разделе автозаполнения.
Затем появившемся небольшом окошке кликаем «Управление паролями».
Выбираем нужный сайт, кликаем кнопку раскрытия данных по нём, здесь же можем удалить запись вместе с паролем соответствующей опцией, а можем на этот пароль просто посмотреть – жмём «Показать».
Вводим пароль учётной записи – локальной или Microsoft.
Видим пароль.
Если установка Windows проводилась с созданием локальной учётной записи без системного пароля, Internet Explorer свои пароли не покажет. Так что если пароль от сайта уж так важен, ради этого можно локальную учётную запись компьютера запаролить, а потом этот пароль убрать.
В старых версиях Internet Explorer (раньше 10-й), как уже упоминалось, пройдя по этому пути, возможности увидеть сохранённые пароли не обнаружим.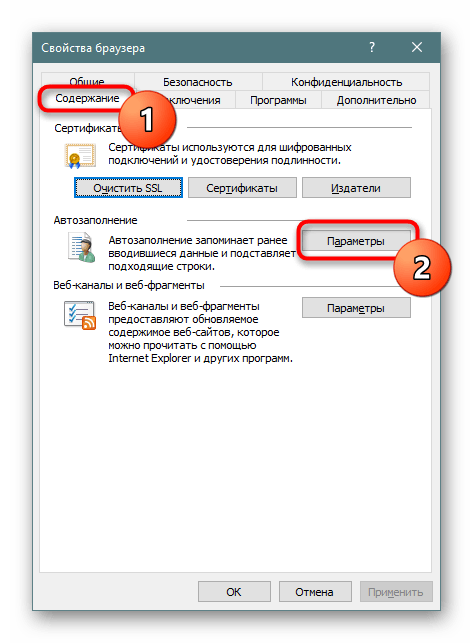 Зато можем пароли удалить.
Зато можем пароли удалить.
Чтобы посмотреть пароли, сохранённые в старых версиях Internet Explorer (9-я и ниже), можно воспользоваться сторонней утилитой IE PassView.
Удаление всех сайтов, логинов и паролей во всех браузерах в пару кликов
Необходимость избавиться от всех своих конфиденциальных данных – посещённых сайтов, их логинов и паролей — в любом браузере, который установлен в системе, может стать в случаях передачи компьютера другим лицам. Или, наоборот: когда нам в руки попадает чужой компьютер, зачем хранить чужое «добро»? Простой, бесплатный и быстрый способ избавиться от всех данных авторизации во всех браузерах – известная программа CCleaner. Причём этот инструмент почистит не только базу данных авторизации на сайтах, но также попутно удалит кэш, файлы куки, журнал, историю загрузок.
Запускаем программу CCleaner и в первом же разделе «Очистка» отмечаем все возможные пункты по всем браузерам, которые имеются в системе, во вкладках «Windows» и «Приложения».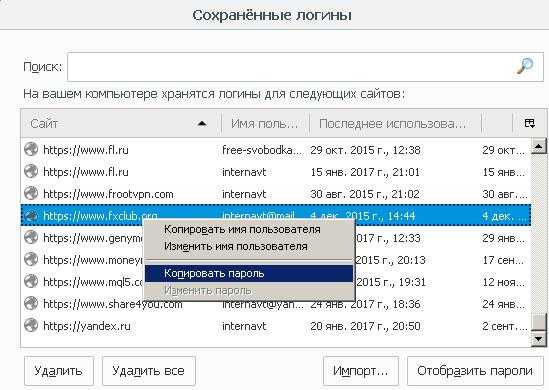 Далее жмём «Анализ», затем – «Очистка».
Далее жмём «Анализ», затем – «Очистка».
После того, как CCleaner проведёт свою работу, при открытии любого браузера получим картину, как будто с браузерами никто не работал, и те только что были установлены в новой операционной системе.
Проблемы с сохраненными паролями в Internet Explorer 8
Windows 7 Корпоративная Windows 7 Домашняя базовая Windows 7 Домашняя расширенная Windows 7 Профессиональная Windows 7 Начальная Windows 7 Максимальная Больше…Меньше
Поддержка Internet Explorer прекращена 15 июня 2022 г.
Internet Explorer 11 был навсегда отключен с помощью обновления Microsoft Edge в некоторых версиях Windows 10. Если какой-либо сайт, который вы посещаете, нуждается в Internet Explorer 11, вы можете перезагрузить его в режиме Internet Explorer в Microsoft Edge. Мы рекомендуем вам использовать Microsoft Edge для более быстрого, безопасного и современного просмотра веб-страниц.
Начните работу с Microsoft Edge
Резюме
Регистрация паролей в Internet Explorer облегчает доступ к вашим любимым сайтам, а также позволяет любому, кто использует ваш компьютер, получить доступ к сайтам, чьи пароли сохранены, не зная их.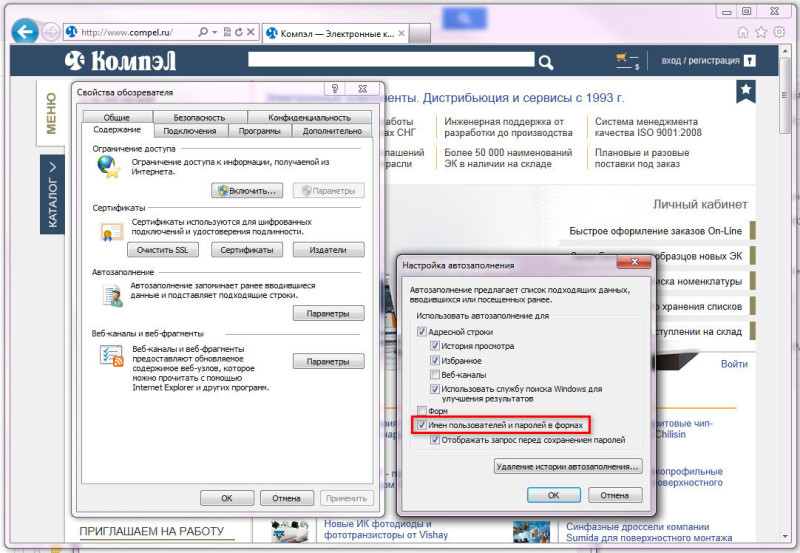 В этом случае лучшим решением будет заблокировать компьютер (клавиша Windows + L), когда вас нет на рабочем месте. Вы также можете установить пароль для заставки или удалить некоторые сохраненные пароли или даже все. Удаление сохраненных паролей также может быть полезно, если параметр автозаполнения не сохраняется или изменяется неправильно.
В этом случае лучшим решением будет заблокировать компьютер (клавиша Windows + L), когда вас нет на рабочем месте. Вы также можете установить пароль для заставки или удалить некоторые сохраненные пароли или даже все. Удаление сохраненных паролей также может быть полезно, если параметр автозаполнения не сохраняется или изменяется неправильно.
Чтобы включить или отключить параметр автозаполнения
Запустите Internet Explorer 8.
Щелкните Инструменты , а затем щелкните Свойства обозревателя .
В Content щелкните Settings под AutoComplete .

Установите флажок Спрашивать перед сохранением паролей и нажмите OK .
Индивидуальное удаление сохраненных паролей
Откройте веб-страницу и дважды щелкните текстовое поле пользователя.
Выберите пользователя, которого хотите удалить, а затем нажмите Удалить .
Нажмите Да , чтобы подтвердить удаление.

Удалить все сохраненные пароли
Запустите Internet Explorer.
Щелкните Безопасность и выберите Удалить историю просмотра
В окне Удалить историю просмотров выберите Пароли и нажмите Удалить .
Нас интересует ваше мнение: Не стесняйтесь сообщить нам, что вы думаете об этой статье, используя поле для комментариев, расположенное внизу документа. Это позволит нам улучшить содержание. Заранее спасибо !
Заранее спасибо !
Управляйте паролями в Internet Explorer с помощью Credential Manager
Windows 10 упрощает управление паролями в Internet Explorer 11. Это достигается за счет автоматического хранения и извлечения паролей для всех веб-сайтов и приложений, которые вы используете, причем безопасным образом. Если вы хотите управлять своими паролями в Internet Explorer, вы можете сделать это следующим образом:
Управление паролями в Internet Explorer
Откройте Internet Explorer > Свойства обозревателя > вкладку Содержимое. В разделе «Автозаполнение» нажмите «Настройки».
В окне «Параметры автозаполнения» нажмите «Управление паролями» .
Откроется Диспетчер учетных данных Windows . Диспетчер учетных данных помогает хранить учетные данные, такие как имена пользователей и пароли, в одном удобном месте.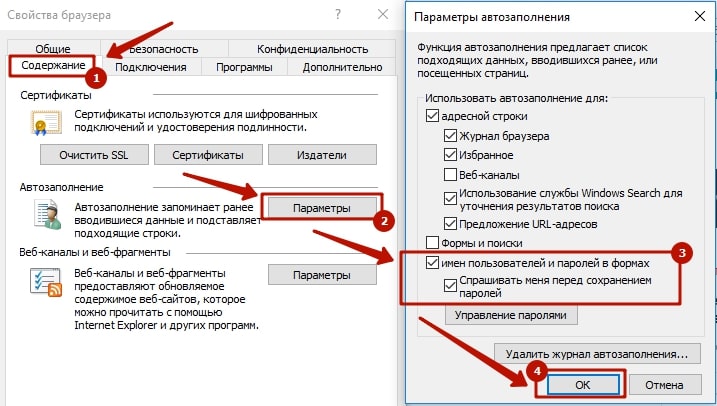 Эти учетные данные, которые вы используете для входа на веб-сайты или другие компьютеры в сети, сохраняются в специальных папках на вашем компьютере. Windows может безопасно получить доступ к этим папкам и использовать ваши сохраненные учетные данные для автоматического входа на веб-сайты или другие ПК.
Эти учетные данные, которые вы используете для входа на веб-сайты или другие компьютеры в сети, сохраняются в специальных папках на вашем компьютере. Windows может безопасно получить доступ к этим папкам и использовать ваши сохраненные учетные данные для автоматического входа на веб-сайты или другие ПК.
Веб-учетные данные в диспетчере учетных данных
В Windows 10/8 диспетчер учетных данных хранит еще один тип учетных данных, называемый веб-учетными данными , помимо учетных данных Windows, называемых Windows Vault.
Веб-учетные данные помогают Internet Explorer безопасно хранить ваши веб-пароли. Credential Manager управляет вашими учетными данными с помощью службы Credential Locker , которая создает и поддерживает защищенную область хранения на локальном компьютере, в которой хранятся имена пользователей и пароли, сохраненные пользователем с веб-сайтов и приложений Windows.
В Диспетчере учетных данных в разделе Веб-учетные данные вы сможете увидеть все сохраненные веб-пароли.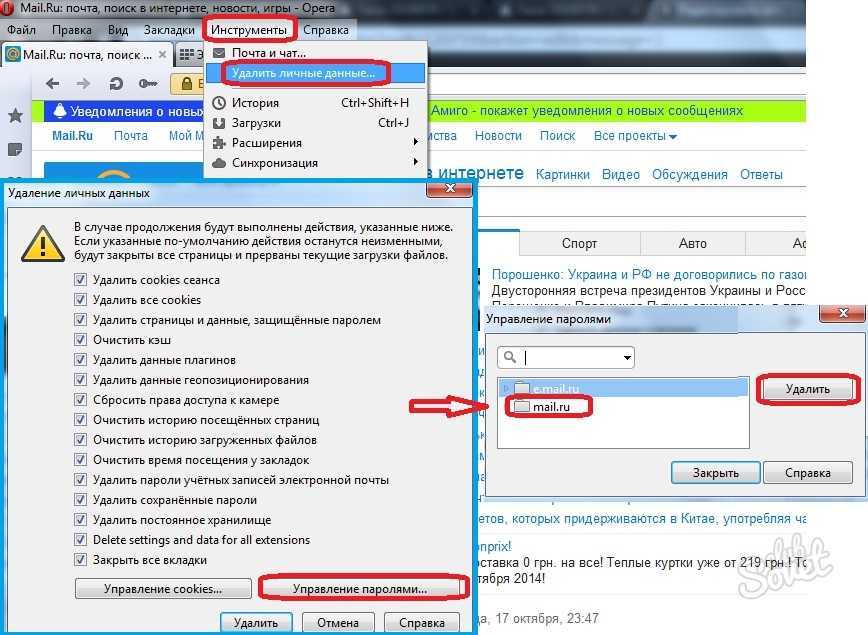
Чтобы просмотреть пароли, отмеченные звездочками, нажмите Показать . Windows запросит у вас пароль для входа в систему, чтобы подтвердить вашу личность.
После этого пароль будет раскрыт. При желании вы также можете удалить сохраненные пароли, нажав Удалить .
Прочитано: Как управлять сохраненными именами пользователей и паролями.
Хотя вы можете добавлять, создавать резервные копии и восстанавливать учетные данные Windows, добавлять или редактировать веб-учетные данные нельзя. Microsoft недавно перечислила изменения, внесенные в Политику паролей и Автозаполнение форм в Internet Explorer, чтобы уменьшить путаницу у пользователей по поводу того, что их пароли вспоминаются на одном сайте, а не на другом. Проверьте этот пост, чтобы узнать, как Internet Explorer 11 теперь хранит пароли.
Перейдите сюда, если ваш диспетчер учетных данных не работает должным образом в Windows 8, и сюда, если вы ищете бесплатные менеджеры паролей для Windows.