Как в командной строке написать программу: Пошаговое руководство. Компиляция программы на языке C из командной строки
Содержание
Запуск программ в командной строке с аргументом [ОБЗОР]
6 комментариев
Сегодня расскажу, как запустить программу в командной строке Windows, да ещё и с аргументом.
Дело в том, что буквально только вчера описал одну замечательную и удобную бесплатную софтину (полезный дополнительный пункт контекстного меню), как уже сегодня мне в комментариях к этому обзору прислали вполне логичный вопрос — как удалить эту программу, если что?
Содержание:
Предисловие
Наивно предположил, что она удаляется обычным способом, как все приличные и воспитанные компьютерные программы (не описал данный момент в статье).
Оказалось (вычитал на официальном сайте автора утилиты), что для удаления надо всего-лишь запустить её в командной строке Windows, от имени администратора, да ещё и с определённым аргументом.
Главное, что написано это было таким «обыденным тоном», как будто простой смертный пользователь компьютера всю эту процедуру должен по-любому уметь делать с самого своего рождения.
Понятия не имел, как это делается — узнал, научился и делюсь этой информацией (решил отдельную статью написать, ведь это знание может пригодиться не только для удаления одной определённой программы).
Как открыть командную строку в Windows
На этом этапе статьи у меня возникла небольшая курьёзная заминка — не мог определиться, как правильнее будет звучать подзаголовок. Сперва хотел прописать — «как вызвать командную строку…», но решил, что обычно вызывают духов или джинов.
Потом пришло на ум — «как запустить командную строку…», но снова появились сомнения, ведь запускают, как правило, ракеты в космос. В итоге, написал, как написал, хоть и вспомнились при этом консервы и банки с огурцами. 🙂
Это была поднимающая настроение пауза, а теперь снова делаем серьёзные, даже суровые лица и идём искать командную строку в Windows.
…
…
Найти её в системных дебрях совсем не трудно. Можно воспользоваться при этом несколькими методами…
- Тыкаем на клавиатуре сочетание клавиш Win+R, вводим команду «cmd» (без кавычек) и неистово жмём на «Ок»
- Находим в Проводнике папку C:\Windows\System32 и запускаем «cmd.
 exe»…
exe»…
Кстати, в этом случае уже можно кликнуть правой кнопкой мыши по файлу и выбрать в контекстном меню «Запуск от имени администратора», если это условие требует какая-либо инструкция…
- Ещё можно через меню кнопки «Пуск» перейти в «Служебные — Windows»…
В этом случае также можно запустить командную строку Windows от имени Администратора (через контекстное меню, кликнув правой кнопкой мыши по исполнительному файлу)…
Запускаем в командной строке Windows любую программу
Всё очень просто — нужно всего-лишь знать правильный путь к исполнительному файлу запускаемой программы. Его можно легко получить, например, с помощью бесплатной программы Path Copy Copy.
Далее просто прописываем ручками этот путь в командную строку Windows (если программист или хакер и этот способ самый простой и привычный (тогда не ясно, зачем вообще читаете эту статью)).
Простым пользователям советую заранее приготовить свой путь к исполнительному файлу программы в текстовом файлике и скопипастить (скопировать и вставить) его в командное окно, нажав «Enter» на клавиатуре после этого…
Большой нюанс! Если в пути к запускаемому файлу есть пробелы, то его (путь) нужно брать в кавычки…
Теперь возвращаюсь к виновнику написания данной инструкции. Чтоб удалить, например, программу Paste Into File нужно запустить её исполнительный файл с аргументом (условием) /unreg…
Чтоб удалить, например, программу Paste Into File нужно запустить её исполнительный файл с аргументом (условием) /unreg…
Как видите, можно добавлять «start» перед адресом к запускаемой программе, но и без этого слова всё чудно запустится. Вот и стали повелителями командной строки Windows. 🙂
Осталось извиниться за разноцветные «шапки» окон на скриншотах в статье — никак не могу определиться с красивой темой Windows, да и пассивные окна на заднем плане у меня выделяются жёлтым цветом (уже и не помню, где это выставил).
Теперь знаете, как запустить программу в командной строке Windows с аргументом. До новых полезных компьютерных программ и интересных приложений для Андроид.
ПОЛЕЗНОЕ ВИДЕО
…
…
Уверенный пользователь трех домашних ПК с многолетним опытом, «компьютерщик» для всех родственников, соседей и знакомых, в течении 13-ти лет автор более тысячи обзоров интересных и полезных программ для компьютера на собственном софтовом блоге OptimaKomp. RU
RU
Я только обозреваю программы!
Любые претензии — к их производителям!
Все комментарии проходят модерацию
Как запустить код на Python?
В одной из предыдущих статей рассказывалось, как установить Python на операционные системы Windows и Linux. Этот материал посвящён запуску и первоначальной работе с «Пайтоном». Будут рассмотрены два основных способа запустить его: интерпретация строк исходного кода, вводимого с помощью клавиатуры (интерактивный режим), а также исполнение файлов с кодом (пакетный режим). Отдельный разговор пойдёт про особенности запуска программы и кода Python в Windows и Linux. Материал предназначен для начинающих.
Язык программирования «Пайтон» является интерпретируемым. В этом контексте можно сказать, что кроме самой программы, пользователю ещё нужен и специальный инструмент, обеспечивающий её запуск.
Вернувшись на несколько шагов назад, следует напомнить, что языки программирования бывают:
— компилируемыми. С высокоуровневого языка код переводится в машинный с учётом конкретной платформы. Далее распространение происходит в качестве бинарного файла (чаще всего). Запускаться такая программа может без дополнительных программных средств (необходимые библиотеки следует оставить за рамками данного обсуждения). Наиболее распространёнными компилируемыми языками программирования являются C++ и C;
С высокоуровневого языка код переводится в машинный с учётом конкретной платформы. Далее распространение происходит в качестве бинарного файла (чаще всего). Запускаться такая программа может без дополнительных программных средств (необходимые библиотеки следует оставить за рамками данного обсуждения). Наиболее распространёнными компилируемыми языками программирования являются C++ и C;
— интерпретируемыми. В этом случае выполнение программы осуществляется интерпретатором с последующим распространением в виде исходного кода. Самый популярный язык из этой категории — общеизвестный «Питон» или «Пайтон» (Python).
Запуск кода Python: интерактивный режим в CMD
Python способен функционировать в 2-х режимах:
— пакетный;
— интерактивный.
Пользователям Windows можно проверить интерактивный режим работы с кодом с помощью командной строки (CMD, command line interpreter — интерпретатор командной строки). Открыв командную строку, следует набрать следующую команду:
pythonИтогом станет запуск «Пайтона» в интерактивном режиме.
Далее программа станет ждать ввод последующих команд (commands) от пользователя. Вот, как это может выглядеть:
Программа готова к запуску кода. Прекрасный пример — использование классического приветствия, в которое можно внести минимальные изменения: print(«Привет, OTUS!»). В таком коде внутри скобок пользователь может написать и другие фразы.
Зелёная стрелка — это команда, красная — результат. По коду видно, что программа отработала без затруднений.
Но возможности «Пайтона» выходят далеко за пределы стандартного «хэллоуворлда». Его без проблем можно использовать и в качестве калькулятора, выполняя вычисления.
А при подключении соответствующих библиотек, эти вычисления могут быть весьма сложны и мало уступят специализированным пакетам Matlab.
Далее следует выйти из интерактивного режима, набрав простую команду exit().
Запуск Python: интерактивный режим в IDLE
При установке языка программирования Python в комплекте с ним идёт IDLE.
Это интегрированная среда разработки, подобная по своей сути интерпретатору, который запущен интерактивно. Отличие — расширенный набор возможностей. Среди таких возможностей:
— отладка;
— просмотр объектов;
— подсветка синтаксиса и прочие.Чтобы запустить IDLE в Windows, следует перейти в меню «Пуск», где можно без проблем найти нужный инструмент:
После запуска пользователь увидит следующую среду:
В ней можно тоже полноценно работать с кодом.
Если же разговор идёт про Linux, то в этой операционной системе IDLE-оболочка по дефолту отсутствует, поэтому придётся её инсталлировать. Для Python 3.4 это будет выглядеть так:
Итогом станет загрузка IDLE на персональный компьютер пользователя. Запустить оболочку тоже несложно:
Выглядеть среда будет следующим образом:
Как запустить приложение Python в пакетном режиме?
Бывает, у пользователя уже есть Python-файлы с расширением .py. Их тоже можно запустить через командную строку.
Для этого вызывается интерпретатор Python, а в качестве аргумента передаётся соответствующий файл.
Давайте продемонстрируем это на практике. Откройте блокнот и поместите туда уже знакомые строки кода:
print("Привет, OTUS!")Сохраните файл под именем example.py. Пусть он будет сохранен на диске C (можно выбрать и другую директорию на усмотрение пользователя).
Теперь откройте командную строку, перейдите в соответствующую директорию и можете запускать файл:
Красная стрелка — переход в нужную директорию, синяя — команда для запуска «Питона» в пакетном режиме, зелёная — итоговый результат. Всё просто.
Делаем выводы:
- Чтобы запустить «Пайтон» в интерактивном режиме, надо набрать в командной строке (cmd) имя интерпретатора — python (иногда это python3) либо запустить интегрированную среду разработки IDLE.
- Чтобы выполнить запуск в пакетном режиме, надо ввести в командной строке имя интерпретатора, плюс имя файла.
В нашем случае это python.example.py.
Для закрепления материала настоятельно рекомендуется повторить всё вышеописанное самостоятельно.
Источник — https://devpractice.ru/python-lesson2-run/.
c — Как написать программу в среде разработки командной строки?
DOS не умер…. пока!
fahad
Существует несколько способов ввода кода в DOS (см. РЕДАКТИРОВАНИЕ ниже).
(1) Вы можете отправлять нажатия клавиш непосредственно в файл
Вы делаете это, перенаправляя вывод на CON (консоль) в файл. Единственная странность этого метода заключается в том, что вы завершаете «сеанс», вводя CTRL-Z , когда закончите.
Это элементарно, но так оно и есть.
Во-первых, предположим, что вы хотите отобразить «Hello World» на экране. Все, что требуется, это простой командный файл, содержащий следующие две строки:
@echo off эхо привет мир« @echo off » обычно находится в начале всех пакетных файлов.
Он просто указывает интерпретатору команд НЕ отображать каждую команду по мере ее выполнения (или анализа).
Еще кое-что, прежде чем мы начнем. В этом ответе я буду предполагать, что ваша программа называется 9Z ‘ отображается при нажатии комбинации клавиш CTRL-Z (не забудьте также нажать клавишу ENTER).
Когда вы нажимаете клавишу ENTER после CTRL-Z , DOS отображает знакомое сообщение « 1 Файл(ы) скопировано ».
Теперь вы можете запустить программу пакетного файла, просто введя имя программы следующим образом:
helloworldИ DOS отобразит следующее:
Hello WorldБолее элементарного и быть не может.
(2) Вы можете использовать программу EDIT для DOS.
Это IDE на основе DOS, сохранившаяся примерно с середины 90-х годов. Просто введите следующую команду:
редактироватьИ EDIT откроется в том же окне DOS.
Когда вы закроете EDIT , вы снова вернетесь в DOS.
РЕДАКТИРОВАТЬ также работает с мышью.
Когда откроется EDIT , введите следующие две строки кода:
@echo off эхо привет мирЗатем нажмите [ File ], [ Save ], введите: « helloworld.bat » в поле ввода « Имя файла », используйте мышь для изменения каталогов в « Каталоги»: », если хотите, затем нажмите [ OK ]. Чтобы вернуться в DOS, нажмите [ File ], [ Exit ].
EDIT версии 4.5 (я думаю) был контекстно-зависимым и отображал код, используя разные цвета для разделения ключевых слов, разных типов данных, символов и т. д.
(3) Используйте встроенный Блокнот Windows
Это просто. В командной строке введите следующую команду:
блокнотИ Блокнот запустится. Это простой текстовый редактор, который отлично подходит для ввода небольших программ.
(4) Используйте Блокнот++. Это бесплатно!!
Notepad++ — выбор программиста. Это бесплатно, полно полезных функций и настраивается. Найдите его в сети, выполнив поиск « notepad++ ».
Интерфейс командной строки Программирование на Python
se
9012 7
901 27
9 0003
90 127
9012 7
901 28
|
 exe»…
exe»… Далее программа станет ждать ввод последующих команд (commands) от пользователя. Вот, как это может выглядеть:
Далее программа станет ждать ввод последующих команд (commands) от пользователя. Вот, как это может выглядеть: Это интегрированная среда разработки, подобная по своей сути интерпретатору, который запущен интерактивно. Отличие — расширенный набор возможностей. Среди таких возможностей:
Это интегрированная среда разработки, подобная по своей сути интерпретатору, который запущен интерактивно. Отличие — расширенный набор возможностей. Среди таких возможностей: Для этого вызывается интерпретатор Python, а в качестве аргумента передаётся соответствующий файл.
Для этого вызывается интерпретатор Python, а в качестве аргумента передаётся соответствующий файл. В нашем случае это python.example.py.
В нашем случае это python.example.py.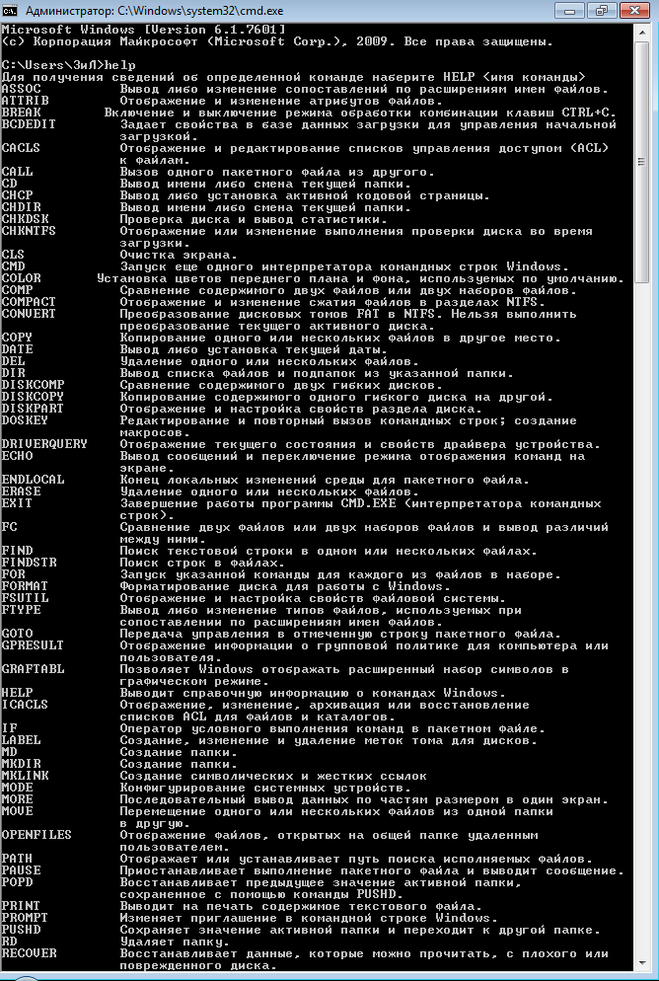 Он просто указывает интерпретатору команд НЕ отображать каждую команду по мере ее выполнения (или анализа).
Он просто указывает интерпретатору команд НЕ отображать каждую команду по мере ее выполнения (или анализа).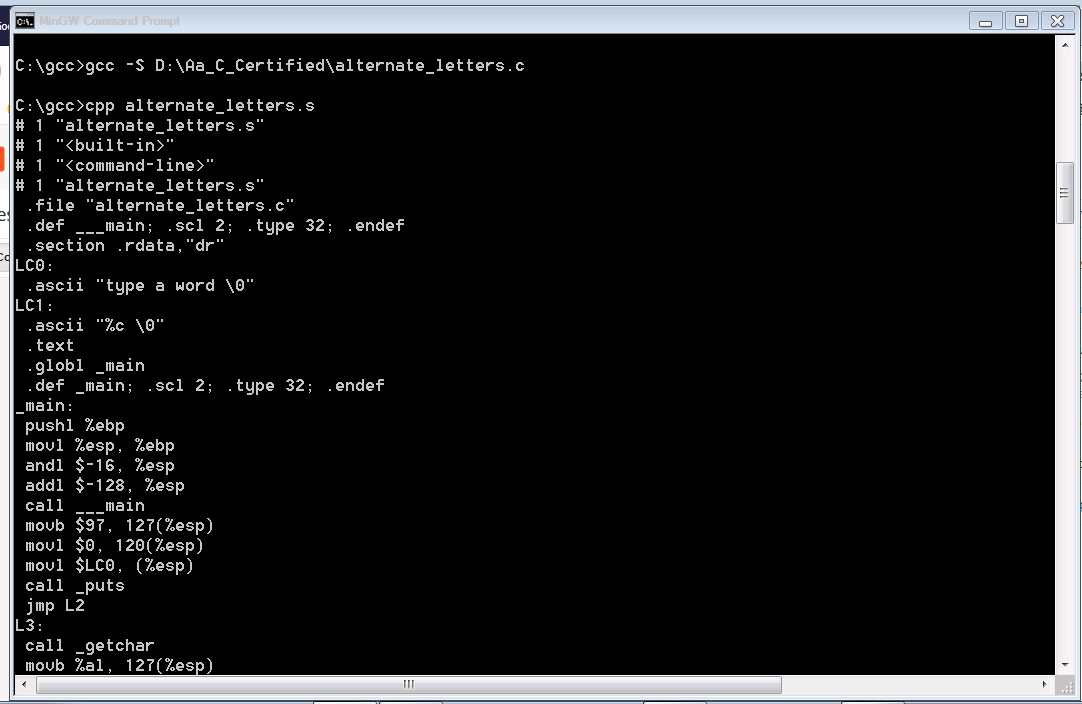 Когда вы закроете EDIT , вы снова вернетесь в DOS.
Когда вы закроете EDIT , вы снова вернетесь в DOS.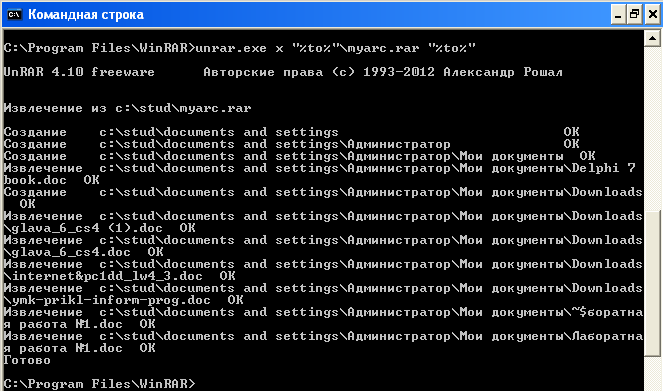
 endswith(
endswith(  show[
show[  delete[
delete[  write(f1.read())
write(f1.read()) 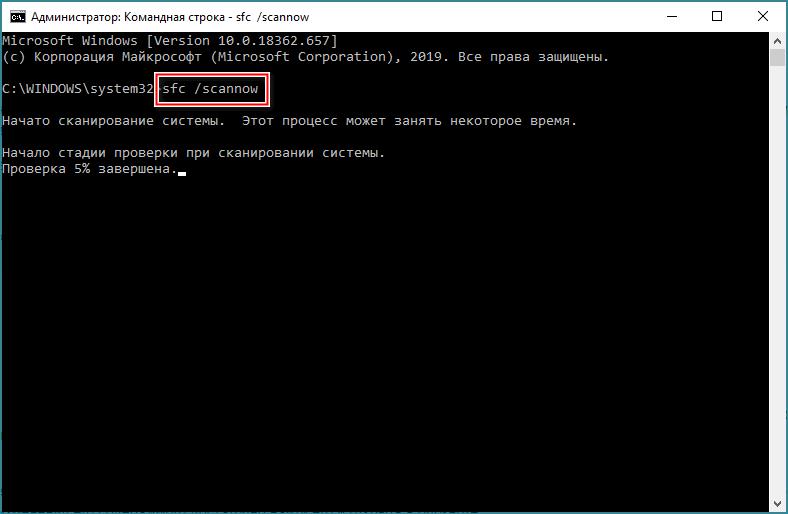 rename(old_filename, new_filename)
rename(old_filename, new_filename)  ")
")  ")
") 